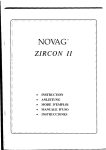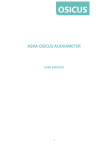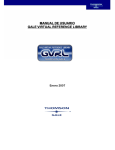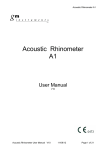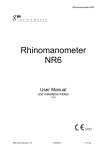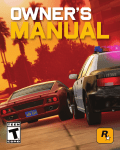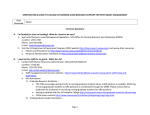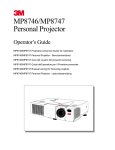Download INSTALLATION AND USER GUIDE
Transcript
INSTALLATION AND USER GUIDE for the PM GEMS Software, Magenta, Red, Yellow, Blue and Green levels. In this PDF version of the manual, links are shown in blue: Contents Essential information GREYGUM S O F T W A R E PM Gems Software: Magenta, Red, Yellow, Blue and Green levels First published 2007 jointly by Thomson Learning Australia Level 7, 80 Dorcas Street South Melbourne Victoria 3205 Australia Greygum Software 13 Davies Road Ashgrove Queensland 4060 Australia © 2007. All aspects of this software package are subject to copyright: Software design and programming © Steve Luckett and David Smith. Story text © Beverley Randell, Annette Smith and Jenny Giles. Artwork from PM Gems © Nelson Australia Pty Ltd. Other artwork © Greygum Software Pty Ltd or Nelson Australia Pty Ltd. Sound recordings by Setches Studios, with the voices of Colin Setches and Mary O’Carroll. Software artwork by Phil Wharton. JPG decompression uses “FreeImage”, © Floris van den Berg. Printed by ABC Printing, Milton, Queensland. All rights reserved. No part of this publication may be reproduced without the prior written permission of the publishers, with the sole exception that you may photocopy small sections of this manual for use within the purchasing institution. This manual is also available on the CD in PDF format. For technical support, please contact Greygum Software: Email: Web site: [email protected] www.greygum.com.au For information about the PM Gems books, please contact Nelson Australia: Email: Web site: [email protected] www.thomsonlearning.com.au Mac® and Macintosh® are registered in the USA and other countries by Apple Computer Inc. Windows® and Microsoft® are registered in USA and other countries by Microsoft Corporation. Contents Essential information. . . . . . . . . . . . . . . . . . . . . . . . . . . . . . . . . . . 1 Essential information . . . . . . . . . . . . . . . . . . . . . . . . . . . . . . . . . . . . . 1 Overview . . . . . . . . . . . . . . . . . . . . . . . . . . . . . . . . . . . . . . . . . . . . . . . 2 What is the PM Gems Software? . . . . . . . . . . . . . . . . . . . . . . . . . . . 2 Users and user-groups . . . . . . . . . . . . . . . . . . . . . . . . . . . . . . . . . 3 What are users and user-groups?. . . . . . . . . . . . . . . . . . . . . . . . . . . Public use without a user list . . . . . . . . . . . . . . . . . . . . . . . . . . . . . . . Having a single list of named users . . . . . . . . . . . . . . . . . . . . . . . . . Having many groups of users . . . . . . . . . . . . . . . . . . . . . . . . . . . . . . 3 3 3 4 Installation . . . . . . . . . . . . . . . . . . . . . . . . . . . . . . . . . . . . . . . . . . . . . 5 Copyright and licensing . . . . . . . . . . . . . . . . . . . . . . . . . . . . . . . . . . . System requirements . . . . . . . . . . . . . . . . . . . . . . . . . . . . . . . . . . . . Installing the software . . . . . . . . . . . . . . . . . . . . . . . . . . . . . . . . . . . . Registration . . . . . . . . . . . . . . . . . . . . . . . . . . . . . . . . . . . . . . . . . . . . Installing on a network. . . . . . . . . . . . . . . . . . . . . . . . . . . . . . . . . . . . How to start the software. . . . . . . . . . . . . . . . . . . . . . . . . . . . . . . . . . Text-to-speech engines. . . . . . . . . . . . . . . . . . . . . . . . . . . . . . . . . . . 5 6 6 7 7 8 9 Teacher options . . . . . . . . . . . . . . . . . . . . . . . . . . . . . . . . . . . . . . . 10 How to access ‘Teacher options’. . . . . . . . . . . . . . . . . . . . . . . . . . . The main ‘Teacher options’ menu . . . . . . . . . . . . . . . . . . . . . . . . . . Teacher password. . . . . . . . . . . . . . . . . . . . . . . . . . . . . . . . . . . . . . Managing users. . . . . . . . . . . . . . . . . . . . . . . . . . . . . . . . . . . . . . . . Inspecting progress . . . . . . . . . . . . . . . . . . . . . . . . . . . . . . . . . . . . . Settings . . . . . . . . . . . . . . . . . . . . . . . . . . . . . . . . . . . . . . . . . . . . . . Printing . . . . . . . . . . . . . . . . . . . . . . . . . . . . . . . . . . . . . . . . . . . . . . Creating a new user-group . . . . . . . . . . . . . . . . . . . . . . . . . . . . . . . Creating shortcuts . . . . . . . . . . . . . . . . . . . . . . . . . . . . . . . . . . . . . . 10 10 11 11 12 14 17 18 19 Driving the software . . . . . . . . . . . . . . . . . . . . . . . . . . . . . . . . . . . 21 The main controls . . . . . . . . . . . . . . . . . . . . . . . . . . . . . . . . . . . . . . Dragging with the mouse. . . . . . . . . . . . . . . . . . . . . . . . . . . . . . . . . Choosing a face . . . . . . . . . . . . . . . . . . . . . . . . . . . . . . . . . . . . . . . Menu items . . . . . . . . . . . . . . . . . . . . . . . . . . . . . . . . . . . . . . . . . . . Special needs . . . . . . . . . . . . . . . . . . . . . . . . . . . . . . . . . . . . . . . . . 21 21 22 23 25 This manual deals with the Magenta, Red, Yellow, Blue and Green levels of the PM Gems Software, and with both the Windows and Macintosh versions. Examples are taken from the Red level, and illustrations show the Windows version running under XP. In the PDF version of the manual, links such ‘Contents’ are shown in blue. Contact details: For technical support, please contact Greygum Software: Email: Web site: [email protected] www.greygum.com.au For information about the PM Gems books, please contact Nelson Australia: Email: Web site: [email protected] www.thomsonlearning.com.au 1 Essential information Installation Details are given in the ‘Installation’ chapter (page 5), which contains information for local installations (page 6) and further suggestions for networks (page 7), but essentially you install this software just like any other software. With Windows installations, you will be asked to choose a location for the program (executables and fixed data files), and another location for files to which the software writes — Warning: ‘Program Files’ and ‘My Documents’ are not suitable for this. For more details, refer to the ‘Installation’ chapter (page 5). Once installed, the software runs without needing the CD to be in the CD drive. On a network, a supervisor or someone with full network rights should install the software, register it, and set a teacher password. We strongly recommend that you install the software to the server from a workstation, rather than directly at the server itself. Teacher password Immediately after installation you should go into ‘Teacher options’ and set a teacher password. For full details, see page 11. User groups When the software is first installed, anyone can use it. The computer does not keep track of students’ progress, because it does not know who is using the software. In due course it is likely that you will want to create one or more user-groups. The concept of user-groups and how to control them is explained in the ‘Users and user-groups’ chapter on page 3. Settings The software allows you to vary the settings, which control things like exactly which books, questions and activities are available, when the computer speaks the text, how the moving red underline behaves, and whether printing is permitted. The default settings are fine to start with, but later on you may wish to alter the settings. Each user-group has its own settings. Full details are given in the ‘Teacher options’ chapter, from page 14 onwards. Click here for the ‘Contents’ page 2 Overview What is the PM Gems Software? The PM Gems Software consists of five packages, at the Magenta, Red, Yellow, Blue and Green levels (in ascending order of difficulty). Each software package features all ten of the PM Gems books for that level, and (except for the Magenta level) also includes two additional books from the PM Story Books. See www.thomsonlearning.com.au for full details of the entire PM Library range of books, teacher materials, software and other resources. Reading Students can read each book on the computer. The text and illustrations from the books are displayed page by page. Students can listen to the text being read (as pre-recorded speech, using an Australian accent), with an optional red underline that highlights each word as it is spoken, which encourages the student to follow the text and to associate each word with its sound and its meaning in context. Writing Students can write their own version of each story, and can save and (subject to the teacher settings) print their stories. Questions For each of the books, the software provides a number of questions that test both the students’ comprehension of the story and their knowledge of its vocabulary. Activities Various activities are provided that deal with and reinforce the vocabulary and story for each book. These include phonic spelling activities, sentencecompletion exercises, and other activities specific to the particular story. Teacher facilities In addition, the software includes many teacher facilities, including the ability to create user-groups, each with its own settings (which affect the difficulty and presentation of the software), and to track the progress of each student. Click here for the ‘Contents’ page 3 Users and user-groups What are users and user-groups? The PM Gems Software includes facilities for keeping track of students’ progress, but obviously the computer needs to know who is using the software! This can be achieved by having one or more lists of users. It is important to understand this concept, and this chapter gives an overview of user-groups. There are essentially three different ways of using the PM Gems Software. These are to have: • no record of who is using the software, or • a single list of users, or • several different lists of users. The students on each list make up a ‘user-group’. The possibilities are explained in more detail in the following paragraphs. Public use without a user list When you first install the software, the ‘users’ feature is disabled. This means there is no list of users at all. This has the advantage that the software is immediately available for use, and that anyone can use it — students are not asked to log in by name. However, there is the disadvantage that students’ progress can’t be recorded, as the computer doesn’t know who is using the software. Having a single list of named users You may at any time choose to enable the ‘users’ facility (described in detail on page 11 in the ‘Teacher options’ chapter). After enabling ‘users’, the teacher must type in the names of all the people who are to be on the list of users. When this has been done, students are asked to select their name from the list of users whenever the software starts. As the computer now knows who is using the software, it is able to keep track of each student’s progress, and the teacher can inspect the progress of any student at any time. It is, however, best not to have too many people on the list, as it becomes too long to be easily manageable. We recommend that, at most, one class forms a user-group. Click here for the ‘Contents’ page 4 Having many groups of users If the number of people using the software is too big to fit easily on one list, the next step is to create one or more additional user-groups. A new user-group can be created using the ‘Teacher options’ (described more fully on page 18). The new user-group will have its own desktop icon (Macintosh and Windows) and start-menu shortcut (Windows only). If, for example, you are using the Red level software and the new user-group is called ‘Fred’s class’, a desktop icon ‘PM Red for Fred’s class’ will be created, and members of this group should use this icon (or the equivalent shortcut in the start-menu system) when they wish to launch the software. After creating a new user-group, the teacher should exit the software, and then use the new shortcut to restart the software as a member of the new ‘Fred’s class’ user-group. Initially, just like when the software is first installed, the ‘users’ facility for the new ‘Fred’s class’ group will be turned off, so the teacher should go into ‘Teacher options’, set a password, enable the ‘users’ facility and type in the names of the users for this new group. Any number of user-groups can be created. To start the Red level software, students in the ‘Fred’s class’ group should use the ‘PM Red for Fred’s class’ shortcut, and they will then be asked to choose their name from the list of users in this user-group. Equally, the teacher of this group, when inspecting progress, will see only the students from the ‘Fred’s class’ user-group. (A network manager can even arrange that the ‘Fred’s class’ shortcut appears only on the computers in the relevant classroom.) By having several user-groups, each containing only a few students, it is much easier for students to find their own name when logging in, and equally it is much easier for teachers to manage their own group and inspect their students’ progress. Each group also has its own separate settings, so that teachers can choose different setting for different classes, to suit the age and ability of each class. In some situations, you may want to have a number of user groups (for the various classes using the software), but you may also want to allow public access (perhaps so that guests or children from other classes can also use the software). To achieve this, create a new group with a suitable name like ‘public use’, but do not enable the ‘users’ facility for this group. Then anyone can choose the ‘PM Red for public use’ shortcut and, since the ‘users’ facility is not enabled for this group, students using this shortcut will not be asked to log in. Click here for the ‘Contents’ page 5 Installation Each of the PM Gems Software packages comes on a dual-platform CD suitable for Windows and Macintosh. Some of the following details vary according to which platform you are using. In such cases, please refer to the Windows or Macintosh section, as appropriate. Greygum Software does not copy-protect its software, and it has on-approval and site licence policies that are more favourable to schools than is the case with many other software publishers. Please read through the sections on registration and licensing arrangements, and ensure that you and your educational institution comply with them. Copyright and licensing Software must be purchased before it may be installed or used, with the sole exception of software obtained on approval, which may be installed and run for evaluation and testing purposes only. If you decide against purchasing software ordered on approval, all copies and installed versions must be deleted from all storage devices when you return the original package. If you have purchased one copy of the software, you may install and use the software on one computer only. You may not (unless you have a site licence) install the software on more than one computer, nor copy it onto a network. In Australia and New Zealand, the purchase of two or more copies of a given package constitutes a site licence, and this allows you to install the software onto many stand-alone computers (Windows or Macintosh), and to install the software onto networks, provided that all the computers with access to the software are owned or leased by the purchasing institution, and are permanently situated on a single campus of that institution. There is no limit to the number of computers allowed to access the software. If you wish to access the software on computers used off-site, or if you require a site licence for some other situation not covered by the above, please contact Greygum Software or your local distributor. Site licence arrangements in other countries may be different — consult your local distributor or email us at Greygum Software for more details. Click here for the ‘Contents’ page 6 System requirements The CD is dual-platform, and contains both Windows and Macintosh versions of the software. Images are designed for screens set to at least 24-bit or 32-bit colour (Windows) or ‘millions of colours’ (Mac). Acceptable but slightly reduced quality will be obtained with 16-bit colour (Windows) or ‘thousands of colours’ (Mac). Older computers and computers with primitive video cards will have a substantially slower performance generally and poorer graphical effects when objects are dragged across the screen, but should still allow the software to run. Windows The Windows software is suitable for all 32-bit versions of Windows (such as Vista, XP, NT, ME, 2000, 98, 95), and all subsequent versions that are 32-bit compatible. Macintosh The Mac version is ‘Universal’ software that will run natively on both Intel and Power PC Macs. It requires Mac OS X, version 10.2.8 or later. Installing the software This section gives details about how to install the software for the first time to a single stand-alone computer. Later sections give further details about installing on a network. Once the installation is complete, you no longer need the CD in the drive for the normal operation of the software. Please also refer to the text file ‘README.TXT’ (Windows) or ‘Read Me’ (Macintosh) on the CD for the most up-to-date information, which may supersede details given in either the printed manual or the PDF version of the manual. Windows A menu will usually appear a little while after you insert the CD. From this menu, click on ‘Install now’ to start installing. If the menu fails to appear, you can start the installer by running SETUP.EXE on the CD, or from the ‘Add or Remove Programs’ item in the Control Panel. When the installer starts, follow the instructions that appear. Click here for the ‘Contents’ page 7 You will be asked to specify a location for the program (the executables and the fixed program data); we recommend the ‘Program Files’ folder. You will also be asked for a location for the data files to which the software writes (such as those that record students’ progress). Choose a location that is the same for all users of the computer, and to which all users have write-access. Suitable locations include somewhere inside ‘Shared Documents’ or ‘Application Data’. Note that ‘My Documents’ and ‘Program Files’ are not suitable locations, because they may be different locations for different users, or are unsuitable for files that get updated. Generally, the default locations suggested by the installer will be fine. Macintosh Mount the CD, then double-click on the ‘PM Red CD’ icon for the Red level software, and similar icons for the other colours. Then double-click on the ‘Installer’ icon, and follow the instructions that appear. Registration The first time you run the PM Gems Software, a dialog will appear asking you to register your copy by entering your name, or else to click on the ‘Evaluation’ button. If the software is on approval, you should not register it, and you may use it only for testing and evaluation purposes. Once you have purchased the package, enter the name of the person or institution that has purchased the software. Make sure that your spelling is correct! Please note that the registration process does not involve any codes or on-line authentication — it just stamps the software with the name of the purchasing institution, which is displayed in the main menu. Installing on a network You may not install the software on a network unless you have a site licence. Please read the ‘Installing the software’ section first, then these additional notes. The PM Gems Software is designed to work on a network — no special network version is needed. We recommend that the installation should be performed from a workstation (rather than directly at the server), and that it should be undertaken by the network supervisor or a privileged user, who should remain at the workstation and run the software for the first time after installation. The supervisor should then register the software and set a teacher password. Click here for the ‘Contents’ page 8 Windows When asked for the location for the program files and program data, specify the location on your server where you normally store program files. As you are installing from a workstation, this name will normally be a UNC name (starting with something like \\server\...), and can be selected using the browser provided in the installer, by starting with ‘My Network Places’. For the location of the data files, remember that students need to write to these files during the normal operation of the software (because, for example, their progress is recorded in these files). Choose a common network location to which all users have read-write access, and which is shared by all users. Do not choose a location that is different for different users. Macintosh Install exactly as for a stand-alone machine, but specify a destination on the server. Use from other workstations To use the software from other workstations, no further installation is needed. The network supervisor should create shortcuts or icons (Windows) or aliases (Macintosh) on all workstations similar to the ones created during installation. On Windows machines, be sure that both the ‘Target’ and the ‘Start In’ fields of each new shortcut are the same as in the original shortcut. For Macintosh, each new alias should point to the same data file ‘PM Red’ that the original alias points to (and similarly for other colours). See also ‘Creating shortcuts’ on page 19. How to start the software Windows For the Red level software, for example, click on ‘Start’, ‘Programs’, ‘PM Gems’, and then click on the shortcut ‘PM Red’. If several user-groups have been created for Red level, there will be several additional shortcuts with names such as ‘PM Red for Fred’s class’. If you installed several of the PM Gems Software packages, there will also be similar shortcuts to the Magenta, Yellow, Blue or Green software and for any additional user-groups that have been created. Choose the appropriate shortcut. Alternatively, double-click on the equivalent desktop icon. Click here for the ‘Contents’ page 9 Macintosh To start the Red level software, double-click on the desktop alias ‘PM Red’ , and similarly for the other colours. If additional user-groups have been created, double-click on the appropriate desktop alias such as ‘PM Red for Fred’s class’, but note that the creation of these desktop aliases is an option during the process of creating user-groups, so the aliases may not have been created. If desktop aliases don’t exist, navigate to the ‘User_PGR’ folder (for PM Gems Red level, and similar names for other colours) where there will be data files for each user-group, with names like ‘PM Red for Fred’s class’. This ‘User_PGR’ folder will be in the installation folder, unless you moved it elsewhere. When you have found this folder, double-click on the required data file to launch the software. Text-to-speech engines Nearly all the words and sentences that the computer needs to speak are prerecorded. However, there are a few situations (such as the school’s name or the users’ names) where the words are unpredictable and so can’t be pre-recorded. If the user clicks on these words, the computer will attempt to use any text-to-speech engine that may be installed to speak the word in question. The text-to-speech engine is also used when students choose to write their own version of a story. When the student clicks ‘Hear’, the computer will use its textto-speech facility to attempt to pronounce whatever has been written. You may feel that this helps and encourages students, but there is also a negative aspect to this (in that it rewards phonic spelling such as ‘sed’ for ‘said’). Teachers can go into settings (part of the Teacher Options) and enable or disable this facility for hearing sentences using a text-to-speech engine when writing. If your computer does not have text-to-speech facilities, no error will be reported; the computer will make no sound whenever there is no pre-recorded speech. Windows: The software uses any compatible text-to-speech engine that may be installed on your system. Most recent versions of Windows, such as XP and Vista, include a built-in engine, but other versions may require you to obtain and install an engine. Macintosh: To determine if you have Apple’s Text-To-Speech installed, open your System Preferences and see if there is a ‘Speech’ control panel. If so, select the appropriate voice. Click here for the ‘Contents’ page 10 Teacher options How to access ‘Teacher options’ Enter ‘Teacher options’ by clicking on the ‘Teacher options’ button, which is just below the ‘Exit’ button in the main menu (as shown in diagram Teacher 1 on the right). If the ‘users’ facility is enabled, users are asked to log in by name when starting the software. The ‘Teacher options’ button is available only if you log in using the TEACHER identity. If a password has been set, you will be asked to give the password before you are allowed access to the main ‘Teacher options’ menu. Remember that each user-group has its own separate teacher password. If you have forgotten the password, and the usergroup contains students whose data you do not want to lose, please contact Greygum Software for help. Teacher 1: buttons The main ‘Teacher options’ menu All teacher options are available via the menu shown in diagram Teacher 2 on the right. Each of the buttons leads to further options, described in the following sections. Hitting the ESCAPE key always brings you back a level. If you have several user-groups, remember that each group has its own separate settings. You should always create a password, to avoid accidental or malicious misuse of the teacher facilities. Teacher 2: the main ‘Teacher options’ menu Click here for the ‘Contents’ page 11 Teacher password It is strongly recommended that you set a password immediately after you install the software or create a new user-group. If you don’t, it is very likely that a student will gain access to ‘Teacher options’, and set a password that you don’t know! To set or alter the teacher password for a given user-group, click on ‘Password’ from the main teacher menu (shown in diagram Teacher 2). Type in the required password, then hit ENTER or click on ‘Finished’ (see diagram Teacher 3). To remove a password, click ‘Finished’ without typing anything in the box. Teacher 3: creating a password Remember that this password applies only to this particular user-group, and be sure to keep a written record of the password. If you forget the password, and the user-group contains student data that you can’t afford to lose, please contact Greygum Software for assistance. Managing users To reach the ‘Users’ dialog (shown in diagram Teacher 4 on the next page), click on ‘Users’ from the main ‘Teacher options’ menu. When the software is first installed, or when a new user-group is created, ‘users’ is initially disabled. This means that the computer does not know who is using the software (so it can’t keep track of individuals’ progress). Anyone can use the software, and they are not asked to log in by name when the software starts. To alter this, click on ‘Enabled’ (see diagram Teacher 4). You can then go on to add names to this user-group by clicking on ‘Add user’ and typing the required name. If you have quite a few names to add, try hitting the ENTER key twice after each name. (The first ENTER will add the name, and the second ENTER is equivalent to clicking ‘Add user’ so that you can type the next name.) There is a maximum of 41 students (plus the teacher) in a single user-group. However, we advise you to try not to have more than two dozen or so students in any one user-group. Small groups are easier to manage, and make it easier for students to find their own name when they log in. Click here for the ‘Contents’ page 12 Teacher 4: users To remove a single user from the list, first click on the name to highlight it, then click ‘Remove user’. To remove all users (for example, at the start of a new school year), click on ‘Remove ALL’. Note that it is never possible to remove the user named TEACHER. (This user must always exist, so that access to ‘Teacher options’ is possible.) Inspecting progress To inspect students’ progress, click on ‘Progress’ from the main ‘Teacher options’ menu. This will be available only if ‘users’ has been enabled (see page 11). This facility gives you a summary of the progress of all students in this user-group, and also lets you inspect the progress of any individual student in detail. Remember that different user-groups are totally separate. You can inspect progress only of members of the current user-group. To inspect a different user-group, you must exit the software and start again using the shortcut for that user-group. Click here for the ‘Contents’ page 13 The main ‘progress’ window, shown in diagram Teacher 5, gives a summary of the progress of everyone in the group, by showing each student’s score. This score is made up of one point for each page read, two points for each question answered, and three points for each activity completed. This list can be arranged either in alphabetical order of name, or in numerical order of score. To keep a permanent record of these results, click on ‘Copy list to clipboard’. You can then paste the results into your favourite text-editor or wordprocessor, from which you can print them or save them. Teacher 5: progress of all To inspect the details of a given user, click on the name, then click on ‘Details’ (or just double-click the name). This leads to a visual display of the individual’s progress (diagram Teacher 6). Green (the light shade in the diagram) shows items completed, and red (the dark shade) shows items not yet completed. If the teacher has disabled any items, Teacher 6: an individual’s progress they will be shown as blank. So in the diagram, books 11 and 12 have been totally disabled, and some of the harder activities for books 9 and 10 are also disabled. This student has completed books 1, 2 and 3, has read all book 4, and has done some of its questions and activities. Note that the computer judges a page of a book to have been read as soon as the student looks at the page. So a student may in fact just have flipped past the page very quickly, without really reading it at all. However, the questions and activities all require some effort or a correct answer, so they give a better indication of a student’s progress. Click here for the ‘Contents’ page 14 Settings This facility allows the teacher a great deal of control over exactly how the software behaves for members of a particular user-group. However, there is no need to adjust these settings unless you really want to — in most situations, the default settings are satisfactory. Because the settings apply to the whole of the user-group, it is best if members of a given user-group are all at about the same level. If you feel that certain students would benefit from different settings, put them into a separate user-group. To reach the settings dialog (shown in diagram Teacher 7 below), click on ‘Settings’ from the main teacher menu (see diagram Teacher 2 on page 10). Red underline A red underline always appears under a word when the student clicks on a single word to hear it. There is also an optional moving red line that underlines each word in turn while the computer speaks the text. The settings allow you to have this moving red underline always enabled (for reading, questions and activities), enabled just for reading, or it can be completely disabled. Hearing The software includes recordings of all the text that appears in the books, questions and activities. If you set hearing to be ‘On demand’, the computer speaks the text when the student clicks on the ‘Hear’ button. If you choose ‘Automatic’, the computer speaks the text when it is first displayed (and will speak it again if the ‘Hear’ button is clicked). Teacher 7: settings Click here for the ‘Contents’ page 15 You can also disable hearing, in which case the ‘Hear’ button will not be shown (though students can still click on an individual word to hear it). Three different hearing settings are provided — one applies to reading, one applies to questions and activities, and one to writing (where speech is of course not prerecorded, but uses any text-to-speech engine that your computer has). Items It is possible to choose which books are available to the user-group, and also to disable individual questions or activities. You may wish to do this, for example, if certain books or certain questions or activities are too hard for these students. To do this, click on the ‘Items’ button (diagram Teacher 7). This leads to the dialog illustrated in diagram Teacher 8 on the right. Teacher 8: individual items Click on the boxes at the left to enable or disable an entire book. In the diagram, “The photo book” and “Father Bear goes fishing” have been disabled. For the books that are enabled, students are always able to read the book and write their own version. Individual questions and activities can be enabled or disabled by clicking on the appropriate small rectangle. In the diagram, some of the harder questions and activities have been disabled for “Little Chimp is Brave”, “Ben’s Jigsaw Puzzle” and “Presents for Jack and Billy”. Hint — if you wish to disable a particular question, but are not sure what number it is, go into the software and find the question that you want, then look at the ‘question’ menu . This will tell you the number of the question. The same applies to activities. Click here for the ‘Contents’ page 16 Control panel Many of the controls that students use to control the software are held in a ‘control panel’, shown in diagram Teacher 9. This can be placed either at the right or the left of the screen. By default, students are able to choose whether they want the control panel at the left or right by clicking on the small dark triangles at the top of the panel. The computer will remember each student’s preference. Students often do not notice these triangles for themselves, so you may wish to point out this facility to your students. As a general observation, most right-handed students seem to prefer the control panel at the right, while left-handed students are less predictable. If you wish, use the settings to force the control panel to be always at the right, or always at the left. If you choose either of these settings, the small triangles will not appear. Teacher 9: the control panel Log-in face Students are able to create their own log-in face by clicking on the ‘Change face’ button. Most students find this an entertaining activity, and having their individual face helps them find their name at the log-in screen. Choosing a face also serves to introduce students to the control panel, and the idea of clicking on the ‘Next’ button to proceed. You may find that students over-use this facility, at the expense of time spent on the rest of the software. The settings let you permit students to use the change-face facility, disable the facility, or allow each student to use it once only. We recommend that you initially leave the facility enabled, but then disable it after a few days if it is being over-used. Phonics Several activities, such as spelling exercises, involve the computer speaking a letter or sound, and two different versions of these sounds are available. Using the letter F as an example, the name of the letter is pronounced “eff”, but for the sound that it makes you can choose between the ‘strict phonic’ sound “fff” and the ‘conventional voiced’ sound “fuh”. While purists may prefer the “fff” sound because it more exactly indicates the sound most often made by the letter F, many teachers prefer the voiced “fuh” sound because it is easier to hear, particularly when played through poor quality speakers or at low volumes. Click here for the ‘Contents’ page 17 Printing By default printing is disabled, because uncontrolled printing can waste a lot of ink and paper. To enable printing for a particular user group, go into ‘Teacher options’, click on ‘Settings’ (see diagram Teacher 2 on page 10), and look for the ‘Printing’ section (see diagram Teacher 7). You can choose to enable printing only when students are writing their own stories, or you can choose ‘Always enabled’ which will permit printing during reading, writing, questions and activities. Whenever printing is enabled, the software allows you to print the contents of the PM Gems window (omitting the control panel). To print, click on the ‘File’ menu, then click on the ‘Print’ menu item. When young children are using the software, it is recommended that a teacher or other adult should do this, rather than the student. Note that if printing is disabled but you wish to enable it to print a particular student’s work, you can enable printing without losing this work by (on a Windows or Macintosh network) starting the PM Gems Software on another computer, or (on a stand-alone Windows machine) starting a second copy of the PM Gems Software; use this other copy of the software to log in as the teacher and alter the printing settings. Then quit this second copy of the software, and go back to the software that the student is using. In general, landscape orientation prints a slightly larger version of the screen, which therefore gives better quality. The diagram Teacher 10 shows the result of printing in both portrait and landscape orientation, using Anne’s version of a page from ‘Holiday Time’. Teacher 10: the same printout in portrait and landscape Click here for the ‘Contents’ page 18 Creating a new user-group The remaining option is available via the button in the ‘Advanced options’ section of the ‘Teacher options’ menu (see diagram Teacher 2 on page 10). It is different from the other options for two reasons: 1. It affects all users of the software package, not just the members of one particular user-group. 2. Using this option involves creating files and folders, so on a network only the network supervisor should use this option. If you are not yet sure what user-groups are all about, please start by reading the chapter ‘Users and user-groups’ on page 3. To create a new user-group, click on the ‘Create new user-group’ button in the ‘Teacher options’ menu. On a network, this should be done by the network supervisor, or someone with adequate rights to create new files. You will be asked to type in a name for the new group. Choose a short name, such as ‘Fred’s class’, and avoid having several groups with names that start similarly (such as ‘Year 1’ and ‘Year 2’ and ‘Year 3’). The computer will first create a data file for this group. (If it fails to create the file, you probably do not have adequate network rights.) If it finds an existing file for a group of this name, you will have the choice of scrapping the old file (and losing any data it holds), or keeping the old file. If in doubt, keep the old file (as you can always opt to create the same group again later, and choose to scrap the existing file). The computer will then create a desktop icon and (for Windows only) a start-menu shortcut (in the program folder of your choice) for the new user group. These shortcuts will have a name like ‘PM Red for Fred’s class’. (If on a network these shortcuts are not created, it is probably because you have inadequate rights.) You should then exit from the software, and start it again using one of these new shortcuts. As with a new installation, there will be no teacher password, and the ‘users’ facility will be turned off. You should go into ‘Teacher options’, set a teacher password, enable ‘users’, and type in the names for this new user-group. The next section describes how to allow access to this new user-group from other workstations on a network, by creating suitable shortcuts (Windows) or aliases (Macinstosh). Click here for the ‘Contents’ page 19 Creating shortcuts The remaining information is provided for the benefit of network supervisors, who may wish to create shortcuts or menu systems to access the software, or for some other reason may want to know more about how the software is launched. The software should be launched via a shortcut (Windows) or alias (Mac). Each user-group has its own shortcut for starting the software, and its own data file. This data file records the teacher password for this group, the settings, and also the name and the progress of every user in the group. The data files are kept in a folder called ‘User_PGR’ (for the PM Gems Red software, and similar names for the other colours). It is essential that all users have read and write access to this data, and that the location is the same for all users. Windows: The location of this folder is whatever you selected when the software was installed (as the location for data files to which the computer writes). All shortcuts to the software will specify this location in their ‘Start in’ field — not to be confused with the ‘Target’ field, which will point to the executable file. The ‘Start in’ field should point to the location that contains the ‘User_PGR’ folder. Macintosh: This folder will by default be found in the installation folder, though you may choose to move it somewhere else. For the Red level, when the software is installed there is just one data file (‘default.dat’ for Windows, or ‘PM Red’ for Macintosh) and the corresponding shortcut is ‘PM Red’. For each new user-group that is created, such as ‘Fred’s class’, there will be a new shortcut ‘PM Red for Fred’s class’ and a new data file in the ‘User_PGR’ folder (with the same name ‘PM Red for Fred’s class’ on Macintosh computers, but on Windows computers it will have an abbreviated name and the ‘.dat’ extension, such as ‘FREDS_36.DAT’). To delete a user-group, remove all its shortcuts to prevent access, and delete the corresponding data file (optionally first making a backup copy of it, just in case a teacher later wants access to the data it contains). The shortcuts (created either at installation or when a new user-group is made) exist only on the workstation in use at the time. To use the software from other workstations, the network supervisor should create similar shortcuts on other workstations. You may of course wish to put shortcuts only on certain machines (such as shortcuts to the ‘Fred’s class’ user-group only on computers in Fred’s classroom.) Click here for the ‘Contents’ page 20 Windows The software must be started using a shortcut that specifies both the ‘Target’ and the ‘Start in’ folder. If it is launched by directly running the executable, it will not be able to find its data files. The ‘Target’ field of all shortcuts should point to PM_Red.EXE (or similar names for other colours) in the installation folder (i.e. where you elected to put the program files when you installed the software). For a particular user-group ‘Fred’s class’, add the command-line argument /group:Fred’s class so that the full target of the shortcut might be \\server\Greygum\PmRed\PM_Red.EXE /group:Fred’s class The ‘Start in’ field of the shortcut should point to the folder that contains, for Red level, the User_PGR folder (i.e. where you elected, during installation, to put the data files to which the software writes). If you need to alter the location of the data files, move the entire User_PGR folder to a new location, and alter all shortcuts so that the ‘Start in’ field points to this new location. Macintosh The software should be launched via a data file rather than by directly starting the executable. So to launch the software without using an alias, navigate to the User_PGR folder (for Red level) and double-click on the required data file. An alias to the relevant data file is created on the desktop when the software is installed and (optionally) when each new user-group is created. The network supervisor should create similar aliases on other workstations as required, and we recommend that these aliases should be created individually rather than copied. If you wish, you may change the location of the data files. Move the User_PGR folder to a new location. After this, existing aliases may no longer point to the correct location. If necessary, they should be re-directed by selecting the alias, choosing File/Get Info, then selecting “Select New Original”. For this reason we recommend that, if you wish to change the location of the data files, you do this before creating new user-groups. If, as a result of changing their location, the data files are on a different volume from the installation folder, ensure that both volumes are mounted on all workstations that wish to use the software. Click here for the ‘Contents’ page 21 Driving the software The main controls In nearly all situations, students control the software by clicking on control buttons. Many of these buttons are grouped into a ‘control panel’, which students can choose to place either on the left or on the right of the screen. Because of the difficulty some very young users have controlling the mouse, these buttons are generally large and obvious, they become highlighted when the mouse passes over them, and users can (if their mouse has two or more buttons) use either the left or the right mouse button when clicking on these buttons. Some of the buttons are shown in diagram Driving 1. Students generally learn quickly how to use the Driving 1: controls, but occasionally may need help with the control buttons idea that they should: • use the ‘Next’ button to proceed to the next page, question or activity, • click on a ‘finger’ button to select an answer to a question. Students should also be told that, as well as clicking on the ‘Hear’ button to hear a whole phrase or sentence, they can also click on an individual word to hear it spoken. This is an extremely useful facility for children who can read much of the text, but need assistance with a few of the words. Dragging with the mouse The menu screens, reading, and the questions are controlled entirely by clicking on buttons. In many of the activities, students also need to drag an object or some text around the screen. Because some young children find it difficult to move the mouse while keeping a button pressed, the software provides two methods of dragging. The software automatically accepts whichever method is used — some children even unconsciously switch between the two methods. Click here for the ‘Contents’ page 22 Normal dragging Point to the object that is to be dragged, then press and hold down the mouse button. Move the mouse to the required new position, then release the button. (This is of course how mouse-dragging normally works.) Alternative dragging Point to the object that is to be dragged and then click (press and release the mouse button). The object will become “stuck” to the mouse. Move the mouse around until the object is in the required new position, then click (press and release) a second time to drop the object. Some younger children find this method easier. Choosing a face If ‘Users’ is enabled (see ‘Teacher options — Managing users’ on page 11), children must log in by name when they start using the software. They will see a number of buttons each with a face on it and a name underneath. There will be one button for each member of the user-group, plus one for the teacher. While almost all children can recognise their own name, some may take a while to find their name if there are a lot of children in the user-group. The software therefore allows them to customise the face that appears on their log-in button, to make it easier for them to find. We recommend that when young children use the software for the first time, they should be helped to log in, and then should be encouraged to customise their log-in face immediately. To start this process, they should click on the ‘Change face’ button in the main menu, shown in diagram Driving 2. (Note that this button does not appear when the teacher uses the software — the ‘Teacher options’ button appears instead.) Driving 2: changing face As well as being an entertaining activity in its own right, this face-changing serves two very useful purposes: • It allows children to become familiar with using the software, with clicking on buttons, and in particular with the idea of using the ‘Next’ button to move on from one stage to the next. • It makes it easier for children to find their own log-in button in future. Teachers who find that students are using this face-change facility too much can use ‘Teacher options’ to disable or limit its use (see ‘Log-in face’ on page 16). Click here for the ‘Contents’ page 23 Menu items The PM Gems Software also provides some menu items, which are generally intended for adult use rather than for student use. The various menu items are as follows. File à Change user Use this when one student stops using the software, and another student (from the same user-group) wants to start. It is equivalent to quitting the software and then restarting it, but it achieves this more quickly. File à Print This allows the current screen to be printed. By default printing is disabled. Refer to page 17 for more details, such as how to enable printing. The print menu leads to a dialog that on Windows computers allows you to choose a printer, and to set such details as the print quality and the page orientation (portrait or landscape) for the selected printer, before finally deciding to proceed with printing or to cancel. On Macintosh computers, much the same applies except that it is not possible to choose the page orientation (portrait or landscape) from the print dialog. There is a separate menu item (File à Page Setup) for choosing the page orientation. File à Hear whole book This menu item is intended chiefly for use by the teacher. It is enabled only during reading and writing, and it causes the computer to work through an entire book, showing each page in turn, speaking the text of each page as it is displayed. This facility can be very useful when a teacher wishes to read through a book with the whole class before they tackle the questions and activities, or to show the class a story written by a student. The computer will start by reading the text of the page currently being displayed (which would generally be the first page). It will then automatically turn to the next page, read the text for that page, and so on through to the end of the book. If you want to stop the process before the last page is reached, click on the ‘Menu’ button or the ‘Back’ button. When used with writing rather than reading, the computer will speak using any artificial text-to-speech engine that is available (see page 9). Click here for the ‘Contents’ page 24 File à Open / Load original story / Save / Save As These menu items are relevant only when students are writing their own version of a story. The ‘Open’, ‘Save’, and ‘Save As’ items behave as in any other software, and allow the text that the student has written to be saved or opened. The text is saved as straight text, so that the saved file can be also be loaded into any text editor or word processor. On a network, students should choose an appropriate folder (to which they are permitted to write files) to save their story. Note that it is unwise to alter the saved text in some other application and then attempt to open the altered version back into the PM Gems Software, or to try to open the text written for one story when a different story has been selected. The results may look rather odd! Rather than starting with blank pages, students can use the ‘Load original story’ menu item to load the text as it appears in the original printed book, which they can then alter to create their own version. File à Exit Students can use this to quit at any time. However, we recommend that students should quit by returning to the main menu, then using the ‘Exit’ button. In accordance with the conventions for different operating systems, this item appears as File à Exit in Windows, but in Mac OS X it appears as ‘Quit PM Red’ in the ‘PM Red’ menu (and similarly for other colours). The Page, Question or Activity menu The name of this menu will vary according to whether the student is reading, writing, answering questions, or doing activities. Generally, students should work through in order, using the ‘Next’ button to move on to the next page, question or activity. However, this menu makes it possible to jump directly to a particular page, question or activity. The Help menu There are two items in this menu. • ‘About PM Gems Software’ shows the version number of the software, and provides various useful web and email addresses. • ‘Manual (as PDF file)’ allows the ‘Installation and user guide’, provided in printed form with the software, to be viewed at the computer as a pdf file. (This requires the public-domain software Acrobat Reader). Click here for the ‘Contents’ page 25 Special needs The PM Gems Software is, in all situations other than the ‘Teacher options’ and ‘Writing’, controlled by the mouse. In all menu screens, choosing a log-in face, and during ‘Reading’ and ‘Questions’, users drive the software by clicking on control buttons. In ‘Activities’, users also click on objects and drag them around the screen. Any special needs device that emulates these mouse functions can therefore be used to drive these sections of the software. Touch screens All aspects of the PM Gems Software, with the exception of the ‘Teacher options’ and ‘Writing’, can be controlled using a touch screen. To activate any button, just touch the button. To hear a word, touch the word. In ‘Activities’, drag an object by touching the object to pick it up, then touching again where you wish to drop the object. Double-switch devices The Windows version of the PM Gems Software allows limited keyboard control. Hitting the TAB key will cause the mouse-pointer to move to one of the control buttons, highlighting that control, and further TAB keypresses will move the mouse-pointer through all the available controls, highlighting each in turn. The ENTER or SPACE keys, if hit while one of the control buttons is highlighted, are equivalent to clicking the mouse on that control. This facility allows limited control of the software by a double-switch device. Make one switch equivalent to hitting the TAB key, and use this to move through the various control buttons in turn. Make the other switch equivalent to hitting the ENTER or SPACE key, and use this to activate the required control button. This allows control of the menus, face-changing, and the ‘Reading’ and ‘Questions’ sections of the software. It does not, however, allow the ‘Activities’ or ‘Writing’ sections to be adequately controlled. Click here for the ‘Contents’ page [email protected] www.thomsonlearning.com.au GREYGUM S O F T W A R E [email protected] www.greygum.com.au