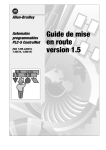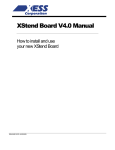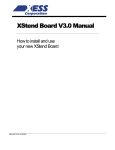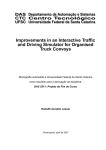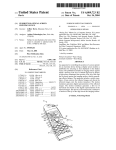Download GPC PEER Tool User Guide - Gladstone Ports Corporation
Transcript
Gladstone Ports Corporation PEER Operator User Guide Pollutants, Emissions and Energy Reporting Tool (PEER)© Operator User Guide First published in 2009 by Gladstone Ports Corporation Limited PO Box 259 Gladstone 4680 This programme is copyright. No part of this programme may be reproduced, stored in a retrieval system or transmitted in any form or by any means without prior written permission. Enquiries should be made to the Gladstone Ports Corporation Limited. Page 1Ports of 18 Copyright © Gladstone Corporation Limited Gladstone Ports Corporation PEER Operator User Guide Contents Background ....................................................................................................................................................................... 3 Terminology ........................................................................................................................................................................ 3 Before You Start ............................................................................................................................................................... 4 Enable Macros and Add-Ins in Excel ................................................................................................................................... 4 Using Office 2007, ......................................................................................................................................................... 4 Using Office 2003 .......................................................................................................................................................... 5 Saving the PEER Tool from Email ........................................................................................................................................ 6 Saving and Opening the PEER Tool from CD ....................................................................................................................... 6 The Tool Bar ........................................................................................................................................................................ 7 Using Office 2007 .......................................................................................................................................................... 7 Using Office 2003 .......................................................................................................................................................... 7 Getting Help ...................................................................................................................................................................... 7 Entering Data .................................................................................................................................................................... 8 Searching and Filtering ....................................................................................................................................................... 8 Search All....................................................................................................................................................................... 8 Keyword Search ............................................................................................................................................................ 9 Activity Search............................................................................................................................................................... 9 Equipment Type Search ................................................................................................................................................ 9 Selecting/Deselecting Elements ....................................................................................................................................... 10 Entering Data .................................................................................................................................................................... 11 Working with Existing Data ............................................................................................................................................. 14 Finding Existing Data......................................................................................................................................................... 14 Edit Existing Data .............................................................................................................................................................. 14 Deleting Existing Data ....................................................................................................................................................... 15 Change Company Names List ........................................................................................................................................... 15 Change the Contracts List ................................................................................................................................................. 15 Managing Sub-Element Items........................................................................................................................................... 16 Add a New Sub-Element ............................................................................................................................................. 16 Edit an Existing Sub-Element....................................................................................................................................... 17 Deleting an Existing Sub-Element ............................................................................................................................... 17 Saving and Emailing the Report ...................................................................................................................................... 18 Saving the Data ................................................................................................................................................................. 18 Emailing the Report to GPC .............................................................................................................................................. 18 Page 2 of 18 Gladstone Ports Corporation PEER Operator User Guide Background Gladstone Ports Corporation (GPC) is a government owned corporation that has triggered the thresholds for mandatory participation in the following legislation: • National Pollution Inventory Act (via Qld Environmental Protection Act 2004) • National Greenhouse and Energy Reporting Act 2007 To meet GPC’s obligations under these Acts, GPC is required to collect data from its contractors pertaining to these Acts and their associated Regulations. GPC has produced Pollutants, Emissions and Energy Reporting (PEER) to help Contractors collect the required data in a uniform way to assist GPC in meeting its obligations and minimise the impost on its contractors. Terminology Element: There are various means of producing pollutants, emissions and consuming or producing energy within the operation of a business that are of interest to the NPI and NGER programs. In the PEER tool, each "means" is referred to as an "element". Each element consists of "layers". Layer1 is the highest level grouping of a set of elements. Each successive layer breaks the elements down into more specific categories. There may be up to 10 layers to fully describe the specific element. Each element has specific data input requirements, as well as various control measures that may be applicable to that element. Sub-Element: An identifier allocated by the Contractor to assist them in managing/minimising data input against an individual element (e.g. Unit 21 is a reference to a 4WD ute rego no. 123 ABC). If the unit identifier has reporting requirements against more than one element, then the sub-element must be created against each required element. Some of the benefits of uniquely identifying a piece of equipment are: default values can be assigned against a particular reporting element such as engine ratings for vehicles etc. This default data (if selected) will be automatically inserted into the data entry form if the sub-element is selected. The Contractor can filter on the sub-element to review what data has been entered and which units are missing Note: The sub-element is not used by GPC in meeting its reporting requirements and as such is not a mandatory field. However it is strongly recommended that sub-elements are used to assist the Contractor in ensuring that all of the relevant data has been supplied to GPC. Activity: An "activity" as used when performing a search, is an activity that results in producing pollutants that are of interest for the National Pollutant Inventory. An "activity" may appear in more than one element group and at different layer levels. This enables all elements associated with the activity to be checked for its applicability in reporting data. Keyword: As used in the search forms, may be; A single word A phrase within "" e.g. "light vehicle" A combination of single words or phrases separated by spaces Page 3 of 18 Gladstone Ports Corporation PEER Operator User Guide Before You Start Enable Macros and Add-Ins in Excel You will need a Computer with Microsoft Excel Version 2003 or later with Macros and Add-Ins enabled. Using Office 2007, to enable Add-Ins within Excel In Excel, click the Office button in the top left corner of Excel Click Excel Options Click Trust Centre Click Trust Centre Settings Click Add-Ins Ensure all options are unticked Click Trust Center Settings Using Office 2007, to enable Macros within Excel In Excel, click the Office button in the top left corner of Excel Click Excel Options Click Trust Centre Click Trust Center Settings Click Macro Settings Ensure Enable all macros is selected Page 4 of 18 Gladstone Ports Corporation PEER Operator User Guide Using Office 2003, to enable Macros within Excel In Excel, select Tools/Options Select the Security tab Select Macro Security Select Low Select the Trusted Sources tab Click Trust all installed add-ins and templates Click OK Click OK Click Macro Security Page 5 of 18 Gladstone Ports Corporation PEER Operator User Guide Saving the PEER Tool from Email Double click on the PEER Tool Excel file in the email from GPC An Opening Mail Attachment window will display Select Save The Save As window will display Select an appropriate Folder or Company Drive where you wish to save the file You can choose to use the existing file name or type in a new file name Select Save Saving and Opening the PEER Tool from CD Insert the CD into your Computer CD Drive Select View Files Windows will display a folder containing the files on the CD Right Click on the PEER Tool Excel File Select Save As Select an appropriate folder or Network Drive Click Save Go to the folder or Network Drive where the file has been saved Double Click on the file to start it Page 6 of 18 You can choose to double click on the Peer Tool Excel file on the CD to start it. The Defined Searches window will display. Close this window and select File/Save As Gladstone Ports Corporation PEER Operator User Guide The Tool Bar Using Office 2007 Click the Add-Ins Toolbar The PEER Tool menu options will appear Using Office 2003 The Tool Bar will appear as a floating Menu You can move the Tool Bar around the screen by holding down the left mouse button in the title bar and dragging Click on the down arrows to view additional options for each Menu heading If you accidentally close the Tool Bar, select View/Toolbars to reopen it by clicking on NGERS/NPI Menu Getting Help In addition to this Operator User Guide for the PEER Tool, you can Click Help in the Tool bar Click the required option to view Help For additional Help, call 07 4976 1240 Page 7 of 18 Gladstone Ports Corporation PEER Operator User Guide Entering Data Go to the Folder or Network Drive where the PEER Tool has been saved Double click on the PEER Tool Excel File to start it The PEER Tool will open and display the PEER Tool Defined Searches window If you do not wish this window to display at startup, untick View form on startup If elements have already been selected, you can choose to view only the selected elements by ticking View selected elements only Click Exit to close the Defined Searches window You can choose to change View Form on Startup at any time by selecting Utilities/Start Up Options in the Toolbar Searching and Filtering Search All To search for all Reporting Elements Ensure Show All is selected in the Type of Search field Click on Perform Search All Reporting Elements will display You can also choose to search on Entered Data by clicking on the down arrow on Data to be searched and selecting Entered Data Scroll right to view additional information for a Element Page 8 of 18 Gladstone Ports Corporation PEER Operator User Guide Keyword Search To search by Keyword Click on the down arrow in the Type of Search Field Select by Keyword The List Keywords or phrases to search by field will be activated Type in a keyword or phrase to search on eg welding Click on Perform Search The search results will display in a Worksheet You can also perform a Keyword search by selecting Filtering/Keyword Search in the Toolbar Activity Search To search by Activity Click on the down arrow in the Type of Search field Select by Activity Click on the down arrow in the Select a defined criteria Select the required Activity eg Blasting Click on Perform Search The search results will display in a Worksheet Equipment Type Search To search by Equipment Type Click on the down arrow in the Type of Search field Select by Equipment Type Click on the down arrow in the Select a defined criteria Select the required Equipment Type eg Light Vehicle Click on Perform Search The search results will display in a Worksheet You can redisplay the Defined Searches window at any time by selecting Filtering/Defined filters in the Tool bar AutoFilter settings are saved when Select Elements, De-select Elements, Enter Data, Edit Selected Row or Keyword Filter are selected. Use Autofilter to quickly redisplay the last Autofilter settings Page 9 of 18 Gladstone Ports Corporation PEER Operator User Guide Selecting/Deselecting Elements Once you have performed a search, you must select the Element(s) required from the displayed list Scroll right to see complete descriptions for Element(s) displayed Click on the element(s) required holding down the Ctrl key to select multiple elements Click Select Elements in the Tool Bar The Selection of Possible Elements window will display When selecting elements, only select a single cell per element. Do NOT select rows! Select OK The PEER Tool will mark the selected element(s) with “Yes” You can select multiple elements by holding down the Control [Ctrl] key and clicking on the elements required If a cell is selected outside the range of element rows, when you click on Enter Data you will receive an error message – Click OK to return to the sheet to select the correct cell You can deselect an Element Click one cell of an Element to be deselected Click De-select Elements in the Toolbar The Selection of Possible Elements window will display Click OK The element will be deselected Page 10 of 18 Gladstone Ports Corporation PEER Operator User Guide Entering Data On the Tool Bar select Enter Data For each cell selected, a data entry form will be displayed for that element, in the order that the cells were selected. Data entry is required for each Element (ie if two Elements have been selected, you will complete two Data Entry Forms) The Data Entry Form will display Click in the Business field Enter your Business Name Click in the Contract field Enter your GPC Contract number Click on the down arrow in the Month field Select the appropriate month Click on the down arrow in the Location field Select the appropriate location Click in the Sub Element field You can leave this field blank or you can choose to enter your own reference eg Vehicle Registration Number or Company Unit Number Page 11 of 18 Gladstone Ports Corporation PEER Operator User Guide You will now enter the values for the selected element The example used here is for a Petrol Light Vehicle Click in the Value field eg Fuel Automotive Petrol Unleaded Enter the appropriate value (must be a number) eg Litres used to perform work at GPC in a Light Vehicle Click the * field to save this value as a default Click on the down arrow in the Units field Select the appropriate Unit eg Litres or Kilo-Litres Click on the down arrow in the Accuracy field Select the appropriate Accuracy Value Continue completing all fields Click the View Element Description button to display full details for the Element you are entering data Click OK to return to the Data Page 12 of 18 The number of value fields appearing and the data required to be entered on the Data Entry Form will be dependent upon the Element selected Accuracy fields range from 1 to 50 1 = up to 1% error 50 = up to 50% error Gladstone Ports Corporation PEER Operator User Guide Click View Element Controls The Control Menu selection form for selected element window will display The Control Methods appearing will be dependent upon the Element selected If there is only one Control Method for the selected Element, the Control Menu will not display. Only the Control Method window will display. Click the Control Method buttons The Control Method windows will appear Click any options applicable You can add a Control Method by entering it in the Other Control Method field Click Return to Menu The Data Entry Form will redisplay Click Save If more than one Cell was selected, the second Data Entry Form will display for you to complete You must complete all fields on the Data Entry Form Click OK to return to the Data Entry Form to complete all fields Page 13 of 18 Gladstone Ports Corporation PEER Operator User Guide Working with Existing Data Finding Existing Data Click Go To in the Tool Bar Click Data Sheet The Data Sheet containing your data will display You can select View Element Description in the Toolbar to display full details for a selected Element You can use the Filtering Menu options to reduce the displayed data entries Edit Existing Data Select an existing entry by clicking on one cell of the existing element Click Edit Selected Row in the Tool Bar The Data Entry Form will redisplay where you can make changes Click Save after making changes The Saving Data Options window will display Click Yes to save a new data entry Click No to update changes you have made to the existing entry Page 14 of 18 You can also choose to add a new Sub-Element here! Don’t forget to Click Save when you have made any changes! Gladstone Ports Corporation PEER Operator User Guide Deleting Existing Data Select an existing entry by clicking on one cell of the existing element Click Delete Selected Row in the Tool Bar The Deleting a data entry window will display Click Yes to delete Click No to cancel Change Company Names List You can add or delete Company Names to the Company Names List Click Utilities in the Toolbar Click Change Company Names List The Make Changes to the Company Names list window will display Type in a new Company name Click Add to add the new Company name to the list Click on the down arrow to select an existing Company Name Click Delete to delete the selected Company Name Click Cancel to close the Make Changes to the Company Names list window Change the Contracts List You can add or delete Contracts to the Contracts List Click Utilities in the Tool bar Click Change Contracts List The Make Changes to the Contract Number List will display Type in a new Contract number Click Add to add the new Contract number to the list Click on the down arrow to select an existing Contract number Click Delete to delete the selected Contract number Click Cancel to close the Make Changes to the Company Names list window Page 15 of 18 Gladstone Ports Corporation PEER Operator User Guide Managing Sub-Element Items You can edit, delete or add Sub-Elements Click Utilities in the Tool bar Click Manage by sub-elements The Managing sub-element items window will display If you have entered a sub-element previously on the Data Entry Form, it will be displayed Click on the down arrow to select any additional sub-elements you may have entered previously Click the Add new or Edit sub-element button The Create new or edit existing sub-element window will display Add a New Sub-Element To add a new Sub-Element, type the new name in the SubElement field Change any values or units appropriately for the new SubElement Click Save Click the down arrow next to the Sub-Element field to reselect a Sub-Element to make further changes or Click Cancel to close the Create new or edit existing SubElement window You can also create new or edit existing Sub-Elements by selecting one cell of an Element and clicking Utilities/Create Sub-Elements by Row in the Toolbar bar Page 16 of 18 Gladstone Ports Corporation PEER Operator User Guide Edit an Existing Sub-Element To edit an existing Sub-Element, ensure it is selected in the SubElement field Click Add new or Edit sub-element The Create new or edit existing sub-element window will display Change any values or units appropriately for the existing SubElement Click Save Click Cancel to close the Create new or edit existing Sub-Element window Deleting an Existing Sub-Element To delete a Sub-Element Ensure the correct Sub-Element is displayed Click the Delete Sub-Element button The Deleting a Sub-Element from the Reporting Elements window will display Click Yes Click Cancel to close the Create new or edit existing Sub-Element window If the Sub-Element to be deleted has an existing data entry, you will not be able to delete the SubElement. Refer to Deleting Existing Data section in this User Guide on how to delete a data entry. Once the data entry has been deleted, you will be able to delete the Sub-Element Page 17 of 18 Gladstone Ports Corporation PEER Operator User Guide Saving and Emailing the Report Saving the Data After entering the data, the Excel file must be saved Click Utilities Click Save data by Contract The Data to be saved window will display The month and year must be selected before selecting Save Files Click on the down arrow to select your Contract or Save All Contract data Click on the down arrow to select the appropriate Month Click on the down arrow to select the appropriate Year Click Save Files The Save window will display Select the appropriate folder or Company drive where you wish to save the Report Do not change the file name Click Save Your Report has now been saved for that contract number and your Worksheet will be cleared of all data entries for that contract number You will need to repeat the “Select the appropriate folder….” & “Click Save” instructions for each contract number Emailing the Report to GPC Once the reporting period has expired, you must email your Report to GPC You must email all of your Reports to GPC Your Reports should be emailed to [email protected] Thank You for Using PEER This Operator Guide was produced for the Gladstone Ports Corporation by PhotoSmart Page 18 of 18 Visit www.photosmart.com.au