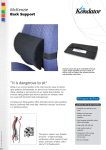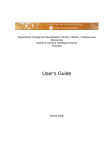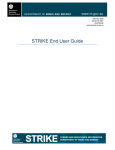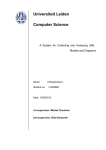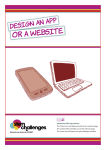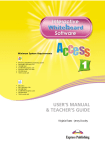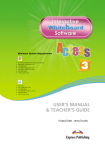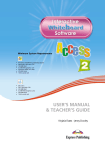Download Minerals and Geohazards Division Plot-It User Guide
Transcript
Minerals and Geohazards Division Plot-It User Guide Document: UG_GAPLOT_v1.0.doc Version: v1.0 Date: December 2003 COMMERCIAL IN CONFIDENCE This document is the property of Geoscience Australia. The information contained within this document is intended for release to the nominated recipients and is not to be copied without the consent of Geoscience Australia. Table of Contents PROJECT AND DOCUMENT INFORMATION...................................................................................1 REVISION HISTORY ...................................................................................................................................1 RESPONSIBILITY AND DISTRIBUTION ........................................................................................................1 CONVENTIONS USED IN THIS DOCUMENT .................................................................................................2 INTRODUCTION ......................................................................................................................................3 BACKGROUND.........................................................................................................................................3 SYSTEM PURPOSE..................................................................................................................................4 USING PLOT-IT........................................................................................................................................4 WHERE TO FIND PLOT-IT ..........................................................................................................................4 USING THE PLOT-IT SYSTEM – BASIC VERSION ..........................................................................6 QUERY FORM ............................................................................................................................................8 RESULTS ...................................................................................................................................................9 FORMATS ..................................................................................................................................................9 Table Format:....................................................................................................................................10 CSV Format:......................................................................................................................................10 USING THE PLOT-IT SYSTEM – ADVANCED VERSION .............................................................11 IMPORTING DATA ...................................................................................................................................12 IMPORTING MULTIPLE DATA FILES ........................................................................................................13 RETRIEVING DATA FROM THE OZCHEM DATABASE .............................................................................14 Retrieving Data Using the Drop-down Fields ...................................................................................15 Retrieving Data Using Sample IDs....................................................................................................16 Retrieving Data Using Spatial Selection ...........................................................................................16 Selecting Columns .............................................................................................................................17 FILTER FUNCTIONS .................................................................................................................................18 Sorting ...............................................................................................................................................18 Standard Expressions ........................................................................................................................19 Stats ...................................................................................................................................................19 Saving Data .......................................................................................................................................19 GROUP FUNCTIONS .................................................................................................................................19 Assign Groups....................................................................................................................................20 Sorting ...............................................................................................................................................20 Saving Data .......................................................................................................................................20 SELECT A GRAPH TYPE ...........................................................................................................................20 Specify the elements...........................................................................................................................21 GRAPH TOOLS.........................................................................................................................................22 Regression Lines................................................................................................................................23 Highlighting.......................................................................................................................................23 Overlays.............................................................................................................................................23 Save Graph Plots ...............................................................................................................................23 EXITING THE SYSTEM .............................................................................................................................24 HELP DESK SUPPORT..........................................................................................................................25 Project and Document Information The objective of this project was to develop an on-line geochemical plotting application using a platform independant, object oriented programming language which would replace a previous application written in FORTRAN, known as the Geochemical Data Analysis system (GDA). As with most systems developed in the early 80's the system was a stand alone PC based application - making distribution and maintenance difficult to manage. GDA was also limited by capacity imposed by the MS-DOS operating system and the HALO graphics package. The redeveloped application, known as Plot-It, was designed to overcome many of GDA's limitations and provide GA scientific staff and external clients with an easily accessible software package for retrieving and plotting geochemical data held in GA Corporate Databases. Further to these objectives the modular design and interaction with local file systems would allow Plot-It to provide plotting capabilities for any data source and allow new graph types to be added as required. The application, Plot-It, includes facilities for • • • • • importing local data files merging multiple data files extracting data from Geoscience Australia's geochemical database (OZCHEM) generating histograms, spidergrams, triangular plots (ternary Diagrams), and XY Scatter plots saving data and images to local file systems Revision History Version Date By Comments 0.1 September 2003 Gavin McKenzie Initial Draft 0.2 November 2003 Gavin McKenzie Further additions, including Basic HTML version 1.0 December 2003 Gavin McKenzie Final version Responsibility and Distribution Role Custodian Project Leader Neal Evans Developer Kuo-Ping Feng Scientific Advisers Dave Champion, Anthony Budd, Nick Williams Database Advisers Irina Bastrokova, Jinhong Chen Technical Writer Gavin McKenzie Gavin McKenzie Page 1 23/12/2003 Conventions Used in this Document The following typographical and layout conventions are used in this document: Note: Notes bring important related information to the reader’s attention. Italics References to other sections of the document not linked, or other documents, are displayed in italic. For example, ‘Technical information can be found in the Geoscience Australia Databases Overview and Developers Guide’. References to forms, windows and frames within an application, also appear in italic. For example, ‘Queries can be entered from the XXXXX Form. Bold The names of fields, keys, menus and buttons on a window are displayed in bold. For example, ‘In the province name field enter the name of the zone’. Gavin McKenzie Page 2 23/12/2003 Introduction Welcome to the User Guide for PLOT-IT, Geoscience Australia’s web-based Geochemical Data Analysis (GDA) system. The redevelopment of Geoscience Australia's Geochemical Data Analysis (GDA) package to run on a standard web browser provides GA staff and clients with an easily accessible software application for the retrieval and visualisation of geochemistry data. With PLOT-IT users can extract data directly from Geoscience Australia's whole rock and stream sediment geochemistry database (OZCHEM) into a table, then filter, sort, and group data from the table before plotting it as an X-Y scatter diagram, a ternary plot, a spidergram or a histogram. Users have access to a fully functional Java-enabled version that allows them to zoom, pan and manipulate the plotting characteristics, such as colour, symbols etc. or to a simple HTML- only version. Tables of data and plots can be downloaded to the users' PC for later manipulation and display. A feature rich application such as this requires a feature rich browser which we have provided by extending the standard capabilities of a typical web browser with a Java applet. For clients who are unable to utilise this extension a basic html only (no java, no javascript) version was also designed. The basic application uses server side processing to extract data from the OZCHEM database and provide it to the client in either table or csv format. Background GDA (Geochemical Data Analysis) was developed in the early 80's as a stand alone IBM PC-based geochemical data processing system. The programs were written in FORTRAN 77 (microsoft compiler) and used the Media Cybernetics HALO graphics package for plotting. The system included facilities for generating plots (histograms, XY plots, triangular plots, spider grams, etc.), calculating statistical functions (e.g. mean, standard deviation, regression lines, correlation coefficients and cluster analysis) and CIPW norms, printing tables and carrying out petrogenetic modelling calculations. Plots could be displayed on a PC screen for inspection and editing before being output to a plotter. Other programs allowed samples to be assigned to groups for plotting purposes, and for editing and merging of datafiles. • GDA was developed by Lloyd Simons, a contract programmer with Livewire Computer Services for the then Bureau of Mineral Resources, now known as Geoscience Australia. (see Reference Manual BMR Record 1988/45, Sheraton J.W. and L Simons (hardcopy only) Plot-it's initial design commenced in April 2003 and incorporated many of GDA's standard capabilities and exceeded all of the DOS based data file limitations. Plot-It is now only limited to the client's memory and CPU capabilities. Petrogenetic modelling has not been implemented (no immediate plans to implement). • Gavin McKenzie Plot-It was developed by Kuo-Ping Feng, a contract programmer with Spherion Recruitment Services Australia, using Java Swing and Java Servlets. Java was chosen as a proven technology capable of providing a platform-independent web based solution. Page 3 23/12/2003 System Purpose Plot-It was developed as a web-based geochemical plotting application to replace a stand-alone FORTRAN software package. The Plot-It system: • • • Provides a user-friendly GUI with on-line help and User Guide. Provides dynamic access to Geoscience Australia (GA) databases. Streamlines the full cycle of data retrieval, filtering, grouping, sorting and plotting in one single application. • Enables users to define new and modify existing graph types. • Provides significant customisation and automation. • Enables universal access via a web browser through an internet connection. • Provides cross-platform portability. • Provides potential for 24x7x365 access. Although the redevelopment deals specifically with the extraction and display of geochemical data (OZCHEM), the design of the application is sufficiently generic that it can be extended to the retrieval and plotting of data types from other data sources. Already GA staff are utilising the application with geochronological data. Using Plot-It Where to find Plot-It From the Geoscience Australia home page (http://www.ga.gov.au), click on the Online Databases link. The Online Databases web page will be displayed. Gavin McKenzie Page 4 23/12/2003 Click on the Wholerock and Stream Sediment Geochemistry (OZCHEM) via Plot-It link. The Welcome to Geoscience Australia’s Plot-It System page will be displayed. Gavin McKenzie Page 5 23/12/2003 Before entering the Plot-It system, Sun’s Java Runtime Environment v.1.4.2 must be installed on your computer. There is a separate help file available on the Welcome page for this procedure. There are two versions of the Plot-It system. • One is the Basic version • the other is a more advanced version, Java-driven system with enhanced functionality. Using the Plot-It System – Basic Version The basic HTML version of Plot-It will be covered first. This version allows the user to obtain wholerock and stream sediment data from GA’s OZCHEM Database only. Due to the limitations of HTML, it does not provide a plotting facility. Later in this User Guide, the advanced version will be covered in detail. From the Welcome screen, click on the Basic (html version) hyperlink. First you will be prompted with a Licence Agreement and Privacy statement. Continuing will imply that you have read and agreed to the terms and conditions of these statements. Gavin McKenzie Page 6 23/12/2003 The Access Basic System (html only) screen will be displayed. Please read the terms and conditions within the Licence Agreement and Privacy Statement documents before continuing. When ready, click on the Continue button . Note: Continuing will imply that you have read and agreed to the terms and conditions of these statements. Gavin McKenzie Page 7 23/12/2003 Query Form The query screen (see below) will then be displayed allowing retrieval by specifying one or more of the following: . • State • 250K Mapsheet • Province • Originator • Sampleid range or a • Spatial selection using a Minimum Bounding Rectangle (MBR) Use State, (250K Map No –or- 250k Map Name), (Province No –or- Province Name), Originator No, Sampleid between) to fine-tune the query. Multiple inputs will result in a BOOLEAN AND query not an OR query. e.g. State = “NSW” AND Sampleid between 2003751001 and 2003751999. The resultant table will contain all records where State is NSW and the sample number range is satisfied. Alternatively, if latitude/longitude coordinates are known, enter them in the fields under the Make a spatial selection below heading. Only data relating to these coordinates will be queried. To clear the form and start again, click on the Reset button To proceed, click on the Submit button Gavin McKenzie Page 8 . . 23/12/2003 Results A new browser window will be displayed containing the results of the query. Using the checkboxes contained in the top row of the table, select or deselect columns of data as required. Formats There are two data formatting options available: • Table –this option will format the data for use in a Microsoft Word or Excel (using Copy and Paste); and • CSV – this option will format the data for later use in spreadsheet or database. (save the contents of the screen to an ascii file, using the Browsers File - Save As… (text only) option. Click on the Table Format button or to format the selected data. the CSV Format button Note: It may take a few moments for the formatted data to load in the browser. The page will now display the data in the format selected in the previous step. Cut and paste the data into the appropriate software package for manipulation. Gavin McKenzie Page 9 23/12/2003 Table Format: CSV Format: Gavin McKenzie Page 10 23/12/2003 Using the Plot-It System – Advanced Version From the Welcome page, click on the Advanced (Java-applet) hyperlink. First you will be prompted with a Licence Agreement and Privacy statement. Continuing will imply that you have read and agreed to the terms and conditions of these statements. This is only valid if you download or save data from Geoscience Australia's databases. Gavin McKenzie Page 11 23/12/2003 The Plot-It introduction screen will then be displayed. Importing Data There are several options on the File menu for importing data into Plot-It. Gavin McKenzie • The Import menu accesses files not previously used by Plot-It (ie user defined structure and content). • Import Filter Data - files previously saved from the Plot-It Filter process. • Import Group Data - files previously saved from the Plot-It Group process. • There is also the ability to retrieve data from Geoscience Australia’s OZCHEM Database. • The Import Multiple Data Files menu provides the ability to merge files with a consistent structure resulting in a single concatenated file. The original filenames are captured and stored in the source column in the merged dataset. Page 12 23/12/2003 To import data: Click on the relevant File sub-menu: • Import… • Import Filter Data (Data previously saved from the Filter screen) • Import Group Data (Data previously saved from the Group screen) The Open dialog box will be displayed. Locate the data file(s) you wish to import and then click on the Open button. Importing Multiple Data Files This utility concatenates multiple files of the same format/structure into a single table for use within Plot-It. During the merge the original filenames are captured and stored in a source column. Gavin McKenzie Page 13 23/12/2003 The following dialog box will appear. Pressing Select will present a similar Open dialog box to the previous Import process. The order in which to select the multiple files will determine the initial order in which the resultant datafile is sorted. Retrieving Data from the OZCHEM Database From the File menu, click on OZCHEM Database Retrieval. Gavin McKenzie Page 14 23/12/2003 The Selection screen provides for both attribute and spatial queries. There are several methods available for retrieving the data: • Select using the drop-down fields; • Select using a range of sample ID’s; or • Make a spatial selection, either manually (i.e. inserting the coordinates) or selecting a point on the map of Australia in the right-hand frame of the screen. Note: The current map selection is slow. On modem links it may take a few minutes to draw the map of Australia with all the geochemical points. Retrieving Data Using the Drop-down Fields Under the Specify one or more of the following heading in the left frame, click on the of any of the fields. Gavin McKenzie Page 15 23/12/2003 If required, enter information into the 250K Map No, 250K Map Name, Province No or Province Name fields. Retrieving Data Using Sample IDs To query a single Sample ID - in the first Sample Id between field, enter a known Sample ID number. To query a range of Sample IDs (for example AB100 to AB150) – enter the minimum range in the first Sample Id between field, and the maximum range in the second Sample Id between field. Retrieving Data Using Spatial Selection If the latitudinal and longitudinal values are known, enter them in the fields under the Make a spatial selection below heading. Alternatively, select a point on the map of Australia in the right-hand frame of the screen. Click in the I’d like to use the Visual Spatial Selection facility checkbox. Click on a point on the map of Australia. This will place the latitudinal and longitudinal values in the fields automatically. Note: This option can be quite slow and should only be utilised on a broadband connection. When ready, click on the button. To clear the form and start again before continuing, click on the Gavin McKenzie Page 16 button. 23/12/2003 Selecting Columns The Select columns below dialog box will be displayed. Select the required Identifications and Elements. Hold down the Shift or Ctrl keys to select more than one of either. Click on the OK button to continue. The applet will disappear for a few seconds (leaving only the calling browser) as Plot-It retrieves the selected data. Gavin McKenzie Page 17 23/12/2003 Filter Functions The following Filter screen will be displayed. All rows are selected by default. To filter unwanted rows, deselect the appropriate checkbox(es) in the Select column. The following filter options are available. • Select and De-Select • Select All Rows, De-Select All • Toggle Selection. Rows Sorting To sort a column into an order (numerical, alphabetical etc), click on the button that is the column heading. A three (3) dimensional sort can be achieved by using the Filter - Sort menu. This imitates a similar function found within Microsoft Excel. Gavin McKenzie Page 18 23/12/2003 Standard Expressions Extra columns can be added to the dataset but they must be saved to a file and reimported to be available for plotting. A number of standard expressions are available. (ASI, agpaitic index, mg, total Fe, Na2O+K2O etc). Stats Some simple statistics have been incorporated as a report. (Mean, Standard Deviation, Min, Max and Count) Saving Data The filtered and sorted data can be saved to a file for later use. Simply press the SAVE button and choose a suitable location. When ready, click on the Continue button appear. . The Group screen will Group Functions The following Group screen will be displayed. Gavin McKenzie Page 19 23/12/2003 Assign Groups This item is accessed from the Group menu and copies values from any column to the Group column. A group is a logical set of samples which will be displayed with all samples within it having the same symbol. If groups are not assigned, all samples will belong to a single group. Sorting To sort a column into an order (numerical, alphabetical etc), click on the button that is the column heading. A three (3) dimensional sort can be achieved by using the Filter - Sort menu. This imitates a similar function found within Microsoft Excel. Saving Data The group and/or sorted data can be saved to a file for later use. Simply press the SAVE button and choose a suitable location. When ready, click on the Continue button . Select a Graph Type The Select a graph type screen will be displayed. Gavin McKenzie Page 20 23/12/2003 Click on the of the Select graph type field to select the appropriate graph type. You may choose one of: X-Y Plot, Triangular Plot, Spider Plot, X-Y Stacked Graphs, Triangle Stacked Graphs, Histogram or Time-Space Plot (available when geochronological data is imported). For the following example, X-Y Plot will be selected. Specify the elements Click on the Select Elements button. Choose the required elements from the Specify the order dialog box. You must select two elements in this example (X-Y Plot). NOTE: The ^ < > symbols are utilised by Ternary plots and represent the corners of a triangle • > bottom right; • ^ top and • < bottom left positions. Click on the OK button .to proceed to the Plot screen. Gavin McKenzie Page 21 23/12/2003 The Plot Graphs screen will be displayed. The graph displayed will depend on the type of graph and elements selected in the previous steps. Graph Tools Below is an explanation of the function of each button: Button Description Add 20% of extra space to the beginning of each axis. Enlarge the selected area after the user drags out a box with the mouse. Revert to the original graph. Enlarge the size of the graph. Reduce the size of the graph. Highlight part of a graph. Show grid lines on the graph. Logarithm. Graphic Overlay. Best fit lines. Gavin McKenzie Page 22 23/12/2003 Regression Lines Three standard regression lines are included: PearsonsX, Reduced and XonY. Highlighting The Highlighting tool is enabled when multiple stacked graphs are chosen. Highlighting a population on one graph will highlight the same population on all other graphs. Rows in the Group screen (select the Previous Button) will also be highlighted. Overlays Standard overlays for XY Scatter and Ternary diagrams are provided, however this can be copied to a local file system and modified or new ones created. Text labels can also be added. Save Graph Plots Once satisfied with the plot, click on the Save Image button . The Save dialog box will be displayed: Navigate to where the plot image is to be saved, then click on the Save button. Gavin McKenzie Page 23 23/12/2003 Exiting the System From the File menu, select Exit. Note: This will close the screen containing the applet. You will find that the calling browser will still be open. Exit the browser by pressing the Exit button or by closing the window. Gavin McKenzie Page 24 23/12/2003 Help Desk Support If you are experiencing difficulties using Plot-It, or have any questions, contact: Neal Evans – Minerals Division Database Project Ph: 02 6249 9698 Email: [email protected] If you have any questions regarding the data extracted from Geoscience Australia’s Whole rock and Stream Sediment Geochemistry Database (OZCHEM), contact: David Champion – Minerals Division Database Project Ph: 02 6249 9215 Email: [email protected] If you have any questions regarding this documentation, contact: Gavin McKenzie – Minerals Division Database Project Ph: 02 6249 9398 Email: [email protected] Gavin McKenzie Page 25 23/12/2003