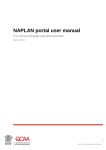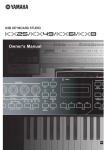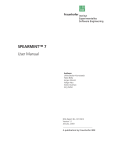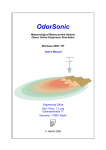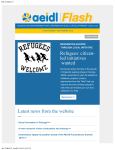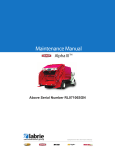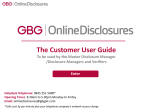Download WPOnline user guide - Queensland Curriculum and Assessment
Transcript
WPOnline user guide July 2014 14412 WPOnline users should read this guide before logging in. QCAA District Offices Services Coordination Unit representatives (07) 3864 0491 [email protected] www.qcaa.qld.edu.au/918.html WPOnline user guide © The State of Queensland (Queensland Curriculum and Assessment Authority) 2014 Queensland Curriculum and Assessment Authority PO Box 307 Spring Hill QLD 4004 Australia 154 Melbourne Street, South Brisbane Phone: (07) 3864 0299 Fax: (07) 3221 2553 Email: [email protected] Website: www.qcaa.qld.edu.au Contents 1 Introduction ______________________________________ 5 1.1 1.2 What is WPOnline? .................................................................................. 5 WPOnline user roles................................................................................. 5 Schools ........................................................................................................................ 5 Review panels ............................................................................................................. 5 QCAA ........................................................................................................................... 5 1.3 1.4 Work program work flow ........................................................................... 6 Key terms and documents ........................................................................ 7 2 WPOnline login ___________________________________ 8 2.1 2.2 2.3 2.4 Login requirements ................................................................................... 8 BIC — your user ID .................................................................................. 8 Password help — reset password ............................................................ 9 User accounts ........................................................................................ 10 2.4.1 2.4.2 2.4.3 Review panel members .............................................................................. 10 Schools ....................................................................................................... 10 Create a new user account ......................................................................... 10 3 Using WPOnline _________________________________ 11 3.1 School administrative instructions .......................................................... 11 3.1.1 3.1.2 3.1.3 3.1.4 3.1.5 3.1.6 3.1.7 3.1.8 3.2 District review panellist instructions ........................................................ 15 3.2.1 3.2.2 3.2.3 3.2.4 3.3 Introduction ................................................................................................. 11 Log in with administrative access ............................................................... 11 WPOnline School Main Screen .................................................................. 11 Submit a work program or study plan ......................................................... 13 Upload a new work program ....................................................................... 13 Resubmit a work program........................................................................... 14 Upload an amendment ............................................................................... 14 Log out ........................................................................................................ 14 Introduction ................................................................................................. 15 WPOnline Panellist Main Screen................................................................ 15 Review a work program and uploading a checklist .................................... 16 Log out ........................................................................................................ 17 District Review Panel Chair (DRPC) instructions ................................... 17 3.3.1 3.3.2 3.3.3 3.3.4 3.3.5 3.3.6 3.3.7 Introduction ................................................................................................. 17 WPOnline Chairperson Main Screen.......................................................... 17 Review a work program and upload the Form R2 ...................................... 19 DRPC countersign ...................................................................................... 20 Work programs sampled by state ............................................................... 20 Work program amendments ....................................................................... 20 Log out ........................................................................................................ 21 3.4 State Review Panellist instructions ......................................................... 21 3.4.1 3.4.2 3.4.3 3.4.4 3.5 Introduction ................................................................................................. 21 WPOnline Panellist Main Screen................................................................ 21 Review a work program and upload a checklist ......................................... 22 Log out ........................................................................................................ 23 State Review Panel Chair (SRPC) instructions ...................................... 23 3.5.1 3.5.2 3.5.3 3.5.4 3.5.5 3.5.6 3.5.7 Work program in your queue ...................................................................... 23 WPOnline Chairperson Main Screen.......................................................... 24 The History screen ...................................................................................... 25 Review a work program (SRP/DRPC) and upload the Form R2 ............... 26 State sampling ............................................................................................ 26 Work program amendments ....................................................................... 27 Log out ........................................................................................................ 28 1 Introduction 1.1 What is WPOnline? WPOnline is a web-based database that enables schools, review panel members and the QCAA to perform functions for work program and study plan approval in Queensland. It is designed for: · schools to submit, monitor progress and access information in relation to their school’s work program and study plan approvals · review panel members to access, review and provide advice to schools during the work program approval process · officers of the Authority to monitor progress of reviews and provide support to schools and review panel members. 1.2 WPOnline user roles Schools · PRIN — School Principal · SCLI — School Liaison. Review panels · CHRP — Review Panel Chair (description will indicate whether it is for a state or district panel) · ACHR — Acting Review Panel Chair (description will indicate whether it is state or district panel) · MEMB — Member of a review panel (description will indicate whether it is for a state or district panel) · WPCH — Panel Chair who has an approved work program, but not at their current school of employment · WPRV — Panel member who has an approved work program, but not at their current school of employment. QCAA · DC — District Coordinator · AOMS — Administration Officer, Moderation Services. WPOnline user guide Queensland Curriculum & Assessment Authority July 2014 Page 5 of 28 1.3 Work program work flow The flow chart in Diagram 1 below depicts the management of school work programs. If a teacher at the school is a state review panellist, DRPC or SRPC for that subject work program, then a slightly different process takes place. Diagram 1: Work program work flow School uploads work program KEY DC receives an uploaded work program and assigns it to a DRP member for review. DC District Coordinator DRP District Review Panel DRPC District Review Panel Chair SRP State Review Panel SRPC State Review Panel Chair Panellist reviews the work program and uploads checklist School modifies and resubmits work program DRPC consolidates panel advice and completes Form R2 School receives Form R2 detailing advice No DRPC recommends? Yes SRPC confirms or requests sampling Confirms School receives Form R2 acknowledging approval of the school’s work program Requests sampling No Sampling request approved Yes DRPC completes/ uploads form Work program reviewed by a SRP Yes SRPC approval? No SRPC discusses issues with the DRPC WPOnline user guide Queensland Curriculum & Assessment Authority July 2014 Page 6 of 28 1.4 Key terms and documents Table 1: Description of key documents Form R2 Work program advice to schools. Form R10 Study plan advice to schools. New A work program submitted for the first time by a school. Resubmission A previously not approved work program modified by the school and resubmitted for approval. Study plan A school study plan developed for an Authority-registered subject demonstrates how the school plans to implement a course of study selected from the choices permitted by each syllabus. The study plan must include the study area core and course organisation of syllabus. Work program A work program is the school’s plan of a course of study based on the relevant syllabus. Work programs allow for the characteristics of a school and its students to be considered when implementing the syllabus. School work programs must demonstrate that syllabus objectives inform student learning. Work program amendment An amendment to an approved work program. WP checklist The form used by review panellists when reviewing work programs. WPOnline user guide Queensland Curriculum & Assessment Authority July 2014 Page 7 of 28 2 WPOnline login WPOnline is a secure site. Each user of WPOnline is assigned a level of access and can only access information and actions necessary to fulfil the responsibility of their role. 1. To log in to WPOnline, go to: www.qcaa.qld.edu.au/wponline/login.qcaa or: · go to the QCAA website www.qcaa.qld.edu.au · under Services online, select WPOnline. Tip: On the WPOnline Login page, you can bookmark the page and add it to the favourites for your internet browser. 2. When you log in to WPOnline you will go to one of the screens below: · WPOnline Main Screen If you have access for only one user role. · WPOnline Context Access Screen If you have access to multiple user roles, e.g. review panel chair (CHRP) and school moderator (SCLI). - from the drop-down menu in the Access Context box, select your user role - this takes you to your Main Screen. 2.1 Login requirements Before you log in you must have these three items: 2.2 3. BIC (Brief Identification Code — a unique eight-character user ID commencing with four numerals followed by four letters, e.g. 4444WPON) 4. password 5. user account. BIC — your user ID You probably have a BIC if you have: · previously been paid by the Authority (e.g. review panellist, marker) · previously accessed an area of the Authority’s secure website · attended an Authority professional development event or workshop. If you are a review panellist your BIC must be the same as the one you chose when you became a review panellist. If you do not have a BIC, unsure if you have a BIC, or do not remember your BIC please contact your local QCAA district office: www.qcaa.qld.edu.au/918.html. WPOnline user guide Queensland Curriculum & Assessment Authority July 2014 Page 8 of 28 2.3 Password help — reset password Your password is case sensitive. If you have forgotten your password: Request a new password 1. Go to the Password help page: www.qcaa.qld.edu.au/secure_site/logon/password_help.jsp 2. Enter your 8-character BIC (user ID). 3. Enter your surname. 4. Click Reset Password. 5. On the Resetting your password screen, respond to the prompt asking you to choose an email address for your interim password to be sent to. If the email address is correct: If your email address is incorrect: · · 6. click Send Email. follow the on-screen instructions. On the next screen you will be advised that your password is being sent to you. Activate your new password 7. When you receive your interim password, follow the directions in the email and you will be taken to the general Login page: www.qcaa.qld.edu.au/secure_site/Login.do. 8. Enter your BIC. 9. Enter your interim password. 10. Click Login. 11. When logging into the secure website a security screen opens. Read the information and agree to the conditions: 12. Click Continue. 13. Follow the on-screen instructions to change your password. 14. When you have successfully reset your password, the Administration screen opens. 15. Click on WPOnline. 16. The WPOnline log in page opens. 17. Log in using your BIC and new password. WPOnline user guide Queensland Curriculum & Assessment Authority July 2014 Page 9 of 28 2.4 User accounts 2.4.1 Review panel members If you have not previously accessed WPOnline or the QCAA secure website, you need to create a new user account at: www.qcaa.qld.edu.au/request_access.html. When you create your new user account you may also need to create a BIC, if you do not have one. Please check with your local QCAA district office (www.qcaa.qld.edu.au/918.html) before creating a new BIC. After you have created a user account, an email will be sent to your nominated email address providing you with an interim password. You need to change your interim password before you log in (refer to Section 2.3). 2.4.2 Schools Administrative access allows authorised school staff to access WPOnline on behalf of the school Principal. It enables them to upload work programs and study plans, monitor progress of approvals and access documentation for all the school’s work programs and study plans. To apply for school administrative access, complete and submit to the QCAA a Request for access to restricted areas of website form signed by your Principal. The form is available on the QCAA website at: www.qcaa.qld.edu.au/request_access.html. When your request is accepted and processed, your interim password will be forwarded to your nominated email address. You need to change your interim password before you log in (refer to Section 2.3). 2.4.3 Create a new user account 1. Go to: www.qcaa.qld.edu.au/request_access.html. 2. Enter your BIC. 3. Enter your surname. 4. Click Check. Tip: Your BIC must be unique. If your BIC is already in use you will receive an error message. If you receive an error message, follow the instructions on the screen to fix the problem. 5. When the Creating new account screen opens, complete all the fields marked with an asterisk (*). Tip: If you are not a teacher at a school when completing Section 6, complete only the Role section. If the options in the drop-down menu do not match your role, select the Community Member option. 6. When you have completed all the required information: 7. Click Save details and create account. 8. On the Resetting your password screen, respond to the prompt asking you to choose an email address for your interim password to be sent to. 9. Follow the on-screen instructions or refer to the password help (in Section 2.3). WPOnline user guide Queensland Curriculum & Assessment Authority July 2014 Page 10 of 28 3 Using WPOnline 3.1 School administrative instructions 3.1.1 Introduction Schools are required to: · nominate appropriate staff members to have administrative access to WPOnline. These staff members act on behalf of the Principal and will be able to upload work programs and study plans, monitor progress of approvals and have access to documentation for all the school’s work programs and study plans. · ensure that the Principal’s email address is correct as all notifications about work program and study plan approvals are sent to the Principal by email. · ensure that the details of staff with administrative access are kept up to date. These details can be updated by logging in and accessing the secure administration site of the QCAA website at: www.qcaa.qld.edu.au/secure_site/Login.do. · ensure the QCAA is notified of staff who no longer require administrative access to WPOnline. When a staff member, including the Principal, leaves the school or when a staff member no longer performs this function within the school, a request for access to QCAA’s restricted website should be downloaded from www.qcaa.qld.edu.au/request_access.html, completed and submitted to the QCAA. 3.1.2 Log in with administrative access 1. When you log in to WPOnline, you will see the WPOnline School Main Screen. 2. If the WPOnline Context Access Screen appears, select your user role from the drop-down menu in the Access Context box. 3. Go to your WPOnline School Main Screen. For more information about: · requesting access to WPOnline, see Section 2.4.2 · assistance logging in, see Section 2 · logging in for the first time, forgetting your password, your BIC, or getting a BIC, see Section 2. 3.1.3 WPOnline School Main Screen In the WPOnline School Main Screen you will see: · your school name and your role · View Recent Actions button — displays the most recent actions · Study Plan Template Download button — click to obtain a study plan template document · Amendment Cover Page link — click to obtain cover page document · History button — explained below WPOnline user guide Queensland Curriculum & Assessment Authority July 2014 Page 11 of 28 · Submit button — used to upload a new work program · Resubmit — used when resubmitting a work program · Amend — used to upload an amendment · Show All — positioned just above the table (explained below) · a table listing the details of your school’s work programs and study plans. Details in the table are as follows: Subject Syl Type Status Last Actioned Next Step Subject Name (Number) Syllabus Year New Progress of work program/ study plan Date of last action Shows the next action R# Doc work program study plan Table key: Subject Subject name and number Syllabus Syllabus year Type Type of work program or study plan, e.g. new, resubmission, amendment Status Shows the progress of the work program/study plan in the approval process Last actioned Date last action was completed Next Step Shows the next action required in the approval process R# The most recent Form R2 or Form R10 uploaded (if not visible here you will find this document in the History screen) Doc Work program or study plan document (if not visible here you will find the document in the History screen) Radio Button Use when displaying the history for a work program or uploading a document The History screen · Provides you with the history of all submitted work programs for your school. · Allows you to view the history of a work program. Select the work program by clicking on the radio button at the end of the row, then click History. · Shows you the progress of the work program, details of actions and allows access to documentation including work programs, study plans, Forms R2 and Forms R10. · Displays the most current action first. Show All checkbox When you click the Show All checkbox your table will expand to provide you with additional information about your school’s approved and not approved work programs and study plans. Use this function to locate the most recently approved version of your school’s work program when uploading an amendment. WPOnline user guide Queensland Curriculum & Assessment Authority July 2014 Page 12 of 28 3.1.4 Submit a work program or study plan Before you submit a work program or study plan ensure that the first page of the document contains: · school name and school number · subject name and panel code · syllabus year · date submitted · type of submission — new, resubmission or amendment. If you are submitting a work program amendment, an amendment cover page should be the first page of the document. The amendment cover page is available on the QCAA website (www.qcaa.qld.edu.au/downloads/senior/snr_wp_amendment_cover.docx) or from the link in your WPOnline School Main Screen. Note: · Study plan amendments do not require an amendment cover page. · Only Microsoft Word and PDF documents of 2 MB or less can be uploaded. 3.1.5 Upload a new work program To upload a new work program: 1. Click the Submit button. 2. The WPOnline School Upload Screen opens. 3. Select either Work program or Study Plan from the drop-down menu. 4. A new screen opens. 5. Select the subject. If the subject is not in the list it means your school already has submitted a work program for the subject and syllabus year or the subject for that syllabus year is not yet available. 6. The syllabus year will automatically default to the latest syllabus. 7. The time allocation is set at 220. It will only change to 110 for extension subjects. 8. The Establishment Date/Year defaults to the current year. If you are submitting a program for use in the following year you need to change the year. 9. Place your cursor in File to upload > click on Browse to find your file. 10. Select the file containing your school’s work program. 11. Indicate acceptance of Declaration: ‘The school will deliver the proposed course of study in accordance with the syllabus requirements’. 12. Ensure all details are correct. 13. Click Upload document. This may take a few minutes. Do not click twice. This will cause WPOnline to upload the document twice. 14. When the document has uploaded you will be returned to the WPOnline School Main Screen where you will see a new entry indicating that the work program has been uploaded. WPOnline user guide Queensland Curriculum & Assessment Authority July 2014 Page 13 of 28 3.1.6 Resubmit a work program To resubmit a work program: 1. Click on the radio button at the end of the row > Select the subject from the table in your queue. 2. Ensure you have the correct syllabus year > The Next Action column contains Resubmission by school. 3. Click on Resubmit. 4. The WPOnline School Upload Screen opens. 5. Check the details on the WPOnline School Upload Screen before uploading the document. You will not be able to change any of the details on this screen. If incorrect, go back to the WPOnline School Main Screen and choose again. 6. Place your cursor in File to upload and click Browse. Select the document from your files. 7. Indicate acceptance of Declaration: ‘The school will deliver the proposed course of study in accordance with the syllabus requirements’. 8. Click Upload document. 9. When the document has uploaded you will be returned to the WPOnline School Main Screen where you will see a new entry indicating that the work program has been uploaded. 3.1.7 Upload an amendment To upload a work program amendment: 1. Ensure the work program amendment document you are going to upload includes an amendment cover page available on the QCAA website: (www.qcaa.qld.edu.au/downloads/senior/snr_wp_amendment_cover.docx) or from the link in your WPOnline School Main Screen. 2. Click on the radio button at the end of the row > Select the subject from the table in your queue showing the latest approved version of the work program. Ensure you have the correct syllabus year. 3. Click on Amend. 4. The WPOnline School Upload Screen opens. 5. Check the subject and syllabus year details are correct. If incorrect, go back to the WPOnline School Main Screen and choose again. 6. Place your cursor in File to upload and click Browse. Select the document from your files. 7. Indicate acceptance of Declaration: ‘The school will deliver the proposed course of study in accordance with the syllabus requirements’. 8. Click Upload document. 9. When the document has uploaded you will be returned to the WPOnline School Main Screen where you will see a new entry indicating that the work program has been uploaded. 3.1.8 Log out To log out from WPOnline: 1. Click WPOnline Login and you will be returned to the Log Out screen. 2. Click log out or simply close the page. WPOnline user guide Queensland Curriculum & Assessment Authority July 2014 Page 14 of 28 3.2 District review panellist instructions 3.2.1 Introduction When you are assigned a work program to review, an email providing you with the details of the work program and a link to the WPOnline Login page (www.qcaa.qld.edu.au/wponline/ login.qcaa) will be forwarded to you. To complete your review: 1. Log in to WPOnline on the WPOnline Login page. Tip: If you need assistance logging in, see Section 2. 2. If the WPOnline Context Access Screen appears > select your user role from the drop-down menu in the Access Context box to go to your main screen. For more information about: · requesting access to WPOnline, see Section 2.4.2. · assistance logging in, see Section 2 · logging in for the first time, forgetting your password, your BIC, or getting a BIC, see Section 2. 3.2.2 WPOnline Panellist Main Screen In the panellist main screen you will see: · your panel’s code and name and your member role · View Recent Actions button — displays your most recent actions · Upload Checklist button — used to upload a completed checklist · a table listing the details of the work program/s allocated to you for review. Details in the table are as follows: School Subject School Name (School Number) Subject Name (Number) Syllabus Syllabus Year Type Status Actioned By Next Step New Your name What you need to do Progress of work program Work Program Template work program checklist Table key: School Name and number of the school that submitted the work program Subject Subject name and number Syllabus Syllabus year Type Type of work program, e.g. new Status Shows the progress of the work program in the approval process WPOnline user guide Queensland Curriculum & Assessment Authority July 2014 Page 15 of 28 Actioned by Displays your name as the person to action the work program Next Step What you need to do Work Program Click on the icon to download the work program document you are to review Template Click on icon to download the checklist you complete to provide your comments to the Panel Chair Radio Button Use when uploading your checklist 3.2.3 Review a work program and uploading a checklist Review the work program To review a work program: 1. Click on the work program icon to download and open the work program. 2. Click on the template icon to download and open the checklist. 3. Save the checklist document. 4. Review the work program and complete the checklist. 5. Save the completed checklist with the name of the school you are reviewing as the filename, e.g. SchoolName_subject_review. Tip: Keep a folder in your files specifically for the purpose of saving completed checklist/s. 6. Close the completed checklist. Upload the checklist Once the work program has been reviewed: 1. To upload the checklist in WPOnline, click the radio button at the end of the row containing the school’s work program. 2. Select the school from the table in the main screen. 3. Click the Upload Checklist button. 4. The WPOnline Checklist Upload screen opens. 5. Enter the time you spent reviewing the work program in minutes, e.g. 60 minutes. Tip: Do not enter the time taken in hours. 6. Place the cursor in the Checklist to Upload box, then click Browse to find your completed checklist document. 7. When you have selected the checklist document from your files > Click upload document. The checklist will upload. Tip: The checklist will not upload if it is still open on your computer. 8. When the checklist has been uploaded, you will be returned to the WPOnline Panellist Main Screen and the work program you reviewed will no longer be in your work queue. 9. If you have more than one work program to review, continue in the same way to review the others. WPOnline user guide Queensland Curriculum & Assessment Authority July 2014 Page 16 of 28 3.2.4 Log out To log out from WPOnline: 3.3 1. Click WPOnline Login and you will be returned to the Log Out screen. 2. Click log out or simply close the page. District Review Panel Chair (DRPC) instructions 3.3.1 Introduction When a work program or amendment enters your queue, an email will be forwarded to you providing you with a link to WPOnline Login page (www.qcaa.qld.edu.au/wponline/login.qcaa) and the details of the work program, resubmission or amendment. To complete your review: 1. Log in to WPOnline on the WPOnline Chairperson Main Screen. Tip: If you need assistance logging in, see Section 2. 2. If the WPOnline Context Access Screen appears > select your user role from the drop-down menu in the Access Context box to go to your main screen. For more information about: · requesting access to WPOnline, see Section 2.4.2 · assistance logging in, see Section 2 · logging in for the first time, forgetting your password, your BIC, or getting a BIC, see Section 2. 3.3.2 WPOnline Chairperson Main Screen In the chairperson main screen you will see: · your panel’s code and name and your member role · View Recent Actions button — displays your most recent actions · History button (explained below) · a table listing the details of the work program/s allocated to you for review. Details in the table are as follows: District School Subject Year Name of QCAA District School Name (Number) Subject Syllabus Year Name (Number) Type New Status Progress of work program WPOnline user guide Tpl Upload Form R2 Form R2 Doc work program Queensland Curriculum & Assessment Authority July 2014 Page 17 of 28 Table key: District Name of QCAA district School Name and number of the school that submitted the work program Subject Subject name and number Year Syllabus year Type Type of work program e.g. new, amendment, resubmission Status Shows the progress of the work program in the approval process Action Use to upload Form R2 Tpl Click on this document to download the Form R2 you complete to provide feedback to the school about their work program Doc Click on the icon to download the work program document you are to review Radio Button Use when displaying the history of a work program The Status column This column shows the status of the work programs in your queue: · District reviewed — a district review panellist has reviewed the work program and uploaded a checklist. · Resubmission to district - the work program was previously returned to the school not approved - the school has made changes to the work program and resubmitted the work program for further review. · AOMS to assign DRPC countersign - used only in exceptional circumstances with the approval of the Manager, Services Coordination - if you have submitted a work program which is not yet approved and are asked to review work programs, any Forms R2 you complete prior to the approval of your work program must be countersigned by either the SRPC or a Senior Education Officer. · SRPC–DRPC negotiation - when the SRPC samples a work program (which you have recommended for approval) and the additional reviewing indicates that the work program is not approvable, they will upload a Form R2 indicating non approval. This Form R2 will return to you for processing - at this point you should discuss the non-approval with the SRPC. Once you have discussed the non-approval, amend the Form R2 if necessary and upload - you can save and upload the Form R2 as written by the SRPC, providing you include your contact details. · District amendment received - an amendment to an approved work program has been assigned to you for your review. WPOnline user guide Queensland Curriculum & Assessment Authority July 2014 Page 18 of 28 The History screen · The History screen provides you with the history of all submitted work programs in your district (or combination of districts) for your subject. · Allows you to view the history of a work program. Select the work program by clicking on the radio button at the end of the row, then click History. · Shows you the progress of the work program, details of actions and allows access to documentation including checklist, work programs and Forms R2. · Displays the most current action first. 3.3.3 Review a work program and upload the Form R2 1. Click on the icon in the Doc column to download a work program document. 2. Click on the icon in the Tpl column to download a blank Form R2 template. 3. Save a copy of the Form R2 using the name of the school to be reviewed and the date you completed the Form R2. 4. Download the panellist checklist from the History screen. 5. Complete the Form R2. Tip: For advice on reviewing and completion of the Form R2 see the A–Z of Moderation at (www.qcaa.qld.edu.au/10773.html) or contact the Senior Education Officer. If you are reviewing a work program for a new syllabus, contact the Senior Education Officer before uploading the Forms R2 for the first two work programs that you review. 6. To upload the Form R2 click on the Action button in the row of the table containing the name of the school you have reviewed. 7. The table will expand to display the maximum time you can claim for your review and Upload Form R2. 8. Click on Upload Form R2. 9. The WPOnline Form R2 Upload screen opens. 10. Select one of the two options in Recommended Approval Status: - Recommend Approval Recommend No Approval 11. Enter the time you spent reviewing in minutes, e.g. 60 minutes. Tip: Do not enter the time taken in hours. 12. Place your cursor in the Form Document to Upload > Click Browse to find and select your completed Form R2. 13. Click Upload document. 14. When the Form R2 has been uploaded you will be returned to the WPOnline Chairperson Main Screen and the work program will not be in your queue. 15. Repeat the process for all the work programs in your queue. WPOnline user guide Queensland Curriculum & Assessment Authority July 2014 Page 19 of 28 3.3.4 DRPC countersign This process will only be used in exceptional circumstances and with the approval of the Manager, Services Coordination. If you have submitted a work program which is not yet approved and are asked to review work programs any of the Forms R2 you complete prior to the approval of your work program must be countersigned by either the SRPC or a Senior Education Officer. · When you indicate not approved, the work program will appear in the SRPC work queue. The SRPC will check the comments and either confirm them or upload a new Form R2. · If the SRPC confirms the Form R2 it will be returned directly to the school as though you signed it. · If the SRPC does not agree with your comments, the SRPC will complete a new Form R2 and upload it indicating non-approval. · This Form R2 will go back to you and it is your responsibility to read it and redo the Form R2 for return to the school as not approved. At this point you and the SRPC may have some discussion about the reasons for the non-approval before the completion of the Form R2 and its return to the school. · You may save and re-upload the SRPC Form R2. 3.3.5 Work programs sampled by state · If a work program is sampled by state, it may be approved or not approved by the SRPC. · If it is approved, you will receive a copy of the approval email which is sent to the school. · If it is not approved after sampling, you will receive an email from the SRPC and the work program status will change in your queue. The Form R2, with revised comments, will be available for you in the History screen. At this point, discuss the reasons for the non-approval with the SRPC before the completion of the Form R2 and its return to the school. It is your responsibility to re-do the Form R2 and return it to the school as not approved. You may save and re-upload the SRPC Form R2 but you should include your name as a signatory. · When the school resubmits the work program it will be returned to you for further reviewing. If the work program is not able to be approved for the second time it is highly recommended that you contact the school to discuss requirements with them. 3.3.6 Work program amendments · A work program amendment should contain an Amendment Cover Page (www.qcaa.qld.edu.au/downloads/senior/snr_qa_mod_a-z.pdf) indicating what changes have been made to the approved work program. If you receive a work program amendment which does not contain the cover page contact your district coordinator: www.qcaa.qld.edu.au/ 918.html. · Work program amendments are not reviewed by review panellists so you will not receive a panellist checklist. You should be able to access an approved version of the work program in the History screen. · If the work program amendment cover page indicates that the work program is significantly different from the original work program you may request a review by a panellist. Complete the Form R2 stating this and upload the R2. WPOnline user guide Queensland Curriculum & Assessment Authority July 2014 Page 20 of 28 1. In the Form R2 Upload screen, you are given three options: - Recommend approval Recommend NO approval Recommend new review Tip: If a work program resubmission is significantly different to the one originally submitted you may request a review by a panellist by choosing the Recommend new review option .This should be obvious by the type of changes indicated on the school’s work program amendment cover page. 2. Choose the Recommend new review option. 3. Upload the Form R2. The work program amendment will be returned to the District Coordinator’s queue to be assigned to a panellist for review. 3.3.7 Log out To log out from WPOnline: 3.4 1. Click WPOnline Login and you will be returned to the Log Out screen. 2. Click log out or simply close the page. State Review Panellist instructions 3.4.1 Introduction When you are assigned a work program to review, an email providing you with the details of the work program and a link to WPOnline Login page (www.qcaa.qld.edu.au/wponline/login.qcaa) will be forwarded to you. To complete your review: 1. Log in to WPOnline on the WPOnline Panellist Main Screen. Tip: If you need assistance logging in, see Section 2. 2. If the WPOnline Context Access Screen appears > select your user role from the drop-down menu in the Access Context box to go to your main screen. For more information about: · requesting access to WPOnline, see Section 2.4.2. · assistance logging in, see Section 2 · logging in for the first time, forgetting your password, your BIC, or getting a BIC, see Section 2. 3.4.2 WPOnline Panellist Main Screen In the panellist main screen you will see: · your panel’s code and name and your member role · View Recent Actions button — displays your most recent actions WPOnline user guide Queensland Curriculum & Assessment Authority July 2014 Page 21 of 28 · Upload Checklist button — used to upload a completed checklist · a table listing the details of the work program/s allocated to you for review. Details in the table are as follows: School School Name (Number) Subject Subject Name (Number) Syllabus Type Status Actioned By Syllabus Year New Last action (date) Your name Next Step What needs to happen next Work Program work program Tpl checklist Table key: School Name and number of the school that submitted the work program Subject Subject name and number Syllabus Syllabus year Type Type of work program, e.g. new Status Shows the progress of the work program in the approval process Actioned by Displays your name as the next person to action the work program Next Step What needs to happen next Work Program Click on the icon to download the work program document you are to review Template Click on icon to download the checklist you complete to provide your comments to the Panel Chair Radio Button Use when uploading your checklist The Status column This column shows the status of the work programs in your queue: · State received — the work program belongs to the school of a state review panellist or a DRPC. You need to review the work program and upload a review checklist. · Sampling assigned — the work program has been approved at district level and sampling has been requested by the SRPC who nominates a state review panellist to do the review. You need to review the work program and upload a review checklist. 3.4.3 Review a work program and upload a checklist To review a work program: 1. Click on the work program icon to download and open the work program. 2. Click on the Tpl icon to download and open the checklist. Save the checklist document. 3. Review the work program and complete the checklist, save the completed checklist with the name of the school you are reviewing in the filename e.g. SchoolName_subject_review. 4. Close the document. 5. To upload the checklist in WPOnline, click the radio button at the end of the row containing the WPOnline user guide Queensland Curriculum & Assessment Authority July 2014 Page 22 of 28 school’s work program to select the school from the table in the main screen. 6. Click the Upload Checklist button. 7. The WPOnline Checklist Upload screen opens. 8. Enter the time you spent reviewing the work program in minutes, e.g. 120 minutes or 60 minutes. Tip: Do not enter in hours. 9. Place the cursor in the Checklist to Upload box > click browse to find your completed checklist document. 10. When you have selected the checklist document from the files in your computer > click upload document. The checklist uploads. 11. When the checklist has been uploaded you will be returned to the WPOnline Panellist Main Screen and the work program you reviewed will not be in your work queue. If you have more than one work program to review, continue in the same way to review the others. 3.4.4 Log out To log out from WPOnline: 3.5 1. Click WPOnline Login and you will be returned to the Log Out screen. 2. Click log out or simply close the page. State Review Panel Chair (SRPC) instructions 3.5.1 Work program in your queue When a work program or amendment enters your queue, an email providing you with the details of the work program or amendment and a link to the WPOnline Login page (www.qcaa.qld. edu.au/wponline/login.qcaa) will be forwarded to you. To complete your review: 1. Log in to WPOnline on the WPOnline Chairperson Main Screen. Tip: If you need assistance logging in, see Section 2. 2. If the WPOnline Context Access Screen appears > select your user role from the drop-down menu in the Access Context box to go to your main screen. For more information about: · requesting access to WPOnline, see Section 2.4.2 · assistance logging in, see Section 2 · logging in for the first time, forgetting your password, your BIC, or getting a BIC, see Section 2. WPOnline user guide Queensland Curriculum & Assessment Authority July 2014 Page 23 of 28 3.5.2 WPOnline Chairperson Main Screen In the chairperson main screen you will see: · your panel’s code and name and your member role · View Recent Actions button — displays your most recent actions · History button — (explained below) · a table listing the details of the work program/s allocated to you for review. Details in the table are as follows: District School Subject Year Type Status Name of QCAA District Panel School Name (Number) Subject Name (Number) Syllabus Year New Progress of work program Upload Form R2 Tpl Doc Form R2 work program Table key: District Name of QCAA district panel School Name and number of the school that submitted the work program Subject Subject name and number Year Syllabus year Type Type of work program, e.g. new, amendment, resubmission Status Shows the progress of the work program in the approval process Action Use this button to upload Form R2 or request sampling or confirm Tpl Use to download the Form R2 you complete to provide feedback to the school about their work program Doc Click on the icon to download the work program document you are to review Radio Button Use when displaying the history of a work program The Status column This column shows the status of the work programs in your queue: · State reviewed — the work program has been reviewed by two state review panellists. Usually only work programs from schools with a state review panellist or a DRPC are reviewed by state review panellists. · District recommends - The work program has been reviewed by a DRPC and has been recommended for approval. - When actioning this work program you can choose to either Confirm it or Request Sampling. Note: Clicking Confirm means that the work program goes back to the school approved. It confirms what the DRPC has said on the Form R2. You will not be able to view the Form R2 unless you request sampling. WPOnline user guide Queensland Curriculum & Assessment Authority July 2014 Page 24 of 28 · Sampling Requested — use this action to request that a work program be sampled by a particular state review panellist. The work program will sit in your queue until the Administration Officer of the Services Coordination Unit approves your sampling request. When your sampling request is approved the work program will no longer appear in your queue. · Sample reviewed — the work program has been sampled and reviewed by one state review panellist and is waiting for you to action it. · Resubmission to state — the work program has been reviewed by the state panel and was returned to the school not approved. The school has modified and resubmitted the work program and it is back in your queue for further review. · 4-strikes to state — the DRPC has reviewed the work program four times and still finds it is not able to be approved. State panel has been requested to continue negotiations with the school. · SRPC DRPC countersign - You can either click Confirm if you agree with the DRPC comments or upload a new Form R2 if you wish to change the comments. - If you upload a new Form R2 it will go back to the DRPC (for feedback) and the DRPC will re-upload the Form R2 to go back to the school. - If you click Confirm, the Form R2 will go directly back to the school with the DRPC’s comments. Note: Clicking Confirm does not approve the work program it confirms what the DRPC has said on the Form R2 (approved). · SRPC DRPC relief review — if the DRPC has not submitted a work program (or there is no DRPC), when the work program has been reviewed by a review panellist at the district level it will appear in your queue for you to complete the review and generate the Form R2. · State amendment received — an amendment to an approved work program has been submitted for a school where there is state review panellist or DRPC. It has been assigned to you for your review. The amendment document should include a cover sheet outlining the changes to the work program. Amendments are not reviewed by review panellists. · SRPC–DRPC negotiation - when you sample a work program and decide that the work program is not approvable, you will upload a not-approved Form R2. The Form R2 will go back to the DRPC. At this point the DRPC should contact you to discuss the reasons for the non-approval. - It is the responsibility of the DRPC to upload the Form R2 (not approving the work program) for return to the school. The DRPC can save and upload the Form R2 you completed. When the school resubmits the work program it will be resubmitted to the DRPC. 3.5.3 The History screen · The History screen provides you with the history of all work programs in the state for your subject. · To view the history of a work program in your queue, select the work program by clicking on the radio button at the end of the row, then click History. · The history screen shows you the progress of the work program, details of all actions and allows access to documentation including the panellist’s checklist, work program documents, Forms R2 and emails. The most current action will be displayed first. WPOnline user guide Queensland Curriculum & Assessment Authority July 2014 Page 25 of 28 3.5.4 Review a work program (SRP/DRPC) and upload the Form R2 If a work program shows state reviewed in the status column, it has been reviewed by two state review panellists and is ready for your review. Review the work program 1. Click on the icon in the Doc column to download a work program document. 2. Click on the icon in the Tpl column to download a blank Form R2 template 3. Save a copy of the Form R2 to your computer using the name of the school to be reviewed and the date you completed the Form R2. 4. From the History screen > download the panellist checklist. 5. Complete the Form R2. 6. Save the Form R2 and close the document. 7. Click on the Action button in the row of the table containing the name of the school you have reviewed to upload the Form R2. 8. The table should expand to display the maximum time you can claim for your review and show Upload Form R2. 9. Click on Upload Form R2. 10. The WPOnline Form R2 Upload Screen opens. 11. Select one of the options in Recommended Approval Status: - Recommend Approval Recommend No Approval. 12. Enter the time you spent reviewing in minutes, e.g. 45 minutes. 13. Place your cursor in the Form Document to Upload > click Browse to find your completed Form R2. 14. Select your document. 15. Click Upload document. 16. When the Form R2 has been uploaded you will be returned to the WPOnline Chairperson Main Screen and the work program will no longer be in your queue. 17. Repeat the process for all the work programs in your queue. 3.5.5 State sampling · If a work program shows District Recommends in the Status column, it means it has been recommended for approval by the DRPC and is ready for you to decide whether to sample it or not. · Before making your decision, check the History screen to make sure that the work program has not been sampled or countersigned by you previously. You cannot not review work programs before deciding to sample. · Be consistent with sampling across all districts at the beginning of a cycle, then continue to sample if you feel the DRPC needs more support with judgments. Approximately 25% of work programs will be allocated for sampling across the life of the syllabus and across each district. WPOnline user guide Queensland Curriculum & Assessment Authority July 2014 Page 26 of 28 Sample the work program 1. To sample a work program, click the Request sampling button. 2. A new screen opens providing you with a list of state panellists available for sampling. 3. Click on the radio button beside the person who you wish to nominate as the reviewer > Click Assign. You can only indicate one reviewer to sample a work program. 4. When you have requested a work program be sampled, the work program stays in your work queue as Sampling Requested until the Administration Officer of the Services Coordination Unit approves the request. Tip: If you wish to sample more than 25% for each district, you will need to contact the Manager, Services Coordination and provide specific reason for additional sampling. 5. When the state review panellist has completed their review and uploaded the checklist, the work program will again appear in your queue as Sampling complete. You will then be able to view the panellist review notes in the History screen. 6. Complete and save a Form R2 > Click Upload Form R2. 7. In the Upload Form R2 screen, select one of the options: - Recommend Approval Recommend No Approval. 8. Insert the time you spent reviewing in minutes. 9. Place your cursor in the Form Document to Upload > Click Browse to find your completed Form R2. 10. Select your document. 11. Click Upload document. 12. When the Form R2 has been uploaded you will be returned to the WPOnline Chairperson Main Screen and the work program you reviewed will no longer be in your queue. · If you do not recommend a work program for approval, when you upload the Form R2, an email and the Form R2 will be sent to the DRPC. This provides feedback to the DRPC and discussion should take place between you and the DRPC at this point. The DRPC re-uploads your Form R2. When the school resubmits the work program it will be resubmitted to the DRPC · If a work program has been approved at district level and you are not sampling the work program, you are required to confirm the approval by clicking the Confirm button. You will receive a message asking you to confirm your approval. Click Yes. The Form R2 will be emailed directly to the school and the DRPC will receive a copy of the email. 3.5.6 Work program amendments · A work program amendment should contain an Amendment Cover Page indicating what changes have been made to the approved work program. If you receive a work program amendment which does not contain the cover page contact the Coordinator, State Panels on 3864 0282. · Work program amendments in your queue are for schools where there is a state panellist or DRPC. Amendments are not reviewed by review panellists. · You should be able to access an approved version of the work program in the History screen. WPOnline user guide Queensland Curriculum & Assessment Authority July 2014 Page 27 of 28 Recommend a new review If you review a work program amendment and consider that it is sufficiently different from the approved work program to warrant a complete review by a panellist: 1. Complete the Form R2 stating this and upload the Form R2. 2. In the Form R2 Upload Screen, you are given three options: - Recommend approval Recommend NO approval Recommend new review. 3. Click Recommend new review and upload the Form R2. 4. The work program amendment will be returned to the Administration Officer’s queue to be assigned to a panellist for review. 3.5.7 Log out To log out from WPOnline: 1. Click WPOnline Login and you will be returned to the Log Out screen. 2. Click log out or simply close the page. WPOnline user guide Queensland Curriculum & Assessment Authority July 2014 Page 28 of 28