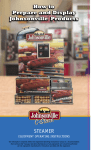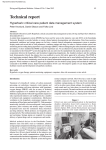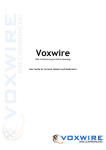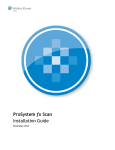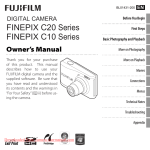Download PAM User Guide.indd
Transcript
PhotoAlbumMaker PhotoAlbumMaker User Guide Version 2.5.0 - October 2009 Copyright © PhotoAlbumMaker 2009 Digi.we.doo Pty. Ltd., 242 Grange Road, Flinders Park, South Australia 5025 Telephone: 08 8351 9300 Email: [email protected] Contents Introduction . . . . . . . . . . . . . . . . . . . . . . . . . . . . . . . . . . . . . . . . . . . . . . . . . . . . . . . . . . . . . . . . . . . . . . . . . . . 1 Your user account How it works . . . . . . . . . . . . . . . . . . . . . . . . . . . . . . . . . . . . . . . . . . . . . . . . . . . . . . . . . . . . . . . . . . . . . . . . . . . Do I have to create a user account? . . . . . . . . . . . . . . . . . . . . . . . . . . . . . . . . . . . . . . . . . . . . . . . . . . . . . . . . . . When I place my order where do my files go? . . . . . . . . . . . . . . . . . . . . . . . . . . . . . . . . . . . . . . . . . . . . . . . . . . Confidentiality and Privacy . . . . . . . . . . . . . . . . . . . . . . . . . . . . . . . . . . . . . . . . . . . . . . . . . . . . . . . . . . . . . . . . . Copyright and content . . . . . . . . . . . . . . . . . . . . . . . . . . . . . . . . . . . . . . . . . . . . . . . . . . . . . . . . . . . . . . . . . . . . 2 2 2 2 2 Downloading the software Hardware requirements . . . . . . . . . . . . . . . . . . . . . . . . . . . . . . . . . . . . . . . . . . . . . . . . . . . . . . . . . . . . . . . . . . . 3 How to download the software . . . . . . . . . . . . . . . . . . . . . . . . . . . . . . . . . . . . . . . . . . . . . . . . . . . . . . . . . . . . . 3 Installing and using PhotoAlbumMaker software Installation . . . . . . . . . . . . . . . . . . . . . . . . . . . . . . . . . . . . . . . . . . . . . . . . . . . . . . . . . . . . . . . . . . . . . . . . . . . . . 3 Using PhotoAlbumMaker for the first time . . . . . . . . . . . . . . . . . . . . . . . . . . . . . . . . . . . . . . . . . . . . . . . . . . . . . 3 Enabling and using Auto-updates . . . . . . . . . . . . . . . . . . . . . . . . . . . . . . . . . . . . . . . . . . . . . . . . . . . . . . . . . . . 4 Create a new project Open PhotoAlbumMaker . . . . . . . . . . . . . . . . . . . . . . . . . . . . . . . . . . . . . . . . . . . . . . . . . . . . . . . . . . . . . . . . . . 5 Product builder main screen . . . . . . . . . . . . . . . . . . . . . . . . . . . . . . . . . . . . . . . . . . . . . . . . . . . . . . . . . . . . . . . . 6 Your pictures . . . . . . . . . . . . . . . . . . . . . . . . . . . . . . . . . . . . . . . . . . . . . . . . . . . . . . . . . . . . . . . . . . . . . . . . . . . 7 Page Styles . . . . . . . . . . . . . . . . . . . . . . . . . . . . . . . . . . . . . . . . . . . . . . . . . . . . . . . . . . . . . . . . . . . . . . . . . . . . . 7 Backgrounds . . . . . . . . . . . . . . . . . . . . . . . . . . . . . . . . . . . . . . . . . . . . . . . . . . . . . . . . . . . . . . . . . . . . . . . . . . . 7 Adding your pictures . . . . . . . . . . . . . . . . . . . . . . . . . . . . . . . . . . . . . . . . . . . . . . . . . . . . . . . . . . . . . . . . . . . . . 8 Adding text . . . . . . . . . . . . . . . . . . . . . . . . . . . . . . . . . . . . . . . . . . . . . . . . . . . . . . . . . . . . . . . . . . . . . . . . . . . . 9 Fonts . . . . . . . . . . . . . . . . . . . . . . . . . . . . . . . . . . . . . . . . . . . . . . . . . . . . . . . . . . . . . . . . . . . . . . . . . . . . . . . . . 9 Save your project . . . . . . . . . . . . . . . . . . . . . . . . . . . . . . . . . . . . . . . . . . . . . . . . . . . . . . . . . . . . . . . . . . . . . . . . 9 Proofing your finish project . . . . . . . . . . . . . . . . . . . . . . . . . . . . . . . . . . . . . . . . . . . . . . . . . . . . . . . . . . . . . . . 10 Order your project Create your order . . . . . . . . . . . . . . . . . . . . . . . . . . . . . . . . . . . . . . . . . . . . . . . . . . . . . . . . . . . . . . . . . . . . . . Login . . . . . . . . . . . . . . . . . . . . . . . . . . . . . . . . . . . . . . . . . . . . . . . . . . . . . . . . . . . . . . . . . . . . . . . . . . . . . . . . Order Details . . . . . . . . . . . . . . . . . . . . . . . . . . . . . . . . . . . . . . . . . . . . . . . . . . . . . . . . . . . . . . . . . . . . . . . . . . Shipping/Billing Details . . . . . . . . . . . . . . . . . . . . . . . . . . . . . . . . . . . . . . . . . . . . . . . . . . . . . . . . . . . . . . . . . . . Payment . . . . . . . . . . . . . . . . . . . . . . . . . . . . . . . . . . . . . . . . . . . . . . . . . . . . . . . . . . . . . . . . . . . . . . . . . . . . . Order confirmation . . . . . . . . . . . . . . . . . . . . . . . . . . . . . . . . . . . . . . . . . . . . . . . . . . . . . . . . . . . . . . . . . . . . . Upload your project to our server or post your CD . . . . . . . . . . . . . . . . . . . . . . . . . . . . . . . . . . . . . . . . . . . . . . 11 11 11 12 12 13 13 Other functions Scrapbook . . . . . . . . . . . . . . . . . . . . . . . . . . . . . . . . . . . . . . . . . . . . . . . . . . . . . . . . . . . . . . . . . . . . . . . . . . . . 14 Masks . . . . . . . . . . . . . . . . . . . . . . . . . . . . . . . . . . . . . . . . . . . . . . . . . . . . . . . . . . . . . . . . . . . . . . . . . . . . . . . 14 The Inspector . . . . . . . . . . . . . . . . . . . . . . . . . . . . . . . . . . . . . . . . . . . . . . . . . . . . . . . . . . . . . . . . . . . . . . . . . 15 Introduction This user guide describes how to use PhotoAlbumMaker software to create photobooks, calendars and other products. PhotoAlbumMaker software and this user guide are subject to continuous development, whenever upgrades or new products are available you will be given the option to download them when you open the software. Introducing PhotoAlbumMaker PhotoAlbumMaker software is a program that enables you to design photobooks, calendars and other products. Contained in the software are pre-design products for you to use - these include Photobooks and Calendars. Using PhotoAlbumMaker you can create your own personal printed Photobooks, you then place the order with us to receive a professional, beautifully printed and bound product. The PhotoAlbumMaker program is simple and works like most other applications, such as ‘drag and drop’, where you can drag a picture from your picture list onto the page. Text can also be easily added using the Text Box feature. Our pre-designed products give you the freedom to simply add pictures and text to a pre-defined layout. However, you can if you wish create your own layouts and use those as the basis of your design. PhotoAlbumMaker uses high quality materials and the latest high tech equipment in the printing and finishing of your photobooks and calendars. PhotoAlbumMaker© Version 2.5.0 Page 1 Your User Account How it works First you download and install PhotoAlbumMaker software from our website in either PC or Macintosh format. PhotoAlbumMaker software works from your computer so you do not need to rely on your internet connection. When you have finished your photo book or calendar, follow the steps on page 11 to upload your order and payment to us online, or alternatively follow the instructions for creating a disk for you to post to us. You can create as many projects as storage on your computer allows! Do I have to create a user account? You can download and try the software and our templates without setting up a user account. All of your work and files are saved on your computer. We only see work which you send to us for printing. Your user account will be created when you are ready to submit your first order for printing. When I place my order, where do my files go? When you submit your finished work for printing, it is uploaded from your computer directly to our secure print server where it is then printed, bound and dispatched to you. For detailed information about the ordering process please see page 11-13. Privacy and confidentiality Your privacy is extremely important to us and our full terms and conditions can be viewed on our website and at the point of order. We treat any information you send to us with the utmost care and the work you send to us is stored only for the purpose of producing your finished goods. Your work and personal details will never be used for any other purpose or passed to any third party. Copyright and content You are solely responsible for the contents of the file you submit and in obeying the laws of Australia. PhotoAlbumMaker will not be held liable for the contents of any file you submit. In producing the photo product on your behalf, PhotoAlbumMaker assumes that the copyright in the file and all photographs is held by you. You are solely responsible for unauthorised use of copyright material. When ordering and in distributing your printed photo products you shall strictly observe the laws of Australia or the country to which the product is being distributed. This software and related documentation is protected under Australian Copyright law. You are not permitted to distribute, lease, modify or analyse by means of reverse engineering this software. You are permitted to use the software for the creation of your photo products. PhotoAlbumMaker reserves the right to not print any material that may be deemed offensive or illegal. PhotoAlbumMaker© Version 2.5.0 Page 2 Downloading the software Recommended hardware requirements Windows PC Minimum specification Windows XP (Service Pack 2 or 3) or Windows Vista with 2GB free hard disk space. Minimum 768MB of RAM (2GB recommended). Apple Mac Minimum specification Mac OS 10.3.9 2GB hard disk space Minimum 1GB of RAM (2GB recommended) How to download the software To download the PhotoAlbumMaker software, visit the PhotoAlbumMaker website and go to the “Free Software” page. Provided are versions for either Windows and Macintosh OSX Installing and using PhotoAlbumMaker software Installation Windows PC installation Double-click on the installer. Select the language you would like to use and then follow the wizard steps to install the software. When the installation is complete, a PhotoAlbumMaker PhotoAlbumMaker icon will appear on your desktop. 2.5.0.exe Apple Mac installation Double-click on the installer. Select the language you would like to use and then follow the wizard steps to install the software. When the installation is complete, the program can be accessed from within the Applications folder. Using PhotoAlbumMaker for the first time On a PC, double-click on the PhotoAlbumMaker icon on your desktop, or select PhotoAlbumMaker from your Start menu. On a Mac you will find the software in your Applications folder. Note: You may experience a pause when the software is opened for the first time as the software is configured for your system. You will now be presented with the PhotoAlbumMaker welcome screen. PhotoAlbumMaker PhotoAlbumMaker© Version 2.5.0 Page 3 Enabling and Using Auto-Updates An on-screen prompt will pop-up and ask whether you wish to enable Auto-Updates. Auto-Updates allow you to add new products and styles to your installation. We recommend that you do allow Auto-Updates, though you can elect to update manually if you wish. If you accept Auto-Updates, you will be presented with a new pop-up that will advise you that “Auto Update has detected new items to download. Do you wish to view the items now?” If you wish to use only the products that have downloaded within the software, click the No button to proceed to the next step. If you click “Yes”, you will now see a new pop-up with a list of products and resources that are available for download. To download any of the items, simply click the tick box next to it to place a green tick in the box. Once you have selected the items you wish to download, click the “Install” button to download the products. From time to time you may see the option to download an update for “Application”, we highly recommend for you to download this as it is normally an upgrade for the software. Downloading many items may take some time (depending on your Internet connection speed) so you may wish to download just a few to begin with. You can add other items at any time by clicking the “Check for Updates button” on the New Project screen. Once the download has completed, click the “Finish” button. PhotoAlbumMaker© Version 2.5.0 Page 4 Create a new project Open PhotoAlbumMaker Open the PhotoAlbumMaker software, you will now see the PhotoAlbumMaker welcome Screen. Click the “Create a New Project” button. The “New Project” window will open. You can now select a product from the list. Click the next button. You will now be asked to name your project. In this screen you can also organise your projects into folders, rename them or delete them. Once you have named your project, click the “Create” button. PhotoAlbumMaker© Version 2.5.0 Page 5 Create a new project continued The product builder main screen Once you click “Create” the product builder will open. This is the interface where you will actually build and design the product you have chosen. Don’t forget to maximise your window. 2 3 4 1 6 5 1 Page Design Area The Page Design Area is the area of the window that allows you to build your project. Add your text and pictures and make changes to the design of your page. 2 Page Previews The Page Preview pane sits at the top of the window and shows a preview thumbnail for every page. Click on the thumbnail to open that page in the Page Design Area. 3 Toolbar The Toolbar allows easy access to some of the common functions within the application. 4 Picture List The Picture List sits at the left-hand side of the window and shows the pictures that you have currently loaded into the application. 5 Library The Library pane sits at the bottom of the window and contains the Page Styles, Masks, Backgrounds and Scrapbook items that are available. There are standard items we have provided, plus you have the option to add your own. 6 Inspector The Inspector pane sits at the right-hand side of the window and contains the controls that allow objects such as photos and text to be manipulated. The Inspector is split into 5 tabs that appear above the controls. Each individual control will be covered later in this User Guide. PhotoAlbumMaker© Version 2.5.0 Page 6 Create a new project continued Your pictures Organise all the pictures you want to use in your project into one folder. Once you have done this simply press the “+” button located at top-left of your window. You can now navigate to and select the folder that you created for your pictures. Your pictures will now appear in the Pictures List. You can add more than 1 picture folder into the list. By right clicking on the preview of the pictures in the list you have the option to view a larger preview, rotate your picture 0, 90, 180 or 270 degrees, rate your pictures, see which page you have used them in your project or remove the picture from the list. Page Styles Each product has a standard set of Page Styles which we have created for you for easy use. They can be found by clicking the “Page Styles” tab in the Library. Simply click and drag your chosen Page Style onto the page in the Page Design Area. Note: on some products such as Landscape Photo Hard Cover books you will notice you are not able to apply a page style to the cover page. This is because the cover must be set up in a specific way for the production process. Of course you are still able to add pictures and text to the covers. You do not have to use our supplied Page Styles, feel free to create your own. Add picture and text boxes to the blank Page Design Area by using the “Add Picture Box” and “Add Text Box” functions from the Toolbar. To make life even easier you can choose to view rulers, guides and grids. To do this open the view pull down menu at the very top or your screen and make your selection. If you would like to save your own Page Styles select the button at the top-right of the Page Styles Library window. You will be able to name and categorise your page style, it will now appear in the Page Style Library. By right clicking a Page Style you are able to rename it or delete it. Backgrounds Each product has a standard set of Backgrounds located in the Library. Simply click and drag your chosen background onto the page in the Page Design Area, the page border will turn blue when the background is in the correct position to be dropped in. If you would like to remove a background from a page, place your mouse over the background and right click, you will be given the option to remove the background. You can add your own backgrounds this is done the same way as described for Page Styles. PhotoAlbumMaker© Version 2.5.0 Page 7 Create a new project continued Adding your pictures Once you have placed one of our standard Page Styles into your page or designed your own page you can start adding your pictures. To do this simply click and hold on the picture you want to use from the Picture List then drag it on top of the picture box in your page. The picture box border will turn blue when you have the picture in the correct position to be dropped in. Once you have placed your pictures into your design you may like to fine tune the layout. To move a picture box click and hold your mouse on top of the picture, you will then be able to re-position your picture on the page. To move a picture inside a picture box, place your mouse over the picture and double click. The “Crop Picture” window will open, here you are able to re-proportion the picture by dragging the small white box in the bottom right corner or by clicking and hold you can re-position the picture. By right clicking on a picture in the Page Design Area you will be offered a number of options. Alignment of the picture on the page, send the picture behind or to the front of an object and so on. By holding down your shift key you are able to select a number of objects. When you have done this you can right click and you will have the option to align and space them. Pictures and picture boxes can also be modified using the “Inspector”, this will be discussed later in this User Guide. Adding your pictures using “Autoflow” An extra easy option is to use the “Autoflow” function in the Toolbar. By pressing this your pictures will automatically be placed throughout your project. After you have done this you can go back and make adjustments and fine tune the layout. PhotoAlbumMaker© Version 2.5.0 Page 8 Create a new project continued Adding text To add text to your project simply press the “Add text box” function in the Toolbar. PhotoAlbumMaker comes with a built in text editor. Double click on a text box on your page and the text editor will open. Type your text into the text editor or alternatively you may paste text from a word document. Within the text editor you are able to select the font, size, alignment and style. When you have completed your work in the text editor click the OK button and you will be able to preview your text on the page in the Page Design Area. If the border of your text box turns red, this means that there is text overflow within the box. To rectify this, change the size of your text box or go back into the text editor and reduce the font size. Fonts PhotoAlbumMaker has been designed to allow you to use any font installed on your system. Save your project Please don’t forget to periodically save your project during its creation. You never know when an electricity outage may occur. If you have been working on your project for a while and decide you have had enough for the day simply press the save button. You can then go back and complete your project at another time. Open the PhotoAlbumMaker software and press the “Open an Existing Project” button, you will the see your list of projects. PhotoAlbumMaker© Version 2.5.0 Page 9 Create a new project continued Proofing your finished project When you are happy with your finished project you have two options for proofing or checking. Either press the “Preview” function located in the Toolbar. This will open a full screen preview of your project on your monitor for you to check. Alternatively, select the file pull down menu at the top of your screen and select “Create Proofs”. Here you can select the output format and the destination you would like the proofs saved. Click OK and your proofs will be saved into a folder which will automatically pop up when your proofs are complete. Proofs are low resolution and contain a water mark. You can either check your proofs on screen or print them out. Please carefully proof read your project for spelling errors, picture placement etc. and make sure everything is correct and you are completely happy before placing your order. This is your responsibility we DO NOT check your files. Colour may vary to what you view on your monitor or print from your desktop printer on the final printed product. This is due to the many variables when dealing with colour. We can control colour within our own environment and our presses our calibrated to standard, but we can not be expected to have control over the files we are supplied. Having said this, colour is not normally an issue, so no need to worry. WARNING: If you are not experienced with colour correction and/or your monitor has not been calibrated to our press we recommend you leave the colour of your photographs as they came off your camera. PhotoAlbumMaker© Version 2.5.0 Page 10 Order your project Create your order Once you have finished and are happy with your project it’s time to place your order. PhotoAlbumMaker uses an encryption system to create a high resolution version of your project. Follow these steps to place your order and download your project to our server: Click the “Order” button in the Toolbar. PhotoAlbumMaker will then automatically Flight Check your project for potential issues. Flight Check will alert you to things like empty picture or text boxes and low resolution images. If Flight Check marks the pages status with a red triangle this issue must be resolved before the order can be placed. If the page status is marked with a yellow triangle, this is a warning that should be checked before proceeding with your order. You can click on the line in Flight Check and it will give you a more detailed description of the issue. When Flight Check is complete and any problems resolved, click OK. You will then be prompted to read PhotoAlbumMaker usage terms and conditions. You must accept the terms and conditions before you can start ordering. Login Click the “Start” button, a web browser window will automatically open to the PhotoAlbumMaker login screen. If you do not yet have a username and password you will need to create an account. You do this by clicking the link underneath the login box. This then takes you to the new account page. Choose a login name and password and fill in the rest of your details. Once you have completed your details, click create. Order Details Once you have logged in the order details page is displayed. Here you can enter the quantity required. Click “Continue”. If you do change the quantity don’t forget to press the update button. Update button PhotoAlbumMaker© Version 2.5.0 Page 11 Order your project continued Shipping/Billing Details On this page you confirm the shipping address, billing address and the shipping method you wish to use. To change the shipping address, click on Change and a new window opens so that you can change the address details. If the billing address is different to the shipping address, then deselect the Same as Shipping Address button and click the Change button to modify. The shipping methods that are available to you are shown, along with their price. Choose the method you wish to use. Click continue. John Smith 22 Smith Street Johnsville SA 5555 John Smith 22 Smith Street Johnsville SA 5555 Payment On this page the final cost of the product is displayed, along with payment methods available. There are two methods of payment available, PayPal or Secure Credit Card Payment (NAB). Once you have made your payment, click Confirm Order. PhotoAlbumMaker© Version 2.5.0 Page 12 Order your project continued Order confirmation Once your order is accepted, the order confirmation screen is displayed, along with your order number. PhotoAlbumMaker Upload your project to our server or post your CD Your order is not complete until your project has been uploaded. PhotoAlbumMaker recognises that your order has been accepted and will now show the options of uploading your project to our server. You have 2 options for how you would like to send your completed files to us. Upload Finished Pages allows you to upload your files to our secure server. Uploading files may take some time depending on your internet connection speed and the size of your file. You can use the “Test” button to perform a speed test and give you an indication of how long it will take to upload your file. Save Finished Pages allows you to save your files to disc. This is handy if you have a slow or unreliable internet connection. You can burn your completed project onto a CD or DVD and post it to us at the address below along with a printout of your order confirmation which has been emailed to you. If you do not have a printer please write the order number on the CD itself and also supply a written note of your details. PhotoAlbumMaker 242 Grange Road FLINDERS PARK SA 5025 If you choose to upload your finished pages press the continue button. Your files will then be uploaded to our server. Your files are encrypted by the software so they can only be decrypted by the software on our server. That’s it, you’re finished. When we have completed your order and it has been dispatched you will receive an email notifiying you that it’s on its way. PhotoAlbumMaker© Version 2.5.0 Page 13 Other features Scrapbook The Scrapbook is located in the Library and is used to store clip art images or to store complex groups of picture boxes and text for repeated use. We have supplied some cute sample items in the Scrapbook for you to use. Simply drag and drop them on your page. You can also save or add items to your Scrapbook for future use, either by right clicking on an item on your page or by using the add in the Scrapbook to navigate to an image. Masks Masks are located in the Library and are used for creating special effects. By placing a mask over an object only what is inside of the mask is visible everything else is transparent. Drag and drop the mask over an item on your page. When the border of the item turns blue the mask is in the correct position to be applied. Dragging and dropping the mask. Note the blue border indicating the mask will be applied when you release your mouse button. PhotoAlbumMaker© Version 2.5.0 The result of using the mask. Page 14 The Inspector Overview Each type of item (picture box, text box, shape) has many options that can be changed to alter its appearance. The various options can be accessed via the Inspector on the main window. The inspector is split into 5 tabs each covering a different category. Item/Shape Tab Border/Line Tab Text Tab Measurement Tab PhotoAlbumMaker© Version 2.5.0 Page Background Tab Page 15