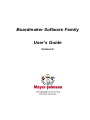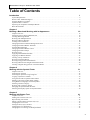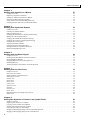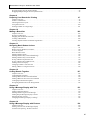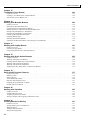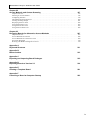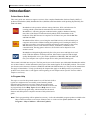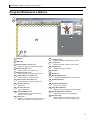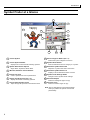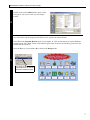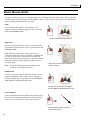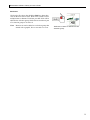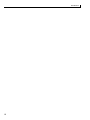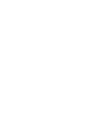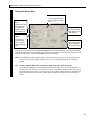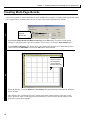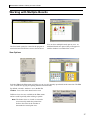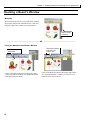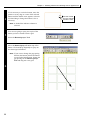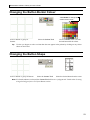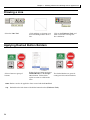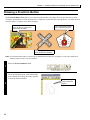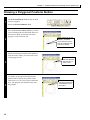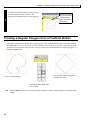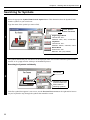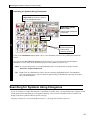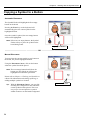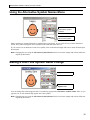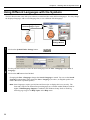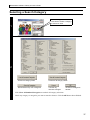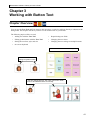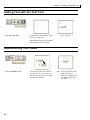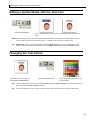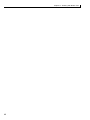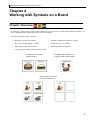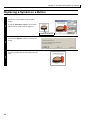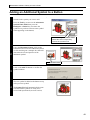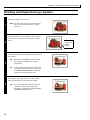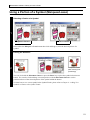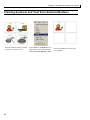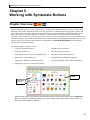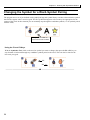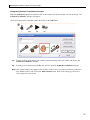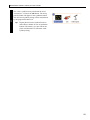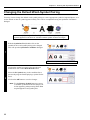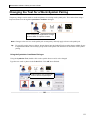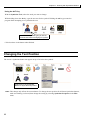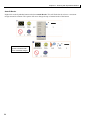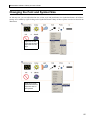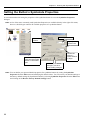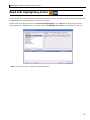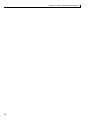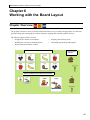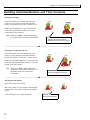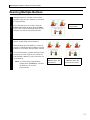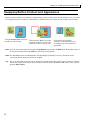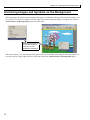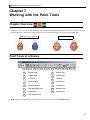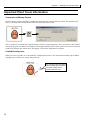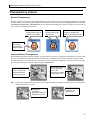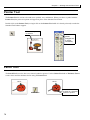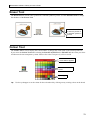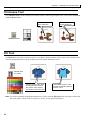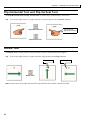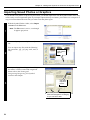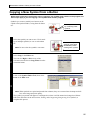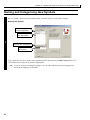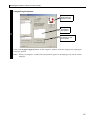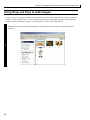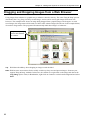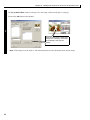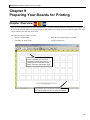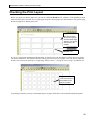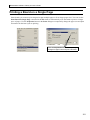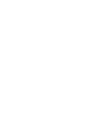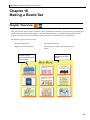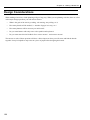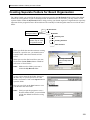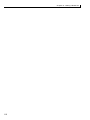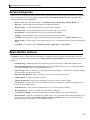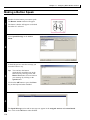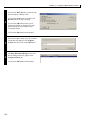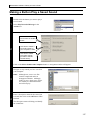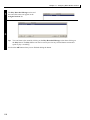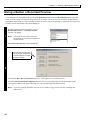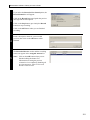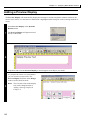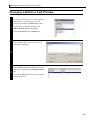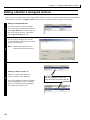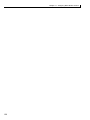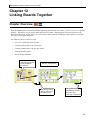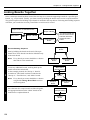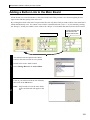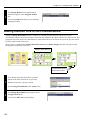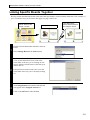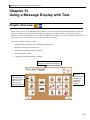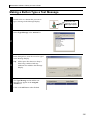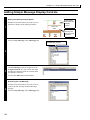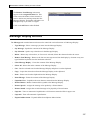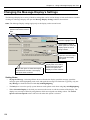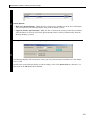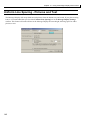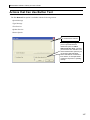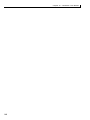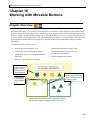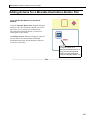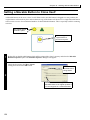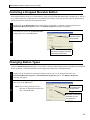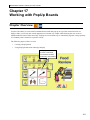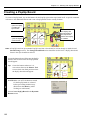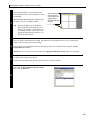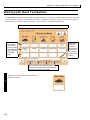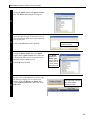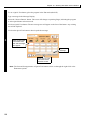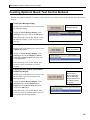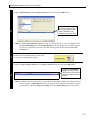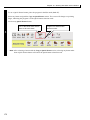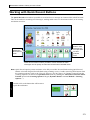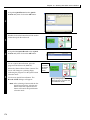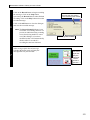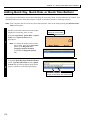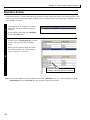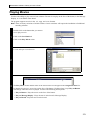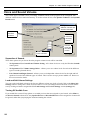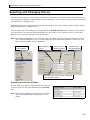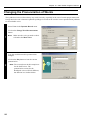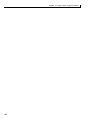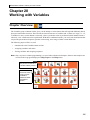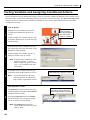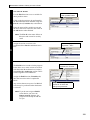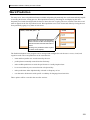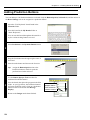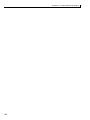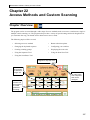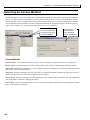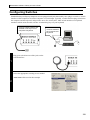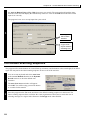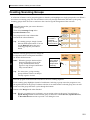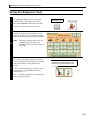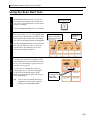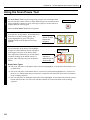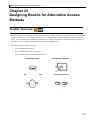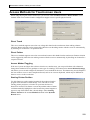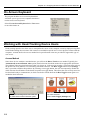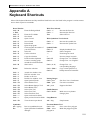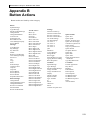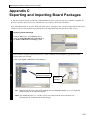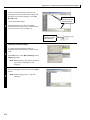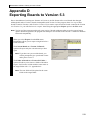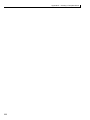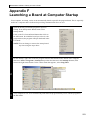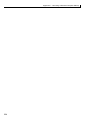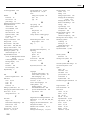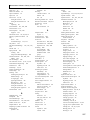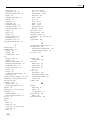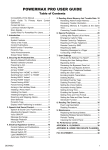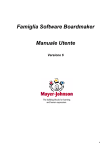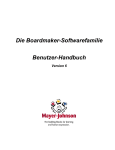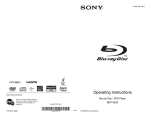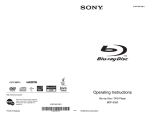Download Boardmaker Software Family User's Guide
Transcript
Boardmaker Software Family User’s Guide Version 6 Trademarks Boardmaker and Speaking Dynamically Pro are registered trademarks of Mayer-Johnson LLC. Picture Communication Symbols is a trademark of Mayer-Johnson LLC. RealSpeak is a trademark of Nuance Communications, Inc. and or its licensors and is used under license. Windows is a registered trademark of Microsoft Corporation. Internet Explorer is a registered trademark of Microsoft Corporation. In accordance with copyright law, the manuals and software may not be copied, in whole or in part, without the written consent of Mayer-Johnson LLC © Copyright 2007 Mayer-Johnson LLC. All Rights Reserved Worldwide Mayer-Johnson LLC P.O. Box 1579 Solana Beach, CA 92075-7579 U.S.A. Phone: (800) 588-4548 or (858) 550-0084 Fax: (858) 550-0449 Web: www.mayer-johnson.com E-mail: [email protected] "MAYER-JOHNSON LLC'S LICENSOR(S) MAKES NO WARRANTIES, EXPRESS OR IMPLIED, INCLUDING WITHOUT LIMITATION THE IMPLIED WARRANTIES OF MERCHANTABILITY AND FITNESS FOR A PARTICULAR PURPOSE, REGARDING THE SOFTWARE. MAYER-JOHNSON, INC.'S LICENSOR(S) DOES NOT WARRANT, GUARANTEE OR MAKE ANY REPRESENTATIONS REGARDING THE USE OR THE RESULTS OF THE USE OF THE SOFTWARE IN TERMS OF ITS CORRECTNESS, ACCURACY, RELIABILITY, CURRENTNESS OR OTHERWISE. THE ENTIRE RISK AS TO THE RESULTS AND PERFORMANCE OF THE SOFTWARE IS ASSUMED BY YOU. THE EXCLUSION OF IMPLIED WARRANTIES IS NOT PERMITTED BY SOME JURISDICTIONS. THE ABOVE EXCLUSION MAY NOT APPLY TO YOU." "IN NO EVENT WILL MAYER-JOHNSON LLC'S LICENSOR(S), AND THEIR DIRECTORS, OFFICERS, EMPLOYEES OR AGENTS (COLLECTIVELY MAYER-JOHNSON LLC'S LICENSOR) BE LIABLE TO YOU FOR ANY CONSEQUENTIAL, INCIDENTAL OR INDIRECT DAMAGES (INCLUDING DAMAGES FOR LOSS OF BUSINESS PROFITS, BUSINESS INTERRUPTION, LOSS OF BUSINESS INFORMATION, AND THE LIKE) ARISING OUT OF THE USE OR INABILITY TO USE THE SOFTWARE EVEN IF MAYER-JOHNSON LLC'S LICENSOR HAS BEEN ADVISED OF THE POSSIBILITY OF SUCH DAMAGES. BECAUSE SOME JURISDICTIONS DO NOT ALLOW THE EXCLUSION OR LIMITATION OF LIABILITY FOR CONSEQUENTIAL OR INCIDENTAL DAMAGES, THE ABOVE LIMITATIONS MAY NOT APPLY TO YOU. MAYER-JOHNSON LLC'S LICENSOR'S LIABILITY TO YOU FOR ACTUAL DAMAGES FROM ANY CAUSE WHATSOEVER, AND REGARDLESS OF THE FORM OF THE ACTION (WHETHER IN CONTRACT, TORT (INCLUDING NEGLIGENCE), PRODUCT LIABILITY OR OTHERWISE), WILL BE LIMITED TO $50." License Agreement This is a legal agreement between you (either an individual or an entity), the end user, and Mayer-Johnson LLC. If you do not agree to the terms of this Agreement, promptly return the disk package and accompanying items (including written materials and binders or other containers) to the place you obtained them for a full refund. Using the accompanying diskettes indicates that you accept these terms. Mayer-Johnson LLC Software License GRANT OF LICENSE. This Mayer-Johnson LLC License Agreement ("License") permits you to use one copy of the accompanying Boardmaker, Boardmaker with Speaking Dynamically Pro, or Boardmaker Plus! software ("SOFTWARE") on any single computer, provided the SOFTWARE is in use on only one computer at any time. If you have multiple Licenses for the SOFTWARE, then at any time you may have as many copies of the SOFTWARE in use as you have Licenses. The SOFTWARE is "in use" on a computer when it is loaded into the temporary memory (i.e., RAM) or installed into the permanent memory (e.g., hard disk, CD-ROM, or other storage device) of that computer, except that a copy installed on a network server for the sole purpose of distribution to other computers is not "in use". Only the licensed number of individual computers should be allowed access to the copy of SOFTWARE installed on a network server. If the SOFTWARE is permanently installed on the hard disk or other storage device of a computer (other than a network server) and one person uses that computer more than 80% of the time it is in use, then that person may also use the SOFTWARE on a portable or home computer. For versions of the SOFTWARE that only run when the CD is in the CD drive, SOFTWARE can be loaded on multiple computers and the CD, but only one installed copy of the SOFTWARE can be running at any one time. COPYRIGHT. The SOFTWARE is owned by Mayer-Johnson LLC or its suppliers and is protected by United States copyright laws and international treaty provisions. Therefore, you must treat the SOFTWARE like any other copyrighted material (e.g., a book or musical recording). You may not copy the written materials accompanying the SOFTWARE. OTHER RESTRICTIONS. You may not rent or lease the SOFTWARE, but you may transfer your rights under this Mayer-Johnson LLC License Agreement on a permanent basis provided you transfer this License Agreement, the SOFTWARE and all accompanying written materials and retain no copies, and the recipient agrees to the terms of this Agreement. You may not reverse engineer, decompile, or disassemble the SOFTWARE. Any transfer of the SOFTWARE must include the most recent update and all prior versions. Limited Warranty LIMITED WARRANTY. To the original buyer only, MAYER-JOHNSON LLC. ("MJ") warrants for the period of ninety (90) days from the date of delivery of the SOFTWARE to you as evidenced by a copy of your receipt, or until the SOFTWARE is modified by you, whichever period is shorter, that: (1) The SOFTWARE, unless modified by you, will perform substantially the functions described in the documentation provided by MJ; and (2) The media on which the SOFTWARE is furnished will be free from defects in materials and workmanship under normal use. MJ does not warrant that the SOFTWARE will meet your requirements, that the operation of the SOFTWARE will be uninterrupted or error-free, or that all SOFTWARE errors will be corrected. MJ is not responsible for problems caused by changes in the operating characteristics of computer hardware or computer operating systems which are made after the release of the SOFTWARE nor for problems in the interaction of the SOFTWARE with non-MJ software. MJ will have no responsibility to replace or refund the purchase price of the media damaged by accident, abuse or misapplication. CUSTOMER REMEDIES. MJ's entire liability and your sole remedy under this warranty is that MJ will undertake to correct within a reasonable period of time any reported "SOFTWARE Error" (failure of the SOFTWARE to perform substantially the functions described in the documentation), correct any errors in the documentation, and replace any magnetic media which proves defective in materials and workmanship on an exchange basis without charge. In order to make a claim under this warranty you must return the defective item with proof of purchase to MJ or an authorized dealer, postage prepaid, during the warranty period. If MJ is unable to replace defective media or MJ is unable to provide corrected SOFTWARE or corrected documentation within a reasonable time, MJ will at its sole and exclusive option, either replace the SOFTWARE with a functionally equivalent program at no charge to you or refund the purchase price of the SOFTWARE. These are your sole and exclusive remedies for any breach of warranty. NO OTHER WARRANTIES. THE ABOVE WARRANTIES ARE EXCLUSIVE AND IN LIEU OF ALL OTHER WARRANTIES, WHETHER EXPRESS OR IMPLIED, INCLUDING THE IMPLIED WARRANTIES OF MERCHANTABILITY AND FITNESS FOR A PARTICULAR PURPOSE, NO ORAL OR WRITTEN INFORMATION OR ADVICE GIVEN BY MJ, ITS EMPLOYEES, DISTRIBUTORS, DEALERS OR AGENTS SHALL INCREASE THE SCOPE OF THE ABOVE WARRANTIES OR CREATE ANY NEW WARRANTIES. SOME STATES DO NOT ALLOW THE EXCLUSION OF IMPLIED WARRANTIES, SO THE ABOVE EXCLUSION MAY NOT APPLY TO YOU. IN THAT EVENT, ANY IMPLIED WARRANTIES ARE LIMITED IN DURATION TO NINETY(90) DAYS FROM THE DATE OF DELIVERY OF THE SOFTWARE. THIS WARRANTY GIVES YOU SPECIFIC LEGAL RIGHTS. YOU MAY HAVE OTHER RIGHTS, WHICH VARY FROM STATE TO STATE. Limitations of Remedies NO LIABILITY FOR CONSEQUENTIAL DAMAGES. REGARDLESS OF WHETHER ANY REMEDY SET FORTH HEREIN FAILS OF ITS ESSENTIAL PURPOSE, IN NO EVENT WILL MJ BE LIABLE FOR ANY SPECIAL, INCIDENTAL, CONSEQUENTIAL, INDIRECT OR SIMILAR DAMAGES, INCLUDING ANY LOST PROFITS OR LOST DATA ARISING OUT OF THE USE OR INABILITY TO USE THE SOFTWARE OR ANY DATA SUPPLIED THEREWITH EVEN IF MJ OR AN AUTHORIZED MJ DEALER HAS BEEN ADVISED OF THE POSSIBILITY OF SUCH DAMAGES, OR FOR ANY CLAIM BY ANY OTHER PARTY. SOME STATES DO NOT ALLOW THE LIMITATION OR EXCLUSION OF LIABILITY FOR INCIDENTAL OR CONSEQUENTIAL DAMAGES SO THE ABOVE LIMITATION OR EXCLUSION MAY NOT APPLY TO YOU. IN NO CASE SHALL MJ'S LIABILITY EXCEED THE PURCHASE PRICE OF THE SOFTWARE. Nuance Communications, Inc. RealSpeak™ License 1. License Grant. Mayer-Johnson LLC. grants to End User a non-exclusive, non-transferable right and license to use RealSpeak on a single copy of Speaking Dynamically Pro. 2. Ownership of RealSpeak. End User acknowledges that Mayer-Johnson LLC and its licensors and/or suppliers retain all right, title and interest in and to the original, and any copies, of software which is incorporated into Speaking Dynamically Pro. Without limiting the generality of the foregoing, End User agrees not to: (i) modify, port, translate, or create derivative works of the Speaking Dynamically Pro; (ii) decompile, disassemble, reverse engineer or attempt to reconstruct, identify or discover any source code, underlying user interface techniques or algorithms of the Speaking Dynamically Pro by an means whatsoever, or disclose any of the foregoing; (iii) knowingly take any action that would cause Speaking Dynamically Pro to be placed in the public domain. 3. LIMITATION OF LIABILITY. MAYER-JOHNSON LLC AND ITS LICENSORS’ LIABILITY TO END USER FOR ANY CLAIM ARISING UNDER THIS AGREEMENT OR OTHERWISE ARISING FROM THE TRANSACTIONS CONTEMPLATED HEREIN, REGARDLESS OF THE FORM OF ACTION WILL NOT EXCEED AGGREGATE FEES ACTUALLY PAID TO MAYER-JOHNSON LLC DURING THE ONE YEAR PERIOD PRECEDING SUCH CLAIM. 4. CONSEQUENTIAL DAMAGE. IN NO EVENT SHALL MAYER-JOHNSON LLC OR ITS LICENSORS OR SUPPLIERS BE LIABLE FOR ANY SPECIAL, INDIRECT OR CONSQUENTIAL DAMAGES, INCLUDING, BUT NOT LIMITED TO, LOSS OF REVENUES AND LOSS OF PROFITS, EVEN IF MAYER-JOHNSON LLC HAS BEEN ADVISED OF THE POSSIBILITY OF SUCH DAMAGES. Boardmaker Family for Windows User Guide Table of Contents Introduction 1 System Requirements . . . . . . . . . . . . . . . . . . . . . . . . . . . . . . . . . . . . . . . . . . . . . . . . . . . . . . . . . . . . . . . . . . . . . . Where to Get Additional Support . . . . . . . . . . . . . . . . . . . . . . . . . . . . . . . . . . . . . . . . . . . . . . . . . . . . . . . . . . . . . Program Window at a Glance . . . . . . . . . . . . . . . . . . . . . . . . . . . . . . . . . . . . . . . . . . . . . . . . . . . . . . . . . . . . . . . . Symbol Finder at a Glance . . . . . . . . . . . . . . . . . . . . . . . . . . . . . . . . . . . . . . . . . . . . . . . . . . . . . . . . . . . . . . . . . . Exploring the Templates and Sample Boards . . . . . . . . . . . . . . . . . . . . . . . . . . . . . . . . . . . . . . . . . . . . . . . . . . . . Basic Mouse Skills . . . . . . . . . . . . . . . . . . . . . . . . . . . . . . . . . . . . . . . . . . . . . . . . . . . . . . . . . . . . . . . . . . . . . . . . Chapter 1 Building a Board and Working with its Appearance Chapter Overview . . . . . . . . . . . . . . . . . . . . . . . . . . . . . . . . . . . . . . . . . . . . . . . . . . . . . . . . . . . . . . . . . . . . . . . . Setting the Correct Paper and Board Size . . . . . . . . . . . . . . . . . . . . . . . . . . . . . . . . . . . . . . . . . . . . . . . . . . . . . . Creating Multi-Page Boards . . . . . . . . . . . . . . . . . . . . . . . . . . . . . . . . . . . . . . . . . . . . . . . . . . . . . . . . . . . . . . . . Working with Multiple Boards . . . . . . . . . . . . . . . . . . . . . . . . . . . . . . . . . . . . . . . . . . . . . . . . . . . . . . . . . . . . . . Resizing a Board’s Window . . . . . . . . . . . . . . . . . . . . . . . . . . . . . . . . . . . . . . . . . . . . . . . . . . . . . . . . . . . . . . . . Creating a Grid of Buttons . . . . . . . . . . . . . . . . . . . . . . . . . . . . . . . . . . . . . . . . . . . . . . . . . . . . . . . . . . . . . . . . . Changing the Board or Button Background Colour . . . . . . . . . . . . . . . . . . . . . . . . . . . . . . . . . . . . . . . . . . . . . . Changing the Button Border Thickness . . . . . . . . . . . . . . . . . . . . . . . . . . . . . . . . . . . . . . . . . . . . . . . . . . . . . . . Invisible Button Borders . . . . . . . . . . . . . . . . . . . . . . . . . . . . . . . . . . . . . . . . . . . . . . . . . . . . . . . . . . . . . . . . . . . Changing the Button Border Colour . . . . . . . . . . . . . . . . . . . . . . . . . . . . . . . . . . . . . . . . . . . . . . . . . . . . . . . . . . Changing the Button Shape . . . . . . . . . . . . . . . . . . . . . . . . . . . . . . . . . . . . . . . . . . . . . . . . . . . . . . . . . . . . . . . . Drawing a Line . . . . . . . . . . . . . . . . . . . . . . . . . . . . . . . . . . . . . . . . . . . . . . . . . . . . . . . . . . . . . . . . . . . . . . . . . . Applying Dashed Button Borders . . . . . . . . . . . . . . . . . . . . . . . . . . . . . . . . . . . . . . . . . . . . . . . . . . . . . . . . . . . . Applying 3-D Button Shadows . . . . . . . . . . . . . . . . . . . . . . . . . . . . . . . . . . . . . . . . . . . . . . . . . . . . . . . . . . . . . . Clearing a Group of Buttons . . . . . . . . . . . . . . . . . . . . . . . . . . . . . . . . . . . . . . . . . . . . . . . . . . . . . . . . . . . . . . . . Drawing a Freeform Button . . . . . . . . . . . . . . . . . . . . . . . . . . . . . . . . . . . . . . . . . . . . . . . . . . . . . . . . . . . . . . . . . Drawing a Polygonal Freeform Button . . . . . . . . . . . . . . . . . . . . . . . . . . . . . . . . . . . . . . . . . . . . . . . . . . . . . . . . Drawing a Button with Straight and Freeform Sides . . . . . . . . . . . . . . . . . . . . . . . . . . . . . . . . . . . . . . . . . . . . . Creating a Regular Polygon from a Freeform Button . . . . . . . . . . . . . . . . . . . . . . . . . . . . . . . . . . . . . . . . . . . . . Chapter 2 Working with the Symbol Finder Chapter Overview . . . . . . . . . . . . . . . . . . . . . . . . . . . . . . . . . . . . . . . . . . . . . . . . . . . . . . . . . . . . . . . . . . . . . . . . Searching for Symbols . . . . . . . . . . . . . . . . . . . . . . . . . . . . . . . . . . . . . . . . . . . . . . . . . . . . . . . . . . . . . . . . . . . . Searching for Symbols Using Categories . . . . . . . . . . . . . . . . . . . . . . . . . . . . . . . . . . . . . . . . . . . . . . . . . . . . . . Copying a Symbol to a Button . . . . . . . . . . . . . . . . . . . . . . . . . . . . . . . . . . . . . . . . . . . . . . . . . . . . . . . . . . . . . . Using the Alternative Symbol Names Menu . . . . . . . . . . . . . . . . . . . . . . . . . . . . . . . . . . . . . . . . . . . . . . . . . . . . Making a One-Time Symbol Name Change . . . . . . . . . . . . . . . . . . . . . . . . . . . . . . . . . . . . . . . . . . . . . . . . . . . . Using Different Languages with the Symbols . . . . . . . . . . . . . . . . . . . . . . . . . . . . . . . . . . . . . . . . . . . . . . . . . . . Selecting a Search Category . . . . . . . . . . . . . . . . . . . . . . . . . . . . . . . . . . . . . . . . . . . . . . . . . . . . . . . . . . . . . . . . Working with a Category Search . . . . . . . . . . . . . . . . . . . . . . . . . . . . . . . . . . . . . . . . . . . . . . . . . . . . . . . . . . . . Enlarging the Symbol Finder Window . . . . . . . . . . . . . . . . . . . . . . . . . . . . . . . . . . . . . . . . . . . . . . . . . . . . . . . . Selecting the Display Option for Symbol Names . . . . . . . . . . . . . . . . . . . . . . . . . . . . . . . . . . . . . . . . . . . . . . . . Chapter 3 Working with Button Text Chapter Overview . . . . . . . . . . . . . . . . . . . . . . . . . . . . . . . . . . . . . . . . . . . . . . . . . . . . . . . . . . . . . . . . . . . . . . . . Adding Text with the Text Tool . . . . . . . . . . . . . . . . . . . . . . . . . . . . . . . . . . . . . . . . . . . . . . . . . . . . . . . . . . . . . Repositioning Text Fields . . . . . . . . . . . . . . . . . . . . . . . . . . . . . . . . . . . . . . . . . . . . . . . . . . . . . . . . . . . . . . . . . . Editing a Symbol Name with the Text Tool . . . . . . . . . . . . . . . . . . . . . . . . . . . . . . . . . . . . . . . . . . . . . . . . . . . . Changing the Text Colour . . . . . . . . . . . . . . . . . . . . . . . . . . . . . . . . . . . . . . . . . . . . . . . . . . . . . . . . . . . . . . . . . Setting the Font, Style, and Size . . . . . . . . . . . . . . . . . . . . . . . . . . . . . . . . . . . . . . . . . . . . . . . . . . . . . . . . . . . . . Changing the Text Justification . . . . . . . . . . . . . . . . . . . . . . . . . . . . . . . . . . . . . . . . . . . . . . . . . . . . . . . . . . . . . Changing the Text Settings on Multiple Buttons . . . . . . . . . . . . . . . . . . . . . . . . . . . . . . . . . . . . . . . . . . . . . . . . 2 2 3 4 5 8 13 13 14 16 17 18 19 21 22 22 23 23 24 24 25 25 26 28 29 30 31 31 32 33 34 35 35 36 37 38 39 40 41 41 42 42 43 43 44 45 45 v Table of Contents Chapter 4 Working with Symbols on a Board 47 Chapter Overview . . . . . . . . . . . . . . . . . . . . . . . . . . . . . . . . . . . . . . . . . . . . . . . . . . . . . . . . . . . . . . . . . . . . . . . . 47 Replacing a Symbol on a Button . . . . . . . . . . . . . . . . . . . . . . . . . . . . . . . . . . . . . . . . . . . . . . . . . . . . . . . . . . . . . 48 Adding an Additional Symbol to a Button . . . . . . . . . . . . . . . . . . . . . . . . . . . . . . . . . . . . . . . . . . . . . . . . . . . . . 49 Resizing and Repositioning a Symbol . . . . . . . . . . . . . . . . . . . . . . . . . . . . . . . . . . . . . . . . . . . . . . . . . . . . . . . . . 50 Using a Portion of a Symbol (Marquee/Lasso) . . . . . . . . . . . . . . . . . . . . . . . . . . . . . . . . . . . . . . . . . . . . . . . . . . 51 Clearing Symbols and Text from Selected Buttons . . . . . . . . . . . . . . . . . . . . . . . . . . . . . . . . . . . . . . . . . . . . . . . 52 Chapter 5 Working with Symbolate Buttons 53 Chapter Overview . . . . . . . . . . . . . . . . . . . . . . . . . . . . . . . . . . . . . . . . . . . . . . . . . . . . . . . . . . . . . . . . . . . . . . . . 53 Creating a Symbolate Button . . . . . . . . . . . . . . . . . . . . . . . . . . . . . . . . . . . . . . . . . . . . . . . . . . . . . . . . . . . . . . . . 54 Editing Symbolate Text . . . . . . . . . . . . . . . . . . . . . . . . . . . . . . . . . . . . . . . . . . . . . . . . . . . . . . . . . . . . . . . . . . . . 55 Changing the Symbol for a Word-Symbol Pairing . . . . . . . . . . . . . . . . . . . . . . . . . . . . . . . . . . . . . . . . . . . . . . . 56 Making New Word-Symbol Pairs . . . . . . . . . . . . . . . . . . . . . . . . . . . . . . . . . . . . . . . . . . . . . . . . . . . . . . . . . . . . 58 Changing the Default Word-Symbol Pairing . . . . . . . . . . . . . . . . . . . . . . . . . . . . . . . . . . . . . . . . . . . . . . . . . . . . 60 Changing the Text for a Word-Symbol Pairing . . . . . . . . . . . . . . . . . . . . . . . . . . . . . . . . . . . . . . . . . . . . . . . . . . 61 Changing the Text Position . . . . . . . . . . . . . . . . . . . . . . . . . . . . . . . . . . . . . . . . . . . . . . . . . . . . . . . . . . . . . . . . . 62 Adjusting the Button Border . . . . . . . . . . . . . . . . . . . . . . . . . . . . . . . . . . . . . . . . . . . . . . . . . . . . . . . . . . . . . . . . 63 Changing the Font and Symbol Size . . . . . . . . . . . . . . . . . . . . . . . . . . . . . . . . . . . . . . . . . . . . . . . . . . . . . . . . . . 65 Setting the Button’s Symbolate Properties . . . . . . . . . . . . . . . . . . . . . . . . . . . . . . . . . . . . . . . . . . . . . . . . . . . . . 66 Read with Highlighting Action . . . . . . . . . . . . . . . . . . . . . . . . . . . . . . . . . . . . . . . . . . . . . . . . . . . . . . . . . . . . . . 67 Chapter 6 Working with the Board Layout 69 Chapter Overview . . . . . . . . . . . . . . . . . . . . . . . . . . . . . . . . . . . . . . . . . . . . . . . . . . . . . . . . . . . . . . . . . . . . . . . . 69 Resizing Individual Buttons and Their Contents . . . . . . . . . . . . . . . . . . . . . . . . . . . . . . . . . . . . . . . . . . . . . . . . . 70 Resizing Multiple Buttons . . . . . . . . . . . . . . . . . . . . . . . . . . . . . . . . . . . . . . . . . . . . . . . . . . . . . . . . . . . . . . . . . . 71 Swapping Button Content and Appearance . . . . . . . . . . . . . . . . . . . . . . . . . . . . . . . . . . . . . . . . . . . . . . . . . . . . . 72 Shuffling Buttons . . . . . . . . . . . . . . . . . . . . . . . . . . . . . . . . . . . . . . . . . . . . . . . . . . . . . . . . . . . . . . . . . . . . . . . . . 73 Anchoring Images and Symbols on the Background . . . . . . . . . . . . . . . . . . . . . . . . . . . . . . . . . . . . . . . . . . . . . . 74 Chapter 7 Working with the Paint Tools 75 Chapter Overview . . . . . . . . . . . . . . . . . . . . . . . . . . . . . . . . . . . . . . . . . . . . . . . . . . . . . . . . . . . . . . . . . . . . . . . . 75 Paint Tools at a Glance . . . . . . . . . . . . . . . . . . . . . . . . . . . . . . . . . . . . . . . . . . . . . . . . . . . . . . . . . . . . . . . . . . . . 75 Important Paint Tools Information . . . . . . . . . . . . . . . . . . . . . . . . . . . . . . . . . . . . . . . . . . . . . . . . . . . . . . . . . . . 76 Transparency Colour . . . . . . . . . . . . . . . . . . . . . . . . . . . . . . . . . . . . . . . . . . . . . . . . . . . . . . . . . . . . . . . . . . . . . . 77 Pointer Tool . . . . . . . . . . . . . . . . . . . . . . . . . . . . . . . . . . . . . . . . . . . . . . . . . . . . . . . . . . . . . . . . . . . . . . . . . . . . . 78 Pencil Tool . . . . . . . . . . . . . . . . . . . . . . . . . . . . . . . . . . . . . . . . . . . . . . . . . . . . . . . . . . . . . . . . . . . . . . . . . . . . . . 78 Eraser Tool . . . . . . . . . . . . . . . . . . . . . . . . . . . . . . . . . . . . . . . . . . . . . . . . . . . . . . . . . . . . . . . . . . . . . . . . . . . . . . 79 Colour Tool . . . . . . . . . . . . . . . . . . . . . . . . . . . . . . . . . . . . . . . . . . . . . . . . . . . . . . . . . . . . . . . . . . . . . . . . . . . . . 79 Thickness Tool . . . . . . . . . . . . . . . . . . . . . . . . . . . . . . . . . . . . . . . . . . . . . . . . . . . . . . . . . . . . . . . . . . . . . . . . . . . 80 Fill Tool . . . . . . . . . . . . . . . . . . . . . . . . . . . . . . . . . . . . . . . . . . . . . . . . . . . . . . . . . . . . . . . . . . . . . . . . . . . . . . . . 80 Fill All Tool . . . . . . . . . . . . . . . . . . . . . . . . . . . . . . . . . . . . . . . . . . . . . . . . . . . . . . . . . . . . . . . . . . . . . . . . . . . . . 81 Invert Tool . . . . . . . . . . . . . . . . . . . . . . . . . . . . . . . . . . . . . . . . . . . . . . . . . . . . . . . . . . . . . . . . . . . . . . . . . . . . . . 81 Flip Horizontal Tool and Flip Vertical Tool . . . . . . . . . . . . . . . . . . . . . . . . . . . . . . . . . . . . . . . . . . . . . . . . . . . . 82 Rotate Tool . . . . . . . . . . . . . . . . . . . . . . . . . . . . . . . . . . . . . . . . . . . . . . . . . . . . . . . . . . . . . . . . . . . . . . . . . . . . . 82 Chapter 8 Adding New Symbols or Photos to the Symbol Finder 83 Chapter Overview . . . . . . . . . . . . . . . . . . . . . . . . . . . . . . . . . . . . . . . . . . . . . . . . . . . . . . . . . . . . . . . . . . . . . . . . 83 Importing Saved Photos or Graphics . . . . . . . . . . . . . . . . . . . . . . . . . . . . . . . . . . . . . . . . . . . . . . . . . . . . . . . . . . 84 Copying a New Symbol from a Button . . . . . . . . . . . . . . . . . . . . . . . . . . . . . . . . . . . . . . . . . . . . . . . . . . . . . . . . 85 Naming and Categorising New Symbols . . . . . . . . . . . . . . . . . . . . . . . . . . . . . . . . . . . . . . . . . . . . . . . . . . . . . . . 86 Using Drag and Drop to Add Images . . . . . . . . . . . . . . . . . . . . . . . . . . . . . . . . . . . . . . . . . . . . . . . . . . . . . . . . . 88 Dragging and Dropping Images onto the Board Background . . . . . . . . . . . . . . . . . . . . . . . . . . . . . . . . . . . . . . . 91 Dragging and Dropping Images from a Web Browser . . . . . . . . . . . . . . . . . . . . . . . . . . . . . . . . . . . . . . . . . . . . 92 vi Boardmaker Family for Windows User Guide Dragging Images into the Symbol Finder . . . . . . . . . . . . . . . . . . . . . . . . . . . . . . . . . . . . . . . . . . . . . . . . . . . . . . 93 Dragging Multiple Images into the Symbol Finder . . . . . . . . . . . . . . . . . . . . . . . . . . . . . . . . . . . . . . . . . . . . . . . 95 Chapter 9 Preparing Your Boards for Printing 97 Chapter Overview . . . . . . . . . . . . . . . . . . . . . . . . . . . . . . . . . . . . . . . . . . . . . . . . . . . . . . . . . . . . . . . . . . . . . . . . 97 Printer Considerations . . . . . . . . . . . . . . . . . . . . . . . . . . . . . . . . . . . . . . . . . . . . . . . . . . . . . . . . . . . . . . . . . . . . . 98 Checking the Print Layout . . . . . . . . . . . . . . . . . . . . . . . . . . . . . . . . . . . . . . . . . . . . . . . . . . . . . . . . . . . . . . . . . . 99 Using Print Preview . . . . . . . . . . . . . . . . . . . . . . . . . . . . . . . . . . . . . . . . . . . . . . . . . . . . . . . . . . . . . . . . . . . . . . 100 Printing a Board on a Single Page . . . . . . . . . . . . . . . . . . . . . . . . . . . . . . . . . . . . . . . . . . . . . . . . . . . . . . . . . . . 101 Chapter 10 Making a Board Set Chapter Overview . . . . . . . . . . . . . . . . . . . . . . . . . . . . . . . . . . . . . . . . . . . . . . . . . . . . . . . . . . . . . . . . . . . . . . . Design Considerations . . . . . . . . . . . . . . . . . . . . . . . . . . . . . . . . . . . . . . . . . . . . . . . . . . . . . . . . . . . . . . . . . . . . Mapping Out the Boards and Links . . . . . . . . . . . . . . . . . . . . . . . . . . . . . . . . . . . . . . . . . . . . . . . . . . . . . . . . . . Creating a Main Board . . . . . . . . . . . . . . . . . . . . . . . . . . . . . . . . . . . . . . . . . . . . . . . . . . . . . . . . . . . . . . . . . . . Creating Separate Folders for Board Organisation . . . . . . . . . . . . . . . . . . . . . . . . . . . . . . . . . . . . . . . . . . . . . . Chapter 11 Assigning Basic Button Actions Chapter Overview . . . . . . . . . . . . . . . . . . . . . . . . . . . . . . . . . . . . . . . . . . . . . . . . . . . . . . . . . . . . . . . . . . . . . . . Button Actions Window at a Glance . . . . . . . . . . . . . . . . . . . . . . . . . . . . . . . . . . . . . . . . . . . . . . . . . . . . . . . . . Action Categories . . . . . . . . . . . . . . . . . . . . . . . . . . . . . . . . . . . . . . . . . . . . . . . . . . . . . . . . . . . . . . . . . . . . . . . Basic Button Actions . . . . . . . . . . . . . . . . . . . . . . . . . . . . . . . . . . . . . . . . . . . . . . . . . . . . . . . . . . . . . . . . . . . . . Making a Button Speak . . . . . . . . . . . . . . . . . . . . . . . . . . . . . . . . . . . . . . . . . . . . . . . . . . . . . . . . . . . . . . . . . . . Making a Button Play a Recorded Message . . . . . . . . . . . . . . . . . . . . . . . . . . . . . . . . . . . . . . . . . . . . . . . . . . . Making a Button Play a Saved Sound . . . . . . . . . . . . . . . . . . . . . . . . . . . . . . . . . . . . . . . . . . . . . . . . . . . . . . . . Giving a Button a Spoken Preview . . . . . . . . . . . . . . . . . . . . . . . . . . . . . . . . . . . . . . . . . . . . . . . . . . . . . . . . . . Giving a Button a Recorded Preview . . . . . . . . . . . . . . . . . . . . . . . . . . . . . . . . . . . . . . . . . . . . . . . . . . . . . . . . Adding a Preview Display . . . . . . . . . . . . . . . . . . . . . . . . . . . . . . . . . . . . . . . . . . . . . . . . . . . . . . . . . . . . . . . . . Changing a Button’s Text Preview . . . . . . . . . . . . . . . . . . . . . . . . . . . . . . . . . . . . . . . . . . . . . . . . . . . . . . . . . . Editing a Button’s Assigned Actions . . . . . . . . . . . . . . . . . . . . . . . . . . . . . . . . . . . . . . . . . . . . . . . . . . . . . . . . Chapter 12 Linking Boards Together Chapter Overview . . . . . . . . . . . . . . . . . . . . . . . . . . . . . . . . . . . . . . . . . . . . . . . . . . . . . . . . . . . . . . . . . . . . . . . Linking Boards Together . . . . . . . . . . . . . . . . . . . . . . . . . . . . . . . . . . . . . . . . . . . . . . . . . . . . . . . . . . . . . . . . . . Adding a Button Link to the Main Board . . . . . . . . . . . . . . . . . . . . . . . . . . . . . . . . . . . . . . . . . . . . . . . . . . . . . Adding a Button Link to the Previous Board . . . . . . . . . . . . . . . . . . . . . . . . . . . . . . . . . . . . . . . . . . . . . . . . . . Linking Specific Boards Together . . . . . . . . . . . . . . . . . . . . . . . . . . . . . . . . . . . . . . . . . . . . . . . . . . . . . . . . . . . Navigating Board Links in the Design Mode . . . . . . . . . . . . . . . . . . . . . . . . . . . . . . . . . . . . . . . . . . . . . . . . . . Chapter 13 Using a Message Display with Text Chapter Overview . . . . . . . . . . . . . . . . . . . . . . . . . . . . . . . . . . . . . . . . . . . . . . . . . . . . . . . . . . . . . . . . . . . . . . . Adding a Message Display . . . . . . . . . . . . . . . . . . . . . . . . . . . . . . . . . . . . . . . . . . . . . . . . . . . . . . . . . . . . . . . . Making a Button Type a Text Message . . . . . . . . . . . . . . . . . . . . . . . . . . . . . . . . . . . . . . . . . . . . . . . . . . . . . . . Adding Simple Message Display Controls . . . . . . . . . . . . . . . . . . . . . . . . . . . . . . . . . . . . . . . . . . . . . . . . . . . . Message Display Actions . . . . . . . . . . . . . . . . . . . . . . . . . . . . . . . . . . . . . . . . . . . . . . . . . . . . . . . . . . . . . . . . . Changing the Message Display’s Settings . . . . . . . . . . . . . . . . . . . . . . . . . . . . . . . . . . . . . . . . . . . . . . . . . . . . Chapter 14 Using a Message Display with Pictures 105 105 106 107 108 109 111 111 112 113 113 114 115 117 119 120 122 123 124 127 127 128 129 130 131 132 133 133 134 135 136 137 138 139 Chapter Overview . . . . . . . . . . . . . . . . . . . . . . . . . . . . . . . . . . . . . . . . . . . . . . . . . . . . . . . . . . . . . . . . . . . . . . . 139 Placing a Picture into the Message Display . . . . . . . . . . . . . . . . . . . . . . . . . . . . . . . . . . . . . . . . . . . . . . . . . . . 140 Uniform Line Spacing - Pictures and Text . . . . . . . . . . . . . . . . . . . . . . . . . . . . . . . . . . . . . . . . . . . . . . . . . . . . 142 vii Table of Contents Chapter 15 “Use Button Text” Boards 143 Chapter Overview . . . . . . . . . . . . . . . . . . . . . . . . . . . . . . . . . . . . . . . . . . . . . . . . . . . . . . . . . . . . . . . . . . . . . . . 143 Creating a “Use Button Text” Template Board . . . . . . . . . . . . . . . . . . . . . . . . . . . . . . . . . . . . . . . . . . . . . . . . . 144 Actions that Can Use Button Text . . . . . . . . . . . . . . . . . . . . . . . . . . . . . . . . . . . . . . . . . . . . . . . . . . . . . . . . . . . 147 Chapter 16 Working with Movable Buttons 149 Chapter Overview . . . . . . . . . . . . . . . . . . . . . . . . . . . . . . . . . . . . . . . . . . . . . . . . . . . . . . . . . . . . . . . . . . . . . . . 149 Showing the Movable Button Tool . . . . . . . . . . . . . . . . . . . . . . . . . . . . . . . . . . . . . . . . . . . . . . . . . . . . . . . . . . 150 Creating Movable and Destination Buttons . . . . . . . . . . . . . . . . . . . . . . . . . . . . . . . . . . . . . . . . . . . . . . . . . . . . 151 Editing Actions for a Movable-Destination Button Pair . . . . . . . . . . . . . . . . . . . . . . . . . . . . . . . . . . . . . . . . . . 153 Setting a Movable Button to “Snap Back” . . . . . . . . . . . . . . . . . . . . . . . . . . . . . . . . . . . . . . . . . . . . . . . . . . . . 155 Setting a Movable Button to Clone Itself . . . . . . . . . . . . . . . . . . . . . . . . . . . . . . . . . . . . . . . . . . . . . . . . . . . . . 156 Centering a Dropped Movable Button . . . . . . . . . . . . . . . . . . . . . . . . . . . . . . . . . . . . . . . . . . . . . . . . . . . . . . . . 157 Changing Button Types . . . . . . . . . . . . . . . . . . . . . . . . . . . . . . . . . . . . . . . . . . . . . . . . . . . . . . . . . . . . . . . . . . . 157 Scanning and Movable Buttons . . . . . . . . . . . . . . . . . . . . . . . . . . . . . . . . . . . . . . . . . . . . . . . . . . . . . . . . . . . . . 158 Limitations of Movable Buttons with Scanning Access Methods . . . . . . . . . . . . . . . . . . . . . . . . . . . . . . . . . . . 159 Chapter 17 Working with PopUp Boards 161 Chapter Overview . . . . . . . . . . . . . . . . . . . . . . . . . . . . . . . . . . . . . . . . . . . . . . . . . . . . . . . . . . . . . . . . . . . . . . . 161 Creating a PopUp Board . . . . . . . . . . . . . . . . . . . . . . . . . . . . . . . . . . . . . . . . . . . . . . . . . . . . . . . . . . . . . . . . . . 162 Using PopUp Boards with a Message Display . . . . . . . . . . . . . . . . . . . . . . . . . . . . . . . . . . . . . . . . . . . . . . . . . 164 Chapter 18 Working with Quick Action Buttons 165 Chapter Overview . . . . . . . . . . . . . . . . . . . . . . . . . . . . . . . . . . . . . . . . . . . . . . . . . . . . . . . . . . . . . . . . . . . . . . . 165 Working with Quick Text Buttons . . . . . . . . . . . . . . . . . . . . . . . . . . . . . . . . . . . . . . . . . . . . . . . . . . . . . . . . . . . 166 Creating Optional Quick Text Control Buttons . . . . . . . . . . . . . . . . . . . . . . . . . . . . . . . . . . . . . . . . . . . . . . . . . 169 Working with Quick Picture Buttons . . . . . . . . . . . . . . . . . . . . . . . . . . . . . . . . . . . . . . . . . . . . . . . . . . . . . . . . . 170 Working with Quick Record Buttons . . . . . . . . . . . . . . . . . . . . . . . . . . . . . . . . . . . . . . . . . . . . . . . . . . . . . . . . 173 Adding Quick Day, Quick Date, or Quick Time Buttons . . . . . . . . . . . . . . . . . . . . . . . . . . . . . . . . . . . . . . . . . 176 Chapter 19 Other Useful Program Features 177 Chapter Overview . . . . . . . . . . . . . . . . . . . . . . . . . . . . . . . . . . . . . . . . . . . . . . . . . . . . . . . . . . . . . . . . . . . . . . . 177 Random Action . . . . . . . . . . . . . . . . . . . . . . . . . . . . . . . . . . . . . . . . . . . . . . . . . . . . . . . . . . . . . . . . . . . . . . . . . 178 Playing Movies . . . . . . . . . . . . . . . . . . . . . . . . . . . . . . . . . . . . . . . . . . . . . . . . . . . . . . . . . . . . . . . . . . . . . . . . . 179 Voice and Sound Volume . . . . . . . . . . . . . . . . . . . . . . . . . . . . . . . . . . . . . . . . . . . . . . . . . . . . . . . . . . . . . . . . . 180 Selecting and Changing Voices . . . . . . . . . . . . . . . . . . . . . . . . . . . . . . . . . . . . . . . . . . . . . . . . . . . . . . . . . . . . . 181 Changing the Pronunciation of Words . . . . . . . . . . . . . . . . . . . . . . . . . . . . . . . . . . . . . . . . . . . . . . . . . . . . . . . . 182 Printing Interactive Boards . . . . . . . . . . . . . . . . . . . . . . . . . . . . . . . . . . . . . . . . . . . . . . . . . . . . . . . . . . . . . . . . 183 Chapter 20 Working with Variables 185 Chapter Overview . . . . . . . . . . . . . . . . . . . . . . . . . . . . . . . . . . . . . . . . . . . . . . . . . . . . . . . . . . . . . . . . . . . . . . . 185 Variables Button Actions . . . . . . . . . . . . . . . . . . . . . . . . . . . . . . . . . . . . . . . . . . . . . . . . . . . . . . . . . . . . . . . . . . 186 Assigning Variables and Values . . . . . . . . . . . . . . . . . . . . . . . . . . . . . . . . . . . . . . . . . . . . . . . . . . . . . . . . . . . . 187 Testing Variables and Assigning Conditional Actions . . . . . . . . . . . . . . . . . . . . . . . . . . . . . . . . . . . . . . . . . . . 188 Chapter 21 Creating Boards for Writing 191 Chapter Overview . . . . . . . . . . . . . . . . . . . . . . . . . . . . . . . . . . . . . . . . . . . . . . . . . . . . . . . . . . . . . . . . . . . . . . . 191 Typing Board Layout Considerations . . . . . . . . . . . . . . . . . . . . . . . . . . . . . . . . . . . . . . . . . . . . . . . . . . . . . . . . 192 Word Prediction . . . . . . . . . . . . . . . . . . . . . . . . . . . . . . . . . . . . . . . . . . . . . . . . . . . . . . . . . . . . . . . . . . . . . . . . . 193 Adding Prediction Buttons . . . . . . . . . . . . . . . . . . . . . . . . . . . . . . . . . . . . . . . . . . . . . . . . . . . . . . . . . . . . . . . . . 194 Abbreviation Expansion . . . . . . . . . . . . . . . . . . . . . . . . . . . . . . . . . . . . . . . . . . . . . . . . . . . . . . . . . . . . . . . . . . 195 viii Boardmaker Family for Windows User Guide Chapter 22 Access Methods and Custom Scanning Chapter Overview . . . . . . . . . . . . . . . . . . . . . . . . . . . . . . . . . . . . . . . . . . . . . . . . . . . . . . . . . . . . . . . . . . . . . . . Selecting an Access Method . . . . . . . . . . . . . . . . . . . . . . . . . . . . . . . . . . . . . . . . . . . . . . . . . . . . . . . . . . . . . . . Configuring Switches . . . . . . . . . . . . . . . . . . . . . . . . . . . . . . . . . . . . . . . . . . . . . . . . . . . . . . . . . . . . . . . . . . . . The Default Scanning Sequence . . . . . . . . . . . . . . . . . . . . . . . . . . . . . . . . . . . . . . . . . . . . . . . . . . . . . . . . . . . . Creating Scanning Groups . . . . . . . . . . . . . . . . . . . . . . . . . . . . . . . . . . . . . . . . . . . . . . . . . . . . . . . . . . . . . . . . . Displaying the Scan Tools . . . . . . . . . . . . . . . . . . . . . . . . . . . . . . . . . . . . . . . . . . . . . . . . . . . . . . . . . . . . . . . . . Using the Sequence Tool . . . . . . . . . . . . . . . . . . . . . . . . . . . . . . . . . . . . . . . . . . . . . . . . . . . . . . . . . . . . . . . . . . Using the Scan Next Tool . . . . . . . . . . . . . . . . . . . . . . . . . . . . . . . . . . . . . . . . . . . . . . . . . . . . . . . . . . . . . . . . . Using the Scan Pause Tool . . . . . . . . . . . . . . . . . . . . . . . . . . . . . . . . . . . . . . . . . . . . . . . . . . . . . . . . . . . . . . . . Chapter 23 Designing Boards for Alternative Access Methods Chapter Overview . . . . . . . . . . . . . . . . . . . . . . . . . . . . . . . . . . . . . . . . . . . . . . . . . . . . . . . . . . . . . . . . . . . . . . . Access Methods for Scanners . . . . . . . . . . . . . . . . . . . . . . . . . . . . . . . . . . . . . . . . . . . . . . . . . . . . . . . . . . . . . . Access Methods for Touchscreen Users . . . . . . . . . . . . . . . . . . . . . . . . . . . . . . . . . . . . . . . . . . . . . . . . . . . . . . On-Screen Keyboard . . . . . . . . . . . . . . . . . . . . . . . . . . . . . . . . . . . . . . . . . . . . . . . . . . . . . . . . . . . . . . . . . . . . Working with Head-Tracking Device Users . . . . . . . . . . . . . . . . . . . . . . . . . . . . . . . . . . . . . . . . . . . . . . . . . . . 197 197 198 199 200 201 202 203 205 206 207 207 208 209 210 210 Appendix A Keyboard Shortcuts 211 Appendix B Button Actions 213 Appendix C Exporting and Importing Board Packages 215 Appendix D Exporting Boards to Version 5.3 219 Appendix E Creating a Template Board 221 Appendix F Launching a Board at Computer Startup 223 ix Table of Contents x Boardmaker Software Family v6 User’s Guide Introduction Printed User’s Guide This user's guide was written to support version 6 of the complete Boardmaker Software Family (BSF) of products; Boardmaker (BM), Boardmaker Plus! (BM Plus) and Boardmaker with Speaking Dynamically Pro (BM with SDP). Boardmaker is the premiere software among clinicians, SLPs, and educators for creating printed symbol-based communication and educational materials. Boardmaker is a drawing program combined with a graphics database featuring more then 4,500 Picture Communication Symbols (PCS). Boardmaker is the backbone of the BSF because its complete set of features are part of both BM Plus and BM with SDP. Boardmaker Plus! allows you to bring the static BM activities to life and make your computer an interactive student-learning and speaking tool. Featuring the ability to talk, play recordings, move between boards and interact with buttons on the screen, BM Plus allows you to create interactive books, worksheets, schedules, basic communication, learning games and more, all of which can be adapted to each student’s needs. Boardmaker with Speaking Dynamically Pro is for power users and high-level AAC needs. With the addition of Word prediction, abbreviation expansion and the high quality RealSpeak® voices, plus all the capabilities of BM Plus, BM with SDP will turn your computer into a speech output device and a powerful learning tool. This manual is divided into two parts. The first part focuses on the features provided within Boardmaker and the use of those features. All the information in this part of the manual applies to all the BSF products. The second part focuses on the interactive features of BM Plus and BM with SDP and their use. This part of the manual does not apply to Boardmaker. To help you identify the chapters that apply to the BSF product you purchased, product icons (shown above) will appear at the beginning of each chapter and on specific sections within a chapter as necessary. In-Program Help The topics covered in this printed manual cover all the basic skills a typical user might need to successfully create fantastic printed materials and/or interactive activities. Many advanced program features and skills are not covered here, but are instead covered in the in-program help. Select Help Topics from the Help menu to access the browser based in-program help, which includes the advanced features and skills plus the complete contents of this printed user's guide. Note: The in-program help will be updated as necessary via free downloadable program updates available at the Mayer-Johnson website (www.mayer-Johnson.com) or via the on-line updater (Start menu > All Programs > Mayer-Johnson > Check for Updates). 1 Introduction System Requirements The system requirements to run version 6 in Windows are: • Windows 2000 or higher • 512 Mb RAM • 400 Mb free disk space Where to Get Additional Support If you have access to the Internet, you can get support online at: http://www.mayer-johnson.com In the UK, email [email protected] or you can access the Widgit Live Support at http://www.widgit.com/support/index.htm Answers to frequently-asked questions will appear under the Support link at the top of the home page. If you don’t find the answer to your question there, you may send an e-mail with your technical support question to our office for a prompt response. If you don’t have Internet access, you may call our office for assistance: In the UK, contact Widgit Software Phone: 01223 425558 ext 771 Fax: 01223 435349 To assist us in quickly answering your questions, please be ready to provide computer and system information, as well as the program version number (on startup screen). It is extremely helpful if you can call when you are in front of the computer. 2 Boardmaker Software Family v6 User’s Guide Program Window at a Glance 1 2 3 4 5 6 7 8 9 10 11 12 13 14 15 16 17 19 18 20 21 22 1 Title Bar 2 Menu Bar 3 Symbol Finder Tool (Ctrl + F) Makes the Symbol Finder window visible 4 Pointer Tool (Ctrl + F1) Selects buttons, text, graphics, etc. 5 Button Tool (Ctrl + F3) Creates buttons for symbols and pictures 6 12 Thickness Tool Displays a palette of line thickness options 13 Corner Tool Displays a palette of button corner options 14 Shadow Tool Toggles 3-D button shadows 15 Zoom In 16 Zoom Out Freeform Button Tool (Ctrl + F7) Create freeform or polygon buttons 17 Movable Button Tool Create Movable/Destination button pairings 7 Button Sprayer Tool (Ctrl + F2) Sprays out button copies to make a grid 18 Board Workspace 8 Line Tool (Ctrl + F4) Draws lines 19 Symbol Finder Window Searches for symbols 9 Text Tool (Ctrl + F5) Insert and edit text 20 Page Break Indicator Displays where printed page breaks will occur 21 Board Magnification Indicator Displays the current view magnification 22 Dynamic Help Displays helpful information relative to the pointer position and action being performed 10 Symbolate Button Tool Creates a button in which symbols will appear as text is typed 11 Colour Tool Displays a colour palette to set the colour of buttons, text, graphics, and backgrounds 3 Introduction Symbol Finder at a Glance 3 4 1 5 7 2 8 6 9 11 10 12 13 14 1 Current Symbol 8 Select Categories Button (Ctrl + L) Selects the symbol categories to search 2 Current Symbol Number Displays the current and total matching symbols 9 Symbol Names Button Adds an alternative name or category to a symbol 3 Symbol Name Search Options Begin Word, Anywhere, Whole Word 10 Alternative Symbol Name Field Replaces a symbol name with a new name 4 Minimise, Maximise & Close Buttons 11 Alternative Symbol Names List Displays a list of alternative names to select 5 Search Text Field Finds a symbol from a full or partial name 12 Symbol Finder Settings Button Changes various Symbol Finder settings 6 Display Thumbnail View (Ctrl + T)) Display thumbnails of matching symbols 13 Selection Marquee Selects a rectangular region to copy 7 Previous/Next Symbol Arrows Steps through the symbols or thumbnail screens 14 Selection Lasso Selects a freeform region to copy Note: Pop-up descriptions of each button appear when you position the pointer on them and pause briefly. 4 Boardmaker Software Family v6 User’s Guide Exploring the Templates and Sample Boards Templates for Printing All of the Boardmaker Software Family products come with over 325 print templates. Templates for calendars and schedules and most communication devices are provided in the Templates folder. The templates can be accessed by clicking on the Open a Template button on the open options screen that appears when you first launch the program or when you select Open (Ctrl + O) from the File menu. Note: The templates are “read only” files and will open as “untitled” boards. This prevents the template from accidentally being written over. Navigate to the desired template. Click here to access all template boards. Interactive Templates (not included with Boardmaker) Boardmaker Plus and Boardmaker with Speaking Dynamically Pro come with over 250 sample boards, designed to demonstrate how the features and symbols can be applied to cover a range of curricular areas, provide communication and language support, assist in the development of functional living skills, and more. The activities are designed to provide a range of applications that target ability levels that vary from early childhood through adult. Please take some time to explore the sample boards to help you gain an understanding of the features presented throughout this reference manual. Boardmaker Plus and Boardmaker with Speaking Dynamically Pro both have a Use mode and a Design mode. The Use mode will allow you to interact with your boards. The Design mode is for creating and editing boards, buttons and actions. The program can be put in the Use mode by pressing Ctrl + U, and then return to the Design mode by pressing Esc or Ctrl + D. 5 Introduction Starting the Program in the Use Mode on the Main Sample Board Double-click on the BSF Interactive Sample Boards icon on your desktop. This will launch the program, open the main board for the interactive samples, and place the program in the Use mode. 1 Not included with Boardmaker You may now proceed to the next section, or review the alternative steps below. ---------------------------------------------------------------------- OR ----------------------------------------------------------Opening the Main Sample Board from within the Program Launch the program by double-clicking on the appropriate icon on your desktop or select the program within the Start menu (Start > All Programs > Mayer-Johnson). Select the Open a template button. 2 The Select a Board dialogue will display the contents of the Templates folder. Double-click on the Interactive Sample Boards folder. 3 6 Note: You will find the templates for printing in the folders that start with “BM,” although you can print any of the interactive boards in the “BM Plus” folders as well. Boardmaker Software Family v6 User’s Guide Double-click on the +Main board to open it. This board gives you access to the over 250 sample boards. 4 You will need to put the program in the Use mode to explore the sample boards. Select Use in the Dynamic Boards menu or press Ctrl + U. Click on the buttons to explore different sample boards. The “Main” button in the bottom right corner of each board will bring you back to the main board shown above. Press the Esc key or press Ctrl + D to return to the Design mode. 5 You must put the program in the Use mode to use the interactive sample boards. 7 Introduction Basic Mouse Skills As with any modern program, it is important that you are familiar with basic mouse skills. This is especially important with a drawing program like Boardmaker. Here is a quick review of the basic mouse skills that are used repeatedly throughout this user's guide. Click Press the left mouse button to select buttons, text, graphics, and lines within the program. This is typically done with the Pointer Tool. Click to select items like symbols. Right-click Press the right mouse button to access contextual menus and perform special functions. This is typically done with the Pointer Tool. Right-clicking on most items will provide access to contextual (right-click) menus containing commands that are specific to the item or items that are selected. The right-click menus provide a quick way to perform common tasks like copying, pasting, aligning, setting properties, and much more. Note: Some advanced program commands are only available in the right-click menus. Right-click to access the contextual menu for items. Double-click Click twice, quickly, with the left mouse button to open buttons and displays so that actions can be assigned or settings changed. This is typically done with the Pointer Tool. (BM Plus and BM with SDP only) Double-click on a button to assign it actions (BM Plus & BM with SDP only.) Click and Drag Click and hold the left mouse button down while moving the mouse in the appropriate direction. Click and drag is used with a variety of tools to select, draw and move. Click and drag to draw a button or move items around. 8 Boardmaker Software Family v6 User’s Guide Shift-click Click on the first item, then hold the Shift key down then click on the next item or items. Shift+click is used to select multiple items or buttons. Each item you shift-click will be added to the selection group. Shift-click an item that is part of a selection group to de-select it. Note: Buttons can not be added to a selection group that started with a graphic, line or text and vice versa. Shift-click on items to add them to the selection group. 9 Introduction 10 Boardmaker Software Family v6 User’s Guide Chapter 1 Building a Board and Working with its Appearance Chapter Overview When creating a new communication board, it is important to understand how to properly orient and size a board for printing, create a grid of buttons, and manage boards within the drawing window. You will also learn how to change the colour, shape, and size of the buttons on a board which helps to organise its content and makes it easier for the user to understand. The following topics will be covered: • Setting the board size • Creating a multi-page board • Working with multiple board windows • Resizing a board’s window • Creating a grid of buttons • Adjusting the Sprayer Tool gap spacing • Changing the appearance of the buttons • Drawing a line on a button or board • Clearing symbols and text from selected buttons Use different sizes of buttons and symbols. Organise the board using coloured button borders. Create boards that will print to match an exact size need. Select from a variety of button corners. Organise the board using coloured button backgrounds. 13 Chapter 1 - Building a Board and Working with its Appearance Setting the Correct Paper and Board Size The first step in creating a new board is to determine its size. You will need to tell the program how big of a workspace you will need and what size paper you will be using in your printer. Printer Setup The printer settings for paper size and orientation should be set for a board before you enter the dimensions for a board size. This will help you create boards that print on a single piece of paper. Current printer page size and orientation information. 1 Click here to change the paper size or orientation. Select Print Setup (Board Size/Ruler/Grid/Gaps) in the File menu. Check the current printer settings for the proper paper size and orientation. If the paper size or orientation is not correct, click on the Print Setup button. Make sure the correct printer is chosen. Select the print orientation for your board. 2 Choose the size of paper that you will be using. Make sure the paper size you will be using is selected, then set the print orientation for your board. Click on the OK button when finished. 14 Boardmaker Software Family v6 User’s Guide Setting the Board Size Current Board Size Use Display Size Click here to set the board size to match the display size for on-screen use. To set a specific board size, specify the values here. Click here to use the current board size setting on all new boards. Use Printer Page 3 Click here to set the board size to match the printer page size. Click here to use the current printer page orientation on all new boards. Typically, you will click on the Use Printer Page button to make the board size match the printable area for the paper size and orientation you previously set. (In the next section you will learn to work with multi-page boards.) Click on the OK button when finished. Note: The printable area for a specific paper size and orientation can vary from one printer to the next. You may need to adjust the board size if you try printing this board on a different printer. Tip: Setting a Default Board Size and Printer Page Setting for All New Boards If you will be making a lot of boards that need to be the same size, i.e a set of boards for a specific device or activity, you will want to use the “Remember” buttons on the right side of the Print Setup screen above. You may click on one or both of these buttons to automatically apply the current board size and/or printer page orientation settings to any new board you create. 15 Chapter 1 - Building a Board and Working with its Appearance Creating Multi-Page Boards You have the option to create boards that can span multiple sheets of paper. Creating multi-page boards allows you to support larger communication devices or make poster-sized communication boards. 1 Enter the desired board size. Select Print Setup (Board Size/Ruler/Grip/Gaps) in the File menu. Check the current printer settings for the proper paper size and orientation. If not correct, click on the Print Setup button. In the Width and Height boxes shown above, enter the desired dimensions for the board up to the values listed under Maximum. Click on the OK button when finished. The different pieces of paper are marked by green dashed page break lines. 2 When the board is viewed as Reduce To Fit (default), the page break lines will mark the different sheets of paper. Most printers have a minimum necessary margin and cannot printed right up to the edge of the paper. Therefore, when a multi-page board is assembled, you will need to trim the edges of each page before taping them together. 16 Boardmaker Software Family v6 User’s Guide Working with Multiple Boards The first board opened or created in the program is maximised and will fill the screen as shown above. You can have multiple boards open at once. As additional boards are opened, they will appear in smaller windows cascaded on the screen. View Options Selecting Tile in the View menu will allow you to view all currently open boards at the same time. The Tile view is useful for copying and pasting buttons between boards. By default, a board’s window is set to the Fit To Window view so the entire board can be seen. Different view sizes are available in the View menu and are useful especially when editing a symbol. Note: The button sizes as viewed on screen do not necessarily match the printed size. Refer to the rulers in the window to determine the actual print sizes. 17 Chapter 1 - Building a Board and Working with its Appearance Resizing a Board’s Window Manually By moving the pointer over any edge of the window, the pointer will become a double arrow. Click and drag the edge of the window to a new position. Drag to resize a window. - - - - - - - - - - - - - - - - - - - - - - - - - - - - - - - - OR - - - - - - - - - - - - - - - - - - - - - - - - - - - - - - - Using the Maximise and Restore Buttons The board is shown maximised. Click on the Maximise button in the upper right corner of a board’s window to expand it to fill the workspace as shown above. 18 The board is shown restored to its smaller size. Click on the Restore button in the upper right corner of a maximised board’s window to restore it to its reduced size as shown above. Boardmaker Software Family v6 User’s Guide Creating a Grid of Buttons First, you must create the initial button for your grid. Select the Button Tool in the Standard Tool Palette. 1 Tip: Change the orientation of the Standard Tool Palette by dragging the bar next to the Symbol Finder Tool to either the top or left side of the screen. Standard Tool Palette (Vertical and horizontal orientations) Move the crosshair into the blank workspace. Tip: 2 Noting the initial position of the red indicators in the rulers will help you create a specific size button. Red position indicators Note: The rulers can be set to display inches or centimeters. The units of measure can be set by selecting Print Setup (Board Size/Ruler/Grid/Gaps) in the File menu. crosshair Click and drag diagonally to create a button. Release the mouse button when the new button is the correct size. Tip: 3 To create a square button, hold down the Shift key while dragging out the button. Note: The cursor moves in 0.3 cm (1/8 inch) increments on an invisible grid. You can change the grid spacing by selecting Print Setup (Board Size/ Ruler/Grid/Gaps) in the File menu or unchecking the Snap to Grid feature in the View menu. 19 Chapter 1 - Building a Board and Working with its Appearance 4 If it is necessary to resize the button, move the pointer over any edge or corner of the selected button until the double arrow appears as shown. Click and drag to change the button’s size as necessary. Note: A dashed line indicates a button is selected. 5 You are now going to spray out copies of the button you have created to form a grid. Select the Button Sprayer Tool. Move the Button Sprayer Tool on top of the button. Click and drag diagonally to spray out the desired grid of buttons. Note: If you want to change the gap spacing between the buttons, delete all buttons except for the initial button, change the gap spacing for the Button Sprayer Tool and drag out a new grid. 6 20 Use the double arrow to change a button’s size. Boardmaker Software Family v6 User’s Guide While all the buttons are still selected*, click and drag on any button to reposition the whole grid in the centre of the page. *If the buttons become deselected, choose Select All (Ctrl + A) in the Edit menu. Tip: 7 If you create a board layout you would like to use as a template for future boards, please refer to Appendix E Creating a Template Board. Changing the Board or Button Background Colour Click on the board’s background or select a button or group of buttons. Select the Colour Tool Click on the desired colour in the Colour Palette. 21 Chapter 1 - Building a Board and Working with its Appearance Changing the Button Border Thickness Select a button or group of buttons. Select the Thickness Tool. Click on the desired button border thickness. Invisible Button Borders The dashed line in the Thickness Tool represents an “invisible” border. When selected, the buttons will appear with a light-grey dot-dash border that will not print. Note: Do not confuse the dashed line in the Thickness Tool with dashed button borders which are set by right- clicking on a button and selecting Dashed Border from the Properties submenu. (Refer to the Applying Dashed Button Borders section.) Selecting the invisible border. 22 Solid border Invisible border (Will not print.) Dashed border Boardmaker Software Family v6 User’s Guide Changing the Button Border Colour Click Border to change the button border colour. Select a button or group of buttons. Tip: Select the Colour Tool. Click on Border, then select the desired button border colour. Use the eye dropper to select a colour that does not appear in the palette by clicking on any colour shown on the board. Changing the Button Shape Select a button or group of buttons. Select the Corner Tool. Select the desired button border corner. Note: If a freeform button is selected, the Corner Tool will act as a “polygon tool.” Refer to the Creating a Regular Polygon from a Freeform Button section. 23 Chapter 1 - Building a Board and Working with its Appearance Drawing a Line Select the Line Tool. Click and drag on a button or on the board background to draw a line. Click on the Thickness Tool, and make a selection to change the line’s thickness. Applying Dashed Button Borders Select a button or group of buttons. Right-click on a button and select Dashed Borders in the Properties submenu. Uncheck this option to return to solid border lines. The dashed borders are great for cutting activities and worksheets. Note: Dashes can also be applied to lines created with the Line Tool. Tip: 24 Dashed borders look better with thicker button borders (Thickness Tool). Boardmaker Software Family v6 User’s Guide Applying 3-D Button Shadows Select a button or group of buttons. Select the Shadow Tool. Select the shadowed box to create the 3-D button shadows. Note: The Thickness Tool, Corner Tool, and Colour Tool can be used to change the look of the button shadows. Clearing a Group of Buttons Select a button or group of buttons. Select Clear in the Edit menu or right-click on one of the buttons and select Clear Buttons > Face. The symbols and text are removed from the buttons. 25 Chapter 1 - Building a Board and Working with its Appearance Drawing a Freeform Button The Freeform Button Tool allows you to draw buttons that have any shape. You can use this tool to create “hotspots” around parts of a background picture, emphasize certain buttons by giving them a very different look from the others, or simply create fun new shapes. Create uniquely shaped buttons over an item in a photo and make them invisible. Turn any freeform button into a standard polygon. Create polygon shapes and make the borders dashed. Note: A freeform button behaves exactly like a standard button with two exceptions; it can’t have shadowed borders and its corners can’t be rounded. 1 Select the Freeform Button Tool. On the board background, click and hold the mouse button down. Drag the mouse around to draw the freeform button. 2 26 Click and drag to draw a freeform button. Boardmaker Software Family v6 User’s Guide Release the mouse button to automatically close off the button border with a straight line between the mouse position and where you started drawing the freeform button. 3 Release the mouse button to close the button with a straight line. 27 Chapter 1 - Building a Board and Working with its Appearance Drawing a Polygonal Freeform Button 1 The Freeform Button Tool can also be used to draw polygons. Select the Freeform Button Tool. Press and hold the Control (Ctrl) key, click to set the starting point for the button and move the mouse to drag out the first side of the polygon. Click to set that side. 2 While continuing to hold down the Ctrl key, click the mouse where you want each corner of the polygon to be. 3 4 28 To finish your polygonal freeform button, double-click to specify the position of the final corner (or you can just release the Ctrl key). The program will automatically close the polygon. While holding down the Ctrl key, click then move the mouse and click to create the first side of the button. Continue to hold down the Ctrl key and click to set each corner. Release the Ctrl key and the program will automatically close the button. Boardmaker Software Family v6 User’s Guide Drawing a Button with Straight and Freeform Sides 1 The Freeform Button Tool can be used to draw buttons that have both freeform and straight sides. Select the Freeform Button Tool. Press and hold the Ctrl key, then click and drag to define out the first side of the polygon. While holding down the Ctrl key, click then move the mouse and click to create the first side of the button. 2 Now, while continuing to hold the mouse button down, release the Ctrl key. Move the mouse around to draw a freeform side. Hold down the mouse button and release the Ctrl key to draw a freeform side. 3 To draw a straight side again, press and hold the Ctrl key and release the mouse button. Click to set the next corner. 4 Alternate between holding down the Ctrl key and the mouse button to switch between drawing straight or freeform sides. Hold down the Ctrl key again and release the mouse button to define another straight side. 29 Chapter 1 - Building a Board and Working with its Appearance To finish your freeform button, simply release the mouse button and the Ctrl key. The program will automatically close the polygon. 5 Release the Ctrl key or the mouse button to close the button with a straight line. Creating a Regular Polygon from a Freeform Button Although it's possible to manually draw regular polygons (like triangles and hexagons) using the methods described in the Drawing a Polygonal Freeform Button section, it can be very tricky to get such polygons just right. The program therefore provides a way to convert any freeform button to a regular polygon by using the Corner Tool. The freeform button will appear with the new shape. Select a freeform button. Select the Corner Tool; then select a shape. Tip: 30 Hold the Shift (constrain) key while selecting a shape to create a regular polygon (all sides the same length). Boardmaker Software Family v6 User’s Guide Chapter 2 Working with the Symbol Finder Chapter Overview The Symbol Finder allows you to quickly search for symbols and copy them to buttons or to other programs. You can easily change the text above a symbol or work in another language. This section will show you how to use the Symbol Finder’s different features so you can easily get the symbols and text you need. The following topics will be covered: • Searching for symbols • Using the Alternative Symbol Names menu • Making a one-time symbol name change • Editing a symbol’s list of names • Setting the Symbol Finder font size • Using different languages with the symbols • Working with the Symbol Finder’s settings • • Copying a symbol to a button Selecting the Display Option for Symbol Names You can use different languages or display two at once. The text can also be hidden or positioned below the symbol. Enter alternative symbol names. Browse multiple symbols using the thumbnail view. Select just a portion of a symbol to copy. 31 Chapter 2 - Working with the Symbol Finder Searching for Symbols Select the appropriate Symbol Name Search Option button. This determines how the Symbol Finder matches symbols to your search text. Type the name of the symbol you want to find. Search Options Search Text Field Beginning of Word Search text: “her” Matches: “here,” “her,” “come here” 1 Anywhere Search text: “her” Matches: “where,” “cherries,” “here” Whole Word Search text: “her” Matches: “her” (only match) The symbols that match your search text can be displayed either one at a time within the Symbol Finder window or in a popup window with up to 49 thumbnail pictures. Searching for Symbols Individually Next Arrow 2 Previous Arrow Indicates the current symbol number and total number of matching symbols. If the first symbol that appears is not correct, use the Previous/Next Arrows or the right and left arrows on your keyboard to step through the symbols that match the search. 32 Boardmaker Software Family v6 User’s Guide Searching for Symbols Using Thumbnails Click the symbol you want to use, or Right-click the symbol to paste it into the highlighted region. Alternative Symbol Name Field Name of the highlighted thumbnail. Thumbnail Button 3 You will be shown thumbnail pictures of the first 49 matching symbols. Click on the Thumbnails button (Ctrl + T) to view thumbnail pictures of all symbols that match the search. You can use the Previous/Next Arrows or the arrow keys on your keyboard to step through the thumbnail screens. Click on the thumbnail picture of the symbol you want to use. Note: As you pass the pointer over each thumbnail picture, its symbol name will appear in the Alternative Symbol Name Field. Tip: Right-click on a thumbnail to paste it into the currently highlighted button. The thumbnail view will remain open so you can continue right-clicking on thumbnails to quickly paste them into your blank buttons. Searching for Symbols Using Categories If you are working on a topic-based board, i.e. breakfast or clothes items, you may find doing a category search will be quicker than searching for each symbol separately. You can set the Symbol Finder to search for or display only those symbols within a specific category. Category searches are covered in-depth in Chapter 3 - Working With Symbol Categories. 33 Chapter 2 - Working with the Symbol Finder Copying a Symbol to a Button Automatic Placement The Symbol Finder will highlight the first empty button on the board. Pressing the Enter key on the keyboard will automatically place the current symbol on the highlighted button. Once the symbol is placed, the next empty button will become highlighted. Note: If there are no empty buttons, the Symbol Finder will try to place the symbol on the board background. Highlighted Button - - - - - - - - - - - - - - - - - - - - - - - - - - - - - - - - OR - - - - - - - - - - - - - - - - - - - - - - - - - - - - - - - Manual Placement You can place the current symbol on any button on the board, not just the highlighted button. Using the Placement Cursor, click on the button where the symbol should be placed. Note: The next empty button that follows the button you just clicked on will become highlighted for automatic placement. Please refer to Chapter 4 - Working with Symbols on a Board for information on deleting, replacing, or adding multiple symbols to a button. Tip: 34 With the Placement Cursor, you can click and drag out a marquee box into which the current symbol will be placed. This is an easy way to size and position a symbol within a button or on the board background. Placement Cursor Boardmaker Software Family v6 User’s Guide Using the Alternative Symbol Names Menu Click here to show any alternative symbol names. Alternative names for the current symbol. Many symbols are assigned alternative symbol names (synonyms). If you search for any of these alternative names, the symbol will appear in the Symbol Finder with that name above it. If you want to use an alternative name for a symbol, click on the black triangle and select a name from the pulldown menu. Note: Changing the text using the Alternative Symbol Names field is a one-time change and will not affect the original symbol name. Making a One-Time Symbol Name Change Original search text Alternative Names Symbol field You can change the text that appears above a symbol by typing in the Alternative Symbol Names field. As you type the text, it will automatically appear above the symbol. Note: Changing the text using the Alternative Symbol Names field is a one-time change and will not affect the original symbol name. 35 Chapter 2 - Working with the Symbol Finder Using Different Languages with the Symbols The PCS libraries that came with your software are translated into many different languages. You may change the displayed language, add a second language line, or set a different search language. Line 1 Language: Spanish Line 2 Language: English Symbol Finder Settings Button 1 2 Click on the Symbol Finder Settings button. Use the pull-down menus to select the desired languages for the Line 1 Language and/or Line 2 Language. Click on the OK button when finished. Changing the Line 1 Language changes the Search Language to match. You can set the Search Language independently after setting the Line 1 Language (see above; an English speaker can make a board for a Spanish speaker). Note: Some languages require special fonts and font scripts to display their text correctly. The fonts and scripts for the Eastern European languages are available within Windows 2000 or higher if Multilanguage Support is enabled in the Windows Setup. Refer to Enabling Multilanguage Support in Help Topics in the Help menu. 36 Boardmaker Software Family v6 User’s Guide Selecting a Search Category Select Categories button Click here to select a category to search or view. 1 2 Checks all category fields Unchecks all category fields Shows/selects any user categories Cancels any selection changes Closes the Categories window Click Clear All Standard Categories to uncheck all category selections. Check any category or categories you want to search or browse. Click the OK button when finished. 37 Chapter 2 - Working with the Symbol Finder Working with a Category Search Symbol Finder Details Once you have selected a search category, only those symbols assigned to that category will be available in the Symbol Finder. If the search field is blank, you can step through all symbols in a selected category. Steps through the matching symbols. Selected search category Current symbol number Number of matching symbols Using the Thumbnails View Search categories are best used in conjunction with the thumbnail view. The thumbnail view will allow you to see up to 49 symbols at a time from a selected category. This will allow you to quickly locate the symbols you want to use. Use the Next Arrow to view the next 49 symbol thumbnails. The search field must be blank to view all symbols in a selected category. Click on the thumbnail of the symbol you want. Previous/Next Arrows Displays the name of the highlighted symbol thumbnail. Filling a Topic Board Quickly There are two methods you can use to quickly fill a topic-based board with symbols from a specific search category. In the examples below, the “breakfast” category is selected. Method 1 - The Enter key and automatic placement Repeatedly pressing the Enter key on the keyboard fills the buttons with “breakfast” symbols in the order they appear within that category. Use the Right Arrow key on your keyboard to skip unwanted symbol(s). 38 Boardmaker Software Family v6 User’s Guide Symbol 8 of 25 Press the Return key Symbol 9 of 25 Symbol 10 of 25 Press the Return key Press the Return key Method 2 - Right-click a thumbnail and automatic placement Right-click on a thumbnail to paste it onto the currently highlighted button. The thumbnail view will remain open so you can continue right-clicking on thumbnails to quickly paste them onto your blank buttons. Enlarging the Symbol Finder Window Mazimise button Symbol Finder Settings button The Symbol Finder can be enlarged to give you a larger view of the symbols. This is useful when using the Selection Marquee/Lasso. To enlarge the Symbol Finder, click on the Maximise button. The Maximise button is then replaced by the Restore button and is used to return the Symbol Finder to its normal size. You can set the size of the enlarged Symbol Finder by clicking on the Symbol Finder Settings button, then selecting a magnification in the Magnification for Enlarged Window box Magnification popup. 39 Chapter 2 - Working with the Symbol Finder Selecting the Display Option for Symbol Names The Symbol Finder can be set to display the symbol names above the symbol, below the symbol or not at all. Select the display option for the symbol names. To change the symbol names display option, click on the Symbol Finder Setting button then select the desired option. Note: When the No Labels option is selected, the Line1 and Line2 language settings are preserved, but appear grayed out and are unselectable. 40 Boardmaker Software Family v6 User’s Guide Chapter 3 Working with Button Text Chapter Overview You can use the Text Tool and Text menu to edit text above a symbol or add text directly to a button or the background. This chapter will show you how to work with the text on your boards. The following topics will be covered: • Adding text with the Text Tool • Repositioning text fields • Editing symbol names with the Text Tool • Changing the text colour • Setting the text font, style, and size • Changing the text settings on multiple buttons • On-screen keyboard Create buttons or boards with only text. Use the Text Tool to change a symbol’s name. You can change the font, size, style, and colour of the text on all selected buttons in one step. 41 Chapter 3 - Working with Button Text Adding Text with the Text Tool Select the Text Tool. Click with the I-beam cursor where you want to type text. Type your text. The blinking insertion cursor marks your position in the text field. Repositioning Text Fields Select the Pointer Tool. 42 Click and drag the text field to a new position. You may also use the keyboard arrow keys to nudge the text field around. Tip: You can also click and drag on the top or bottom of a multi-word text field to resize the text block. Boardmaker Software Family v6 User’s Guide Editing a Symbol Name with the Text Tool Select the Text Tool. Click with the I-beam cursor on the symbol name, then type the new name. Note: The first time you click on a text field with the I-beam cursor the entire text field will be selected. The second click places the insertion cursor. A double-click will select a single word. Tip: Right-click on any text with the pointer and select Edit Text from the contextual menu to edit the text. Move the I-beam cursor off the text and Right-click again to select the Pointer Tool. Changing the Text Colour Select the text field using the Text Tool or Pointer Tool. Select the Colour Tool. Click on the desired colour in the Colour Palette. Tip: You can change the colour of text with the Pointer Tool by right-clicking on the text and selecting the colour from the Font Colour submenu. Tip: Use the eyedropper to set a custom colour for the text by clicking on any colour on the board. 43 Chapter 3 - Working with Button Text Setting the Font, Style, and Size Select the text to be changed using the Text Tool or Pointer Tool. The font size can be set within the Text menu. Select Font in the Text menu to change the settings for the Text Tool or a selected text field. Note: You can change the default font, style, and size used by the Text Tool by first double-clicking on the Text Tool, then selecting Font in the Text menu and making the desired changes. Tip: 44 You can quickly increase or decrease the font size by one point by using keyboard shortcuts. Ctrl + "+" will increase the size, and Ctrl + "-" will decrease the size. Boardmaker Software Family v6 User’s Guide Changing the Text Justification Select the text field using the Text Tool or Pointer Tool. Select the desired alignment in The text in this example is now the Justify submenu in the Text centered. menu. Tip: You can change the alignment of text with the Pointer Tool by right-clicking on the text and selecting the desired setting from the Justify submenu. Changing the Text Settings on Multiple Buttons Select the buttons whose text will be changed. Make the desired changes in the Text menu. All selected buttons will reflect the text change. Note: If you are increasing the text size on your buttons by a significant amount the text may appear underneath the top portion of some symbols. It may be necessary to resize or reposition some symbols within their buttons in order to avoid clipping the text. 45 Chapter 3 - Working with Button Text 46 Boardmaker Software Family v6 User’s Guide Chapter 4 Working with Symbols on a Board Chapter Overview A symbol on a button can be easily replaced, added to, resized, moved, or deleted. This chapter will show you how to manipulate the symbols and create your own symbols. The following topics will be covered: • Replacing a symbol on a button • Adding an additional symbol to a button • Resizing and repositioning a symbol • Using a portion of a symbol • Importing a picture onto a button • Resizing buttons and graphics • Clearing pictures and text from selected buttons Quickly replace a button’s symbol and text. Position multiple symbols on a button to make a new symbol. Quickly clear the contents of any selected buttons. 47 Chapter 4 - Working with Symbols on a Board Replacing a Symbol on a Button Search for a new symbol in the Symbol Finder. 1 Using the Placement Cursor, click on the button whose symbol will be replaced. Placement Cursor 2 Click on the Replace button to confirm the action. The new symbol and text will replace the old ones. 3 48 Boardmaker Software Family v6 User’s Guide Adding an Additional Symbol to a Button \ Search for the symbol you want to add. 1 Press the Tab key to move to the Alternative Symbol Name Field, then press the Backspace or Delete key to remove the symbol text (you don’t want an extra symbol name appearing on the button). Alternative Symbol Name Field Delete this text to temporarily remove the symbol’s text. 2 Using the Placement Cursor, click on the button that will receive the additional symbol or click and drag out a marquee box that will determine the size and position of the additional symbol. Placement Cursor 3 Click on the Add To button to confirm the symbol addition. The new symbol is added to the button on top of the previous symbol. 4 The Pointer Tool will automatically become selected and the symbols are ready to be resized and repositioned (see next section). 49 Chapter 4 - Working with Symbols on a Board Resizing and Repositioning a Symbol Select the symbol to be resized. 1 2 Note: The first click selects the symbol on top, the next click selects the next symbol down, etc. Move the pointer over any portion of the dashed selection box. The pointer will become a double arrow. Click and drag the lower right-hand corner to resize the symbol. Tip: Hold down the Shift key while resizing the symbol to maintain the symbol’s proportions. Tip: If the symbol get distorted as a result of resizing it, right-click on the symbol and select Restore Proportion to return the symbol to it original aspect ratio. 3 If necessary, move the pointer over the symbol, then click and drag to reposition the symbol. 4 50 Tip: You can change the order in which the symbols are stacked on a button by selecting a symbol, then selecting Send To Back in the View menu. Double arrows are used to resize. Boardmaker Software Family v6 User’s Guide Using a Portion of a Symbol (Marquee/Lasso) Selecting a Portion of a Symbol 1 Marquee is selected. Lasso is selected. Select either the Marquee or Lasso button then click and drag to select the desired portion of a symbol. Placing the Selection 2 Completed button (after resizing and positioning). You can click with the Placement Cursor or press the Enter key to place the symbol selection on a button. You can also click and drag out a marquee box with the Placement Cursor to set the position and size of the selected portion of the symbol within the button. To learn how to save a new symbol in the Symbol Finder, please refer to Chapter 8 - Adding New Symbols or Photos to the Symbol Finder. 51 Chapter 4 - Working with Symbols on a Board Clearing Symbols and Text from Selected Buttons Select the buttons whose symbols and text you want to clear. 52 Select Clear in the Edit menu or right-click on one of the buttons and select Clear Buttons > Face. The cleared buttons are ready for new symbols. Boardmaker Software Family v6 User’s Guide Chapter 5 Working with Symbolate Buttons Chapter Overview Symbolate Buttons provide a quick and easy way to create symbol adapted sentences, stories, direction strips and other instructional materials and aids. As text is typed into a symbolate button, appropriate symbols will appear above each word. By design, text and symbols can not be moved around in Symbolate buttons, but in most other respects, Symbolate buttons are similar to standard buttons. Their background colour, border thickness, corner setting, font size, style and colour can be set in the usual fashion. They can be positioned and resized according to your needs. In Boardmaker Plus! and Boardmaker with Speaking Dynamically Pro, you can assign a select set of actions to these buttons, including the new Read With Highlighting action designed specifically for Symbolate buttons. The following topics will be covered: • Creating a Symbolate button • Changing the text position • Editing symbolate text • Adjusting the button border • Changing the symbol for a word-symbol pairing • Changing the font and symbol size • Making new word-symbol pairs • Setting the button symbolate properties • Changing the default word-symbol pairing • Read with Highlight action (Plus! and SD Pro) • Changing the text for a word-symbol pairing Symbolate Button Symbolate Buttons Quickly create symbol-supported learning activities like this current events page using the Symbolate Tool. The symbols automatically appear as you type. (Many of the symbols shown above come from the optional PCS addendum libraries.) 53 Chapter 5 - Working with Symbolate Buttons Creating a Symbolate Button 1 Select the Symbolate Tool in the Tool Palette. Click on the background where you would like to start typing. 2 A new Symbolate button will extend from that location to the right edge of the board. You will be able to adjust the width of the button later. A Symbolate button's height is automatically determined by its font and symbol size settings. Tip: Click and drag horizontally with the Symbolate Tool to set the initial width of the Symbolate button. Begin typing in the new Symbolate button. If there is a valid word-symbol match, then the symbol will appear as each word is completed. 3 The text will automatically wrap when it reaches the right edge of the button. You can move to a new line at any time by using the Enter (or Return) key. There is no limit to the amount of text you can type into a Symbolate button. However, you are limited to what you can see by the dimensions of your board. Tip: To access symbols paired with multi-word phrases, like “solar system” you must type “solar_system.” The underscore (“_”), which will appear as a space, prevents the program from attempting to symbolate the first word. Note: You can apply standard button appearance options such as border thickness and colour, background colour and shadow borders to a symbolate button. 54 Boardmaker Software Family v6 User’s Guide Editing Symbolate Text Select the Symbolate Tool and click on the text you'd like to edit. The Symbolate button will behave like a very simple text editor. 1 Tip: Right-click a symbolate button to quickly select the Symbolate Tool for editing the text. Use the Symbolate Tool to edit Symbolate text. Once the text cursor is positioned, text can be inserted and deleted as in any word processor. Move around within the text by repositioning the cursor or by using the arrow keys. 2 Note: Although you can use standard Windows techniques to select text (for example, clicking and dragging across the letters you want to select), your selection cannot span multiple word-symbol pairs. You can not click and drag to select multiple words. The program will automatically re-symbolate the text as it is changed. 3 Note: You can prevent the program from automatically re-symbolating the text by holding down the Alt key while you type. Refer to the Changing the Text for a WordSymbol Pairing section for more information. Click between two symbolate word-symbol pairs to insert new text. 4 55 Chapter 5 - Working with Symbolate Buttons Changing the Symbol for a Word-Symbol Pairing The program uses a set of pre-defined word-symbol pairings and symbol library searches to determine the symbol that will first appear when a word is typed. The first symbol that appears will not always be appropriate for the context of the word. In this situation you can manually step through the candidate symbols (i.e. all symbols paired with the word). The symbol for “saw” is not correct for the context. Using the F1 and F2 Keys With the Symbolate Tool, click on the word or symbol you want to change, then press the F2 or F1 keys to step forward or backward through any candidate symbols paired to the word. This can also be done for the last word you typed. F1 F2 - - - - - - - - - - - - - - - - - - - - - - - - - - - - - - - - OR - - - - - - - - - - - - - - - - - - - - - - - - - - - - - - - - 56 Boardmaker Software Family v6 User’s Guide Using the Symbolate Candidates Dialogue With the Symbolate Tool selected, double-click on the symbol (not the word) that you want to change. The Symbolate Candidates dialogue will appear. Click on the appropriate candidate symbol then click on the OK button. Tip: Double-clicking on the appropriate symbol will automatically select the symbol and dismiss the Symbolate Candidates dialogue. Tip: Selecting a word and pressing the Esc key will also open the Symbolate Candidates dialogue. Note: This symbol change only applies to this instance of the word. If you want to make this symbol the new default for the word, click on the Make Default button. Refer to the Changing the Default Word-Symbol Pairing section. 57 Chapter 5 - Working with Symbolate Buttons Making New Word-Symbol Pairs You have access to a large number of PCS symbols in the libraries provided with the program and through the optional PCS addendum libraries, but there will be words that will not have any paired symbols. This will be especially true for names, places and other proper nouns. In this situation, you can manually make a new wordsymbol pairing. There is no symbol associated with “astronomer.” You will need to make a new word-symbol pairing. Using the Symbolate Tool, double-click above the word (where a symbol would be) to open the Symbolate Candidates dialogue. Tip: Selecting the word and pressing the Esc key will also open the Symbolate Candidates dialogue. Double-click above a word to create a new word-symbol paring. 1 There are no candidate symbols for this word yet. Click on the Add New Symbol button. This will open a special version of the Symbol Finder. Search for the symbol that you would like to pair with the word (shown in the Label field). 2 58 Click on the OK button when you have located the appropriate symbol. Click on the Add New Symbol button to search for a symbol to pair to the word. Boardmaker Software Family v6 User’s Guide 3 The “stars” symbol is now paired with the word “astronomer.” Click on the OK button. The newly paired symbol will appear in the symbolate button. This new word-symbol pairing will be remembered by the program for future use. Tip: Import photos into the Symbol Finder to make them available for use in Symbolate buttons. The name(s) you provide for the photo will determine its automatic wordsymbol pairing. 59 Chapter 5 - Working with Symbolate Buttons Changing the Default Word-Symbol Pairing You may want to change the default word-symbol pairing to a more appropriate symbol or imported photo, or to set the default so that no symbol appears initially. This can be accomplished using the Symbolate Candidates dialogue. In this example you might want to change the default word-symbol pairing so no symbol appears for the word “a” and find a better symbol for the word “huge.” With the Symbolate Tool, double-click on the symbol for the word-symbol pairing to be changed. This will open the Symbolate Candidates dialogue. 1 Symbols that are already paired to the word. Click on the symbol you want to become the new default then click on the Make Default button. 2 Select the No Symbol entry in the candidate list to prevent the program from displaying a symbol for the word. Click on the OK button to save the changes. Note: Use the Remove Symbol button to remove a candidate symbol from the list and prevent it from appearing when pressing F1 or F2 to step through the word-symbol pairs. 60 Boardmaker Software Family v6 User’s Guide Changing the Text for a Word-Symbol Pairing Temporary changes can be made to words and phrases in existing word-symbol pairs. This can be done using a keyboard shortcut or through the Symbolate Candidates dialogue. In this example you might want to change the word “Man” to a person’s name. Note: Changes to the text in a word-symbol pair are temporary and only apply to that word-symbol pair. Tip: For specific people, places or things, import photos into the Symbol Finder to make them available for use in Symbolate buttons. The name(s) you provide for the photo will determine its automatic word-symbol pairing. Using the Symbolate Candidates Dialogue Using the Symbolate Tool, double-click on the symbol whose word is to be changed. Type the new word or phrase in the Label field. Click OK when finished. Edit the label to only change the text for this word-symbol pair. - - - - - - - - - - - - - - - - - - - - - - - - - - - - - - - OR - - - - - - - - - - - - - - - - - - - - - - - - - - - - - - - - 61 Chapter 5 - Working with Symbolate Buttons Using the ALT Key With the Symbolate Tool, select the word you want to change. While holding down the Alt key, type the new text for the symbol. Holding the Alt key prevents the program from attempting to re-symbolate the text. Hold the Alt key while typing to directly edit the text without changing the symbol. Click elsewhere in the button when finished. Changing the Text Position The text in a Symbolate button can appear on top of or below the symbols. Right-click on the Symbolate Button to adjust the text position. Note: This change only affects the current button. To change the text position for all future Symbolate buttons, make sure nothing is selected, then change the setting by selecting Symbolate Properties in the Edit menu. 62 Boardmaker Software Family v6 User’s Guide Adjusting the Button Border It is not uncommon to have a gap between the right border of a Symbolate button and its contents. The border can be adjusted either manually or by using the Autofit Border option (right-click menu). Each option yields a slightly different result. After entering the text, a gap is present between the text and the right border. Adjust the right border to improve the appearance of the button. Manual Resizing Using the Pointer Tool, click and drag on the left or right border to resize the button. The text and symbols in the button will not change as you change its width. The height of the entire Symbolate button will change to accommodate its contents. Click and drag on the right or left border to resize the button. - - - - - - - - - - - - - - - - - - - - - - - - - - - - - - - - OR - - - - - - - - - - - - - - - - - - - - - - - - - - - - - - - - 63 Chapter 5 - Working with Symbolate Buttons Autofit Border Right-click on the Symbolate button and select Autofit Border. This will fit the border to leave a consistent margin around its contents. This option will never change the top or bottom border of the button. Use the Autofit Border option to fit the border for a consistent margin. 64 Boardmaker Software Family v6 User’s Guide Changing the Font and Symbol Size As with any text, you can adjust the font size, colour, style and justification in a Symbolate button. All of these settings are available by right-clicking on the Symbolate button. Many of these options can also be found in the Text menu. Right-click on the Symbolate button to adjust the font settings. Right-click on the Symbolate button to adjust the size of the symbols. 65 Chapter 5 - Working with Symbolate Buttons Setting the Button’s Symbolate Properties A convenient method of setting the properties of the symbolate button is to use the Symbolate Properties dialogue. Note: A few of the more commonly used Symbolate Properties are available directly in the right click menu, however, this dialogue contains all available properties of a symbolate button. Set the text position. Make all word-symbol pairs the same width, based on the widest pair. Set the justification. Specify a set symbol size. Set the line spacing – small, medium or large. Restores your default settings if you have made setting changes. Note: You can define your personal default properties for symbolate buttons by setting the Symbolate Properties from the Edit menu and modifying the default values. You can restore your default settings to the factory default settings for Symbolate buttons by selecting Symbolate Properties from the Edit menu and clicking on the Restore Factory Default Settings button. 66 Boardmaker Software Family v6 User’s Guide Read with Highlighting Action In Boardmaker Plus! and Boardmaker with Speaking Dynamically Pro, Symbolate buttons can be set to read aloud and highlight each word-symbol pair as each word is spoken. Double-click on the button and select the Read With Highlighting action (Basics tab). By default, the entire word-symbol pair is highlighted as it is spoken. Check the Highlight Text Only box to highlight just the text. Note: This action is only available on Symbolate buttons. 67 Chapter 5 - Working with Symbolate Buttons 68 Boardmaker Software Family v6 User’s Guide Chapter 6 Working with the Board Layout Chapter Overview The program contains a variety of useful features that make it easy to change the appearance of a board by quickly scaling and rearranging the content of buttons, aligning and centering symbols and text. The following topics will be covered: • Swapping the content of two buttons • Aligning and centering items • Shuffling the contents of multiple buttons • Anchoring large background graphics • Resizing buttons and their contents . Shuffle the content of selected buttons. Align groups of items. Resize multiple buttons and their contents. 69 Chapter 6 - Working with the Board Layout Resizing Individual Buttons and Their Contents Resizing everything Select the button to be resized, then move the pointer over any portion of the dashed button border. The pointer will become a double arrow. Hold down the Ctrl key on your keyboard and click and drag the button border to resize the button and all of its contents. Tip: Hold down Shift + Ctrl while dragging to constrain the proportions of the button. Hold down the Ctrl key while dragging the button border to resize the button and its contents. - - - - - - - - - - - - - - - - - - - - - - - - - - - - - - - - OR - - - - - - - - - - - - - - - - - - - - - - - - - - - - - - - Resizing everything but the text Select the button to be resized, then move the pointer over any portion of the dashed button border. The pointer will become a double arrow. Hold down the Ctrl + Alt keys on your keyboard, then click and drag the button border to resize the button, lines and symbols. Tip: Hold down Shift + Ctrl + Alt while dragging to constrain the proportions of the button and leave the font size unchanged. Hold down the Ctrl + Alt keys to resize everything but the text. - - - - - - - - - - - - - - - - - - - - - - - - - - - - - - - OR - - - - - - - - - - - - - - - - - - - - - - - - - - - - - - - Resizing just the button Select the button to be resized. Move the pointer over any portion of the dashed button border. The pointer will become a double arrow. Click and drag to resize only the button. 70 Drag the border to resize just the button. Boardmaker Software Family v6 User’s Guide Resizing Multiple Buttons Multiple buttons on a board can be resized together using the same methods as described for single buttons. 1 Select the buttons to be resized. Select the buttons to be resized (Using the Pointer Tool while holding down the Shift key or click on the background and drag out a marquee box that touches all the buttons). Press the Ctrl key. A red dashed border will appear around all the selected buttons. While holding down the Ctrl key, click and drag the red dashed border around the selected buttons to resize them and all of their contents. 2 To resize the buttons, symbols and lines while leaving the text the original size, hold down both the Ctrl + Alt keys at the same time you click and drag. Note: As with resizing single buttons, holding down the Shift key will force the buttons to be resized proportionally. Resized with the Ctrl key held. The text resizes. Resized with the Ctrl + Alt keys held. The text does not resize. 71 Chapter 6 - Working with the Board Layout Swapping Button Content and Appearance Button content (symbols, text and lines) and appearance (colour, border colour, border thickness, etc.) can easily be swapped between two buttons. If the buttons are different sizes, the content will be scaled to fit the button. Using the Pointer Tool, select the button you want to swap. Hold down the Alt key and click and drag the button on top of the button you want to swap it with. The buttons will exchange positions. Each button will scale accordingly, but will maintain its appearance. Note: You can also swap buttons by using the Swap Buttons option under the Edit menu. Both buttons have to be selected first (hold down the Shift key and click on each button). Note: For Boardmaker Plus! and Boardmaker with Speaking Dynamically Pro users, all button actions associated with the buttons will also be swapped. Tip: 72 If you are interested in just moving the appearance (button and border colour) from one button to another, but not the content of the button, you can copy the button and use the Paste Look option (refer to the inprogram Help Topics). Boardmaker Software Family v6 User’s Guide Shuffling Buttons The content (symbols, text and lines) and appearance (button colour, border colour, border thickness, etc.) of multiple buttons on a board can be shuffled easily using the Shuffle Buttons option in the Edit menu. Select all the buttons you want to shuffle with the Pointer Tool. Go to the Edit menu and click Shuffle Buttons. The contents of all selected buttons will be randomly shuffled. Note: As with the Swap Buttons feature, the shuffled buttons can be of different sizes. The content will be scaled appropriately. Note: For Boardmaker Plus! and Boardmaker with Speaking Dynamically Pro users, all assigned button actions associated with the buttons will also be shuffled. 73 Chapter 6 - Working with the Board Layout Anchoring Images and Symbols on the Background When designing a board that includes background images, accidentally selecting those background images can be a nuisance. To prevent accidental selection, right-click on the background image (or images) and select the Anchor Picture on Background property from the menu. Anchoring the image on the board background prevents you from accidentally selecting it. When this property is set, the background image becomes non-selectable while using the left mouse button. To reset the property, simply right-click on it again and deselect the Anchor Picture on Background option. 74 Boardmaker Software Family v6 User’s Guide Chapter 7 Working with the Paint Tools Chapter Overview You have access to a set of paint tools that can be used to change the appearance of a selected symbol. You can quickly add lines, change the colour of a face, erase an unwanted portion of a symbol, and much more. . Change a symbol’s colour Draw on the symbol. Paint Tools at a Glance 1 2 3 4 5 6 7 8 9 10 11 12 1 Pointer Tool 9 Eraser Tool 2 Colour Tool 10 Rotate Tool 3 Line Tool 11 Fill Tool 4 Zoom In Tool 12 Invert Tool 5 Zoom Out Tool 13 Fill All Tool 6 Flip Horizontal Tool 14 Marque Tool 7 Pencil Tool 15 Lasso Tool 8 Flip Vertical Tool 13 14 15 Note: The paint tools will appear only after you select a symbol with the Pointer Tool. 75 Chapter 7 - Working with the Paint Tools Important Paint Tools Information Conversion to Bitmap Format The PCS library contains metafiles (scalable line drawings) that cannot be directly edited. The symbols must first be converted into a bitmap format before the paint tools can be used. Once a symbol is converted into a bitmap format it will lose some print quality. The curved lines in the symbol will no longer print smoothly, but will appear stair-stepped. When you first select a paint tool to use on a selected symbol, the dialogue box shown above will appear. Click on the Yes button to continue. Limited Drawing Area When you select a symbol, it is surrounded by a dashed selection box. This selection box defines the available drawing space in which you can use the paint tools. As you draw a line, the pencil (and all other paint tools) will not work outside of the dashed selection box. 76 Boardmaker Software Family v6 User’s Guide Transparency Colour Symbol Transparency When a symbol is converted to the bitmap format (by using a paint tool), any portion of the selected symbol that is white will become transparent to the button background colour. If you select the Colour Tool before selecting the Pencil Tool, Fill Tool, or Fill All Tool, you can change the transparency colour. Typically, you will want to leave white as the transparency colour. Using the eraser, another white region is created in the symbol. The new white region is transparent to the background. When the transparency colour is changed, the white regions become visi- All the PCS have white backgrounds when selected. Imported Picture Transparency When importing pictures into the program, you may find it necessary to change the transparency colour for that picture. If a portion of the imported picture is white (the transparency colour), the background will be visible through the picture. To correct this, you will need to select a different transparency colour by first selecting the picture, then selecting an obscure colour using the Colour Tool. With the transparency set to bright green, none of the background is visible through the picture. When the transparency colour is white, the background shows through the picture. Tip: If you want to drop the background out of an imported picture, paint the unwanted portions of the picture with the transparency colour. Painting the unwanted background with the transparency colour. This portion of the picture is now transparent. 77 Chapter 7 - Working with the Paint Tools Pointer Tool The Pointer Tool is used to select and move symbols, text, and buttons. When you select a symbol with the Pointer Tool, the paint tools palette will appear in place of the Standard Tool Palette. Double-click on the Pointer Tool (or single-click on the Pointer Tool while it is already selected) to make the Standard Tool Palette reappear. Click on the symbol to select it. Paint tools palette. (dragged into a vertical orientation.) Pencil Tool The Pencil Tool is used to draw on a selected symbol or picture. Use the Colour Tool and/or Thickness Tool to set the colour and line thickness before using the Pencil Tool. Pencil Tool 78 Use the Pencil Tool to draw on a selected symbol or picture. Boardmaker Software Family v6 User’s Guide Eraser Tool The Eraser Tool is used to erase a portion of a selected symbol or picture. Use the Thickness Tool to change the thickness of the Eraser Tool. Use the Eraser Tool to erase a portion of a selected symbol or picture. Eraser Tool Colour Tool The Colour Tool is used to display the Colour Palette. It changes the colour used on the selected paint tool. If you select the Colour Tool before selecting the Pencil Tool, Fill Tool, or Fill All Tool, the colour you select will become the new transparency colour. Please refer to the Transparency Colour section. Identifies where the colour will be applied. Select the desired colour. Colour Tool Eyedropper Tip: Use the eyedropper to set the colour for the selected tool by clicking on any existing colour on the board. 79 Chapter 7 - Working with the Paint Tools Thickness Tool The Thickness Tool is used to display the thickness palette. When using the paint tools, it only affects the Pencil Tool and Eraser Tool. Eraser shown with a larger thickness. Eraser shown with a smaller thickness. Thickness Tool Fill Tool The Fill Tool is used to fill a selected portion of a symbol or picture with the chosen colour. The selected colour will flow through that portion of the symbol until is encounters bordering colours. Fill Tool Colour Tool and palette Position the tip of the paint pouring from the can over the portion of the symbol you want to colour and click. The selected portion of the symbol will be filled with the chosen colour. Note: To avoid accidentally changing the transparency colour, select the Fill Tool before selecting a colour with the colour palette. (Refer to the Transparency Colour section more information.) 80 Boardmaker Software Family v6 User’s Guide Fill All Tool The Fill All Tool is used to replace all instances of a colour throughout a symbol with the chosen colour. Fill All Tool Colour Tool and palette Position the tip of the paint pouring from the can over the colour to be replaced throughout the symbol. All areas of the same colour will be filled with the chosen Note: To avoid accidentally changing the transparency colour, select the Fill All Tool before selecting a colour with the colour palette. (Refer to the Transparency Colour section more information.) Invert Tool The Invert Tool is used to invert the colours of a selected symbol or picture. This tool is only useful with black & white symbols. The symbol’s colours are reversed. Invert Tool 81 Chapter 7 - Working with the Paint Tools Flip Horizontal Tool and Flip Vertical Tool The Flip Horizontal Tool and Flip Vertical Tool are used to flip a symbol along a desired axis. Tip: You can also right-click on a symbol and select a rotation option from the Rotate submenu. The symbol is flipped horizontally. Flip Horizontal Tool Flip Vertical Tool Rotate Tool The Rotate Tool is used to rotate a selected symbol or picture counterclockwise 90 degrees. Tip: You can also right-click on a symbol and select a flip option from the Flip submenu. First click Second click Rotate Tool Note: In most cases, the symbol will need to be repositioned in the cell after it has been rotated. 82 Boardmaker Software Family v6 User’s Guide Chapter 8 Adding New Symbols or Photos to the Symbol Finder Chapter Overview You are not limited to the use of the Picture Communication Symbols (PCS) when creating boards. You can copy and paste, or import drawings, clip art, scanned photos, or digital pictures directly into the Symbol Finder. The graphics you add to the Symbol Finder will need to be named and categorised so you can quickly find them in the future. The following topics will be covered: • Importing saved photos or graphics • Copying a new symbol from a button • Naming and categorising new symbols • Adding a screen shot to the Symbol Finder • Library organisation overview Pictures from a variety of sources can easily be imported into the Symbol Finder for future use. Digital Pictures Clip Art Web Images A symbol created from other symbols within a button can be pasted into the Symbol Finder. 83 Chapter 8 - Adding New Symbols or Photos to the Symbol Finder Importing Saved Photos or Graphics If you intend to use photos or clip art on your boards, you should import them into the Symbol Finder where they can be easily accessed again and again. If you import a photo directly to a button, you will have to re-import it or copy it from that button the next time you want to use that photo again. With the Symbol Finder visible, select Import > Picture in the File menu. 1 Note: The File menu is active, even though it appears grayed out. Locate and open your saved photo or clip art file. 2 You can import any files with the following file extensions: .jpg, .gif, .png .wmf, .emf, or .bmp. Choose the type of file to import. The imported graphic will appear in a dialogue box where it will be named and categorised. Please refer to the Naming and CategorizingCategorising New Symbols section in this chapter. 3 The newly imported picture. The new picture must be given a name and assigned to a category so you can find it later. 84 Boardmaker Software Family v6 User’s Guide Copying a New Symbol from a Button While these instructions specifically refer to copying a new symbol from a button in the program, the basic steps apply if you are copying a new symbol from another program. Symbols you create or modify on a button can be copied to the Symbol Finder, saving them for future use. 1 Select the symbol you want to save. If it is made up of multiple symbols, be sure to select them all. Note: Do not select the symbol’s text name. A new symbol created by combining other symbols. To select multiple symbols, hold down the Shift key while clicking each symbol. Select Copy in the Edit menu. 2 You can also Right + click on any of the selected items and choose Copy Items from the contextual menu. Click on the Symbol Finder Tool, then select Paste in the Edit menu. 3 Note: When symbols are copied and pasted from a button, they are converted into a bitmap and will lose some image and print quality. The symbol you pasted will appear in a dialogue box where it will be named and categorised. Please follow the directions in the next section, Naming and CategorizingCategorising New Symbols, to complete this process. 85 Chapter 8 - Adding New Symbols or Photos to the Symbol Finder Naming and Categorising New Symbols Once a symbol is pasted into the Symbol Finder, you must assign it a name and a category. Naming the Symbol You can assign names in other languages. Names assigned to the new symbol. 1 Click here to add your name to the arranged list. Type your symbol name here. Type a name for your new symbol in the appropriate field, then click on the Add a Name button. You can add alternative names to the symbol if appropriate. Tip: 86 If you are working in multiple languages, you can add symbol names in each language by choosing the languages in the menu. Boardmaker Software Family v6 User’s Guide Categorising the Symbol The new symbol pasted into the Symbol Finder. Categories assigned to the symbol. 2 Click here to assign a category to the new symbol. Click on the Assign Categories button. In the categories window, check the category boxes that apply to the new symbol. Note: When you categorise a symbol, that categorisation applies to all languages, not just the current language. 87 Chapter 8 - Adding New Symbols or Photos to the Symbol Finder Using Drag and Drop to Add Images Images saved on a computer or found in other applications can be easily imported onto a button or board by using the "Drag & Drop" process. A few examples of applications that support this feature include the My Computer browser, Windows Explorer, Internet Explorer, Firefox, Word and Outlook. With the program open and in the background, find the image on the computer using the Windows Explorer. 1 88 Boardmaker Software Family v6 User’s Guide Click and drag the image from the Windows Explorer over to the desired button and release. The cursor will change to an arrow with a “+” when you are over a valid drop zone. 2 Note: In the example above, the Windows Explorer is on top of the Boardmaker window. This makes it easy to drag and drop images. If the Windows Explorer (or whichever program is supplying the images) fills the screen or obscures the target button, drag the image over the Boardmaker product tab in the Windows Taskbar (as shown below). The program will move to the foreground and the image can then be dropped into the desired button. 89 Chapter 8 - Adding New Symbols or Photos to the Symbol Finder Once the image is dropped, it will show on the face of the button. The filename of the image will appear as the button label. The position of the label (above or below the symbol) will be determined by the current Symbol Finder setting. If the imported image has a label that is not appropriate, it can be changed using the Text Tool or it can be omitted during the "Drag & Drop" process by holding down the Alt key when the image is dropped on a button. The label position, font and size will match the current setting used in the Symbol Finder. 3 Drag and drop an image and its file name will become its label. Tip: 90 Hold down the Alt key when an image is dropped and it will have no label. If you select the No Label option in the Symbol Finder dialogue, labels will be automatically omitted during the "Drag & Drop" process, thus making it unnecessary to hold the Alt key. Boardmaker Software Family v6 User’s Guide Dragging and Dropping Images onto the Board Background Images can also be imported to the background of a board by using the same “Drag & Drop” process described in the Using Drag and Drop to Add Images section. By default, when an image is dropped on a board’s background the program will attempt to scale the image to fill the background, unless there is already an image filling the background. The program will scale the image as best it can without distorting the image too much. Otherwise, it will preserve the image's aspect ratio. Any subsequent image dropped onto the board's background will be scaled as if it were being placed in a fivecentimeter square button. The file name will appear as the image's label. The first image dropped on the background of a board will be scaled to fill the board without distorting the image. Hold the Ctrl key when dropping an image on the background to scale it as if to fill a 5cm x 5cm button. The file name will be used as the label. Tip: Hold down the Ctrl key when dropping an image on the background to prevent the image from being scaled to fill the background. Tip: Hold down the Ctrl + Alt keys to omit the label. Note: Regardless of how an imported image is scaled, you can manually resize the image if necessary by dragging on it borders. 91 Chapter 8 - Adding New Symbols or Photos to the Symbol Finder Dragging and Dropping Images from a Web Browser Using images from websites is a popular way to enhance a board or activity. The same "Drag & Drop" process described in the Using Drag and Drop to Add Images section can be used to grab images from most web browsers. The example below shows an image being dragged from a popular image search engine. As with saved images, the image name will be used as a label. Some website images (like the one in the example below) do not have image names. The program will automatically label these images as "unknown.” Drag and drop image from a web browser to a button. Tip: Hold down the Alt key when dropping an image to omit the label. Note: Web browsers are notorious for the widely varied ways they store and present images. Some may not support "Drag & Drop" methods. In that case, the solution is to right-click on the image and choose the Copy Image option. Then, in Boardmaker, right-click on a button or on the board background and select Paste. 92 Boardmaker Software Family v6 User’s Guide Dragging Images into the Symbol Finder "Drag & Drop" can also be used to add images to the Symbol Finder libraries. 1 Open the Symbol Finder. With Boardmaker open in the background, find the image to be added to the Symbol Finder. With the Pointer Tool, click and drag the image over the symbol view area of the Symbol Finder and release. 2 Drag an image directly into the Symbol Finder to add it to the Mine library. 93 Chapter 8 - Adding New Symbols or Photos to the Symbol Finder The My Symbols\Mine window will open. Give the image a name and assign it a category. Click on the OK button when finished. 3 Give the new image a name and assign it to a category. It will then be available in the Symbol Finder. Note: If the image has a file name, it will automatically be used as the default name for the image. 94 Boardmaker Software Family v6 User’s Guide Dragging Multiple Images into the Symbol Finder Multiple images can also be added to the Symbol Finder at the same time using the “Drag & Drop” method. This is a convenient way to quickly add an entire folder of images. Select the desired images. Note: Multiple files in a window can be 1 selected by holding down the Shift key while clicking. Drag and drop the selected images into the Symbol Finder. An Import Symbols window will open. Choose the proper naming and categorisation options for the imported images. (Refer to the Naming and CategorizingCategorising New Symbols section for more specific instructions.) Symbol Name Options Choose to automatically use the image file names as the names within the library, or opt to name each image individually. 2 Symbol Category Options Choose to assign all the images to a single selected category, or opt to manually make category assignments to each image individually. Note: Individual, unwanted images that have been added to the Symbol Finder can be deleted later using the Cut (Ctrl + X) option in the Edit menu. 95 Chapter 8 - Adding New Symbols or Photos to the Symbol Finder 96 Boardmaker Software Family v6 User’s Guide Chapter 9 Preparing Your Boards for Printing Chapter Overview You can create both printed activities and interactive, on-screen activities. Boards created for each purpose may be sized and oriented differently. It is important to understand how boards are sized so that the appropriate steps can be taken to print the boards correctly. The following topics will be covered: • Printer considerations • Print Board on Single Page command • Checking the print layout • Using Print Preview This board is a pre-made template that is used with the Tech II 32 digitised communication device. It is designed to be printed on legal paper oriented in landscape mode. Page Break line indicates the board will not print on a single page with the current print settings 97 Chapter 9 - Preparing Your Boards for Printing Printer Considerations There are hundreds of different types, makes, and models of printers. Because of this fact, a board that prints correctly on one computer-printer combination may need to be adjusted to print correctly on another printer. Here are a few facts to keep in mind when preparing to print a board: 98 • A printer cannot use the entire piece of paper. There is typically a 6mm to 12mm inch margin along each edge of the paper that cannot be used. • Because the unprintable margin size may vary on different printers, boards that contain content close to the margin may not fit to a single piece of paper on all printers. • The maximum size board you can create is 150cm x 150cm. • The boards you create are very graphics intensive. They may take a long time to print, especially on older computers or printers. • Most printing problems are related to your printer’s driver software. Make sure you are using the most current driver. (Updates are available on most manufacturers’ web sites.) Boardmaker Software Family v6 User’s Guide Checking the Print Layout Before you print your board, make sure you look at it in Fit to Window view (default). You'll probably want to make sure that your board will fit on a single page using the current paper size and orientation. The printer page breaks will appear as dashed green lines. Page Break Line This board spans two pieces of paper. An extra blank page will print. The board size needs to be smaller. Shown in Fit To Window view If you see a page break running through the board, as shown below, the board does not have the correct paper size and/or orientation. This board will unnecessarily print on two pieces of paper. You will need to adjust the board’s size so that it fits entirely on a single page. Please refer to - Setting the Correct Paper and Board Size. Page Break Line This board needs to be printed on two pieces of paper. To print larger boards, you may need multiple pieces of paper which have to be trimmed and taped together. 99 Chapter 9 - Preparing Your Boards for Printing Using Print Preview 1 It is a good idea to get in the habit of checking your boards with Print Preview before printing. The Print Preview will allow you to catch any sizing or paper orientation problems before you actually print the board. Select Print Preview in the File menu. Prints the board. Steps through multi-page Boards. Toggles One Page or Two Page view. 2 Zooms In or Out. Closes the Print Preview window. In this example, you can see it will be necessary after printing the board to trim some paper from each page so the overlay can be spliced together. Tip: If only a very small portion of the board prints on another page, you may find it difficult to splice the board together. Try changing the page orientation or using smaller paper to more evenly divide the board between the pages. If the board looks correct on the Print Preview, click on the Print button to print the board. Click on the Close button if you need to make changes to the board. 100 Boardmaker Software Family v6 User’s Guide Printing a Board on a Single Page Some boards you create may be designed to span multiple pages or fit on larger paper sizes. You can use the Print Board on Single Page command in the File menu to automatically scale the board to print on a single piece of paper. Use the Properties button in the Print dialogue to temporarily change the paper size and print orientation for the board you are printing. Click the Properties button to temporarily change the paper size and print orientation. 101 Chapter 9 - Preparing Your Boards for Printing 102 Boardmaker Software Family v6 User’s Guide Chapter 10 Making a Board Set Chapter Overview This you will learn how to create a dynamic screen communication board set. You will start by exploring the sample boards provided with the program. This will help familiarise you with board organisation and the program’s features. Next, you will begin to plan your board set and build the user’s main board. The following topics will be covered: • Design considerations • Creating a main board • Mapping out the board links • Creating separate folders for organising your boards Each button is linked to a board or set of boards that address the pictured topic. The main board is the gateway to the other boards. 105 Chapter 10 - Making a Board Set Design Considerations When making a board set, a little planning will go a long way. When you are planning activities, here are a few of the major design questions you will need to answer. • What is the goal of the activity (reading, verb tensing, story telling, etc.)? • How many boards will be needed, i.e. number of pages in a story, etc.? • How many buttons will be necessary on each board? • Do you want buttons with only text or also symbols and/or photos? • Do you want some kind of feedback for a correct answer? An incorrect answer? The answer to each of these questions will have a direct impact on how you will create and link the boards together. It may be helpful to map it out on a piece of paper before designing the boards. 106 Boardmaker Software Family v6 User’s Guide Mapping Out the Boards and Links Once you have your activities planned, you are ready to work out the content of each board and how they will be linked together. Typically, boards will be organised by topic or activity. You will start with a “Main” board that should have a button for each of the topics or activities that you would like to be included in this set of boards. Linked to each topic button you will have a topic branch which might be a single board or a group of boards. The number of boards you use to develop a specific topic will vary from one activity to the next. Try to create a board layout diagram like the one shown below. This will help you visualise the arrangement of the topics and activities you want to cover. If you have a large list, you might try diagramming each specific branch off the main board separately. This diagram will be helpful for future planning and also serves as a paper backup of your board set’s arrangement. 107 Chapter 10 - Making a Board Set Creating a Main Board The first board you should create is the “main” board. This is the board they will start with whenever they use the program. It should contain a button for each of the major communication topics you identified. Every other board you create for this user will typically have a button linking it back to this main board. This will allow you to easily move between boards and switch topics. Sample activities: - The Ocean - Math - Sentence Writing - Behavior - Classroom Jobs - Bingo Each board you create should have a button linking it back to the “Main” board. 108 Boardmaker Software Family v6 User’s Guide Creating Separate Folders for Board Organisation The “Main” board you created in the previous section was saved in the My Boards folder which is the default location for saving boards. If you are creating boards for different users or activities, you may want to create separate folders within the My Boards folder to help you keep your boards organised. Organisation is especially important for the program because all boards that will eventually be linked together must be saved in the same folder. My Documents Default board storage location. My Boards Butterfly Unit An example of how folders may be used to organise boards. Reading Activities Math Activities When you finish the tutorials and start creating boards for a specific user, you should create a separate folder where those boards will be saved. 1 When you save the first board for a new user, click on the Create Folder button. Windows will create a “New Folder.” Note: Creating a new folder within the My Boards folder. Make sure the folder you create is within the My Boards folder. Type in a new name for the folder, then press the Enter key on your keyboard to save the folder’s new name. Click on the Open button to open the folder. 2 Now you can click on the Save button to save your board in the new folder. Note: Until you quit the program or save a board in another folder, your new folder will be the default location for saving boards. 109 Chapter 10 - Making a Board Set 110 Boardmaker Software Family v6 User’s Guide Chapter 11 Assigning Basic Button Actions Chapter Overview This chapter will introduce you to assigning basic actions to your buttons. The following topics will be covered: • Introduction to button actions • Button speech • Playing recorded messages • Playing saved sounds • Providing spoken and recorded previews • Working with the Preview Display • Editing a button’s assigned actions Add a Preview Display and/or the Text Preview action to provide a text cue to the user. Assign Speak actions to use the synthesised voice. Assign Play Recording actions to play saved sound files (.wav). 111 Chapter 11 - Assigning Basic Button Actions Button Actions Window at a Glance You can assign actions to your buttons by double-clicking on them. The Actions list window (shown below) will appear. You can assign multiple actions to each button. There are over 135 actions to choose from. Refer to Appendix B - Button Actions for a complete listing. Action Categories Select the category of actions that will appear in the Actions list. Play/Delete Buttons Used to preview or delete the selected action. 112 Actions List Click an action to assign it to the button. The actions listed belong to a specific action category. Assigned Actions Lists the actions assigned to the button. Drag the actions to change their order. Dynamic Help Window Displays helpful information about the item under the mouse pointer. Action Details Shows what an action will say, type, or do. Double-click the action detail to edit the action. Boardmaker Software Family v6 User’s Guide Action Categories There are over 135 button actions to choose from. To help you locate a specific button action they are grouped into categories by function. Selecting the appropriate tab in the Button Actions dialogue will display that category of actions in the Actions list. • Basics - Most commonly used actions, i.e. Speak Message, Type Message, Change Board, etc. • Messages - Actions that control the function of a Message Display. • Board Change - Actions that link buttons to other boards or PopUps. • Text & Cursor - Actions that perform cursor movements and text selections. • Message Files - Actions that open and save text and picture documents. • Settings - Actions that allow a user to change access and preference settings. • Variables - Actions that are used to create conditional button responses, i.e. If, Else, Otherwise, etc. • Quick Actions - Actions used to create buttons (picture, text, recorded message) that can be edited in Use mode. • Cool Stuff - Cool actions, such as Random, Launch Application, and Set Picture. Basic Button Actions The Basics category contains the most commonly used button actions. All of the actions in this list will be covered in this chapter with the exception of Change Board and Picture Button, which will be covered in later chapters. • Speak Message - Makes the button speak the message you enter using a synthesised computer voice. • Read with Highlighting - Reads and highlights the symbols and text on the face of a Symbolate button. (Only appears in the action list for Symbolate buttons.) • Type Message - Places a message you enter into the Message Display. You must have a Message Display on your board to use this button action. • Play Recorded Message - Plays a message you record or a selected saved sound. • Change Board - Displays the board you select. • Change Board Back- Steps the user through the boards they were previously using. • Text Preview - Displays a text cue for the button’s function. You must have a Preview Display on your board to use this button action. • Spoken Preview - Plays a spoken (synthesised voice) cue for the button’s function. • Recorded Preview - Plays a recorded cue for the button’s function. • Clear Message Display - Clears the contents of the Message Display, if present on the board. • Picture Button - Places the symbol and/or graphic on the face of a button into the Message Display. You will use two associated actions, Picture Speech and Picture Sound, with this action. You must have a Message Display on your board to use this button action. 113 Chapter 11 - Assigning Basic Button Actions Making a Button Speak Double-click the button you want to speak. The Button Action window will appear. 1 The button’s border will appear as a dashed line when it is selected. Select Speak Message in the Action Menu. 2 In the dialogue box enter the message you want this button to say. Tip: 3 You can have the button automatically speak the text on the button face by clicking on the Use Button Text button.You can listen to your message by clicking on the Speak button. Click on the OK button or press the Enter key on the keyboard when finished. 4 The Speak Message action and its message now appear in the Assigned Actions and Action Details lists. Click on the OK button when finished. 114 Boardmaker Software Family v6 User’s Guide 5 Put the program in the Use mode by selecting Use in the Dynamic Boards menu (Command+ U). Try clicking on the buttons that have been assigned speak actions. When you are finished, put the program back in the Design mode by pressing the Esc key or pressing Command+ D. Making a Button Play a Recorded Message 1 Double-click on the button you want to play a recorded message. The Button Actions window will appear. Select Play Recorded Message in the Actions list. 2 Note: You must have a sound card with a microphone or a built-in microphone to use this feature. Click on the Record a New Sound button. 3 115 Chapter 11 - Assigning Basic Button Actions Click on the Record button and speak into the microphone “Bobby wants.” Click on the Stop button (previously the Record button) to stop recording. 4 Click on the OK button when you are finished recording. A dialogue box will appear asking for a description of the recorded message. Click on the OK button when finished. 5 6 Enter a descriptive name for your recorded sound that will appear in the Assigned Actions list, then click on the OK button. The Play Recorded Message action and the recording name now appear in the Assigned Actions list. Click on the OK button when finished. 116 Boardmaker Software Family v6 User’s Guide Making a Button Play a Saved Sound Double-click the button you want to play a saved sound. 1 Select Play Recorded Message in the Actions list. Click here to attach a sound used on another board. Click here to attach a sound file saved on your computer or disk. 2 Click here to attach one of the sounds provided in the MJ Sounds library. Click on the Select Sound from Computer button. A navigation window will appear. Navigate to any sounds you have saved on your computer. Note: 3 4 Although rare, some .wav files contain compressed audio in unsupported formats. Although ending in .wav, these types of files are actually in a different format and will not play. Enter a descriptive name for the sound you selected, then click on the OK button when finished. The descriptive name will help you identify the sound later. 117 Chapter 11 - Assigning Basic Button Actions 5 The Play Recorded Message action and the sound file name now appear in the Assigned Actions list. 6 Tip: You can listen to the sound by clicking on the Play Recorded Message action then clicking on the Play button. The Play button can also be used to preview any selected button actions that speak or play a recording. Click on the OK button when you are finished editing the button. 118 Boardmaker Software Family v6 User’s Guide Giving a Button a Spoken Preview 1 The Spoken Preview action will cause a button to speak a message whenever the mouse cursor moves over the button or that button is highlighted while using one of the scanning methods of access. A preview message is commonly used to provide an audio cue for individuals with visual challenges. Double-click on the button you want to assign a Spoken Preview to. The Button Action window will appear. Select Spoken Preview in the Actions list. 2 In the dialogue box type the preview message you want to hear. Click on the OK button when finished. 3 Note: A preview message should be only one or two words. Long previews can slow scanning or button access. The Spoken Preview action and the preview message now appear in the Assigned Actions list. 4 Click on the OK button when finished. Note: For information on setting the preview volume level or completely disabling all preview messages, refer to the Voice and Sound Volume section. 119 Chapter 11 - Assigning Basic Button Actions Giving a Button a Recorded Preview As an alternative to the synthesised speech of the Spoken Preview action, the Recorded Preview action will cause a button to play a recorded message whenever the mouse cursor moves over the button or that button is highlighted while using one of the scanning methods of access. A preview message is commonly used to provide an audio cue for individuals with visual challenges. Double-click the button you want to assign a Recorded Preview to. The Button Action window will appear. 1 Note: You must have a sound card with a microphone or a built-in microphone to use this feature. Select Recorded Preview in the Actions list You can record a preview sound using a microphone or select (import) a saved sound file (.wav). 2 Click on the Record a New Sound button to use a microphone to record the preview. Click the Select Sound from Computer button to use a pre-recorded sound. If you choose this option, a navigation window will appear allowing you to locate and import the desired sound. Note: 120 A preview message should be only one or two words. Long previews can slow scanning and button access. Boardmaker Software Family v6 User’s Guide If you select the Record a New Sound option, the Record Sound box will appear. 3 Click on the Record button and speak the preview message into the microphone. Click on the Stop button (previously the Record button) to stop recording. Click on the OK button when you are finished recording. 4 Enter a descriptive name for your recorded preview, then click on the OK button when finished. The Recorded Preview action and the recording name now appear in the Assigned Actions list. 5 Note: Click on the OK button when you are finished editing the button. For information on setting the preview volume level or completely disabling all preview messages, refer to Voice and Sound Volume section. 121 Chapter 11 - Assigning Basic Button Actions Adding a Preview Display The Preview Display will automatically display the messages or actions assigned to a button whenever the mouse cursor moves over the button or that button is highlighted while using one of the scanning methods of access. Select Preview Display in the Dynamic Buttons menu. 1 The Preview Display will appear toward the top of the board. 2 Reposition and resize the Preview Display so that it appears according to your needs. As you pass the cursor over your buttons you can view the text previews. The Preview Display functions in the Design mode as well as the Use mode. Note: 3 122 The size and colour of the display text can be changed. Refer to Adding a Message Display in Chapter 13. Boardmaker Software Family v6 User’s Guide Changing a Button’s Text Preview If you don’t like the preview text that appears automatically, you can assign your own preview text using the Text Preview action. 1 Double-click on the desired button. The Button Actions window will appear. Select Text Preview in the Actions list. In the dialogue box, enter the text preview message for the button. 2 3 The Text Preview action and the text preview message now appear in the Assigned Actions list. Click on the OK button when you are finished editing the button. 123 Chapter 11 - Assigning Basic Button Actions Editing a Button’s Assigned Actions In the process of creating a board you will probably find it necessary to edit the actions assigned to your buttons. The actions in a button’s Assigned Actions list can easily be edited, added to, deleted, or rearranged. Editing an Assigned Action 1 To edit an action on a button, doubleclick on the button then double-click in the Action Details list for that action. In this case, double-click on “math class” for the Speak Message action. The appropriate dialogue box for the action will appear, allowing you to make the necessary changes. Note: 2 Many actions perform a set function and cannot be edited. Adding an Action to the List 3 124 There is no limit to the number of actions a button can be assigned. Any action added to a button will appear after the highlighted action. To add an action in a specific location, highlight the action that will precede it. Any action(s) you add will appear after the highlighted action. Typically, this is the last action in the list. Boardmaker Software Family v6 User’s Guide Rearranging the Assigned Actions 4 To change the order of the Assigned Actions list, you can click and drag an action into a different location. Note: Click and drag actions to change their order in the list. Action order can be very important. For example, all board change actions must be last in the list. Deleting an Assigned Action 5 To delete an action, select it in the Assigned Actions list, then click on the Delete button. Tip: If you need to delete a series of actions, select the top most action and you can repeatedly click on the Delete button to remove the actions. 125 Chapter 11 - Assigning Basic Button Actions 126 Boardmaker Software Family v6 User’s Guide Chapter 12 Linking Boards Together Chapter Overview With Boardmaker Plus! and the Boardmaker-Speaking Dynamically Pro combo, you have access to a "dynamic display". This allows you to display different boards as needed - changing them as the user interacts with buttons on the screen. In this chapter you will learn the basic methods of linking boards together to create the first part of a navigable board set. The following topics will be covered: • Overview of linking boards together • Creating a button link to the main board • Creating a button link to the previous board • Linking boards together • Board change indicators Buttons can be linked to specific boards that provide additional topic choices. “Recipe” Topic Branch The "Home" button returns the user to the main board. The "go back" button automatically returns the user to the previously used board. 127 Chapter 12 - Linking Boards Together Linking Boards Together Once a main/topic board has been created, the next step is to create the supporting boards for a specific topic branch, e.g., recipe boards. Usually, you want to start by building the boards at the end of a topic branch first. The general sequence for building a topic branch is outlined in the steps below. Following this building sequence will allow you to make the necessary board links as each board is created. "Recipe" topic branch is linked to the "recipe" button on the Main board. Main Board Recipe 2 Board You would create and link the boards at the end first, then work toward the main board. Recipe 1 Board Food Review Board Recipe 1 General Building Sequence 1 Start by building the boards at the end of the topic branch first. These boards can then be linked directly to the main board. Note: 2 Every board you create should have a button that links it to the main board. Recipe 2 Board Food Review Board Create any additional boards, working back up the branch toward the main board. Main Board (Recipe button) In the example pictured, the “Recipe 1” board is created next. This board can then be linked to the “Recipe 2,” “Food Review,” and “Main” boards. Recipe 1 Board Note: 3 Board Every board you create should have a button assigned the Change Board Back action to aid in navigation. Once the boards in a topic branch are linked together, the appropriate button on the “Main” board can be linked to the completed branch. Recipe 2 Board Food Review Board Main Board (Recipe button) Recipe 1 Board 128 Boardmaker Software Family v6 User’s Guide Adding a Button Link to the Main Board All the boards you create should have a link to the main board. This prevents a user from navigating down a topic branch and then getting stuck at the end. By creating the boards at the end of a topic branch first, the only direct link you need to add is to the main board which should already exist. You cannot create a link to a board that doesn’t exist, i.e. if you started by creating the “Recipe 1” board you couldn’t create a link to the “Recipe 2” board until after that board was itself created. “Recipe” Topic Branch Create and link the last board in the recipe branch first. You should create and position the “Main” button in the same location on every board. Double-click on the “Main” button. 1 Select Change Board in the Action Menu. Click on your main board in the list of boards, then click on the OK button. Note: 2 Only boards saved in the same folder as the current board will appear in the list. 129 Chapter 12 - Linking Boards Together 3 The Change Board action and the linked board now appear in the Assigned Actions list. Click on the OK button when you are finished editing the button. Adding a Button Link to the Previous Board Adding a Change Board Back action to a button on a board, provides the user with an easy way to automatically return to the previous board - much like one would use the "Back" button on a web browser. The program keeps track of the user's board history, which means the user can return not just to the previous board but back many boards if necessary. There is also a complementary Change Board Forward action (Board Change tab) that will step forward through the board history if needed. “Recipe” Topic Branch The "go back" button is an automatic link to the previous board. 1 You should create and position the “go back” button in the same location on every board. Double-click on the “go back” button. Select Change Board Back in the Action menu. 2 The Change Board Back action appears in the Assigned Actions list. Click on the OK button when finished. 130 Boardmaker Software Family v6 User’s Guide Linking Specific Boards Together Having created and linked the board at the end of the topic branch, work toward the main board. For example, if you’ve created a story you’ll want to link page 2 to page 1 and so on. The "Story" button will be linked to the "Page 1" board. 1 “Story” Topic Branch The "Next Page" button will be linked to the "Page 2" board. Double-click the button that will link to the next board. Select Change Board in the Action menu. A list of boards that have been saved in the same folder as the one you’re working on will appear. Double-click the name of the board you want to link to. 2 3 If the board is not listed, make sure it is in the same folder as the one you’re currently working on. The Change Board action and the linked board now appear in the Assigned Actions list. Click on the OK button when finished. 131 Chapter 12 - Linking Boards Together Navigating Board Links in the Design Mode In the Design mode, it is possible to quickly open a board that is linked to a specific button. Simply right-click on the button and select Open Board: <board name>. The Open Board option can be a real time-saver if you are editing a large collection of linked boards. Actions assigned to the “breakfast” button. In this example, selecting the Open Board option will open the linked “breakfast” board. Note: If a button has more than one Change Board or Go to Popup action (which is possible if the board change actions are inside If or Random action blocks), a separate Open Board option will be available for each link (up to six). 132 Boardmaker Software Family v6 User’s Guide Chapter 13 Using a Message Display with Text Chapter Overview On the most basic level, the Message Display allows text messages entered by button selections or keyboard input to be displayed, created, and/or printed. In this chapter you will learn how to incorporate a Message Display to create a simple picture-to-text sentence building board. There are a variety of button actions such as speak, print, clear, etc. that allow you to control the Message Display. The following topics will be covered • Adding a Message Display and configuring its appearance • Making a button type a text message • Adding simple Message Display controls • Message Display actions • Changing the Message Display’s settings Adding a Message Display allows the user to create text messages. Buttons using a Type Message action can add a letter, word, or phrase to the Message Display. There are a variety of button actions designed to control the Message Display. 133 Chapter 13 - Using a Message Display with Text Adding a Message Display 1 Select Message Display in the Dynamic Buttons menu. You can reposition and resize the Message Display according to your needs. 2 Click and drag the Message Display to the appropriate position, then drag its border to change its size. Changing the Text Size 3 If the display text is too small, you can change it to the size you want. With the Message Display selected, you can set the font, style, and size using the Text menu, or right-click the Message Display and select the desired option. Changing the Text and Display Colours If desired, you can change the colour of the text or the Message Display itself. 4 With the Message Display selected, click on the Colour Tool. In the Colour Palette click on Button, Border, or Text, then click on the desired colour. Note: 134 You can also change the colour of the Message Display text by right-clicking the Message Display and selecting Font Colour. Colour Tool Boardmaker Software Family v6 User’s Guide Making a Button Type a Text Message 1 Double-click on a button that you want to type a message in the Message Display. This button will type the "I" in the Message Display. Select Type Message in the Actions list. 2 In the dialogue box, enter the text to be typed in the Message Display. Tip: 3 4 Add a space after the text to keep it from being combined with any additional text added to the Message Display. The Type Message action and the text message now appear in the Assigned Actions list. Click on the OK button when finished. 135 Chapter 13 - Using a Message Display with Text Adding Simple Message Display Controls Making the Message Display Speak This button will make the display speak. Double-click on the button you want to use to speak the contents of the Message Display. 1 This button will remove the last word entered. Select the Say Message action (Messages tab). 2 3 The Say Message action now appears in the Assigned Actions list. This action will make the Message Display speak its contents when this button is selected. Click on the OK button when finished. Removing the Last Message 4 136 Double-click on the button you want to use to remove the last message from the Message Display. Select the Say Message action (Messages tab). Viewing actions that control the Message Display. Boardmaker Software Family v6 User’s Guide The Remove Last Message action now appears in the Assigned Actions list. This action causes the button, when selected, to remove the last text message entered in the Message Display. The button will behave as a backspace key if you click on it again. 5 Click on the OK button when finished. Message Display Actions The Messages tab contains button actions used to control the various functions of a Message Display. • Type Message - Places a message you enter into the Message Display. • Say Message - Speaks the contents of the Message Display. • Say Selection - Speaks any selected text in the Message Display. • Delete - Deletes any selected text, or if no text is selected, deletes the character before the cursor. • Remove Last Message - Removes the last text message entered into the display by a button or any text typed with the keyboard since the last button selection. • Clear Message Display - Clears the contents of the Message Display. • Select All - Selects the entire contents of the Message Display. • Cut - Cuts the selected text from the Message Display and places it on the clipboard. • Copy - Copies the selected text from the Message Display to the clipboard. • Paste - Pastes text from the clipboard into the Message Display. • Print Message - Prints the contents of the Message Display. • Capitalise Next - Capitalises the next character entered into the Message Display. • Picture Button - Makes a button add its symbol to the Message Display. • Picture Speech - Assigns the message to be spoken by a Picture button. • Picture Sound - Assigns the recorded message to be played by a Picture button. • Caps On - Turns on Automatic Capitalisation. All characters entered will be in upper case. • Caps Off - Turns off Automatic Capitalisation. • Expand Abbreviation - Expands defined word/phrase abbreviations. 137 Chapter 13 - Using a Message Display with Text Changing the Message Display’s Settings The Message Display has a variety of built-in settings that can be used to change its look and behavior. Doubleclicking on a Message Display will open the Message Display Settings window shown below. Note: The Message Display settings apply only to the display on the current board. These settings are used with pictures and will be covered later. Click here to change the selection highlight colour. Select either or both of these options to make the display speak as text is being entered. Select one or all of these options to set how and in what order the display will speak. Select this option to make the display selectable like a button. The display will speak when selected. Selecting the contents of the display after it is made to speak will cause the text entered to replace the display's current contents. Setting Notes: • Saying the Message - Selecting all three boxes will make the display speak the message, speak the message again while highlighting each word, and speak the message one final time. Typically, only one Say Message is checked when used with Say with Highlighting. • The Delay box is used to specify a pause between each spoken word when using Say with Highlighting. • When Selectable Display is checked you cannot use the mouse to edit the contents of the display. The display text can only be edited by using buttons which are assigned text editing actions. The Cancel Speech and Pause Speech actions will not work when this option is selected. 138 Boardmaker Software Family v6 User’s Guide Chapter 14 Using a Message Display with Pictures Chapter Overview This chapter will show you how to create picture sentences rather than text sentences. A Message Display can accept picture input from buttons on your board in addition to text. Pictures placed in a Message Display can be edited, spoken, printed, and saved just like text. The following topics will be covered: • Making a button place a picture. • Changing the Message Display’s settings regarding pictures. The Message Display accepts pictures as well as text from a button. Picture Buttons copy the picture and text on their face into the Message Display. 139 Chapter 14 - Using a Message Display with Pictures Placing a Picture into the Message Display 1 Double-click on the desired button whose picture you want placed in the Message Display. Note: In actuality, a picture of the button, its symbol and text, will the be placed in the Message Display. Select Picture Button in the Action menu. Three actions will automatically appear in the Assigned Actions list: • Picture Button tells the button to place its picture in the Message Display. • Picture Speech makes the button speak when selected and when the Message Display is spoken. 2 • Picture Sound makes the button play a recording or sound when selected and when the Message Display is spoken. Note: You can create a button with the Picture Button, Picture Speech, and Picture Sound actions already assigned, by selecting Picture from the Dynamic Buttons menu. Note: These actions can be assigned separately and are found in the Pictures action tab. The Picture Button action must precede any Picture Speech or Picture Sound action. Note: The Picture Speech action is similar to the Speak Message action in that both make a button speak when it is selected. However, the Picture Speech action is required to make a button’s picture speak from within a Message Display. The Picture Sound action behaves in the same fashion. Double-click on the Picture Speech action to edit it. 3 In the dialogue box, type the word/text you want the button to speak, then click OK. If you want the button to speak the text that’s on the face of the button, click the Use Button Text radio button in the Enter Text dialogue box. 140 Boardmaker Software Family v6 User’s Guide 4 Action Options • Hide Text (Picture Button) - When this box is checked, any editable text on the face of the button will not be placed in the Message Display along with the button’s picture. • Suppress (Picture Speech/Sound) - When this box is checked, the action(s) will not be performed when the button is selected. The Picture Speech/Sound action(s) will be performed only when the Message Display is spoken. Setting the Picture Size in the Message Display 5 The Message Display will scale pictures sent by any size picture button to a uniform size. The default size is 1 inch. Double-click on the Message Display to edit its settings. Click in the Picture Size box and enter “2.5, then click on the OK button when finished. 141 Chapter 14 - Using a Message Display with Pictures Uniform Line Spacing - Pictures and Text The Message Display will accept both text and pictures from the buttons on your boards. If you plan on using both, it is recommended that you check the Uniform Line Spacing box in the Message Display Settings window. This feature will make all lines in the Message Display the same height, allowing space for either pictures or text. 142 Boardmaker Software Family v6 User’s Guide Chapter 15 “Use Button Text” Boards Chapter Overview In this chapter you will learn about the special Use Button Text option that allows a button to speak and/or type whatever text is on its face. With this option selected, you can quickly create a board whose buttons will speak or type any text placed on them. This feature makes it possible to create pre-programmed template activities which can be customised quickly by changing the symbols and labels on the buttons. A collection of template boards are provided which take advantage of the Use Button Text option. You can use one of the templates to quickly create a board for spoken communication or writing with text or pictures. The following topics will be covered: • Creating a Use Button Text template board. • Actions that can use button text. The Picture Buttons on this board will speak whatever text is on the button face. A template board that makes use of the Use Button Text option. All of the buttons are already assigned the necessary Picture Button actions set to use the button text. Simply add the desired symbols (with text) and the board is ready to use. Later, if you change the symbol and text, the button will speak the new text. 143 Chapter 15 - "Use Button Text" Boards Creating a “Use Button Text” Template Board The key to this method of board construction is to assign the necessary actions and appearance to the first button you create - the template button. When you then use the Button Sprayer Tool to create a grid of buttons, each button in the grid will have the same assigned actions and appearance as the template button. This saves you from having to assign actions to each button individually. Create a new board with a message display and then make one button that will become your template button. Double-click on the blank (template) button. 1 Select Picture Button in the Actions list. The three picture button actions will appear in the Assigned Actions list. OR Another option of creating a Picture Button is to click the Dynamic Buttons menu and select Picture. This will create a 25mm square button with the three picture button actions already assigned to it. Double-click on the Picture Button. Select Use Button Text. This makes the button speak any text on the button face. 2 Double-click on the Picture Speech action. In the Enter Text window, click on the Use Button Text option. This will cause the Picture Button to speak any editable text that is placed on the face of the button. If you were to change the text and picture on the button’s face at a later time, you would not need to change the Picture Speech message; the Use Button Text option does it for you. Click on the OK button when finished. 144 Boardmaker Software Family v6 User’s Guide 3 Under Action Details you will see “Use Button Text” as the description for the Picture Speech action. This lets you know that the button is set to speak the text on the button face. Uncheck the Suppress box to make the button speak when it is selected. In this example, we will also make the button provide an audible cue using the text on the button face. Add a Spoken Preview that speaks the text on the button face. Select Spoken Preview in the Actions list. 4 As in step 3, click on the Use Button Text option. Click on the OK button when finished. 5 Under Action Details you will see “Use Button Text” as the description for the Spoken Preview action. This lets you know that the button is set to preview the text on the button face. You are finished assigning actions to this template button. Click on the OK button when finished. Now that actions have been assigned to the template button, make any appearance changes to the button. 6 For this example, click on the Shadow Tool and turn on button shadows. Set the appearance for your template button. Turn on button shadows. 145 Chapter 15 - "Use Button Text" Boards Once you have the template button completed, you can use the Button Sprayer Tool to drag out a grid of picture buttons. 7 8 Double-click on any one of the new buttons to verify that it has the same actions you assigned to the template button. Click on the OK button when finished. You can then move the buttons around according to the needs of the activity being created. The buttons are now ready to accept pictures and be used. NOTE: Make sure you have a Message Display on your board if you’re going to use Picture Buttons. See Chapter 14 - Using a Message Display with Pictures for more information about Message Displays. NOTE: You must have text on the buttons if you want them to speak or preview. NOTE: At this point, you can turn this board into a locked template board that can be accessed using the Open a template button. This will allow you to use the blank template again and again to make different activities. For information on saving a board as a locked template, refer to Appendix E - Creating a Template Board. 146 Boardmaker Software Family v6 User’s Guide Actions that Can Use Button Text The Use Button Text option is available with the following actions: •Speak Message •Type Message •Text Preview •Spoken Preview •Picture Speech This window is common to all the above actions. With the Type Message action, you are provided with an additional option to Add a Space after the Text. Typically, you will leave this selected. You would deselect this option if you are working with individual letters that will be combined to form words, for example when creating a keyboard or spelling activity. 147 Chapter 15 - "Use Button Text" Boards 148 Boardmaker Software Family v6 User’s Guide Chapter 16 Working with Movable Buttons Chapter Overview Movable buttons allow you to create on-screen activities in which the position of buttons can be manipulated. Buttons no longer need to be static objects; instead, they can be dragged around the screen and dropped on others buttons to trigger a spoken message or other actions. Movable buttons allow you to create dynamic activities for counting, sorting, sequencing and more. The Movable Button Tool allows you to quickly pair a Movable button with a Destination button and assign actions to be performed when the Movable button is dropped on that Destination. The following topics will be covered: • Showing the Movable Button Tool • Setting a Movable button “clone” itself • Creating Movable and Destination buttons • • Editing the actions for a Movable-Destination button pair Setting a Destination button to “centre” incoming Movable buttons • Scanning and Movable buttons • Setting Movable button to “snap back” Invisible Movable buttons. They can be moved and dropped on any valid destination. This button is being dragged into the green box. Destination buttons will perform actions when the correct movable button is dropped on them. In this sorting and counting activity, the student moves the specified number of shapes into the correct box. 149 Chapter 16 - Working with Movable Buttons Showing the Movable Button Tool Initially, the Movable Button Tool is not visible in the Tool Palette. You will need to set the program to show this tool. Select Movable Button Tool in the Show submenu in the Dynamic Boards menu. Movable Button Tool The Movable Button Tool is initially hidden. You must set the program to display this tool. 150 Boardmaker Software Family v6 User’s Guide Creating Movable and Destination Buttons Click on the Movable Button Tool. 1 2 Click on the button you want to make movable. The Enter Name dialogue for the Movable button will appear. Every Movable button must be given a unique name. Movable Button Tool cursor Enter a name for the Movable Button then click on the OK button when finished. 3 Note: Movable button names will appear in a green box displayed in the centre of the button whenever the Movable Button Tool is active. Click and drag the Movable button on top of the button that will be the destination, then release the mouse button to drop it. The Enter Name dialogue will appear for the Destination button. 4 The red highlight indicates the original position of the Movable button. Note: The board background can be a valid destination for a Movable button. Simply drag the Movable button to any location on the board background to create that pairing. Drag and drop the Movable button onto the desired Destination button. 151 Chapter 16 - Working with Movable Buttons Enter a name for the Destination button then click on the OK button when finished. 5 Note: Destination button names will appear in a green box displayed in the centre of the button whenever the Movable Button Tool is active. Assign actions to the Destination button that will get performed when the current Movable button is dropped on this Destination button. Note: A Destination button can be paired with multiple Movable buttons. 6 Note: A Destination button can not be A recorded “boing” sound will be played when the paired movable button is dropped here. selected itself unless it is assigned its own actions that are not associated with a specific Movable-Destination pairing. Refer to the Editing Actions for a Movable-Destination Button Pair section for more information. When the program is placed in the Use mode and the “Square” Movable button is dropped on the “Green Box” Destination button, the assigned Speak Message action will be performed. 7 152 When you drop the square into the green box, you will hear the “boing” sound. Boardmaker Software Family v6 User’s Guide Editing Actions for a Movable-Destination Button Pair Using the Movable Button Tool (Preferred Method) Using the Movable Button Tool, drag the Movable button on top of the Destination button you want to edit. Since you’ve already given names to the Movable and Destination buttons, you won’t be asked again to enter names. The Button Actions dialogue will appear. Only the actions that are associated with this MovableDestination button pair will be displayed. Edit the action list as necessary. The easiest method to edit the assigned actions for a Movable-Destination pair is to drag and drop the Movable button onto the Destination using the Movable Button Tool. - - - - - - - - - - - - - - - - - - - - - - - - - - - - - - - - OR - - - - - - - - - - - - - - - - - - - - - - - - - - - - - - - - 153 Chapter 16 - Working with Movable Buttons Editing the Destination Button (advanced) Double-click on the Destination button as you would to edit the actions of a normal button. The Button Actions dialogue will appear. All actions assigned to this button will appear. Edit the actions in the If or Else If action block with the name of the appropriate movable button. Action that is performed if the button is selected directly or via scanning. Actions that are performed only if the Movable button “Square” is dropped on this button. Actions that are performed only if the Movable button “Diamond” is dropped on this button. Note: Refer to the Chapter 20 - Working with Variables for more information on conditional If blocks. 154 Boardmaker Software Family v6 User’s Guide Setting a Movable Button to “Snap Back” A movable button can be set to “snap back” to its original position if it is dropped on an invalid destination. (By default, the program would leave the movable button wherever it was dropped.) This can be useful if you want to create an activity that provides feedback as to correct Movable-Destination pairs. In this activity, the board background is not a valid destination. The background of the board is not a paired destination for the circle movable button. If this button is dropped on the background, it will snap back to its original position. Right-click on the Movable button which will be assigned the “snap back” property and select the Movable Button Properties option. The Button Properties dialogue will appear. 1 Check the box next to the Snap Back setting, then click on the OK button. The name of the movable button being edited. 2 The Snap Back setting returns the Movable button to its original position if it is not dropped on a valid destination. 155 Chapter 16 - Working with Movable Buttons Setting a Movable Button to Clone Itself A Movable button can be set to “clone” itself. When such a movable button is dragged to a new position, the original button will remain in place and an identical copy of the button will be moved. A single Movable button now becomes a source for an unlimited number of cloned Movable buttons. This is especially useful in counting activities. The original button remains in place. A cloned copy of the original button is moved in its place. 1 Right-click on the Movable button which will be assigned the “clone” property and select the Movable Button Properties option. The Button Properties dialogue will appear. Check the box next to the Move Clones setting, then click on the OK button. The name of the movable button being edited. 2 The Move Clones setting returns the Movable button to its original position if it is not dropped on a valid destination. 156 Boardmaker Software Family v6 User’s Guide Centering a Dropped Movable Button A Destination button can be set to automatically centre any paired Movable button that is dropped on it. This is a very useful setting if it is important for a movable button to snap to a specific location which is determined by the location and size of the paired destination button. 1 Right-click on the Destination button which will be assigned the “centering” property and select the Destination Button Properties option. The Buttons Properties dialogue will appear. Check the box next to the Center Movables setting, then click on the OK button. The name of the movable button being edited. 2 The Center Movables setting will center a dropped movable button within this button. Changing Button Types Using the Button Properties dialogue, it is possible to change a Movable button into a Standard or Destination button. Similarly, a Destination button can be changed into a Movable or Standard button. 1 Right-click on the Movable or Destination button whose type is to be changed and select the Destination Button Properties or Movable Button Properties option. The Buttons Properties dialogue will appear. Check the box next to the appropriate option, then click on the OK button. Note: This is done primarily to turn a 2 Movable or Destination button back into a standard button. The name of the movable button being edited. The type of the button (Movable, Destination, Standard) can be changed here. 157 Chapter 16 - Working with Movable Buttons Scanning and Movable Buttons Movable buttons are best used with one of the direct selection access methods. However, Movable buttons can also be used with any of the scanning access methods. Special scanning behaviors were added to the program to allow Movable buttons to function with the various scanning access methods. Select the Auto Scan access method (Dynamic Boards > Access Method), then place the program in the Use mode. 1 In this activity, only the Movable buttons will scan. The program will highlight buttons according to normal scanning rules. Note: Destination buttons will not scan unless they are also assigned actions that are not associated with a specific Movable-Destination button pairing. Once a Movable button is selected, it will remain highlighted in blue as a reminder that it is selected. The subsequent scanning choices will be limited to only paired Destination buttons. 2 Selecting one of the Destination buttons will cause the Movable button to glide from its old position into the Destination button. The selected Movable button remains highlighted in blue. Only valid Destination buttons will scan. Note: If a movable button is accidentally selected, it can be deselected by allowing the scan to loop through the destination buttons until the loop limit is reached as specified in the Scan Loop Settings (Dynamic Boards > Access Method > Scanning Options). The program attempts to distribute the Movable buttons around in the Destination button. Note: By default, when in a scanning access method, the program attempts to distribute selected Movable buttons within the Destination button to prevent them from being stacked on one another. If appropriate for the activity, use the “centering” Destination button property to have the Movable buttons centered in the Destination button. Refer to the Centering a Dropped Movable Button section. 158 Boardmaker Software Family v6 User’s Guide Limitations of Movable Buttons with Scanning Access Methods While Movable buttons can be used with scanning access methods, there are limitations that need to be taken into consideration when designing a Movable button activity for use with a scanning access method. • If the board background is paired with a movable button, it will not be highlighted as a valid destination for a selected Movable button. The workaround for this is to make an invisible button on the background that is paired to the Movable button. • Movable and Destination buttons should not be placed within scanning groups. They will exhibit unexpected scanning behavior if they are part of a scanning group. 159 Chapter 16 - Working with Movable Buttons 160 Boardmaker Software Family v6 User’s Guide Chapter 17 Working with PopUp Boards Chapter Overview You have the ability to create small communication boards that pop up on top of the current board in use. PopUps allow you to keep the overall appearance of a board very simple while allowing the user access to additional button choices when necessary. PopUps are an excellent way to contextually organise a large quantity of vocabulary that is related to a specific activity. The following topics will be covered: • Creating a PopUp board • Using PopUp boards with a Message Display A PopUp board can provide a user with more button choices when they are needed. 161 Chapter 17 - Working with PopUp Boards Creating a PopUp Board To create a PopUp board, lay out the buttons for the PopUp right on the topic board itself. A special command will remove the additional buttons and create a PopUp board sized to exactly fit them. The board that opens a PopUp is called the topic board. This button will open the PopUp board shown. The buttons for this PopUp are first arranged on the topic board before the PopUp is created. Note: A PopUp board can open another PopUp board, but it should not be used to change to another board (Board Change action). The Change Board Back action should be used to leave a PopUp board and return to the topic board that called it. Create the buttons that will become the PopUp board in the location where the PopUp board should appear. 1 2 Tip: Create the buttons wherever it is convenient, then use the Pointer Tool to move them into final position where the PopUp board should appear. NOTE: Make sure ALL the buttons created for the PopUp board are selected before proceeding with this step. (Hold down the Shift key while clicking on each button.) Select Create PopUp Board in the Dynamic Buttons menu. 162 Boardmaker Software Family v6 User’s Guide The selected buttons are cut from the topic board and pasted into a new board that is sized accordingly. 3 When the Save As dialogue box appears, enter the name for your new PopUp board. Tip: The program will set the PopUp board size to be slightly larger than the selected buttons. It will be helpful to give the PopUp board a name that will identify it as a PopUp; for example, "Utensil PopUp", or “PopUp-Utensil". That way, it can quickly be identified for other use as a PopUp on other boards. Once the PopUp board has been created, the appearance of the buttons can be set by choosing the desired colour, border, and corner settings. 4 Add symbols, text, and button actions to the PopUp if that was not done before using the Create PopUp Board command. NOTE: Be sure to assign at least one button the Change Board Back Action, then save the board. 5 Go back to the original topic board. Double-click the button that will be used to activate your PopUp board. Select Go To PopUp Board (Board Change tab) in the Action menu. 6 163 Chapter 17 - Working with PopUp Boards The new PopUp boards will automatically be selected in the board list. Its location is based on where you originally placed the buttons on the topic board when you used the Create PopUp Board command. 7 Specifies the PopUp board's location on the topic board. Click on the OK button when finished. Tip: To reposition the PopUp board later, edit the assigned Go To PopUp Board action and adjust the location measurements, which are relative to the upper left corner of the board. Using PopUp Boards with a Message Display PopUp boards can be used to place text into or control a Message Display on the topic board or a previous PopUp board. Message Display actions selected on a PopUp board without its own Message Display will flow back down PopUp links until a Message Display is found. PopUps without Message Displays 164 PopUps with and without MessageDisplays Boardmaker Software Family v6 User’s Guide Chapter 18 Working with Quick Action Buttons Chapter Overview A collection of “Quick” actions are provided to create buttons whose content can be edited while working in the Use mode. Quick Text buttons and actions allow a user to compose and save text messages to the face of a button. Quick Picture buttons and actions allow the user to copy a picture from one button to another. Quick Record buttons and actions allow the user to record and save a message to a button. There are also Quick Day, Quick Date, and Quick Time buttons which automatically display the current day, date and time. These “Quick” buttons and their associated actions provide a means by which the content of a specific board or activity can be quickly updated or personalised as needed, without having to edit the board in the Design mode. The following topics will be covered: • Working with Quick Text buttons • Working with Quick Record buttons • Creating optional Quick Text control buttons • • Working with Quick Picture buttons Adding a Quick Day, Quick Date, or Quick Time button Save text messages using Quick Text buttons Quick Day button Quick Date button Quick Time button Record messages using Quick Record buttons. Change pictures using Quick Picture buttons 165 Chapter 18 - Working with Quick Action Buttons Working with Quick Text Buttons The Quick Text actions make it possible to compose and save a message to a button while in the Use mode. This can be useful for saving novel messages, notes home, schedules, and menus. Quick Text buttons are ideal for individuals who need the content on a board or in an activity to be updated periodically. Quick Text buttons make it possible to update this daily cafeteria menu. The text on these Quick Text buttons can be quickly updated while the program is in the Use mode. A Message Display is needed to compose the text that will be copied to a Quick Text button. Special actions allow these buttons to copy text back and forth between the Message Display and a Quick Text button. Double-click on the button that will become a Quick Text button. 1 166 Boardmaker Software Family v6 User’s Guide Assign the Quick Text action (Quick Actions tab). The Enter Text dialogue will appear. 2 3 Type an initial message for the Quick Text or leave the message blank and it can be filled in later by the user. Assign the Quick Speak and/or the Quick Type actions (Quick Actions tab) to make the button speak and/or type its message into the Message Display when selected. 4 5 Type the initial message or leave it blank. Click on the OK button when finished. Click OK when finished. Double-click on the button to be used to copy the Message Display text to a Quick Text button. Assign the Display to Quick Text action (Quick Actions tab), then click on the OK button. The Quick Speak and Quick Type actions tell the button how to use its saved message text. This button will copy the new message and start the Quick button selection mode. 167 Chapter 18 - Working with Quick Action Buttons To use a Quick Text button, place the program in the Use mode (Ctrl +U). Type a message in the Message Display. Select the “Paste to Button” button. The cursor will change to a pointing finger, indicating the program is in the Quick button selection mode. Click on a Quick Text button. The new message text will appear on the face of the button. Any existing text will be replaced. Click on the Quick Text button to hear it speak the message. 6 Click on the Quick Text button and the new message will appear. Type a new message. Click here to enter the Quick button selection mode. Note: The font and font appearance of Quick Text buttons can be set through the right-click or the Text menu options. 168 Boardmaker Software Family v6 User’s Guide Creating Optional Quick Text Control Buttons Buttons with additional Quick Text actions can provide the user with control over the content of the Quick Text buttons. Clearing the Message Display Double-click on the button to be used to clear the Message Display. 1 This button clears the Message Display. Assign the Clear Message Display action (Messages tab), then click on the OK button. In the Use mode, click on this button to clear the Message Display so you can type a new message. Clearing a Quick Text Button Double-click on the button to be used to clear a Quick Text button. 2 This button clears a Quick Text button. Assign the Clear Message Display action (Messages tab) and the Display to Quick Text action (Quick Actions tab), then click on the OK button. In the Use mode, click on this button, then click on a Quick Text button to clear its contents. Copying text from a Quick Text button to the Message Display Double-click on the button to be used to copy the text from a Quick Text button to the Message Display. 3 Assign the Clear Message Display action (Messages tab) and the Quick Text to Display action (Quick Actions tab), then click on the OK button. This button will copy the text from a Quick Text button into the Message Display where it can be edited, printed, or spoken. In the Use mode, click on this button, then click on a Quick Text button whose text will be copied to the Message Display. 169 Chapter 18 - Working with Quick Action Buttons Working with Quick Picture Buttons The Quick Picture action makes it possible to change the picture on the face of a button while working with the board in the Use mode. This is extremely useful for creating interactive activities, quizzes and games. Quick Picture buttons will display the answer the student selects. The answer buttons are set to copy their pictures to any one of the Quick Picture buttons. Quick Picture buttons make it possible to create “fill in the blank” activities like this one. Note: The Set Button Picture action can also change the picture on a button while in the Use mode. Please refer to Using the Set Button Picture Action section in the in-program help (Help Topics in the Help menu) for more information on this action. 1 170 Double-click on the button that will become a Quick Picture button. Boardmaker Software Family v6 User’s Guide Assign the Quick Picture action (Quick Actions tab), then click on the OK button. Check Save All Changes box to save any Quick Picture change made to this button. Otherwise, the changes will be temporary. 2 Note: By default, Quick Picture changes are not saved on the board. To save any changes, check the Save All Changes box in the Action Details list for this action. If you will be using an activity over again and wish to have the same starting point, do not check the Save All Changes box. 3 Double-click on the button whose picture will get copied to a Quick Picture button. Assign the Copy to Quick Picture action (Quick Actions tab), then click on the OK button. 4 Check the Copy Everything box to copy everything on the button face to the selected Quick Picture button. Note: By default, only the top-left most picture placed on the button (if there are multiple pictures) will be copied to a Quick Picture button. To copy the entire content of the button (pictures, text, and lines), check the Copy Everything box in the Action Details list for this action. 171 Chapter 18 - Working with Quick Action Buttons To use a Quick Picture button, place the program in the Use mode (Ctrl +U). Select any button assigned the Copy to Quick Picture action. The cursor will change to a pointing finger, indicating the program is in the Quick button selection mode. Click on any Quick Picture button. Click on the “cow” button and then on the blank Quick Picture button to fill in the blank. The pointing finger indicates the program is in Quick button selection mode. 5 Note: After selecting a button with the Copy to Quick Picture action, selecting any button other than a Quick Picture button will cancel the Quick button selection mode. 172 Boardmaker Software Family v6 User’s Guide Working with Quick Record Buttons The Quick Record action makes it possible to record and save a message on a button while in the Use mode. This can be useful for recording novel messages, sending audio notes to or from home/school, or in creating articulation activities. Quick Record buttons. One message button is provided for each potential need. This button initiates the Quick Record mode. Quick Record buttons make it possible to create activities in which messages can be quickly recorded and saved while in the Use mode. Note: Quick Record requires partner assistance to be fully accessible. Be careful when using Quick Record buttons on boards designed for individuals using scanning access. Consider removing these buttons from the scanning sequence (refer to the Using the Sequence Tool in Chapter 22). Buttons removed from the scanning sequence can still access Quick Record buttons by enabling the Allow Direct Selection When Possible option in the Scanning Options dialogue (Dynamic Boards >Access Method > Scanning Options…). Double-click on the button that will become a Quick Record button. 1 173 Chapter 18 - Working with Quick Action Buttons Assign the Quick Record action (Quick Actions tab), then click on the OK button. 2 Double-click on the button that will be used to initiate the Quick Record mode. 3 4 Assign the Set Quick Record action (Quick Actions tab), then click on the OK button. To use a Quick Record button, place the program in the Use mode (Ctrl +U). Select the “Record Notes Home” button. The cursor will change to a pointing finger, indicating the program is in the Quick button selection mode. 5 Click on any Quick Record button. The Record Sound dialogue will appear. Note: After selecting a button with the Set Quick Record action, selecting any button other than a Quick Record button will cancel the Quick button selection mode. 174 Click here to initiate the Quick Record mode. The pointing finger indicates the program is in Quick button selection mode Boardmaker Software Family v6 User’s Guide Click on the Record button to begin recording the message. Click on the Stop button (previously the Record button) when finished recording. Click on the Play button to hear the recorded message. 6 Click on the OK button to close the dialogue and save the recorded message. Note: The Record Sound dialogue is not accessible via scanning selection. To prevent an individual using scanning access from being unable to cancel out of this dialogue, it has been modified so that it will automatically dismiss after 15 seconds if a recording has not been initiated. After saving a Quick Record message, selecting the button again will play the message that was just recorded. 7 The Record button will become the Stop button once recording has started. Recording time counter. Selecting the button again will play the message. “Sarah needs to practice….” 175 Chapter 18 - Working with Quick Action Buttons Adding Quick Day, Quick Date, or Quick Time Buttons The program provides button actions that will display the current day, date, or time on the face of a button. Two additional button actions allow these buttons to speak or send their contents to a Message Display. Note: Your computer must be set for the correct date and time. This can be changed using the Windows Date/ Time control panel. Double-click on the button that will be used to display the current day, date, or time. This invisible button will display the current date. Assign the Quick Day, Quick Date or Quick Time action (Quick Actions tab) as appropriate. 1 Note: To change the display format of the date or time, click on the Customise button in the Regional and Language Options Windows control panel (Regional Options tab.) 2 Assign the Speak Day/Date/Time/Prediction and/or Type Day/Date/Time actions (Quick Actions tab) to make the button speak and/or type its contents in to the Message Display. Use these actions to display, speak, or type, in this case, the current date. 176 Boardmaker Software Family v6 User’s Guide Chapter 19 Other Useful Program Features Chapter Overview This chapter provides instructions and information on a variety of very useful program features. Some of the most common “how to” questions about the program are answered and explained in this chapter. The following topics will be covered: • Launching other programs from the program • Creating random button responses • Playing movies on a button • Selecting and changing voices • Setting the voice and sound volume • Setting a private audible cue • Changing the pronunciation of words • Password protecting the Design mode • Setting a greeting message • Displaying the menu or title bars • Saving a board’s button action list • Button usage counts • Printing the program boards • Moving or duplicating boards You can play movies on your buttons, in a Message Display, or on the board itself. Change and configure the voices you want to use. Change the pronunciation of mispronounced words. 177 Chapter 19 - Other Useful Program Features Random Action You have the ability to create buttons that can perform a random action from their list of assigned actions. This allows you to create a button that might randomly select a response from a list of greetings or randomly select a name, number, or colour. 1 The following is an example of creating a button that will speak students’ names at random. Create a button and assign it the Random action (Cool Stuff tab). Assign a series of Speak Message (or other) actions, each given a different student’s name. When placed in the Use mode, the button will randomly speak one of the student’s names each time it is selected 2 Only the indented actions under the Random action are selected randomly. Note: If you want a button to perform another action after a Random action, e.g., a board change, assign the End Random action (Cool Stuff tab) then assign the other desired action. 178 Boardmaker Software Family v6 User’s Guide Playing Movies You have the ability to play a movie from a button. The movie can play on the face of the button, in the Message Display, or it can fill the entire board. The program supports movies in the .avi, .mpg, and .wmv formats. Note: There are many variations of all the formats. Certain variations will require the installation of additional encoding software. Double-click on the button that you want to use to play a movie. 1 Click on the Cool Stuff tab. Click on the Play Movie action. Locate and open a saved movie. 2 3 The Play Movie action and the name of the selected movie will appear in the Assigned Actions list. By default, the movie is set to play on the face of the button. Clicking where it says Play on Button will change where the movie is played. You have the following three options: • Play on Button - Plays the movie on the face of the button. • Play on Message Display - Plays the movie in the board’s Message Display. • Play on Board - Plays the movie on the board. 179 Chapter 19 - Other Useful Program Features Voice and Sound Volume The various types of sounds (voices, recordings, feedback sounds) in the program can be configured with different volume levels or turned off entirely. To set the volume levels, select Speaker Volumes in the Dynamic Boards menu. Configure how the different volumes are set and controlled. Set the Loud and Soft volumes. Normal voice and recording volume. Audible feedback sound volumes. Preview voice and recording volume. Separation of Sounds These three options let you choose how the program volume levels will be controlled. • No Separation. Use Control Panel Volume Setting - All volume levels are set by the Windows Sounds control panel. • No Separation. Use Volume Settings Below - Allows you to set volume levels for each of the different types of sounds (pictured above). • Left Channel and Right Channel - Allows you to set independent volume levels for the right and left speakers for each of the different types of sounds. This is used to set up a private audible cue. Please see the next section for details. Loud and Soft Volume Settings You can set the individual volume levels for two different volume sets, Soft or Loud. Click on the Show Soft Settings button to change the volume levels for that set. A user can change between the Soft or Loud volume sets by clicking on buttons assigned the Use Loud Settings and Use Soft Settings actions (Settings tab). Turning Off Audible Cues If you would like to turn off any spoken or recorded previews that are assigned to your boards, select Mute as the Preview Sounds volume level. Any Spoken Preview or Recorded Preview action assigned to a button will be ignored, rather than just playing the sound and muting the volume. 180 Boardmaker Software Family v6 User’s Guide Selecting and Changing Voices Speaking Dynamically Pro comes with the English Microsoft SAPI voices and the Nuance RealSpeak™ voices in the appropriate language (installed with the localised SDP files). You can also use other software-based SAPI 4.0 and SAPI 5.1 compliant voices. Boardmaker Plus comes with only the English Microsoft SAPI voices. You can also use other software-based SAPI 4.0 and SAPI 5.1compliant voices. You can change the voice settings by selecting Voice in the Dynamic Boards menu. At the top of the window, you can choose to use either the Nuance RealSpeak™ or the SAPI 4 voices or SAPI 5 voices. You will have different voices and voice settings in each speech engine. Note: The Nuance RealSpeak™ voices are female only. US English is the only language that includes a male voice. Nuance RealSpeak™ voices for other languages can be purchased separately. Contact your local Mayer-Johnson reseller for more information. Access the voice settings. Main speaking voice. Voice used for spoken previews. Change speed and pitch settings. Two alternative voices can be configured. See description below. Switching Voices from a Button You can make your buttons switch between any of the four voices by using one of the Use Voice actions (Cool Stuff tab). Note: These actions should only be used on a fast computer due to the potential delay resulting from a voice change. 181 Chapter 19 - Other Useful Program Features Changing the Pronunciation of Words The synthesised voices will not always say words correctly, especially in the case of certain proper names and foreign-derived words. Alternative phonetic spellings for words can be saved to correct pronunciation problems for all available voices. Select Voice in the Dynamic Boards menu. Click on the Change Word Pronunciations button. 1 Note: Make sure the voice you need to edit is selected as the Main Voice. Type the word that needs its pronunciation changed. Click on the Play button to hear the current pronunciation. 2 182 Note: The screens shown in this example are for the SAPI voices. The pronunciation screens for the RealSpeak voices will look different, but function in a similar fashion. Boardmaker Software Family v6 User’s Guide Click Play to hear the current pronunciation of the word. Click in the empty box in the middle of the screen. Type a phonetic spelling for the word. As you type each letter you will hear the progress of the new pronunciation. 3 Click Play again if you need to hear the new pronunciation. Click Finish when you are satisfied with the new pronunciation. Note: If you click on the Phonemes button, you must enter language specific phonemes. Printing Interactive Boards Typically, interactive boards are designed to fill the computer screen which will make the board too large to print on a single piece of paper. To get around this problem, use the Print Board on Single Page option in the File menu. The program will automatically scale the board to fit on the piece of paper according to the current printer page settings. Refer to Setting the Correct Paper and Board Size in Chapter 1 for help with the printer page settings. If you use the Print command, the board will print on multiple pieces of paper. Use the Print Board on Single Page command to scale the board to fit the selected paper. Note: Typically, interactive boards should be set to print in landscape mode rather than portrait mode as depicted above. Refer to the Setting the Correct Paper and Board Size in Chapter 1 to learn how to set a board to print in landscape mode. 183 Chapter 19 - Other Useful Program Features 184 Boardmaker Software Family v6 User’s Guide Chapter 20 Working with Variables Chapter Overview The Variables group of button actions gives you the ability to create buttons that will respond differently based upon previous button selections. These actions are based on the use of variables and “if, then, else” logic, i.e. “if” a condition is met (a certain button is selected), “then” a particular action is performed (when another button is selected), “else” a different action is performed. With these conditional actions, you can create smart buttons that can provide personalised responses, perform verb tensing, and a range of other custom behaviors. The following topics will be covered: • Introduction to the Variables button actions • Assigning variables and values • Testing variables and assigning responses Note: Only very basic variable programming is covered. More advanced techniques, features and examples are covered in the in-program help topics (Help Topics in the Help menu). These buttons assign the person’s name to a variable called “person.” These buttons check the value of the “person” variable to determine what message to speak. 185 Chapter 20 - Working with Variables Variables Button Actions The Variables tab of button actions provides actions that can make your buttons respond conditionally. A list of the Variables actions is given below. Don’t be discouraged if you don’t understand the actions after reading their descriptions. This tutorial will walk you through their use. Example of conditional actions assigned to a button. • Assign Variable - Assigns a variable value to a button, i.e. Person = “Mum.” • Assign Variable From Display - Assigns the contents of the Message Display to a variable. • Adjust Variable - Adjusts a numerical variable by an amount, or adjusts a string (or word) by appending additional characters. • Speak Variable - Speaks the value of a variable. • Type Variable - Sends the value of a variable to the Message Display. • If - Performs a conditional test on a variable to check for a specific value, i.e. does Person = “Mum”? If the condition is true, actions assigned after the If action will be performed. • Else If - Used in conjunction with the If action. This action is used to check a variable for alternative values, i.e. if Person NOT = “Mum,” then does Person = “Dad”? If this condition is true, actions assigned after the Else If action will be performed. • Otherwise - Used to provide a default action if all conditional tests are false, i.e. Person NOT = “Mum” or “Dad.” Actions assigned after the Otherwise action will be performed. • End If - Used to end a block of actions that are performed after an If, Else If, or Otherwise action. • Variable To Quick Text - Saves the value of a variable on a Quick Text button. 186 Boardmaker Software Family v6 User’s Guide Assigning Variables and Values Having a button or buttons assign a value to a variable is the first step in creating a board with conditional button responses. Once a button assigns a value to a given variable (i.e. the user selects that button) other buttons can then test that variable for a specific value and perform actions accordingly. Double-click a button that will be used to set the value of a variable. 1 In this example, the name of the conversation partner depicted on the button is assigned to a variable. Choose a button that will assign a variable a value. Assign the Assign Variable action (Variables tab) to the buttons. 2 Enter a variable name and a value for that variable. 3 In this example the name of the person depicted on the button is assigned to the variable “person.” Click on the OK button when finished. 187 Chapter 20 - Working with Variables Testing Variables and Assigning Conditional Actions Having created at least one button that assigns a value to a specific variable, the If action can be used to check the value of the variable and conditionally perform an action or a block of actions. The Else If and Otherwise actions can also be used to check a variable for additional values and to define default actions when all If variable tests are false. . The “If” Action 1 Double-click on a button that will test a variable and conditionally perform an action. In this example, the variable “person” will be tested to determine if a specific message will be spoken. This button will speak a specific message based on the value of the “person” variable. Enter the name of the variable to test and the value being tested for, then click on the OK button when finished. 2 In this example, the variable “person” is being test for the value of “mum”. Note: Variable/value comparison is not limited to just the “=” option. Other comparison options such as “not =” are available in the dropdown menu. Assign the action or actions that will get performed when the If variable test is true. 3 Note: The indented action will be performed only if “person = mum". Actions that follow an If action will automatically be indented to help visually organised the actions. The “Otherwise” Action The Otherwise action is used to provide a default response when all the If and Else If conditional tests are false. 4 Assign the Otherwise action (Variables tab) to the button, then assign the default action or actions to be performed. Note: The Otherwise action must follow an If action and can not be used by itself. 188 The Otherwise action provides a default response when all If conditions are false. Boardmaker Software Family v6 User’s Guide The “Else If” Action Use the Else If action to test a variable for other possible values. 5 Use Else If to test for other possible value. Click on the last action to be performed in the If conditional block and then assign the Else If action (Variables tab) to the button. Enter the name of the variable to test and the next value to be tested for, then click on the OK button when finished. Note: The Else If action must follow an If action and can not be used by itself. Assign the action or actions to be performed if the Else If conditional test is true. This action get performed if “person = dad.” 6 If Blocks and End If Actions The End If action is used to let the program know there are no more actions associated with the initial If conditional test, and any related Else If or Otherwise actions. These actions together form an If block. 7 Use an End If action to terminate an “If” block. Assign the End If action (Variables tab) after the last action in the complete If block. Any actions that are not part of an If block will always be performed when the button is selected. Any actions that precede or follow an “If” block will always be performed. Note: If you do not assign an End If action before you close the Button Actions dialogue, the program will attempt to add one for you. 189 Chapter 20 - Working with Variables Variables in Action When in the Use mode, selecting the “Mum” button will assign the value “Mum” to the variable “person.” This value will remain until another person is selected or the Use mode is exited. 8 When any of the conversation buttons are selected, they will speak a message that is specific to that person (assuming one was specifically defined for that person). If a button does not have an If block testing the variable “person” for the value of “Mum”, then it would speak the default message that follows the Otherwise action. 190 Select the “Mum” button. These button will speak a message that is specific to mum. Boardmaker Software Family v6 User’s Guide Chapter 21 Creating Boards for Writing Chapter Overview There are a wide range of features and button actions that allow you to create boards that can function as writing aids or talking word processors. Numerous typing boards are supplied with your software, but you can also create your own. Features like word prediction, abbreviation expansion, and typing shortcuts can be used to improve the speed and quality of a user’s writing.The ability to save and open different message files can easily be added. The message files can contain text and/or symbols. The following topics will be covered: • Word prediction. • Abbreviation expansion. Sample typing board Word prediction buttons Abbreviation expansion button Message Display Speaks the Message Display Each button uses a Type Message action to input the letter. Button to open and save message files Print button 191 Chapter 21 - Creating Boards for Writing Typing Board Layout Considerations A big advantage of using the program as your talking word processor or writing aid is that you can create a board that contains the exact buttons and features needed by your user. The cognitive and physical needs of the user will dictate the layout of the board you create. All typing boards share the same basic components: a Message Display, letters, function keys, and Message Display controls. Message Display Letter keys add a letter to the display. Function keys control the display. Message Display The text in the Message Display can be made any size or colour that will benefit the user. The display can be configured to read letters or words as they are typed, or highlight words as they are read back. Refer to - Using a Message Display with Text. Key Layout There are a variety of different letter layouts for a typing board. The layout you choose will most likely be determined by the user’s method of access. Typically, the letters are arranged to either simplify locating the desired letter or maximise access speed. An ABC layout is shown above, and two other examples of letter layouts are shown below. This layout is based on the standard QWERTY keyboard. The “frequency of use” layout positions the most often used letters in the first positions in the scanning sequence. Display Control Buttons Typically, you will want to provide the user with common function buttons such as space, return, shift, backspace, clear, speak, and print. Typically, these actions, with the exception of the space, are placed at the end of the scan sequence because of their relatively infrequent use. 192 Boardmaker Software Family v6 User’s Guide Word Prediction For many users, the word prediction feature available in Speaking Dynamically Pro can be tremendously helpful in assisting them in the writing process. Word prediction works by searching for and displaying the most frequently used words that begin with the letter or letters the user is typing. The user can then select their word when it appears in the list of predicted words. Word prediction saves a lot of time and effort by freeing the user from potentially typing every letter of each word. When letters are typed, the prediction buttons search for the most frequently used words that start with the letter or letters. Clicking on a prediction button copies the word to the display. The Prediction buttons in the program can be arranged and configured to suit the user’s access, visual, and cognitive needs. The word prediction can be customised to: • learn and then predict new words entered by the user. • predict phrases manually entered into the dictionary. • make audible predictions to assist the pre-literate or visually impaired user. • be accessed either by on-screen selection or keyboard key. • make predictions either alphabetically or based on frequency of use. • use alternative dictionaries with specific vocabulary for language-based activities. These options will be covered in the next few sections. 193 Chapter 21 - Creating Boards for Writing Adding Prediction Buttons You can add up to 100 Prediction buttons to a board. Only the Button Speak (Cool Stuff tab) and the actions in the Board Change tab can be assigned to a prediction button. Open the “T10 Keyboard” board found in the Tutorials folder. 1 Save this board in the My Boards folder as “Basic Keyboard.” You can use this board throughout this tutorial to try the various writing features covered. Select Prediction in the Dynamic Buttons menu. 2 Drag the first button into the upper right corner of the board. 3 Stretch out the button and increase the font size. Tip: Assign the Button Speak action to the Prediction button to make it speak the predicted word when selected. Use the Button Sprayer Tool to make five additional Prediction buttons. 4 Save the board, then place the program in the Use mode. As you type letters, the Prediction buttons will start predicting words. Click on a Prediction button to enter its word into the Message Display. Return to the Design mode when finished. 194 Use the Button Sprayer Tool to create additional Predition buttons. Boardmaker Software Family v6 User’s Guide Abbreviation Expansion Abbreviation expansion allows the user to quickly enter a phrase or block of text into the Message Display by entering only a few letters. Abbreviations are useful for full names, addresses, or other frequently used phrases and text. When an abbreviation is entered into the Message Display, the user will need to hit a key or button to expand the abbreviation. You have the choice of expanding abbreviations using a button assigned the Expand Abbreviation action (Message tab), a keyboard key, or a Prediction button. Expansion Button (used by scanners) Abbreviation Expand the Abbreviation using the assigned button. Expansion Keyboard Key (used by keyboarders) The default expander is the “ ‘ “ (accent) key. You may assign a different key. Prediction Button (used by scanners) It is possible to use the word prediction buttons to expand abbreviations. Each abbreviation will need to be entered into the word prediction dictionary followed by the abbreviation expander character, e.g., enter “mj`” for the “mj”/”Mayer-Johnson” abbreviation. The Expander character/key is assigned as shown above. The abbreviation and the expander, e.g., “mj‘ “, can be added to the prediction dictionary. 195 Chapter 21 - Creating Boards for Writing 196 Boardmaker Software Family v6 User’s Guide Chapter 22 Access Methods and Custom Scanning Chapter Overview The program can be accessed through a wide range of access methods such as a mouse, a touchscreen, single or multiple switch scanning, etc. The program also provides a variety of special settings and tools designed to let you customise the way your boards scan to better meet a user’s needs. The following topics will be covered: • Selecting an access method • Button selection options • Changing the keyboard response • Configuring your switches • Creating scanning groups • Displaying the scan tools • Using the Sequence Tool • Using the Scan Next Tool • Using the Scan Pause Tool A Scan Pause can be assigned to stop the scan. Buttons can be grouped to scan as a single unit. A Scan Next location can be assigned to create predictive scanning. Each button has an order in the scan sequence that can be changed. 197 Chapter 22 - Access Methods and Custom Scanning Selecting an Access Method Within the program, a user can control their communication boards by using almost any alternative method of access. You can set the access method by selecting from a menu of choices. Each access method, through an options window, can be customised to meet the specific needs of the user. A brief description of the available access methods is provided below. For more detailed information on designing boards for alternative access users, refer to Chapter 23 - Designing Boards For Alternate Access Methods. You can change how the user accesses the program by selecting an access method. Each access method has its own window to adjust the settings. Access Methods Direct Pointer - Used with direct selectors using a mouse, trackball, joystick, head mouse, or touchscreen. Direct Touch - Used with touchscreen users and provides touch, release, and dwell time selection options. Auto Scan - Provides basic scanning access for single switch users. Settings are provided to control the scan rate and use of a switch or keyboard key. Step Scan - Provides scanning access for users who can control their button selections by using one switch to advance the scan and a second switch to make a button selection. Inverse Scan - Provides scanning access that requires the user to hold down the switch to start and maintain the scan. Selections are made by releasing the switch. Arrow Keys - Provides scanning access for a user who can directionally guide the scan using multiple switches, keys, or an alternative keyboard. 198 Boardmaker Software Family v6 User’s Guide Configuring Switches Standard desktop and laptop computers are not equipped with jacks that enable you to plug in a switch. A switch interface will be required to access the computer via switch input. Typically, a switch interface plugs in between the computer and the keyboard, and provides one to five switch jacks. Most switch interfaces are keyboard emulators which means that the switches are mimicking keys on your keyboard. . A typical switch interface will emulate arrow keys on the computer’s keyboard. A switch interface connects between the computer and keyboard. Plug your switch into one of the jacks on the switch interface. 1 Select the appropriate scanning access method. Auto Scan will be used in this example. 2 199 Chapter 22 - Access Methods and Custom Scanning Set Activate Button Using to Key Click, then press your switch. The program should read the input from the switch and will display the emulated key in the box. Click on the OK button when the switch input is set correctly. The program is now set to accept input from your switch. 3 Use Key click with a switch interface. Press the switch or type in the key the switch is emulating here. The Default Scanning Sequence The program will scan the buttons on a board from top to bottom, and for buttons at the same height, from left to right. This may not be the ideal scanning sequence for one or all of the activities. 1 You can create any board and select Auto Scan in the Access Method submenu in the Dynamic Boards menu to see how the default scan functions. The Auto Scan Access window will appear. Click OK. You will be using your mouse button as a switch for this tutorial. 2 200 Place the program in the Use mode and observe the default scanning sequence for this board. The linear scanning sequence does not follow the visual organisation of the board, or assist the user in selecting messages in a logical order. Return to the Design mode when finished. Boardmaker Software Family v6 User’s Guide Creating Scanning Groups A collection of buttons can be grouped together so that they will highlight as a single group in the scan. When a user selects a scanning group, the scan will then work its way through the buttons that make up the group. Scanning groups allow the scan to conform to the visual or logical arrangement of the activities. Select the buttons that you want to become a scanning group. Then select Scanning Group in the Dynamic Buttons menu. 1 The program will create a button that surrounds the selected buttons. Tip: A scanning group is simply a button that surrounds other buttons. You can use the Button Tool to drag out a scanning group like you would a button. With the scanning group selected, change the background colour to transparent and make the border thickness none. Note: 2 Tip: When the group is deselected, the buttons will appear on top of the group. Smaller buttons always appear on top of larger buttons that fully surround them. You are going to create a scanning group around these buttons. The scanning group will be transparent except when scanning. For some users, giving scanning groups different colours can help to visually organise a board. Place the program in the Use mode and observe the new scanning sequence. 3 Each scanning group highlights instead of each button. Selecting a group causes the program to scan through the buttons in the group. If a button selection is not made within a selected group, the scan will break out of the group after three cycles through the buttons. Return to the Design mode when finished. Tip: Because a scanning group is a button, you can assign actions to the group. You might use a Speak Message action to talk when the group is selected or a Text Preview, Spoken Preview, or Recorded Preview action to provide a cue during the scan. 201 Chapter 22 - Access Methods and Custom Scanning Displaying the Scan Tools The program provides you with three special scanning tools, the Sequence Tool, the Scan Next Tool, and the Scan Pause Tool. These tools allow you to completely customise the scanning sequence on your boards, both before and after the user makes a button selection. The Scan Tools are not normally visible in the Standard Tool Palette and must be turned on in order to access them. Display the Scan Tools by choosing Scan Tools from the Show submenu of the Dynamic Boards menu. Sequence Tool Scan Next Tool 202 Scan Pause Tool Boardmaker Software Family v6 User’s Guide Using the Sequence Tool 1 The Sequence Tool is used to change the scanning order of the buttons on a board. Sequence Tool Select the Sequence Tool in the tool palette. Click one of the buttons on your board. Numbers will appear in the middle of each button or group. This is the default scanning order for the buttons and groups on this board. Note: 2 Clicking on a button that is part of a scanning group will display the scanning order for only the buttons in the group. You will be removing some buttons from the scanning sequence and changing the scanning order of the buttons to help structure the activity. 3 The first button in the scanning order is assigned. All other buttons are waiting to be assigned their order. Click on the same button again. Notice that it is marked as “1” and all other buttons are marked with a “?.” The “?” indicates a button is not currently part of the scanning sequence. 203 Chapter 22 - Access Methods and Custom Scanning Click on the buttons in the order you would like them to scan. You want the buttons and groups to scan in the logical order the user would select them in. Tip: If you make a mistake in assigning the scanning order, double-click on the Sequence Tool to reset the default scanning order. 1 4 2 8 Note: 204 3 4 5 7 6 9 Buttons that are not assigned a number in the scanning sequence will not scan or be selectable even when using a direct selection access method. Unassigned buttons can be accessed through Button Key assignments. Please refer to the Button Keys section in the in-program help (Help Topics in the Help menu). Boardmaker Software Family v6 User’s Guide Using the Scan Next Tool 1 The Scan Next Tool is used to specify the next button or group that will scan after the user selects a particular button. This is called predictive scanning. Scan Next Tool Select the Scan Next Tool in the Tool Palette. Move the pointer over one of the Quick Text buttons in the “Main dishes” group, then click and hold the mouse button down. The button you click on and another button will highlight. 2 Click and hold a button to show the next button to scan. Next button to scan. The other highlighted button is the next button that will scan if the user were to select the current button. By default this is the first button in the scanning sequence. To change the Scan Next assignment, while still holding down the mouse button, drag the cursor over to the button or group where you want the scan to go next. 3 If you drag over a button that is part of a scanning group, you will see the highlight cycle between the button and the group. Release the mouse button when the one you want is highlighted. Tip: Click and drag to change the Scan Next assignment. You can reset the default Scan Next assignment for the board by doubleclicking on the Scan Next Tool. 205 Chapter 22 - Access Methods and Custom Scanning Using the Scan Pause Tool 1 The Scan Pause Tool is used to temporarily stop the scan on a button until the user hits their switch. There are three different types of Scan Pauses that can be applied to a button or group. Each type of pause is used to achieve a slightly different scanning goal. Scan Pause Tool Select the Scan Pause Tool in the tool palette. 2 anyClick once on any button. All the buttons on the board, or in that scanning group, will appear highlighted in green. The green highlight means no Scan Pauses have been applied. Click repeatedly on the button. The highlight changes to red and different letters will appear in the upper left corner of the button. Each letter represents a different type of Scan Pause. Continue clicking on the button until an “I” appears. This will pause the scan on this first button. 3 Green highlight means no Scan Pauses are assigned. Red highlight Each letter indicates a different type of Scan Pause. Scan Pause Types "B" The scan will pause on the button when it becomes highlighted. A switch hit will restart the scan on that button. "A" The scan will pause on the button after it is selected. It will remain highlighted as a visual cue to the user as to which button they just selected. A switch hit will restart the scan on the next button in the scanning sequence. "I" The scan will pause on the button when it becomes highlighted. A switch hit will select the current button and restart the scan. The scan will then continue on to the next button in the scanning sequence. 206 Boardmaker Software Family v6 User’s Guide Chapter 23 Designing Boards for Alternative Access Methods Chapter Overview A wide range of access methods, features, and options are available to help you accommodate any special access needs a user may have. This chapter will help you sort through all the features and options that are related to access. Access methods and board design techniques are briefly discussed for each of the major categories of alternative: access scanning, touchscreen, and/or head-tracking devices. The following topics will be covered: • Access methods for scanners • Access methods for touchscreen users • Access methods for head-tracking device users Scanning Access Head-Tracking Access Touchscreen Access Low-Vision Access 207 Chapter 23 - Designing Boards for Alternate Access Methods Access Methods for Scanners There are four access methods in the program that are designed for scanners: Auto Scan, Step Scan, Inverse Scan, and Arrow Keys. Each of these access methods can be configured to suit a user’s specific needs. You will need to use a switch and/or switch interface with these access methods. Please refer to Creating Scanning Groups in Chapter 22 for information on creating scanning groups. You can change how the user accesses the program by choosing the Access Method. Each access method has its own window to adjust the settings. Auto Scan This is the most commonly used scanning access method. When enabled, the buttons on the board will highlight in a set order, one at a time. To make a selection, the user will hit a switch. The scanning rate, the time each button remains highlighted, can be set to meet the needs of the user. Step Scan Step scanning allows a user to more directly control button selection by allowing them to advance the scan as needed. The user advances the scan by hitting a switch. Button selection can be triggered either automatically, by dwelling on a button for a set period of time, or by using a second switch. Inverse Scan This scanning access method combines aspects of both the Step Scan and the Auto Scan methods. The scan highlight will move only while the user holds down their switch. Button selection can be triggered either automatically, by releasing the switch and dwelling on a button for a set period of time, or by using a second switch. Arrow Keys This scanning access method requires the use of the arrow keys on a keyboard or multiple switches. The user will control the direction that the scan highlight moves by using a switch or key to move up, down, right, and left. Button selection can be triggered either automatically, by dwelling on a button for a set period of time, or by using a fifth switch or key for selection. When the user encounters the last button in a row or column, the scan highlight will wrap around the screen and continue on the other side. 208 Boardmaker Software Family v6 User’s Guide Access Methods for Touchscreen Users When using the program with a touchscreen, you will use either the Direct Touch or Direct Pointer access method. Each access method can be configured to support a user’s specific physical needs. Direct Touch This access method supports users who rest or drag their hand on the touchscreen when making a button selection. Button selection can be triggered by either the user breaking contact with the screen or automatically, by dwelling on a button for a set period of time. Direct Pointer This access method supports users who can touch and remove their hand from the touchscreen. Button selection can be triggered by either the user making contact with the screen or automatically, by dwelling on a button for a set period of time. Access Method Toggling If the user is prone to fatigue due to direct selection on a touchscreen, you can provide them with a button to change their method of access (perhaps to some type of scanning). The button action Access Method (Settings tab) allows you to set and configure an alternative access method for the user. This button may also be helpful if the user needs to access a more complicated board, such as an onscreen keyboard, which may be difficult for them to access via direct selection. Starting Pointer Position Use this feature to set the starting location for the pointer when the program starts and after a board change. You will want to set the starting pointer position to a location on your boards where no buttons are located. This feature corrects the problem where a button could automatically highlight or select because the pointer happens to appear on top of the button after a board change. Select Starting Pointer Position in the Access Method submenu in the Dynamic Boards menu. 209 Chapter 23 - Designing Boards for Alternate Access Methods On-Screen Keyboard The program includes an on-screen keyboard that will allow you to type text on computers that have a touchscreen, but no keyboard. Select Use On-Screen Keyboard in the View menu to turn this feature on. Working with Head-Tracking Device Users Head-tracking input devices allow users to manipulate the cursor on the computer screen by simply moving their head. Head-tracking devices behave like a mouse or trackball except the user is not in physical contact with the computer. A timed dwell select access method and a special button action are provided to support this type of user access. Access Method Since these devices emulate a standard mouse, you will use the Direct Touch access method. Typically, the Automatically Activate Button After option (dwell selection) should be used with an appropriate dwell time. The problem with using dwell selection is that it is always on, so the user has to make a conscious effort to keep the pointer off of any buttons to avoid making unwanted selections. The Rest Toggle button action (Settings tab) is provided to address this problem. By selecting a rest toggle button, the user can temporarily disable the dwell selection for all buttons on the board except the rest toggle button. This allows the user to freely move his/ her head until ready to communicate, in which case he/she would dwell on the Rest Toggle button again to reenable the dwell selection. Most head tracking device users will use a dwell select as their selection option. 210 Add a button like this to toggle on and off the dwell selection. Action: Rest Toggle (Settings tab) Boardmaker Family for Windows User Guide Appendix A Keyboard Shortcuts Most of the keyboard shortcuts and key modifiers listed below are also listed in the program’s various menus next to their respective commands. . Draw Window Ctrl + D or ESC Ctrl + U Ctrl + N Ctrl + O Ctrl + S Ctrl + P Ctrl + Q Ctrl + Z Enter the Design Mode Ctrl + R Enter the Use Mode New board Open a board Save a board Print a board Quits the program Undo (negates the results of your last action) Select all Cut the selection Copy the selection Paste from the clipboard Create a scanning group around the selected buttons Show rulers Delete Delete the selection Ctrl + 1 Ctrl + 2 Ctrl + 3 Ctrl + 4 Ctrl + F Ctrl + F1 Ctrl + F2 Ctrl + F3 Ctrl + F4 Ctrl + F5 Ctrl + F7 Ctrl + → Ctrl + ← Ctrl + F6 Actual size window view Half size window view Reduce to fit view Double size window view Open Symbol Finder Select Pointer Tool Select Button Sprayer Tool Select Button Tool Select Line Tool Select Text Tool Select Freeform Tool Open next board in folder Open previous board in folder View the next open board Ctrl + A Ctrl + X Ctrl + C Ctrl + V Ctrl + G Symbolate Alt + typing Esc Don’t resymbolate the text Open Symbolate Candidates dialogue With Text Selected Ctrl + “+” Increase the font size Ctrl + “-” Decrease the font size Tab Select all Text With Symbolate Text Selected Ctrl + “+” Increase the symbol size Ctrl + “-” Decrease the symbol size Symbol Finder Ctrl + T Ctrl + L → ← Ctrl + H Ctrl + 1 Ctrl + (2 - 9) Display thumbnail view Select categories Next image in search Previous image in search Change Line 1 to “Hidden” Change Line 1 to “English” Ctrl + Shift + Ctrl + C Change Line 1 to corresponding language Copy current symbol as a bitmap instead of a metafile Pasting Images Ctrl + paste Shift + paste Alt + paste Size for a 5cm x 5cm button Use native resolution Suppress the label Shuffle Buttons Ctrl + Shuffle Swap Buttons Alt + drag Make sure every button changes place Swap buttons Freeform Button Tool Ctrl + click Set a vertex for a polygon Shift + select Make the polygon regular polygon in 211 Appendix A - Keyboard Shortcuts Alt + “_” “_” Insert an underscore instead of a pseudo-space Insert a space without creating a new word-symbol pair Resizing Buttons Ctrl + resize Resize contents Shift + resize Maintain the aspect ratio Ctrl + Alt Resize contents (excluding + resize text) 212 Corner Tool Selection with Pointer Tool Shift + click Select the button (no items selected) Shift + click Select/deselect additional (items selected) item/button Shift + click Select all stacked items (stacked item selected) Ctrl + drag Select and move button in one step Boardmaker Family for Windows User Guide Appendix B Button Actions Button actions are listed by action category. Basics Speak Message Type Message Play Recorded Message Change Board Change Board Back Text Preview Spoken Preview Recorded Preview Clear Message Display Picture Button Message Type Message Say Message Say Selection Delete Remove Last Message Clear Message Display Select All Cut Copy Paste Print Message Capitalise Next Caps On Caps Off Picture Button Picture Speech Picture Sound Expand Abbreviation Board Change Change Board Change Board Forward Change Board Back Return to Last Board Set Bookmark Return To Bookmark Text & Cursor Move Up Move Down Scroll Up Scroll Down Move Left Char Move Left Word Move Left Sentence Move Left Return Move Begin Move Right Char Move Right Word Move Right Sentence Move Right Return Move End Select Left Char Select Left Word Select Left Sentence Select Left Return Select Left Begin Select Right Char Select Right Word Select Right Sentence Select Right Return Select Right End Retract Left Char Retract Left Word Retract Left Sentence Retract Left Return Retract Right Char Retract Right Word Retract Right Sentence Retract Right Return Settings Normal Volume Up Normal Volume Down Preview Volume Up Preview Volume Down Use Loud Settings Use Soft Settings Use Voice 1 Use Voice 2 Use Voice 3 Use Voice 4 Quit Shutdown Access Method Design Mode Rest Toggle Word Prediction Toggle Typing Shortcut Setting Reset Stopwatch Variables Speak Message Type Message Play Recorded Message Assign Variable Assign Variable From Display Adjust Variable Speak Variable Type Variable If Else if Otherwise End if Variable To Quick Text Quick Actions Quick Text Quick Speak Display To Quick Text Quick Text To Display Variable To Quick Text Quick Picture Copy To Quick Picture Quick Record Set Quick Record Quick Day Quick Date Quick Time Speak Day/Date/Time/ Prediction Type Day/Date/Time Cool Stuff Launch Application Play Movie Random End Random Pause Speech Cancel Speech Set Button Picture Set Button Label Set Button Properties Delay Activate Macro 213 Appendix B - Button Actions 214 Boardmaker Software Family v6 User’s Guide Appendix C Exporting and Importing Board Packages A user may want to transfer a collection of Boardmaker boards to someone from one computer to another. In previous versions, there was no easy and efficient way to share your boards with others. Now individual boards or an entire folder of boards can be “packaged” into a single compressed file that can be transferred easily. Once transferred, a package must be imported before the boards are ready for use. Exporting a Board Package 1 From the File menu, select Export. Select either the Individual Boards to a Package or the Folder of Boards to a Package option. Select a board, multiple individual boards or a folder of boards to be packaged as appropriate for the export option you selected. Click on the Open or OK button when finished. Selecting individual boards to package. 2 Tip: Select a folder to package. Multiple boards can be selected by holding down the Control (Ctrl) key on your keyboard while clicking on the individual boards. Note: Any multimedia files (i.e. sounds, videos) associated with the selected boards will automatically be included in the board package. 215 Appendix C - Exporting and Importing Board Packages Select a location and enter a name for the packaged board. By default, the program will attempt to save board packages in your My Boards folder. Select a location and name for the board package. Click on the Save button. 3 The board package can now be emailed, transferred to a memory stick, transferred over a network, archived as a backup, etc. Board Packages will have a .zbp file extension. Importing a Board Package A compressed board package must be imported before the boards it contains can be used. 4 In the File menu, select Board Package in the Import submenu. Note: Board packages can only be imported by version 6 and higher of the program. Select the package file then click on the Open button. 5 216 Note: Board Packages have a .zbp file extension. Boardmaker Software Family v6 User’s Guide Select the location where the imported boards will be saved. The default location will be the My Boards folder, but another location can easily be selected. Click on the OK button when finished. 6 Select Open in the File menu to open the imported boards from the board package. Note: If you attempt to import a board or a folder that has the same name as a board or a folder which already exists in the same location, you will be asked if you want to overwrite that board or folder. 217 Appendix C - Exporting and Importing Board Packages 218 Boardmaker Software Family v6 User’s Guide Appendix D Exporting Boards to Version 5.3 Due to the addition of exciting new features in Version 6, the file format of the saved boards has changed. Although this makes Version 6 boards incompatible with Version 5 of the program, there is a way to share boards created in Version 6 with Version 5.3 users. If you want to open a board or boards created in the Version 6 in Version 5.3, you will first have to “export” them using the appropriate Export option in the File menu. Note: Version 6 of the program can directly open version 5 boards without needing to use the export/import options. Whenever possible, the program will attempt to save boards in the version 5.3 format to maintain backward compatibility. When you select Export from the File menu, Boardmaker allows you to export a single board or a folder of boards. The Current Board to a Version 5.3 Board… option will export only the current board you have open. 1 Note: If you have not yet saved the board, you will be prompted to give your board a name and a place to save it. The Folder of Boards to a Version 5.3 Folder… option will allow you to choose a folder of boards to export. It will create a folder with the same name as the target folder with “5.3” appended to it. Note: The new folder will be placed in the same folder as the target folder. 219 Chapter D - Exporting Boards to Version 5.3.x The board or folder of boards can then be transferred to a computer with the Version 5.3 Boardmaker on it and be opened directly through the Open a Saved Board or Add-On function. The symbolate button is converted to a standard button with multiple symbols. The freeform button is converted into a standard square button. 2 Basic Boardmaker board before export. The dashed button border is converted into a standard solid border. Board after export with alterations. Caution:If the exported boards contain features that are not supported in Version 5, the export function will warn you about the incompatibilities. If you choose to proceed with the export process, the incompatible features will either be stripped out or replaced with reasonable alternatives. Boardmaker features not supported in version 5.3: • Dashed lines • Freeform buttons (replaced with rectangles) • Symbolate buttons • Background image anchors Boardmaker Plus and SDP features not supported in version 5.3: • Movable buttons • Advanced variables (embedded, numeric, system) • Open board actions • Advanced conditional statements • Macros • Nested, not selectable, hidden buttons, and button names Button Actions not supported in version 5.3: • Change Board Back • Set Button Properties • Adjust Variable • Change Board Forward • Reset Stopwatch • Set Button Picture • Quick Record • Quick Type • Read with Highlighting • Set Button Label • Quick Picture • Activate a Macro 220 Boardmaker Software Family v6 User’s Guide Appendix E Creating a Template Board The blank template boards supplied with the program are set up in a fashion to prevent users from saving over them. You can turn any board you create into a protected template board. 1 All Template boards are stored in the Templates folder which can be found in the Boardmaker with SD Pro folder (typically in C:\Program Files). Note: You can create your own subfolders in the Templates folder to help organise your templates. Program Files Boardmaker with SD Pro Templates Once you create a board that you want to keep as a template, select Save as Template in the File menu. 2 The Save As window will open. You can save your board in the Templates folder or create your own subfolder. Enter a name for your new template. 3 Click on the Save button. Your template will now be automatically saved and designated as ”read only”. When your template board is opened, it will appear as an untitled board. This forces the user to give the template board a new name every time it is used, preserving the original. The Save as Template function automatically directs your template boards here. Give your template board a name 221 Appendix E - Creating a Template Board 222 Boardmaker Software Family v6 User’s Guide Appendix F Launching a Board at Computer Startup Your computer, at startup, can be set to automatically launch a specific the program board. This is especially useful on a computer that is dedicated to providing communication for a set user. Open the board you want the program to open on startup. From the Dynamic Boards menu select Startup Board. 1 Click on the Use Current Board button then click on the OK button. Provided the board you select is a the program board, the program will open the board in the Use mode. NOTE: You can change or remove the startup board any time using the steps above. On the desktop, right-click on the the program shortcut and hold the mouse button down. Drag the shortcut to Start > Programs > Startup then position the shortcut in the Startup submenu, then release the right mouse button. In the context menu that appears, select Copy Here. 2 3 Your computer is now set to automatically launch the the program board you set with the program in the Use mode. 223 Appendix F - Launching a Board at Computer Startup 224 Boardmaker Software Family v6 User’s Guide Index A Abbreviation expansion 191, 195 Access methods 197 alternative 207 Arrow Keys 198, 208 Auto Scan 198, 208 Direct Pointer 198, 209 Direct Touch 198, 209, 210 Inverse Scan 198, 208 scanning 208 Starting Pointer Position 209 Step Scan 198, 208 toggle 209 touchscreen users 209 Action categories 113, 213 Basics 113, 213 Board Change 113, 213 Cool Stuff 113, 213 Message 113, 213 Message Files 113 Settings 113, 213 Text & Cursor 113, 213 Variables 113, 213 Action Details 112 Action Menu 112, 113 Aligning text 45 Alternative access methods 207 Alternative Symbol Name field 4, 31, 35 Alternative symbol names 35 Arrow Keys 198, 208 Assigned actions 112 adding 124 deleting 125 editing 124 rearranging 125 Audible cueing 145, 180 Auto Scan 198, 208 B Background colour board 21 button 21 Basic button actions 113, 213 Bitmap format 76, 85 Board change action category 113, 213 Board Change Indicator 74 Board dimensions 14 Board Magnification Indicator 3 Board size 15 Board Workspace 3 Boardmaker’s Symbol Finder at a Glance 4 Boards assigning basic actions 111 background colour 21 creating a template 221 default storage 109 design considerations 106 filling with symbols 38 gap spacing 20 layout diagrams 107 linking 127 main 108 multi-page 16 multiple, working with 17 opening 6, 211 organizing 109 orientation 14 page break lines 16 paper size 99 planning content of 107 PopUp 161 sample 5 separate folders for 109 setting default size 15, 99 setting the size 15, 99 storage 109 template 221 typing 192 viewing multiple (Tile) 17 Borders 3-D shadow 25 hidden 22 thickness 22 Button actions basic 113 complete listing 213 variables 186 Button actions window 112 Button gap spacing 20 Button Sprayer Tool 3, 20 Button Tool 3 Buttons assign actions 112 basic actions 113 design aspects 210 display control 192 edit assigned actions 124 link to other boards 127 picture 139, 140 scanning group 201, 211 selecting multiple 162 Use Button Text option 143 Word Prediction 193 Buttons (cells) 3-D shadows 25 adding additional symbol to 49, 70, 71 background colour 21 border colour 21 border thickness 22 clearing a group of 25 clearing symbols and text from 25 combining symbols in 49, 70, 71 copy new symbol from 85 creating 19 creating a grid of 19 creating a square 19 dimensions 15 filling quickly 38 gap spacing 15 importing clip art and photos 83 placing a symbol on 34 replacing a symbol on 48 resizing 20 select all 21 shape 23 C Categories adding a new symbol 87 Categories Button 4 selecting a search 37 Cells. See Buttons Change Board 113, 129, 213 Changing text on multiple buttons 45 Clear 25 Clear Symbols. See also categories clearing 52 Clip art importing 83 Clipboard button 4 Colour board background 21 border colour 23 button background 21 changing colours in symbols 81 transparency 77, 79 Colour palette 21, 43, 79, 80 Colour Tool 3, 21, 23, 43, 79 Cool Stuff action category 213 Copying symbols automatic placement 34 manual placement 34 to a button 34 to the Symbol Finder 85 Corner Tool 3 225 Index 162 Create Popup Board Flip Horizontal Tool 75, 82 Flip Vertical Tool 75, 82 Fonts setting size on symbol 44 style 44 type 44 D Default board size 15 for Text Tool 44 print settings 15 Default board storage location 109 Design Board menu Abbreviations 195 Access Method 198 Design mode 7 Show Scan Tools 202 Speaker Volume 180 Use mode 5, 115 Voice 181 Design considerations 106 Design mode 5, 115 Direct Pointer 198, 209 Direct Touch 198, 209, 210 Display control buttons 192 Draw Window at a Glance 3 Drawing on symbols 78 limited drawing area 76 Dynamic Buttons menu Action, see Making Boards Tutorial manual Create PopUp Board 162, 163 Message Display 134 Picture 140 Prediction 194 Preview Display 122 Dynamic Help 3 G Gap spacing 20 Getting Started 105 Grid Snap to Grid 19 spacing 19 Groups. See also scanning groups H Head tracking device users design aspects 210 Help 3 I Imported picture transparency Importing clip art 83, 84 photos 83 pictures 83 Inverse Scan 198, 208 Invert Tool 75, 81 Keyboard (on-screen) 226 210 L 39 Languages assigning symbol names 86 Lines 1 and 2 in symbols 36 Search Language 36 Launching a board at startup 223 Line Tool 3, 24 Lines 1 and 2 Languages 36 Linking boards 127 building sequence 128 main board button link 129 previous board button link 130 topic branch 128 M F File menu Import 84 Print Board on Single Page Print Preview 100 Print Setup 14, 16 Fill All Tool 75, 77, 81 Fill Tool 75, 77, 80 77 K E Edit button’s assigned actions 124 Edit menu Clear 25, 52 Copy 85 Paste 85 Select All 21 Editing a symbol name 43 Enlarging the Symbol Finder window Eraser Tool 75, 79 change thickness of 79 210 Magnification for Enlarged Window 39 Main board ??–7, 105, 107, 108, 127, 129, 131 101 Mapping out the boards and links 107 Marquee/Lasso button 51 Maximise size of window 18, 39 Menu Bar 3 Message action category 113, 213 Message Display 133 actions 137 adding 134 adding simple controls 136 changing the text and display colours 134 changing the text size 134 Remove Last Message 136 settings 138 Type Message 135 Use Button Text 143 with pictures 139 Message Display settings 138 picture size 141 Uniform Line Spacing 142 Message Files action category 113 Modifying symbols combining 51 drawing on 78 limited drawing area 76 Multiple boards 17 My Boards folder 6, 109 N Names (symbol) alternative 35 Naming a new symbol 86 O One-time symbol name change 35 On-Screen Keyboard 210 Open board 211 new board 211 next board 211 previous board 211 saved board 6 Symbol Finder 211 Orientation of paper and boards 14 P Page break lines 16 Paint Tool Palette 78 Paint Tools Colour 75, 79 Eraser 75, 79 Fill 75, 80 Fill All 75, 81 Flip Horizontal 75, 82 Flip Vertical 75, 82 Invert 75, 81 Pencil 75, 78 Pointer 75, 78 Rotate 75, 82 Thickness 75, 80 Boardmaker Software Family v6 User’s Guide Paint tools 75 Paint Tools Palette 75 Paper orientation 16 Paper size 16 Pencil Tool 77, 78 setting the colour of 78 setting the line thickness of 78 Photos importing 83 Picture Button 113, 139, 140 Picture Sound 113 Picture Speech 113, 140 suppress 141 Placement Cursor 34, 48, 49, 51 Placing a symbol in a button 34 Play movie 179 recorded message 113, 117 Play Movie 179 Play Recorded Message 113, 115, 117, 213 Pointer Tool 3 PopUp boards 161 creating 162 using with a Message Display 164 Prediction buttons 191, 194, 195 adding 194 Preview Display 122 Previous/Next Arrows 4, 32, 33, 38 Print Board on Single Page 101 Print Preview 100 Print Setup 14, 16 Printer considerations 98 Printer Setup 14 Printing 183 checking the print layout 99 default settings 15 on single page 183 preparing boards for 98 Print Preview 100 setting the board size 14 setting the orientation 14 setting the printer paper size 14 Pronunciation 182 R Random action 178 RealSpeak 181 Recorded message 117 Recorded Preview 113, 120, 213 Reduce To Fit view 16, 99 Replace button 48 Replacing a symbol on a button 48 Repositioning symbols 50 text fields 42 Resizing a board’s window 18 buttons 20 text 44 Restoring window size 18, 39 Return to Last Board 128, 213 Rotate Tool 75, 82 Ruler 19 units of measure 19 S Sample boards 5–7 explore 5 Scan Next Tool 205 Scan Pause Tool 206 Scan tools Scan Next Tool 202, 205 Scan Pause Tool 202, 206 Sequence Tool 203, 204 Scanning 208 access methods 198 default sequence 200 feedback sounds 180 groups Scanning groups Scroll Bars 3 Search Language 36 Search options 32 anywhere 32 beginning of word 32 whole word 32 Searching for symbols individually 32 using categories 33 using thumbnails 33 see On-Screen Keyboard 210 Select All 21 Select Categories button 37 Selecting b&w or colour libraries 40 portion of a symbol 51 search category 37 Send To Back 50 Sequence Tool 203 Setting board size 14 font, style, and size 44 paper size 14 Shadow 25 Shadow Tool 3 Snap To Grid 19 Sound separation 180 volume 180 Speak button 114 Speak Message 113, 114, 147, 213 Speaker Volume 180 Spoken Preview 113, 119, 147, 213 Standard Tool Palette 19 Button Sprayer Tool 20 Button Tool 19 Line Tool 24 Pointer Tool 43 Shadow Tool 25 Text Tool 43 Starting Pointer Position 209 Starting pointer position 209 Starting the program 6 in the Use mode 6 Step Scan 198, 208 Switches 199 Symbol Finder adding a symbol to 83 alternative name field 35 at a glance 4 category search 37 enlarging the window 39 importing a picture to 83 language settings 36 line 1 and 2 languages 36 Previous/Next Arrows 32 Search Language 36 search options 32 selecting b&w or colour symbols 40 Selection Marquee/Lasso 4 Settings Button 4 thumbnail view 38 window 3 Symbol Finder Tool 39 Symbol Name Search option 32 anywhere 32 beginning of word 32 whole word 32 Symbol Names button 4 Symbol transparency 77 Symbols. See also categories adding to a button 49, 70, 71 alternative names 35 assigning categories 87 changing colours in 81 clearing a group of 25 colour changes 81 combining 49, 70, 71 conversion to bitmap format 76, 85 copying new to Symbol Finder 85 creating new 49, 70, 71, 85 deleting parts of 51 drawing on 78 227 Index editing name 43 erasing a portion of 79 filling selected portions of 80 flipping 82 inverting black & white 81 metafiles 76 modifying 75 naming new 86 placement in button 34 replacing on a button 48 repositioning in button 50 resizing 50 rotating 82 selecting 78 selecting a portion of 51 selecting multiple 85 transparency colour 77 Synonyms for symbol names 35 T Technical support 2 Template boards 221 creating 221 premade 221 Use Button Text 144 Text adding to symbol 43 alignment 45 alternative symbol names 35 changing on multiple buttons 45 changing the colour 43 editing a symbol name 43 font size 44 font style 44 one-time symbol name change 35 repositioning 78 Text & Cursor action category 113, 213 Text Preview 88, 91, 92, 93, 95, 113, 122, 123, 147, 213 Text Tool 3, 41 adding text with 42 editing symbol name with 43 Thicknes 78 Thickness Tool 3, 22, 75, 78, 79 Thumbnails 38 Thumbnails Button 4 using to search for symbols 33 Tile view 17 Title Bar 3 Tools Button 19 Button Tool 20 Colour Tool 21, 23, 43, 75, 78 Corner Tool 23 Eraser 75 228 Fill 75, 77, 79, 80 Fill All 75, 77, 79, 81 Flip Horizontal 75, 82 Flip Veritcal 82 Invert 75, 81 Line 24 Pencil 75, 77 Pointer 75, 78 Rotate 75, 82 Symbol Finder 85 Thickness 22, 75 Topic board 162 Touchscreen users 209 Transparency Colour 77 Type Message 113, 133, 135, 137, 147, 213 Typing boards 192 U Use All Standard Categories button 37 Use Button Text 143 actions that can Use Button Text 147 creating template board with 144 Use mode 5, 115 V Variables 185 actions listing 213 View menu Reduce To Fit 16 Send To Back 50 Snap To Grid 19 Tile 17 Voices 181 pronunciation 182 selecting and changing 181 switching from a button 181 volume 180 Volume 180 W Window maximising 18 resizing 18 viewing multiple 17 Word Prediction 193 adding 194 Word pronunciation 182