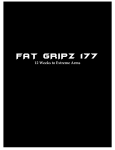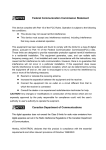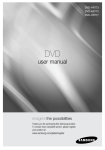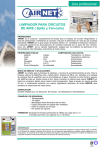Download AirNet Broadcaster User Guide
Transcript
This guide last updated 27 July 2011 AirNet Broadcaster User Guide 1. Log In To Your Airnet Page You do not need to login to your station’s existing website to edit AirNet. Instead: Go to your program page on your station’s website: (1) Click the ‘L’ on the top right of the AirNet Page. A login box will appear: Enter your (1) email address and (2) password and (3) click the ‘Login’ button. If you have forgotten your password or you’re a new user: (4) click the ‘forgot password’ link to receive an email to reset your password. The Admin Page will open. Once Logged in any section that has a pencil icon can be edited: Click the pencil icon to edit/add information to that field. Click the ‘tick’ icon to save your changes or the ‘cancel’ icon to close the edit box without saving changes. These icons work on all editable sections of your program page. 2. Edit General Program Info & Photo Your (1) Program Name and (2) Broadcaster Name should appear at the top of your AirNet page. If not click the pencil icons to edit those fields and click the tick icon to save. Click the pencil icon next to the Program Description field to add general information about your program: Eg include a basic overview of what you do on your program and any contact details you want the public to view. Click the tick icon next to program description to save your changes. AirNet © Amrap 2001 www.amrap.org/airnet AirNet Broadcaster User Guide Page 2 of 11 Add a photo to your program page: Copy the web address of any image from the internet and then (1) Click the pencil next to ‘Photo’ field on the top right of your AirNet page, (2) Paste in the website address of an image and (3) click the tick icon to load the photo. The image should load into the photo box next to your program description. If image doesn’t appear refer to the Tips section at end of this guide. 3. Create a New Episode & Playlist An Episode is a new edition of your radio program. You can create a new episode before, during or after you present your radio program. (1) Click Create new episode link under your program description. A calendar will pop up. (2) Select the episode date on the calendar. (3) Enter the Start time and program Duration. (4) Click the Create button. AirNet © Amrap 2001 www.amrap.org/airnet AirNet Broadcaster User Guide Page 3 of 11 4. Add Tracks To Your Playlist AirNet will load a an Episode page for that date containing a blank music Playlist next to the calendar. Add tracks to your playlist using the fields underneath the calendar: (1) Tick the ‘A’ box if the track is Australian, or ‘L’ if it’s Local music from your state or region. ‘Local’ is defined differently by each station so check yours. Other fields like ‘I’ for Indigenous, and ‘N’ for new may also be displayed here if the station wants you to indicate those types of tracks. (2) Fill in the Airtime field (this is optional) then add... (3) Artist Name, and (4) Track Name (click TAB on keyboard to quickly jump between these fields) (5) Press the + icon (or click ENTER on keyboard) to add the track to your Playlist Your Track will appear in the Playlist and Image, Wikipedia and Video results will appear in the ‘Content Pane’ below the Playlist! If content did not appear click the display links on Content Pane. AirNet © Amrap 2001 www.amrap.org/airnet AirNet Broadcaster User Guide Page 4 of 11 5. Select Image To Display Underneath the image is a box displaying image details and the location of the image on the web. This box won’t appear in Public view but you can use it to help check the image is suitable. If the image that appears doesn’t suit: (1)Click the arrow icon to scroll to the next image result (2) If you have a weblink to your own preferred image click the script icon and paste in the web address (3) If you don’t like image results click the ‘hide’ link If the words ‘No images available’ appear in the image box: Check that you have correctly entered the artist and track details. If the ‘No Images’ message appears There is no need to click ‘hide’. AirNet does not display this message in your Public view. 6. Select Artist Video AirNet will display results from YouTube for the Artist & Track. Underneath the video is a box displaying video details and the location of the video on the web. This won’t appear in Public view but it’s useful for you to check that the video suits the Artist. Click the Play Icon on the Video to play it: If the Video doesn’t match the Track: (1) Click the arrow icon to scroll to the next result. (2) If you have a weblink to your own preferred video click the script icon and paste in the web address. Videos from YouTube, Vimeo and DailyMotion will work. (3) If you don’t like video results click ‘hide’. Be Very Careful with videos! YouTube and the other sites have all sorts of fan made videos and videos that may not represent the Artist in the best light. Preview the video first to ensure it has appropriate content because you are responsible for your own AirNet page. If the video host decides to take the video down it will no longer display on your page. AirNet © Amrap 2001 www.amrap.org/airnet AirNet Broadcaster User Guide Page 5 of 11 7. Select Artist & Track Info AirNet can display results from Wikipedia that it thinks match the Artist. (1) Click the arrow icon to scroll to the next Wikipedia result. If AirNet doesn’t retrieve a result it’s possible that the Artist isn’t listed on Wikipedia so (2) click hide. If the statement ‘No Wikipedia entries are available’ appears AirNet will automatically hide this statement. To add your own track or artist info: (1) click the pencil and (2) Click the tick next to the ‘Add track notes’ link icon next to ‘Add track notes’ link to save your text. Once you’ve selected content to match the track repeat step 4 to add more tracks to your Playlist AirNet © Amrap 2001 www.amrap.org/airnet AirNet Broadcaster User Guide Page 6 of 11 9. Edit your playlist You can add/edit or remove the track and airtime from your playlist at any time. Simply double click your mouse on any field you wish to edit. Press enter to save your changes. You can indicate Australian or Local music tracks after you’ve added them to the playlist by clicking the ‘A’ or ‘L’ icons to the left of each track (1). Click the ‘show statistics’ link under the playlist to view the % of Australian and Local music tracks you’ve playlisted (2). Rearrange the order of Tracks on your Playlist by holding your mouse button on the move icon and dragging track up and down the Playlist AirNet © Amrap 2001 www.amrap.org/airnet AirNet Broadcaster User Guide Page 7 of 11 10. Add Episode Description You have the option of adding details about the specific radio episode (eg what you discussed on your program that day). This will appear underneath the Episodes playlist. (1) Click the Episode Date to return to the opening page for the Episode. (2) Click the Episode Description pencil. A text box will open. You can add text, and embed images and links using the icons that appear. Click the tick icon to save your Episode description. 11. Preview and Public Settings (1) Click the Preview link at anytime to view your AirNet page as the public would see it: Note that all Admin buttons and ‘No Content Found’ notes disappear because the public won’t see those. When the public goes to your latest Epiosode playlist and Episode Description will be displayed by default. When they click on a track that has video, image or track content that content will appear in the Content Pane (and replace your Episode Description). If you don’t want to display a specific episode that you’reworking on to the public yet: (2) untick the ‘Publicly viewable’ box (2). AirNet will display the previous Episode of your program to the public until you retick the box for this episode. AirNet © Amrap 2001 www.amrap.org/airnet AirNet Broadcaster User Guide Page 8 of 11 12. Set your AirNet Search Options You can turn off automatic content searching: (1) Click the ‘Options’ link on the AirNet menu. You can (2) untick the (2) Search of Images, (3) Search for videos or (4) ‘Search for Wikipedia’ boxes so that content won’t automatically be searched when you add tracks to your playlist. 13. Add/edit user accounts for your AirNet page (1) Click the Account link on AirNet menu bar to (2) Change your password (3) Change your email address (that you login with). (4) to add a broadcaster to the AirNet page so they can login or (5) to display/delete all broadcasters who have access to the AirNet page. Click the Help link (6) on the menu bar to access latest guide or for support direct from Amrap. (1) You can search or export your entire playlist by clicking Export on the menu bar. (2) Click the Help link to view the latest version of this guide or to report technical issues/suggestions to Amrap (But please contact AirNet © Amrap 2001 www.amrap.org/airnet AirNet Broadcaster User Guide Page 9 of 11 your station for general support). 14. Click ‘Logout’ to close your AirNet Admin page It’s very important you logout so others can’t use it. You will be taken to the Public view of your AirNet page. Click around on your tracks and test out the content you’ve added. Log in at anytime to make changes or add a new Episode. Tips & Troubleshooting: Minimum requirements for your web browser: AirNet works on all major web browsers including Internet Explorer, Safari, Firefox, Chrome. The default browser settings work AirNet but you may have issues if you disable ‘cookies’ or ‘javascript’ or if you do not accept flash player. If you find you have troubles using AirNet on your home computer but it works fine at the station we recommend you update to the latest version of the webbrowser. If you accidentally put the wrong date on an episode: (1) Click the pencil next to the Date and Time of that Episode. (2) A calendar will open indicating the date of the Episode. Click the correct date on the calendar and then click modify. This will shift the episode and playlist to the date you selected. AirNet © Amrap 2001 www.amrap.org/airnet AirNet Broadcaster User Guide Page 10 of 11 THE PROGRAM DESCRIPTION IS THE FIRST THING VIEWERS SEE ON YOUR PROGRAM PAGE: so as well as putting general information you can use your program description box to write what’s ‘coming up’ on your next episode (edition) of your program. TO COPY IMAGES INTO YOUR PHOTO BOX: - Using Internet explorer: right click on image and select ‘Properties’. The Properties box will appear. (1) Select and copy the the ‘Address’ field Paste that into AirNet photo box. - Using Firefox webbrowser: right click on the image and select ‘Copy Image Location’. Paste into photo box - Using Google Chrome browser: right click on the image and select ‘Copy Image Url’. Past into photo box. - Using Safari: right-click the image and choose "Copy Image Address" from the contextual menu To ‘Right Click’ on a MAC computer: Hold down the Ctrl key and click with your mouse button. the images web address must end in the letters: gif, jpg, bmp or tif. SOME PEOPLE USE EPISODE DESCRIPTION TO PLACE TALKS CONTENT & RUN LIKE A BLOG. Eg at www.amrap.org/airnet_eg_blog OTHERS ADD TALKS CONTENT ‘SEGMENTS’ INTO THEIR PLAYLIST AS WELL AS LISTING SONGS THEY PLAY. Eg at www.amrap.org/airnet_eg_segments SHARE YOUR PAGE AND TRACK CONTENT ON TWITTER/FACEBOOK/URL: When logged out of your AirNet Page click the Facebook or Twitter icons on your Playlist Content Pane to share your program page to these social networks. Click the URL link to copy the weblink to email of post on the internet AirNet © Amrap 2001 www.amrap.org/airnet AirNet Broadcaster User Guide Page 11 of 11 If you want to build your Playlist as you broadcast tracks but don’t have time to select image, info and Video content: After you add a track to your playlist click the Hide Track Content link on the top right of the Content Pane. After your show go back to the Episode, click a song on your playlist and Click the Display Track Content link on top right of content pane to see content search results. If you want to build your Playlist before your show: Untick the ‘Publicly Viewable’ admin menu box before your show. You can use the Click the move icon to drag a Track up or down on the Playlist so you may just want to load in your Playlist before your show, choose some awesome content and then rearrange your Playlist as you air the Tracks in the studio. Don’t forget to go back to re-TICK the ‘Publicly Viewable’ admin box during or after your show so the listeners can view your Episode online. AirNet © Amrap 2001 www.amrap.org/airnet