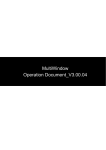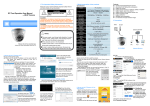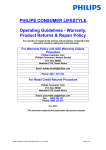Download Word Troubleshooting
Transcript
Word Troubleshooting Microsoft Word Integration MICROSOFT WORD SETTINGS In order for LEAP and Microsoft Word to integrate seamlessly the following settings will need to be checked in Word. After checking/setting the below settings you will need to run a Rebuild All from the Help > About LEAP Documents 2003 window. MICROSOFT WORD 2003 Macro Security Select the Tools menu Click on Macro from the list Select Security and Set Macro security to Low Under Global templates and add-ins LEAP03Automation.dot should be listed and ticked Click on the OK button Disabled Items Click on the Help menu Click on About Microsoft Office Word Click on the Disabled Items button Click on the OK button Templates and Add-ins Select the Tools menu Click on Templates and Add-ins Page 1 of 5 Word Troubleshooting Microsoft Word Integration Enable any Disabled items by clicking on the document and selecting the Enable button MICROSOFT WORD 2010 Click on the Close button Click on the OK button to close the About Microsoft Office Word Window. Click on the File menu and select Options MICROSOFT WORD 2007 AND MICROSOFT WORD 2010 MICROSOFT WORD 2007 Select the Office button Note: This will then bring you to the same window for word 2007 and word 2010. Select Popular from the navigation pane and check that the username and initials are entered correctly Click on the Word Options button Page 2 of 5 Word Troubleshooting Microsoft Word Integration Macro Settings Select Trust Centre from the navigation pane Click on the Trust Centre Settings button Select the macros to Enable All Macros Click on the OK button. Disabled Items Select Add-ins from the navigation pane From the Manage drop down list select Disabled Items and click on the Go button Once the above steps have been completed for your version of Microsoft Word. Ensure both LEAP Documents and Microsoft Word are closed so the desktop is up and complete the following: Open an internet page and in the address bar type www.leap.com.au Log into the Client Space and navigate to the menu Training & Support, select LEAP Troubleshooting tools. Click on wordfix Once the download appears select open Enable any Disabled items by clicking on the document and selecting the Enable button Click on Close. Page 3 of 5 Word Troubleshooting Microsoft Word Integration Select run Once you have completed these steps, open up Leap Documents and run a rebuild all. Click on the help menu at the top and select About Leap Documents v10. Then select rebuild all A message will appear A question will pop up to backup the Templates Directory. Click yes Another question will pop up to replace the OCX files. Click yes 3 prompts will then appear – 2 advising it has succeeded and another to restart leap documents. Click OK to all 3. Page 4 of 5 Word Troubleshooting Microsoft Word Integration Once completed a prompt will appear advising Leap will restart. Click OK Once Leap has restarted, test opening any word documents within Leap Documents. Page 5 of 5