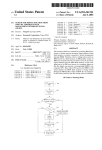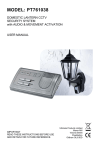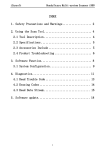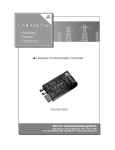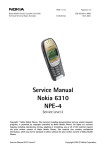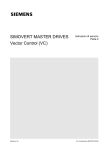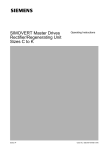Download Inventech OpenVPN Client Installation Manual
Transcript
Inventech Australia Pty Ltd Inventech OpenVPN Client Installation Manual 03 Dec 2012 V2.3 Table of Contents Introduction ............................................................................................................................................ 2 OpenVPN Client Installation ................................................................................................................... 2 Uninstallation of OpenVPN Client ......................................................................................................... 10 Page 1 03/12/2012, Version 2.3 Introduction 1. This instruction explains how to setup the OpenVPN Client in Microsoft Windows based computer. 2. This instruction is written for Windows 7 environment. However no significant differences are noted for other windows operating systems such as XP or Vista. OpenVPN Client Installation 1. The supplied CD-ROM contains the OpenVPN Client installation executable. 2. Run “openvpn-install-2.3_rc1-I003-i686.exe” by double clicking the executable in Windows Explorer. NOTE: This is for Windows 32 bit system. If you use a 64-bit Windows, please use the file” openvpn-install-2.3_rc1-I003-x86_64.exe” 3. The User Account Control security query may appear. This depends on the security settings of the PC. (ignore the version shown in the screen shot below) 4. Select Yes to the security query to proceed. 5. Select Next to continue with installation. Page 2 03/12/2012, Version 2.3 6. Accept license agreement to proceed. 7. By default all the components are selected for install. Make sure all the components are selected and select Next. Page 3 03/12/2012, Version 2.3 8. Choose destination folder and select “Install”. 9. It may request to confirm the installation of the TAP-Win32 network adapter. Select “Install” for this. Page 4 03/12/2012, Version 2.3 10. Once the installation is completed, select Next. 11. Select Finish to complete the installation. Page 5 03/12/2012, Version 2.3 12. In Windows 7 or Vista, the OpenVPN Graphical User Interface (GUI) needs to be executed as the administrator. 13. On the desktop, “OpenVPN GUI” short cut should appear after installation. Right click this and select Properties. Then select “Compatibility” tab. Page 6 03/12/2012, Version 2.3 14. Make sure Privilege Level – Run this program as administrator is ticked. 15. Select Apply. 16. The supplied CD ROM contains configuaration and key files under the directory “config”. Copy the files in this directory to the directory C:\Program Files\OpenVPN\config. In this instance the destination file path is given assuming the default installation location. Page 7 03/12/2012, Version 2.3 17. Run the OpenVPN GUI by double clicking the desktop icon. (Ignore the version shown in the screenshot below) 18. Select “yes” to user access control. 19. The OpenVPN GUI icon should appear in the system tray. Page 8 03/12/2012, Version 2.3 20. Right click on this icon and select the remote end that you need to connect to and select Connect. 21. Enter the user name and password. 22. The status window should appear. 23. Now the computer is connected to the remote network through the VPN. Page 9 03/12/2012, Version 2.3 Creating/Changing the Password of the Key 24. The initial key released has no password set. The users are encouraged to set a password for better security. This password is used to access the key locally in your VPN client. 25. Disconnect the VPN, if it is currently connected. 26. Right click on the OpenVPN GUI icon and select the remote end that you need to connect to and select Change Password. 27. Enter the old password and the new password. At the first time the old password will be blank. 28. Select OK. 29. Make sure password changed message appears. 30. Select OK. Uninstallation of OpenVPN Client 31. Select Start->All Programs->OpenVPN->Uninstall OpenVPN Page 10 03/12/2012, Version 2.3 32. Select Yes to User Access Control query. 33. Select Uninstall. Page 11 03/12/2012, Version 2.3 34. Once completed select Next. 35. Select Finish to end uninstall. Page 12 03/12/2012, Version 2.3