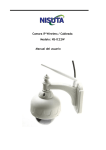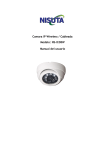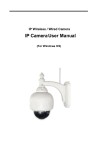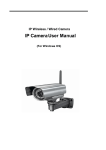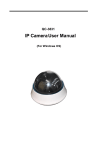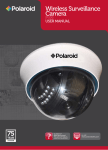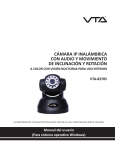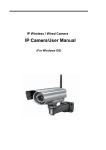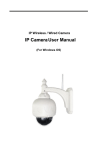Download 25-044WiFi Camera User Manual
Transcript
Operating Instructions Waterproof Wifi Camera Please read this manual thoroughly before operating the unit, and keep it for further reference. Contents 1. Product Overview.....................................................................2 1.1 Product Description…………………………………………….2 1.2 Specification……………………………………………………..2 2. Application Instructions.............................................................3 2.1 Android system………………………………………………….3 2.1.1 Installation……………………………………………………..3 2.1.2 Menu Operation………………………………………………6 2.2 ISO system………………………………………………………7 2.2.1 Installation……………………………………………………..7 2.2.2 Menu Operation………………………………………………9 2.3 PC System………………………………………………………10 2.3.1 Installation……………………………………………………..10 2.3.2 Menu Operation………………………………………………11 3. Accessories..............................................................................15 1 1. Product Overview 2. Application Instructions 1.1 Product Description This manual can help you to know and use WIFI camera, please read this manual carefully before use As the development of wireless technology, wireless products quickly step into people's lives, this product combined image compression technology and data transmission technology, introduced a WIFI camera, for the continuously higher requirements of the public. The product has advanced digital image / voice compression, wireless transmission, iPod / phone / PC/ tablet monitoring functions, and completely replaces the traditional baby monitors! 1.2 Specification 1. Image Sensor: 0.3Mega 1/4 inch CMOS Sensor 2. Total Pixel: VGA(640*480), QVGA(320*240) 3. Video format: VGA 4. Infrared LED light: 12 PCS 5. IR distance: 15m 6. Distance: 100m ( barrier-free) 7. Mirror/ Normal image: Switchable via Client Software 8. Display: LAN Peer to peer connection monitoring via Smart Phone (IOS device or Android) 9. Image Compression: MJPEG 10. Frame Rate: 30fps(VGA),30fps(QVGA) on PC;20-25fps(VGA) on mobile or tablet pc 11. Wireless Standard: IEEE 802.11b/g/n 12. Client Software: Wifi camera.apk/REECAM/ipcamera_8 13. Audio Output: 1 channel with 4 pin connector 14. Waterproof level: IP69K 15. Language: Chinese/English 16. Power supply: DC12-32V 17. Working temperature: -10°C~65°C 2 2.1 Android System 2.1.1 Installation Note: The operating system for Android client (smart phone / tablet) shall not be lower than version 2.2. Version 4.0 is preferred. 1) Copy the Android client “WIFI Camera.apk” into a smart phone. Set the software up and find the application program 2) Connect the camera to power 3) Open the WLAN in smart phone. Search the hotspot of WIFI camera and connect (commonly the one not encrypted), such as Note: Close and then re-open WLAN if the hotspot cannot be found. 4) When connected to WIFI signal from the camera, click [Search camera] 3 and click 2. Manual search of the camera: click [Manual] to set up the username and password. Then click [Enter monitor] to view the camera. 5) Click [Add] to add the camera Host: 192.168.1.1 Port: 80 User: admin Password: blank Name: user-default Buffer time (ms): 1000 6) Search the camera 1. Auto search of the camera: click [Auto search] to search the camera. When camera is found, its IP address will be displayed. Click the IP address to view the camera. 4 7) When camera is being viewed, video will be displayed on the smart phone. The connection to camera will be automatically saved. When screen is clicked on, menu will be displayed. When smart phone is displayed horizontally, the image will be zoomed to a full screen. 5 8) When connection to camera is saved, the camera can be found on the monitor list as a small icon. Click the icon to view the camera. You can click [Edit] in the camera list to edit the camera name or delete the camera. : To decrease / increase brightness. : To adjust menu size between 1:1, 4:3, 16:9 and full-screen mode. 2.2 ISO System 2.2.1 Installation 1) Download The client “Ipcamera_8” (updated version “ipcamera_12” ) from App Store. 2) Connect the camera to power 3) Open the Wi-fi function in setting. Search the hotspot of WIFI camera and connect (commonly the one not encrypted), such as 2.1.2 Menu Operation 4) Click to display below dialog box : To enable audio from the camera. : To enable intercom (not available to this model). : To take photo. Photos are automatically saved in the root directory of storage card. : To take video. Videos are automatically saved in the root directory of storage card. If sound is to be recorded, audio shall be enabled first. : PTZ Controller (not available to this model). : To set the image as mirrored / non-mirrored. 6 7 . 5) Click [NEW] to automatically search the IP address of camera - 192.168.1.1 6) Click the address 192.168.1.1 to display the dialog box for settings and input below information: Host: 192.168.1.1 Port: 80 User: admin Password: blank 7)Click [Preview] to view the camera. When the device is displayed horizontally, the image will be zoomed to a full screen 2.1.2 Menu Operation 8)Click [Save] to save the camera. You can edit the camera name. And then it will show on the camera list. It is convenient to view next time. You can click [Edit] to delete the camera. 8 [Audio]: To enable audio from the camera [Speak]: Not available to this model [Video record]: To take video. Videos are automatically saved in the root directory of storage card. If sound is to be recorded, audio shall be enabled first [Sanpshot]: To take a photo [Resolution]: To select the video resolution (the video of high resolution is more clear but slower) [Mode]: To choose the frequency of light wherever you are [Vertical Patrol]: Not available to this model [Level Patrol]: Not available to this model [Mirror]: To switch mirror/ normal image [Flip]: To reverse the image [Brightness]: To adjust the image brightness. [Contrast]: To adjust the image contrast 9 2.3 PC System 2.3.1 Installation 1) 6) Select the browser type to sign in 7) The left side is cameras image, and the right side is menu. Install software “PC IPCamSetup.exe” into a PC. 2) Connect the camera to power 3) Open the Wi-Fi function. Search the hotspot of WIFI camera and connect (commonly the one not encrypted), such as 4) After install the software, click to display below dialog box. The software will auto search the Wi-Fi camera. It can be set language. 2.3.2 Menu Operation 2.3.2.1 For visitor 5) Click the IP address, the browser will appear. And then you will see the box as below, and enter the username “admin”, password : blank. Switch normal/quad display (Quad display is not available Select”√”, the time will show on the video record Disable the time show up or choose the time show up color Chose 1 To take a photo To enable audio from the camera 10 Not available to this model To enable record from the camera 11 1. [Device Info]: View the Wifi camera information 2. [Alisa Setting]: Set the name of Wi-fi camera 2.3.2.1 For Operator This part is not available now 3. [Date & Time Settings]: Set the time which show up in the recording. Select ”√” in sync with PC time, it is auto update the local time. To switch mirror/ normal image To reverse the image To select the video resolution To choose the frequency of light wherever you are To adjust the image brightness To adjust the image contrast 4. [User Settings]: Set the visitor and administrator user name and password. 2.3.2.1 For Administrator 5. [Multi-Devices Settings]: Not available 6. [Basic Network Settings]: Do not change the setting 7. 8. 9. 10. 11. 12. 13. 14. 12 [Wireless Lan Settings]: Not available [ADSL Settings]: Not available [Upnp Settings]: Not available [DDNS Service Settings]: Not available [Mail Service Settings]: Not available [Ftp Service Settings]: Not available [MSN Settings]: Not available [Alarm Service Settings]: Not available 13 15. 16. 17. 18. [PTZ Settings]: Not available [A & V daily schedule setting]: Not available [Decorder Settings]: Not available [Upgrade Device Firmware]: If we have any upgrade files, we will send to you. Then you can find the files and upgrade. 19. [Backup & Restore Settings]: You can back up the settings. When you want to use that setting you can restore it. 3. Accessories 1. Power Cable 2. Antenna 20. [Restore Factory Settings]: If you set something wrong and cannot view the image, please restore the settings at first. 21. [Reboot Device]:Restart the software 22. [Log]: You can check the log in record 23. [Back]: Back to the video page 14 15