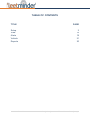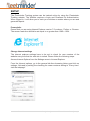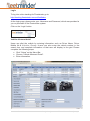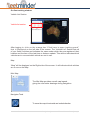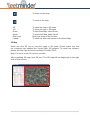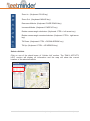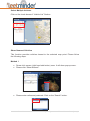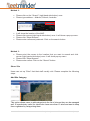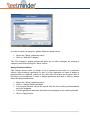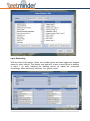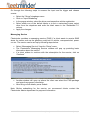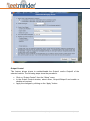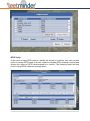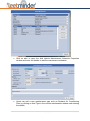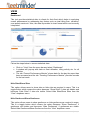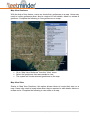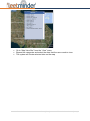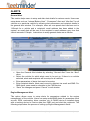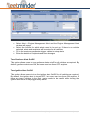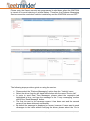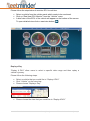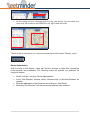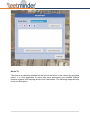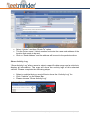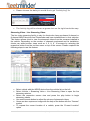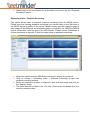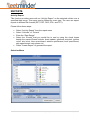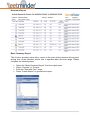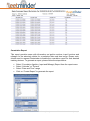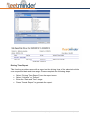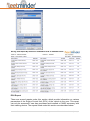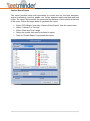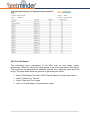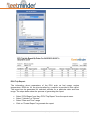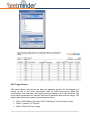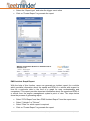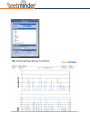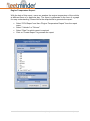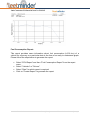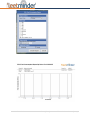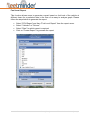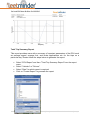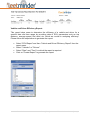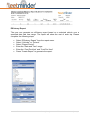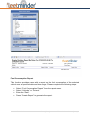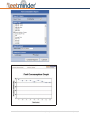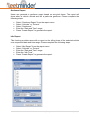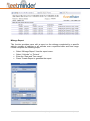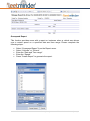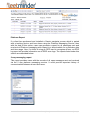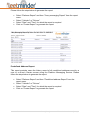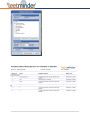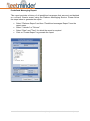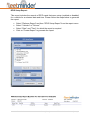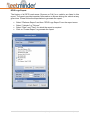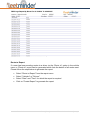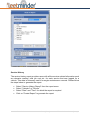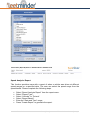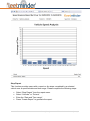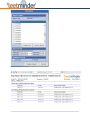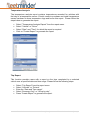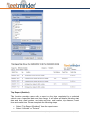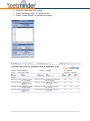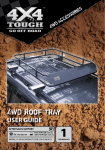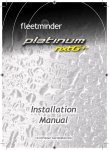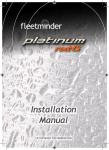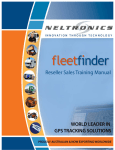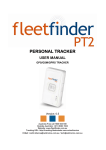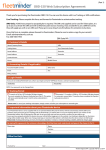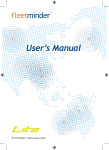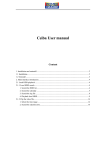Download Fleetminder Online Tracking Manual
Transcript
ONLINE TRACKING USER MANUAL TABLE OF CONTENTS TITLE PAGE Setup View Alerts Vehicle Reports www.fleetminder.com.au 2 16 19 21 30 1300 1 fleet (35338) ©fleetminder 2015 1|P ag e SETUP The Fleetminder Tracking system can be tracked online by using the Fleetminder Tracking website. The Website requires a Login and Password for Authentication. When logged in, it will allow you to track your vehicles no matter where you are and generate reports. Prerequisite Ensure that you are using Internet Explorer version 7.0 or above, Firefox or Chrome. The screen resolution should be set equal to or greater than 1280 x 1024. Change Internet settings The internet explorer settings have to be set to check for new versions of the website every time that the web site is visited. Please follow the following steps. Access Internet Options from the Settings menu in Internet Explorer. From the Internet options, go to the general tab then browsing history and click on settings, followed by setting the checking for newer versions setting to “Every time I visit the webpage”. www.fleetminder.com.au 1300 1 fleet (35338) ©fleetminder 2015 2|P ag e Login To log into online tracking for Fleetminder go to: http://tracking.fleetminder.com.au/fleetfinder At the login page, please enter your Username and Password, which was provided to you on purchase of the Fleetminder system. Click on the ‘Login’ button Vehicle allotment detail Users can allot the vehicle by entering information such as Driver Name, Driver Mobile No & V e h i cl e G r o u p . U sers c a n also enter the vehicle number in the search box and complete information of that user will display in the grid. Please complete the following steps. • • • Click “Setup” on the Menu Bar. Choose “Vehicle Allotment Detail”. Enter information. www.fleetminder.com.au 1300 1 fleet (35338) ©fleetminder 2015 3|P ag e On-line tracking window Vehicle List Section Vehicle list section After logging in, click on the orange bar “Click here to open tracking panel” that is displayed on the left side of the screen. The “Vehicle List” Section lists all of your fleets’ vehicles and indicates the name under which they are registered, their location and the time of the last time or distance update. This section indicates which vehicles are in use and which vehicle are not in use. Map “Map” will be displayed on the Right side of the screen. It will indicate which vehicles are in use on the Map. Mini Map The Mini Map provides a small map legend, giving the user better bearings during navigation. Navigator Tools To move the map in horizontal and vertical direction. www.fleetminder.com.au 1300 1 fleet (35338) ©fleetminder 2015 4|P ag e To zoom out the map. To zoom in the map. 2D : 3D : Road : Aerial : Bird’s eye: Labels: To show the map in 2D mode. To show the map in 3D mode. To see Road Map, select Road To see Aerial Map, select Aerial Birds eye image of the location. To show city and road names on the Aerial Map. 3D Map Users can click 3D icon to view the maps in 3D mode. Please make sure that the computer has installed the Virtual Earth 3D software. To install the software, please visit http://go.microsoft.com/fwlink/?LinkId=72623. Note: For some areas, 3D mode is not able. After installing 3D map, click 3D icon. The 3D map will be displayed on the right side of the screen. www.fleetminder.com.au 1300 1 fleet (35338) ©fleetminder 2015 5|P ag e Zoom In: (Keyboard: PLUS key) Zoom Out: (Keyboard: MINUS key) Decrease Altitude: (Keyboard: PAGE DOWN key) Increase Altitude: (Keyboard: PAGE UP key) Rotate camera angle clockwise: (Keyboard: CTRL + left arrow key) Rotate camera angle counterclockwise: (Keyboard: CTRL + right arrow key) Tilt Down: (Keyboard: CTRL + DOWN ARROW key) Tilt Up: (Keyboard: CTRL + UP ARROW key) Select a Vehicle Click on one of the check boxes of “Vehicle List” section. The “DAILY ACTIVITY LOG” section will display all information and the map will show the current location of the selected vehicle www.fleetminder.com.au 1300 1 fleet (35338) ©fleetminder 2015 6|P ag e Select Multiple Vehicles Click on the check boxes of “Vehicle List” Section. Show Nearest Vehicles This function provides vehicles closest to the selected map point. Please follow the following steps. Method 1 • • Pease click mouse (right hand side button) once. It will show pop-up menu. Please click “Show Nearest”. • Please enter radius and postcode. Click on the “Search” button. www.fleetminder.com.au 1300 1 fleet (35338) ©fleetminder 2015 7|P ag e Method 2: • • Please click on the “Search” (right hand side button) once. Please type address – Address, Suburb, Australia. • • • • It will show the location of the MAP Please click mouse (right hand side button) once. It will show a pop-up menu. Please click “Show Nearest”. Please enter radius and postcode. Click on the search button. Method 3: • • • Please point the mouse to the location that you want to search and click mouse (right hand side button) once. It will show pop-up menu. Please click “Show Nearest”. Please enter radius. Click on the “Search” button. Show Site Users can set up “Sites” that their staff usually visit. Please complete the following steps. Add Site Category This option allows users to add categories to the list of sites so they can be managed well. It is particularly useful for clients who have more than 10 sites and want to keep them organised by categorising them. www.fleetminder.com.au 1300 1 fleet (35338) ©fleetminder 2015 8|P ag e In order to add a site category, please follow the steps below: • • Select the “Setup” dropdown menu. Click on “Add Site Category” The “Site Category” popup window will allow you to add a category by entering a category name and clicking the “Save” button. Assign Geofences/Sites This feature allows users to assign a list of geofences and sites to a particular vehicle. After creating a geofence or site, it is very important for users to assign a geofence/site to a specific vehicle as the client will not receive an entry/exit alert if this step is not completed. In order to assign geofences and sites to vehicle, please follow the steps listed below: • • • • • Select the “Setup” dropdown menu Click on “Assign Geofences/Sites In the popup window, select the vehicle from the list to which geofences/sites are to be assigned Tick the geofences and sites that need to be assigned to the vehicle selected Click on Apply button www.fleetminder.com.au 1300 1 fleet (35338) ©fleetminder 2015 9|P ag e Input Relabelling With the help of this option, clients can re-label inputs and their trigger and release states for every vehicle. This feature only applies if a user is using inputs in addition to Input 1 i.e. while installing the tracking device, its inputs are connected accordingly. Most clients only use Input 1 for ignition on/off. www.fleetminder.com.au 1300 1 fleet (35338) ©fleetminder 2015 10 | P a g e Go through the following steps to rename the input and its trigger and release events: • • • • • Select the "Setup" dropdown menu Click on "Input Relabeling” In the popup window, select the driver and respective vehicle registration Select either one of the default labels or to set a customised name, select other from the dropdown and write the label name in the “Relabelled To” column. Apply the changes Messaging Service Fleetminder provides a messaging service (FMS) if a client wants to receive SMS alerts for events such as the geofence entry/exit of vehicle, overspeed alert, power cut etc. The service can be set up by following steps below: • • • • • Select “Messaging Service” from the “Setup” menu. The Fleetminder Messaging Service window will pop up providing basic information about the service If a client wishes to continue with the subscription for the service, click on “Continue” Another window will open up where the client can select the FMS package and enter the payment information After filling out all details, press Submit Note: Before subscribing for the service, we recommend clients contact the Fleetminder Admin department for payment information. www.fleetminder.com.au 1300 1 fleet (35338) ©fleetminder 2015 11 | P a g e Output Control This feature allows clients to enable/disable the Output1 and/or Output2 of the selected vehicle. The following steps show the procedure: • • • Click on “Output Control” from the “Setup” menu In the Output Control window, select driver, Output1/Output2 and enable or disable as required Apply the changes by clicking on the “Apply” button www.fleetminder.com.au 1300 1 fleet (35338) ©fleetminder 2015 12 | P a g e RFID Setup If the client is using RFID cards to identify the drivers of vehicles, they can use this option to assign RFID cards to drivers, enable or disable RFID cards as required and access the record of RFID cards swiped for a vehicle. The following steps will help client’s setup RFID cards and manage them: www.fleetminder.com.au 1300 1 fleet (35338) ©fleetminder 2015 13 | P a g e • • Go to “RFID Setup” from the “Setup” menu Select a vehicle for which an RFID card needs to be setup • • To add an RFID card of a driver to a vehicle, click on the “Add” button In “Add RFID” window, enter the information about the RFID card and respective driver and press OK To enable the RFID card, click on the “Enable” button in the “RFID Setup” window Select date range and click on the “Go” button to receive records of RFID cards swiped in that vehicle If an unidentified (or disabled) RFID card is swiped, the Status will be “Fail” • • • Vehicle Maintenance This feature allows the Fleet Manager to set up a vehicle’s maintenance related alerts such as tyre change, oil filter change, vehicle service, etc. based on distance, date or odometer readings. When the maintenance is due, the user will receive a reminder email. The below steps will provide guidance on setting up vehicle maintenance: • • Go to “Vehicle Maintenance” from the “Setup” menu Select the vehicle to view its current maintenance schedule and status www.fleetminder.com.au 1300 1 fleet (35338) ©fleetminder 2015 14 | P a g e • Click on add, to open the Add Vehicle Maintenance Schedule Properties window and enter the details to add the maintenance schedule. • Users can add a new maintenance type such as Replace Air Conditioning Filter by clicking on Add Type in the vehicle maintenance window and entering the details. www.fleetminder.com.au 1300 1 fleet (35338) ©fleetminder 2015 15 | P a g e VIEW Dashboard This tool provides statistical data to clients for their fleet which helps in analysing overall performance by addressing key factors such as total idling time, utilisation, over-speed events etc. Also, the data is provided in chart format which can be easily interpreted. Follow the steps below to access statistical data: • • • Click on “View” from the menu bar and select “Dashboard” A window will pop-up with data on fleet utilisation, idling activity etc. for all vehicles The tab “Current Performance Metrics” shows data for the day the report has been accessed and the tab “Trending Performance Metrics” provides records for the last week. Hide Sites/Show Sites This option allows users to show sites or hide sites as required in maps. This is a toggle button which means the option becomes “Show Sites” if sites are hidden and becomes “Hide Sites” if sites are visible. Select Hide Sites/Show Sites from the “View” dropdown menu. Hide Geofences/Show Geofences This option allows users to show geofences or hide geofences as required in maps. This is a toggle button which means the option becomes “Show Geofences” if geofences are hidden and becomes “Hide Geofences” if geofences are visible. Select Hide Geofences/Show Geofences from the “View” dropdown menu. www.fleetminder.com.au 1300 1 fleet (35338) ©fleetminder 2015 16 | P a g e Map View Geofence With the help of this feature, users can locate their geofences on a map. Users may need to locate geofences when they’re required to edit details, delete or redraw a geofence. Complete the following to view geofences on a map: • • • Go to “Map View Geofence” from the “View” menu Select the geofences that users needs to view The system will locate selected geofences on the map Map View Sites Similar to Map View Geofence, this option allows clients to locate their sites on a map. Users may need to locate sites when they’re required to edit details, delete or redraw a site. Complete the following to view sites on a map: www.fleetminder.com.au 1300 1 fleet (35338) ©fleetminder 2015 17 | P a g e • • • Go to “Map View Site” from the “View” menu Expand the categories and select the sites that the user needs to view The system will locate selected sites on the map www.fleetminder.com.au 1300 1 fleet (35338) ©fleetminder 2015 18 | P a g e ALERTS General Alert This section helps users to setup and alter alert details for various events. Users can setup alerts such as “Internal Battery Alert”, “Overspeed” Alert and “Idle Alert” for all vehicles or a particular vehicle by entering alert parameters and recipient details in the general alert window. For example, when an over-speed alert has been set to 110kmph for a vehicle and a recipient’s email address has been added in the system, an email alert will be sent to the recipient’s email address every time that vehicle exceeds 110kmph. Instructions to setup general alerts are as follows: • • • • • Open the General Alert window by selecting “General Alert” from the “Alert” menu Select the vehicle for which alerts need to be set up. If there is no vehicle selected, alerts and recipients will be setup for all vehicles Enter parameters of alerts that need to be setup Enter recipient details. Alerts can be sent to recipient via email and SMS. For SMS alerts, users need to subscribe to the FMS service “Save” the changes and press “Cancel” to exit window Engine Management Alert This option allows users to setup alerts for parameters related to the engine management of the vehicle. Users can setup email/SMS alerts for parameters such as max. RPM, overheating, driver overtime, etc. A CAN55 device is installed along with a tracking device to receive data from OBD port and alert the recipients. The following steps show the process of setting up Engine Management Alerts: www.fleetminder.com.au 1300 1 fleet (35338) ©fleetminder 2015 19 | P a g e • • • • Select Alert > Engine Management Alert and the Engine Management Alert window will popup Select the vehicle for which alerts need to be set up. If there is no vehicle selected, alerts and recipients will be setup for all vehicles Fill in the maximum parameter trigger values to setup alerts Enter the details of recipients and save changes Turn Geofence Alert On/Off This option allows users to turn geofence alerts on/off for all vehicles as required. By default, geofence alerts are ON, but users can turn them OFF anytime. Turn Ignition Alert On/Off This option allows users to turn the ignition alert On/Off for all vehicles as required. By default, the ignition alert is turned OFF, but users can turn them ON anytime. If there are many vehicles in the fleet, users needs to be careful while turning the ignition alert on as it may trigger many alerts. www.fleetminder.com.au 1300 1 fleet (35338) ©fleetminder 2015 20 | P a g e VEHICLE Fuel Gauge With the help of this feature, users can monitor the fuel gauge of a vehicle remotely on the Fleetminder tracking website. The step by step process is as follows: • • Select the desired vehicle from the left hand side panel Go to Vehicle > Fuel Gauge. This will open a window with the fuel gauge of the vehicle Please note that users need to install a fuel sensor or CAN55 Canbus monitor to utilise this feature. Platinum Messaging This facility is for users who have purchased Garmin screens from us along with our tracking device to communicate with drivers using our Platinum Messaging Service. With the help of this service, users can send real time messages to the Garmin screen of their drivers and receive replies from them. In addition to real time communication, users can also manage the inbox of the Garmin and set predefined messages and addresses. www.fleetminder.com.au 1300 1 fleet (35338) ©fleetminder 2015 21 | P a g e Please note, the Garmin screens are programmed to shut down when the IGNITION is turned off to avoid draining of vehicle battery. Therefore, the Platinum Messaging Service cannot be used when vehicle is stationary and the IGNITION is turned OFF. The following steps provide a guide on using the service: • • • • • Please select the “Platinum Messaging” option from the “Vehicle” menu Select the driver from the left hand side section with the name “Device List” In order to send Real Time Messages, please select the respective tab highlighted in blue, and type the message in the “2 way messaging” section and hit the “Send Message” button. The first tick next to the message means it has been sent and the second means it has been delivered successfully By default the message is displayed on screen, however if users want to send messages to the inbox without notifying the driver, please select the “Go to www.fleetminder.com.au 1300 1 fleet (35338) ©fleetminder 2015 22 | P a g e • • • • Inbox” option in the “Set Inbox Message” section. Also, users can allow the driver to send quick replies by selecting the “Yes/No Message” or the “Ok Message” option Users can also send an address to drivers by entering names and addresses in the “Set Navigation” window. The message is received in the inbox of Garmin screen with the option “GO” which when selected by the driver, the Garmin will start navigating to that address automatically. For example, users can send the address of next pickup / delivery on the Garmin and the driver can start the navigation by pressing “GO” which saves both time and effort and improves the performance of the fleet. The real time messages are automatically deleted from the inbox of Garmin screen when the ignition is turned off (i.e. when the Garmin switches off). If users want to keep certain messages in the inbox for longer, there is a facility called “Predefined Messages” through which messages can be saved in the inbox permanently unless deleted by the user or the driver. Predefined messages can be set by selecting the blue tab “Predefined Message Admin” and entering the message with an ID number and clicking the “Set Message” button. Users can also set a predefined address by selecting “Predefined Address” tab, assign the ID number and name, enter the address and click on “Set Location”. This feature is useful when a driver often needs to navigate to a particular site or home office. The address is saved in the Garmin and can be selected for navigation easily. Real-time ECU Monitor: This feature allows users to monitor in real-time, various parameters of the Engine Control Unit of a vehicle such as RPM, speed, engine temperature etc. to ensure optimum engine performance. As shown in the figure below, the user can select a quick view which includes important parameters such as torque, RPM, speed, oil pressure and fuel level, or you can select detailed view which includes other parameters such as idle time, max speed, ignition ON time, etc. Please note, users need to purchase and install CANBUS monitor device “CAN55” to be able to monitor the ECU of a vehicle. www.fleetminder.com.au 1300 1 fleet (35338) ©fleetminder 2015 23 | P a g e Please follow the steps below to monitor ECU in real time. • • • Select a vehicle from the vehicle panel which needs to be monitored. Click on “Real time ECU Monitor” from the “Vehicle” menu A brief view of the ECU of the vehicle will appear on the bottom of the screen. To open detailed view click on maximise button ( ) Replay a Day “Replay A DAY” allow users to select a specific date range and then replay a vehicle’s journey. Please follow the following steps. • • • Select a vehicle that you would like to “Replay A DAY” Click “Vehicle” on the menu bar. Please choose “Replay a Day” • Please choose the date that you would like to “Replay A DAY” www.fleetminder.com.au 1300 1 fleet (35338) ©fleetminder 2015 24 | P a g e • As the replay function steps through the day, the activity log will match the icons that will be shown as GREEN on the right hand side map. These buttons can allow you stop/pause/play/rewind/forward “Replay a day”. Route Optimisation: With the help of this feature, users can find the shortest or least time consuming route between two addresses. The following steps will provide you guidance on using this feature. • • • • Select “Vehicle” and then “Route Optimisation” In the “Get Direction” window, select “Shortest time” or Shortest Distance” as needed Enter the addresses of two locations by clicking on “Add Route” Selecting “Get Direction” will show the route between two locations www.fleetminder.com.au 1300 1 fleet (35338) ©fleetminder 2015 25 | P a g e Route To: The route to a particular address can be sent to the driver of the vehicle by using this option. It is only applicable to users who have purchased and installed Garmin screens together with tracking device from Fleetminder. The following steps will help client use this option. www.fleetminder.com.au 1300 1 fleet (35338) ©fleetminder 2015 26 | P a g e • • • Select “Vehicle” and then “Route To” option Tick the Driver name / Vehicle number and enter the name and address of the location that needs to be sent Click on “Send Address” and the address will be sent to the particular driver Show Activity Log “Show Activity Log” allow users to select a specific date range and a vehicle to display all information. The map will show the activity logs of this selected vehicle. Please complete the following steps. • • • Select a vehicle that you would like to show the “Activity Log” for Click “Vehicle” on the Menu Bar. Please choose “Show Activity Log”. www.fleetminder.com.au 1300 1 fleet (35338) ©fleetminder 2015 27 | P a g e • Please choose the date you would like to get “Activity Log” for • The Activity log will be shown as green dots on the right hand side map. Streaming Video - Live Streaming Video: The live video streaming facility is only for clients who have purchased 4-channel or 8-channel MDVR devices from Fleetminder and have installed them in their vehicles. This feature allows client to view live streamed videos from the cameras installed in the vehicle. Depending on the number of channels purchased and its installation, clients can select screen views such as 4, 6, 8, 9, 16 screens by selecting the respective button from the tool bar menu on top of the screen. Please complete the following steps to use this feature: • • • • • • Select vehicle with the MDVR device from the vehicle list on the left Select Vehicle > Streaming Video > Live Streaming Video to open the live streaming window. Select the respective screen view and press the play button to begin streaming videos. Use mute/unmute button to adjust the volume of streamed videos. Users can also capture an image with the help of the button with the “Camera” symbol To request the current location of a vehicle, press the “Current Location” option www.fleetminder.com.au 1300 1 fleet (35338) ©fleetminder 2015 28 | P a g e • Please refer to the next section for a description on how to use the “Playback Recording” feature Streaming Video - Playback Recording: This option allows users to playback previous recordings from the MDVR device. Please note that viewing playback recordings use internet data on the SIM card in the MDVR device to buffer to the server. Mobile service provider charges apply to data usage of the SIM card. An alternative option is to remove the HDD from MDVR device and access it with the help of an HDD Reader. Please contact Fleetminder if further assistance is required. Follow the steps below to playback recordings: • • • • Select the vehicle with the MDVR device from the vehicle list on the left Click on Vehicle > Streaming Video > Playback Recording to open the playback recording window. Select the respective number of channels, date and time range and click on the “Search” button The video files will be listed in the “File List”. Select a file and double click it to view the recorded video www.fleetminder.com.au 1300 1 fleet (35338) ©fleetminder 2015 29 | P a g e REPORTS Activity Report This function provides users with an “Activity Report” on the selected vehicle over a specified date range. This report can be filtered by event type. The user can export reports to different file formats (RPT, PDF, DOC, EXL, and TXT). Please follow these steps: • • • • • Select “Activity Report” from the report menu Select “Vehicles” or “Drivers” Enter the “Date Range” Select the “Events” that you would like to see by using the check boxes beside the events.(Events include: timed update, geofence entry/exit, ignition on/off, site in/out, door open/closed, window open/closed, boot open/closed, skip open/closed, main power cut) Press “Create Report” to generate the report. Selection Menu www.fleetminder.com.au 1300 1 fleet (35338) ©fleetminder 2015 30 | P a g e Generated Report Basic Summary Report This function provides users with a report on the start driving time/end driving time/ driving time of the selected vehicle over a specified date and time range. Please complete the following steps. • • • • Select the “Basic Summary Report” from the report menu. Select “Vehicles” or “Drivers”. Enter the “Date and Time” range. Press “Create Report” to generate the report. www.fleetminder.com.au 1300 1 fleet (35338) ©fleetminder 2015 31 | P a g e Cumulative Report This report provides users with information on ignition runtime, input1 runtime and mileage for the selected vehicle for a particular date and time range. Please note, clients need to request Fleetminder to enable the cumulative report for their desired tracking devices. To generate a report, please follow the steps below: • • • • Select “Cumulative (Ignition, Input and Mileage) Report from the report menu Select “Vehicles” or “Drivers” Select “Date and Time” range Click on “Create Report” to generate the report www.fleetminder.com.au 1300 1 fleet (35338) ©fleetminder 2015 32 | P a g e Customer Site Report Users can view the ‘Sites’ that vehicles have visited on a per vehicle basis, per site basis, or a combination of both. Please complete the following steps. • • • • • Select “Customer Site Report” from the report menu. Select “Vehicles” or “Drivers”. Enter the “Date Range”. Select the “Site” Press “Create Report” to generate the report. www.fleetminder.com.au 1300 1 fleet (35338) ©fleetminder 2015 33 | P a g e Driving Time Report This function provides users with a report on the driving time of the selected vehicle over a specified date and time range. Please complete the following steps. • • • • Select “Driving Time Report” from the report menu. Select “Vehicles” or “Drivers”. Enter the “Date and Time” range. Press “Create Report” to generate the report. www.fleetminder.com.au 1300 1 fleet (35338) ©fleetminder 2015 34 | P a g e ECU Report There are several reports under this section which provide information on various parameters of the Engine Control Unit (ECU) of the vehicle to the user. This report can only be accessed if user has purchased and installed a CAN55 accessory with their tracking device. The reports listed under this section are described below: www.fleetminder.com.au 1300 1 fleet (35338) ©fleetminder 2015 35 | P a g e Canbus Event Report This report provides users with information on events such as fuel level decrease, engine overheating, max fuel paddle, etc. for the selected vehicle and date and time range. The report also provides the speed and trip distance of the vehicle at the time of the event. Follow the steps below to generate the report: • • • • • Select "ECU Report” and then “Canbus Event Report” from the report menu. Select "Vehicles" or "Drivers" Select "Date and Time" range Select the events that need to be listed in report Click on "Create Report" to generate the report www.fleetminder.com.au 1300 1 fleet (35338) ©fleetminder 2015 36 | P a g e ECU Trip Idle Report The information about parameters of the ECU such as fuel usage, engine temperature, RPM etc. during the idling period of the trip is provided in this report. The report can be generated for selected vehicles for a particular date and time range. The steps below show the process of generating the report: • • • • Select "ECU Report" and then "ECU Trip Idle Report" from the report menu. Select "Vehicles" or "Drivers" Select "Date and Time" range Click on "Create Report" to generate the report www.fleetminder.com.au 1300 1 fleet (35338) ©fleetminder 2015 37 | P a g e ECU Trip Report: The information about parameters of the ECU such as fuel usage, engine temperature, RPM etc. for the trips travelled by a vehicle is provided in this report. The report can be generated for selected vehicles for a particular date and time range. The steps below show the process of generating the report: • • • • Select "ECU Report" and then "ECU Trip Report" from the report menu. Select "Vehicles" or "Drivers" Select "Date and Time" range Click on "Create Report" to generate the report www.fleetminder.com.au 1300 1 fleet (35338) ©fleetminder 2015 38 | P a g e ECU Trigger Report: This report allows users to access data and generate a report for the triggering of events of one of the ECU parameters such as RPM overrunning, peak fuel consumption, fuel decrease, and engine overtime based on the value entered. The report can be generated for selected vehicles for particular date and time range. The steps below show the process of generating the report: • • • Select "ECU Report" and then "ECU Trip Report" from the report menu. Select "Vehicles" or "Drivers" Select "Date and Time" range www.fleetminder.com.au 1300 1 fleet (35338) ©fleetminder 2015 39 | P a g e • • Select the “Report type” and enter the trigger event value Click on "Create Report" to generate the report EMS Incident Graph Report: With the help of this function, users can generate an incident report for a vehicle which provides information about the speed and RPM of a vehicle with respect to time for a particular date in the form of a graph for easy understanding and comparison. This report provides important information about the speed and RPM of a vehicle from the engine management system’s point of view. The steps below show the process of generating report: • • • • Select "ECU Report" and then "EMS Incident Report" from the report menu. Select "Vehicles" or "Drivers" Select "Date” for which report is required Click on "Create Report" to generate the report www.fleetminder.com.au 1300 1 fleet (35338) ©fleetminder 2015 40 | P a g e www.fleetminder.com.au 1300 1 fleet (35338) ©fleetminder 2015 41 | P a g e Engine Temperature Report: With the help of this report, users can analyse the engine temperature of the vehicle at different times of a particular day. The report is generated in the form of a graph for easy understanding. Please follow the steps below to generate the report: • • • • Select "ECU Report" and then "Engine Temperature Report" from the report menu. Select "Vehicles" or "Drivers" Select "Date" for which report is required Click on "Create Report" to generate the report www.fleetminder.com.au 1300 1 fleet (35338) ©fleetminder 2015 42 | P a g e Fuel Consumption Report: This report provides users information about fuel consumption (L/100 km) of a vehicle for a journey on a particular date in the form of an easy to understand graph. Please follow the steps below to generate the report: • • • • Select "ECU Report" and then "Fuel Consumption Report" from the report menu. Select "Vehicles" or "Drivers" Select "Date" for which report is required Click on "Create Report" to generate the report www.fleetminder.com.au 1300 1 fleet (35338) ©fleetminder 2015 43 | P a g e www.fleetminder.com.au 1300 1 fleet (35338) ©fleetminder 2015 44 | P a g e Fuel Level Report This function allows users to generate a report based on fuel level of the vehicle at different times for a particular date in the form of an easy to analyse graph. Please follow the steps below to generate the report: • • • • Select "ECU Report" and then "Fuel Level Report" from the report menu. Select "Vehicles" or "Drivers" Select "Date" for which report is required Click on "Create Report" to generate the report www.fleetminder.com.au 1300 1 fleet (35338) ©fleetminder 2015 45 | P a g e Total Trip Summary Report This report provides users with a summary of important parameters of the ECU such as average speed, average fuel, and brake applications etc. for the trips on a particular day. Please follow the steps below to generate the report: • • • • Select "ECU Report" and then "Total Trip Summary Report" from the report menu. Select "Vehicles" or "Drivers" Select "Date" for which report is required Click on "Create Report" to generate the report www.fleetminder.com.au 1300 1 fleet (35338) ©fleetminder 2015 46 | P a g e Vehicle and Driver Efficiency Report: This report helps users to determine the efficiency of a vehicle and driver for a specific date and time range by providing data of ECU parameters such as trip distance, average speed, fuel used, etc. which are crucial in analysing efficiency. Please follow the steps below to generate the report: • • • • Select "ECU Report" and then "Vehicle and Driver Efficiency Report" from the report menu. Select "Vehicles" or "Drivers" Select "Date" and “Time” for which the report is required Click on "Create Report" to generate the report www.fleetminder.com.au 1300 1 fleet (35338) ©fleetminder 2015 47 | P a g e Efficiency Report The user can generate an efficiency report based on a selected vehicle over a specified date and time range. The report will show the cost of each trip. Please complete the following steps. • • • • • • Select “Efficiency Report” from the report menu. Select “Vehicles” or “Drivers”. Select “Report Period”. Enter the “Date and Time” range. Enter the “Cost Per Kms” and “Cost Per Hour” Press “Create Report” to generate the report. www.fleetminder.com.au 1300 1 fleet (35338) ©fleetminder 2015 48 | P a g e Engine Runtime Report This report allows users to determine the total time of the engine of the selected vehicle was running. It also provides the date and location for every engine on/engine off event for the selected time period along with the engine run-time for each journey. Please follow the steps below to generate the report: • • • • Select "Engine Runtime Report" from the report menu. Select "Vehicles" or "Drivers" Select "Date" and "Time" for which the report is required Click on "Create Report" to generate the report www.fleetminder.com.au 1300 1 fleet (35338) ©fleetminder 2015 49 | P a g e Fuel Consumption Report This function provides users with a report on the fuel consumption of the selected vehicle over a specified date and time range. Please complete the following steps. • • • • Select “Fuel Consumption Report” from the report menu. Select “Vehicles” or “Drivers”. Enter the “Date”. Press “Create Report” to generate the report. www.fleetminder.com.au 1300 1 fleet (35338) ©fleetminder 2015 50 | P a g e www.fleetminder.com.au 1300 1 fleet (35338) ©fleetminder 2015 51 | P a g e Geofence Report Users can generate a geofence report based on entry/exit times. The report will show when a vehicle arrived and left a particular geofence. Please complete the following steps. • • • • • Select “Geofence Report” from the report menu. Select “Vehicles” or “Drivers”. Select “Geofences”. Enter the “Date and Time” range. Press “Create Report” to generate the report. Idle Report This function provides users with a report on the idling times of the selected vehicle over a specified date and time range. Please complete the following steps. • • • • • Select “Idle Report” from the report menu. Select “Vehicles” or “Drivers”. Enter the “Date and Time” range. Enter the “Idle Time”. Press “Create Report” to generate the report. www.fleetminder.com.au 1300 1 fleet (35338) ©fleetminder 2015 52 | P a g e Mileage Report This function provides users with a report on the mileage completed by a specific vehicle, number of vehicles or all vehicles over a specified date and time range. Please complete the following steps. • • • • Select “Mileage Report” from the report menu. Select “Vehicles” or “Drivers”. Enter the “Date and Time range”. Press “Create Report to generate the report. www.fleetminder.com.au 1300 1 fleet (35338) ©fleetminder 2015 53 | P a g e Overspeed Report This function provides users with a report on instances when a vehicle was driven over a certain speed on a specified date and time range. Please complete the following steps: • • • • • Select “Overspeed Report” from the Report menu. Select “Vehicles” or “Drivers”. Enter the “Date and Time range”. Enter the “Speed”. Press “Create Report” to generate the report. www.fleetminder.com.au 1300 1 fleet (35338) ©fleetminder 2015 54 | P a g e Platinum Report If a client has purchased and installed a Garmin navigator screen which is paired with a tracking device, and have been using the Platinum Messaging Service, then with the help of this option, users can generate a report for all messages sent and received via Platinum messaging with respect to a driver/vehicle for a particular date and time range. Also, if a client is using an RFID card to recognise drivers, an RFID log report will provide information on all RFID scan logs. The reports listed under this section are described below: 2 way messaging report This report provides users with the records of all open messages sent and received via the 2 way platinum messaging service. It could provide important history of communication between drivers and users. www.fleetminder.com.au 1300 1 fleet (35338) ©fleetminder 2015 55 | P a g e Please follow the steps below to generate the report: • • • • Select “Platinum Report" and then "2-way messaging Report" from the report menu. Select "Vehicles" or "Drivers" Select "Date" and "Time" for which the report is required Click on "Create Report" to generate the report Predefined Address Report: This report provides users the history record of all predefined addresses sent by a user to a driver’s Garmin screen using the Platinum Messaging Service. Please follow the steps below to generate the report: • • • • Select "Platinum Report" and then "Predefined address Report" from the report menu. Select "Vehicles" or "Drivers" Select "Date" and "Time" for which the report is required Click on "Create Report" to generate the report www.fleetminder.com.au 1300 1 fleet (35338) ©fleetminder 2015 56 | P a g e www.fleetminder.com.au 1300 1 fleet (35338) ©fleetminder 2015 57 | P a g e Predefined Messaging Report: This report provides a history of all predefined messages that were set and deleted on a driver’s Garmin screen using the Platinum Messaging Service. Please follow the steps below to generate the report: • • • • Select "Platinum Report" and then "Predefined messages Report" from the report menu. Select "Vehicles" or "Drivers" Select "Date" and "Time" for which the report is required Click on "Create Report" to generate the report www.fleetminder.com.au 1300 1 fleet (35338) ©fleetminder 2015 58 | P a g e RFID Setup Report: This report includes the records of RFID cards that were setup (enabled or disabled) for a vehicle for a selected date and time. Please follow the steps below to generate the report: • • • • Select "Platinum Report" and then "RFID Setup Report" from the report menu. Select "Vehicles" or "Drivers" Select "Date" and "Time" for which the report is required Click on "Create Report" to generate the report www.fleetminder.com.au 1300 1 fleet (35338) ©fleetminder 2015 59 | P a g e RFID Logs Report: The history of all RFID card scans (Success or Fail) for a vehicle, are listed in this report. The report provides important information on drivers driving the vehicle at any given time. Please follow the steps below to generate the report: • • • • Select "Platinum Report" and then "RFID Logs Report" from the report menu. Select "Vehicles" or "Drivers" Select "Date" and "Time" for which the report is required Click on "Create Report" to generate the report www.fleetminder.com.au 1300 1 fleet (35338) ©fleetminder 2015 60 | P a g e Route to Report If a user has been sending routes to a driver via the “Route to” option in the vehicle menu, a “Route to” report can be generated which lists the details of all routes sent. Please follow the steps below to generate the report: • • • • Select "Route to Report" from the report menu. Select "Vehicles" or "Drivers" Select "Date" and "Time" for which the report is required Click on "Create Report" to generate the report www.fleetminder.com.au 1300 1 fleet (35338) ©fleetminder 2015 61 | P a g e Service History The service history report provides users with all the service related information such as odometer reading, total job cost etc. for each service that was logged for a vehicle. This data is extremely useful for engine maintenance records. Please follow the steps below to generate the report: • • • • Select "Service History Report" from the report menu. Select "Vehicles" or "Drivers” Select "Date" and "Time" for which the report is required Click on "Create Report" to generate the report www.fleetminder.com.au 1300 1 fleet (35338) ©fleetminder 2015 62 | P a g e Speed Analysis Report This function provides users with a report of when a vehicle was driven at different speed ranges on a specified date .The user can select the speed range from the speed bands. Please complete the following steps. • • • • • • Select “Speed Analysis Report” from the report menu. Select “Report Type”. Select “Vehicles” or “Drivers”. Select “Speed Bands”. Enter the “Date and Time” range. Press “Create Report” to generate the report. www.fleetminder.com.au 1300 1 fleet (35338) ©fleetminder 2015 63 | P a g e Stop Report This function provides users with a report on the stops completed by a selected vehicle over a specified date and time range. Please complete the following steps: • • • • Select “Stop Report” from the report menu. Select “Vehicles” or “Drivers”. Enter the “Date and Time range”. Press “Create Report” to generate the report. www.fleetminder.com.au 1300 1 fleet (35338) ©fleetminder 2015 64 | P a g e www.fleetminder.com.au 1300 1 fleet (35338) ©fleetminder 2015 65 | P a g e Temperature Analysis The temperature analysis report contains temperatures recorded for vehicles with the help of a temperature sensor. Client’s needs to purchase and install temperature sensor hardware to have temperature logs and hence this report. Please follow the steps below to generate the report: • • • • Select "Temperature Analysis Report" from the report menu. Select "Vehicle" or "Driver” Select "Date" and "Time" for which the report is required Click on "Create Report" to generate the report Trip Report This function provides users with a report on the trips completed by a selected vehicle over a specified date and time range. Please follow the following steps. • • • • • Select “Trip Report” from the report menu. Select “Vehicles” or “Drivers”. Enter the “Date and Time range”. Select “Summary Only” or “Group by day”. Press “Create Report” to generate the report. www.fleetminder.com.au 1300 1 fleet (35338) ©fleetminder 2015 66 | P a g e Trip Report (Detailed) This function provides users with a report on the trips completed by a selected vehicle over a specified date and time range. It will show all details including start date and time, start location, end date and time, end location, trip distance, travel time and onsite time. Please complete the following steps. • • Select “Trip Report (Detailed)” from the report menu. Select “Vehicles” or “Drivers”. www.fleetminder.com.au 1300 1 fleet (35338) ©fleetminder 2015 67 | P a g e • • • Enter the “Date and Time range”. Select “Summary Only” or “Group by day”. Press “Create Report” to generate the report. www.fleetminder.com.au 1300 1 fleet (35338) ©fleetminder 2015 68 | P a g e