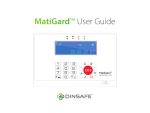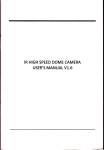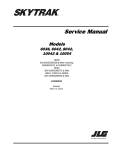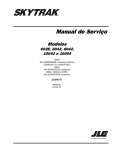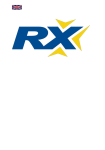Download HPK - NC User Manual
Transcript
HPK - NC User Manual HPK - NC - 2X – MT8070 iH SERİSİ 1 2 – TECHNICAL FEATURES : MT 8070 iH Specifications Construction: plastic molding housing Display: 7" 65,536 color TFT LCD CPU and core logic: 32Bit RISC 400MHz processor DRAM: 64 MB DDR2 on board Storage: 128 MB flash memory on board, I/O: 3 serial ports:Com1: RS-232/RS-485 2w/4w, Com2: RS-232, Com3: RS-232/RS-485 2w 1 USB 1.1 host 1 USB 2.0 high speed device RTC: Built-in Power input: 24±20%VDC,250mA@24VDC Dimension (W x H x D): 200 x 146 x 42.5mm Weight: 0.85kg Software: EB8000 V2.0.0 or later LCD Display Display type TFT LCD Display size (diagonal) 7" Max colors 65536 Resolution 800 x 480 Pixel pitch (HxV, mm) 0.1905 x 0.0635 Viewing angle (°) 70/50/70/70(T/B/R/L) Luminance (cd/m2) 300 Backlight LED Backlight Life time 30,000 hrs. Contrast ratio 500:1 Touchscreen Type: 4-wire, analog resistive Resolution: continuous Light transmission: above 80% Life: 1 million activation minimum Environmental Specifications Operating temperature: 0° ~ 45°C (32° ~ 113°F) Storage temperature: -20° ~ 60°C (-4° ~ 140°F) Relative humidity: 10% ~ 90% @ 40°C, non-condensing Shock (operation): 10 to 25Hz(X,Y,Z direction 2G 30minutes) CE/FCCComplies with EN 55022:2006,Class A EN 61000-3-2:2006 EN 61000-3-3:1995+A1:2001+A2:2005 Front panel meets NEMA4 / IP65 2 3 – TABLE OF CONTENTS 1 - COVER .................................................................................................................................... 1 2 – NC SCREEN FEATURES ............................................................................................................. 2 3 - TABLE OF CONTENTS ............................................................................................................... 3 4 – MAIN PAGE............................................................................................................................. 5 5 – USER SETTINGS AND PASSWORD DEFINITIONS ................................................................ 06 - 13 5 – 1 : OPERATIONS WITHOUT PASSWORD .................................................................................................. 6 5 – 2 : 1 .LEVEL USER and PASSWORD ......................................................................................................... 7 5 – 3 : 2 .LEVEL USER and PASSWORD ....................................................................................................... 10 5 – 4 : 3 .LEVEL USER and PASSWORD ....................................................................................................... 12 6 – MANUAL OPERATION..................................................................................................... 14 – 18 6 – 1 : RESET - X ( Top Roll Rotation) ......................................................................................................... 15 6 – 2 : REFERENCE SETTINGS ...................................................................................................................... 15 6 – 3 : LIMIT ON /OFF DEFINITIONS .......................................................................................................... 18 7 – SEMI AUTOMATIC OPERATION ....................................................................................... 19 – 20 8 – PARAMETER MODE ......................................................................................................... 21 - 42 8 – 1 : AXIS SETTINGS ................................................................................................................................. 22 8 – 2 : OTHER SETTINGS ............................................................................................................................. 24 8 – 3 : FACTORY SETTINGS ......................................................................................................................... 33 8 – 4 : TIME SETTINGS................................................................................................................................ 34 8 – 5 : ALARM HISTORY ............................................................................................................................. 35 8 – 5 – 1 : ACTIVE IMPORTANT ALARMS……………………………………………………………………………………………37 8 – 5 – 2 : ACTIVE IMPORTANT LIMIT ALARMS………………………………………………………………………………….42 9 – PROGRAMME MODE......................................................................................................... 43-64 9 – 1 : NEW PROGRAM .............................................................................................................44 9 – 2 : PROGRAM EDIT .............................................................................................................................. .49 9 – 2 – 01 : NEW LINE ............................................................................................................................. 52 9 – 2 – 02 : EDIT LINE .............................................................................................................................. 53 9 – 2 – 03 : INSERT LINE .......................................................................................................................... 55 9 – 2 – 04 : DELETE LINE ......................................................................................................................... 56 9 – 3 : HOW TO COPY A PROGRAM ............................................................................................................ 58 9 – 4 : HOW TO DELETE PROGRAMS ........................................................................................................... 61 9 – 5 : PROGRAM LIST ................................................................................................................................ 63 3 10 – TEACHING MODE ......................................................................................................... 65 – 68 11 – AUTOMATIC MODE ...................................................................................................... 69 – 73 12 – ABOUT .................................................................................................................................74 13 – WARNING ............................................................................................................................75 4 4 – MAIN PAGE : NC Unit provides you to control an axis on manuel,automatic and semi automatic mode Axis can be moved by control buttons .NC Unit has 500 program storage capacity and 200 line can be saved on each program and program storage may improved up to 10.000 program with USB flas memory disc .If you press the company logo at the middle of main page screen settings and company contact informations comes up and if you press onto screen then you transfered to main page again *** AXIS : Axis defined with the view from drop end side X AXIS : Left and right rotation of the top roll Y AXIS : Up and Down movement of the left roll Nc Unit has 7 different working mode and you will find the definitions of these modes below .. *** 05 ) USER *** 06 ) MANUEL *** 07 ) SEMI AUTOMATIC *** 08 ) PARAMETER *** 09 ) PROGRAM *** 10 ) TEACHING *** 11 ) AUTOMATIC 5 5 - USER : There are occasions that you dont need to use passwords whilst using the machines but sometimes password and user informations are obliged to enter so its been explained below how to choose user ,how to enter password and other notices and advices. It has to be said that in order to operate the machine off any problems and allow it to perform with convenient parameters any staff must use the machine other than the authorized operator using the correct passwords and use codes . Below screen appears once you press USER button on the main page ..On this screen PASSWORD and USER options can be seen separately 5 – 1 – Operations without password : Below operations can be done without a password and user code : *All movement on MANUEL Mode. * All movement on SEMI AUTOMATIC Mode. *Reset X ( Reseting Rotation Axis ) *Getting to AUTOMATIC page ,calling a program and running this called program *Getting to PROGRAM page and viewing program list. * Getting to PROGRAM page and to view programs with ADJUST All other operations apart from aboves requires to choose USER and to enter correct pasword. USER and PASSWORD which has 3 level has been defined below 6 5 – 2 - 1. Level: USER : OPERATOR ( PROGRAMMING ) PASSWORD : 1111 This password allows on level 1 operator mode ; *All operations which can be executed without any *REFERENCING all axis . *Limit ON / OFF settings. *All operations on TEACHING page. ( Program recording etc. ) * All operations on PROGRAM page. ( List, adjust, delet, write a new program,copy) *Getting to the ALARM page throught PARAMETER page and only viewing the contents As described above if USER button is touched on MAIN PAGE below screen where user is choosen and password is entered will appear Selecting the User : ;Touch to red button underneath the half human figure or to black arrow *OPERATOR ( PROGRAMING ) *ADMIN ( PARAMETRE) *ADMIN ( EXPERT ) Options will come up. Once you press OPERATOR (Programing) line means you select OPERATOR (Programing) 7 Operator (programing will appear inside the red window) Entering Password : After OPERATOR (PROGRAMING ) is selected and to enter its password ‘’ 1111 ‘’; Once you touch to star inside red button below numeric buttons will show up Enter the password ‘’ 1111 ‘’’ on the keyboard and then touch ENTER Now there will be 4 star inside the red box. If correct pasword is entered then touch that button If correct password is entered OPERATOR(PROGRAMING) message comes up and password setting is completed Screen will appear as below when password setting is completed 8 If false password entered WRONG PASSWORD message will appear If you press next button you will be transfered from USER page to MAIN PAGE. 9 5 – 2 - 2. LEVEL : USER : ADMIN ( PARAMETRE ) PASSWORD : 1953 This pasword allows you to ; *Use all the options that can be done on OPERATOR (PROGRAMING) *Altering AXIS SETTINGS on PARAMETER adjustment *All options on OTHER SETTINGS except CALIBRATION As defined above if USER button is selected from the MAIN PAGE USER page where you will select the user and enter the passwors will appear Selecting USER : Touch to red button underneath the half human figure or to black arrow *OPERATOR ( PROGRAMMING ) *ADMIN ( PARAMETRE ) *ADMIN (EXPERT ) If ADMIN PARAMETER is touched then ADMIN PARAMETER is selected as USER . ADMIN PARAMETER will appear inside the red box Entering the Password : In order to enter required password which is ‘’ 1953 ‘for ADMIN PARAMETER 10 Once you touch to star inside red button below numeric buttons will show up Enter the password ‘’ 1953 ‘’’ on the keyboard and then touch ENTER Now there will be 4 star inside the red box. If correct pasword is entered then touch that button If correct password is entered ADMIN (PARAMATER) message comes up and password setting is completed . Screen will appear as below when password setting is completed If false password entered WRONG PASSWORD message will appear If you press next button you will be transfered from USER page to MAIN PAGE. 11 5 – 2 - 3.Level : USER: ADMIN ( EXPERT ) PASSWORD : 2013 This password is allows you ; *All operation on ADMIN (PARAMETER) *CALIBRATION settings on OTHER ADJUSMENT. *Returning to FACTORY SETTINGS . As defined above if USER button is selected from the MAIN PAGE USER page where you will select the user and enter the passwors will appear Selecting USER : Touch to red button underneath the half human figure or to black arrow *OPERATOR ( PROGRAMMING ) *ADMIN ( PARAMETRE ) *ADMIN (EXPERT ) Options appears. If ADMIN EXPERT is touched then ADMIN EXPERT is selected . ADMIN EXPERT will appear inside the red box 12 Entering Password : In order to enter required password which is ‘’ 2013 ‘for ADMIN PARAMETER Once you touch to star inside red button below numeric buttons will show up Enter the password ‘’ 2013 ‘’’ on the keyboard and then touch ENTER Now there will be 4 star inside the red box. If correct pasword is entered then touch that button If correct password is entered ADMIN (EXPERT) message comes up and password setting is complete Screen will appear as below when password setting is completed If false password entered WRONG PASSWORD message will appear If you press next button you will be transfered from USER page to MAIN PAGE. 13 6 – MANUAL OPERATION: Once you touch MANUAL button on the MAIN PAGE below screen will appear On Manual mode axis can be moved manualy with the buttons and animation of the movements can be seen on the screen ,roll directions , encoder reading directions can be checked Manual sheet rolling operation is able to be executed easily on the machine with the up and down buttons on the control panel Y left roll and X top roll Here below a sample control panel can be seen 14 Also on this manual model : 6 – 1 *** RESET X 6 – 2 *** REFERENCE 6 – 3 *** LIMIT ON / OFF Operations can be done. And also provides you to pass on to the other pages seen below. SEMI AUTOMATIC : You can bypass the system to automatic mode with this button. You can find elaborate description on Automatic Mode PROGRAM : You can bypass the system to program mode with this button You can find elaborate description on Program Mode MAIN PAGE : You can bypass the system to main page with this button 6 – 1 *** RESET X : This buttons resets X(Rotation) axis to 0..Button has to be touched for 1 second to set X to 0 If we assume X ( Rotation ) axis value is 500 so as to set it to 0 Reset X button has to be touched around 1 second then axis value will be 0 . 6 – 2 *** REFERENCE : User code and password required for REFERENCE mode and how to get to it was explained previously . When REFERENCE button is touched on Manual Page then reference screen will show up.Thera are 2 ways to to reference from this page. First One; is to set all the references together so as to do that REFERENCE ALL Button which is on the right side of the screen has to be touched but before you touch this button 15 Lower down Left ( Y ). ( Y axis as sample : Y axis ( left roll ) lowered all the way down to the bottom with manuel up & down buttons . Motor side and drop end side of the roll has to be lowered all the way down too so in order to do that conic + / - button should be used as well.Motor side of the roll should be rised up a little bit with conic + button then with manuel down button it has to be lowered down and again conic – button all the way down.Main purpose is to do that is to make sure two side of the roll are positioned at the bottom point..Limit has to be off during this time neverteless when referencing operation is bending done limit turns to off position automatically Following these steps all axis lowered down to bottom position and once it is sure that all axis are referenced; RESET ALL button is touched for 1 sec so REFERENCE values are assigned for all the axis.In order to delete red RESET warnings it s necessary to go to MANUAL page by touching MANUAL button . Axis reference values comes up to the screen as axis reference values These reference values are the ones that was measured previously and entered to the parameters and will be explained on machine parameters AXIS VALUES section. Here below its been explained as sample for Y axis Shows the Reference value of Y axis. Its been seen that active reference value is 234.4 when REFERENCE is done .Reference value which will be active when Y axis is lowered down can be seen on this parameter . This reference value is entered to the parameter page after distance is measured while Y axis is at top position and touches to the top roll. Each time REFERENCE is done Y axis value is assigned like this automaticaly.. . RESET ALL button is touched for all the axis ( Y – X ).There is no need to press this button unless all axis references will be set..Referencing of axis should be done when it is necessary After REFERENCE operation RESET lettering will be delete if MANUAL button is touched 16 Second is to REFERENCE all the axis individually . RESET button should be touched for 1 sec for the axis that is desired to be reset so only this axis reference value will be active ( Y ) Related axis must be brought up to required position.if it will be referenced at different position which is a special situtation ,it should be brought up to desired position and RESET Y button is to be touched 1 sec..As mentioned above REFERENCE must be done correctly and when its necessary Once REFERENCE button is touched LIMIT will be OFF automatically 17 6 – 3 ***LIMIT ON /OFF: ‘’ Required user code and password and how to set limit explained previously. If LIMIT ON button is touched 1 sec then limit will be OFF..But this has to be done when its necessary.Reason is to set limit on or off can be explained as below ON :After machine setting is done limit must be set to ON position that allows you to work between min and max values. Axis can be moved up and down between these values .Let say machine limits min 0 and max 240 mm so whilst machine working on manual or semi automatic mode axis travels between these values when it reachs up to 240 mm axis movement stops so machine is not under pressure this is same for min 0 as well…Thats why machine limit has to be set to ON position PASİF : Machine is under pressure .NC is not set to LIMIT OFF position unless its necessary because on min and max values machine doesnt stop so over these limits machine will be under pressure that will cause several problems.It should be turned OFF when axis will be set to 0 . Axis will move out of min and max values . For example max value is 240 mm but when axis reaches up to 240 mm it will not stop and when you press down button it will keep moving down as a result machine doesnt stops on min and max position so if there is not any other situtation machine limit turns ON position 18 7 – SEMI AUTOMATIC MODE : Once SEMI AUTO button is touched from MANUEL page then below screen will appear. On SEMI AUTOMATIC mode axis check is being done.Axis can be sent to different position easily .. which axis desired to be moved will then numerical keyboard appears of the related axis . Desired value can be entered for the axis wanted to be moved from this keyboard .On the other hand if CHOOSE AXIS button is touched then all axis light will flash red and yellow. Numerical Keyboard appears when axis button which wanted to be moved is touched then desired value can be entered and touched enter ..After that gren START button is touched on the front panel and axis starts moving. During these movement axis light will flash red& yellow.Once axis reach its target then movement stops and light stop flashing too 19 Axis can be moved with related buttons on SEMI AUTOMATIC mode but other axis cant be moved whilst one of them is running . On SEMI AUTOMATIC mode if any axis is on movement you can not bypass to MANUAL mode or MAIN PAGE AXIS TEST Once you decide which axis will be tested then related axis button is touched on the screen and then keyboard appears to enter value that axis wanted to be sent to ..However if CHOOSE AXIS button is pressed than all axis light will start flashing red and yellow so again which axis wanted to be moved then related button is pressesed and keyboard appears to write value.Desired value is entered on the keyboard and press ENTER after gren START button is pressed on the control panel and axis start moving while red&yellow axis light was flashing. When it reaches to target value or close value axis movement and flashing of the light stops .This operation has to be replicated up and down untill axis reaches its target value.. ( For example : ‘’ Y ‘’ axis wanted to be traveled between 125 mm and 10 mm so after you enter 125 mm to keyboard then ENTER and START afterwards , axis will move to reach 125 mm and then 10 mm…In case axis doesnt reach its target lets say it stopped at 125.4 mm and then to 10.2 mm you have to replicate sending axis up & down operation untill it finds its target value(125-10mm)..This is same for all axis (X-Y) . MANUAL : Bypass to Manual Mode PROGRAM : Bypass to Program Mode 20 8 – PARAMETER MODE : PARAMETER screen page appears if PARAMETER button is pressed from the MAIN PAGE In case no password is entered initially so as to get to this page required password has to be entered however if this password is not entered then below screen will appear Next warning will appear on all the screen if password is a must You can get back to MAIN PAGE if you press next button . In order to use PARAMETER page reqıired password and user code has to be entered from below page as explained previously . 21 8 - 1 - *** AXIS SETTINGS : If you push down on AXIS SETTINGS button on PARAMETERS page, you will see ''X'' axis parameters page. In this page, there are parameters of ''X'' rotation axis. It is very important that if there is not any compulsory situation, you should not enter in PARAMETERS page and you should not change anything. In this page there are position sensitivity settings of axes. NC unit calculates the parameters automatically and these parameters become active. Also NC unit updates these parameters automatically. It shows the maximum value of rotation axis. It shows the minimum value of rotation axis. It shows REFERENCE value of rotation axis. You can see here that in REFERENCE process, active value is 0.0 (zero). For the other axis, ''Y'' axis, when you push down on Y AXIS button, you will see parameters page of this axis. You can see the ''Y'' axis parameters on this page. It is very important that if there is not any compulsory situation, you should not enter in PARAMETERS page and you should not change anything. 22 The parameters below will be explained briefly on parameters page: It shows the maximum value for Y axis. It is entered by measuring maximum opening length of Y axis. On LIMIT ACTIVE, when this axis reaches its maximum value, it stops. Because it reaches maximum level. It shows the minimum value for Y axis. You reach this value when you take left piston ''Y'' completely up and it touches top roll. It shows the REFERENCE value of Y axis. It is seen that on REFERENCE process, active value will be 234.4. When you take Y axis completely down, REFERENCE value which will be active for this axis is seen in this parameter. For Y axis, when left cylinder is put completely up and touches top cylinder; calculating opening length with measuring tool, you can find REFERENCE value and write on parameters page. Whenever you do REFERENCE, this REFERENCE value will be assigned automatically for Y axis. This value is also written for Max. limit parameter. 23 8 - 2 - *** OTHER SETTINGS On PARAMETERS page, when you push OTHER SETTINGS button you will reach OTHER SETTINGS parameters. Also you can make CALIBRATION and LANGUAGE settings from this page. 8 – 2 – 1 *** LIMIT ON/OFF : In this page, when you push LIMIT ON button it will be LIMIT OFF. You should do this if it is necessary. It is explained in LIMIT section on MANUAL page that what LIMIT ON or LIMIT OFF means, why it is necessary to change it and in which situation it is necessary to change. 8 – 2 – 2 *** AUTOMATIC PARAMETER ON/OFF : In this page, when you push ON button next to AUTO PARAM. button it becomes OFF. When you push again, it becomes ON. When it is OFF, manually entered parameters will become active in axis parameters. When it is ON, NC unit calculates the parameters automatically and these parameters will become active. Also when it is ON, NC unit updates these parameters automatically in a regular way. 24 8 – 2 – 3 *** MOUSE CURSOR : When you push this button it is ON and when you push again it is OFF. If you push once more, it is ON again. If you want to remove the mouse cursor from screen, you should make it ON. If it is OFF, mouse cursor will become active on screen. 8 – 2 – 4 *** BUZZER : If you do not want to hear any sound while working on NC screen, you should push this button to make sound off. If you push this button again, the sound is on. To make sound on you should make it OFF. 8 – 2 – 5 *** SYSTEM BAR : Bottom of NC screen there is a settings menu. If want to remove this menu, you should push this button. If you push it once more, you will see the menu again. If you want to remove it, you should make it OFF. 8 – 2 – 6 *** USB POPUP : You can insert USB to NC unit. But when installing a programme to NC, USB POPUP should be ON. If USB is used only for writing and saving a programme, USB POPUP should be OFF. When it is OFF you can not install a programme to NC. 8 – 2 – 7 *** LANGUAGE : When you push LANGUAGE button on this page, you will see the languages section. You can see the country flags on the screen. When you push down on the related flag, you will have that country's language automatically. You can push down on the logo in the middle to return to previous menu. With this way, you can control if language is selected. 25 8 – 2 – 8 *** CALIBRATION : When you push CALIBRATION button you will see CALIBRATION page as you see below. You can calibrate all axes especially rotation axis on this page. If the password has not been entered before, it must be entered to reach CALIBRATION page. You need to enter the password as explained in USER section. When you push ADMIN (EXPERT) button, which is necessary for 3. level password, you choose ADMIN (EXPERT) as the USER. After choosing ADMIN (EXPERT) as the user, you should enter the 3.level password necessary for this section as: ''2013''. USER: ADMIN (EXPERT) PASSWORD: 2013 8 – 2 – 8 – 1 – Calibration of X (Rotation) Axis: First of all you need to define which axis will be calibrated. For this push CHOOSE AXIS button. On the screen you will see axes as you see on the page below. All axes are flashing in red and yellow. When you choose the axis you want to calibrate, they stop flashing and axis which will be calibrated is chosen. . 26 First, let's explain ''X'' rotation axis and accordingly let’s choose ''X'' axis. When X axis is chosen you will see the page you see below. You can now calibrate X rotation axis. Min. Calibration: Put a mark somewhere on the top roll. Then put a mark on a fixed part on which you can see the rotation movement. These two marks should be exactly next to each other. You can see this in the picture below. To calibrate ‘’X’’ rotation axis, firstly you need to calculate the circle area of top roll (cylinder). It is calculated by multiplying Pi number (3.14) by diameter of top roll (cylinder). Circle area= 3.14 x (Diameter of Top Roll) Circle area = 3.14 x (170 mm) Circle area= 533.8 mm When you push down on 0.0 number next to minimum calibration, you will see a numeric keyboard.When you enter 0.0 for minimum calibration value with this keyboard and push MINIMUM OK button, you will see a page as you see below: 27 Max. Calibration: When you push down on the number next to maximum calibration, you will see a numeric keyboard. With this keyboard, you can write the calculated maximum calibration value. Then, push down on the rotate right button on the front panel and make the roll take a complete stroll. Stop it when two marks are next to each other. Push MAXIMUM OK button. When you push SAVE button, you will see the page below: If you push on green OK button, CALIBRATION process will be completed and you go back to the CALIBRATION page. You can control whether calibration is done or not on manual work. On the other hand if you push red cross button, calibration process will not be completed and you will go back to CALIBRATION page. All axes should be calibrated very carefully. If it is not necessary, you should not calibrate these axes. If it is really necessary, it should be done as explained in the CALIBRATION section . 28 8 – 2 – 8 – 2 – Calibration of Y (Left Cylinder) Axis: First of all you need to define which axis will be calibrated. For this, push CHOOSE AXIS button. On the screen, you will see axes. All axes are flashing in red and yellow. When you choose the axis you want to calibrate, they stop flashing and axis which will be calibrated is chosen. First, let's explain ''Y'' rotation axis and accordingly choose ''Y'' axis. When Y axis is chosen, you will see the page you see below. You can now calibrate Y rotation axis. Whether an axis is on the right or left is defined by looking the machine from bracket side. Before calibrating Y axis you should set LIMIT OFF. 29 Min. Calibration : Y axis (left cylinder) should be taken completely down by using manual up/down buttons on the front panel. Both motor and bracket sides of the cylinder must be taken down. For this, use conic +/- buttons and push +. Take the bracket side a little bit up. Then push manual down button and after push conic – button and take bracket side completely down. The purpose is to take both sides completely down. By taking the limit ON OFF you can take both sides down. Y axis (left cylinder) is taken down by pushing manual up/down buttons on front panel. Take Y axis to minimum calibration point. (Put Y axis cylinder completely up) Y axis is taken up by pushing manual up button. While it is going up, axis encoder value seen on the screen will decrease. It is taken up until it touches top cylinder. ( When the axis is in this position, distance of left cylinder is measured. Let’s say it is 234.0 mm in this example. It is measured as you see in the picture below. This value will be used up next in the process of max. calibration.) You can see this measuring process in the picture below. When you push down on number 0.0 next to minimum calibration, you will see a numeric keyboard. With this keyboard, when you enter 0.0 for minimum calibration value and push MINIMUM OK button, you will see a page as you see below: Min. Calibration is completed now. You can continue with Max. calibration. 30 Max. Calibration : When you push the number next to maximum calibration, you will see a numeric keyboard. You can write the measured value (234.0 mm) with this keyboard. Push ENTER button. Then push manual down button on the front panel and take Y axis cylinder completely down. You should check once more whether it is completely down by pushing conic + and then pushing manual down conic – button. Push MAXIMUM OK button and then SAVE button. You will see a page as you see below: If you push on green OK button CALIBRATION process is completed and you go back to the CALIBRATION page. You can control calibration is done or not on manual work. If you push red cross button, calibration process will not be completed and you go back to CALIBRATION page. All axes should be calibrated very carefully. If it is not necessary you should not calibrate these axes. If it is really necessary, it should be done as explained in the CALIBRATION section . 31 8 – 2 – 9 *** STARTUP MODE ( AUTO ) : Start button is pressed so as to operate program on automatic mode.Programs starts and workpiece start advancing forward..Rotation device that encoder is connected is at the bottom therefore even though there is rotation , X axis will not count and rotation device moves up right after it sees starting switch. If START button is pressed program starts from the first step and proceeds step by step 32 8 - 3 - *** FACTORY SETTINGS : If you push FACTORY SETTINGS button in OTHER SETTINGS section, you will see the page for factory settings as you see below. If the password was not entered before, for reaching the FACTORY SETTINGS page, you need to enter the required password. It is entered as explained in USER section. In this section when you push ADMIN (EXPERT) button which is necessary for 3.level password, you choose ADMIN (EXPERT) as USER. After choosing USER as ADMIN (EXPERT) you need to enter required 3.level password as ‘’2013’’. USER:ADMIN (EXPERT) PASSWORD:2013 ! 010000 : FACTORY SETTINGS As restoring factory settings is very important, you will see a warning code. If you are sure to restore factory settings you should push green OK button. Now factory settings are restored in settings parameters. If you do not want to restore factory settings, you should push red cross button and close this page. 33 If you push green OK button restoring FACTORY SETTINGS is completed. Settings parameters of the machine is restored in factory settings. If you push red cross button you close the page without restoring FACTORY SETTINGS. Note : When you restore factory settings, programmes that are written or saved are not deleted. Only settings parameters are restored in factory settings. If it is not necessary, you do not need to do it. 8 - 4 - *** TIME SETTINGS If you push down on TIME SETTINGS button, you will see the page as you see below. When you push down on the numbers that you want to change, you will see a numeric keyboard. When you enter the numbers and push ENTER, you set the time or date. You can set time and date from this page easily. To set time (hour-minute-second) you should push the numbers next to time. You will see a keyboard with which you can write numbers and then push ENT. You can do it for minute and second respectively. To set the date (day-month-year) you should push the numbers next to date. You will see a keyboard with which you can write numbers and then push ENT. You can do it for month and year respectively. 34 8 - 5 - *** ALARM HISTORY To see alarm history you should push ALARM HISTORY button and then you will see a page as you see below. You can see all the alarms on this page. You can view previous alarms. By pushing ACTIVE IMPORTANT ALARMS and ACTIVE LIMIT ALARMS you can see all alarms in details. If you need to see active important alarms and solve any problems about them, you should push ACTIVE IMPORTANT ALARMS button and you will see the times and codes of the alarms. If you see this sign on the page, it means that there is an active important alarm or alarms. If you push on this sign, active important alarms page will open and you will see all the alarms. If you push on the page again, you will go back to previous page. If you only see the EMERGENCY STOP alarm, when you remove emergency stop button and solve the problems, this sign will disappear. 35 If you need to see active limit alarms and solve any problems about them, you should push ACTIVE LIMIT ALARMS button and you will see the alarms with their times and codes. If you see this sign it means there are active limit alarm or alarms. When you push this sign, you will see the page of active limit alarms with details. If you push down on the screen again, you will go back to previous page. If there is Z (+) SOFTWARE LIMIT alarm, it means that the right roll (Z axis) is completely down and on max. point. Please check whether it is completely down, if it is down then the limit alarm is right. So it gives you a warning. When you push LIMIT OFF, this warning disappears. When you push LIMIT ON, axes that are on the down or up limit and their min. and max. limits will be seen on this page. ACTIVE LIMIT ALARMS are all right if the axes are on the stated positions. The alarms give information about the positions of the axes. 020202 : Y ( + ) SOFTWARE LIMIT : It shows that Y axis is in max. (completely down) point. 020201 : Y ( - ) SOFTWARE LIMIT: It shows that Y axis is in min. (completely up) point. If it was LIMIT OFF, you could not see the information messages as you see now. During the working of the machine any kind of error or warning messages can be seen with the signs below. 36 If you see this sign on the page, it means that there is an active important alarm or alarms. If you push on this sign, active important alarms page will open and you will see all the alarms. If you push on the screen again, you will go back to previous page. If you see this sign, it means there are active limit alarm or alarms. When you push on this sign, you will see the page of active limit alarms with details. If you push on the screen again, you will go back to previous page. When you push this ALARM buttons, it comes on the screen automatically. You will see the page with error and warning messages. In the list, you will see all error and warning messages. When you solve the problem, the error or warning message on the screen will disappear. When you touch on the screen, you go back to working page again. You should pay attention to these error and warning alarms. You can find information about these alarms below. What these error or warning alarms mean, why they appear, time processes and how they are removed are all explained below. 8 – 5 – 1 – ACTIVE IMPORTANT ALARMS : 000104 –LOW OIL LEVEL OR OIL OVERHEATED : If you see ‘’Low Oil Level’’ on the screen, you must check the hydraulic oil level in oil tank. Before turning the machine on, you should put oil in the machine in the first place. When you put enough oil, the message will disappear. 37 If you see ‘’Oil Overheated’’ message on the screen you should check these: *** Thermostat which shows the temperature of hydraulic oil is located on oil tank. First you need to check if the temperature control setting is right. *** If the temperature of hydraulic oil is above the given value, the temperature must get to normal level. When you check them, message will disappear. 000102 – PHASE SEQUENCE RELAY AND THERMIC RELAY ERROR: If you see ‘’Phase Sequence Relay Error’’ on the screen you should check these: 38 *** If you see ‘’Phase Sequence Relay Error’’ you should check ‘’FSR’’ relay. If there is no light or red light on this relay, it means phase sequence is wrong. In this case you should change any two of 3 phases from the energy input. In this way, the sequence will be right and the message will disappear. *** You must check the direction of motor rotation. They must be rotating clockwise. *** If you still see the ‘’Phase Sequence Relay Error’’ message despite the fact that the light of FSR works properly, you should check whether 3 phase is on FSR input. Also you should check FSR switch (11-14). This switch should be off when everything works properly. If you see ‘’Thermic Relay Error’’ on the screen, you should check these in thermic in beam box: *** Thermic may be blown. If it is blown, you should turn it in its normal position. *** Check thermic settings area. It should be set according to motor current. *** Check thermic subsidiary switch (13-14) whether it is working or its connections are right. *** Check whether 24 V (DC) touches to thermic subsidiary switch input with gauger. Take it in DC position. One side should be on no.3 point which in the input of subsidiary switch. and the other side should be on no.2 point. Then you should measure 24V (DC). *** Check whether thermic subsidiary switch transmits 24V (DC). *** Check why motor draws overcurrent. Because when it draws overcurrent, thermic blows. 39 000101 – EMERGENCY STOP BUTTON PUSHED OR ROPE SWITCH NOT SET: If you see ‘’Emergency Stop Button Pushed’’ message on the screen the emergency stop button is pushed. Pull it up manually. If you see ‘’Rope Switch Not Set’’ message on the screen you need to check whether rope switch is set. For safety you need to set it up. Machine will work after you set rope switch. When the rope switch is set the open contact will close and message will disappear. 40 000103 – NO 24 V ( DC ) INPUT: If you see ‘’ No 24V (DC) Input’’ message on the screen it means 24Volt does not work. You need to check these in this situation: *** You need to check ‘’G1’’ DC power supply in beam box for its input and output voltages. You should check if there is 24V DC in output of power supply. When the gauger is on DC, one side of it should be on no.2 point of G1 and the other side should be on no.11 cable. If you gauge 24V DC check the things below. *** Check 24V – DC circuit breaker for whether F3 circuit breaker is on position 1 (close). If it is on 0 you should pull it up to 1. If you still have the problem check if the circuit braker is working properly. Gauge 24V DC in the input of circuit braker. Gauge in the same way from output. From the output of F4, when the gauge’s one side is on no.11 cable and the other side is on no.2 cable there should be 24V DC. If there is 24V in the input but there is non in output, you should change circuit breaker. If there is 24V in the output keep on checking. 41 *** Afterwards, check S1 key (0-1 power switch) on the panel.Gauge 24V DC in the input and output of this key. From the output if you gauge 24V DC when one side is on no.3 and other side is on no.2 cable. If there is 24V check by gauging 24V from beam box (no.3 and no.2 cables). *** When you check all of these, the problem will be identified and after solving the problem, ‘’No 24V input’’ error message will disappear. 8 – 5 – 2 – ACTIVE IMPORTANT LIMIT ALARMS: If you see ‘’ Y ( + ), Y ( - ) Limit ‘’ messages on the screen, here are the causes: 020202 : Y ( + ) SOFTWARE LIMIT : It shows that Y axis is in max. (completely down) point. 020201 : Y ( - ) SOFTWARE LIMIT: It shows that Y axis is in min. (completely up) point. If it was LIMIT OFF you would not see these messages. *** If ‘’Y’’ axis is completely down (max.) you will see ‘’ Y ( + ) Limit ‘’ message on the screen. It is normal. If Y axis (when you look the machine from bracket side, it is left roll) is taken up with the up/down buttons, because it is moved from bottom (max.) point, the message will disappear. ***If ‘’Y’’ axis is completely up (min.), you will see ‘’ Y ( - ) Limit ‘’ message on the screen. It is normal. It means axis is on the top. If Y axis is taken down with the up/down buttons, because it is moved from top (min.) point, the message will disappear. This working process is the same for the other axes. But although they are not on the top or bottom, if you still see these messages, you should do these: *** REFERANCE process may be done when Y axis is on a different point, not completely down. You should do REFERERANCE when Y axis is in the right position. *** REFERANCE process may be done wrong. It may be done when axes are in a different position or they are on the top. To solve this problem you should do REFERANCE in the right way and right position. *** You can see that REFERANCE must be done as it is explained. Limit values in parameters must be written right and they must be saved. You must be careful about LIMIT ON-OFF positions. When it is not necessary otherwise, LIMIT must be ON all the time. 42 9 – PROGRAM MODE : PROGRAM button is pressed from the MAIN PAGE to get into PROGRAM mode.On this mode new program can be entered ,adjusted ,copied ,deleted and all programs in the memory can be listed USER : OPERATOR ( PROGRAMMING ) PASSWORD : 1111 . 9 - 1 – NEW PROGRAM 9 - 2 – PROGRAM EDIT 9 - 3 – PROGRAM COPY 9 – 4 – PROGRAM DELETE 9 – 5 – PROGRAM LIST 43 9 -1 – NEW PROGRAM : Press NEW button on PROGRAM page then determine where to record this program . If it will be recorded to NC then NC is selected if it will be recorded to USB then USB is selected PLEASE CHOOSE THE MEMORY TYPE message appears on the screen.Its been asked where to store this program If you select next button then NC is selected for program storage If you select next button then USB is selected for program storage Program recording can be canceled from next button If next button is selected that means storage will be NC unit then below screen will appear . 44 Program number and program name has to be entered for future easy use so as to do that choose PRG :NC 0 box and press on 0 to enter program number ( keyboard will appear once you press 0 ) .Example program number 1 and enter After program number you can name the program so as to do that you hav eto press just under PRG :NC and then keyboard appears to enter program name .Example program name is AC 1 . Entering First Program Line : When you press NEW LINE button keyboard screen appears with axis on the left and right side numbers for entering values. . You can select axis from the left and numbers from the right and once you enter the axis and values press ENTER. Example Y axis (main roll) with 33.0 value then ENTER For the first line 45 Below screen will appear after you press enter and that shows your first line 2 . Entering Second Program Line : NEW LINE button should be pressed to enter second line For the second line Y axis selected with 66.0 value then press ENTER..Second line is recorded Below screen appears after entering second line : 46 3 . Entering Third Line : NEW LINE button should be pressed to enter third line For the third line X (rotation) axis selected with 222 value then press ENTER Below screen appears after entering third line Position values which is more than min & max values of the axis shouldnt be written during recording a program because that will makes axis to go beyond its max value so it will stop the program Once all the program is written and presses SAVE button then recording stage begins and below screen appears. 47 On this screen final program can be seen which has 9 lines If program is completed then press green OK button to complete the program recording.This program can be called afterwards with AC name form program list If you press this button then program is not saved and takes you back to program page HLD : This command is to use to stop the machine.so when HLD turns come on the program NC Unit stops and waits for further command ..Pause button which is at the left side of the screen starts flashing so in order to start NC unit again .PAUSE button has to be pressed and followed by RESET Button Program above has HLD command on 4 . line that is the command to stop the NC unit so as to start NC program from 5.line. PAUSE and RESET has to be pressed 48 &X : Two axis works at the same time. X axis and second axis ( Y or Z axis ) moves at the same time. In the programme After &X line must written Y or Z axis. For example 2 …. 3 & 200 4 Y 50 5 …. Programme writing : press “WRITE.” Button, enter the axis and position values on the upcoming screen and press “Enter” button. To go to the next line press “New Line” button. Saving a Programme: After writing the last line press “New Line” button and then press “SAVE”.button Editing Line: Pres the “edit Line buton to change a stored programme line, Enter the line number, Choose the Axis and position on the screen and press “OK” button. Example Program : 1 X 500 2 Y 80 3 HLD 4 X 250 5 Y 50 6 & 400 7 Y 20 Explanation: 1. X roll rotates to 500 mm. 2. Y roll moves to 80.0 mm. 3. Program execution pause. Start button should be pressed to resume the program. 4. X roll rotates to 250 mm. 5. Y roll moves to 50.0 mm. 6&7. X roll rotates to 400 mm. and Y roll moves 20 mm. at the same time 49 9 - 2 – PROGRAM EDIT If you press EDIT button on program page below screen will appear then first thing is to do to find the program you want to edit..It could be either in USB or NC Here below screen it is been asked to choose the memory type. If you press this button NC memory will be selected If you push this button USB memory will be selected This button cancels the operation of editing program. If you press this button that means NC memory is selected so below screen will appear 50 If you press PRG NO : 0 button then keyboard appears then you can choosed the program number ,program name that edit will be done.Here below screen NC memory ,program 1 ,program name NC is selected If this button is pressed no.1 AC programme will open in NC memory and you can edit it. If this button is pressed then it takes you to the PROGRAM PAGE Here on the below screen program will be used as sample for all program mode actions . 51 If you press this button it takes you to PROGRAM page There could be 200 line on the program and you can only see 9 line on one single page so these buttons takes you to the other pages of the program 9 – 2 – 1 : NEW LINE 9 – 2 – 2 : EDIT LINE 9 – 2 – 3 : ADD LINE 9 – 2 – 4 : INSERT LINE 9 – 2 – 1 : NEW LINE : New lines can be added in the existing programme in this page. If NEW LINE button is pressed than keyboard will be displayed. For this line to be added, axis (Y) is written on the left and the movement position value of this axis (75) is written on the right by means of the keyboard and ENT is pressed. If SAVE button is pressed after entering new line below screen will appear for final confirmation 52 If you press next button New line will be saved as line 13 If you press next button then it takes you to the previous page 9 – 2 – 2 : EDIT LINE : If you want to change any of the program steps values what you have to do is to press EDIT button and bwlo screen will appear Press LINE NO:0 button and select program line you want to change then press ENTER. 53 Press ENTER after Y axis and its value 33.0 is entered from keyboard . If you press next button then it means you have changed on AC named program number 1 line 2 has been changed ….(First it was 66.0 and now its Z 33) If you press next button then it takes you to previous page. Here below program that was editted can be seen 54 9 – 2 – 3 : INSERT LINE : If new line needs to be added to existing program then you have to select INSERT LINE button Select the line number you want to add then press ENTER ( Lets say program line 5 ) If you choose the line then value to be entered from the next button then below screen will be displayed Line to be add will Line 5 Y and value will be 75.0 and then press ENTER 55 If you press confirmation button new line will be inserted to the program ( Y 75.0 ) Cancellation button takes you to the previous page. Now here below new program can be seen Line 5 th was Y 100 but now its Y 75 … 9 – 2 – 4 : DELETE LINE I any line will be deleted on a existing program DELETE LINE button has to be used and below screen will be displayed 56 Select the Line number you want to delete then press ENTER ( Line will be deleted is assumen 5 ) If you press confirmation button then line number 5 will be deleted. If you press cancellation page then it will take you to previous page Here below new program can be seen 57 9 - 3 – COPY PROGRAM COPY is used to transfer one program to another destination so once is pressed then below screen will be displayed On this screen selection is to choose which program will be copied from SOURCE to which destination so red buttons underneath the options has to be pressed and with displayed keyboad preferation can be entered then ENTER..Here below on our example program 1 from NC memory will be copied to USB memory with the same number Program numbers were choosed so now source and destination has to be selected Source Selection : In order to continue PLEASE CHOOSE TO CONTINUE button has to be selected 58 By using this button NC is selected as SOURCE By using this button USB is selected as SOURCE Cancellation Button to return previous page. Source is choosen now next thing is to choose destination Destination Selection : In order to continue PLEASE CHOOSE TO CONTINUE button has to be selected . By using this button NC is selected as DESTINATION By using this button USB is selected as DESTINATION 59 Cancellation Button to return previous page. . As seen above Source is selected as NC and Destination is selected as USB ..Pressing next COPY button will copy the program However final confirmation will be asked as seen on below screen Confirmation button completes copying process 60 Cancellation button will return to previosu page. Below message shows that program is copied succesfully. 9 – 4 – DELETE PROGRAM Recorded programs which are inside NC or USB memory could be deleted ..DELETE button on the pogram page has to be pressed for this process and below screen will appear First of all it has to be been determined which program and from which memory will be deleted so by selecting either USB or NC button just underneath PLEASE CHOOSE TO CONTINUE phase . . 61 Below screen will appear when you select NC In order to write the number of the program to be deleted PRG NO: button has to be selected from the keyboard and enter 1 and then ENTER Confirmation and Cancellation buttons will be displayed so if confirmation button is pressed then progran will be deleted.If cancellation button is used than it will take you to previous page Below screen will appear once you delete the program 62 9 – 5 – PROGRAM LIST In order to list the programs either NC or USB has , LIST button has to be selected and then below screen will be displayed for the user to choose their selection Next button is used to choose NC memory so programs inside NC memory will be listed Next button is used to choose USB memory so programs inside USB memory will be listed Next button is to cancel Listing and to get back to the previous page In case next button is selected for NC memory then below screen will be displayed. 63 As it can be seen from the above screen programs that are inside the NC memory are being listed.These programs are AC , AC2 , AC3, AC4, AC5 …NC has 500 program memory so there could be several more programs and by using the buttons below next or previous pages could be displayed Next button is used to return to previous page. Selection can be made by pressing on the program name from the list then program steps can be seen as below screen NC : Program in in NC memory 1 : Program Number is 1 AC : Program name is AC Once desired program is found then editting operation can be done from this screen as well as explained before. This button is to return to previous page 64 10 – TEACHING MODE By Pressing the “TEACH” button the following page will open. If the password is not entered before it has to be entered to Access the PROGRAM page. Password must be entered as explained in the “USER” section. In this screen for 1st Level password is necessary is you only press the OPERATOR (PROGRAMMING) button. And as user OPERATOR (PROGRAMMING) will be selected. After selecting OPERATOR (PROGRAMMING) as the user the first level Password must be enetered as “1111” . USER : OPERATOR ( PROGRAMMING ) ŞİFRE : 1111 To reach the TEACH mode TEACH button must be selected on main sccreen. In this part every operation on the Machine is made manually and will be recorded in the NC Programm. Briefly any operation made step-by-step will be recorded in TEACH mode and will be turned in to a READY program to use anytime in the future. Firstly the NAME and Program Number will be given. (User Input required) On this Button : when the “0” is pressed you will see a NUMBER PAD where you can select a certain number. For example we call it Nr.1 so “1” + ENTER. 65 After selcting the number , the Name of the prgram will be Entered by pressing the “NC”. The QWERTY keypad will appear and press enter. In this Exmple let’s call the name “AC‘’. By pressing “START” the Main Motor starts and the Machine is ready to recieve Commands. After pressing the “START RECORDING” button for 1 second continously you will activate the Following screen. We want to explain the two Buttons here on this Screen. HOLD : This command can be used only once during the Program Teaching mode. If there is need to pause the program during the “AUTOMATIC” operation this “HOLD” command will be activated where it is used give necessary time to change anything in the operation. This will add a certain Pause time. Below is an Example for STEP.4 with “HOLD” . SO in Teaching mode by pressing the “HOLD” there will be a Step added for a Pause. On AUTOMATIC operation if there is a step with “HOLD” the following will ocur : On the LEFT TOP section of the screen there will be Pause indicator flashing. To continue you can use the Pause button or RESET . By pressing this button you can see a larger list showing 12 steps to watch in the proglam list. 66 By pressing this Button you will get back to the TEACH page. 1 . STEP recording : The Material will be feeded in to the Machine, here we make an example bending. Left Roll (Y) can be moved up-down by pressing the arrow buttons. The Y axis will change and also from the screen it can be checked. If you move UP position the Y axis will update the (-) minus value and will be a smaller value. Y axis can go from 175 to 125, after this the Right Roll (Z) shall be moved up wiht the UPDOWN buttons on the screen. So when whe give another command (secondary) the First Step will be Recorded as – Y = 125 and our First Step will be done. 2. STEP recording : We have moved the Z axis to a new position so the first Y axis movement was recorded. After reaching the necessary point release the button. Then go on by moving the Y axis from 125 to 75. Then by pressing the S axis buttons UP the 3rd step starts. So the 2nd step is recorded and the 3rd step has started. 3 . STEP recording : We have started the 4th step by using the (X) axis to change and STEP 3 was recorded. W ego on moving the (X) to leftand release the button after the necessary point. For going left the value will be increase in Negative (-). Let’s make it from 0 to (-)222. After Any movement of any other Axis Y,Z this STEP 3 will be recorded. Note : The AXIS movements will be seen only after moving a different axis and then sthe step will be reocrded. If you move the same AXIS to lef tor right until you are sure fort he position, it will not be recorded unless you use another Axis. Example Programme is recorded as follows : 01 Y 125.0 02 X – 222 03 After the Operator is satisfied with the FORM of the Material You can save the Program by pressing the “SAVE” button. And the Below Screen will appear. 67 Green CHECK symbol will finish the RECORD process and the program will be SAVED with NR. 1 and the NAME: AC The red X mark will carry you to the previous screen so you can continue your program. Program has been saved and ready to use anytime. If the programm shall be cancelled the “RECORD CANCEL” buton can be pressed for 1 seconds. The program is not saved and the Program recording can go on. You can not reach the MAIN WINDOW without using this button if you want to cancel everything. 68 11 – AUTOMATIC MODE AUTO button will open the AUTOMATIC program screen when pressed on the Main Screen. this PROGRAM CALL button must be pressed for 1 seconds long to acces the Ready Saved Program list. After that the Following Screen gives you the acces to find a program from the NC memory or from a USB flash disk. You may select from the desired source “NC” or “USB” . On this case we will select the “NC” option and continue from the following page. 69 After the source is selected “LIST” option can be pressed to find the saved programms. In the “NC” list there will be for example 5 Programs which have been recorded before by the TEACH mode. You may see the list and cooshe the desired program by pessing on the NAME on the screen. After selecting the program the STEP list will appear. 70 AC program will be seen more detailed. This Screen is asking for the last time to Enable this program mor not. Green CHECK button will load the NC memory number 1 program The Red X will cancel the loading and the Programs List will appear again. After the green CHECK button the program the Programm will be loaded and the following screen will appear. To be able to start the operation after the green CHEK on screen pressed, Use the START button on the Mobile console. And be sure it lights. After this the Programm will start to run starting from Step.1 in the programm. To make the Program run after pressing the OK-check button, there will be an indicator flashing like this symbol. While this symbol is flashing the Programm will not Start even if you press the START button. After this symbol wanishes from the screen the START button on the mobile console will start the actual operation to run. 71 To be able to start the operation the START button has to be used to run the programm. In this section you can watch the operations step-by-step and the Active operation will in White color at the moment. The White color will move to the Next row after finishing the position of the roll which is moving at the moment. This Button enables to Stop the program. ( PROGRAM STOP) To be able to run from the point we stop, you can use the START button on the mobile control panel. After that The PAUSE indicator will flahs on the screen. Pushing this will actually put the Machine to its operation back again. While running the “RESET” button on the mobile panel will also stop and pause the operation. The “PAUSE” indicator will flash on the screen. IF pressed on the PAUSE the Machine will continue its work. NC will stop if there is a HOLD ( HLD) command in the steps. And the Pause is on and off. In this case Pause button will again make it possible to go on with the programs future steps. This button enables you the 12 Step list to watch during the operation. This button allows you to get back to the PROGRAM page. But First the PROGRAM STOP button shall be pressed. Other wise there is no possibility to get back to the previous screens. 72 ! 010000 : AUTOMATIC PROGRAMME AUTOMATIC PROGRAM IS STILL ON. DO YOU WANT TO CONTINUE ? If there is an electricity failure during an Automated process the Programme will stop. On that case when the machine is powered on this above message will appear. You can choose one of the following options. Green CHECK button will allow the program to continue from its last position. If you chose the red X the program will be disabled and you will not be able to continue the program. 73 14 – ABOUT : If you push ADFORM logo you will see the page below. There are photographs of the machines in this page. If you push ADFORM logo on this page you will go back to main page. 74 15 – WARNING!!! 01 – It is very important that you not change PARAMETERS if it is not obligatory. 02 – When you insert a USB to NC unit you may have some problems. If you turn the uniit off and on again the problem will be solved. 03 – If the NC unit works slow turn it off and then on again. 04 – If you restore factory settings programmes that are written and saved will not be lost. Only parameters restored. Also if it is not obligatory you do not need to restore factory settings. If it is necessary you should do it as explained in FACTORY SETTINGS section. 05 – If you will not do REFERENCE for all the axes at the same time do not push ALL REFERENCE button. If it is necessary you should do it as explained in REFERENCE section. 06 – If it is not necessary you should not do REFERENCE. If it is necessary axes should be on the right position. It should be done as it is explained in REFERENCE section. Zorunlu bir durum olmadıkça REFERANS işlemi yapılmamalıdır. 07 – Calibration of X axis must be done very carefully. If it is not necessary you should not do it. If it necessary do it as it is explained in CALIBRATION section. 08 – While the machine is working LIMIT should be ON. If it is taken to OFF position for an operation it should be taken to ON again after the operation. This process is explained in LIMIT OFF/ON section. 09 – You must pay attention to the ALARM and LIMIT error and warning messages. You can find the information about this in ERROR and WARNING section. 10 – You can find any other information in USER’S MANUAL. HAVE A NICE WORKING DAY 75











































































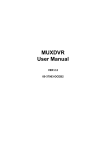
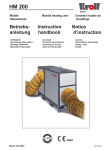

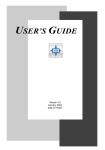
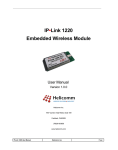

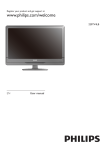
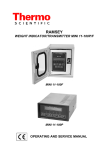
![[User manual] - KX_series_user_EN](http://vs1.manualzilla.com/store/data/005985322_1-73e2348e6003cbf1e0abe0da04f5dcec-150x150.png)