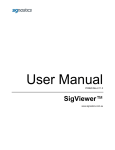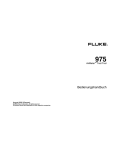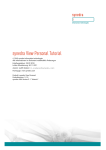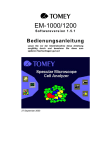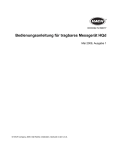Download SigViewer User Manual
Transcript
Bedienungsanleitung P03807 Rev 2.11.0 SigViewer™ www.signostics.com.au INHALT 1. Einführung .............................................................................. 1 Über SigViewer ..................................................................................... 1 Kontaktdaten......................................................................................... 2 Marken und Dokumenten-Copyright .................................................... 2 2. Erste Schritte .......................................................................... 3 Installieren von SigViewer auf Ihrem PC .............................................. 3 Ausführen von SigViewer ..................................................................... 3 Optionen ............................................................................................... 4 Registrierung ........................................................................................ 5 3. Synchronisieren mit Ihrem Signos RT .................................. 6 Was bedeutet Synchronisieren? .......................................................... 6 So synchronisieren Sie: ........................................................................ 6 Die Registerkarte Gerät ........................................................................ 7 Geräteinformationen ...................................................................................... 7 Geräteoptionen.............................................................................................. 8 Synchronisation ............................................................................................. 8 4. Verwalten von Untersuchungs- und Patientendaten ......... 10 Übersicht: Patient und Untersuchung ................................................. 10 Der SigViewer-Bildschirm ................................................................... 11 Patientendaten ................................................................................... 11 Hinzufügen neuer Patienten ........................................................................ 11 Bearbeiten vorhandener Patienten .............................................................. 11 Löschen von Patientendaten ....................................................................... 12 Untersuchungsdaten .......................................................................... 12 Auswahl von Untersuchungen ..................................................................... 12 Anzeigen von Bildern in der ausgewählten Untersuchung .......................... 13 Bearbeiten von Bildern in der ausgewählten Untersuchung ........................ 14 Exportieren von Bildern ............................................................................... 17 Löschen einer Untersuchung....................................................................... 17 5. Scannen ................................................................................ 18 Einrichten ............................................................................................ 18 Standardeinstellungen ........................................................................ 19 Eingeben von Untersuchungs- und Patientendaten ........................... 19 Bildgebungsmodi ................................................................................ 19 Ändern der Bildgebungsmodi ...................................................................... 19 Starten und Stoppen eines Scans ............................................................... 19 Bildgebung im B-Modus .............................................................................. 20 Bildgebung im M-Modus .............................................................................. 20 Bildgebung im PW-Doppler-Modus ............................................................. 20 Schnelleinstellungen ................................................................................... 21 Filme ................................................................................................... 21 Aufrufen des Scanüberprüfungs-Modus ...................................................... 21 Empfohlenes Ultraschall-Übertragungsgel ......................................... 21 Empfohlene sterile Hüllen für die Ultraschallsonde ............................ 22 6. Scan-Menü ............................................................................ 23 Scaneinstellungen .............................................................................. 23 Verwalten von Scaneinstellungen ............................................................... 23 Anpassen von Scanvoreinstellungen .......................................................... 23 Laden einer Voreinstellung .......................................................................... 24 Sequenzen.......................................................................................... 25 Sondeninformationen ......................................................................... 25 7. Sonstige Funktionen ............................................................ 26 Drucken .............................................................................................. 26 Fern-Anzeige ...................................................................................... 27 P03807 Rev 2.11.0 SigViewer-Bedienungsanleitung Seite | ii Wiederherstellen von Informationen ................................................... 27 Wiederherstellungsmodus ........................................................................... 27 Reparieren von Datenbanken...................................................................... 27 Hilfe ..................................................................................................... 28 Fehlerbericht senden ................................................................................... 28 SigViewer-Software-Updates ..................................................................... 28 Über ............................................................................................................ 28 Index............................................................................................. 29 P03807 Rev 2.11.0 SigViewer-Bedienungsanleitung Seite | iii Einführung 1. EINFÜHRUNG Über SigViewer SigViewer bietet Benutzern folgende Funktionalität: Kopieren von Signos RT-Bildern auf einen PC Eingabe von neuen Patienten und Kopieren der Patienten auf ein Signos RT-Gerät Speichern, Anzeigen, Drucken und Versenden von Untersuchungs- und Bildinformationen per EMail Anzeigen des Signos RT-Bildschirms zur Vergrößerung und Projektion auf dem PC (siehe FernAnzeige, Seite 27) Direkter Anschluss an eine Ultraschallsonde zur Steuerung und Anzeige des Ultraschallbilds (Seite 10) SigViewer zeigt Informationen in drei unterschiedlichen Registerkarten an. Die Überprüfungsregisterkarten zeigen gespeicherte Bilder an. Die Registerkarte Gerät wird angezeigt, wenn ein Signos RT angeschlossen ist (Seite 7). Die Registerkarte Scannen wird angezeigt, wenn eine Ultraschallsonde direkt an den PC Tab Schalttasten Abb 1.1 SigViewer-Bildschirm angeschlossen ist (Seite 18). Schaltflächen zum Wechsel zwischen den Registerkarten befinden sich in der oberen rechten Ecke des SigViewer-Fensters und im Menü. Die Anwendung kann in den Vollbildmodus wechseln, indem Sie auf das Symbol klicken. Der Vollbildmodus füllt den gesamten Bildschirm und ist der beste Modus für Tablet-Anzeigen. Im Vollbildmodus sind die Schaltflächen zum Registerkartenwechsel rechts und die Vollbildschalter nicht immer in der Werkzeugleiste sichtbar. Auf diese Funktionen kann man auch über das Menü zugreifen. In diesem Handbuch wird Text, der in der SigViewer-Anwendung am PC-Bildschirm angezeigt wird, fett dargestellt. P03807 Rev 2.11.0 SigViewer-Bedienungsanleitung Seite | 1 Einführung Kontaktdaten Australien Signostics Limited PO Box 1048 Pasadena 1284 South Road Clovelly Park, SA 5042 Australien Telefon Fax +61 8 7424 0600 +61 8 7424 0601 Gebührenfrei innerhalb Australiens 1800 SIGNOS (1800 744 667) E-Mail [email protected] Website www.signostics.com.au Europäische Wirtschaftsgemeinschaft (EWG) EC REP Autorisierte Vertretung: Priory Analysts Ltd The Pinnacle, 160 Midsummer Boulevard Milton Keynes, MK9 1FF Vereinigtes Königreich 0805 Rest der Welt Signostics Limited PO Box 1048 Pasadena 1284 South Road Clovelly Park, SA 5042 Australien Telefon Fax +61 8 7424 0600 +61 8 7424 0601 E-Mail [email protected] Website www.signostics.com.au Marken und Dokumenten-Copyright Signostics, Signos RT, und SigViewer sind eingetragene Marken oder Marken von Signostics Limited. Alle anderen Marken , auf die hierin Bezug genommen wird, sind Eigentum ihrer jeweiligen Inhaber. © Signostics Limited, 2015. P03807 Rev 2.11.0 SigViewer-Bedienungsanleitung Seite | 2 2. ERSTE SCHRITTE Installieren von SigViewer auf Ihrem PC SigViewer ist mit Windows XP (ab Service Pack 2), Windows Vista, Windows 7 und Windows 8 kompatibel. Zur Installation der Software sind Administratorberechtigungen erforderlich. Sie benötigen mindestens 300 MB freien Speicherplatz auf Ihrer Festplatte. Installation Legen Sie die DVD mit der SigViewer-Software in Ihr DVD-Laufwerk ein. Ein Menü wird automatisch geöffnet und Sie sollten die Schaltfläche SigViewer wählen; geschieht dies nicht, navigieren Sie zur Datei setup.exe im Verzeichnis SigViewer auf der DVD. Befolgen Sie die Installationsanweisungen am Bildschirm. Ausführen von SigViewer Zur Ausführung der SigViewer-Anwendung gibt es verschiedene Möglichkeiten: Doppelklicken auf das SigViewer-Desktopsymbol oder Auswahl von SigViewer aus dem Windows Hauptmenü Anschluss eines eingeschalteten Signos RT an den PC über USB-Kabel und Klicken auf Dateiübertragung im Signos RT-Bildschirm Anschluss einer Signos RT-Ultraschallsonde direkt an einen PC über USB-Kabel Abb 2.1 SigViewer Beim ersten Ausführen von SigViewer (Abb 2.1) gibt es einen einzelnen Patienten (Unidentifiziert) ohne gespeicherte Untersuchungen oder Bilder. P03807 Rev 2.11.0 SigViewer-Bedienungsanleitung Seite | 3 Synchronisieren mit Ihrem Signos RT Kompatibilität Optionen Optionen können durch die Auswahl von Menü>Optionen eingestellt werden. Es gibt zwei Registerkarten mit Allgemeinen Optionen und Ultraschalloptionen. SigViewer zeigt die in einer Patienten-/Untersuchungsdatenbank auf dem PC gespeicherten Daten an. Sie können mehrere Datenbanken auf Ihrem PC anlegen, SigViewer kann aber jeweils immer nur eine davon nutzen. Es werden die Daten der aktuellen Datenbank angezeigt. Dies ist auch die Datenbank, die bei einer Synchronisation aktualisiert wird. Durch die Auswahl von Menü > Optionen können Sie den Speicherort der Datenbank festlegen, die Sie verwenden wollen (Abb 2.2). Sie können den standardmäßigen Speicherort ändern, beispielsweise wenn Sie das entsprechende Verzeichnis sichern. Sie können auch für jedes Jahr eine neue Datenbank anlegen. Beim Anlegen eines neuen Datenbank-Speicherorts sollten Sie einen neuen Ordner erstellen und den Speicherort des Ordners in das Textfeld Patienten-/Untersuchungsdatenbank eingeben. Sie können jeden beliebigen Speicherort auswählen; es wird jedoch eine Warnmeldung eingeblendet, wenn sich der ausgewählte Speicherort nicht verschlüsseln lässt. Abb 2.2 Mit einer anderen Patienten-/Untersuchungsdatenbank verbinden Allgemeine Optionen - Software-Aktualisierungen Wenn das Kontrollkästchen Automatisch nach Updates suchen markiert ist, wird die SignosticsInternetseite in regelmäßigen Abständen auf Software-Updates für SigViewer geprüft. Werden Updates gefunden, werden Sie aufgefordert, die Software zu aktualisieren. Allgemeine Optionen - Bearbeitungsoptionen Bei Auswahl von Bei Abwahl einer Untersuchung, die sich im Bearbeitungsmodus befindet, fragen wird der Benutzer bei Abwahl einer zur Bearbeitung geöffneten Untersuchung aufgefordert, das Schließen der Untersuchung zu bestätigen und zu akzeptieren, dass Änderungen an der Untersuchung nicht rückgängig gemacht werden können. Ultraschalloptionen - Scan-Timeout Damit kann ein Benutzer ein automatisches Scan-Timeout für den Scanmodus definieren. Diese Option ist nur für Benutzer wichtig, die den Scan über den PC steuern. Ultraschalloptionen - Fetale Tabellen Über diese Option kann die Tabelle ausgewählt werden, die für fetale Biometriemessungen verwendet wird. Die folgenden Tabellen stehen zur Verfügung: P03807 Rev 2.11.0 SigViewer-Bedienungsanleitung Seite | 4 Synchronisieren mit Ihrem Signos RT Allgemeine Optionen - Speicherort der Datenbank ASUM (Australasian Society for Ultrasound in Medicine „Policies and Statements D7 – Statement on Normal Ultrasonic Fetal Measurements. Revised May 2001“). Hadlock (Hadlock,F., et al. „Estimating Fetal Age: Computer-Assisted Analysis of Multiple Fetal Growth Parameters.“ Radiology, 152: 1984, S. 497-501; Hadlock,F., et al. „Fetal Crown-Rump Length: Re-evaluation of Relation to Menstrual Age (5-18 weeks) with High-Resolution, Real-Time Ultrasound.“ Radiology, 182: Februar 1992, S. 501-505.) Registrierung Wenn ein SignosRT zum ersten Mal an den PC angeschlossen wird, fordert SigViewer Sie dazu auf das Gerät zu registrieren (Abb. 2.3). Die Registrierung ist wichtig, da sie danach kontaktiert werden, wenn wichtig Informationen bezüglich der Sicherheit des Geräts vorliegen, etwa Aktualisierungen der Geräte-Software. Beachten Sie, dass unabhängig von der Registrierung die Details der angewendeten Software-Updates zurück an Signostics für behördliche Verfolgungszwecke geschickt werden. Abb 2.3 Registrierung des Geräts P03807 Rev 2.11.0 SigViewer-Bedienungsanleitung Seite | 5 Synchronisieren mit Ihrem Signos RT BMUS (British Medical Ultrasound Society “Ultrasound 2009;17(3):161-167 Fetal size and dating: charts recommended for clinical obstetric practice.”). 3. SYNCHRONISIEREN MIT IHREM SIGNOS RT Was bedeutet Synchronisieren? Neue Patientendaten, die am PC eingegeben werden, werden auf das Signos RT kopiert. Neue Patientendaten, Untersuchungen und zugehörige Bilder werden nur vom Signos RT auf den PC kopiert. Neue Untersuchungen und zugehörige Bilder werden nicht im Push-Modus vom PC auf das Signos RT übertragen. Alle Bearbeitungen an bestehenden Untersuchungen entweder am PC oder am Signos RT werden bei der Synchronisation aktualisiert. So synchronisieren Sie: Schließen Sie das Signos RT über das in Ihrer Signos RT-Verpackung enthaltene USB-Anschlusskabel an den USB-Anschluss eines PCs an. Klicken Sie auf Dateiübertragung im Signos RT-Bildschirm. Ist SigViewer auf dem PC installiert, wird SigViewer automatisch gestartet. Nach dem Anschluss des Signos RT an einen PC werden Sie aufgefordert, das Gerät zu synchronisieren (Abb 3.1). Sie können diesen Schritt umgehen, indem Sie die Option Automatische Synchronisation auf der Registerkarte Gerät (Seite 8) auswählen. Abb 3.1 Neues Gerät angeschlossen Wenn Ihre microSD-Karte passwortgeschützt ist, müssen Sie bei jedem Start von SigViewer den Benutzernamen und das Passwort eingeben. Wählen Sie den Benutzernamen aus dem Dropdown-Listenfeld aus und geben Sie das Passwort ein (Abb 3.2). Wenn das Signos RT vom PC getrennt ist, schließen Sie es wieder an, ohne dazu das Programm SigViewer zu schließen: Die Passwort-Eingabeaufforderung wird nicht erneut eingeblendet. Abb 3.2 Kennwort-Eingabeaufforderung P03807 Rev 2.11.0 SigViewer-Bedienungsanleitung Seite | 6 Synchronisieren mit Ihrem Signos RT Synchronisieren ist gleichbedeutend mit der Übertragung von Patientendaten und Bildern zwischen Signos RT und einem PC. Synchronisieren mit Ihrem Signos RT Nach Abschluss der Synchronisierung werden Sie aufgefordert, die Untersuchungsdaten vom Signos RT (Abb 3.3) zu löschen. Es besteht auch die Möglichkeit, Patientendaten zu löschen. Sie können diesen Schritt umgehen, indem Sie die Option Löschen nach der Synchronisation auf der Registerkarte Gerät (Seite 8) auswählen. Abb 3.3 Nach der Synchronisierung löschen Die Registerkarte Gerät Die Registerkarte Gerät (Abb 3.4) wird jedes Mal eingeblendet, wenn ein Signos RT an den PC angeschlossen wird. Es kann jeweils nur ein Signos RT mit SigViewer verbunden sein. Fenstersegment Gerätedaten Fenstersegment Geräteoptionen Fenstersegment Synchronisierung Abb 3.4 Registerkarte Gerät Geräteinformationen Das Fenstersegment Geräteinformationen liefert Informationen über das angeschlossene Signos RT: Seriennummer des Produkts: Die eindeutige Seriennummer des Produkts (ist auch auf der Rückseite des Geräts angegeben). P03807 Rev 2.11.0 SigViewer-Bedienungsanleitung Seite | 7 Angaben zur Hardware: Die Hardware-Revision und Seriennummer der Elektronik der DisplayEinheit. Bootloader-Angaben: Die Version der installierten Bootloader-Software. Gerät registrieren: ermöglicht die Eingabe von Registrierungsinformationen oder die erneute Eingabe. Geräteoptionen Wenn das Signos RT an einen PC angeschlossen ist, können Sie im Fenstersegment Geräteoptionen die Standard-Aktualisierungsoptionen festlegen. Automatisches Aktualisieren der Zeit - wenn dieses Kontrollkästchen markiert ist, wird die Signos RT-Zeit automatisch in die lokale Zeit auf dem PC geändert. Automatische Überprüfung nach Softwareaktualisierungen - wenn dieses Kontrollkästchen markiert ist, sucht Ihr PC automatisch auf der Signostics-Internetseite nach Signos RT-SoftwareUpdates. SigViewer kann nur auf Updates prüfen, wenn der PC läuft, SigViewer eine Internetverbindung hat und ein Signos RT an den PC angeschlossen ist. Wenn diese Option ausgewählt ist und Updates gefunden werden, werden Sie aufgefordert, die Software herunterzuladen und zu aktualisieren. Andernfalls können Sie manuell auf SoftwareUpdates prüfen, indem Sie auf Überprüfen nach Aktualisierungen drücken. Sind Updates verfügbar, installieren Sie sie durch Drücken auf Aktualisierungen anwenden. Ziehen Sie das Signos RT nicht vom PC ab, während seine Software aktualisiert wird. Automatische Sicherung der Karteninformationen - wenn dieses Kontrollkästchen markiert ist, wird die Sicherheitsschlüsseldatei zum Verschlüsseln der Daten auf Ihrer micro-SD-Karte gesichert. Wenn diese Datei verloren geht oder beschädigt wird, sind die Daten auf der Karte nicht mehr zugänglich. Wenn ein Gerät mit einer defekten Karte angeschlossen wird, bietet SigViewer den Versuch einer Kartenreparatur an. Drücken Sie zum Fortfahren auf Ja, wählen Sie dann den Benutzernamen aus und geben Sie das Passwort ein. Automatische Synchronisation - wenn dieses Kontrollkästchen markiert ist, beginnt die Synchronisierung automatisch ohne vorherige Nachfrage, sobald das Signos RT an den PC angeschlossen ist. Löschen nach der Synchronisation hat vier Optionen zum Löschen von Daten vom Signos RT nach der Synchronisierung: Jedes Mal nachfragen: Sie werden gefragt, ob Sie die Untersuchungs- und/oder die Patientendaten löschen wollen. Nichts löschen: Es werden keine Daten gelöscht. Untersuchungen löschen: Untersuchungsdaten werden gelöscht. Untersuchungen und Patienten löschen: Untersuchungs- und Patientendaten werden gelöscht. Fern-Anzeige zeigt den Signos RT-Bildschirm auf dem angeschlossenen PC an (siehe Seite 27). Synchronisation Im Fenstersegment Synchronisation gibt es: Zwei Schaltflächen am oberen Rand: Synchronisierung starten - damit können Sie das Signos RT eine Sekunde oder nach entsprechend längerer Zeit nach dem Anschließen synchronisieren. P03807 Rev 2.11.0 SigViewer-Bedienungsanleitung Seite | 8 Synchronisieren mit Ihrem Signos RT Softwareversion: Verfügbarkeit von Signos-Software-Updates (unten). Synchronisierung stoppen - damit können Sie die Synchronisierung anhalten, bevor sie abgeschlossen ist. Gesamtfortschritt - liefert den aktuellen Stand in Bezug auf den gesamten Synchronisierungsprozess. Aktionsfortschritt - liefert den aktuellen Stand in Bezug auf den gesamten Kopierprozess (siehe unten). Das Feld Meldungen am unteren Rand: Die Informationen in blau sind stets sichtbar. Sie liefern Ihnen Informationen über die aktuelle Phase des Synchronisierungsprozesses. Dies sind die Phasen, auf die sich der Aktionsfortschritt bezieht. Wenn Details anzeigen markiert ist, werden zu jedem Patienten und jeder Untersuchung, der bzw. die synchronisiert wird, detaillierte Daten in schwarz angezeigt. Die Synchronisierung ist abgeschlossen, wenn der Balken Gesamtfortschritt das Ende erreicht hat oder wenn die Meldung Synchronisierung abgeschlossen im Feld Meldungen angezeigt wird. Synchronisierungskonflikte Ein Konflikt kann während der Synchronisierung auftreten, wenn dieselben Patienten- oder Untersuchungsdaten seit der letzten Synchronisierung sowohl auf dem Signos RT als auch in SigViewer bearbeitet wurden. Ein Meldungsfeld wird eingeblendet, das Optionen zum Beheben des Konflikts liefert. Dort werden Sie gefragt, welche Version, sofern zutreffend, übertragen werden soll. Wenn während der Synchronisierung ein Fehler auftritt, werden die Details in roter Schrift im Feld Meldungen angezeigt. Wenn eine Datei nicht kopiert werden kann, tritt möglicherweise ein Fehler auf. Signostics empfiehlt, eine regelmäßige Synchronisierung mit Ihrem Signos RT durchzuführen, um Konflikte zu vermeiden. P03807 Rev 2.11.0 SigViewer-Bedienungsanleitung Seite | 9 Synchronisieren mit Ihrem Signos RT Zwei Fortschrittsbalken in der Mitte: 4. VERWALTEN VON UNTERSUCHUNGS- UND PATIENTENDATEN Übersicht: Patient und Untersuchung Ein Patient ist ein Mensch, dessen Daten in SigViewer gespeichert werden können. Eine Untersuchung beschreibt eine Einzelinteraktion (z. B. einen Termin) zwischen einem Patienten und einem Signos RT-Benutzer. Ein Patient kann mit einer oder mehreren Untersuchungen verknüpft sein. Untersuchungen bestehen aus bis zu 50 verschiedenen Ultraschallbildern. Abb 4.1 stellt die Beziehung zwischen Patienten, Untersuchungen und Bildern dar. Bild 1 Untersuchung 1 Bild 2 Bild 3 Patient A Untersuchung 2 Untersuchung 3 Datenbank Untersuchung 1 Patient B Patient C Abb 4.1 Schematische Darstellung der Beziehung zwischen Patienten, Untersuchungen und Bildern Untersuchungen werden nach dem Patientennamen identifiziert; unterschiedliche Untersuchungen, die mit demselben Patienten verknüpft sind, werden durch Untersuchungsdatum und -zeit identifiziert. Wenn Sie die Patientendaten für eine Untersuchung nicht eingeben, wird die Untersuchung mit einem unidentifizierten Patienten verknüpft. Untersuchungen unidentifizierter Patienten werden nach Untersuchungsdatum und -zeit identifiziert. Die SigViewer Datenbank kann mit einem Aktenschrank verglichen werden. Der Aktenschrank hätte eine Reihe von Ordnern, und jeder Ordner wäre mit den Patienten informationen beschriftet. Der Kliniker würde während eines Patiententermins (Untersuchung) ein Ultraschallsystem verwenden, die interessierenden Bilder ausdrucken und diese im zugehörigen Patienten ordner ablegen. P03807 Rev 2.11.0 SigViewer-Bedienungsanleitung Seite | 10 M Verwalten von Untersuchungs- und Untersuchung 2 Der SigViewer-Bildschirm Beim Starten von SigViewer wird ein Bildschirm wie in Abb. 4.2 angezeigt. Dieser zeigt Patienten, Untersuchungen und Bilder in verschiedenen Fenstersegmenten an. Fenstersegment Patienten Fenstersegment Untersuchungen Fenstersegment Bildinformationen Fenstersegment Bild Abb. 4.2 SigViewer-Bildschirm Hinzufügen neuer Patienten Wählen Sie Patienten/Untersuchungs-Datenbank>Hinzufügen eines Patienten, um einen neuen Patienten hinzuzufügen (Abb. 4.3). Geben Sie den Namen und die Informationen der elektronischen Krankenakte (EMR) in Textform ein. Geben Sie das Geburtsdatum ein oder verwenden Sie zur Auswahl das Dropdown- Abb. 4.3 Patient bearbeiten Feld Kalender. Verwenden Sie das Dropdown-Feld Geschlecht zur Auswahl des Geschlechts. Bearbeiten vorhandener Patienten Zur Bearbeitung der Daten eines vorhandenen Patienten wählen Sie zunächst den Namen des Patienten aus dem Fenstersegment Patienten aus. Doppelklicken Sie auf den Namen des Patienten oder wählen Sie Patienten/Untersuchungs-Datenbank>Bearbeiten des Patienten, um ein ähnliches Fenster wie Abb. 4.3 zu öffnen. Um Untersuchungsdaten einem anderen Patienten zuzuweisen, wenn Sie beispielsweise eine Untersuchung mit der Patientenbezeichnung Unidentifiziert haben und Sie dem Patienten einen Namen zuweisen wollen, klicken Sie auf den Namen des Patienten in der Untersuchungs-Werkzeugleiste und wählen Sie die Option Untersuchungspatient festlegen/ändern im Menü. Das Fenster Patient für aktuelle Untersuchung P03807 Rev 2.11.0 SigViewer-Bedienungsanleitung Seite | 11 M Verwalten von Untersuchungs- und Patientendaten auswählen wird geöffnet (Abb. 4.4). In diesem Fenster können Sie Ihre Auswahl aus der Liste der vorhandenen Patienten treffen. Dieses Fenster verfügt ferner über eine Schaltfläche Neuen Patienten hinzufügen …, mit der Sie Daten für einen neuen Patienten eingeben können (siehe Abb. 4.3). Abb. 4.4 Patient für die Untersuchung auswählen Löschen von Patientendaten Zum Löschen eines Patienteneintrages wählen Sie zunächst den Namen des Patienten aus dem Fenstersegment Patienten aus. Wählen Sie Patienten-/Untersuchungsdatenbank>Patient löschen aus dem Menü, um die Patienteninformationen und alle zugehörigen Untersuchungen zu löschen. Sie werden aufgefordert, Ihre Löschanforderung zu bestätigen. Diese Aktion kann nicht rückgängig gemacht werden. Untersuchungsdaten Nach Patient Wählen Sie den gewünschten Patienten im Fenstersegment Patienten aus. Scrollen Sie mit der Bildlaufleiste in der Liste nach oben bzw. nach unten, geben Sie alternativ die ersten Buchstaben des Patientennamen in das Textfeld Patientensuche ein, um Namen anzuzeigen, die dem eingegebenen Text entsprechen. Die Patienten können nach Familienname oder EMR-ID in aufsteigender oder absteigender Reihenfolge geordnet werden, indem auf die Spaltentitel für die passenden Spalten geklickt wird. Bei Auswahl eines Patienten wird eine Liste der zugehörigen Untersuchungen im Fensterbereich Untersuchungen eingeblendet. Die Untersuchungen sind nach Datum und Uhrzeit aufgeführt. Die Reihenfolge der Untersuchungen kann umgekehrt werden, indem Sie auf den Spaltentitel Datum klicken. Wählen Sie eine Untersuchung, um deren Bilder unten am Bildschirm anzuzeigen. Nach Untersuchung Durchsuchen Sie alle Untersuchungen, indem Sie zum Dropdown-Listenfeld Nach Patient anzeigen im Fenstersegment Untersuchungen navigieren, und wählen Sie dort Nach Untersuchung anzeigen aus. Eine Liste aller Untersuchungen auf dem PC wird im oberen linken Fenstersegment nach Datum sortiert angezeigt. Wählen Sie eine Untersuchung aus, um deren Bilder anzuzeigen (wie in Abb. 4.5 gezeigt). P03807 Rev 2.11.0 SigViewer-Bedienungsanleitung Seite | 12 M Verwalten von Untersuchungs- und Auswahl von Untersuchungen Abb. 4.5 Nach Untersuchung anzeigen Anzeigen von Bildern in der ausgewählten Untersuchung Wenn eine Untersuchung ausgewählt wird (Abb. 4.6), erscheint in der Untersuchungs-Werkzeugleiste Das Datum und Uhrzeit der Untersuchung. Die Textanmerkung des aktuellen Bildes. Klicken Sie auf die Anmerkung, um ein Menü mit vordefinierten Anmerkungen zu öffnen, die auf das Bild angewendet werden sollen, oder öffnen Sie das Fenster Textanmerkungen, in dem die Textanmerkung/der Bildname bearbeitet werden kann. Im linken Bereich unten im Bildschirm sehen Sie: Abb. 4.6 Anzeigen von Bildern Eine Galerie aller Bilder in der geöffneten Untersuchung als Miniaturansichten. Das ausgewählte Bild wird im rechten Fenstersegment angezeigt. Die Anzahl der Bildspaten kann mit den Pfeiltasten zwischen 1 und 2 geändert werden. Die Messwerte für das gewählte Bild, außer wenn nur eine Spalte mit Miniaturbildern angezeigt wird, dann werden die Messungen direkt auf dem Bild angezeigt. Damit ein Bild im rechten Bereich größer angezeigt wird, klicken Sie auf das -Symbol in der Untersuchungs-Werkzeugleiste. Wählen Sie dieses Symbol erneut aus, um zur normalen Ansicht P03807 Rev 2.11.0 SigViewer-Bedienungsanleitung Seite | 13 M Verwalten von Untersuchungs- und Der Name des Patienten und die Kennung der elektronischen Krankenakte (EMR-ID). zurückzukehren. Der Bereich Patienten und Untersuchungen können auch ausgeblendet werden, indem Sie auf das -Symbol neben der Textanmerkung klicken. Bearbeiten von Bildern in der ausgewählten Untersuchung Die Schaltflächen am unteren Rand des Fenstersegments Bild können zur Bearbeitung von Untersuchungsbildern verwendet werden (Abb. 4.6). Wenn das Fenster SigViewer nicht groß genug ist, um alle Schaltflächen anzuzeigen, wird ein Dropdown-Listenpfeil eingeblendet. Klicken Sie auf diesen Pfeil, um alle Schaltflächen anzuzeigen, oder ändern Sie die Größe des Fensters SigViewer. Sie werden aufgefordert zu bestätigen, dass Sie Untersuchungen bearbeiten wollen; eine Untersuchung im Bearbeitungsmodus hat ein Sternchen neben dem Datum/Uhrzeit der Untersuchung. Alle Änderungen, die Sie an einer Untersuchung im Bearbeitungsmodus vornehmen, können rückgängig gemacht (oder wiederholt) werden. Dazu verwenden Sie die Symbole Rückgängig und Wiederholen in der UntersuchungsWerkzeugleiste. Menü Messungen Messschieber - Eine Messschieber-Messung einfügen. Pfeil – Eine Pfeilmarkierung einfügen. Polygon - Eine Polygonmessung einfügen. Ellipse - Eine Ellipsenmessung einfügen. Blasenvolumen - Eine Blasenvolumenmessung fügt eine Kontur hinzu, nachdem Sie auf das Bild geklickt haben, um die Blasenposition anzugeben. Versuchen Sie möglichst mittig in die dunkle, schalltote Region zu klicken. BPM Einen BPM-Messschieber einfügen fügt einen Messschieber ein, der eine Messung der Schläge pro Minute (BPM) anzeigt, die auf einem, zwei oder vier Zyklen beruht. Nur verfügbar bei MModus- und PW-Doppler-Bildern. Fetal Biometrie - Fetale Biometriemessung einfügen fügt eine spezielle Messschieber- oder Ellipsenmessung auf einem B-Modus-Bild ein, mit der das Gestationsalter geschätzt wird. Messung löschen löscht die gewählte Messung oder Pfeil. Alle Messungen löschen löscht alle Messungen und Pfeile. Die Symbolleiste Navigation und Bearbeiten Mit diesen Symbolen können Sie verschiedene Bilder in der Untersuchung anzeigen und löschen und Sie können um das ausgewählte Bild verschieben und vergrößern/verkleinern. Sie können zudem die Bildeinstellungen aufrufen, Raster und Lineale überblenden und Textanmerkungen bearbeiten. Vorheriges Bild in der Untersuchung Nächstes Bild in der Untersuchung. Vergrößern - Vergrößert das Bild. Wenn das Bild größer ist als die Größe des Fenstersegments, verwenden Sie zum Verschieben des Bildes die Bildlaufleisten am rechten und unteren Bildrand. Klicken Sie alternativ auf das Bild und vergrößern/verkleinern Sie es mit der Maus. Halten Sie die P03807 Rev 2.11.0 SigViewer-Bedienungsanleitung Seite | 14 M Verwalten von Untersuchungs- und Über das Menü Messungen können Sie Messformen hinzufügen und löschen. Messdaten werden im Feld Messungen in der unteren linken Ecke des Fensters SigViewer angezeigt. Sie müssen zunächst jede Form platzieren, bevor ein entsprechender Messwert eingeblendet wird. Maus gedrückt und ziehen Sie, um das Bild zu verschieben. Auf einem Touchscreen wird durch Drücken vergrößert und verkleinert. Verkleinern - Verkleinert das Bild. Im Schiebereglerfeld Transferkurve können Sie die Graustufen-Eigenschaften des Bildes justieren. Der Bereich geht von -3 bis 3: Wählen Sie eine höhere Nummer, um das Bild dunkler zu machen. Löschen des Bildes Popup-Menu Sprachaufzeichnung Klicken Sie auf die Schaltfläche Sprachaufzeichnung , um ein Popup-Menü zu öffnen und Sprachaufzeichnungen wiederzugeben. Mit diesen Symbolen können Sie Sprachaufzeichnungen für das ausgewählte Bild ändern. Abspielen einer bestehenden Aufzeichnung. Einen neuen Kommentar aufzeichnen Die Wiedergabe oder Aufzeichnung stoppen Eine vorhandene Sprachaufzeichnung löschen Mit den beiden Filmschaltflächen können Sie Filme abspielen und anhalten. Klicken auf den rechten Teil der Schaltfläche, um eine Kontrolle zu öffnen, mit der Sie bildweise durch einen Film blättern können. Raster und Lineale Wenn Sie mit der rechten Maustaste auf ein Bild im Fenstersegment Bild klicken, wird ein Popup-Menü angezeigt, in dem Sie Raster und Lineale zu dem Bild hinzufügen können. Abb. 4.7 Raster und Lineale P03807 Rev 2.11.0 SigViewer-Bedienungsanleitung Seite | 15 M Verwalten von Untersuchungs- und Film-Bedienelemente Bildinformation Wenn Sie mit der rechten Maustaste auf ein Bild im Fenstersegment Bild klicken, wird ein Popup-Menü angezeigt, über das Sie das Dialogfeld Bildinformation (Abb. 4.8) aufrufen können. Das Dialogfeld Bildinformation zeigt Folgendes an: Bildeigenschaften wie Bildname, Datum der Bildaufnahme, Größe und Auflösung, Bildrate und Filminformationen Scaneinstellungen wie die Voreinstellungen und die Scaneinstellungen, die zur Bilderstellung verwendet wurden M Verwalten von Untersuchungs- und Abb. 4.8 Registerkarten Bildinformationen P03807 Rev 2.11.0 SigViewer-Bedienungsanleitung Seite | 16 Exportieren von Bildern Um ein Bild aus einer Untersuchung zu exportieren, wählen Sie das Bild in der Miniaturansicht-Galerie aus und klicken Sie mit der rechten Maustaste und wählen Sie Exportieren eines Bildes. Sie können die Patienten- und Untersuchungsdaten zum Bild exportieren (Abb. 4.9). Alle ausgewählten Daten werden beim Öffnen der Datei am oberen oder unteren Bildrand angezeigt. Sie können ebenfalls wählen, wie DuplexBilder exportiert werden. Mit Duplex-Bildern sind M-Modus- und PW-Doppler-Bilder gemeint, die ein zugehöriges B-Modus-Bild haben. Je nach eingestellter Option werden Standbilder im Dateiformat JPG, PNG oder DICOM exportiert. Werden Abb. 4.9 Bild exportieren Markieren Sie alternativ das Bild, das Sie exportieren wollen, und wählen Sie Patient > Bild kopieren oder klicken Sie mit der rechten Maustaste auf Bild kopieren, um das Bild einfach mit den zuvor ausgewählten Untersuchungs- und Patientendaten in die Zwischenablage zu kopieren. Verwenden Sie zum Steuern der Informationen, die mit dem Bild hinzugefügt werden, die Option Bild kopieren/erweitert. Andernfalls können Sie das Bild auch einfach in die erforderliche Anwendung ziehen. Beim Exportieren mehrerer Bilder wird eine Seite Exportieren von Bildern ähnlich wie in Abb. 4.9 eingeblendet. Wählen Sie dort den Ordner aus, in den Ihre Bilder gespeichert werden sollen. Es werden automatisch eindeutige Dateinamen generiert. Um alle Bilder zu exportieren, klicken Sie mit der rechten Maustaste in der Miniaturbildgalerie und wählen Sie Exportieren aller Bilder. Zum Exportieren einiger Bilder einer Untersuchung wählen Sie die gewünschten Bilder aus der Miniaturansichten-Galerie aus. Dann klicken Sie mit der rechten Maustaste auf Xportieren von Bildern. Löschen einer Untersuchung Wählen Sie Patienten-/Untersuchungs-Datenbank>Untersuchung löschen, um die ausgewählte Untersuchung zu löschen. Sie werden aufgefordert, Ihre Löschanforderung zu bestätigen. Diese Aktion kann nicht rückgängig gemacht werden. P03807 Rev 2.11.0 SigViewer-Bedienungsanleitung Seite | 17 M Verwalten von Untersuchungs- und Filmclips exportiert, so geschieht das je nach eingestellter Option im Format AVI oder DICOM. 5. SCANNEN SigViewer kann die Signos RT-Ultraschallsonde direkt steuern, wenn die Ultraschallsonde direkt an einen PC oder Tablet-Computer angeschlossen ist. Wo das Signos RT oder die Signos RT-Ultraschallsonde über USB an einen PC angeschlossen werden soll, müssen der PC und die angeschlossenen Peripheriegeräte außerhalb der Patientenumgebung bleiben. Ebenso müssen sie entsprechend den geltenden IEC-Normen und landesspezifischen Sonderbestimmungen zertifiziert sein (IEC 60950 oder IEC 60601-1: 2. und/oder 3. Auflage). Darüber hinaus konfiguriert jeder Bediener, der das Signos RT an andere Geräte anschließt, ein medizinisches System und trägt daher die Verantwortung dafür, dass das System die Anforderungen der Norm IEC 60601-1: 3. Auflage Punkt 16 und/oder der geltenden IEC 60601-1-1Ergänzungsnorm zur Norm IEC 60601-1: 2. Auflage erfüllt. Es dürfen weder Verlängerungskabel noch Mehrfachsteckdosen am System angeschlossen werden, wenn der PC nur die Anforderungen der Norm IEC 60950 erfüllt. Es ist ein für medizinische Zwecke geeigneter Isoliertransformator zu verwenden, der die Anforderungen der Norm IEC 60601-1 2. Auflage und/oder IEC 60601-1 3. Auflage erfüllt. Wenden Sie sich für Hilfestellung beim Anschluss des Signos RT an externe Computer oder Peripheriegeräte an Signostics. Bei Nichtbeachtung dieser Richtlinien besteht das Risiko eines elektrischen Schlags. Bediener, die Sigviewer zum Scannen verwenden möchten, müssen sich in der Signos RTBedienungsanleitung (Signostics-Artikelnummer P03123 oder P03622) über den Verwendungszweck, die Sicherheit, die Schallsendeleistung und Warnungen informieren.. Einrichten Stellen Sie vor dem Scan folgendermaßen sicher, dass Sie alle erforderlichen Mittel zur Hand haben und das Gerät betriebsbereit ist: Die Signos RT-Ultraschallsonde ist am PC eingesteckt und der Ladestand des Akkus reicht für den Scan aus (die LED der Sonde leuchtet oder blinkt grün). Hinweis: Den genauen Akku-Ladestand erfahren Sie, indem Sie auf das Symbol Sondenakku klicken. Die Signos RT-Sonde wurde auf geeignete Weise gereinigt bzw. desinfiziert (Anweisungen zu Reinigung und Desinfektion finden Sie in der Signos RT-Bedienungsanleitung). Sie haben ein geeignetes Ultraschall-Übertragungsgel zur Hand. Der Patient ist korrekt gelagert und Sie haben Zugang zur interessierenden Anatomie. Die SigViewer-Anwendung hat die Ultraschallsonde erkannt und zeigt die Registerkarte Scan an (siehe Abb 5.1). P03807 Rev 2.11.0 SigViewer-Bedienungsanleitung Seite | 18 Scannen Achtung Registerkarte Scan Symbol Sondenakku Scan-Symbolleiste Scannen Abb 5.1 Registerkarte Scan Standardeinstellungen Nach der Initialisierung gelten bei jedem Schallkopf standardmäßig bestimmte Scan-Voreinstellungen, die für allgemeine Scans geeignet sind. Die Werte für diese Einstellungen sollten für durchschnittliche Patienten angemessen sein, und die Tiefe ist auf maximal Tiefe eingestellt. Der Bediener kann die standardmäßige Voreinstellung ändern und neue individuelle Voreinstellungen erstellen (siehe Scaneinstellungen). Die Schallsendeleistung kann über die Scaneinstellungen nicht erhöht werden. So ist gewährleistet, dass das Gerät stets innerhalb einer sicheren Schallsendeleistung betrieben wird. Eingeben von Untersuchungs- und Patientendaten Die Patientendaten können bereits vor Scanbeginn festgelegt werden, oder sie werden zu einem späteren Zeitpunkt hinzugefügt. Geben Sie die Patienten ein, indem Sie auf den Patientennamen klicken und Untersuchungspatient festlegen/ändern wählen. Wählen Sie aus der Liste gespeicherter Patienten aus oder klicken Sie auf das Feld Neuen Patienten hinzufügen, um einen neuen Patienten zu erstellen. Bildgebungsmodi Achtung Überprüfen Sie das Anschlusskabel, die Verbindungsstecker und die Systemgehäuse vor dem Gebrauch auf Risse oder Scheuerstellen. Verwenden Sie sie nicht, wenn sie defekt sind. Signos RT verwendet drei separate Bildgebungsmodi: B-Modus, M-Modus und PW-Doppler-Modus. Ändern der Bildgebungsmodi Der aktuelle Bildgebungsmodus wird in der vertikalen Scan-Symbolleiste angezeigt. Um den Modus zu ändern, klicken Sie auf das Symbol und treffen Sie eine neue Auswahl. Starten und Stoppen eines Scans Klicken Sie auf das Symbol Momentaufnahme oder drücken Sie auf die Scan-Taste an der Sonde, um einen Scan zu beginnen. Das gescannte Bild wird am Bildschirm kontinuierlich aktualisiert. Klicken Sie bei aktivem Scan auf das Symbol Momentaufnahme oder drücken Sie auf die Scan-Taste an der Sonde, um den Scan zu stoppen und das gescannte Bild zu speichern. Das zuletzt gescannte Bild bleibt auf dem Bildschirm und in der Untersuchung angezeigt. P03807 Rev 2.11.0 SigViewer-Bedienungsanleitung Seite | 19 Bildgebung im B-Modus Signos RT erzeugt herkömmliche sektorgeformte B-Modus-Bilder der zugrunde liegenden Anatomie. Abb. 5.2 B-Modus-Scans mit korrekt ausgerichteter Probe Abb. 5.3 B-Modus-Scan mit Anzeige von Sichtfeld und Orientierung Bildgebung im M-Modus In M-Modus-Bildern kann die Gewebebewegung im Zeitverlauf festgehalten werden Umschaltsymbol Wenn bei ausgewähltem M-Modus ein Scan gestartet wird, wird zunächst ein B-Modus-Bild erzeugt mit einer Linie durch die Mitte des Bildes, die die Position der M-Modus-Blickrichtung anzeigt (Abb. 5.4). Die Linie dient als Lokalisierungshilfe, damit der Bediener das interessierende Gewebe ausrichten kann. Wenn bei laufendem B-Modus-Scan das Umschaltsymbol angeklickt wird, wird das B-Modus-Bild eingefroren und anschließend die M-Modus-Kurve erzeugt (Abb. 5.5). Durch erneutes Klicken auf das Umschaltsymbol kann von der M-Modus-Kurve zurück zur B-Modus-Positionierung gewechselt werden. Auf M-Modus-Bildern wird ein stationäres Interface auf der Kurve als Gerade gesehen. Herzfrequenzen können mithilfe des BPM-Menüs gemessen werden. Abb. 5.4 Positionierungsscan für M-Modus Bildgebung im PW-Doppler-Modus In PW-Doppler-Bildern kann die Flüssigkeitsbewegung im Zeitverlauf festgehalten werden. Wenn bei ausgewähltem PW-Doppler-Modus ein Scan gestartet wird, wird zunächst ein B-Modus-Bild erzeugt mit einer Linie und einem Gate durch die Mitte des Bildes. Die Linie und das Gate dienen als Lokalisierungshilfe, damit der Bediener das interessierende Gewebe ausrichten kann (Abb. 5.6). Die Position des Gates kann mithilfe der Maus oder des Touchscreens nach oben bzw. unten verschoben und verbreitert werden. Wenn bei laufendem Abb. 5.5 M-Modus-Kurve B-Modus-Scan das Umschaltsymbol angeklickt wird, wird das B-ModusBild eingefroren und anschließend eine PW-Doppler-Kurve erzeugt (Abb. 5.7). Durch erneutes Klicken auf das Umschaltsymbol kann von der PW-Doppler-Kurve zurück zur BModus-Positionierung gewechselt werden. Auf dem Bild wird eine Kurve angezeigt, die der Flüssigkeitsgeschwindigkeit entspricht. P03807 Rev 2.11.0 SigViewer-Bedienungsanleitung Seite | 20 Scannen Bei der Ausrichtung der Sonde entspricht die Scan-Taste an der Sonde dem Symbol Spiegeln auf dem Display. Laut Konvention befindet sich die Scan-Taste auf der rechten Seite des Patienten bei QuerschnittScans und superior bei sagittalen und koronalen Scans (Abb. 5.2). Ein Symbol weißer Punkt (Symbol Spiegeln) auf dem Bild zeigt die Position der ScanSpiegeln Taste an. Hinweis: PW-Doppler stellt keine absoluten Geschwindigkeitsmessungen bereit. Es zeigt lediglich die relative Geschwindigkeit bzw. Geschwindigkeitsänderungen an. Umschaltsymbol Abb. 5.6 B-Modus-Scan mit PW-DopplerLinie und -Gate Abb. 5.7 PW-Doppler-Kurve Die Scan-Symbolleiste enthält Symbole, mit denen häufig verwendete Einstellungen schnell geändert werden können. Dazu gehören die Verstärkung und Tiefe für alle Modi sowie die Doppler-Verstärkung und DopplerImpulsfolgefrequenz für PW-Doppler. Um andere Scanparameter zu ändern, wählen Sie Erweiterte Einstellungen, wodurch ein weiteres Feld mit erweiterten Scanparametern geöffnet wird. Filme SigViewer kann die letzten 32 Bilder eines B-Modus-Scans für die spätere Filmwiedergabe speichern. SigViewer bietet darüber hinaus einen Scanüberprüfungs-Modus, mit dem der Benutzer Bild um Bild durch die letzten 32 Einzelbilder scrollen und anschließend beliebige der letzten 32 Bilder speichern kann. Aufrufen des Scanüberprüfungs-Modus Der Scanüberprüfungs-Modus wird über das Symbol Überprüfen aufgerufen. Mit der Unterbrechungs-/Abspieltaste für Filme kann die Wiedergabe der Überprüfungsbilder gesteuert werden. Durch Klicken auf den rechten Teil der Unterbrechungs-/Abspieltaste öffnet sich eine Steuerung, mit der der Anwender durch einzelne Bilder blättern kann. Zum Speichern einzelner Bilder wird das Symbol Speichern angeklickt. Zum Speichern von Filmen wird das Symbol Film speichern angeklickt. Empfohlenes Ultraschall-Übertragungsgel Signostics empfiehlt die Verwendung des Ultraschall-Übertragungsgels Aquasonic 100 von Parker Laboratories, INC. Fairfield, New Jersey 07004. Eine Probe ist im Lieferumfang des Systems enthalten. P03807 Rev 2.11.0 SigViewer-Bedienungsanleitung Seite | 21 Scannen Schnelleinstellungen Empfohlene sterile Hüllen für die Ultraschallsonde Wenn die Gefahr einer Verunreinigung durch Flüssigkeit besteht, wie beispielsweise bei der Flüssigkeitsdrainage eines Gefäßzugangs unter Ultraschallkontrolle, muss die Ultraschallsonde durch eine geeignete sterile Hülle geschützt werden, was die Asepsis fördert und den Reinigungsaufwand minimiert. Signostics empfiehlt die Verwendung von Eclipse Probe Cover – Latex Free 38-03, hergestellt von Parker Laboratories, INC. Fairfield, New Jersey 07004. Achtung Scannen Beachten Sie bei einer Latexallergie Folgendes: Einige im Handel erhältlichen Sonden enthalten Latex. Siehe das US FDA-Warndokument: ‘Medical Alert: Allergic Reactions to Latex-Containing Medical Devices’, ausgegeben am 29. März 1991. P03807 Rev 2.11.0 SigViewer-Bedienungsanleitung Seite | 22 6. SCAN-MENÜ Das Menü wird angezeigt, wenn die Registerkarte Scan angezeigt wird und erlaubt Anwendern: Verwaltung der Scan-Voreinstellungen Ausführung von Scansequenzen Anzeige von Sondeninformationen Scaneinstellungen Das Menü Scan > Scaneinstellungen bietet dem Benutzer folgende Funktionalität: Auswahl der Option Voreinstellungen verwalten …, um Voreinstellungen zu erstellen, zu bearbeiten oder zu löschen (siehe Verwalten von Scaneinstellungen) Abb. 6.1 StandardVoreinstellungen Auswahl der Option Standard-Voreinstellungen … zum Festlegen der Standard-Voreinstellung für jeden Schallkopf (Abb. 6.1). Wählen Sie die gewünschte Voreinstellung aus der Dropdown-Liste aus. Drücken Sie zum Übernehmen der Änderungen auf OK. Auswahl der Option Diagnosebereich … , um festzulegen, welche systemdefinierten Voreinstellungen angezeigt werden (Abb. 6.2). Sie Abb. 6.2 Diagnosebereich haben die Wahl zwischen Allgemeinmedizin, Veterinärmedizin, Physiotherapie oder Geburtshilfe. Drücken Sie zum Übernehmen der Änderungen auf OK. Auswahl der Option Auf Werkseinstellungen zurücksetzen ..., um alle systemdefinierten Voreinstellungen zu löschen und die Werkseinstellungen für jeden Schallkopf wiederherzustellen. Benutzerdefinierte Voreinstellungen sind davon nicht betroffen. Mit Scan > Scaneinstellungen > Voreinstellungen verwalten … wird der Bildschirm Voreinstellungen verwalten geöffnet, wo Sie Scaneinstellungen kopieren, bearbeiten, umbenennen und löschen können (Abb 6.3). Systemdefinierte Voreinstellungen sind gesperrt und können nicht geändert werden. Sie können aber als benutzerdefinierte Voreinstellung gespeichert und in dieser Form geändert werden. Mit der Schaltfläche Kopieren können Sie eine Kopie einer bestehenden Scan-Voreinstellung erstellen. Abb 6.3 Voreinstellungen verwalten Mit der Schaltfläche Speichern unter am unteren Bildschirmrand können Sie die Voreinstellung als eine andere benutzerdefinierte Voreinstellung speichern. Beim Speichervorgang werden Sie aufgefordert, Ihre Voreinstellung zu benennen. Anpassen von Scanvoreinstellungen Zur Anpassung benutzerdefinierter Voreinstellungen können Sie auf eine der Registerkarten Voreinstellungen verwalten klicken und hier Ihre Einstellungen konfigurieren. Die Hauptregisterkarte enthält die am häufigsten angepassten Einstellungen (Abb. 6.4). Darüber Abb. 6.4 Scan-Haupteinstellungen P03807 Rev 2.11.0 SigViewer-Bedienungsanleitung Seite | 23 Sonstige Funktionen Verwalten von Scaneinstellungen hinaus gibt es andere Registerkarten für erweiterte Einstellungen (Abb 6.6), M-Modus (Abb 6.5), Doppler (Abb. 6.7) und Anmerkungen (Abb. 6.8). Eine vollständige Beschreibung sowie Definitionen der Scaneinstellungen finden Sie in Anhang 1 der Signos RT-Bedienungsanleitung. Abb 6.6 Erweiterte Einstellungen Abb 6.5 M-Modus-Einstellungen Um die Textanmerkungen zu ändern, die bei Auswahl der Option Bild-Textanmerkungen aus der Symbolleiste für benutzerdefinierte Voreinstellungen angezeigt werden, drücken Sie auf: Hinzufügen zum Hinzufügen einer neuen Anmerkung zu dieser Voreinstellung. Bearbeiten zum Bearbeiten der aktuell ausgewählten Anmerkungen. Löschen zum Löschen der Anmerkung. Nach dem Ändern der Scaneinstellungen und Anmerkungen klicken Sie auf: Speichern unter - zum Speichern der Änderungen in einer neuen Voreinstellung. Sie werden zum Benennen Ihrer neuen Voreinstellung aufgefordert. Abb. 6.7 Doppler-Einstellungen Sonstige Funktionen Speichern - zum Speichern der Änderungen, wobei die ursprüngliche Voreinstellung überschrieben wird. Laden einer Voreinstellung Um eine Scan-Voreinstellung zu laden, wählen Sie über die Scan-Symbolleiste eine Voreinstellung aus der DropdownListe aus. Wenn Sie Voreinstellungen über die ScanSymbolleiste aufrufen, können Sie zudem die aktuellen Einstellungen bearbeiten und als benutzerdefinierte Voreinstellung speichern. Abb. 6.8 Anmerkungen P03807 Rev 2.11.0 SigViewer-Bedienungsanleitung Seite | 24 Sequenzen Zwei häufig verwendete Scansequenzen wurden als Voreinstellungen in SigViewer programmiert. Jede Sequenz umfasst eine Reihe von Schritten. Blase autom. - damit können Sie das Blasenvolumen mithilfe von zwei Blasenvolumenformen auf zwei Bildern schätzen. Blasenmessschieber - damit können Sie das Blasenvolumen mithilfe von drei Messschiebermessungen auf zwei Bildern schätzen. Wählen Sie Scan>Sequenz starten und dann eine Sequenzoption aus, mit der die Sequenz eingeleitet werden kann. Wenn eine Sequenz läuft, ersetzt das Feld Sequenz das Feld Untersuchungsdaten, um Sie darüber zu informieren, welche Art von Scan ausgeführt werden soll (Abb. 6.9). Abb. 6.9 Sequenz starten Weiter - damit wechseln Sie zum nächsten Schritt in der Sequenz. Zurück - damit wechseln Sie zum vorherigen Schritt in der Sequenz. Wiederholen wiederholt die Sequenz ab dem ersten Schritt. Alle Bilder der Original-Sequenz werden gespeichert. Für jeden Schritt kann nur ein Bild gespeichert werden, ein Scan kann aber an jedem Schritt wiederholt werden, bis ein zufriedenstellendes Bild erhalten wurde. Jedes Bild wird mit dem Sequenzschritt automatisch bezeichnet. Die erforderlichen Messformen, die ordnungsgemäß positioniert werden müssen, werden nach Bedarf eingeblendet. Wenn der Abschluss der Sequenz bedeuten würde, dass die Anzahl an Bildern in der aktiven Untersuchung die maximal zulässige Anzahl (50) übersteigen würde, wird eine Fehlermeldung ausgegeben, die es Ihnen ermöglicht, entweder eine neue Untersuchung zu öffnen oder die Sequenz abzubrechen. Sondeninformationen Sonstige Funktionen Wählen Sie Scan>Sondeninformationen, um Informationen zu der angeschlossenen Ultraschallsonde anzuzeigen. Abb 6.10 Sondeninformationen P03807 Rev 2.11.0 SigViewer-Bedienungsanleitung Seite | 25 7. SONSTIGE FUNKTIONEN Drucken Zum Drucken des aktuellen Bildes wählen Sie Drucken aus der Symbolleiste aus und danach Ansicht drucken aus dem Menü aus. Auf einem Druckvorschaubildschirm werden Patienten- und Untersuchungsdaten angezeigt. Falls das Bild vergrößert wurde (Zoom), zeigt die Druckansicht nur den vergrößerten Bereich an. Zum Drucken aller Bilder in der geöffneten Untersuchung wählen Sie Drucken aus der Symbolleiste und danach Untersuchung drucken aus dem Menü aus. Ein Druckvorschau-Bildschirm wird angezeigt (Abb. 7.1). Auf jeder gedruckten Seite werden Patienten-, Untersuchungs- und Messdaten ausgegeben. Sonstige Funktionen Verwenden Sie die Menüoptionen, um: Abb. 7.1 Druckvorschau Die Bilder auf einem Drucker, Fax oder einer anderen Ausgabequelle auszugeben. Die Bilder in eine PDF-Datei zu speichern. Die Bilder per E-Mail zu versenden. Die Bilder werden als PDF-Datei angehängt. Die Vergrößerung zu ändern. Durch die Bilder zu scrollen. Die Seitenausrichtung zu ändern. Die Anzahl an Bildern pro Seite auszuwählen. Das Papierformat auszuwählen. Zu ändern, wie M-Modus- und PW-Doppler-Duplexbilder angezeigt werden. P03807 Rev 2.11.0 SigViewer-Bedienungsanleitung Seite | 26 Fern-Anzeige Daten vom Signos RT können an Ihrem Computerbildschirm angezeigt werden. Schließen Sie das Signos RT über den USB-Anschluss an Ihren Computer an und drücken Sie im Bildschirm USB-Funktion auswählen auf Fern-Anzeige. Wenn SigViewer und das Fenster Fern-Anzeige nicht bereits geöffnet sind, werden diese automatisch aufgerufen. Ihr Signos RT reagiert nicht auf Tastaturbefehle oder Mausklicks am PC. Schließen Sie das Fenster Fern-Anzeige am PC, um zur Registerkarte Gerät zurückzukehren. Wenn bereits ein Signos RT an den PC angeschlossen ist, rufen Sie die Fern-Anzeige auf, indem Sie auf die Schaltfläche rechts von der SigViewer-Registerkarte Gerät klicken (siehe Abb 3.4, Seite 7). Hinweis: Dieser Modus ist in erster Linie zur Bildüberprüfung vorgesehen. Im Fernanzeigemodus beim Anschluss an einen PC kann zwar ein Scan durchgeführt werden, beim Scannen in dieser Konfiguration erfüllt das Signos RT aber lediglich die Anforderungen für HF-Emissionen gemäß CISPR11 Klasse A. Weitere Informationen finden Sie in der Signos RT-Bedienungsanleitung. Wiederherstellen von Informationen Wiederherstellungsmodus Ihr Signos RT wechselt in den Wiederherstellungsmodus, wenn es nicht korrekt hochfahren kann. Ein blauer Bildschirm wird angezeigt, auf dem Sie aufgefordert werden, das Gerät an einen PC mit Internetverbindung anzuschließen, auf dem SigViewer installiert ist. Wenn das Signos RT angeschlossen ist, versucht SigViewer, die Software zu reparieren. Funktioniert dies nicht, müssen Sie möglicherweise einen Fehlerbericht senden (Seite 28). Reparieren von Datenbanken Wenn die Datenbank, die SigViewer verwendet, beschädigt wurde und nicht mehr verwendet werden kann, wird beim Aufrufen von SigViewer ein Meldungsfeld eingeblendet. SigViewer kann die Datenbank durch Regenerieren der Daten reparieren, alle Patientendaten für Patienten ohne verknüpfte Untersuchungen sind jedoch verloren. Die Patientendaten können durch das Synchronisieren eines Geräts mit den relevanten Patientendaten in der reparierten Datenbank neu geladen werden. Sonstige Funktionen Weitere Informationen erhalten Sie hier: Kundendienst von Signostics (Seite 28). P03807 Rev 2.11.0 SigViewer-Bedienungsanleitung Seite | 27 Hilfe Fehlerbericht senden Dieses Dienstprogramm sollte nur verwendet werden, wenn dies vom Kundendienst-Mitarbeiter verlangt wird. Wenn Sie Probleme haben, besorgen Sie sich eine gültige (sechsstellige) Fallnummer, indem Sie sich an den Kundendienst in Ihrem Land wenden. Der Kundendienst fordert Sie möglicherweise auf, Protokolldateien zuzusenden. Wenn das Problem an Ihrem Signos RT liegt, schließen Sie es zunächst an den PC an. Dann wählen Sie die Option Menü > Wartung > Fehlerbericht senden. Geben Sie die Fallnummer ein, die Sie vom Kundendienst erhalten haben. Drücken Sie dann auf Übertragen. Die an Signostics übermittelten Daten enthalten gerätespezifische Daten und möglicherweise auch Patientendaten. Es werden keine Bilder übertragen. Alle Daten, die von Signostics empfangen werden, werden vertraulich behandelt und dienen ausschließlich zur Behebung des Geräteproblems. Kundendienst von Signostics Gebührenfreier Anruf innerhalb von Australien 1800 SIGNOS (1800 744 667) Nähere Informationen erhalten Sie hier: Kontaktdaten (Seite 2). SigViewer-Software-Updates Sie können manuell nach SigViewer-Updates suchen. Dazu wählen Sie die Option Menü > Wartung > Nach SigViewer-Updates suchen. Über Sonstige Funktionen Menü > Über - hier wird ein Fenster aufgerufen, in dem die SigViewer-Software beschrieben ist. Die Schaltfläche Details ruft die Seite Hilfe bei „Zuweisungen“ auf. P03807 Rev 2.11.0 SigViewer-Bedienungsanleitung Seite | 28 INDEX A Aktualisieren Zeit ..................................................................8 Aktualisierungen anwenden ................................ 8 Alle Messungen löschen ................................... 13 Automatische Sicherung der Karteninformationen .......8 Automatische Synchronisation ...........................8 Automatische Überprüfung nach Softwareaktualisierungen ................................ 8 Automatisches Aktualisieren der Zeit .................8 Festplatten-Speicherort ....................................... 4 Filme ................................................................. 18 Format der M-Modus-Messschieber festlegen . 13 G Geräteinformationen ........................................... 7 Geräteoptionen ................................................... 8 I Installation .......................................................... 3 B K Bild löschen ...................................................... 13 Bilder bearbeiten ...................................................... 12 exportieren..................................................... 15 Miniaturansicht ............................................. 12 speichern ....................................................... 15 Bilder per E-Mail versenden ............................. 23 Bilder speichern ................................................ 15 Bildgebung im B-Modus................................... 18 Bildgebung im M-Modus .................................. 18 Bildgebung im PW-Doppler-Modus ................. 18 Bildgebungsmodus............................................ 17 Bildinformation ................................................. 14 Scaneinstellungen .......................................... 14 Blasensequenz ................................................... 22 Kartensicherheit .................................................. 8 Kompatibilität ..................................................... 3 Konflikt................................. See synchronization Kontaktdaten....................................................... 2 Kundendienst .................................................... 25 C Copyright/Urheberrecht ......................................2 D Datenbank ...........................................................4 reparieren....................................................... 24 Die ausgewählte Messung löschen ................... 13 Druckansicht ..................................................... 23 drucken ............................................................. 23 Drucken............................................................. 23 E Einfügen einer Ellipsenmessung ............................................ 13 Messschieber-Messung ................................. 12 Polygonmessung ........................................... 13 Einrichten .......................................................... 16 Empfohlenes Gel............................................... 19 Exportieren von Bildern .................................... 15 Latex ................................................................. 19 Lineale .............................................................. 14 Löschen nach der Synchronisation ..................... 8 M Marken ................................................................ 2 Messschieber .................................................... 12 Messung anzeigen ........................................................ 12 einfügen ........................................................ 12 microSD-Karte Verlorene Daten wiederherstellen ................... 8 M-Modus-Messformat ...................................... 13 Modus ändern ................................................... 17 N Nächstes Bild .................................................... 13 P Passwort .............................................................. 6 Patient Untersuchung ändern .................................... 11 Patienten ..................................................... 10, 17 auswählen ...................................................... 11 Daten bearbeiten ........................................... 11 löschen .................................................. 6, 8, 11 neue hinzufügen ............................................ 11 R F Fehlerbericht ..................................................... 25 Fehlerbericht senden ......................................... 25 Fern-Anzeige .................................................... 24 P03807 Rev 2.11.0 L Raster ................................................................ 14 Registerkarte Gerät................................................................ 7 Registerkarte Gerät ................................... See tab SigViewer-Bedienungsanleitung Seite | 29 Reparatur Datenbank ..................................................... 24 Gerät .............................................................. 24 Repository ...........................................................4 T S Über .................................................................. 25 Überprüfen nach Aktualisierungen ..................... 8 Ultraschall Gel ................................................................. 19 Unidentifizierter Patient ............................. 10, 11 Untersuchungen ................................................ 10 auswählen ...................................................... 12 bearbeiten ...................................................... 12 drucken .......................................................... 23 löschen .................................................. 6, 8, 15 Untersuchungspatient ändern............................ 11 Update Software für das Signos .................................. 8 Software für SigViewer ............................ 4, 25 USB Anschluss beim Scannen ............................................ 16 USB-Anschluss................................................... 6 Scan Voreinstellungen verwalten ................................................... 20 Scan Voreinstellung Standard ..................................................... 20 Scan Einstellungen speichern .................................................... 20 Scan Voreinstellungen speichern .................................................... 20 Scan Voreinstellungen laden........................................................... 21 Sequenzen ......................................................... 22 Seriennummer .....................................................7 Sicherheitsschlüssel ............................................8 SigViewer Starten .............................................................6 Software Signos-Updates ...............................................8 Signos-Version ................................................7 SigViewer-Version ........................................ 25 Updates für SigViewer .............................. 4, 25 Sondeninformationen ........................................ 22 Sprachkommentar ............................................. 14 Starten eines Scans............................................ 17 Sterile Hüllen .................................................... 19 Synchronisierung automatisch .....................................................8 Fenstersegment ................................................8 Konflikt ...........................................................9 löschen nach der ..............................................8 P03807 Rev 2.11.0 Transferkurve ................................................... 13 U V Voreinstellungen für Anmerkungen ................. 21 Vorheriges Bild ................................................ 13 W Wiederherstellungsmodus................................. 24 Z Zeitaktualisierung ............................................... 8 Zoomen vergrößern ..................................................... 13 verkleinern .................................................... 13 SigViewer-Bedienungsanleitung Seite | 30