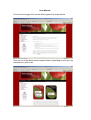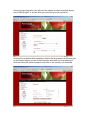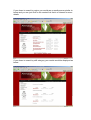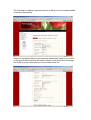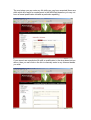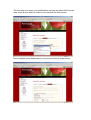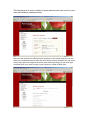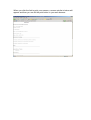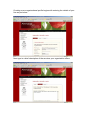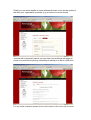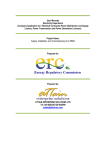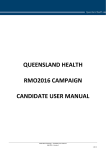Download User Manual From the home page click on the skills register link as
Transcript
User Manual From the home page click on the skills register link as per below Click on one of the three buttons shown below, depending on who you are and what you wish to do Logging in as an employer to look for workers – enter your user name and password in the boxes below and click the enter button to begin searching (remember your password and user name will be case sensitive) If you haven’t registered on this Web Site before you can click on the Haven’t Registered Yet link and fill out and submit your details in the boxes below Once you have logged in you will have the option of either searching by key word, NRM Region, or by the skills you are looking for as per below Clicking the go button after selecting a skill on the drop down list will bring you to this screen where you can tick the specific sub-skills you are seeking or click the Select All button to search any skills in the industry you selected If you chose to search by region you would see a results screen similar to below and you can just click on the contact link that is of interest for more details If you chose to search by skill category your results would be displayed as below If you click the link on a contact for more detailed information, you will see a screen similar to below which will enable you to get in touch with the person The first step in creating a personal resume is filling out your personal details in the text boxes below Once you completed filling in your personal details then make sure you click on the grey Submit button at the bottom before continuing to the next stage and it will save the information you have entered thus far The next stage you can enter any life skills you may have acquired (these are skills which are useful for employment in the NRM field however you may not have a formal qualification towards a particular capability) If you cannot see a particular life skill or qualification in the drop down list box above, then you can click on the link to manually enter in any relevant details you wish The next step is to enter your qualifications and you can select this from the drop down list box which is similar to the previous life skills screen Next complete some details about your prior work history as per below The final stage is to enter in details of some referees who can vouch for your work performance (example below) Now you can click the View Resume link at the top of the screen and you can see what your completed resume looks like and if there are any mistakes you can return to any of the previous stages and correct them before printing (you can also right click and Save As to save a copy of your resume to a disk or flash drive When you click the link to print your resume, a screen similar to below will appear and then you can hit the print button in your web browser Creating a new organisational profile begins with entering the details of your firm as per below Next type in a brief description of the services your organisation offers Finally you can enter details of some referees that can vouch for the quality of the work your organisation provides (e.g. previous or current clients) Just like with a personal resume you can view your profile as per below to check for errors before printing, submitting or saving to a disk or USB drive For any further assistance please click on the Contact Us link on the left of screen