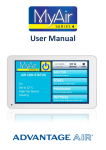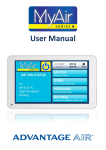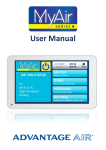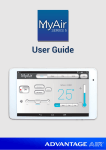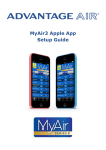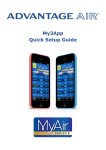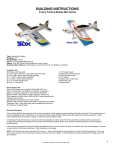Download e-zone User Manual
Transcript
User Manual e-zone User Manual Quick Start ......................................................................................................... 3 HOME .............................................................................................................. 4 SIMPLE TIMER ................................................................................................. 4 AIR CON .......................................................................................................... 5 ZONES ............................................................................................................. 6 PROGRAMS ..................................................................................................... 7 HELP .............................................................................................................. 11 SETTINGS ....................................................................................................... 12 MyZone™ - (optional feature) .......................................................................... 15 Constant Zones ................................................................................................ 17 Android Tablet ................................................................................................. 18 Smart Phone – Quick Setup Guide ................................................................... 19 Network Troubleshooting ................................................................................ 23 Troubleshooting............................................................................................... 26 Service Records ................................................................................................ 27 2 e-zone User Manual Quick Start This section will give you a brief description about each of the buttons found on the home screen. ON/OFF: The large power button at the centre top of your home screen allows you to turn your system ON or OFF, Yellow is ON & Black is OFF. SIMPLE TIMER: The simple timer function is used to turn your air conditioning system ON or OFF after 30min, 1 hour or 2 hours. AIR CON: Allows you to change your Target Temperature, Mode & Fan Speed. ZONES: Allows you to turn zones ON/OFF and increase or decrease the airflow. If your system has optional Integrated Temperature Control (ITC) sensors installed, you can also choose zone temperature set-points for each zone. PROGRAMS: Complete advanced 24/7 scheduling, which allows you to program up to 5 different schedules, allowing you to nominate which zones you would like on, which days of the week you would like the program to run & what times it should run. SETTINGS: Allows you to change text colour, background colour, screen brightness, turn the screen beep on/off, or rename zones. 3 e-zone User Manual HOME Upon first power up, the system will take up to 3 minutes to initialise. If you walk away from your screen it will go to sleep, to wake the screen simply press the button on the left hand side of the screen. The AIR CON STATUS window conveniently displays information about your air conditioner’s status right on the home screen. Your home screen will look like this, easy to read & intuitive, the large power button is used to turn your Air Conditioner ON or OFF. HANDY HINT: To move between HOME, AIRCON & ZONES, simply swipe left or right. SIMPLE TIMER The e-zone system features a SIMPLE TIMER which you can use to have your air conditioning system turn ON or OFF after 30minutes, 1 hour or 2 hours. Note: This is a once-only time that does not repeat each day. More advanced programmes can be set using the PROGRAMS menu. 4 e-zone User Manual AIR CON Press the AIR CON button to change the following: AIR CON ON/OFF MODE allows you to change between HEAT, COOL, FAN ONLY & DRY FAN SPEED can be used to change your indoor fan between LOW, MED, HIGH & AUTO settings TARGET TEMPERATURE is used to change the system temperature setpoint, however, in systems with MyZoneTM functionality this control is disabled and temperature is set via the ZONES screen. Pressing BACK on any screen will take you back to the home screen. Note: Setting very low temperatures on COOL mode, or very high temperatures on HEAT mode will not cool or heat your zones any faster, but will cause your air-conditioner to run for longer to attempt to achieve the target temperature. This will result in higher energy usage. Some unit models may not have AUTO or DRY functionality. 5 e-zone User Manual ZONES Press ZONES to bring up the Zones Screen: Pressing a zone name toggles that zone between ON and OFF. The zone turns Blue for ON, and Black for OFF. There can be two different types of zones in e-zone depending on whether your system has optional Integrated Temperature Control (zones with temperature sensors). Temperature Zone: If your zone has a temperature sensor installed, ezone will allow you to choose your desired temperature with the - / + buttons. e-zone will aim to maintain the desired temperature in that zone by automatically controlling airflow while the air conditioner is running. Airflow Zone: If there is no sensor installed in your zone then it will be shown as an AIRFLOW zone. In this instance, you have the ability to control the air in 5% increments. Use the - / + buttons when a zone is turned ON, to adjust the amount of airflow going to that zone. HANDY HINT: Save energy by switching off zones you are not using. 6 e-zone User Manual PROGRAMS Press PROGRAMS to bring up the Programs Screen: To add a program press ADD NEW PROGRAM which will bring you to the following screen: To enter the Start time for the program to swipe the selection wheel up or down, the wheels will stop slowly after the swipe. To enter the Stop time for the program swipe using the STOP selection wheel. 7 e-zone User Manual Press NEXT to continue to the following screen: Select the days for the program to run. Press NEXT to continue to the ZONE selection screen: Select the zones you would like ON during the program, when finished press SAVE to return to the PROGRAMS LIST. Note: Your system will start in its current MODE eg If the system was last used for COOLING the program will start in that mode. A zone selected as ON during a program will default to its last percentage air volume setting or temperature setting if you have ITC sensors. 8 e-zone User Manual Rename/Delete Programs On the programs main screen, press RENAME next to the program you wish to change; to remove a program press DELETE. Select the zone you would like to rename & you will be presented with a keyboard. Press CLEAR to wipe the program name, OR: Press the BACKSPACE key to delete only some of the characters Enter new program name using the on-screen keyboard Program names can be up to 12 characters in length, when finished, press SAVE 9 e-zone User Manual Disable Programs This feature is handy to use when going away on holidays and provides a quick and easy way to ensure you save energy by ensuring the air-conditioner does not run when you’re not at home. To disable a program you can press the program you wish to edit from the PROGRAM LIST & deselect all of the days, this will leave your PROGRAM in place but it will not run. To re-enable the program go into the relevant program as described previously & select the days which you want it to run. 10 e-zone User Manual HELP On the ZONES page, press the HELP button to show the HELP Screen this will show the difference between Temperature Zones & Airflow Zones. It also explains that zones marked with a yellow C are your constant zones & these may open or close independently to balance your system. 11 e-zone User Manual SETTINGS On the home screen, press SETTINGS to display the following screen: Text Colour Press this button to cycle through the 3 text colour options. Background Colour Press this button to cycle through the 12 background colour options. Screen Beep Choose SCREEN BEEP IS ON or SCREEN BEEP IS OFF depending on your preference. Screen Brightness To adjust screen brightness press the – or + buttons. 12 e-zone User Manual Rename Zones Press this button to change the zone names. You will be presented with a list of all your zones. Select the zone you would like to rename. The cursor will default to the end of the zone name. Press CLEAR to clear all characters, OR: Press the DEL key to delete only some of the characters Enter new characters using the on-screen keyboard Zone names can be up to 12 characters in length, when finished, press DONE. 13 e-zone User Manual System Information On the SETTINGS page, the top right hand box displays any warnings such as low battery warnings for your temperature sensors, your installer may have also provided their contact number here so it’s always on hand when it comes time for your annual service. It will also display any warnings or error codes for you air conditioning unit. Close App Pressing this button allows you to exit the e-zone app to use other android apps on your touch screen, see page 17 for further information. Tech Setup This button is used by your air conditioning professional to set up your system on the day of installation. 14 e-zone User Manual MyZone™ - (optional feature) In a standard temperature controlled zone, the temperature sensor simply manages airflow to the room while the machine is running; in the MyZone your air-conditioner unit will respond to the temperature in this specific zone to decide when it should start, stop or ramp up / down while maintaining a constant airflow in the zone. MyZone must be a temperature controlled zone. The MyZone can be identified easily, as the colour of the zone will change to DARK BLUE & display the °M symbol. In the example above you can see the KITCHEN is currently the active MyZone. This feature can be particularly important when you have an unusually high requirement for air conditioning in a particular area. For example, if you invited a group of people over to watch a movie and you are all sitting in the theatre with the electronic equipment on, you will have a larger requirement for air conditioning than in other rooms in the house. Setting the theatre as MyZone will ensure that the system continues running until the temperature set-point for that room is achieved. Only one temperature controlled zone can be the MyZone at any one time, if you are using multiple zones it is suggested you make the largest zone the MyZone. To change a MyZone press & hold the zone name of the zone you wish to nominate. 15 e-zone User Manual If you have this feature enabled you will see the °M HELP in your ZONES screen as pictured below. Press °M HELP to see the following screen which explains the functionality of the MyZone. NOTE: MyZone is an optional feature available on systems where MyZone has been enabled, your dealer may enable this feature depending on the way you use your system & the layout of the installation (see quick start guide page 4-5). MyZoneTM is not available if your e-zone is installed with a Mitsubishi Electric air conditioning unit. 16 e-zone User Manual Constant Zones Your e-zone system may be set up with electronic Constant Zones. These are pre-programmed zones that open up to relieve excess air pressure in your airconditioning system if insufficient zones are open. Constant Zones are noted with a small letter c next to the air volume percentage of that zone. If you have the MyZone feature enabled, the zone selected as the MyZone will automatically take over as a constant, airflow will be constant in this zone & the temperature controlled by your air conditioner increasing/decreasing it’s capacity. 17 e-zone User Manual Android Tablet Another great feature of the e-zone system is the ability to use the touch screen as an Android tablet to do other tasks such as check email. To exit the e-zone app press the SETTINGS button then select CLOSE APP, you will be presented with the following screen Press RUN OTHER APPS & you will then see the main Android home screen, from here you can connect to a Wi-Fi network to access the Google Play Store & download other apps etc. If you are not familiar with the Android operating system an abundance of information can be found on the internet. 18 e-zone User Manual Smart Phone – Quick Setup Guide Homeowner Instructions: Before your air conditioner is installed: 1. Make sure you have an existing home Wi-Fi system with a spare Local Area Network (LAN) port (not WAN). You also need to know your Wi-Fi password (you will need to enter this into your device). Note: Your LAN does not require an internet connection for your e-zone app to control the air conditioning system. 2. Connect your smart device (tablet/phone) to your home Wi-Fi network. You may need to enter your network password; some routers have the network name (SSID) & password printed on a sticker located on the reverse of the router. 3. Ensure you have downloaded the e-zone app on your device, see subsequent sections for detailed instruction on installing the Apple or Android app to your device. On the day your air conditioner is installed: 4. Once the air-conditioning system is running, the installer will require someone to be at home to test the integration between your mobile device and the air-conditioner. 19 e-zone User Manual Apple Devices (Works on: iPhone 3GS and later | All iPad’s | iPod Touch 4 and later) 1. If you do not have an Apple ID and password, then create one and verify your email by checking and following the instructions in the email from Apple. a. See instructions here: http://support.apple.com/kb/ht2534 b. Be sure to set your country as Australia. 2. Download the e-zone App from the Apple App Store. a. Using your iPhone/iPod/iPad - click on the App Store icon. b. Click on the Search tab. c. Type “e-zone” into the search box. d. Press Search. e. Select the correct e-zone App by Advantage Air (It’s Free). f. To install, press the blue FREE button, and then Green INSTALL button. g. Enter your Apple ID password (it’s case sensitive). 20 e-zone User Manual Apple Installation Troubleshooting 1. Is your device an iPhone 3 or older? If so, Apple no longer support these devices and our App cannot be downloaded to your device. Requirements: Compatible with iPhone, iPod touch and iPad. Requires iOS 4.3 or later. (iPhone 3GS or later). 2. If you are using an iPad you will need to select the iPhone apps button at the top of the search results screen. If your device does not fall into the above categories, you should have no problem downloading the App to your device. 21 e-zone User Manual Android Devices To start downloading items on the a Google Account on your device. Google Play Store app, you need to add Here's how to add a Google Account on your device:Open your device's main Settings menu. 1. Under "Accounts", touch + Add account. 2. Select Google. 3. Choose Existing (if you want to add an account you already have) or New (if you want to create a new one). 4. Follow the instructions to add your account. Download the e-zone App from the Google Play Store. 1. Open the Google Play Store app. 2. Search for “Advantage Air e-zone” a) Touch the ezone app. 22 b) Touch INSTALL (It’ s Free). c) Touch Accept afte r reviewing the app's permissions e-zone User Manual Network Troubleshooting Assistance for the Homeowner’s IT professional: 1. Check the Wi-Fi router is turned ON. 2. Check that the device is connected to the Wi-Fi (not using “Mobile Data/3g/4g”). 3. Check that the e-zone system is connected to the Wi-Fi router. 4. Check the Green and Orange LEDs next to the RED network cable on the e-zone control box are ON. (This confirms there is a basic network connection). 5. Check the RED light inside the clear window on e-zone control box labelled NETWORK CONNECTED is ON solid. This confirms the e-zone is talking to the Wi-Fi router via the ethernet cable and has obtained an IP address. 6. For further information see the troubleshooting table on the following page. 23 e-zone User Manual Issue Possible Cause Possible Solution 1. e-zone App does not connect to e-zone system. e-zone is not connected to the home Wi-Fi network using a network cable. Connections may be loose. Cable may be damaged. Network LINK RED LED will be OFF. Plug in, check connections, try a different cable. Home Wi-Fi is not set to DHCP. Network LINK RED LED on the control box will be OFF. Homeowner contact your IT professional to use DHCP home Wi-Fi settings. Your Device may not connect to your Wi-Fi network from all rooms and all parts of your home. Move the device into the Wi-Fi range. 2. Device is out of range of the home Wi-Fi system / cannot connect. Test: You can turn off cellular/mobile data and test your Wi-Fi network by opening a new web browsing session Device is not connected to the Wi-Fi network 3. Belkin Router 24 Connect your device to your network using instructions that came with your Device Some Belkin routers require you to plug the Belkin WAN port into your home wired network before they will issue DHCP IP addresses e-zone User Manual How to reset your Wi-Fi control 1. Turn off the power to your home Wi-Fi router. 2. Press and hold the “RESET LAN DEFAULTS” button located under the clear window inside the e-zone control box, which may located be in your roof-space. 3. Check connections of the network cable from e-zone control box to home router. Check there is not dust / fluff / ceiling insulation stopping the connection. Ensure both ends CLICK and connect firmly. 4. Turn off the power to your air-conditioning system. One way to do this is at the isolating switch, usually located on the wall near your outdoor unit. 5. Turn on the power to your home Wi-Fi router. 6. Turn on the power to your air-conditioning system 7. Check for the red NETWORK LINK LED in the clear window of the e-zone control box. 8. If connections are successful then the DHCP enabled Wi-Fi device will give the e-zone a DHCP IP address and then the RED NETWORK LINK LED (in the clear window of the e-zone control box) will be ON solid. Further Information 1. The e-zone App does not work via the internet. You need to be within your Wi-Fi range, and connected to your home Wi-Fi network. 2. You do not need to have a home internet connection to use the e-zone App, the App uses Wi-Fi only to connect to your air conditioner. 25 e-zone User Manual Troubleshooting If you are experiencing problems with the operation of your touch screen, perhaps due to browsing or installation of apps, you may factory reset the tablet by pressing the power button to wake the screen, then pressing the reset button on the top left of the touch screen panel with a paper clip or similar. This will remove any apps that have been installed, and reset the tablet to the condition at installation. If you are experiencing problems with the operation of the system, you may reset the system using the isolator switch located next to your air conditioner’s outdoor unit. Turn the Isolator switch off, then try pressing the button to wake the touch screen. The touch screen should be inoperable. After a 5 minute delay, turn the isolator back on and allow approximately 3 minutes for the system to initialise. If air volume control is applicable, then increase all zones to 100%. If you have wireless wall sensors ensure the batteries aren’t low, if the batteries are low a warning will be displayed on your HOME screen. Check for any fault codes that may be displayed in the SETTINGS screen, if a fault code is present contact your dealer and advise them of the fault code being displayed. If you are still experiencing difficulties, contact your dealer for further assistance. 26 e-zone User Manual Service Records DATE SERVICED BY BATTERIES CHANGED YES / NO YES/ NO YES / NO YES / NO YES / NO YES / NO 27 COMMENTS