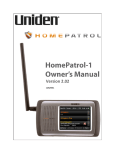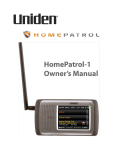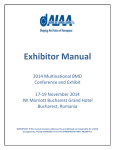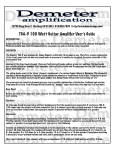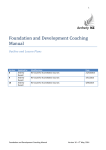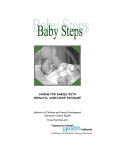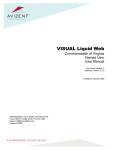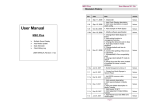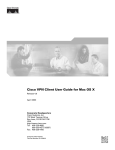Download User Manual - Health home
Transcript
Alcohol and Drug Information System (ADIS) FullADIS User Manual Software Version 4.0 Version 4.0 ADIS Helpdesk: phone: 03 9096 5351 / email: [email protected] [This page intentionally blank] Version 4.0 ADIS Helpdesk: phone: 03 9096 5351 / email: [email protected] Contents CHAPTER 1 INTRODUCTION 1-1 General Features................................................................................................................... 1-1 Installation of the Program..................................................................................................... 1-2 FullADIS Support Services .................................................................................................... 1-2 CHAPTER 2 GENERAL INFORMATION 2-1 Using the Keyboard ............................................................................................................... 2-1 CHAPTER 3 3-1 Overview Diagram ................................................................................................................. 3-1 CHAPTER 4 LOGGING INTO ADIS 4-1 Logging into ADIS.................................................................................................................. 4-1 CHAPTER 5 MAIN MENU 5-1 Main Menu............................................................................................................................. 5-1 CHAPTER 6 CLIENTS 6-1 6.1 Client list .......................................................................................................................... 6-1 6.2 Adding modifying clients .................................................................................................. 6-5 6.3 Deleting a Client .............................................................................................................. 6-13 6.4 Confirm Creation of Duplicate Client................................................................................ 6-17 6.5 Duplicate Client Check .................................................................................................... 6-19 6.6 Inactive Clients ................................................................................................................ 6-27 6.7 Postcode Lookup ............................................................................................................. 6-33 CHAPTER 7 TREATMENT 7-1 7.1 Record new service ......................................................................................................... 7-1 7.2 Recording Screening Info ................................................................................................ 7-5 7.3 Registration page............................................................................................................. 7-11 7.4 Drug Problem page.......................................................................................................... 7-19 7.5 Services/Contacts page................................................................................................... 7-25 7.6 Recording Significant Treatment Goals ........................................................................... 7-29 7.7 Recording a Contact for a Client...................................................................................... 7-33 7.8 Individual Treatment Plan (ITP) ....................................................................................... 7-39 7.9 Treatment Plan Details .................................................................................................... 7-45 7.10 Alcohol & Drug − Termination page ............................................................................... 7-49 7.11 Drink Drive Education .................................................................................................... 7-53 7.12 Drink Drive – Termination page ..................................................................................... 7-59 CHAPTER 8 GROUPS 8-1 8.1 Adding and Modifying Groups.......................................................................................... 8-1 8.2 Adding a Formal Group ................................................................................................... 8-5 8.3 Adding a client to a Formal Group ................................................................................... 8-13 8.4 Adding a Session in a Formal Group ............................................................................... 8-17 8.5 Closing a Formal Group................................................................................................... 8-21 Version 4.0 ADIS Helpdesk: Contents : i phone: 03 9096 5351 / email: [email protected] ADIS User Manual 8.6 Adding a Casual Group ................................................................................................... 8-23 8.7 Deleting a Group.............................................................................................................. 8-31 CHAPTER 9 PHS REGISTERED VISITS 9-1 9.1 Adding a New PHS Visit .................................................................................................. 9-1 9.2 Recording a new PHS Visit.............................................................................................. 9-3 CHAPTER 10 ELECTRONIC FORMS 10-1 10.1 Using Electronic Forms in FullADIS............................................................................... 10-1 10.2 Service Coordination Tool Template (SCTT) ................................................................. 10-9 10.3 Specialist Assessment Form.......................................................................................... 10-11 10.4 Youth Assessment Form ............................................................................................... 10-13 CHAPTER 11 UNREGISTERED CLIENT CONTACTS 11-1 11.1 Adding and Modifying Unregistered Contacts................................................................ 11-1 11.2 Adding and Modifying ABI Contacts .............................................................................. 11-5 11.3 Adding and Modifying ADY-C Contacts ......................................................................... 11-9 11.4 Adding and Modifying Dual Diagnosis Contacts ............................................................ 11-13 11.5 Adding and Modifying LDS Contacts ............................................................................. 11-17 CHAPTER 12 SERVICE REPORTS 12-1 12.1 Service Reports ............................................................................................................. 12-1 12.2 Client Statistics report.................................................................................................... 12-9 12.3 Service Details report .................................................................................................... 12-11 12.4 Service Statistics Report................................................................................................ 12-13 12.5 Service Summary Report............................................................................................... 12-15 12.6 Service Extract............................................................................................................... 12-17 12.7 Contact Statistics report................................................................................................. 12-21 12.8 Contact Extract .............................................................................................................. 12-25 12.9 Mail Extract .................................................................................................................... 12-29 CHAPTER 13 GROUP REPORTS 13-1 13.1 Group Reports ............................................................................................................... 13-1 13.2 Group Summary report .................................................................................................. 13-5 13.3 Group Detail report ........................................................................................................ 13-7 13.4 Group Extract................................................................................................................. 13-9 CHAPTER 14 PHS VISIT REPORTS 14-1 14.1 PHS Registered Visits Reports ...................................................................................... 14-1 14.2 LDS PHS Visit Details report ......................................................................................... 14-7 14.3 LDS PHS Client Statistics report.................................................................................... 14-9 14.4 LDS PHS Visit Statistics report ...................................................................................... 14-11 14.5 LDS PHS Visit Summary report ..................................................................................... 14-13 14.6 PHS Visit Extract ........................................................................................................... 14-15 CHAPTER 15 UNREGISTERED CONTACTS REPORTS 15-1 15.1 Unregistered Contacts Reports...................................................................................... 15-1 15.2 Unregistered Contact Summary report .......................................................................... 15-7 15.3 Unregistered Contact Statistics report ........................................................................... 15-9 Contents : ii ADIS Helpdesk: Version 4.0 phone: 03 9096 5351 / email: [email protected] Contents 15.4 Unregistered Contact Extract......................................................................................... 15-11 CHAPTER 16 IMPORT/EXPORT PROCESS 16-1 16.1 Importing Data ............................................................................................................... 16-1 16.2 Exporting Data ............................................................................................................... 16-7 CHAPTER 17 AGENCY ADMINISTRATION 17-1 17.1 Agency Details............................................................................................................... 17-1 17.2 Add. Edit or Remove existing User ID ........................................................................... 17-5 17.3 Add a new User ID......................................................................................................... 17-9 17.4 Add, Edit or Inactivate a Service.................................................................................... 17-13 17.5 Create a new Service .................................................................................................... 17-17 17.6 Change User Password................................................................................................. 17-21 17.7 Data Backup .................................................................................................................. 17-23 17.8 Data Setup..................................................................................................................... 17-27 APPENDIX A FULLADIS DATABASE LOG SHEET 17-29 ADIS DATABASE LOG SHEET............................................................................................. 17-31 Version 4.0 ADIS Helpdesk: Contents : iii phone: 03 9096 5351 / email: [email protected] Chapter 1 Introduction This User Manual is to be used as a reference for agencies that use FullADIS version 4.0 to record and report on provision of government funded drug treatment services in Victoria. The FullADIS software application has been developed by the Department of Human Service’s Drugs Policy and Services Branch as a reporting platform for Agencies funded to provide drug and alcohol treatment, drink drive assessment and education, and Local Drug Strategy Primary Health Services. This information is consolidated at DHS in the Alcohol and Drug Information System (ADIS), a collection of all Victorian government funded drug treatment services data. This includes: • client socio-demographic and geographic data; • drug treatment data; • drink drive data; • brokerage data; • Primary Health Service data • Secondary consultation data. FullADIS data submitted to DHS is used to monitor agency performance and together with other information, is used extensively to inform service planning and policy development. For drink drive agencies, the provision of FullADIS data is a mandatory requirement for their two-yearly reaccreditation to proceed. General Features • The program operates in a Windows98/Me/NT/2000/XP environment. • To ensure data integrity, the database is not accessible through any other application (including MS Access). • The user is granted rights according to their login status. • Access to all functions within the program is controlled so only supervisors may perform sensitive operations. • The program only shows or enables items relevant to the service being displayed. Version 4.0 ADIS Helpdesk: Chapter 1-1 phone: 03 9096 5351 / email: [email protected] ADIS User Manual Installation of the Program • Agency staff/or their IT area will install the program from a CD. • A FullADIS installation guide is available to assist with this process. FullADIS Support Services • FullADIS has a helpdesk service where agency staff can seek assistance or provide feedback with any aspect of the program. The ADIS Helpdesk number is (03) 9096 5351. • The ADIS Helpdesk also has the following email address: [email protected] • FullADIS training is held on a regular basis at the DHS Head Office in Melbourne. Bookings and further information regarding the FullADIS training can be obtained from the ADIS Helpdesk. Chapter 1-2 ADIS Helpdesk: Version 4.0 phone: 03 9096 5351 / email: [email protected] Chapter 2 General Information Using the Keyboard As with any other Windows program, you can move from one field to the next by using the tab key or mouse cursor. In some instances however, only the arrow keys enable you to move from one field to the next. Since FullADIS has a significant number of data entry fields, becoming familiar with a few keyboard shortcuts will reduce the need to constantly reach for the mouse. Note: Reference to a field or windows component having 'focus' means the keyboard action will act on that field. For example, an input field will accept text when it has focus. A button will have a line around the text when it has focus. TAB Moves to the next field or button. This also applies to the tab labels, which will cause the next page to be displayed. SHIFT-TAB is the reverse of TAB ENTER Used as an alternative to pressing a button when it has a darker outline (referred to as the default button). ESC Same as pressing Cancel (if present). SPACE BAR Pressing the SPACE BAR while focused on a button is the same as clicking the button with the mouse. ALT+DOWNARROW Used to open the drop-down calendar (on a date field) or dropdown list on a standard field. This is the same as clicking the small button next to the field with the mouse. ALT Access the menu of the current window. ALT+key Directly accesses a menu option. For example, ALT+F = File menu. ARROW keys Used to move through items contained in a list screen e.g. Client List (cl01). These keys are also the only way to move through the fields in the Outlets section of the Agency Details screen. Version 4.0 ADIS Helpdesk: Chapter 2-1 phone: 03 9096 5351 / email: [email protected] ADIS User Manual Input text field selection When you press TAB to move to an input field, the entire field is highlighted by default. You can just start typing to replace the entire contents. If you only want to correct the last few characters, for example, use the END key to position the cursor at the end and backspace. You can also highlight individual characters by holding the SHIFT key while using the arrow keys. Holding the CTRL key with the left/right arrows jumps a word at a time. List box field selection Most list boxes have an 'auto-completion' feature that will move to the nearest entry as you type. If you reach the required entry, press TAB to continue. Alternatively, you can use the ALT+DOWNARROW sequence to drop the list down and quickly access the required entry (using the up and down arrows). With the list box open, press ENTER to complete the selection. Date field selection Date fields include the forward slash (/) to separate the numbers but you don’t need to enter these. Just typing the digits will jump over the slash to the next field. Although not always required, it is a good idea to enter all digits to ensure the date will be valid. The plus and minus (+/-) keys change the date a day at a time. Click the small button next to the field (or use ALT-DOWNARROW) to display a pop-up calendar. From this, you can use the arrow keys as well as quickly change the month (page up/down) or year (CTRL up/down). Chapter 2-2 ADIS Helpdesk: Version 4.0 phone: 03 9096 5351 / email: [email protected] Chapter 3 The diagram below provides an overview of the main menu options and associated screens. Version 4.0 ADIS Helpdesk: Chapter 3-1 phone: 03 9096 5351 / email: [email protected] ADIS User Manual Chapter 3-2 ADIS Helpdesk: Version 4.0 phone: 03 9096 5351 / email: [email protected] Chapter 4 Logging into ADIS Screen reference: ADIS Log In (sy01) Overview This chapter provides information on logging into ADIS. The ADIS User can access the ADIS Log In screen by: • Double clicking the mouse on the FullADIS shortcut on their desktop, or • Via the Windows Start button, selecting: Start = > Programs = > FullADIS. Figure 4-1 ADIS Log In screen NOTE The screen example displayed above has a generic Agency Code and Agency Name. You should see your own Agency Code and Name when this screen is displayed. If you do not, please contact the ADIS Helpdesk immediately. Version 4.0 ADIS Helpdesk: Chapter 4-1 phone: 03 9096 5351 / email: [email protected] ADIS User Manual Fields Agency Your Agency code and subcode are displayed. This code is unique to your agency and database, and is used by DHS to confirm receipt of your data. The Agency details cannot be changed. Database Displays the directory where your agency database is stored. This field cannot be changed. User ID Type in the User ID that has been set up for you by your agency’s FullADIS administrator. If you are logging in as the Administrator and do not know your User ID, contact the FullADIS Helpdesk. Password Type in the Password for your User ID that has been assigned for you by your agency’s FullADIS administrator. If you are logging in the Administrator and do not know the password, contact the FullADIS Helpdesk. Function buttons OK button Click the OK button to log into the FullADIS program. The Main Menu screen will be displayed. Cancel button Click the Cancel button to close the ADIS Login screen. Chapter 4-2 ADIS Helpdesk: Version 4.0 phone: 03 9096 5351 / email: [email protected] Chapter 4 Logging into ADIS Using the Keyboard What if the menus on the Main Menu screen are inactive? If menu items are not available for selection, then there has been a problem with your log in. Close or log off FullADIS and try to login again. If you are still having difficulties, contact the FullADIS Helpdesk. Version 4.0 ADIS Helpdesk: Chapter 4-3 phone: 03 9096 5351 / email: [email protected] ADIS User Manual Handy Hint ADIS User IDs A User ID and password is required to login to the ADIS program. When ADIS is first installed, new users are able to login with the User ID ‘ADMIN’ and password ‘ADMIN’. It is recommended that a unique User ID be created for each person using the ADIS program. Unique IDS are then recorded against the treatment details reported by each individual user. This enables the preparation of reports against individual staff, allowing clinicians to easily filter their client treatment details from those created by other staff. Chapter 4-4 ADIS Helpdesk: Version 4.0 phone: 03 9096 5351 / email: [email protected] Chapter 5 Main Menu Screen reference: FullADIS (sy00) Overview This chapter provides information on the Main Menu screen that is displayed when you first log in to the program. Screen header The screen header, or title bar, displays the full name of the User ID that has logged into FullADIS. In the screen example below, the User ID is ADMIN, and therefore the full name is Administrator. Figure 5-2 Main Menu screen File menu Click on the File menu to access a range of administrative options relating to FullADIS. If you are not logged as a user with Supervisor status, some of these options will not be active. Log In and Log Off Enables the user to log in and out of FullADIS without closing the program down all together. However, it is recommended that when you have finished working with FullADIS you log off completely. Version 4.0 ADIS Helpdesk: Chapter 5-1 phone: 03 9096 5351 / email: [email protected] ADIS User Manual Change Password Allows the user to access the Change Password screen, and change their password. For more information on the change password function see Chapter 17 Agency Administration, 17.6 Change User Password Backup Database Allows the user to access the Backup Database screen and perform a manual backup of the ADIS database. It is recommended that you backup regularly, at the end of each day, to an external data storage facility, such as a CD or floppy disk. For more information on backing up your database see Chapter 17 Agency Administration, 17.7 Data Backup. Database Setup Allows the user to access the Database Setup screen. This screen displays the directory paths of the FullADIS folders for your agency. For more information on using the Database Setup screen see Chapter 17 Agency Administration, 17.9 Data Setup. Exit Allows the user to exit and close the ADIS program. Activities menu Click on the Activities menu to access the functions that enable client and treatment processing. Clients Allows the user to access the Client List screen where new clients can be created or existing clients selected. For more information on the Client List screen see Chapter 6 Clients, 6.1 Client List. Chapter 5-2 ADIS Helpdesk: Version 4.0 phone: 03 9096 5351 / email: [email protected] Chapter 5 Main Menu Using the Keyboard Groups Allows the user to access the Group List screen where groups of clients undergoing the same treatment service can be created or existing groups selected. For more information on the Group List screen see Chapter 8 Groups, 8.1 Adding and Modifying Groups. Projects This functionality is not currently being used in FullADIS. Unregistered Contacts Allows the user to access the Unregistered Contacts List screen where anonymous client contacts can be recorded. Unregistered Contacts occur for the following program types: • Acquired Brain Injury • Dual Diagnosis • Alcohol and Drug Youth Consultants • Local Drug Strategy Primary Health Service. For more information on the Unregistered Contacts List screen see Chapter 11 Unregistered Client Contacts, 11.1 Adding and Modifying Unregistered Contacts. Duplicate Client Check Allows the user to access the Duplicate Client Maintenance screen where duplicate client records can be merged. For more information on the Duplicate Client Maintenance screen see Chapter 6 Clients, 6.5 Duplicate Client Check. Version 4.0 ADIS Helpdesk: Chapter 5-3 phone: 03 9096 5351 / email: [email protected] ADIS User Manual Agency menu Click on the Agency menu to access the functions relating to maintaining agency, staff and service information. Details Allows the user to access the Agency Details screen where information on your agency can be viewed and maintained. This includes the facility to record the current addresses of outlets from which your agency provides its services. For more information on the Agency Details screen see Chapter 17 Agency Administration, 17.1 Agency Details. Staff Allows the user to access the Staff List screen where your agency’s User ID details can be viewed and maintained. Also provides access to the facility which enables new User ID’s to be created. For more information on the Staff List screen see Chapter 17 Agency Administration, 17.2 Add, Edit or Remove existing User ID. Services Allows the user to access the Service List screen where the services setup for your agency can be viewed and maintained. Please refer to Guidelines and Definitions1 document for a full list of Service types. For more information on the Service List screen see Chapter 17 Agency Administration, 17.4 Add, Edit or Inactivate a Service. 1 Alcohol and Drug Information System (ADIS) Guidelines and Definitions, October 2006 Chapter 5-4 ADIS Helpdesk: Version 4.0 phone: 03 9096 5351 / email: [email protected] Chapter 5 Main Menu Using the Keyboard Report menu Click on the Report menu to access the various reports you can run on your ADIS data. Services Allows the user to access the Service Report screen where various reports can be produced on the courses of treatment entered for your clients. For more information on the Service Report screen see Chapter 12 Service Reports, 12.1 Service Reports. Groups Allows the user to access the Group Report Selection screen where various reports can be produced on the groups you have entered in ADIS. For more information on the Group Report Selection screen see Chapter 13 Group Reports, 13.1 Group Reports. PHS Visits Allows the user to access the LDS PHS Visit Report screen where various reports can be produced on PHS Visits for registered clients. For more information on the LDS PHS Visit Report screen see Chapter 14 PHS Visit Reports, 14.1 PHS Registered Visits Reports. Unregistered Contacts Allows the user to access the Unregistered Contact Report screen where various reports can be produced on the unregistered contact information you have entered in ADIS. For more information on the Unregistered Contact Report screen see Chapter 15 Unregistered Contacts Reports, 15.1 Unregistered Contacts Reports Version 4.0 ADIS Helpdesk: Chapter 5-5 phone: 03 9096 5351 / email: [email protected] ADIS User Manual Transfer menu Click on the Transfer menu to access the Import and Export Data functions. Import data Allows the user to access the Import Data screen where a user can import data from another agency or sub-code. For more information on the Import Data screen see Chapter 16 Import/Export Process, 16.1 Importing Data Export data Allows the user to access the Export Data screen where a user can run the process that packages and exports your agency data and emails it to DHS. For more information on the Export Data screen see Chapter 16 Import/Export Process, 16.2 Exporting Data. Options menu Click on the Options menu to access Tool Tips. Tool Tips Click on this menu option to display Help text for those fields that have this function. The Help text is displayed in a popup yellow box when a user hovers their mouse over the right hand side of the field. Help text has been provided on fields that have business rules that need to be considered, for example, the Assessment Date field in the Services screen, Registration page2. Each time the Tool Tips menu option is selected the ‘Tool Tips’ display setting is toggled on or off. When ‘Tool Tips’ are displayed, a tick is added next to the menu option as shown above. 2 Displayed via the Client Details screen Services page. Chapter 5-6 ADIS Helpdesk: Version 4.0 phone: 03 9096 5351 / email: [email protected] Chapter 5 Main Menu Using the Keyboard Help menu Click on the Help menu to access the ADIS Online Help. Contents Click on the Contents menu option to display the online FullADIS User Guide, Contents menu. Getting Started Click on the Getting Started menu option to display the online FullADIS User Guide, Starting FullADIS help option. Technical Support Disregard this menu option as it is not linked to any online Help. About FullADIS Click on the About FullADIS menu option to display information about the version of ADIS you are running. Figure 5-3 − About FullADIS screen with the version details circled. Version 4.0 ADIS Helpdesk: Chapter 5-7 phone: 03 9096 5351 / email: [email protected] ADIS User Manual Handy Hint All date fields within ADIS can either have a date typed in or you can select the date from the calendar option by clicking the the end of the field. at This will display a calendar from which you can select the date: The calendar will always default with “today’s” date. Click the double arrow to move back through the dates by year. Click the single arrow to move back through the dates by month. Click the double arrow to move forward through the dates by year. Click the single arrow to move forward through the dates by month. Once you highlight a date, it automatically populates the date field. Chapter 5-8 ADIS Helpdesk: Version 4.0 phone: 03 9096 5351 / email: [email protected] Chapter 6 Clients 6.1 Client list Screen Reference: Client List (cl01) Overview This section provides information on the Client List screen. This screen displays the current client list for your agency and from here you are able to access the new client facility, as well edit and maintain the records of existing clients. The FullADIS user can access the Client List screen by selecting Activities => Client, from the Main Menu screen (displayed when you first start FullADIS). For more information on the Main Menu screen refer to Chapter 5 Main Menu. Please note, all personal details used for the sample data in this manual do not relate to ‘real’ persons. Figure 6-4 Client List screen. Version 4.0 ADIS Helpdesk: Chapter 6 - 1 phone: 03 9096 5351 / email: [email protected] FullADIS User Manual Client functions New Click on the New button to open a blank version of the Client Details screen where you can enter personal details for a new client. You can also select the following menu option to perform this function: Client => New Ctrl+N Open Click on the Open button to display the information (in the Client Details screen) for the client you have selected. This option will not be active until you have selected (highlighted) a client name in the Client List screen. You can also double-click on a client in the Client List screen, or select the following menu option to perform this function: Client => Open Ctrl+O Local Clients Click on the Local Clients button to display only those clients entered for your agency in the Client List screen. You can select the Include Inactive checkbox to include clients marked as Inactive in the list. You can also select the following menu option to perform this function: View => Local Clients All Clients Click on the All Clients button to display both your agency’s clients and any clients that have been imported from another agency or sub-code in the Client List screen. Only the Suburb and alphacode details will be displayed for imported clients, you will not see the client’s name or address. You are able to view their treatment records but cannot make any amendments. You can also select the following menu option to perform this function: View => All Clients Chapter 6 - 2 ADIS Helpdesk: Version 4.0 phone: 03 9096 5351 / email: [email protected] Chapter 6 Clients 6.1 Client list Exit Click on the Close Window button to close the Client List screen and return to the Main Menu. You can also select the following menu option to perform this function: Clients => Exit Alt+F4 Additional functions Locate To search for a particular client in the client list, enter their first name, surname or alphacode in the Locate field. Click the Refresh button (see below) to update the screen display. Refresh button Click on the Refresh button after you have: • Entered a search option in the Locate field, • If you nominate to include or exclude inactive clients in the client list by selecting or de-selecting the Include inactive checkbox, or • You nominate to limit the display to 1,000 names, or display all names in the client list by selecting or de-selecting the Limit 1,000 entries checkbox. Include inactive Select the Include inactive checkbox to include clients that have been marked as inactive in their Client Details record. The default for this field is “unticked”, that is, only clients marked as active are displayed in the initial client list. Click the Refresh button (see above) to update the screen display after selecting or de-selecting this checkbox. For more information on hidden or inactive clients refer to 6.6 Inactive Clients in this chapter. Version 4.0 ADIS Helpdesk: Chapter 6 - 3 phone: 03 9096 5351 / email: [email protected] FullADIS User Manual Limit 1,000 entries FullADIS, by default, limits the number of clients displayed in the client list to 1,000 names. The reason for this is to speed up how quickly the list is displayed. If you have more than 1,000 clients in your client list and you wish to display all clients, click the Limit 1,000 entries checkbox to de-select it, and then click the Refresh button to update the displayed list. It may take some time for the client list to display. In some cases it may be preferable to search for an individual client via the Locate function, described above, rather than searching through your entire client list. Sorting the client list You can sort the client list by clicking on the column labels at the top of the following columns in the Client List screen: Surname, First name, Address, Suburb, Code (Alphacode), Agency or Active Alphabetical sort Clicking on the column label once will sort the client list alphabetically in the selected column. When a column is alphabetically sorted, the label includes a symbol. This is the same for columns with numerical data, in which case the information is sorted numerically. Reverse sort Clicking on the column label a second time will sort the client list in reverse alphabetical order in the selected column. When a column is sorted in reverse alphabetical order, the label includes a symbol. This is the same for columns with numerical date, in which case the information is sorted in reverse numerical order. Chapter 6 - 4 ADIS Helpdesk: Version 4.0 phone: 03 9096 5351 / email: [email protected] Chapter 6 Clients 6.2 Adding modifying clients 6.2 Adding modifying clients Screen Reference: Client Details (cl02) Overview This section provides information on the Client Details screen. This screen is where you create a new client record, or maintain existing client data. It is also the screen from which you commence a new service for a client, and access existing treatment records for the client. The FullADIS user can access this screen by selecting Client => New in the Client List screen. For more information on the Client List screen refer to 6.1 Client list. Figure 6-5 Client Details screen Version 4.0 ADIS Helpdesk: Chapter 6 - 5 phone: 03 9096 5351 / email: [email protected] FullADIS User Manual NOTE Mandatory fields are shaded yellow, and cleared to white when valid data is entered. A new client record cannot be saved unless all mandatory fields are completed. Fields First Name Enter the client’s first name. Surname Enter the client’s surname. These fields are mandatory. They are not sent to DHS with the data returns. They contribute to the alphacode, which is sent to DHS. The alphacode is used to track clients across agencies, and assist in service planning and review. Address Enter the street address details. Suburb and State/Pcode Click on the State/Pcode field lookup button to display the Postcode Lookup screen. In this screen you can select a Suburb/State/Postcode combination. • If a client is “homeless”, 9998 is used as the postcode. • If a client’s postcode is not known, record the postcode as 9999. (This postcode should be used as infrequently as possible). For more information on using the Postcode Lookup screen refer to 6.7 Postcode Lookup. Chapter 6 - 6 ADIS Helpdesk: Version 4.0 phone: 03 9096 5351 / email: [email protected] Chapter 6 Clients 6.2 Adding modifying clients The street address is recorded for the use of the service provider only. It is not sent to DHS with the data returns. Postcode and suburb are sent to DHS, as this information assists in service planning and development. Date of Birth Enter the birth date of the client, or select the date from the calendar option. Or Age Defaults to the person’s age when a date of birth is entered. Enter the client’s age in years where a date of birth is not known. The client’s date of birth field will default with 01/01/YYYY, where the year is automatically calculated based the current year less the age entered. Sex Select the client’s gender from the drop down list. Transgender Click the Transgender checkbox if the person has identified as being transgender. The client’s date of birth and sex also contribute to the alphacode. Phone Enter the client’s contact phone number. Version 4.0 ADIS Helpdesk: Chapter 6 - 7 phone: 03 9096 5351 / email: [email protected] FullADIS User Manual Bus. Phone Enter the client’s business phone number. Telephone numbers are recorded for the use of the service provider only. They are not sent to DHS with the data returns. Client no. The Client number is a system generated unique number allocated to each new client record. It cannot be modified and is not relevant to service providers or DHS. Code (Alphacode) The alphacode is a unique client identification code that is generated from the client’s name, date of birth and gender. The alphacode is not used by DHS to identify individual clients, but is used to enable analysis of the total number of service users and patterns of service use on a Statewide basis. ADIS is deliberately designed to 'lock' the first alphacode generated, so that regardless of name changes (e.g. through marriage), the client's 'unique' identifier remains consistent through time. Chapter 6 - 8 ADIS Helpdesk: Version 4.0 phone: 03 9096 5351 / email: [email protected] Chapter 6 Clients 6.2 Adding modifying clients Agency The unique code that identifies your agency. This code is created by DHS and cannot be modified within FullADIS. Notes Note details button Enter any relevant information about the client by clicking in the field. You can also click on the Note Details button to type a note into the Client Notes screen. Registration details Country of Birth Records the country the client was born in. Select an option from the drop down list. Indigenous Status Records the client’s indigenous status. Select an option from the drop down list. Preferred Language Records the language in which client prefers to speak. Select an option from the drop down list. Cultural Background Records the client’s cultural background details. Select an option from the drop down list. Interpreter Records the client’s need for interpreter services as perceived by the client. Select an option from the drop down list. NOTE The Registration Details are not flagged as mandatory (i.e. not shaded yellow), however, you cannot start a service for a client until each of these fields have been completed. Version 4.0 ADIS Helpdesk: Chapter 6 - 9 phone: 03 9096 5351 / email: [email protected] FullADIS User Manual Active checkbox De-select this checkbox to make a client inactive. An active client is always visible in the Client List screen. You can elect to display inactive clients in the Client List screen by selecting the Show Inactive Clients checkbox. For more information on the Active/Inactive function refer to 6.1 Client list − Additional functions and 6.6 Inactive Clients. Tabbed pages Services The Services page lists the Alcohol & Drug treatment service history for this client. It is also the area from which a new service can be commenced and existing services edited. For more information on adding a treatment to a client refer to Chapter 7 Treatment, 7.2 Recording Screening Info. PHS Visits The PHS Visits page is only applicable to Primary Health Services. It lists the Primary Health Service treatment history for this client. It is also the area from which new visits can be commenced and existing visits edited. For more information on PHS Registered Visits refer to Chapter 9 PHS Registered Visits, 9.1 Adding a New PHS Visit. Forms The Forms page provides access to electronic forms such as the SCTT, Specialist Assessment form and Youth Assessment form. For more information on using electronic forms refer to Chapter 10 Electronic Forms, 10.1 Using Electronic Forms in ADIS. Chapter 6 - 10 ADIS Helpdesk: Version 4.0 phone: 03 9096 5351 / email: [email protected] Chapter 6 Clients 6.2 Adding modifying clients Function buttons Save button Click on the Save button to save the client details you have entered. When you click the Save button, the Client Details screen will continue to be displayed. For new clients, the Save button will not become active until you have completed all mandatory fields on this screen (i.e. the minimum amount of information required to record a new client has been entered). If you have added a client who has the same first name, surname, date of birth and gender as a client already on the database, FullADIS will display a message asking you to confirm the saving of the new client. Close button Click the Close button to close the Client Details screen. The Client List screen will be displayed. If you have made changes to the client record and not yet saved these, you will be prompted to do so before the screen is closed. Version 4.0 ADIS Helpdesk: Chapter 6 - 11 phone: 03 9096 5351 / email: [email protected] FullADIS User Manual What do I do if I have typed in the wrong information for a client? Close window button If you have commenced entering information for a new client that you do not wish to save, click the Close Window button located at the top right hand corner of the screen. A message box will be displayed asking you to confirm you do not wish to save the client details. Click the Yes button to abandon the new client details and return to the Client List screen without saving the record. Can I delete a client? WARNING: You should not delete a client who has a treatment recorded for them on the Services page. If a client has no treatment/services recorded for them, you are able to delete the client by selecting Client => Delete Client in the Client Details screen. You will be prompted to confirm that you wish to delete the client record. This menu option will not be available for any client who has treatment records. For more information on deleting client records refer to 6.3 Deleting a Client. If you have discovered the client is entered on FullADIS more than once, instead of deleting one of the records there is a function to merge duplicate clients who have the same alphacode. For more information on merging duplicate records refer to 6.5 Duplicate Client Check. Chapter 6 - 12 ADIS Helpdesk: Version 4.0 phone: 03 9096 5351 / email: [email protected] Chapter 6 Clients 6.3 Deleting a Client 6.3 Deleting a Client Overview This section provides information on the different ways, and the circumstances, under which a client can be removed from FullADIS. In some instances there may be a need to remove a client from your FullADIS records: • You have commenced entering details for a new client and then realise the client already exists in your Client List. • The client details that have been entered are incorrect. If you are in doubt as to the circumstances under which you should delete or merge a client record, contact the FullADIS Helpdesk. Why can’t I just delete a client? If a client has treatment records in their service history, FullADIS will deliberately not activate the delete client menu option. The reason for this is that each treatment record has a system generated record number. This number is used by the DHS database to identify treatment records that have already been received by DHS Head Office. If the treatment record is deleted and re-entered under a new client record it will be assigned a new record number and if this is then included in a data export, the DHS database cannot identify that the record has already been previously received. Version 4.0 ADIS Helpdesk: Chapter 6 - 13 phone: 03 9096 5351 / email: [email protected] FullADIS User Manual When can a client be deleted? A client can be deleted if no treatment or services have been recorded for the client. That is, the Services history page in the client’s Client Details screen is empty. In this instance, the FullADIS user can delete a client by displaying the client’s record in the Client Details screen and selecting Client => Delete Client. This situation would usually occur where a FullADIS user is entering a new client and before entering any treatment records realises the client already exists in the Client List or that their details are incorrect. When can a client be merged? Each client record has a “unique” alphacode, which is created when their record is first saved in FullADIS. The alphacode is generated from the client’s first name, surname, date of birth and gender. A client can be merged with another client when the two records have the same alphacode. Clients who have the same alphacode are displayed in the Duplicate Client Maintenance screen. For more information on working with duplicate client records displayed in the Duplicate Client Maintenance screen refer to 6.5 Duplicate Client Check. What do I do if I can’t merge or delete? Some duplicate client records will fall into this category. These client records have characteristics described below. The client record: • has treatment(s) recorded against it; • is a known duplicate of another client record already in the database but has a different alphacode For these types of client records you cannot delete or merge the records. Step 1 If the client record is a duplicate record and cannot be merged or deleted for the reasons described above, determine which record will be the official client record. This may be the earliest or later record, or the record that has the most information already recorded in it. Chapter 6 - 14 ADIS Helpdesk: Version 4.0 phone: 03 9096 5351 / email: [email protected] Chapter 6 Clients 6.3 Deleting a Client Step 2 • Open the ‘official’ client record • Add a note in the Notes field which states: “This client has a duplicate client record - also refer to this client record if required:” and include the second (‘unofficial’) client record’s name and alphacode. • Make sure that the Active checkbox is selected. • Click the Save button to save your changes • Click the Close button to close the ‘official’ client record. Step 3 • Open the ‘unofficial’ client record • Type the word “Duplicate Record” in the Address field. • Click the Active checkbox so that it is not selected (optional). That is, the record will not be visible in the client list unless inactive records are shown (see 6.1 Client list − Additional functions. How do I avoid creating duplicate client records? • Click the Save button to save your changes • Click the Close button to close the ‘official’ client record. Prior to entering a new client record, conduct a search on the client from the Locate field in the Client List screen, to determine if the client already exists in your database. FullADIS also has a function that will ask you to confirm the creation of a client, if the new client you are entering has the same first name, surname, date of birth and gender as an existing client in your database. This function is explained further in the next chapter. Version 4.0 ADIS Helpdesk: Chapter 6 - 15 phone: 03 9096 5351 / email: [email protected] FullADIS User Manual Handy Hint Client Alphacode The Alphacode is a unique client identifier that is generated from elements of the client’s first name, surname, date of birth and sex. The Alphacode is not used by DHS to identify individual clients, but is used to enable analysis and reporting of the total number of service users and patterns of service use. ADIS is deliberately designed to ‘lock’ the Alphacode generated when the client’s details are first saved, so that regardless of changes to the client’s details over time, their unique identifier remains consistent. Chapter 6 - 16 ADIS Helpdesk: Version 4.0 phone: 03 9096 5351 / email: [email protected] Chapter 6 Clients 6.4 Confirm Creation of Duplicate Client 6.4 Confirm Creation of Duplicate Client Screen Reference: Confirm Client Save (cl04) Overview This section provides information on the Confirm Client Save screen. This screen will be displayed when the FullADIS user enters a client who has the same Surname, First Name, Date of Birth and Gender as a client who already exists in your FullADIS database. The FullADIS user will need to verify that they wish to create a “duplicate” client. Figure 6-6 Confirm Client Save screen Version 4.0 ADIS Helpdesk: Chapter 6 - 17 phone: 03 9096 5351 / email: [email protected] FullADIS User Manual Function buttons Save button Click on the Save button to confirm you want to create a new client. Cancel button Click the Cancel button to abandon the new client entry – the new client will not be saved. The Client List screen will be displayed. Why does this function exist? This function alerts the user that the new client being entered is potentially the same person as a client that has already been entered in the database. When a client is entered into FullADIS, and their name, date of birth and gender are the same as an existing client, FullADIS will warn you. What do I do if I incorrectly create a duplicate record? For information on how to merge duplicate client records refer to 6.5 Duplicate Client Check. You will only be able to merge the two records however if the duplicate records have the same alphacode. Chapter 6 - 18 ADIS Helpdesk: Version 4.0 phone: 03 9096 5351 / email: [email protected] Chapter 6 Clients 6.5 Duplicate Client Check 6.5 Duplicate Client Check Screen Reference: Duplicate Client Maintenance (cl05) Overview This chapter provides information on the Duplicate Client Maintenance screen. You use this screen to merge separate client records that have the same alphacode – and that you have identified as being the same person. The FullADIS user can access the Duplicate Client Maintenance screen by selecting Activities => Duplicate Client Check, from the Main Menu screen. Figure 6-7 Duplicate Client Maintenance screen Version 4.0 ADIS Helpdesk: Chapter 6 - 19 phone: 03 9096 5351 / email: [email protected] FullADIS User Manual About this screen The Duplicate Client Maintenance screen displays all the client records that have been identified by FullADIS as being duplicates – relating to the same clients. FullADIS recognises any record as a duplicate if it has the same alphacode. This does not necessarily mean that the records are duplicates, that is for you to decide. When to merge? You should merge two client records when you know that the two records relate to the same person. If you are unsure about whether to merge two client records refer to 6.3 Deleting a Client before following the procedure below. Merging two client records Step 1 Select the client from the list of duplicates displayed. In the example below it is – Fred Flintstone. Click on each record displayed for Fred so that a [+] sign is displayed beside the record, refer Figure 6-8 below. Figure 6-8 Highlighting client record in Duplicate Client Maintenance screen. Chapter 6 - 20 ADIS Helpdesk: Version 4.0 phone: 03 9096 5351 / email: [email protected] Chapter 6 Clients 6.5 Duplicate Client Check Step 2 Click on the [+] sign for each client record to display the treatment records that have been entered against each as shown in Figure 6-9 below. Step 3 View all treatment records displayed and determine which is the “oldest” client record; in the example below, the oldest client record is Ref:30002 as the treatment (Ref:65005) began on 03/02/2004. Use this client record as the base to add all others to. This will keep the date order chronological. Figure 6-9 Display of all treatment against client records. Step 4 Click on the next oldest treatment record to highlight it. In the example below, the oldest record is Ref:65006 as treatment began on 14/04/2005. With this record highlighted, use your mouse to drag it to the “oldest” client record for “Fred” (Ref:3002). After you have dragged the treatment records to the oldest client record you will notice that this is only client with treatment recorded against it, as shown below in Figure 610 Version 4.0 ADIS Helpdesk: Chapter 6 - 21 phone: 03 9096 5351 / email: [email protected] FullADIS User Manual Figure 6-10 Transfer treatment record to one client record. Step 5 Once all episodes are added to the “oldest” client record, right-click3 on the record without any services (Ref:65002) and select Delete from the pop-up menu. Figure 6-11 Selecting duplicate client record for deletion. 3 To right-click, place your mouse pointer over the item to select and click the right mouse button. Chapter 6 - 22 ADIS Helpdesk: Version 4.0 phone: 03 9096 5351 / email: [email protected] Chapter 6 Clients 6.5 Duplicate Client Check Step 6 A warning message will be displayed. Click the Yes button to confirm the record should be deleted. Step 7 The client record will be deleted and the deleted entry is replaced with the text “Client # Deleted*” as shown below in Figure 6-12. Version 4.0 ADIS Helpdesk: Chapter 6 - 23 phone: 03 9096 5351 / email: [email protected] FullADIS User Manual Figure 6-12 Duplicate client recorded deleted. Step 8 The next time you access the Duplicate Client Check function, no “Fred” records will appear in the listing as a duplicate. And if “Fred” was the only duplicate record, the screen will display the message: <No duplicate clients found> Figure 6-13 Duplicate Client Maintenance screen without any duplicate client records. Chapter 6 - 24 ADIS Helpdesk: Version 4.0 phone: 03 9096 5351 / email: [email protected] Chapter 6 Clients 6.5 Duplicate Client Check What if the duplicate client does not appear in the first place? When a client is first entered on FullADIS via the Client Details screen, they are given a unique code based on a formula that uses their Surname, First Name, Date of Birth and Gender. We call this code an alphacode. In the Fred Flintstone example above, the code is It is the alphacode that is used by the Duplicate Client Check function to search for duplicate clients. If the initial record has different spellings in the names or the date of birth is different, the duplicate record may have a different alphacode and therefore will not be picked up by this duplicate maintenance module. In this instance you will better to keep the two client records, but add new services to only one of them. You could consider typing the word “duplicate” behind the surname of the record you do not want to use to easily identify the two in your client list. Refer to 6.3 Deleting a Client for more information on the ways you can manage duplicate clients. Version 4.0 ADIS Helpdesk: Chapter 6 - 25 phone: 03 9096 5351 / email: [email protected] FullADIS User Manual [This page intentionally blank] Chapter 6 - 26 ADIS Helpdesk: Version 4.0 phone: 03 9096 5351 / email: [email protected] Chapter 6 Clients 6.6 Inactive Clients 6.6 Inactive Clients Screen Reference: Client Details (cl02) Overview This section provides information on how to make a client record “inactive” so the person is not displayed, unless requested, in the Client List screen. Clients are set to active by default. Your agency might have certain circumstances under which a client is made inactive, for example, clients that have not visited the agency for several years. Individual agencies will usually apply a consistent policy of when to make a client inactive. The function is maintained via the Client Details screen. What does the Inactive function do? The Inactive Client function allows the FullADIS user “hide” a client from the client list when it is initially displayed. It simply hides the client, it does not delete the client record or any of the services that have been recorded for that person. You can make the client visible again (reactivate), at anytime. Version 4.0 ADIS Helpdesk: Chapter 6 - 27 phone: 03 9096 5351 / email: [email protected] FullADIS User Manual Figure 6-14 Client Details screen How do I hide a client? Active checkbox Viewing Figure 6-14 above, you will notice that there is a checkbox field called Active about midway on the screen, between the Notes area and the Save button. If this field is ticked the client is nominated as being an active record, or visible in the Client List screen. If this field is unticked, as shown above, the client has been nominated as being an inactive record, or invisible in the Client List screen. To hide the client, click the Active checkbox to remove the tick. Chapter 6 - 28 ADIS Helpdesk: Version 4.0 phone: 03 9096 5351 / email: [email protected] Chapter 6 Clients 6.6 Inactive Clients Function buttons Save button Click on the Save button to save the change to the client’s details. Close button Click the Close button to close the Client Details screen. The Client List screen will be displayed as shown below in Figure 6-15. Notice in the screen picture below that Fred Flinstone is not visible in the client list. Figure 6-15 Client List – without inactive record displaying. How do I view inactive clients in the Client List? Include inactive checkbox The default setting in the Client List screen is not to display inactive clients. If you wish to include inactive clients in the client list you must tick the Include inactive box. This box is in the toolbar section above the client list. In Figure 6-15 above, this checkbox is circled with a red oval. Version 4.0 ADIS Helpdesk: Chapter 6 - 29 phone: 03 9096 5351 / email: [email protected] FullADIS User Manual Refresh button After clicking the Include inactive checkbox, you must then click the Refresh button to include the inactive clients in the display. The inactive clients will be displayed in grey text not black, which makes it easy to distinguish them from active clients. You can also view the “Active” column, which will indicate whether the client record is nominated as active with a “Yes” or inactive with a “No”. Figure 6-16 Client list with inactive record highlighted NOTE If you are using the inactive function because you have a large client list, it may be preferable to search for a client via the Locate field and the Include inactive checkbox, rather than display ALL active and inactive clients. Chapter 6 - 30 ADIS Helpdesk: Version 4.0 phone: 03 9096 5351 / email: [email protected] Chapter 6 Clients 6.6 Inactive Clients How do I reactivate a client? Step 1 In the Client List screen • Click the Include inactive checkbox • Type the client’s name or alphacode in the Locate field. • Click the Refresh button. The client list will display any client’s in the database who match the name or alphacode you entered. • Double-click the client you want to reactive to display their record in the Client Details screen. Step 2 In the Client Details screen • Click in the Active checkbox. It will now display a tick. • Click the Save button to save the changes to the client’s details. • Click the Close button to exit the Client Details screen. The Client List screen is displayed. The client will now be displayed as an active client. How do I record a new course of treatment for an inactive client? Step 1 Open the inactive client’s record as described above in How do I view inactive clients in the Client List? Step 2 • Click the New Service button. The confirm message is displayed. Version 4.0 ADIS Helpdesk: Chapter 6 - 31 phone: 03 9096 5351 / email: [email protected] FullADIS User Manual Step 3 • Select the Yes button to activate the client record and display the Start Service screen. • Select the No button to keep the client record as inactive and remain in the Client Details screen. NOTE You cannot add a new Service and keep the client inactive. Chapter 6 - 32 ADIS Helpdesk: Version 4.0 phone: 03 9096 5351 / email: [email protected] 6.7 Postcode Lookup Screen Reference: Postcode Lookup (cl02) Overview This section provides information on the Postcode Lookup screen. The FullADIS user can access this screen by selecting the State/Pcode field lookup button in the Client Details screen. For more information on the Client Details screen refer to 6.2 Adding modifying clients. Figure 6-17 Postcode Lookup screen Version 4.0 ADIS Helpdesk: Chapter 6 - 33 phone: 03 9096 5351 / email: [email protected] FullADIS User Manual NOTE The information selected in this screen automatically enters the Suburb, State and Postcode fields, labelled State/Pcode, in the client’s address on the Client Details screen. Fields Search Suburb Enter the name of the suburb you wish to locate in the Search Suburb field. The program will automatically move to the corresponding suburb in the list. For example, entering “R” will display suburbs beginning with “R” at the top of the window. Enter “Ru” and the suburbs beginning with “Ru” will be displayed at the top of the window. Suburb display Postcode Displays the Postcode of the associated suburb based on the Australia Post Postcode file. Suburb Displays the suburb name. Click on a suburb to select it. State Displays the state the suburb is located in. Chapter 6 - 34 ADIS Helpdesk: Version 4.0 phone: 03 9096 5351 / email: [email protected] Chapter 6 Clients 6.7 Postcode Lookup Checkboxes Unknown Select this checkbox to jump to postcode ‘9999’. This option is used when a postcode is unknown, and should be used as infrequently as possible. The default for this field is “unchecked” (not selected). Homeless Select this checkbox to jump to postcode ‘9998’. This is the postcode used to identify that a client is homeless. The default for this field is “unchecked” (de-selected). Non-Residential Select this checkbox to include non-residential postcodes, such as post office boxes in the postcode list. The default for this field is “unchecked” (de-selected). Victoria only Select this checkbox to display only Victorian postcodes. Clicking this checkbox, to de-select it, will change the display to include all Australian postcodes. The default for this field is “checked” (selected). Function Buttons OK button Once a suburb is highlighted, click the OK button to add the selected suburb, postcode and state details to the Client Details screen. Cancel button Click the Cancel button to return to the Client Details screen without selecting a Suburb/State/Postcode combination. Version 4.0 ADIS Helpdesk: Chapter 6 - 35 phone: 03 9096 5351 / email: [email protected] FullADIS User Manual Handy Hint Data that agencies export to DHS each quarter is de-identified. This means that the client’s name and street address details are not included in the records that DHS receive, thereby protecting the privacy of the agency’s clients. Chapter 6 - 36 ADIS Helpdesk: Version 4.0 phone: 03 9096 5351 / email: [email protected] Chapter 7 Treatment 7.1 Record new service Screen Reference: Client Details; Service (multiple pages) Overview This chapter provides information on recording a new Course of Treatment for a client. The FullADIS user must either add a new client or select an existing client and be viewing the Client Details screen. The FullADIS user can access this screen by selecting Client => New in the Client List screen. For more information on the Client List screen refer to Chapter 6 Clients, 6.1 Client List. Figure 7-18 Client Details screen Version 4.0 ADIS Helpdesk: Chapter 7 - 1 phone: 03 9096 5351 / email: [email protected] ADIS User Manual New Service and Treatment History The Client Details screen allows you to record and maintain details on your clients. Each time you wish to record a course of treatment for an existing client, you do not need to complete this screen again. To add a new treatment: • Open an existing client’s record, or create a new client record, and save the details. Refer to Chapter 6 Clients, 6.1 Client List and 6.2 Adding, Modifying clients New Service button • Click the New Service button to commence entering a new course of treatment for this client. • A message will be displayed asking you to confirm that the client’s postcode details are correct. • Click the Yes button to continue to the treatment screens. The Service screen Screening page will be displayed. The Screening page is the first of a number of pages that will be displayed as you complete the fields and save the details you have entered. Different pages may be displayed according to the service type you specify. • Click the No button to remain in the Client Details screen where the client’s postcode can be updated. Adding a new service each time, allows a history of treatment to be recorded and displayed for each client, as circled in Figure 7-18 above. Chapter 7 - 2 ADIS Helpdesk: Version 4.0 phone: 03 9096 5351 / email: [email protected] Chapter 7 Treatment 7.1 Record new service Recording Treatment The Service screen has four or five pages which are completed according to the requirements of the program type selected: • Screening • Registration • Drug Problem or Drink Drive • Services/Contacts (not displayed for service types: Drink Drive Education or Aboriginal Community A&D Resource Service) • Termination For more information on the Screening screen see 7.2 Recording Screening Info. Version 4.0 ADIS Helpdesk: Chapter 7 - 3 phone: 03 9096 5351 / email: [email protected] ADIS User Manual Handy Hint Definitions for Terms: Course of Treatment (COT) A course of treatment is a period of service provision between a client and alcohol and drug worker(s), with specified dates of commencement and cessation. Episode of Care (EOC) An episode of care is a completed course of treatment undertaken by a client, where at least one significant agreed treatment goal is achieved under the care of an alcohol and drug worker. Actuals Actuals are Episodes of Care that are counted towards Agency targets as specified in their Funding and Service Agreements (FASAs). Chapter 7 - 4 ADIS Helpdesk: Version 4.0 phone: 03 9096 5351 / email: [email protected] Chapter 7 Treatment 7.2 Recording Screening Info 7.2 Recording Screening Info Screen Reference: Screening (ep01) Overview This section provides information on the Service screen Screening page. The FullADIS user can access the Screening page by selecting or recording a new client and then clicking on New Service button from the Client Details screen. Figure 7-19 Screening page Screening information entered on this screen is only sent to DHS in the data export, if a service type General – Screening – Not Funded has been created. For more information on creating a service, refer . Version 4.0 ADIS Helpdesk: Chapter 7 - 5 phone: 03 9096 5351 / email: [email protected] ADIS User Manual Fields Record No. The record number is automatically generated by the program and cannot be modified. Screening Type Select the screening type from the drop down list. NOTE Where the FullADIS user selects Continuing Treatment as the Screening Type and then starts a service for the client: • FullADIS will check the client’s service history for previous A&D treatment, and where a previous record exists, will opulate the fields in both the Registration and the Drug Problem pages with the information that was recorded in the last course of treatment. The FullADIS user will be responsible for checking that this information is still current and updating any fields that require amendment. Chapter 7 - 6 ADIS Helpdesk: Version 4.0 phone: 03 9096 5351 / email: [email protected] Chapter 7 Treatment 7.2 Recording Screening Info Screening Method Select the screening method from the drop down list. Screening Date Enter the screening date of the client, or select the date from the calendar option. Outcome Select the outcome from the drop down list. Staff Defaults with the full name of the User ID who logged into FullADIS. To change the user name, select an option from the drop down list. Service Details fields The Service Details fields include: • Target • Service • Source of funding • Program • Group No. These fields default with standard entries – General Screening Not Funded. They will change once you select the program and service type. Version 4.0 ADIS Helpdesk: Chapter 7 - 7 phone: 03 9096 5351 / email: [email protected] ADIS User Manual Function buttons Save button Click on the Save button to save the details you have entered and return to the Client Details screen. Use this button if you want to continue adding the treatment at another time. This button will be enabled once all screening fields have been completed. Cancel button Click the Cancel button to abandon the new screening entry – the screening details for the client will not be saved. The Client Details screen will be displayed. Start Treatment Start Service button Click on the Start Service button to commence the course of treatment. The Select Service screen is displayed. The information recorded in the Screening page will be saved. Chapter 7 - 8 ADIS Helpdesk: Version 4.0 phone: 03 9096 5351 / email: [email protected] Chapter 7 Treatment 7.2 Recording Screening Info NOTE The Start Service button will not be active if you have not entered the following details for the client in the Client Details screen: • Country of Birth • Indigenous Status • Preferred Language • Cultural Background • Interpreter details Figure 7-20 Start Service screen Version 4.0 ADIS Helpdesk: Chapter 7 - 9 phone: 03 9096 5351 / email: [email protected] ADIS User Manual Fields Program Select a program from the drop down list. This is a mandatory field. If Drug Diversion is selected, the Drug Diversion field will become enabled. Drug Diversion Select a Drug Diversion program from the drop down list, if applicable. This is a mandatory field if Drug Diversion is selected in the Program field. Service Select a service from the available list by clicking on the option. Function buttons OK button Click on the OK button to proceed for the selected program. The Service screen Registration page displayed. The Service screen now includes the additional pages described earlier, refer 7.1 Record new service, Recording Treatment. This button will be enabled once all mandatory fields have been completed. Cancel button Click the Cancel button to abandon the new program selection. The Service screen Screening page is displayed. Chapter 7 - 10 ADIS Helpdesk: Version 4.0 phone: 03 9096 5351 / email: [email protected] Chapter 7 Treatment 7.3 Registration page 7.3 Registration page Screen Reference: Registration (ep02) Overview This section provides information on the Service screen Registration page. The Service screen Registration page is automatically displayed when the FullADIS user selects a Program and Service type for the client in the Select Service screen, that is, they commence recording a course of treatment. For more information on the Service screen Screening page refer to Chapter 7 Treatment, 7.2 Recording Screening Info. Figure 7-21 Registration page Version 4.0 ADIS Helpdesk: Chapter 7 - 11 phone: 03 9096 5351 / email: [email protected] ADIS User Manual NOTE Mandatory fields are shaded yellow, and cleared to white when valid data is entered. The Service screen Registration page is displayed for all service types selected in the Select Service screen. Fields Outlet Select the agency outlet that provided the treatment, from the drop down list. For more information on recording a list of outlets for your agency refer to Chapter 17 Agency Administration, 17.1 Agency Details. Screening / Initial Needs Identification date Enter the date the client was identified as requiring this particular treatment. Type in, or select the date from the calendar option. If a screening date was entered, this field will default to the screening date. Assessment Date Enter the date the client was assessed for this course of treatment. Type in, or select the date from the calendar option. Treatment Commencement Date Enter the date the actual treatment commenced. Type in, or select the date from the calendar option. Chapter 7 - 12 ADIS Helpdesk: Version 4.0 phone: 03 9096 5351 / email: [email protected] Chapter 7 Treatment 7.3 Registration page Calculation of Waiting Times The "Screening/initial needs identification date” and the "Treatment commencement date” are critical to the calculation of waiting times. Waiting times are calculated as the number of working days from when a client is screened/identified as requiring a particular A&D service type, and the commencement of this treatment. Note, that waiting times are not measured from the date of first contact with an agency. These two dates will be different for each course of treatment a client receives. Source of Referral Enter the source from which the client was transferred or referred. Select the option from the drop down list. Employment Status Enter the employment status of the client as at the commencement of treatment. Select the option from the drop down list. NOTE If a Child not at school is selected in the Employment Status field the client must be five years old or younger. If they are older than five years, the field will remain yellow indicating that the selection is invalid. Living Arrangements Enter the living arrangements of the client as at the commencement of treatment. Select the option from the drop down list. Version 4.0 ADIS Helpdesk: Chapter 7 - 13 phone: 03 9096 5351 / email: [email protected] ADIS User Manual Accommodation Enter the type of accommodation setting the client usually lives/lived in as at the commencement of treatment. Select the option from the drop down list. NOTE The selection entered in the Living Arrangements field must be consistent with the Dependent Children field. If these fields are not logically consistent, that is, selecting Living alone in the Living Arrangements field, and Living with dependent children in the Dependent Children field, an error message will be issued when you attempt to save the record. Chapter 7 - 14 ADIS Helpdesk: Version 4.0 phone: 03 9096 5351 / email: [email protected] Chapter 7 Treatment 7.3 Registration page Current Legal Status Enter the legal status of the client as at the commencement of treatment. Select the option from the drop down list. Relationship to User Enter the status of the client in terms of whether the treatment received concerns their own drug use, or that of another person. Select the option from the drop down list. Region This field will default with the DHS Region the client lives in, and is determined from the postcode entered in the Client Details screen when the treatment is recorded. Homelessness Status Select the homelessness status of the client from the drop down list. Govt Pension Select the type of government pension the client is receiving, if applicable, from the drop down list. Childcare Needed Indicate whether the client requires childcare. Childcare Provided Indicate whether the childcare was provided for the client. Dependent Children Indicate whether the client has dependent children. Version 4.0 ADIS Helpdesk: Chapter 7 - 15 phone: 03 9096 5351 / email: [email protected] ADIS User Manual NOTE The selection entered in the Living Arrangements field must be consistent with the Dependent Children field. If these fields are not logically consistent, that is, selecting Living alone in the Living Arrangements field, and Living with dependent children in the Dependent Children field, a error message will be issued when you attempt to save the record. Police Reference Free text field. This field is used for Drug Diversion clients. Forensic Client Select this checkbox if the client is receiving treatment under one of the Forensic programs. Chapter 7 - 16 ADIS Helpdesk: Version 4.0 phone: 03 9096 5351 / email: [email protected] Chapter 7 Treatment 7.3 Registration page NOTE The Save button will appear inactive until a minimal amount of information has been entered for the course of treatment. The Save button may not be active until both the Registration and the Drug Problem or Drink Drive page fields have been completed. Cancel button Click the Cancel button to return to the Client Details screen without saving the information you have entered. Move to the next page by clicking on the Drug Problem page. For information on completing this page refer to 7.4 Drug Problem page. Refer to these sections for instructions on completing the other pages: Version 4.0 ADIS Helpdesk: • 7.5 Services/Contacts page • 7.10 Alcohol & Drug − Termination page • 7.11 Drink Drive Education • 7.12 Drink Drive – Termination page Chapter 7 - 17 phone: 03 9096 5351 / email: [email protected] ADIS User Manual Handy Hint Episode of Care and Significant Treatment Goal Attainments The Department of Human Services (DHS) has used the Episode of Care (EOC) concept to monitor the funded drug treatment service sector’s performance against case-level outcome targets since 1994-95. The EOC is the fundamental unit of drug treatment service activity used for agency performance measurement and funding purposes. It is defined as: “A course of treatment undertaken by a client under the care of an alcohol & drug worker which achieves significant treatment goals identified in the client’s Individual Treatment Plan. The achievement of the episode of care requires the attainment of at least one significant treatment goal in accordance with the service-type specification”. Chapter 7 - 18 ADIS Helpdesk: Version 4.0 phone: 03 9096 5351 / email: [email protected] Chapter 7 Treatment 7.4 Drug Problem page 7.4 Drug Problem page Screen Reference: Drug Problem (ep03) Overview This section provides information on the Drug Problem page. The Service screen Drug Problem page is accessed by clicking on the Drug Problem tab. This section is not relevant to the Drink Drive Education service, and will not display if this service type is selected. Figure 7-22 Drug Problem page Version 4.0 ADIS Helpdesk: Chapter 7 - 19 phone: 03 9096 5351 / email: [email protected] ADIS User Manual NOTE Mandatory fields are shaded yellow, and cleared to white when valid data is entered. The drug problem information entered on this screen relates to the user of the drug. In some cases this will not be same person as the client seeking treatment. Chapter 7 - 20 ADIS Helpdesk: Version 4.0 phone: 03 9096 5351 / email: [email protected] Chapter 7 Treatment 7.4 Drug Problem page Fields Substance-related Disorders Enter the substance-related disorder of the user. Select an option from the drop down list. Concurrent Pharmacotherapy Enter whether the user is receiving concurrentl pharmacotherapy treatment. Select an option from the drop down list. Urine Analysis Enter whether a urine test has been carried out. Select an option from the drop down list. GAF Enter the GAF (Global Assessment Functioning) code applicable at the commencement of treatment. For more information about GAF ratings, see the FullADIS Guidelines and Definitions document, Drug Problem section. Principal Drug Enter the principal drug, as stated by the client, which has led the person to seek treatment from your agency. Select an option from the drop down list. Version 4.0 ADIS Helpdesk: Chapter 7 - 21 phone: 03 9096 5351 / email: [email protected] ADIS User Manual Method of Use Enter the client’s usual method of administering the Principal Drug of Concern, as stated by the client. Select an option from the drop down list. Poly drug Indicate whether the user is a polydrug user. Select an option from the drop down list. Period of Use Enter the period of time that the use of the principal drug has been a problem. Free text fields. Injecting Drug Use Enter the status of the user’s injecting drug use. Select an option from the drop down list. Other Drugs Enter any drugs apart from the Principal Drug of Concern that the client perceives as being a health concern. Select button Click on the Select button to display the Other Drug Selection screen. Click up to 5 options and then click the Save button. No other drugs of concern Click the No other drugs of concern checkbox, if there are no other drugs of concern. Chapter 7 - 22 ADIS Helpdesk: Version 4.0 phone: 03 9096 5351 / email: [email protected] Chapter 7 Treatment 7.4 Drug Problem page Previous Treatment fields This Agency Indicate whether the client has had previous alcohol or drug treatment at your agency. Select the option from a drop down list. Other Agency Services Indicate any previous alcohol and drug treatment the client has received at other agencies. Select the type of treatment from the drop down list options. Type in the date of treatment or select from the calendar option. Concurrent Conditions fields Indicate any concurrent condition the client has at the commencement of treatment. Select the option from a drop down list. Treatment checkbox Click the Treatment checkbox if treatment is being received for the condition selected. Function buttons Save button Click on the Save button to save the client’s details you have entered. When you click the Save button, the Services screen will close and the Client Details screen will be re-displayed. Version 4.0 ADIS Helpdesk: Chapter 7 - 23 phone: 03 9096 5351 / email: [email protected] ADIS User Manual NOTE The Save button will appear inactive until a minimal amount of information has been entered for the course of treatment. The Save button may not be active until both the Registration and the Drug Problem, or Drink Drive page fields have been completed. Cancel button Click the Cancel button to return to the Client Details screen without saving the information you have entered. Move to the next page by clicking on the Services/Contacts page. For information on completing this page refer to 7.4 Drug Problem page. Refer to these sections for instructions on completing the other pages: Chapter 7 - 24 ADIS Helpdesk: • 7.5 Services/Contacts page • 7.10 Alcohol & Drug − Termination page • 7.11 Drink Drive Education • 7.12 Drink Drive – Termination page Version 4.0 phone: 03 9096 5351 / email: [email protected] Chapter 7 Treatment 7.5 Services/Contacts page 7.5 Services/Contacts page Screen Reference: Services/Contacts (ep04) Overview This section provides information on the Services/Contacts page. The Services/Contacts page can be accessed by clicking on the Services/Contact tab in the Service screen. This screen is not relevant to the service type: Aboriginal Community A & D Resource or Drink Drive Education, and will not display if either of these service types are selected. Figure 7-23 Services/Contacts page Version 4.0 ADIS Helpdesk: Chapter 7 - 25 phone: 03 9096 5351 / email: [email protected] ADIS User Manual NOTE Mandatory fields are shaded yellow, and cleared to white when valid data is entered. Fields ITP developed Enter whether an Individual Treatment Plan (ITP) has been developed for the client. Select an option from the drop down list. Date If Yes, is selected in the ITP developed field, enter the date the ITP was developed. Type in, or select the date from the calendar option. Selecting Yes in the ITP developed field will activate the Significant Treatment Goals Achieved function. For more information on the Significant Treatment Goal Attainments refer to 7.6 Recording Significant Treatment Goals ITP Reviewed Enter whether the Individual Treatment Plan (ITP) developed for the client has been reviewed. Select an option from the drop down list. Date If Yes, is selected in the ITP reviewed field, enter the date the ITP was reviewed. Type in, or select the date from the calendar option. Chapter 7 - 26 ADIS Helpdesk: Version 4.0 phone: 03 9096 5351 / email: [email protected] Chapter 7 Treatment 7.5 Services/Contacts page ITP Details button The ITP Details button displays the Individual Treatment Plan screen. For more information on the Individual Treatment Plan screen refer to 7.8 Individual Treatment Plan (ITP). Course Code This is a free text field. Type in the new code, which is then automatically added to the drop down list options, or Select an existing option from the drop down list. The code is created/provided by the service provider and is used to link individual clients to a particular course or group. NOTE The Service screen Termination page will not be displayed until all mandatory fields in the Registration, Drug Problem and Services/Contacts pages have been completed. Contacts For more information on the Contact Details screen refer to Recording a Contact for a Client. Function buttons Save button Click on the Save button to save the information you have entered. When you click the Save button, the Client Details screen will be re-displayed. Version 4.0 ADIS Helpdesk: Chapter 7 - 27 phone: 03 9096 5351 / email: [email protected] ADIS User Manual Cancel button Click the Cancel button to return to the Client Details screen without saving any of the information entered. Move to the next page by clicking on the Termination tab. Chapter 7 - 28 ADIS Helpdesk: Version 4.0 phone: 03 9096 5351 / email: [email protected] Chapter 7 Treatment 7.6 Recording Significant Treatment Goals 7.6 Recording Significant Treatment Goals Screen Reference: STGA Selection screen (ep13) Overview This section provides information on the STGA Selection screen. Significant Treatment Goals Attainments (STGA’s) are direct client outcomes that are attained through alcohol and drug treatment services. The STGA Selection screen is accessed by clicking the Select button, in the Significant Treatment Goals Achieved section of the Service screen Services/Contacts page, refer 7.5 Services/Contacts page. This button will only be active if Yes is selected in the ITP Developed field. STGA’s fall into five main categories and within each category the indicators displayed are specific to the treatment type being provided. Version 4.0 ADIS Helpdesk: Chapter 7 - 29 phone: 03 9096 5351 / email: [email protected] ADIS User Manual Figure 7-24 Example of the STGA Selection screen NOTE Treatment goals that are highlighted in blue indicate that there is a different definition for adult and youth clients. For more information on the treatment goal definitions refer to Chapter 7 - 30 ADIS Helpdesk: • The ADIS Guidelines and Definitions document, Appendix B, or • The FullADIS online user help Version 4.0 phone: 03 9096 5351 / email: [email protected] Chapter 7 Treatment 7.6 Recording Significant Treatment Goals Treatment Goal Treatment Goal Categories Treatment goal categories appear as headings in bold text. Significant Treatment Goals Select the checkbox to select the relevant treatment goal. A maximum of 7 goals can be selected for each course of treatment. Version 4.0 ADIS Helpdesk: Chapter 7 - 31 phone: 03 9096 5351 / email: [email protected] ADIS User Manual Function buttons Help button Click on the Help button to access the FullADIS Online Help. The STGA help pages will be displayed. Click on any one of the five STGA categories to display the definitions of all treatment goals applicable to that category. Save button Select the relevant STGA’s and click on the Save button. The selected STGA’s will display in the Significant Treatment Goals Achieved section of the Services/Contacts page. Cancel button Click the Cancel button to display the Services/Contacts page without saving any of the information entered. Print STGA’s for the client Print button In the Significant Treatment Goals Achieved section of the Services/Contacts screen, click the Print button, refer 7.5 Services/Contacts page. The Significant Treatment Goal Achievement Report which summarises the goals achieved by the client during this course of treatment, is displayed and can be printed. More detailed information on the STGA’s and the STGA definitions is available in the FullADIS Guidelines and Definitions document under the Services/Contacts heading. Chapter 7 - 32 ADIS Helpdesk: Version 4.0 phone: 03 9096 5351 / email: [email protected] Chapter 7 Treatment 7.7 Recording a Contact for a Client 7.7 Recording a Contact for a Client Screen Reference: Contacts Details screen (ep11) Overview This chapter provides information on the Contact Details screen. A service contact is defined as a contact between a client and a service provider, which results in a dated entry being made in the client record. The Contact Details screen is accessed by clicking the Add button in the Contacts section of the Services/Contacts page. There are some service types for which recording a Contact is a mandatory requirement. This will be indicated in the Contacts section of the Services/Contacts page with the following wording: Figure 7-25 Contact Details screen Version 4.0 ADIS Helpdesk: Chapter 7 - 33 phone: 03 9096 5351 / email: [email protected] ADIS User Manual NOTE Mandatory fields are shaded yellow, and cleared to white when valid data is entered. Fields Staff This field defaults with the full name of the User ID logged into FullADIS. If you wish to change the user name, select an option from the drop down list. Type Select the type of contact from the drop down list. Method Select the method of contact from the drop down list. Date Enter the date of the contact, or select the date from the calendar option. After hours? The field is for use by Service Providers who are funded to provide an extended hours service. Select the After hours checkbox if the service contact was provided after ordinary business hours. Duration Enter the contact duration. Free text field. Chapter 7 - 34 ADIS Helpdesk: Version 4.0 phone: 03 9096 5351 / email: [email protected] Chapter 7 Treatment 7.7 Recording a Contact for a Client NOTE The OK button will not be active until all mandatory fields in the Contact Details screen are completed. Record No. The record number is automatically generated by FullADIS and cannot be amended. Session No. The session number is automatically generated by FullADIS when the contact is recorded via the Group function. It cannot be amended. Notes Free text field. Function buttons OK button Click on OK to save the Contacts details. The entry will appear in the Contacts section of the Services/Contacts page. Cancel button Click the Cancel button to display the Services/Contacts page without saving any of the information entered. Version 4.0 ADIS Helpdesk: Chapter 7 - 35 phone: 03 9096 5351 / email: [email protected] ADIS User Manual Edit or View the Contacts entry View/Edit button Click on the relevant Contacts entry in the Contacts section of the Services/Contacts page, to highlight the record. Then click on the View/Edit button. The Contact Details screen will be displayed with the details of the entry selected. Delete a Contacts entry • Edit the record, and click the OK button to save the changes. The Services/Contacts screen will be redisplayed, or • Click the Cancel button to return to the Services/Contacts screen without saving your changes. Delete button Click on the relevant Contacts entry in the Contacts section of the Services/Contacts page, to highlight the record. Then click on the Delete button to delete the entry. NOTE You will not be prompted to confirm the deletion, so be sure you have highlighted the correct record. Chapter 7 - 36 ADIS Helpdesk: Version 4.0 phone: 03 9096 5351 / email: [email protected] Chapter 7 Treatment 7.7 Recording a Contact for a Client Handy Hint Selection from drop-down lists Selection of the correct entry from drop-down list boxes can be done in a number of ways. Most list boxes have an ‘auto-completion’ feature that will select the closest matching entry to the key sequence typed. For example, typing ‘st’ scrolls to the ‘Student’ entry in the Employment Status field. When the correct entry is highlighted this way, select TAB to lock it in and continue. Alternatively, the ALT + DOWN-ARROW sequence can be used to show the full list and locate the required entry by moving thorough the list with the UP- and DOWN-ARROW keys. As a further option, the down arrow control at the edge of the list box can be selected with the mouse to display the full list. Once displayed, the vertical scroll bar shown with the list (or on the mouse) can be used to scan and select the required entry with the mouse pointer. Version 4.0 ADIS Helpdesk: Chapter 7 - 37 phone: 03 9096 5351 / email: [email protected] ADIS User Manual 7.8 Individual Treatment Plan (ITP) Screen Reference: Individual Treatment Plan (ep15) Overview This section provides information on the electronic version of the Individual Treatment Plan (ITP). The FullADIS user can access the ITP from the within a Course of Treatment on the Services/Contacts screen, by clicking on the ITP Details button. The ITP Developed field must be set to Yes for the ITP Details button to be active. For more information on entering a course of treatment see 7.1 Record new service. Figure 7-26 Individual Treatment Plan screen Chapter 7 - 38 ADIS Helpdesk: Version 4.0 phone: 03 9096 5351 / email: [email protected] Chapter 7 Treatment 7.8 Individual Treatment Plan (ITP) Fields Client Displays the name of the client you are recording the treatment details for. This field cannot be amended. Ref No. This is a system generated reference number that cannot be amended. UR Number Enter the UR Number of the client if required. This is a free text field. Created date Displays the date you opened and created the ITP in FullADIS. Date ITP developed Displays the date the ITP was developed. This date is displayed from the Services/Contacts page and cannot be amended in this screen. ITP completed by Defaults with the name of the person logged into FullADIS. To amend this option, select a new name from the drop down list. Position Enter the position of the person who completed the ITP with the client. This is a free text field. Presenting Issues / Problems Version 4.0 ADIS Helpdesk: This is a free text field allowing you to record details of the presenting issues or problems of the client. Chapter 7 - 39 phone: 03 9096 5351 / email: [email protected] ADIS User Manual Treatment Plan This section displays a summary of the treatment plan details. Add button To record the treatment plan details click the Add button. The Treatment Plan Details screen will be displayed. For more information on this screen see 7.9 Treatment Plan Details. View/Edit button To view or edit treatment plan details, click on the plan to highlight it, and then click the View/Edit button. Delete button To delete a treatment plan, click on the plan to highlight it, and then click the Delete button. Copy given to client Select the Copy given to client checkbox, if you have printed the ITP and given a copy to the client. Shared care This is a free text field allowing you to enter details of any other practitioners or services involved in treating the client. Planned date for review Enter the date you plan to review the ITP, if applicable. Type in the date or select the date from the calendar option. Date reviewed This field displays the actual date that the ITP was reviewed and is linked to the ITP Review date in the Services/Contacts screen. You cannot modify this field on the Individual Treatment Plan screen. Chapter 7 - 40 ADIS Helpdesk: Version 4.0 phone: 03 9096 5351 / email: [email protected] Chapter 7 Treatment 7.8 Individual Treatment Plan (ITP) Printing the form Print button Click the Print button to print the entire form that is currently displayed on your screen. Saving the form Save button Click the Save button to save the Individual Treatment Plan. This will save the document with any amendments that you have made. Save ITP as a PDF document Save as PDF button Saving your document as a PDF has two advantages, which are: • It allows you to take a non-editable “snapshot” of the document at any give time, and • It saves the document in a condensed size making it a more efficient document to email. Click on the Save as PDF button to save the form as a PDF. The PDF document created screen is displayed (shown below). Figure 7-27 PDF Document Created screen Version 4.0 ADIS Helpdesk: Chapter 7 - 41 phone: 03 9096 5351 / email: [email protected] ADIS User Manual File created Displays the name that has been assigned to the saved PDF document. This is made up of the [client’s alphacode] – [form type] – [today’s date] – [time of save]. In folder Displays the directory path where the document will be saved on your PC or network. Viewing the PDF document To view a PDF document, you can double click on the document name displayed in the form history. This opens the form in Adobe Acrobat. The document cannot be edited. The other method of accessing the form is to search for it in the directory path. Double click on the document name. The document is opened in Adobe Acrobat and cannot be edited. Chapter 7 - 42 ADIS Helpdesk: Version 4.0 phone: 03 9096 5351 / email: [email protected] Chapter 7 Treatment 7.8 Individual Treatment Plan (ITP) Function buttons Cancel button Click the Cancel button, to cancel out of the form without saving any changes. The Confirm window will be displayed. Click the Yes button to save your changes, or the No button to continue cancelling without saving any changes. The Cancel button will re-display the Individual Treatment Plan screen so that you can continue working. Help button Click the Help button to access the online Help available for the various forms. Version 4.0 ADIS Helpdesk: Chapter 7 - 43 phone: 03 9096 5351 / email: [email protected] ADIS User Manual 7.9 Treatment Plan Details Screen Reference: Treatment Plan Details (ep14) Overview This section provides information on the Treatment Plan Details screen. This screen can be accessed from the electronic version of the Individual Treatment Plan (ITP). For more information on the ITP see 7.8 Individual Treatment Plan (ITP). Figure 7-28 Treatment Plan Details screen. Chapter 7 - 44 ADIS Helpdesk: Version 4.0 phone: 03 9096 5351 / email: [email protected] Chapter 7 Treatment 7.9 Treatment Plan Details Fields Date Defaults with the date the treatment plan was developed. To amend, type in a new date or select from the calendar option. Treatment goal category Select the treatment goal category from the drop down list. Specific goals Enter the specific goals to be achieved under this treatment goal category. This is a free text field. Action required to achieve goal Enter the action that will be undertaken to the goal identified. This is a free text field. Timeframe Enter the timeframe in which the goal is to be achieved. Select from the drop down list options. Date & modifications to plan, strategies Enter any modifications made to the plan for this goal, any changes to the strategies and the date of the changes. This is a free text field. Degree to which achieved Enter the degree to which the goal was achieved. Select from the drop down list options. Date completed Type in the date the goal was completed, or select the date from the calendar option. Version 4.0 ADIS Helpdesk: Chapter 7 - 45 phone: 03 9096 5351 / email: [email protected] ADIS User Manual Function Buttons OK button Click the OK button to save the treatment details. You will be returned to the Individual Treatment Plan screen. Cancel button Click the Cancel button to return to cancel any treatment details entered. You will be returned to the Individual Treatment Plan screen. Chapter 7 - 46 ADIS Helpdesk: Version 4.0 phone: 03 9096 5351 / email: [email protected] Chapter 7 Treatment 7.9 Treatment Plan Details Handy Hint Individual Treatment Plan (ITP) An electronic Individual Treatment Plan (ITP) can be recorded as part of the client’s A&D course of treatment. Information recorded on these plans is not forwarded to DHS. The ITP form has been provided to help agencies record information relating to the client’s treatment electronically, so it is easily updated and retained with the client’s treatment information in ADIS. Version 4.0 ADIS Helpdesk: Chapter 7 - 47 phone: 03 9096 5351 / email: [email protected] ADIS User Manual 7.10 Alcohol & Drug − Termination page Screen Reference: Termination page (ep06) Overview This section provides information on the Service screen Termination page. The Termination page can be accessed by clicking on the Termination tab. Refer to 7.12 Drink Drive – Termination page for instructions on how to complete this form for the service type Drink Drive Education. The Termination page will not display until all mandatory fields in the Registration, Drug Problem and Services/Contacts screen are completed. Figure 7-29 Service screen Termination page Chapter 7 - 48 ADIS Helpdesk: Version 4.0 phone: 03 9096 5351 / email: [email protected] Chapter 7 Treatment 7.10 Alcohol & Drug ( Termination page NOTE Mandatory fields are shaded yellow, and cleared to white when valid data is entered. Fields Termination date Enter the date the treatment terminated. Type in, or select the date from the calendar option. Termination status Enter the termination status of the treatment. Select the option from the drop down list. Referral status Enter the referral status of the client. Select the option from the drop down list. Referral destination Enter the referral destination of the client. Select the option from the drop down list. Text below the Referral destination field will indicate whether Significant Treatment Goal Attainments (STGA’s) were achieved for this course of treatment. Where at least one STGA is recorded for the course of treatment the wording will read: Where no STGA’s were recorded for the course of treatment the wording will read: Version 4.0 ADIS Helpdesk: Chapter 7 - 49 phone: 03 9096 5351 / email: [email protected] ADIS User Manual Concurrent Conditions Where Concurrent Conditions were recorded in the Drug Problem page, these entries will default into these fields. Enter or amend a selection from the drop down list. Accommodation Defaults with the entry recorded in the Drug Problem screen. If applicable, amend the entry from the drop down list. GAF Defaults with “0” regardless of the entry recorded in the Drug Problem screen. Enter the GAF code applicable at the termination of treatment. Function Buttons Save button Click on the Save button to save the treatment termination details and return to the Client Details screen. Cancel button Click the Cancel button to return to the Client Details screen without saving any changes. Chapter 7 - 50 ADIS Helpdesk: Version 4.0 phone: 03 9096 5351 / email: [email protected] Chapter 7 Treatment 7.10 Alcohol & Drug ( Termination page Handy Hint Drink Drive Education The Drink Drive Education program is provided by DHS accredited agencies to drivers that are required to complete an education course as a result of a drink drive offence. An episode reported by the Drink Drive program must include a completed education course and where relevant, two assessments. Version 4.0 ADIS Helpdesk: Chapter 7 - 51 phone: 03 9096 5351 / email: [email protected] ADIS User Manual 7.11 Drink Drive Education Screen Reference: Drink Drive (ep07) Overview The FullADIS program has been designed to enable the collection of Education and Assessment information on clients that attend Drink Drive programs. This section provides information on the process for recording Drink Drive Education services and the fields in the Drink Drive screen. Drink Drive data entry Client Details The FullADIS user must have completed the Client Details screen for the Drink Drive client. For more information on the Client Details screen refer to Chapter 6 Clients. New Service button Click on the New Service button in the Client Details screen to commence entering treatment for this client. The Service screen Screening page is displayed. Screening This is an optional screen sometimes used by the Alcohol & Drug agencies, but is not generally used by Drink Drive Agencies. Start Treatment Start Service button Click on the Start Service button to commence recording the new service. The Select Service screen is displayed. Chapter 7 - 52 ADIS Helpdesk: Version 4.0 phone: 03 9096 5351 / email: [email protected] Chapter 7 Treatment 7.11 Drink Drive Education NOTE The Start Service button will not be active if you have not entered the following details for the client in the Client Details screen: • Country of Birth • Indigenous Status • Preferred Language • Cultural Background • Interpreter details Registration page This page records the socio demographic details of the client. Most fields are mandatory and must be completed to enable progress to terminating a client’s treatment once they have finished their education and/or assessment. For more information on Registration refer to 7.3 Registration page. Drink Drive page This page records the Drink Drive details for the client and more detailed information on the page is provided in this chapter. Termination page The Termination page will not appear until all mandatory (yellow) fields in the other screens are complete. For more information on the Termination page refer to 7.12 Drink Drive – Termination page. Version 4.0 ADIS Helpdesk: Chapter 7 - 53 phone: 03 9096 5351 / email: [email protected] ADIS User Manual Figure 7-30 Drink Drive page NOTE When you select beside a date field in FullADIS, this will open up a calendar for you to select a date from. This calendar will always default to today’s date. Fields First Assessment Enter the date of the client’s 1st assessment, or select this date from the calendar option. Final Assessment Enter the date of the client’s 2nd assessment, or select this date from the calendar option. Chapter 7 - 54 ADIS Helpdesk: Version 4.0 phone: 03 9096 5351 / email: [email protected] Chapter 7 Treatment 7.11 Drink Drive Education Referred to Other Agency Select this field when a client has been referred to another agency. Referred to Other Services Select this field when a client is referred to another service(s). Education Attendance 1 Enter the date the client attended the course, or select this date from the calendar option. Attendance 2 Enter the date the client attended the course, or select this date from the calendar option. Attendance 3 Enter the date the client attended the course, or select this date from the calendar option. Attendance 4 Enter the date the client attended the course, or select this date from the calendar option. Agency Course Code Record your internal agency course code. Free text field. Course Location Postcode Enter the postcode of the location of where the education course took place. Free text field. Applying for Reduction Select this field when the client applies to the Court for a reduction to the time between assessments. Version 4.0 ADIS Helpdesk: Chapter 7 - 55 phone: 03 9096 5351 / email: [email protected] ADIS User Manual Report required Select this field once a letter or report is completed for a reduction in time. License Restoration Report Select this field when the Licence Restoration Report is completed. Drink Drive Offence Details No. offences in last 10 yrs Enter the number of drink offences for which the client has been convicted, in the last 10 years. Refusal Select this field if the client was convicted of a refusal to take a breath test offence. D.U.I. Select this field if the client is convicted of Driving Under the Influence. BAC (max 0.5) Enter the Blood Alcohol Content (BAC) the client was convicted with. Function buttons Save button Click on the Save button to save the client’s Drink Drive details you have entered. When you click the Save button, the Client Details screen will be re-displayed. The Drink Drive treatment you entered will appear in the client’s service history. Chapter 7 - 56 ADIS Helpdesk: Version 4.0 phone: 03 9096 5351 / email: [email protected] Chapter 7 Treatment 7.11 Drink Drive Education Cancel button Click the Cancel button if you do not wish to save the details you have entered in the Drink Drive page. When you click the Cancel button, the Client Details screen will be re-displayed. The record will not appear in the service history, if you have not previously saved any part of it. I cannot click on the Save button All mandatory fields in the Registration page must be completed for the client, before the Save button is activated. Check that there are no yellow fields in the Registration page. Version 4.0 ADIS Helpdesk: Chapter 7 - 57 phone: 03 9096 5351 / email: [email protected] 7.12 Drink Drive – Termination page Screen Reference: Termination (ep06) Overview This section of the manual provides information on the fields in the Termination page when the service type is Drink Drive Education. Refer to 7.10 Alcohol & Drug − Termination page for information on how to complete this page for Alcohol & Drug service types. The Termination tab will not display until all mandatory fields are completed in the Registration page. Figure 31 – Termination screen (Service type = Drink Drive Education) Version 4.0 ADIS Helpdesk: Chapter 7 - 58 phone: 03 9096 5351 / email: [email protected] Chapter 7 Treatment 7.12 Drink Drive – Termination page NOTE Mandatory fields are shaded yellow, and cleared to white when valid data is entered. Fields Termination Date Enter the date the client terminated the service. All clients are to be terminated after 2 years, even if they have not completed the drink drive education program. Termination Status Select the termination status from the drop down list. Referral Status Select the referral status from the drop down list. Referral Destination Select the referral destination from the drop down list. Completed Assessment st Select if both the 1 and 2 nd assessment are completed. Completed Education Select if the education program is completed. Version 4.0 ADIS Helpdesk: Chapter 7 - 59 phone: 03 9096 5351 / email: [email protected] ADIS User Manual Function buttons Save button Click on the Save button to save the client’s termination details you have entered. When you click the Save button, the Client Details screen will be re-displayed. The Drink Drive treatment you entered will appear in the client’s service history. Cancel button Click the Cancel button if you do not wish to save the details you have entered in the Termination page. When you click the Cancel button, the Client Details screen will be re-displayed. The record will not appear in the service history, if you have not previously saved any part of it. I cannot click on the Save button All mandatory fields in the Termination page must be completed for the client, before the Save button is activated. Check that there are no yellow fields in the Termination page. Chapter 7 - 60 ADIS Helpdesk: Version 4.0 phone: 03 9096 5351 / email: [email protected] Chapter 7 Treatment 7.12 Drink Drive – Termination page Handy Hint Recording Groups in FullADIS Two types of groups may be recorded in FullADIS; formal and casual. Formal Groups: A formal group is attributed to a particular A&D program and service type, for example ‘Dual Diagnosis – CCCC’. Individual clients are included in the group by selecting from the client list. As clients are added to the group, a course of treatment is commenced for each of them; in this example each course of treatment is for ‘Dual Diagnosis – CCCC’. Each formal group session then updates the contacts recorded for these individual client courses of treatment. Casual Groups: A casual group is used to report details on ‘casual’ groups, for example information sessions or school visits. Only the number of attendees is recorded and reported to DHS. Version 4.0 ADIS Helpdesk: Chapter 7 - 61 phone: 03 9096 5351 / email: [email protected] Chapter 8 Groups 8.1 Adding and Modifying Groups Screen Reference: Group List (gp01) Overview This chapter provides information on the Group List screen. The FullADIS user can access the Group List screen by selecting Activities => Groups from the Main Menu. The FullADIS user can also access the screen by clicking the Groups button on the Main Menu screen. Figure 8-32 Group List Version 4.0 ADIS Helpdesk: Chapter 8 - 1 phone: 03 9096 5351 / email: [email protected] ADIS User Manual Groups There are two different types of groups that can be recorded in FullADIS. Formal Groups Creating a formal group allows the FullADIS user to select clients from the Client List screen to include in the group. For every client added to the formal group, a course of treatment is automatically created for them. For information on recording a formal group refer to 8.2 Adding a Formal Group. Casual Groups Creating a casual group allows the FullADIS user to record details about information sessions or school visits, etc. Only the number of attendees is recorded, no names of attendees. For information on recording a casual group refer to 8.6 Adding a Casual Group. Group Functions New Click on the New button to open a blank version of the Group Details screen where you can enter details for a new group. You can also select the following menu option to perform this function: Group => New Ctrl+N Open Click on the Open button to display an existing group record for the client you have selected in the Client Details screen. This option will not be active until you have selected (highlighted) a group name in the Group List screen. You can also double-click on a group in the Group List screen, or select the following menu option to perform this function: Group => Open Ctrl+O Chapter 8 - 2 ADIS Helpdesk: Version 4.0 phone: 03 9096 5351 / email: [email protected] Chapter 8 Groups 8.1 Adding and Modifying Groups Delete Click on the Delete button to delete the selected group. This option will not be active until you have selected (highlighted) a group name in the Group List screen. A group can only be deleted if there are no clients recorded in the group. You can also select the following menu option to perform this function: Group => Delete Ctrl+D For more information on deleting a group refer to 8.7 Deleting a Group. Local Groups Click on the Local Groups button to display only those clients entered for your agency in the Groups List screen. You can also select the following menu option to perform this function: View => Local Groups All Groups Click on the All Groups button to display both your agency’s groups and any groups that have been imported from another agency or sub-code in the Group List screen. You can also select the following menu option to perform this function: View => All Groups Refresh button Click on the Refresh button after you have: • Clicked on the All Groups button, or • Clicked on the Local Groups button. Exit Click on the Close Window button to close the Group List screen and return to the Main Menu. You can also select the following menu option to perform this function: Groups => Exit Alt+F4 Version 4.0 ADIS Helpdesk: Chapter 8 - 3 phone: 03 9096 5351 / email: [email protected] ADIS User Manual Sorting the group list You can sort the group list by clicking on the column labels at the top of the following columns in the Group List screen: Name, Service, Type, Clients, Sessions, Start, End or Agency Alphabetical sort Clicking on the column label once will sort the group list alphabetically in the selected column. When a column is alphabetically sorted, the label includes a symbol. This is the same for columns with numerical data, in which case the information is sorted numerically. Reverse sort Clicking on the column label a second time will sort the group list in reverse alphabetical order in the selected column. When a column is sorted in reverse alphabetical order, the label includes a symbol. This is the same for columns with numerical data, in which case the information is sorted in reverse numerical order. Chapter 8 - 4 ADIS Helpdesk: Version 4.0 phone: 03 9096 5351 / email: [email protected] Chapter 8 Groups 8.2 Adding a Formal Group 8.2 Adding a Formal Group Screen Reference: Group Details (gp02) Overview This section provides information on adding a Formal Group. The FullADIS user must first select Group => New from the Group List screen. For more information on the Group List screen refer to 8.1 Adding and Modifying Groups. Formal Groups Formal Groups Creating a formal group allows the FullADIS user to select clients from their Client List to include in the group. For every client added to the formal group, a course of treatment is automatically created for them. The start date of the group, becomes the start date of the treatment. Selecting the Group information When New Group is selected, the group Select Service screen is displayed. This screen allows the user to select the group type, the program and service under which the group treatment is being provided. Version 4.0 ADIS Helpdesk: Chapter 8 - 5 phone: 03 9096 5351 / email: [email protected] ADIS User Manual Figure 8-33 Select Service (Groups) screen Fields Group type Select either Formal or Casual as the group type you wish to create, from the drop down list options. Program Select the program type from the drop down list options. Service Click on the service type from the Service list displayed. NOTE Once the above selections are made, click on the OK button and the Group Details screen is displayed. Chapter 8 - 6 ADIS Helpdesk: Version 4.0 phone: 03 9096 5351 / email: [email protected] Chapter 8 Groups 8.2 Adding a Formal Group Figure 8-34 Group Details screen for a Formal Group Version 4.0 ADIS Helpdesk: Chapter 8 - 7 phone: 03 9096 5351 / email: [email protected] ADIS User Manual Fields Description Enter the name of the group. This is a free text field This is a mandatory field. Program Displays the program type selected in the Select Service screen. Service Displays the service type selected in the Select Service screen. Type Displays the group type selected in the Select Service screen. Record No. Displays a system generated group number. Start Date Enter the Start Date of the group. Type in, or select the date from the calendar option. Defaults to “today’s” date. The start date of the group will become the start date of the course of treatment that is generated for each client that is added to the group. Chapter 8 - 8 ADIS Helpdesk: Version 4.0 phone: 03 9096 5351 / email: [email protected] Chapter 8 Groups 8.2 Adding a Formal Group End Date Enter the End Date of the group. Type in, or select the date from the calendar option. NOTE Do not enter an End Date until the group work is finished. If you enter it when commencing a group, you will not be able to add any clients to the group. Version 4.0 ADIS Helpdesk: Chapter 8 - 9 phone: 03 9096 5351 / email: [email protected] ADIS User Manual No. Clients Displays the number of clients in the group. This field will automatically update as clients are added to the group. No. Sessions Displays the number of sessions held for the group. This field will automatically update as sessions are recorded. Clients panel Clients The Clients panel displays the names of the clients in the group. Add/Remove button Click on the Add/Remove button to display the Client Group Selection screen, which enables the user to add or remove clients from the group. Refer 8.3 Adding a client to a Formal Group for more information on adding or removing clients from a Forma; group. View/Edit button Click on the View/Edit button to display the course of treatment record that is generated for the client as a result of their group participation. Refer Chapter 7 Treatment for more information on Treatments. Chapter 8 - 10 ADIS Helpdesk: Version 4.0 phone: 03 9096 5351 / email: [email protected] Chapter 8 Groups 8.2 Adding a Formal Group Sessions panel Clients The Sessions panel displays the date the session was held and the number of clients who attended. Add button Click on the Add to display the Session Group Selection screen, which enables the user to add session details. Refer to 8.4 Adding a Session in a Formal Group for more information on adding session details to a group to a group. View/Edit button Highlight a session date and click on the View/Edit button to display the details of the session in the Session Group Selection screen. Remove button Highlight a session date and click on the Remove button to delete the details. Function Buttons Save button Click the Save button to save the group information recorded. The Group List screen is redisplayed and the new group appears in this list. Cancel button Click the Cancel button to cancel the group information recorded without saving. The Group List screen is redisplayed. Version 4.0 ADIS Helpdesk: Chapter 8 - 11 phone: 03 9096 5351 / email: [email protected] ADIS User Manual [This page intentionally blank] Chapter 8 - 12 ADIS Helpdesk: Version 4.0 phone: 03 9096 5351 / email: [email protected] Chapter 8 Groups 8.3 Adding a client to a Formal Group 8.3 Adding a client to a Formal Group Screen Reference: Client Group Selection (gp03) Overview This section provides information on adding clients to a Formal Group. In the Clients section of the Group Details screen click the Add/Remove button to display the Client Group Selection screen. For more information on creating a formal group refer to 8.2 Adding a Formal Group. Figure 8-35 Client Group Selection screen Version 4.0 ADIS Helpdesk: Chapter 8 - 13 phone: 03 9096 5351 / email: [email protected] ADIS User Manual Clients in Agency Displays the Client List for your agency. Participants of this Group Displays the list of clients selected to be part of the group. Function buttons Add button Click on a client name to highlight it. Then click on the Add button to add the client to the group. Remove button Click on a client name in the Participants of the Group section to highlight it. Then click on the Remove button to remove the client from the group. Save button Click on the Save button to save the details of the group members. Clients with incomplete details recorded A client must have all mandatory fields as well as Registration Details fields completed (in the Client Details screen) before they can be added to a group. The following message will be displayed if the client you select has incomplete details: Chapter 8 - 14 ADIS Helpdesk: Version 4.0 phone: 03 9096 5351 / email: [email protected] Chapter 8 Groups 8.3 Adding a client to a Formal Group Clients with an open course of treatment In most circumstances, a client cannot have two courses of treatment open at the same time for the same service type. If you select a client to be part of the group, that is already receiving treatment under the same service as the group, the following message will be displayed: Version 4.0 ADIS Helpdesk: Chapter 8 - 15 phone: 03 9096 5351 / email: [email protected] ADIS User Manual Handy Handy Hint Formal Groups – Data Export The creation of a formal group generates client and course of treatment data for attendees of the group. This information is forwarded to DHS with the quarterly return. DHS receives information on all groups that remain open, as well as those terminated during the quarter reported. Chapter 8 - 16 ADIS Helpdesk: Version 4.0 phone: 03 9096 5351 / email: [email protected] Chapter 8 Groups 8.4 Adding a Session in a Formal Group 8.4 Adding a Session in a Formal Group Screen Reference: Session Group Selection (gp03) Overview This section provides information on recording sessions in a Formal Group. In the Sessions section of the Group Details screen click the Add/Remove button to display the Session Group Selection screen. For more information on creating a formal group refer to 8.2 Adding a Formal Group. Figure 8-36 Session Group Selection screen for a Formal Group Version 4.0 ADIS Helpdesk: Chapter 8 - 17 phone: 03 9096 5351 / email: [email protected] ADIS User Manual Fields Group Displays the name of the group. Record No. Displays the group number identifier. Staff Defaults with the full name of the User ID who logged into FullADIS. To change the user name, select an option from the drop down list. Date Type in the date or select it from the calendar option. Field defaults with “today’s” date. Duration Enter the duration of the session in minutes. After hours? This field is for use by Service Providers who are funded to provide an extended hours service. Select the checkbox if the service contact was provided after ordinary business hours. Client Selection for Session Clients in Group This section lists the names of the clients in this particular group. Chapter 8 - 18 ADIS Helpdesk: Version 4.0 phone: 03 9096 5351 / email: [email protected] Chapter 8 Groups 8.4 Adding a Session in a Formal Group Participants in session buttons Add All button Click on the Add All button to move all the clients of the group into the Participants in this Session panel. This move indicates that everyone in the group attended the session on this day. Add button Highlight a client name in the Clients in Group panel. Click on the Add button to move the individual client into the Participants in this Session panel. Remove button Highlight a client name in the Participants in this Session panel. Click on the Remove button to move the client out of the participant panel and back to the Clients in Group list. Remove All button Click on the Remove All button to move all clients out of the Participants in this Session panel and back to the Clients in Group list. Notes This is a free text field allowing you to record notes about each session. Function buttons Save button Click on the Save button to save the session details. The session date and number of clients who attended will be displayed in the Session panel of the Group Details screen. Version 4.0 ADIS Helpdesk: Chapter 8 - 19 phone: 03 9096 5351 / email: [email protected] ADIS User Manual Cancel button Click on the Cancel button to return to the Group Details screen without saving any session information. Session attendance When a client is added to a group, a course of treatment and the course of is automatically generated. The start date of the group is treatment also the start date of the treatment. Each time a client attends a group session, this information is automatically recorded in the course of treatment as a Contact in the Services/Contacts screen. Refer to Chapter 7 Treatment for more information on client treatments. Chapter 8 - 20 ADIS Helpdesk: Version 4.0 phone: 03 9096 5351 / email: [email protected] Chapter 8 Groups 8.5 Closing a Formal Group 8.5 Closing a Formal Group Screen Reference: Group Details (gp02) Overview This section provides information on closing a Formal Group. The FullADIS user must first select the existing Group from the Group List screen. Figure 8-37 Group Details screen Version 4.0 ADIS Helpdesk: Chapter 8 - 21 phone: 03 9096 5351 / email: [email protected] ADIS User Manual Clients and group End Date When a client is added to a group, a course of treatment is automatically generated for the client. This course of treatment must be completed and terminated within FullADIS for each individual member of the group before the group can be closed. The End date field will remain inactive until the course of treatment is finalised for each client. From the Group Details screen, clients who have a course of treatment that is still open appear in bold writing. Clients who have finalised the course of treatment appear in normal text. End date Once all clients within the group have completed the course of treatment generated by the group attendance, the End date field will become active. Type in the date the group ended, or select the date from the calendar option. Chapter 8 - 22 ADIS Helpdesk: Version 4.0 phone: 03 9096 5351 / email: [email protected] Chapter 8 Groups 8.6 Adding a Casual Group 8.6 Adding a Casual Group Screen Reference: Group Details (gp02) Overview This chapter provides information on adding a Casual Group. The FullADIS user must first select Group => New from the Group List screen. The FullADIS user can also select the New group icon from this screen. Casual Groups Casual Groups Creating a casual group allows the FullADIS user to record statistics on group work such as school visits, or education sessions. The number of clients in the group is recorded, not individual client names. Selecting the Group information When New Group is selected, the group Select Service screen is displayed. This screen allows the user to select the group type, the program and service under which the group treatment is being provided. Version 4.0 ADIS Helpdesk: Chapter 8 - 23 phone: 03 9096 5351 / email: [email protected] ADIS User Manual Figure 8-38 Select Service (Groups) screen Fields Group type Select the group type you wish to create from the drop down list options. Program Select the program type from the drop down list options Service Click on the service type from the Service list displayed. NOTE Once the above selections are made, click on the OK button and the Group Details screen is displayed. Chapter 8 - 24 ADIS Helpdesk: Version 4.0 phone: 03 9096 5351 / email: [email protected] Chapter 8 Groups 8.6 Adding a Casual Group Figure 8-39 Group Details screen for a Casual Group Fields Description Enter the name of the group. This is a free text field This is a mandatory field. Program Displays the program type selected in the Select Service screen. Version 4.0 ADIS Helpdesk: Chapter 8 - 25 phone: 03 9096 5351 / email: [email protected] ADIS User Manual Service Displays the service type selected in the Select Service screen. Type Displays the group type selected in the Select Service screen. Record No. Displays a system generated group number. Start Date Enter the Start Date of the group. Type in, or select the date from the calendar option. Defaults with “today’s” date. End Date Enter the End Date of the group. Type in, or select the date from the calendar option. NOTE Do not enter an End Date until the group work is finished. If you enter it when commencing a group, you will not be able to add any sessions to the group. No. Clients Enter the number of clients in the group. No. Sessions Displays the number of sessions held for the group. This field will automatically update as sessions are recorded. Chapter 8 - 26 ADIS Helpdesk: Version 4.0 phone: 03 9096 5351 / email: [email protected] Chapter 8 Groups 8.6 Adding a Casual Group Clients panel Clients The Clients panel is disabled for Casual Groups. Sessions panel The Sessions panel displays the date a session was held. Add button Click on the Add to display the Session Group Selection screen, which enables the user to add session details. Adding a session is explained below in Adding a Session in a Casual Group. View/Edit button Highlight a session date and click on the View/Edit button to display the details of the session in the Session Group Selection screen. Remove button Highlight a session date and click on the Remove button to delete the details. Function buttons Save button Click on the Save button to save the group information recorded. The FullADIS user is taken back to the Group List screen and the new group appears in this list. Cancel button Click on the Cancel button to cancel the group information recorded without saving. The FullADIS user is taken back to the Group List screen. Adding a Session in a Casual Group Add button Click on the Add button to display the Session Group Selection screen. Version 4.0 ADIS Helpdesk: Chapter 8 - 27 phone: 03 9096 5351 / email: [email protected] ADIS User Manual Figure 8-40 Session Group Selection screen for a Casual Group Fields Group Displays the name of the group. Record No. Displays the group number identifier. Staff Defaults with the full name of the User ID who logged into FullADIS. To change the user name, select an option from the drop down list. Date Type in the date or select it from the calendar option. Field defaults with “today’s” date. Chapter 8 - 28 ADIS Helpdesk: Version 4.0 phone: 03 9096 5351 / email: [email protected] Chapter 8 Groups 8.6 Adding a Casual Group Duration Enter the duration of the session in minutes. After hours? The field is for use by Service Providers who are funded to provide an extended hours service. Select the checkbox if the service contact was provided after ordinary business hours. Notes This is a free text field allowing you to record notes about each session. Function buttons Save button Click on the Save button to save the session details. The session date is displayed in the Session panel of the Group Details screen. Cancel button Click on the Cancel button to return to the Group Details screen without saving any session information. Version 4.0 ADIS Helpdesk: Chapter 8 - 29 phone: 03 9096 5351 / email: [email protected] ADIS User Manual Handy Hint Casual Groups – Data Export Information recorded for casual groups is forwarded to DHS with the quarterly return. The information reported is the number of attendees, and the number of sessions for each of these groups. Chapter 8 - 30 ADIS Helpdesk: Version 4.0 phone: 03 9096 5351 / email: [email protected] 8.7 Deleting a Group Screen Reference: Group List (gp01) Overview This section of the manual provides information on how to delete a group from the Group List screen. NOTE To delete a Group from FullADIS, you must remove all clients from the Group first. For more information on removing clients from a formal Group refer to 8.4 Adding a Session in a Formal Group. Process • In the Group List screen, click once on the group you wish to select for deletion. This will highlight the entry. • From the Group menu, select the option Delete, or click on the Delete button. A message box will be displayed with the following text: “Delete Group <group name>?” • Click Yes to confirm deletion of the group. • Click No to cancel deletion of the group. It is recommended that a group is only deleted where there has been an error in the initial setup of the group, e.g. the incorrect service type has been selected. As described in this chapter, adding a client to a formal group creates a course of treatment for this client. If this treatment data has been included in a data export, then you should not delete the group this client is attached to, as this will also delete their treatment record. Version 4.0 ADIS Helpdesk: Chapter 8 - 31 phone: 03 9096 5351 / email: [email protected] ADIS User Manual Handy Hint Primary Health Services Specialised Local Drug Strategy Primary Health Services (LDS PHS) have been established in Melbourne’s drug ‘hot spots’ as part of the Victorian Government’s Drug Initiative. At Primary Health Services, clients can access Health professionals who are familiar with the many health issues surrounding injecting drug use. These supportive health settings are thought to be more successful in linking clients to appropriate treatment options for ceasing or reducing their drug use. Clients are reported in FullADIS as either registered visits or unregistered contacts. A registered client has their demographic details captured in the FullADIS client details screen in the same way as clients accessing A&D treatment services. Chapter 8 - 32 ADIS Helpdesk: Version 4.0 phone: 03 9096 5351 / email: [email protected] Chapter 9 PHS Registered Visits 9.1 Adding a New PHS Visit Screen Reference: Client Details (cl02) Overview PHS Visits page This chapter provides information on the (Primary Health Service) PHS Visits function for registered clients. The FullADIS user can access the PHS Visits page from the Client Details screen. For more information on recording a new client refer to Chapter 6 Clients, 6.2 Adding, Modifying clients. Figure 9-41 Client Details screen New PHS Visits New PHS Visit button Click on the New PHS Visit button to display the LDS PHS Registered Client Visit screen. Version 4.0 ADIS Helpdesk: Chapter 9 1 phone: 03 9096 5351 / email: [email protected] ADIS User Manual NOTE You cannot select a PHS Visit unless all mandatory fields on the Client Details screen are completed and all Registration Details for the client are also completed. Chapter 9 2 ADIS Helpdesk: Version 4.0 phone: 03 9096 5351 / email: [email protected] 9.2 Recording a new PHS Visit Screen Reference: LDS PHS Registered Client Visit (vs03) Overview This chapter provides information on recording a new (Local Drug Strategy – Primary Health Service) LDS PHS Visit for a registered client. Figure 9-42 LDS PHS Registered Client Visit screen Version 4.0 ADIS Helpdesk: Chapter 9 3 phone: 03 9096 5351 / email: [email protected] ADIS User Manual Fields Client The Client field defaults with the name of the client you selected. It cannot be modified unless the record is cancelled and a new client is selected from the Client List screen. Record No. This is a system generated count for each record created. It cannot be modified and is not relevant to service providers or DHS. Staff This field will default with the full name of the User ID logged into FullADIS. You can change this entry by selecting a new name from the drop down list. Visit date/time Date and time fields default with “today’s date” and “the time the screen was opened”. Indigenous status Defaults with information from the Client Details screen. This is a non-editable field. Country of birth Defaults with information from the Client Details screen. This is a non-editable field. NOTE Mandatory fields are shaded yellow, and cleared to white when valid data is entered. Chapter 9 4 ADIS Helpdesk: Version 4.0 phone: 03 9096 5351 / email: [email protected] Chapter 9 PHS Registered Visits 9.2 Recording a new PHS Visit Source of Referral Select the Source of Referral from the drop down list. Previously an unregistered client? Select this checkbox if the client has previously accessed your services as an Unregistered Client and this is the first time they are doing so as a Registered Client. This checkbox will only appear as active the first time you record a PHS Visit for a registered client. Seen by Nurse Select the duration of the visit from the drop down list. Medical Practitioner Select the duration of the visit from the drop down list. Comm. Health Worker Select the duration of the visit from the drop down list. Counsellor Select the duration of the visit from the drop down list. Natural Therapist Select the duration of the visit from the drop down list. Community Lawyer Select the duration of the visit from the drop down list. Mental Health Worker/Practitioner Select the duration of the visit from the drop down list. Version 4.0 ADIS Helpdesk: Chapter 9 5 phone: 03 9096 5351 / email: [email protected] ADIS User Manual Service Provided Service Reason Select the reason for the service from the drop down list. This is a mandatory field. Service Provided Categories • General Health • Sexual Health (Inc STI) • Hepatitis • HIV • D & A Related Issues • Practical Support/Natural Therapies • Counselling From the drop down list options, select the service that was provided against the above categories of service provision. Up to three options may be selected in each of the categories. Function buttons Save button Click the Save button to save the record. You will be returned to the Client Details screen and the record you entered will be displayed in the PHS Visits history. Cancel button Click on the Cancel button to cancel the record without saving any entries or changes. A confirm message will be displayed asking you to confirm that you want to cancel. Click the Yes button to close without saving your information. You will be returned to the Client Details screen. Chapter 9 6 ADIS Helpdesk: Version 4.0 phone: 03 9096 5351 / email: [email protected] Chapter 9 PHS Registered Visits 9.2 Recording a new PHS Visit Figure 9-43 Client details screen displaying PHS Visits history for the client How to View/Edit an existing PHS visit record View/Edit button In the PHS Visits history, click once on the record you wish to select so that it is highlighted “dark blue”. Then click on the View/Edit button to display the record in the LDS PHS Registered Client Visit screen. Alternatively you can double click on the record you wish to view or edit. Version 4.0 ADIS Helpdesk: Chapter 9 7 phone: 03 9096 5351 / email: [email protected] ADIS User Manual How to Delete an existing PHS visit record Delete PHS Visit In the PHS Visits history click once on the record you wish to select so that it is highlighted “dark blue”. Click on the Delete PHS Visit button. A message box will be displayed asking “Delete PHS Visit [‘Date’ ‘Time’?]” Click the Yes button to confirm deletion, or the No button to cancel deletion. Chapter 9 8 ADIS Helpdesk: Version 4.0 phone: 03 9096 5351 / email: [email protected] Chapter 10 Electronic Forms 10.1 Using Electronic Forms in FullADIS Screen Reference: Client Details (cl02) Overview This chapter provides information on the electronic forms that are available in FullADIS. • Service Coordination Tool Template (SCTT) • Specialist Assessment Form • Youth Assessment Form The FullADIS user can access the electronic forms by selecting the Forms page on the Client Details screen. Figure 10-44 Client Details screen with Forms page selected. Version 4.0 ADIS Helpdesk: Chapter 10 - 1 phone: 03 9096 5351 / email: [email protected] ADIS User Manual NOTE You cannot select a new form unless all mandatory fields on the Client Details screen are completed and all Registration Details for the client are also completed. Summary FullADIS users now have access to electronic versions of several forms, some of which are already used by agencies. Completion of these forms is not mandatory, they have been included in the program for worker convenience. Selecting a new form. New Form button Once you have selected the Forms page on the Client Details screen, click on the down arrow beside the New Form option. Then select the form you want from the list displayed: For more information about the individual forms refer to the following chapters Chapter 10 - 2 ADIS Helpdesk: • 10.2 Service Coordination Tool Template (SCTT) • 10.3 Specialist Assessment Form • 10.4 Youth Assessment Form. Version 4.0 phone: 03 9096 5351 / email: [email protected] Chapter 10 Electronic Forms 10.1 Using Electronic Forms in FullADIS Entering information Some information will automatically be populated in the fields from the client details you have recorded for the selected client. Some fields will appear white and can be completed in FullADIS. Some fields will appear grey and can only be completed if the form is printed. NOTE Each form is stored in the record for the Client you have selected and displayed in the Client Details screen. Function buttons Print button Click the Print button to print the entire form that is currently displayed on your screen. Save button Click the Save button to save the form that is currently displayed. The document will be saved with any amendments that you have made. The form details will appear in the Form history on the Client Details screen. Version 4.0 ADIS Helpdesk: Chapter 10 - 3 phone: 03 9096 5351 / email: [email protected] ADIS User Manual Retrieving the Saved form View/Edit button To view and or edit the saved form, you can either: Save as a PDF document • Click on the form in the history to highlight it, then click the View/Edit button, or • Double click on the form details to open the form. Save as PDF button Saving your document as a PDF has two advantages, which are: • It allows you to take a non-editable “snapshot” of the document at any give time, and • It saves the document in a condensed size making it a more efficient document to email. Click on the Save as PDF button to save the form as a PDF. The Confirm Document Lock screen will be displayed. To save, click the OK button. You are returned to the form you were working on. You are now unable to make any modifications to this open form. The saved PDF form details will appear in the form history on the Client Details screen. The PDF title is made up of [client’s alphacode] – [form type] – [today’s date] – [time of save]. Chapter 10 - 4 ADIS Helpdesk: Version 4.0 phone: 03 9096 5351 / email: [email protected] Chapter 10 Electronic Forms 10.1 Using Electronic Forms in FullADIS Confirm Document Lock screen When you click the Save as PDF button the following screen will appear. File created Displays the name that has been assigned to the saved PDF document. This is made up of the [client’s alphacode] – [form type] – [today’s date] – [time of save]. In folder Displays the directory path where the document is saved to on your PC or network. Locking the PDF document Select the Close and lock data checkbox. This will activate the Staff Id and Password fields. The Staff Id field will default with the User ID you used to log in to FullADIS. The password you enter must correlate with this FullADIS user ID. Click the OK button to save the document. You are returned to the form you were working on. You are now unable to make any modifications to this open form. Version 4.0 ADIS Helpdesk: Chapter 10 - 5 phone: 03 9096 5351 / email: [email protected] ADIS User Manual Viewing a PDF document To view a PDF document, you can double mouse click on the document name displayed in the Form history on the Client Details screen. This opens the form in Adobe Acrobat. The document cannot be edited. The other method of accessing the form is to search for it in the directory path using Microsoft Explorer. Once located, double mouse click on the document name. The document is opened in Adobe Acrobat and cannot be edited. Retrieving a PDF document to edit If you wish to edit a document you saved as a PDF, then click on the down arrow beside the New Form button. Then select the form type you want with “(copy of previous)” beside it. This will open up the last “snapshot” of the document, which can then be modified as required. Chapter 10 - 6 ADIS Helpdesk: Version 4.0 phone: 03 9096 5351 / email: [email protected] Chapter 10 Electronic Forms 10.1 Using Electronic Forms in FullADIS Cancel the selected form Click the Cancel button, to cancel out of the form without saving any changes. The Confirm cancel window will be displayed. Online Help Click the Help button to access the online Help available for the various forms. Version 4.0 ADIS Helpdesk: Chapter 10 - 7 phone: 03 9096 5351 / email: [email protected] Handy Hint Electronic Forms SCTT, Specialist Assessment, Youth Assessment Electronic forms cannot be generated for a client until all mandatory client details, such as date of birth and preferred language, have been completed. Electronic form options will appear grey until these details are complete. Version 4.0 ADIS Helpdesk: Chapter 10 - 8 phone: 03 9096 5351 / email: [email protected] Chapter 10 Electronic Forms 10.2 Service Coordination Tool Template (SCTT) 10.2 Service Coordination Tool Template (SCTT) Screen Reference: SCTT (several pages) Overview This chapter provides information on the Service Coordination Tool Template (SCTT). The FullADIS user can access the SCTT form by selecting the Forms page on the Client Details screen, then selecting the New Form button, then SCTT (clear form). Figure 10-45 SCTT form – Page 1 Version 4.0 ADIS Helpdesk: Chapter 10 - 9 phone: 03 9096 5351 / email: [email protected] ADIS User Manual NOTE Completion of this form is not mandatory, it has simply been included for worker convenience. Summary The Service Coordination Tool Template (SCTT) supports local service coordination practice, and has been included for the purpose of generating referrals to other service providers. It enables agencies to print out a referral with most of the relevant information, therefore reducing the time spent on generating manual referrals. Screen navigation Previous/Next buttons The SCTT form covers several pages of information, and these are accessible by using the Prev and Next buttons appearing at the bottom of the screen. Page buttons You can also select the actual page you wish to navigate to from the page buttons (see the example above), displayed at the top of the form. Other function buttons For more information on the other function buttons on the various forms, see Chapter 10.1 Using Electronic Forms in FullADIS. Chapter 10 - 10 Version 4.0 ADIS Helpdesk: phone: 03 9096 5351 / email: [email protected] Chapter 10 Electronic Forms 10.3 Specialist Assessment Form 10.3 Specialist Assessment Form Screen Reference: Specialist Assessment (several pages) Overview This chapter provides information on the Specialist Assessment Form. The FullADIS user can access this form by selecting the Forms page on the Client Details screen, then selecting New Form, then Specialist Assessment (clear form). Figure 10-46 Specialist Assessment Form – Index Page Version 4.0 ADIS Helpdesk: Chapter 10 - 11 phone: 03 9096 5351 / email: [email protected] ADIS User Manual NOTE Completion of this form is not mandatory, it has simply been included for worker convenience. Summary The Specialist Assessment Form has been designed primarily as an assessment tool to be used by Alcohol & Drug Treatment clinicians. This form is not an information collection instrument for administrative or service monitoring purposes. Screen navigation Previous/Next buttons The Specialist Assessment form covers several pages of information, and these are accessible by using the Prev and Next buttons appearing at the bottom of the screen. Page buttons You can also select the actual page you wish to navigate to from the page buttons (see the example above), displayed at the top of the form. Other function buttons For more information on the other function buttons on the various forms, see Chapter 10.1 Using Electronic Forms in FullADIS. Chapter 10 - 12 Version 4.0 ADIS Helpdesk: phone: 03 9096 5351 / email: [email protected] 10.4 Youth Assessment Form Screen Reference: Youth Assessment (several pages) Overview This chapter provides information on the Youth Assessment Form. The FullADIS user can access this form by selecting the Forms page on the Client Details screen, then selecting New Form then Youth Assessment (clear form). Figure 10-47 Youth Assessment Form – Index Page NOTE Completion of this form is not mandatory, it has simply been included for worker convenience. Version 4.0 ADIS Helpdesk: Chapter 10 - 13 phone: 03 9096 5351 / email: [email protected] ADIS User Manual Summary The Youth Assessment Form has been designed primarily as an assessment tool to be used by Alcohol & Drug Treatment clinicians. This form is not an information collection instrument for administrative or service monitoring purposes. Screen navigation Previous/Next buttons The Youth Assessment form covers several pages of information, and these are accessible by using the Prev and Next buttons appearing at the bottom of the screen. Page buttons You can also select the actual page you wish to navigate to from the page buttons (see the example above), displayed at the top of the form. Other function buttons For more information on the other function buttons on the various forms, see Chapter 10.1 Using Electronic Forms in FullADIS. Chapter 10 - 14 Version 4.0 ADIS Helpdesk: phone: 03 9096 5351 / email: [email protected] Chapter 11 Unregistered Client Contacts 11.1 Adding and Modifying Unregistered Contacts Screen Reference: Unregistered Contact List (vs01) Overview This chapter provides information on the Unregistered Contact List screen. The FullADIS user can access the Unregistered Contact List screen by selecting Activities => Unregistered Contacts from the Main Menu. The FullADIS user can also access the screen by clicking the Unreg Contacts button on the Main Menu. Figure 11-48 Unregistered Contact List Several different program areas use FullADIS to record their unregistered client contacts. These program areas include workers from the following areas: Version 4.0 ADIS Helpdesk: • LDS (Local Drug Strategy) Primary Health Services • ABI (Acquired Brain Injury) • Dual Diagnosis • ADY-C (Alcohol and Drug Youth Consultants) Chapter 11 - 1 phone: 03 9096 5351 / email: [email protected] ADIS User Manual NOTE Each time a New Contact is selected, you must also select the worker type from the list displayed. Contact Functions New Click on the New button to select a worker type and create a new contact record. You can select from the following unregistered contact types: • ABI • ADY-C Generalist • ADY-C Secure Welfare • Dual Diagnosis Adult • Dual Diagnosis Youth • LDS The Unregistered Contact Details screen will be displayed You can also select the following menu option to perform this function: Contact => New Ctrl+N Open Click on the Open button to display an existing contact record in the Unregistered Contact Details screen. This option will not be active until you have selected (highlighted) a contact in the Unregistered Contact List screen. You can also double-click on an unregistered contact in the Unregistered Contact List screen, or select the following menu option to perform this function: Contact => Open Ctrl+O Chapter 11 - 2 ADIS Helpdesk: Version 4.0 phone: 03 9096 5351 / email: [email protected] Chapter 11 Unregistered Client Contacts 11.1 Adding and Modifying Unregistered Contacts Local Contacts Click on the Local Contacts button to display only those contacts entered for your agency in the Unregistered Contact List screen. You can also select the following menu option to perform this function: View => Local Contacts All Contacts Click on the All Contacts button to display both your agency’s contacts and any contacts that have been imported from another agency or sub-code in the Unregistered Contact List screen. You can also select the following menu option to perform this function: View => All Contacts Exit Click on the Close Window button to close the Unregistered Contact List screen and return to the Main Menu. You can also select the following menu option to perform this function: Contact => Exit Alt+F4 Additional functions Filter list by worker Select a worker type from the drop down list. Click the Refresh button to display records for this worker type only. Clear the field and click the Refresh button to display records for all worker types. Refresh button Click on the Refresh button after you have selected worker type by which to filter your display list. Version 4.0 ADIS Helpdesk: Chapter 11 - 3 phone: 03 9096 5351 / email: [email protected] ADIS User Manual Sorting the contact list You can sort the contact list by clicking on the column labels at the top of the following columns in the Unregistered Contact List screen: Date, Type, Postcode, Referral To, Staff or Agency Alphabetical sort Clicking on the column label once will sort the contact list alphabetically in the selected column. When a column is alphabetically sorted, the label includes a symbol. This is the same for columns with numerical data, in which case the information is sorted numerically. Reverse sort Clicking on the column label a second time will sort the contact list in reverse alphabetical order in the selected column. When a column is sorted in reverse alphabetical order, the label includes a symbol. This is the same for columns with numerical data, in which case the information is sorted in reverse numerical order. Chapter 11 - 4 ADIS Helpdesk: Version 4.0 phone: 03 9096 5351 / email: [email protected] Chapter 11 Unregistered Client Contacts 11.2 Adding and Modifying ABI Contacts 11.2 Adding and Modifying ABI Contacts Screen Reference: Unregistered Contact Details (vs02) Overview This section provides information on the Unregistered Contact Details screen for ABI (Acquired Brain Injury) worker type. The FullADIS user can access the Unregistered Contact Details screen by selecting New Contact => ABI from Unregistered Contact List screen. Figure 11-49 Unregistered Contact Details – ABI Version 4.0 ADIS Helpdesk: Chapter 11 - 5 phone: 03 9096 5351 / email: [email protected] ADIS User Manual NOTE The Unregistered Contact Details screen is used for all unregistered contacts, ie. ABI, ADY-C, Dual Diagnosis and LDS. Only the fields relevant to the worker type selected will be active. Fields Type of Worker This field defaults with the worker type selected in the Unregistered Contacts List screen. This field cannot be amended. Record No. The record number is automatically generated by FullADIS and cannot be amended. Staff Defaults with the full name of the User ID who logged into FullADIS. To change the user name, select an option from the drop down list. Visit Date Type in the date or select it from the calendar option. Field defaults with “today’s” date. NOTE Mandatory fields are shaded yellow, and cleared to white when valid data is entered. Chapter 11 - 6 ADIS Helpdesk: Version 4.0 phone: 03 9096 5351 / email: [email protected] Chapter 11 Unregistered Client Contacts 11.2 Adding and Modifying ABI Contacts Contact Method Select the contact method from the drop down list. This field is mandatory. Contact Duration Select the duration of the contact from the drop down list. This field is mandatory. Service Recipient Click on the Select … button to display a list of options in the Service Recipient Code Selection screen. Up to 3 options can be selected by clicking on the checkbox next to the recipient description. Service Provided Click on the Select … button to display a list of options in the Service Provided Code Selection screen. Up to 3 options can be selected by clicking on the checkbox next to the service description. Function buttons Repeat Entry button Click on the Repeat Entry button to save the Contact Details you have entered, and create a new record that defaults with the field entries of the previously entered contact. Amend any fields that are not applicable to the new record. Version 4.0 ADIS Helpdesk: Chapter 11 - 7 phone: 03 9096 5351 / email: [email protected] ADIS User Manual Save button Click on the Save button to save the contact details you have entered. When you click the Save button, you will be returned to the Unregistered Contact List screen. This button will not be active until all mandatory fields are completed. Cancel button Click the Cancel button to cancel the record you are entering. You will be returned to the Unregistered Contact List screen. If you have started entering information in some fields, the program will display a window asking you to confirm the cancellation. Modifying an existing ABI Contact record Select the record from the Unregistered Contact List screen by: • Clicking on the record to highlight it, then select Contact => Open from the menu options. • Clicking on the record to highlight it, then clicking on the Open icon. • Double clicking on the record you wish to edit. The selected record will be displayed in the Unregistered Contact Details screen. Amend the relevant fields, then click the Save button to save your changes. Chapter 11 - 8 ADIS Helpdesk: Version 4.0 phone: 03 9096 5351 / email: [email protected] Chapter 11 Unregistered Client Contacts 11.3 Adding and Modifying ADY-C Contacts 11.3 Adding and Modifying ADY-C Contacts Screen Reference: Unregistered Contact Details (vs02) Overview This section provides information on the Unregistered Contact Details screen for ADY-C (Alcohol and Drug Youth Consultants) Generalist and Secure Welfare. The FullADIS user can access the Unregistered Contact Details screen by selecting: • New Contact => ADY-C Generalist, or • New Contact => ADY-C Secure Welfare from the Unregistered Contact List screen. Figure 11-50 Unregistered Contact Details – ADY-C Generalist Version 4.0 ADIS Helpdesk: Chapter 11 - 9 phone: 03 9096 5351 / email: [email protected] ADIS User Manual NOTE The Unregistered Contact Details screen is used for all unregistered contacts, ie. ABI, ADY-C, Dual Diagnosis and LDS. Only the fields relevant to the worker type selected will be active. Fields Type of Worker This field defaults with the worker type selected in the Unregistered Contacts List screen. This field cannot be amended. Record No. The record number is automatically generated by FullADIS and cannot be amended. Staff Defaults with the full name of the User ID who logged into FullADIS. To change the user name, select an option from the drop down list. Visit Date Type in the date or select it from the calendar option. Field defaults with “today’s” date. NOTE Mandatory fields are shaded yellow, and cleared to white when valid data is entered. Chapter 11 - 10 Version 4.0 ADIS Helpdesk: phone: 03 9096 5351 / email: [email protected] Chapter 11 Unregistered Client Contacts 11.3 Adding and Modifying ADY-C Contacts Postcode where service provided Type in the postcode where the service was provided. This field is mandatory. Contact Method Select the contact method from the drop down list. This field is mandatory. Contact Duration Select the duration of the contact from the drop down list. This field is mandatory. Service Recipient Click on the Select … button to display a list of options in the Service Recipient Code Selection screen. Up to 3 options can be selected by clicking on the checkbox next to the recipient description. Service Provided Click on the Select … button to display a list of options in the Service Provided Code Selection screen. Up to 3 options can be selected by clicking on the checkbox next to the service description. Function buttons Repeat Entry button Click on the Repeat Entry button to save the Contact Details you have entered, and create a new record that defaults with the field entries of the previously entered contact. Amend any fields that are not applicable to the new record. Version 4.0 ADIS Helpdesk: Chapter 11 - 11 phone: 03 9096 5351 / email: [email protected] ADIS User Manual Save button Click on the Save button to save the contact details you have entered. When you click the Save button, you will be returned to the Unregistered Contact List screen. This button will not be active until all mandatory fields are completed. Cancel button Click the Cancel button to cancel the record you are entering. You will be returned to the Unregistered Contact List screen. If you have started entering information in some fields, the program will display a window asking you to confirm the cancellation. Modifying an existing ADY-C Contact record Select the record from the Unregistered Contact List screen by: • Clicking on the record to highlight it, then select Contact => Open from the menu options. • Clicking on the record to highlight it, then clicking on the Open icon. • Double clicking on the record you wish to edit. The selected record will be displayed in the Unregistered Contact Details screen. Amend the relevant fields, then click the Save button to save your changes. Chapter 11 - 12 Version 4.0 ADIS Helpdesk: phone: 03 9096 5351 / email: [email protected] Chapter 11 Unregistered Client Contacts 11.4 Adding and Modifying Dual Diagnosis Contacts 11.4 Adding and Modifying Dual Diagnosis Contacts Screen Reference: Unregistered Contact Details (vs02) Overview This section provides information on the Unregistered Contact Details screen for Dual Diagnosis Adult and Youth. The FullADIS user can access the Unregistered Contact Details screen by selecting: • New Contact => Dual Diagnosis Adult, or • New Contact => Dual Diagnosis Youth from the Unregistered Contact List screen. Figure 11-51 Unregistered Contact Details – Dual Diagnosis Adult Version 4.0 ADIS Helpdesk: Chapter 11 - 13 phone: 03 9096 5351 / email: [email protected] ADIS User Manual NOTE The Unregistered Contact Details screen is used for all unregistered contacts, ie. ABI, ADY-C, Dual Diagnosis and LDS. Only the fields relevant to the worker type selected will be active. Fields Type of Worker This field defaults with the worker type selected in the Unregistered Contacts List screen. This field cannot be amended. Record No. The record number is automatically generated by FullADIS and cannot be amended. Staff Defaults with the full name of the User ID who logged into FullADIS. To change the user name, select an option from the drop down list. Visit Date Type in the date or select it from the calendar option. Field defaults with “today’s” date. NOTE Mandatory fields are shaded yellow, and cleared to white when valid data is entered. Chapter 11 - 14 Version 4.0 ADIS Helpdesk: phone: 03 9096 5351 / email: [email protected] Chapter 11 Unregistered Client Contacts 11.4 Adding and Modifying Dual Diagnosis Contacts Contact Venue Select the contact venue from the drop down list. This field is mandatory. Contact Method Select the contact method from the drop down list. This field is mandatory. Contact Duration Select the duration of the contact from the drop down list. This field is mandatory. Service Recipient Click on the Select … button to display a list of options in the Service Recipient Code Selection screen. Up to 3 options can be selected by clicking on the checkbox next to the recipient description. Service Provided Click on the Select … button to display a list of options in the Service Provided Code Selection screen. Up to 3 options can be selected by clicking on the checkbox next to the service description. Function buttons Repeat Entry button Click on the Repeat Entry button to save the Contact Details you have entered, and create a new record that defaults with the field entries of the previously entered contact. Amend any fields that are not applicable to the new record. Version 4.0 ADIS Helpdesk: Chapter 11 - 15 phone: 03 9096 5351 / email: [email protected] ADIS User Manual Save button Click on the Save button to save the contact details you have entered. When you click the Save button, you will be returned to the Unregistered Contact List screen. This button will not be active until all mandatory fields are completed. Cancel button Click the Cancel button to cancel the record you are entering. You will be returned to the Unregistered Contact List screen. If you have started entering information in some fields, the program will display a window asking you to confirm the cancellation. Modifying an existing Dual Diagnosis Contact record Select the record from the Unregistered Contact List screen by: • Clicking on the record to highlight it, then select Contact => Open from the menu options. • Clicking on the record to highlight it, then clicking on the Open icon. • Double clicking on the record you wish to edit. The selected record will be displayed in the Unregistered Contact Details screen. Amend the relevant fields, then click the Save button to save your changes. Chapter 11 - 16 Version 4.0 ADIS Helpdesk: phone: 03 9096 5351 / email: [email protected] 11.5 Adding and Modifying LDS Contacts Screen Reference: Unregistered Contact Details (vs02) Overview This section provides information on the Unregistered Contact Details screen for LDS (Local Drug Strategy) worker type. The FullADIS user can access the Unregistered Contact Details screen by selecting New Contact => LDS from Unregistered Contact List screen. Figure 11-52 Unregistered Contact Details - LDS Version 4.0 ADIS Helpdesk: Chapter 11 - 17 phone: 03 9096 5351 / email: [email protected] ADIS User Manual NOTE The Unregistered Contact Details screen is used for all unregistered contacts, ie. ABI, ADY-C, Dual Diagnosis and LDS. Only the fields relevant to the worker type selected will be active. Fields Type of Worker This field defaults with the worker type selected in the Unregistered Contacts List screen. This field cannot be amended. Record No. The record number is automatically generated by FullADIS and cannot be amended. Staff Defaults with the full name of the User ID who logged into FullADIS. To change the user name, select an option from the drop down list. Visit Date Type in the date or select it from the calendar option. Field defaults with “today’s” date. NOTE Mandatory fields are shaded yellow, and cleared to white when valid data is entered. Chapter 11 - 18 Version 4.0 ADIS Helpdesk: phone: 03 9096 5351 / email: [email protected] Chapter 11 Unregistered Client Contacts 11.5 Adding and Modifying LDS Contacts Time Select the time of the visit from the drop down list. This field is mandatory. Contact Duration Select the duration of the contact from the drop down list. This field is mandatory. Presenting Issues Click on the Select … button to display a list of options in the Presenting Issue Code Selection screen. Up to 3 options can be selected by clicking on the checkbox next to the issue description. Service Provided Click on the Select … button to display a list of options in the Service Provided Code Selection screen. Up to 3 options can be selected by clicking on the checkbox next to the service description. Referral To Click on the Select … button to display a list of options in the Referral To Code Selection screen. Up to 3 options can be selected by clicking on the checkbox next to the referral description. Function buttons Repeat Entry button Click on the Repeat Entry button to save the Contact Details you have entered, and create a new record that defaults with the field entries of the previously entered contact. Amend any fields that are not applicable to the new record. Version 4.0 ADIS Helpdesk: Chapter 11 - 19 phone: 03 9096 5351 / email: [email protected] ADIS User Manual Save button Click on the Save button to save the contact details you have entered. When you click the Save button, you will be returned to the Unregistered Contact List screen. This button will not be active until all mandatory fields are completed. Cancel button Click the Cancel button to cancel the record you are entering. You will be returned to the Unregistered Contact List screen. If you have started entering information in some fields, the program will display a window asking you to confirm the cancellation. Modifying an existing LDS Contact record Select the record from the Unregistered Contact List by: • Clicking on the record to highlight it, then select Contact => Open from the menu options, or • Clicking on the record to highlight it, then clicking on the Open icon, or. • Double clicking on the record you wish to edit. The selected record will be displayed in the Unregistered Contact Details screen. Amend the relevant fields, then click the Save button to save your changes. Chapter 11 - 20 Version 4.0 ADIS Helpdesk: phone: 03 9096 5351 / email: [email protected] Chapter 12 Service Reports 12.1 Service Reports Screen Reference: Service Report (rp01) Overview This section provides information on the Service Report screen. The FullADIS user can access the Service Report screen by selecting Report => Services, from the Main Menu screen. The screen is separated into three sections. The top section is used to filter or define the data to be shown, the bottom section displays the results of the filter and the buttons to the right of screen take you to the actual Reports. Figure 12-53 Service Report screen Version 4.0 ADIS Helpdesk: Chapter 12 - 1 phone: 03 9096 5351 / email: [email protected] ADIS User Manual Fields Agency: Code Defaults with your agency code. If you have imported data from another agency or subagency, and wish to report on that data, select the agency code from the drop down list. Selecting anything other than your agency will cause the Client: Name field to be unavailable. Agency: Course If you wish to report on a treatment based on a course code, select the option from the drop down list. Count Displays the number of results in the report once it has run. Auto Refresh If you select this checkbox, the report results will automatically refresh each time a filter selection is changed. If the checkbox is deselected, you can refresh the results via the Refresh button. Limit list to 100 entries The bottom half of the screen only displays the results of the data you are selecting. It is not the actual Service report. Select this checkbox to limit this list and therefore speed up the retrieval of the results list. Chapter 12 - 2 ADIS Helpdesk: Version 4.0 phone: 03 9096 5351 / email: [email protected] Chapter 12 Service Reports 12.1 Service Reports Client Filter fields Client: Name To report on individual clients within your agency, click on the drop down list and select a name from the client list displayed. This field is unavailable if an agency other than your own is selected in the Agency : Code field. Client: Sex Select an option from the drop down list to filter the report results by client gender. Client: Date of Birth Enter a date range in the date fields. For example, to restrict the results to clients born in 1982, enter: Service Filter fields Service: Include Screenings Select this checkbox to include screenings in the report results. Service: Status Select an option from the drop down list to filter the report results by the treatment status. Service: Program Select an option from the drop down list to filter the report results by the treatment Program type. Service: Service type Select an option from the drop down list to filter the report results by the treatment Service type. Service: Target Select an option from the drop down list to filter the report results by the treatment Target type. Version 4.0 ADIS Helpdesk: Chapter 12 - 3 phone: 03 9096 5351 / email: [email protected] ADIS User Manual Service: Source of Funding Select an option from the drop down list to filter the report results by the treatment Source of Funding. Service: Staff Select a name from the drop down list to filter the report results by Staff member/Worker. Service: Start Enter a treatment start date range in the Start date fields. The results will display all courses of treatment that commenced between these two dates. For example, to restrict (filter) the report by all treatment that commenced in the month of April 2006, enter: Service: Termination Enter a treatment termination date range in the Termination date fields. The results will display all courses of treatment that terminated between these two dates. For example, to restrict (filter) the report by all treatment that terminated in the month of June 2006, enter: Service: Screening Select an option from the drop down list to filter the report results to a particular the treatment Screening type. Service: Region Select an option from the drop down list to restrict the report results to a particular Region. Chapter 12 - 4 ADIS Helpdesk: Version 4.0 phone: 03 9096 5351 / email: [email protected] Chapter 12 Service Reports 12.1 Service Reports Service: STGA category Select an option from the drop down list to restrict the report results to a particular STGA category. Service: Specific STGA Once a STGA category is selected, the goals applicable to that category will appear in this drop down list. Select a specific STGA from the drop down list to further filter the report results. Report Results If no filters are selected in the top half of the Service Report screen, the report results will display all courses of treatment entered for your agency. If filters are selected, the report results displayed will only be those applicable to these filters. The Report Results will display the Client Name, Service number, Start and Termination dates of the treatment, the staff member who entered the treatment and the Service type. Function buttons Refresh list Click the Refresh list button each time you select a new filter option to refresh your report results. Clear Click the Clear button to clear the filter fields. Version 4.0 ADIS Helpdesk: Chapter 12 - 5 phone: 03 9096 5351 / email: [email protected] ADIS User Manual Report buttons Client Stats button Click the Client Stats button to view the Client Statistics report. This button will not be active until you have a results list displayed. For more information on the Client Statistics report see Chapter 12.2 Client Statistics report. Service menu button Click the Service… button to view the Service report options. This button will not be active until you have a results list displayed. Service Details button Click the Service Details button to view the Service Details report. For more information on the Service Details report see Chapter 12.3 Service Details report. Service Stats button Click the Service Stats button to view the Service Statistics report. For more information on the Service Statistics report see Chapter 12.4 Service Statistics Report. Service Summary button Click the Service Summary button to view the Service Summary report. For more information on the Service Summary report see Chapter 12.5 Service Summary Report. Chapter 12 - 6 ADIS Helpdesk: Version 4.0 phone: 03 9096 5351 / email: [email protected] Chapter 12 Service Reports 12.1 Service Reports Service Extract button Click the Service Extract… button to run a Service Extract for customised reporting. For more information on the Service Extract see Chapter 12.6 Service Extract. Contact menu button Click the Contact… button to access the Contact report options. This button will not be active until you have a results list displayed. Contact Statistics button Click the Contact Stats… button to view the Contact Statistics filter screen. For more information on Contact Statistics report see Chapter 12.7 Contact Statistics report. Contact Extract Click the Contact Extract button to run a Contact Extract. For more information on the Contact Extract see Chapter 12.8 Contact Extract. Mail Extract Click on the Mail Extract button to run a Mail Extract which creates a mail list. This button will not be active until you have a results list displayed. For more information on the Mail Extract see Chapter 12.9 Mail Extract. Close Click on the Close button to close the Service Report screen and return to the Main Menu. Version 4.0 ADIS Helpdesk: Chapter 12 - 7 phone: 03 9096 5351 / email: [email protected] ADIS User Manual Handy Hint Service Report Filter data by Dates The Service Report allows filtering of report results by date, for example the date clients commenced or terminated treatment. These filters work as follows: Start date fields Enter a date range to display all courses of treatment that commenced between the two dates. Termination date fields Enter a date range to display all courses of treatment that terminated between the two dates. Chapter 12 - 8 ADIS Helpdesk: Version 4.0 phone: 03 9096 5351 / email: [email protected] Chapter 12 Service Reports 12.2 Client Statistics report 12.2 Client Statistics report Screen Reference: Client Statistics Overview This section provides information on the Client Statistics report. The Client Statistics report shows the number of clients treated as opposed to the number of episodes or treatments that each client has received. The FullADIS user can access the Client Statistics report from the Service Report screen. For more information on the Service Report screen see Chapter 12.1 Service Reports. Figure 12-54 Sample of a section of the Client Statistics report Version 4.0 ADIS Helpdesk: Chapter 12 - 9 phone: 03 9096 5351 / email: [email protected] ADIS User Manual Function buttons There are several buttons at the top of the screen to assist you with displaying and printing the report. The functionality of these is described below. View whole page button Click this button to display the report preview as a whole page. View page width button Click this button to display the preview as page width. View text width button Click this button to display the preview as text width. Zoom in button Click this button to magnify the report under the mouse. You may have to click this button twice before it zooms in. Zoom out button Click this button to zoom out from the report under the mouse. You may have to click this button twice before it zooms out. Display first page button Click this button to display the first page of the report. Display prev. page button Click this button to display the previous page of the report. Display next page button Click this button to display the next page of the report. Display last page button Click this button to display the last page of the report. Print report button Click this button to print the report. Chapter 12 - 10 Version 4.0 ADIS Helpdesk: phone: 03 9096 5351 / email: [email protected] Chapter 12 Service Reports 12.3 Service Details report 12.3 Service Details report Screen Reference: Service Details Report Overview This section provides information on the Service Details Report. The Service Details Report gives details on each client in relation to the service they have been provided with, their registration details, and information relating to their drug problem. The FullADIS user can access the Service Details Report from the Service Report screen. For more information on the Service Report screen see Chapter 12.1 Service Reports. Figure 12-55 Sample of a section of the Service Details report Version 4.0 ADIS Helpdesk: Chapter 12 - 11 phone: 03 9096 5351 / email: [email protected] ADIS User Manual Function buttons There are several buttons at the top of the screen to assist you with displaying and printing the report. The functionality of these is described below. View whole page button Click this button to display the report preview as a whole page. View page width button Click this button to display the preview as page width. View text width button Click this button to display the preview as text width. Zoom in button Click this button to magnify the report under the mouse. You may have to click this button twice before it zooms in. Zoom out button Click this button to zoom out from the report under the mouse. You may have to click this button twice before it zooms out. Display first page button Click this button to display the first page of the report. Display prev. page button Click this button to display the previous page of the report. Display next page button Click this button to display the next page of the report. Display last page button Click this button to display the last page of the report. Print report button Click this button to print the report. Chapter 12 - 12 Version 4.0 ADIS Helpdesk: phone: 03 9096 5351 / email: [email protected] Chapter 12 Service Reports 12.4 Service Statistics Report 12.4 Service Statistics Report Screen Reference: Service Statistics Overview This section provides information on the Service Statistics report. The Service Statistics report shows the number of services provided and statistics associated with these services. The FullADIS user can access the Service Statistics report from the Service Report screen. For more information on the Service Report screen see Chapter 12.1 Service Reports. Figure 12-56 Sample of a section of the Service Statistics report Version 4.0 ADIS Helpdesk: Chapter 12 - 13 phone: 03 9096 5351 / email: [email protected] ADIS User Manual Function buttons There are several buttons at the top of the screen to assist you with displaying and printing the report. The functionality of these is described below. View whole page button Click this button to display the report preview as a whole page. View page width button Click this button to display the preview as page width. View text width button Click this button to display the preview as text width. Zoom in button Click this button to magnify the report under the mouse. You may have to click this button twice before it zooms in. Zoom out button Click this button to zoom out from the report under the mouse. You may have to click this button twice before it zooms out. Display first page button Click this button to display the first page of the report. Display prev. page button Click this button to display the previous page of the report. Display next page button Click this button to display the next page of the report. Display last page button Click this button to display the last page of the report. Print report button Click this button to print the report. Chapter 12 - 14 Version 4.0 ADIS Helpdesk: phone: 03 9096 5351 / email: [email protected] Chapter 12 Service Reports 12.5 Service Summary Report 12.5 Service Summary Report Screen Reference: Service Summary Report Overview This section provides information on the Service Summary report. The Service Summary report shows a summary of the services provided. The FullADIS user can access the Service Summary report from the Service Report screen. For more information on the Service Report screen see Chapter 12.1 Service Reports. Figure 12-57 Sample of a section of the Service Summary report Version 4.0 ADIS Helpdesk: Chapter 12 - 15 phone: 03 9096 5351 / email: [email protected] ADIS User Manual Function buttons There are several buttons at the top of the screen to assist you with displaying and printing the report. The functionality of these is described below. View whole page button Click this button to display the report preview as a whole page. View page width button Click this button to display the preview as page width. View text width button Click this button to display the preview as text width. Zoom in button Click this button to magnify the report under the mouse. You may have to click this button twice before it zooms in. Zoom out button Click this button to zoom out from the report under the mouse. You may have to click this button twice before it zooms out. Display first page button Click this button to display the first page of the report. Display prev. page button Click this button to display the previous page of the report. Display next page button Click this button to display the next page of the report. Display last page button Click this button to display the last page of the report. Print report button Click this button to print the report. Chapter 12 - 16 Version 4.0 ADIS Helpdesk: phone: 03 9096 5351 / email: [email protected] Chapter 12 Service Reports 12.6 Service Extract 12.6 Service Extract Screen Reference: Extract Service Data (rp11) Overview This chapter provides information on the Service Extract function. If the standard service reports within FullADIS do not provide sufficient detail, then the Service Extract option can be used. This will generate a text file from the report results list that is compatible with all Office software such as MS Excel. From this you can analyse and produce your own customised reports. The FullADIS user can run Service Extract from the Service Report screen, by selecting Service Report screen => Service (button) => Service Extract. For more information on the Service Report screen see Chapter 12.1 Service Reports. Figure 12-58 Extract Service Data screen Version 4.0 ADIS Helpdesk: Chapter 12 - 17 phone: 03 9096 5351 / email: [email protected] ADIS User Manual Fields Extract to file This field shows the directory in which the extract file will be saved, and the name of the file “ADISData.csv”. Use the Browse button to chose another directory if required, or type in another path. You can also manually amend the file name. NOTE An error will occur if you attempt to extract to a file format other than csv. If you require txt (text) format, you can export the csv file to a txt file from Microsoft Excel. Progress Once you start the extract, the Progress field will indicate the status of the process. Function buttons Browse button Click the Browse button to search and select a directory to extract the data to. Start button Click the Start button to commence the extract process. Close button Click the Close button to close the screen without running the extract. Chapter 12 - 18 Version 4.0 ADIS Helpdesk: phone: 03 9096 5351 / email: [email protected] Chapter 12 Service Reports 12.6 Service Extract Figure 12-59 Extract Service Data screen after extract is run What to do after extract process is run. Once the extract process is complete the Extract Service Data screen displays the number of records that have been processed. The directory and the name of the file that has been created are also displayed. Using Windows Explorer, search for this file in the directory you have saved the file to. Double click on the csv file name to open up the csv file. From here you can save to the file in the format of your choice, eg. as a Microsoft Excel file. You can also open Microsoft Excel, and open the csv file from within Excel. Version 4.0 ADIS Helpdesk: Chapter 12 - 19 phone: 03 9096 5351 / email: [email protected] ADIS User Manual Handy Hint Report Menu options In each report screen, there are several function buttons at the top that enable the user to display and print the report. These same functions are available from the report menus: select menu option File and Print as an alternative to the print function button. Chapter 12 - 20 Version 4.0 ADIS Helpdesk: phone: 03 9096 5351 / email: [email protected] Chapter 12 Service Reports 12.7 Contact Statistics report 12.7 Contact Statistics report Screen Reference: Contact Statistics (rp04) Overview This section provides information on the Contact Statistics report. The Contact Statistics report provides information on the Contact details of the treatment. The FullADIS user can access the Contact Statistics report from the Service Report screen by selecting Service Report screen => Contact (button) => Contact Stats. For more information on the Service Report screen see Chapter 12.1 Service Reports. Figure 12-60 Contact Statistics selection screen Fields Prior to displaying the report, the Contact Statistics screen is displayed allowing you to filter the contact details you wish to report on. Contact Type If you wish to report on a specific Contact type, select the option from the drop down list. If you leave this field blank, all Contacts will be displayed. Version 4.0 ADIS Helpdesk: Chapter 12 - 21 phone: 03 9096 5351 / email: [email protected] ADIS User Manual Date from Enter a date range in the date fields, if you wish to report on Contacts that occurred between specific dates. Function buttons Preview button Click on the Preview button to display the Contact Statistics report. Close button Click the Close button to close the screen without displaying the Contact Statistics report. Figure 12-61 Sample of a section of the Contact Statistics report Chapter 12 - 22 Version 4.0 ADIS Helpdesk: phone: 03 9096 5351 / email: [email protected] Chapter 12 Service Reports 12.7 Contact Statistics report Function buttons There are several buttons at the top of the screen to assist you with displaying and printing the report. The functionality of these is described below. View whole page button Click this button to display the report preview as a whole page. You can also select the following menu option to perform this function: View => Full Page View page width button Click this button to display the preview as page width. You can also select the following menu option to perform this function: View => Page Width View text width button Click this button to display the preview as text width. You can also select the following menu option to perform this function: View => Text Width Zoom in button Click this button to magnify the report under the mouse. You may have to click this button twice before it zooms in. You can also select the following menu option to perform this function: View => Zoom in Zoom out button Click this button to zoom out from the report under the mouse. You may have to click this button twice before it zooms out. You can also select the following menu option to perform this function: View => Zoom out Version 4.0 ADIS Helpdesk: Chapter 12 - 23 phone: 03 9096 5351 / email: [email protected] ADIS User Manual Display first page button Click this button to display the first page of the report. You can also select the following menu option to perform this function: Page => First Page Display prev. page button Click this button to display the previous page of the report. You can also select the following menu option to perform this function: Page => Previous Page Display next page button Click this button to display the next page of the report. You can also select the following menu option to perform this function: Page => Next Page Display last page button Click this button to display the last page of the report. You can also select the following menu option to perform this function: Page => Last Page Print report button Click this button to print the report. You can also select the following menu option to perform this function: File => Print Close report button Click this button to close the report. The Service Report screen will be re-displayed. You can also select the following menu option to perform this function: File => Close Chapter 12 - 24 Version 4.0 ADIS Helpdesk: phone: 03 9096 5351 / email: [email protected] Chapter 12 Service Reports 12.8 Contact Extract 12.8 Contact Extract Overview This section provides information on the Contact Extract function. If the contact reports within FullADIS do not provide sufficient detail, then the Contact Extract option can be used. This will generate a text file in csv format from the reports results list that is compatible with all Office software such as MS Excel. From this you can analyse and produce your own customised reports. The FullADIS user can run Contact Extract from the Service Report screen by selecting Service Report screen => Contact… (button) => Contact Extract. For more information on the Service Report screen see Chapter 12.1 Service Reports . Figure 12-62 Contact Service Data screen Version 4.0 ADIS Helpdesk: Chapter 12 - 25 phone: 03 9096 5351 / email: [email protected] ADIS User Manual Fields Extract to file This field shows the directory in which the extract file will be saved, and the name of the file “ADISContact.csv”. Use the Browse button to chose another directory if required, or type in another path. You can also manually amend the file name. NOTE An error will occur if you attempt to extract to a file format other than csv. If you require txt (text) format, you can export the csv file to a txt file from Microsoft Excel. Progress Once you start the extract, the Progress field will indicate the status of the process. Buttons Browse button Click the Browse button to search and select a directory to extract the data to. Start button Click the Start button to commence the extract process. Close button Click the Close button to close the screen without running the extract. Chapter 12 - 26 Version 4.0 ADIS Helpdesk: phone: 03 9096 5351 / email: [email protected] Chapter 12 Service Reports 12.8 Contact Extract Figure 12-63 Extract Contact Data screen after extract is run What to do after extract process is run. Once the extract process is complete the Extract Contact Data screen displays the number of records that have been processed. The directory and the name of the file that has been created are also displayed. Using Windows Explorer, search for this file in the directory you have saved the file to. Double click on the csv file name to open up the csv file. From here you can save to the file in the format of your choice, eg. as a MS Excel file. Version 4.0 ADIS Helpdesk: Chapter 12 - 27 phone: 03 9096 5351 / email: [email protected] ADIS User Manual Handy Hint Report Extracts Data extracts can be generated from FullADIS as text (csv) files. These extracts contain unit record data and enable the agency to analyse their treatment information in greater detail than the standard FullADIS reports. The extract files can be read into analytical software such as MS Excel or MS Access, where the agency can produce customised statistics. Chapter 12 - 28 Version 4.0 ADIS Helpdesk: phone: 03 9096 5351 / email: [email protected] Chapter 12 Service Reports 12.9 Mail Extract 12.9 Mail Extract Screen Reference: Extract Mail Data (rp11) Overview This section provides information on the Mail Extract function. This function will generate a client mailing list in a text file format that is compatible with all Office software such as MS Excel. The FullADIS user can run the Mail Extract from the Service Report screen. For more information on the Service Report screen see Chapter 12.1 Service Reports . Figure 12-64 Extract Mail Data screen Fields Extract to file This field shows the directory in which the extract file will be saved, and the name of the file “ADISMail.csv”. Use the Browse button to chose another directory if required, or type in another path. You can also manually amend the file name. NOTE Version 4.0 ADIS Helpdesk: Chapter 12 - 29 phone: 03 9096 5351 / email: [email protected] ADIS User Manual An error will occur if you attempt to extract to a file format other than csv. If you require txt (text) format, you can export the csv file to a txt file from Microsoft Excel. Progress Once you start the extract, the Progress field will indicate the status of the process. Buttons Browse button Click the Browse button to search and select a directory to extract the data to. Start button Click the Start button to commence the extract process. Close button Click the Close button to close the screen without running the extract. Figure 12-65 Extract Mail Data screen after extract is run Chapter 12 - 30 Version 4.0 ADIS Helpdesk: phone: 03 9096 5351 / email: [email protected] Chapter 12 Service Reports 12.9 Mail Extract What to do after extract process is run. Once the extract process is complete the Extract Mail Data screen displays the number of records that have been processed. The directory and the name of the file that has been created are also displayed. Using Windows Explorer, search for this file in the directory you have saved the file to. Double click on the csv file name to open up the csv file. From here you can save to the file in the format of your choice, eg. as a MS Excel file. Version 4.0 ADIS Helpdesk: Chapter 12 - 31 phone: 03 9096 5351 / email: [email protected] Handy Hint FullADIS Reports and Extracts The reports and extracts generated by FullADIS will be based on the information result of filters applied, ie the results list. For example, if the user filters a service report for a particular client name, only treatment for that client will be displayed in the service report result list. All service reports and extracts generated will be limited to this information until the filter criteria is reset or closed. Version 4.0 ADIS Helpdesk: Chapter 12 - 32 phone: 03 9069 5351 / email: [email protected] Chapter 13 Group Reports 13.1 Group Reports Screen Reference: Group Report Selection (rp02) Overview This section provides information on the Group Report Selection screen. The FullADIS user can access the Group Report Selection screen by selecting Report => Groups, from the Main Menu screen. The screen provides several options by which you can filter or define the data to be shown. If you do not select any of the options, the results will be based on all groups recorded in your database. Once you have selected filters, click the buttons to the right of screen to display the actual Reports. Figure 13-66 Group Report Selection screen Version 4.0 ADIS Helpdesk: Chapter 13 - 1 phone: 03 9096 5351 / email: [email protected] ADIS User Manual Fields Agency: Code Defaults with your agency code. If you have imported data from another agency or subagency, and wish to report on that data, select the relevant agency code from the drop down list. Group: Type From the drop down list, select the group type you wish to report on. If this field is left blank, the report will return data on both Formal and Casual groups. Group: Service type If you wish to filter the report by Service Type, select the option from the drop down list. Group: Start Enter a date range in the date fields. For example, to filter the report by all groups that commenced in the month of March 2006, enter: Group: End Enter a date range in the date fields. For example, to filter the report by all groups that ended in the month of June 2006, enter: Report Results If no filters are selected, the group reports will display information on all groups entered for your agency. Data will be displayed which reflects the filters you have selected. Once you have applied/or not filters, use the buttons on the right on the screen to display the actual reports. Chapter 13 - 2 ADIS Helpdesk: Version 4.0 phone: 03 9096 5351 / email: [email protected] Chapter 13 Group Reports 13.1 Group Reports Function buttons Clear button Click the Clear button to reset the filter fields to empty. Close button Click the Close button to close the Group Report Selection screen and return to the Main Menu. Report buttons Group Summary button Click the Group Summary button to view the Group Summary report. For more information on the Group Summary report see Chapter 13.2 Group Summary report. Group Details Click the Group Details button to view the Group Details report. For more information on the Group Details report see Chapter 13.3 Group Detail report. Group Extract Click the Extract… button to run a Group Extract. For more information on the Group Extract see Chapter 13.4 Group Extract. Version 4.0 ADIS Helpdesk: Chapter 13 - 3 phone: 03 9096 5351 / email: [email protected] ADIS User Manual [This page intentionally blank] Chapter 13 - 4 ADIS Helpdesk: Version 4.0 phone: 03 9096 5351 / email: [email protected] 13.2 Group Summary report Screen Reference: Group Summary Report Overview This section provides information on the Group Summary report. The Group Summary report shows a summary of the groups recorded in your database The FullADIS user can access the Group Summary report from the Group Report Selection screen by selecting Group Report Selection screen => Group Summary (button). For more information on the Group Report Selection screen see Chapter 13.1 Group Reports. Figure 13-67 Sample of a section of the Group Summary report Version 4.0 ADIS Helpdesk: Chapter 13 - 5 phone: 03 9096 5351 / email: [email protected] ADIS User Manual Function buttons There are several buttons at the top of the screen to assist you with displaying and printing the report. The functionality of these is described below. View whole page button Click this button to display the report preview as a whole page. View page width button Click this button to display the preview as page width. View text width button Click this button to display the preview as text width. Zoom in button Click this button to magnify the report under the mouse. You may have to click this button twice before it zooms in. Zoom out button Click this button to zoom out from the report under the mouse. You may have to click this button twice before it zooms out. Display first page button Click this button to display the first page of the report. Display prev. page button Click this button to display the previous page of the report. Display next page button Click this button to display the next page of the report. Display last page button Click this button to display the last page of the report. Print report button Click this button to print the report. Chapter 13 - 6 ADIS Helpdesk: Version 4.0 phone: 03 9096 5351 / email: [email protected] Chapter 13 Group Reports 13.3 Group Detail report 13.3 Group Detail report Screen Reference: Group Details Report Overview This section provides information on the Group Details report. The Group Details report gives details on each group recorded. The report for Formal groups includes client names and the sessions they attended. The report for Casual groups includes session information. The FullADIS user can access the Group Details report from the Group Report screen by selecting Group Report Selection screen => Group Details (button). For more information on the Group Report Selection screen see Chapter 13.1 Group Reports. Figure 13-68 Sample of a section of the Group Details report Version 4.0 ADIS Helpdesk: Chapter 13 - 7 phone: 03 9096 5351 / email: [email protected] ADIS User Manual Function buttons There are several buttons at the top of the screen to assist you with displaying and printing the report. The functionality of these is described below. View whole page button Click this button to display the report preview as a whole page. View page width button Click this button to display the preview as page width. View text width button Click this button to display the preview as text width. Zoom in button Click this button to magnify the report under the mouse. You may have to click this button twice before it zooms in. Zoom out button Click this button to zoom out from the report under the mouse. You may have to click this button twice before it zooms out. Display first page button Click this button to display the first page of the report. Display prev. page button Click this button to display the previous page of the report. Display next page button Click this button to display the next page of the report. Display last page button Click this button to display the last page of the report. Print report button Click this button to print the report. Chapter 13 - 8 ADIS Helpdesk: Version 4.0 phone: 03 9096 5351 / email: [email protected] Chapter 13 Group Reports 13.4 Group Extract 13.4 Group Extract Screen Reference: Extract Group Data (rp11) Overview This section provides information on the Group Extract function. If the standard group reports within FullADIS do not provide sufficient detail, then the Group Extract option can be used. This will generate a text file from the report results list that is compatible with all office software such as MS Excel. From this you can analyse and produce your own customised reports. The FullADIS user can run Group Extract from the Group Report Selection screen by selecting Group Report Selection screen => Extract … (button). For more information on the Group Report Selection screen see Chapter 13.1 Group Reports. Figure 13-69 Extract Group Data screen Version 4.0 ADIS Helpdesk: Chapter 13 - 9 phone: 03 9096 5351 / email: [email protected] ADIS User Manual Fields Extract to file This field shows the directory in which the extract file will be saved, and the name of the file “ADISGroup.csv”. Use the Browse button to choose another directory if required, or type in another path. You can also manually amend the file name. NOTE An error will occur if you attempt to extract to a file format other than csv. If you require txt (text) format, you can export the csv file to a txt file from Microsoft Excel. Progress Once you start the extract, the Progress field will indicate the status of the process. Buttons Browse button Click the Browse button to search and select a directory to extract the data to. Start button Click the Start button to commence the extract process. Close button Click the Close button to close the screen without running the extract. Chapter 13 - 10 Version 4.0 ADIS Helpdesk: phone: 03 9096 5351 / email: [email protected] Chapter 13 Group Reports 13.4 Group Extract Figure 13-70 Extract Group Data screen after extract is run What to do after extract process is run. Once the extract process is complete the Extract Group Data screen displays the number of records that have been processed. The directory and the name of the file that has been created are also displayed. Using Windows Explorer, search for this file in the directory you have saved the file to. Double click on the csv file name to open up the csv file. From here you can save to the file in the format of your choice, eg. as a MS Excel file. Version 4.0 ADIS Helpdesk: Chapter 13 - 11 phone: 03 9096 5351 / email: [email protected] ADIS User Manual [This page intentionally blank] Chapter 13 - 12 Version 4.0 ADIS Helpdesk: phone: 03 9096 5351 / email: [email protected] Chapter 14 PHS Visit Reports 14.1 PHS Registered Visits Reports Screen Reference: LDS PHS Visit Report (rp03) Overview This section provides information on the Local Drug Strategy (LDS) Primary Health Service (PHS) Visit Report screen. The FullADIS user can access the LDS PHS Visit Report screen by selecting Report => PHS Visits, from the Main Menu screen. The screen is separated into 3 sections. The top section is used to filter or define the data to be shown, the bottom section displays the results of the filter and the buttons to the right of the screen display the actual Reports. Figure 14-71 LDS PHS Visit Report screen Version 4.0 ADIS Helpdesk: Chapter 14 - 1 phone: 03 9096 5351 / email: [email protected] ADIS User Manual Fields Agency: Code Defaults with your agency code. If you have imported data from another agency or subagency, and wish to report on that data select the agency code from the drop down list. Count Displays the number of results in the report once it is run. Auto Refresh If you tick this checkbox, the report results will automatically refresh each time a filter selection is changed. If the checkbox is unticked, you can refresh the results via the Refresh button. Limit list to 100 entries The bottom half of the screen only displays the results of the data you are selecting. It is not the actual PHS Visit report. Select this checkbox to limit this list and therefore speed up the retrieval of the report results list. Client filter fields Client: Name To report on individual clients within your agency, click on the drop down list and select a name from the client list displayed. Client: Sex Select an option from the drop down list to filter the report results by client gender. Chapter 14 - 2 ADIS Helpdesk: Version 4.0 phone: 03 9096 5351 / email: [email protected] Chapter 14 PHS Visit Reports 14.1 PHS Registered Visits Reports Client: Date of Birth Enter a date range in the date fields. For example, to filter the results by clients born in 1982, enter: Visit filter fields Visit: Staff Select a name from the drop down list to filter the report results by Staff member/Worker. Visit: Visit Date Enter a date range in the date fields. For example, to filter the results by visits during May 2006, enter: Visit: Service Reason Select an option from the drop down list to filter the report results by the service reason. Visit: Seen by Select any of the checkbox options to filter the report results by the who the client was seen by. Presenting Issues filter fields Presenting Issues: General Medical Select an option from the drop down list to filter the report results by a particular method of care. Presenting Issues: Sexual Health (Inc STI) Select an option from the drop down list to filter the report results by a particular method of care. Presenting Issues: Hepatitis Select an option from the drop down list to filter the report results by a particular method of care. Version 4.0 ADIS Helpdesk: Chapter 14 - 3 phone: 03 9096 5351 / email: [email protected] ADIS User Manual Presenting Issues: HIV Select an option from the drop down list to filter the report results by a particular HIV related method of care. Presenting Issues: D & A Related Issues Select an option from the drop down list to filter the report results by a particular Drug and Alcohol related method of care. Presenting Issues: Practical Support/Natural Therapies Select an option from the drop down list to filter the report results by a particular type of support. Presenting Issues: Counselling Select an option from the drop down list to filter the report results by a particular type of counselling. Report Results If no filters are selected in the top half of the PHS Visits Report screen, the Report Results will display all visits entered for your agency. If filters are selected, the Report Results displayed will only be those applicable to these filters. The Report Results will display the Client Name, Visit number, Date of Visit and the worker who treated the client (or staff member who entered the data). Chapter 14 - 4 ADIS Helpdesk: Version 4.0 phone: 03 9096 5351 / email: [email protected] Chapter 14 PHS Visit Reports 14.1 PHS Registered Visits Reports Function buttons Refresh list button Click the Refresh list button each time you select a new filter option to refresh your report results. Clear button Click the Clear button to reset the filter fields to empty. Close button Click the Close button to close the LDS PHS Visit Report screen and return to the Main Menu. Report buttons Client Stats button Click the Client Stats button to view the Client Statistics report. This button will not be active until you have a results list displayed. For more information on the Client Statistics report see Chapter14.3 LDS PHS Client Statistics report. Visit menu button Click the Visit button to view the Visit report options. This button will not be active until you have a results list displayed. Visit Details Click the Visit Details button to view the Visit Details report. For more information on the Visit Details report see Chapter14.2 LDS PHS Visit Details report. Version 4.0 ADIS Helpdesk: Chapter 14 - 5 phone: 03 9096 5351 / email: [email protected] ADIS User Manual Visit Stats button Click the Visit Stats button to view the Visit Statistics report. For more information on the Visit Statistics report see Chapter 14.4 LDS PHS Visit Statistics report . Visit Summary button Click the Visit Summary button to view the Visit Summary report. For more information on the Visit Summary report see Chapter 14.5 LDS PHS Visit Summary report . Visit Extract button Click the Visit Extract button to run a Visit Extract. For more information on the Visit Extract see Chapter 14.6 PHS Visit Extract . Chapter 14 - 6 ADIS Helpdesk: Version 4.0 phone: 03 9096 5351 / email: [email protected] Chapter 14 PHS Visit Reports 14.2 LDS PHS Visit Details report 14.2 LDS PHS Visit Details report Screen Reference: LDS PHS Visit Report (rp03) Overview This chapter provides information on the Local Drug Strategy (LDS) Primary Health Service (PHS) Visit Details report. The LDS PHS Visit Details report gives details on each client and the service provided. The FullADIS user can access the LDS PHS Visit Details report from the PHS Visits Report screen by selecting LDS PHS Visit Report screen => Visit Details (button). For more information on the PHS Visits Report screen see Chapter 14.1 PHS Registered Visits Reports. Figure 14-72 Sample of a section of the LDS PHS Visit Details report Version 4.0 ADIS Helpdesk: Chapter 14 - 7 phone: 03 9096 5351 / email: [email protected] ADIS User Manual Function buttons There are several buttons at the top of the screen to assist you with displaying and printing the report. The functionality of these is described below. View whole page button Click this button to display the report preview as a whole page. View page width button Click this button to display the preview as page width. View text width button Click this button to display the preview as text width. Zoom in button Click this button to magnify the report under the mouse. You may have to click this button twice before it zooms in. Zoom out button Click this button to zoom out from the report under the mouse. You may have to click this button twice before it zooms out. Display first page button Click this button to display the first page of the report. Display prev. page button Click this button to display the previous page of the report. Display next page button Click this button to display the next page of the report. Display last page button Click this button to display the last page of the report. Print report button Click this button to print the report. Chapter 14 - 8 ADIS Helpdesk: Version 4.0 phone: 03 9096 5351 / email: [email protected] Chapter 14 PHS Visit Reports 14.3 LDS PHS Client Statistics report 14.3 LDS PHS Client Statistics report Screen Reference: Client Statistics Overview This section provides information on the Local Drug Strategy (LDS) Primary Health Service (PHS) Client Statistics report. The LDS PHS Client Statistics report shows the number of registered clients treated and statistics regarding these clients. The FullADIS user can access the LDS PHS Client Statistics report from the PHS Visits Report screen by selecting LDS PHS Visit Report screen => Client Stats (button). For more information on the PHS Visit Report screen see Chapter 14.1 PHS Registered Visits Reports. Figure 14-73 Sample of a section of the LDS PHS Client Statistics report Version 4.0 ADIS Helpdesk: Chapter 14 - 9 phone: 03 9096 5351 / email: [email protected] ADIS User Manual Function buttons There are several buttons at the top of the screen to assist you with displaying and printing the report. The functionality of these is described below. View whole page button Click this button to display the report preview as a whole page. View page width button Click this button to display the preview as page width. View text width button Click this button to display the preview as text width. Zoom in button Click this button to magnify the report under the mouse. You may have to click this button twice before it zooms in. Zoom out button Click this button to zoom out from the report under the mouse. You may have to click this button twice before it zooms out. Display first page button Click this button to display the first page of the report. Display prev. page button Click this button to display the previous page of the report. Display next page button Click this button to display the next page of the report. Display last page button Click this button to display the last page of the report. Print report button Click this button to print the report. Chapter 14 - 10 Version 4.0 ADIS Helpdesk: phone: 03 9096 5351 / email: [email protected] Chapter 14 PHS Visit Reports 14.4 LDS PHS Visit Statistics report 14.4 LDS PHS Visit Statistics report Screen Reference: Service Statistics Overview This section provides information on the Local Drug Strategy (LDS) Primary Health Service (PHS) Visit Statistics report. The LDS PHS Visit Statistics report shows the number of visits that occurred and statistics associated with these visits. The FullADIS user can access the LDS PHS Visit Statistics report from the PHS Visit Report screen by selecting LDS PHS Visit Report screen => Visit Stats (button). For more information on the PHS Visit Report screen see Chapter 14.1 PHS Registered Visits Reports. Figure 14-74 Sample of a section of the LDS PHS Visit Statistics report Version 4.0 ADIS Helpdesk: Chapter 14 - 11 phone: 03 9096 5351 / email: [email protected] ADIS User Manual Function buttons There are several buttons at the top of the screen to assist you with displaying and printing the report. The functionality of these is described below. View whole page button Click this button to display the report preview as a whole page. View page width button Click this button to display the preview as page width. View text width button Click this button to display the preview as text width. Zoom in button Click this button to magnify the report under the mouse. You may have to click this button twice before it zooms in. Zoom out button Click this button to zoom out from the report under the mouse. You may have to click this button twice before it zooms out. Display first page button Click this button to display the first page of the report. Display prev. page button Click this button to display the previous page of the report. Display next page button Click this button to display the next page of the report. Display last page button Click this button to display the last page of the report. Print report button Click this button to print the report. Chapter 14 - 12 Version 4.0 ADIS Helpdesk: phone: 03 9096 5351 / email: [email protected] Chapter 14 PHS Visit Reports 14.5 LDS PHS Visit Summary report 14.5 LDS PHS Visit Summary report Screen Reference: LDS PHS Visit Summary Report Overview This section provides information on the Local Drug Strategy (LDS) Primary Health Service (PHS) Visit Summary report. The LDS PHS Visit Summary report shows a summary of the visits that have occurred. The FullADIS user can access the LDS PHS Visit Summary report from the PHS Visits Report screen by selecting LDS PHS Visit Report screen => Visit Summary (button). For more information on the PHS Visit Report screen see Chapter 14.1 PHS Registered Visits Reports. Figure 14-75 Sample of a section of the LDS PHS Visit Summary report Version 4.0 ADIS Helpdesk: Chapter 14 - 13 phone: 03 9096 5351 / email: [email protected] ADIS User Manual Function buttons There are several buttons at the top of the screen to assist you with displaying and printing the report. The functionality of these is described below. View whole page button Click this button to display the report preview as a whole page. View page width button Click this button to display the preview as page width. View text width button Click this button to display the preview as text width. Zoom in button Click this button to magnify the report under the mouse. You may have to click this button twice before it zooms in. Zoom out button Click this button to zoom out from the report under the mouse. You may have to click this button twice before it zooms out. Display first page button Click this button to display the first page of the report. Display prev. page button Click this button to display the previous page of the report. Display next page button Click this button to display the next page of the report. Display last page button Click this button to display the last page of the report. Print report button Click this button to print the report. Chapter 14 - 14 Version 4.0 ADIS Helpdesk: phone: 03 9096 5351 / email: [email protected] 14.6 PHS Visit Extract Screen Reference: Extract Visit Data (rp11) Overview This section provides information on the PHS Visit Extract function. If the standard PHS Visit reports within FullADIS do not provide sufficient detail, then the PHS Visit Extract option can be used. This will generate a text file from the report results list that is compatible with all office software such as MS Excel. From this you can analyse and produce your own customised reports. The FullADIS user can run Visit Extract from the PHS Visits Report screen by selecting LDS PHS Visit Report screen => Visit Extract… (button). For more information on the PHS Visit Report screen see Chapter 14.1 PHS Registered Visits Reports. Figure 14-76 Extract Visit Data screen Version 4.0 ADIS Helpdesk: Chapter 14 - 15 phone: 03 9096 5351 / email: [email protected] ADIS User Manual Fields Extract to file This field shows the directory in which the extract file will be saved, and the name of the file “ADISVisit.csv”. Use the Browse button to chose another directory if required, or type in another path. You can also manually amend the file name. NOTE An error will occur if you attempt to extract to a file format other than csv. If you require txt (text) format, you can export the csv file to a txt file from Microsoft Excel. Progress Once you start the extract, the Progress field will indicate the status of the process. Function buttons Browse button Click the Browse button to search and select a directory to extract the data to. Start button Click the Start button to commence the extract process. Close button Click the Close button to close the screen without running the extract. Chapter 14 - 16 Version 4.0 ADIS Helpdesk: phone: 03 9096 5351 / email: [email protected] Chapter 14 PHS Visit Reports 14.6 PHS Visit Extract Figure 14-77 Extract Visit Data screen after extract is run What to do after extract process is run Once the extract process is complete the Extract Visit Data screen displays the number of records that have been processed. The directory and the name of the file that has been created are also displayed. Using Windows Explorer, search for this file in the directory you have saved the file to. Double click on the csv file name to open up the csv file. From here you can save to the file in the format of your choice, eg. as a MS Excel file. Version 4.0 ADIS Helpdesk: Chapter 14 - 17 phone: 03 9096 5351 / email: [email protected] ADIS User Manual [This page intentionally blank] Chapter 14 - 18 Version 4.0 ADIS Helpdesk: phone: 03 9096 5351 / email: [email protected] Chapter 15 Unregistered Contacts Reports 15.1 Unregistered Contacts Reports Screen Reference: Unregistered Contact Report (rp05) Overview This section provides information on the Unregistered Contact Report screen. The FullADIS user can access the Unregistered Contact Report screen by selecting Report => Unregistered Contacts, from the Main Menu screen. The screen is separated into three sections. The top section is used to filter or define the data to be shown, the bottom section displays the results of the filter and the button to the right of screen take you to the actual reports. Figure 15-78 Unregistered Contact Report screen Version 4.0 ADIS Helpdesk: Chapter 15 - 1 phone: 03 9096 5351 / email: [email protected] ADIS User Manual Fields Agency Code Defaults with your agency code. If you have imported data from another agency or subagency, and wish to report on that data select the agency code from the drop down list. Count Displays the number of results in the report once it has run. Auto Refresh If you select this checkbox, the report results will automatically refresh each time a filter selection is changed. If the checkbox is deselected, you can refresh the results via the Refresh button. Limit list to 100 entries The bottom half of the screen is only displays the results of the data you are selecting. It is not the actual Service report. Select this checkbox to limit this list and therefore speed up the running to the report. Contact Filter fields Contact: Staff Select a name from the drop down list to filter the report results by the staff member who saw the client. Chapter 15 - 2 ADIS Helpdesk: Version 4.0 phone: 03 9096 5351 / email: [email protected] Chapter 15 Unregistered Contacts Reports 15.1 Unregistered Contacts Reports Contact: Type of Worker Select an option from the drop down list to filter the report by the Type of Worker. There are several different programs that record their unregistered client contacts. These are: • ABI (Acquired Brain Injury) • Dual Diagnosis • ADY-C (Alcohol and Drug Youth Consultants) • LDS (Local Drug Strategy – Primary Health Services) Contact: Visit Date Enter a date range in the date fields. For example, to restrict (filter) the results by unregistered contacts that occurred during May 2006, enter: Contact: Time From (applicable LDS only) Select a time range from the drop down list options to restrict (filter) the report results based on when the contact occurred. Contact: Time To (applicable LDS only) This field can be used in conjunction with the above field to enter a From and To time range, in which the contact occurred, therefore widening the report results. Other Contact filter fields Postcode where service provided Enter a postcode if you wish to filter the report results to a particular postcode location of where the service was provided. If an option is selected in the Contact: Type of Worker field, and it is not ADY-C, this field will be unavailable. Version 4.0 ADIS Helpdesk: Chapter 15 - 3 phone: 03 9096 5351 / email: [email protected] ADIS User Manual Contact Venue Select an option from the drop down list to filter the report results to a particular contact venue. If an option is selected in the Contact: Type of Worker field, and it is not Dual Diagnosis, this field will be unavailable. Contact Method Select an option from the drop down list to filter the report results to a particular method of contact. If an option is selected in the Contact: Type of Worker field, and it is LDS, this field will be unavailable. Contact Duration Select an option from the drop down list to filter the report results to a duration period. This option is available for all worker types that can be selected in the Contact: Type of Worker field. Presenting Issues Select an option from the drop down list to filter the report results to a particular presenting issue. If an option is selected in the Contact: Type of Worker field, this field will only be available if that option is LDS. Service Recipient Select an option from the drop down list to filter the report results to a particular Service Recipient. If an option is selected in the Contact: Type of Worker field, and it is LDS, this field will be unavailable. Chapter 15 - 4 ADIS Helpdesk: Version 4.0 phone: 03 9096 5351 / email: [email protected] Chapter 15 Unregistered Contacts Reports 15.1 Unregistered Contacts Reports Service Provided Select an option from the drop down list to filter the report results to a particular type of service that has been provided. This option is available for all worker types that can be selected in the Contact: Type of Worker field. Referral To Select an option from the drop down list to filter the report results to a particular referral destination. If an option is selected in the Contact: Type of Worker field, this field will only be available if that option is LDS. Report results If no filters are selected in the top half of the Unregistered Contact Report screen, the report results will display all contacts entered for your agency. If filters are selected, the Report Results displayed will only be those applicable to these filters. The Report Results will display the Date of contact, Type of contact, Postcode where contact occurred, Referral information, the staff member who entered the contact and the Agency code. Function buttons Refresh list Click the Refresh list button each time you select a new filter option to refresh your report results. Clear Click the Clear button to reset the filter fields to empty. Close button Click the Close button to close the Unregistered Contacts Report screen and return to the Main Menu. Version 4.0 ADIS Helpdesk: Chapter 15 - 5 phone: 03 9096 5351 / email: [email protected] ADIS User Manual Report buttons Contact Summary Click the Contact Summary button to view the Contact Summary report. This button will not be active until you have a results list displayed. For more information on the Contact Summary report see Chapter 15.2 Unregistered Contact Summary report. Contact Statistics Click the Contact Stats button to view the Contact Statistics report. This button will not be active until you have a results list displayed. For more information on the Contact Statistics report see Chapter 15.3 Unregistered Contact Statistics report. Contact Extract Click the Contact Extract… button to run a Contact Extract. For more information on the Contact Extract see Chapter 15.4 Unregistered Contact Extract. Chapter 15 - 6 ADIS Helpdesk: Version 4.0 phone: 03 9096 5351 / email: [email protected] Chapter 15 Unregistered Contacts Reports 15.2 Unregistered Contact Summary report 15.2 Unregistered Contact Summary report Screen Reference: Unregistered Contact Summary Report (rp05) Overview This section provides information on the Unregistered Contact Summary report. The Unregistered Contact Summary report shows a summary of the unregistered contacts that have occurred. The FullADIS user can access the Unregistered Contact Summary report from the Unregistered Contact Report screen, by selecting Unregistered Contact Report screen => Contact Summary (button). For more information on the Unregistered Contact Report screen refer to Chapter 15.2 Unregistered Contact Summary report. Figure 15-79 Sample of a section of the Unregistered Contact Summary report Version 4.0 ADIS Helpdesk: Chapter 15 - 7 phone: 03 9096 5351 / email: [email protected] ADIS User Manual Function buttons There are several buttons at the top of the screen to assist you with displaying and printing the report. The functionality of these is described below. View whole page button Click this button to display the report preview as a whole page. View page width button Click this button to display the preview as page width. View text width button Click this button to display the preview as text width. Zoom in button Click this button to magnify the report under the mouse. You may have to click this button twice before it zooms in. Zoom out button Click this button to zoom out from the report under the mouse. You may have to click this button twice before it zooms out. Display first page button Click this button to display the first page of the report. Display prev. page button Click this button to display the previous page of the report. Display next page button Click this button to display the next page of the report. Display last page button Click this button to display the last page of the report. Print report button Click this button to print the report. Chapter 15 - 8 ADIS Helpdesk: Version 4.0 phone: 03 9096 5351 / email: [email protected] Chapter 15 Unregistered Contacts Reports 15.3 Unregistered Contact Statistics report 15.3 Unregistered Contact Statistics report Screen Reference: Unregistered Contact Report (rp05) Overview This section provides information on the Unregistered Contact Statistics report. The Unregistered Contact Statistics report shows statistical information on the unregistered contacts that have occurred. The FullADIS user can access the Unregistered Contact Statistics report from the Unregistered Contact Report screen, by selecting Unregistered Contact Report screen => Contact Stats (button). For more information on the Unregistered Contact Report screen refer to Chapter 15.1 Unregistered Contacts Reports. Figure 15-80 Sample of a section of the Unregistered Contact Statistics report Version 4.0 ADIS Helpdesk: Chapter 15 - 9 phone: 03 9096 5351 / email: [email protected] ADIS User Manual Function buttons There are several buttons at the top of the screen to assist you with displaying and printing the report. The functionality of these is described below. View whole page button Click this button to display the report preview as a whole page. View page width button Click this button to display the preview as page width. View text width button Click this button to display the preview as text width. Zoom in button Click this button to magnify the report under the mouse. You may have to click this button twice before it zooms in. Zoom out button Click this button to zoom out from the report under the mouse. You may have to click this button twice before it zooms out. Display first page button Click this button to display the first page of the report. Display prev. page button Click this button to display the previous page of the report. Display next page button Click this button to display the next page of the report. Display last page button Click this button to display the last page of the report. Print report button Click this button to print the report. Chapter 15 - 10 Version 4.0 ADIS Helpdesk: phone: 03 9096 5351 / email: [email protected] 15.4 Unregistered Contact Extract Screen Reference: Extract Contact Data (rp11) Overview This section provides information on the Unregistered Contact Extract function. If the standard Unregistered Contact reports within FullADIS do not provide sufficient detail, then the Contact Extract option can be used. This will generate a text file from the report results list that is compatible with all office software such as MS Excel. From this you can analyse and produce your own customised reports. The FullADIS user can run Contact Extract from the Unregistered Contact Report screen, by selecting Unregistered Contact Report screen => Contact Extract… (button). For more information on the Unregistered Contact Report screen refer to Chapter15.1 Unregistered Contacts Reports. Figure 15-81 Extract Contact Data screen Version 4.0 ADIS Helpdesk: Chapter 15 - 11 phone: 03 9096 5351 / email: [email protected] ADIS User Manual Fields Extract to file This field shows the directory in which the extract file will be saved, and the name of the file “ADISUnregContact.csv”. Use the Browse button to chose another directory if required, or type in another path. You can also manually amend the file name. NOTE An error will occur if you attempt to extract to a file format other than csv. If you require txt (text) format, you can export the csv file to a txt file from Microsoft Excel. Progress Once you start the extract, the Progress field will indicate the status of the process. Function buttons Browse button Click the Browse button to search and select a directory to extract the data to. Start button Click the Start button to commence the extract process. Close button Click the Close button to close the screen without running the extract. Chapter 15 - 12 Version 4.0 ADIS Helpdesk: phone: 03 9096 5351 / email: [email protected] Chapter 15 Unregistered Contacts Reports 15.4 Unregistered Contact Extract Figure 15-82 Extract Contact Data screen after extract is run What to do after extract process is run. Once the extract process is complete the Extract Contact Data screen displays the number of records that have been processed. The directory and the name of the file that has been created are also displayed. Using Windows Explorer, search for this file in the directory you have saved the file to. Double click on the csv file name to open up the csv file. From here you can save to the file in the format of your choice, eg. as a MS Excel file. Version 4.0 ADIS Helpdesk: Chapter 15 - 13 phone: 03 9096 5351 / email: [email protected] ADIS User Manual [This page intentionally blank] Chapter 15 - 14 Version 4.0 ADIS Helpdesk: phone: 03 9096 5351 / email: [email protected] Chapter 16 Import/Export Process 16.1 Importing Data Screen Reference: Import Data (tf01) Overview This section provides information on the Import Data screen. You use this function to import data that has been sent to you by other agencies. Only data that has been exported using the FullADIS export process can be imported with this function∗. This export process creates an ADZ file. For more information on exporting data in FullADIS refer to 16.2 Exporting Data. The FullADIS user can access the Import Data screen by selecting Transfer => Import Data, from the Main Menu screen. Figure 16-83 Import Data screen ∗ Please note, data that has been exported using SWITCH or other custom built software may be imported using this function as long as the exported file is in the FullADIS file format (ADZ). Version 4.0 ADIS Helpdesk: Chapter 16 - 1 phone: 03 9096 5351 / email: [email protected] ADIS User Manual NOTE If the data file is received via email, you will first need to detach (save) this file in the FullADIS directory. Most agencies nominate a directory for these files. It is recommended that you save the files into the Transfer folder of this directory, however you can nominate any directory you choose. Import Details fields File Name Click on the Browse button to display the Select file to import screen. This screen will allow you to locate and select the file you wish to import. Once a file has been nominated, the file’s directory will be displayed in this field. Data file name Once a file has been selected for import, the actual file name will appear in this file. You can only change this field by selecting a file from the Browse button. Code Version fields Current Displays the current version of FullADIS being used. Import Data Displays the FullADIS version utilised to create the data file. Program Displays the current program version. Chapter 16 - 2 ADIS Helpdesk: Version 4.0 phone: 03 9096 5351 / email: [email protected] Chapter 16 Import/Export Process 16.1 Importing Data Source Statistics fields FullADIS Displays the number of courses of treatment from a FullADIS application to be imported. External Displays the number of courses of treatment from an external agency’s application to be imported. Unknown Displays the number of courses of treatment from an unknown agency’s application (such as SWITCH) to be imported. Agency Statistics fields Agencies found Displays the agency code for those agencies with data already loaded into the database you are using. Accept data from same agency Select this checkbox if you are reloading revised data sent by an agency to indicate it can be loaded and overwrite previous information. Progress fields When you click on Start button this field will show the progress of the data as it is imported. Function buttons Save button Confirm that you have selected the correct file and that the version and agency number information is correct. Click on Start button to commence the import process. Version 4.0 ADIS Helpdesk: Chapter 16 - 3 phone: 03 9096 5351 / email: [email protected] ADIS User Manual Close button Click the Close button to close the screen after the import has completed (as shown below in Figure 16-84). Click the Close button to close the screen without importing the file. Figure 16-84 Import Data screen – displaying a completed import process NOTE If there are any errors during the import process, the details will be displayed on the screen. Chapter 16 - 4 ADIS Helpdesk: Version 4.0 phone: 03 9096 5351 / email: [email protected] Chapter 16 Import/Export Process 16.1 Importing Data Imported clients and treatments are clearly identifiable in FullADIS in the following ways: Version 4.0 ADIS Helpdesk: • Imported data will always retain the original agency number. • The client’s name and street address are excluded. (The suburb, state, postcode and date of birth are provided for statistical purposes). • The client and treatment details can be viewed but not modified. Chapter 16 - 5 phone: 03 9096 5351 / email: [email protected] ADIS User Manual [This page is intentionally blank] Chapter 16 - 6 ADIS Helpdesk: Version 4.0 phone: 03 9096 5351 / email: [email protected] 16.2 Exporting Data Screen Reference: Export Data (tf02) Overview This section provides information on the Export Data screen. The FullADIS user can access the Export Data screen by selecting Transfer => Export Data, from the Main Menu screen. The export process pulls up all the Services and Treatments entered by your agency for the dates selected, and packages this information into a file, which is then emailed to DHS Head Office. You can also provide this file to other agencies you are associated with. Files exported using this option can be imported using the process described in 16.1 Importing Data. Figure 16-85 Export Data screen (screen accessed 14/10/06) Version 4.0 ADIS Helpdesk: Chapter 16 - 7 phone: 03 9096 5351 / email: [email protected] ADIS User Manual Export data function buttons Preview Click on the Preview button to view the export report before you choose to print it. You can also select the following menu option to perform this function: File => Preview Print Click on the Print button to print a copy of the export report. The Print screen is displayed. You can also select the following menu option to perform this function: File => Print… Refresh Click on the Refresh button to update the displayed list. You can also select the following menu option to perform this function: File => Refresh F5 Fields Start date This field will default with the date the previous reporting quarter began. If you want to export data for a period with a different start date than the default, select the first date in the period to be exported from the calendar option. All courses of treatments recorded during the revised period will be included in the export file. If you are only changing the Start date, click the Refresh button to update the counts list, otherwise, change the date in the End date field. Chapter 16 - 8 ADIS Helpdesk: Version 4.0 phone: 03 9096 5351 / email: [email protected] Chapter 16 Import/Export Process 16.2 Exporting Data End date This field will default with the date the previous reporting quarter ended. If you want to export data for a period with a different end date than the default, select the last date in the period to be exported from the calendar option. All courses of treatments recorded during the revised period will be included in the export file. Click the Refresh button to update the counts list. NOTE Apart from the dates, the information in the Export Data screen cannot be amended. It is only a display of the records that will be sent in the export process. Status This field will be empty except when the Prepare for export button is clicked. FullADIS then gathers and packages all the information into a file. The Status field displays a summary of what is occurring: • The export has been created for a particular service type; • How many records were processed; • The directory path where the file is saved to; Once the emails have been generated this field will update to display: Version 4.0 ADIS Helpdesk: • Whether or not an email message was prepared. • An “export completed” notice including, the date and time of the export, and that a status log was written. Chapter 16 - 9 phone: 03 9096 5351 / email: [email protected] ADIS User Manual Service Count display Service Each service provided by your agency will be displayed. ToAgency This column lists the agency where the date export file will be sent. For each service type there should be an entry for DHS Head Office and one for your DHS Regional Office. Any custom email agency contacts that have been entered for your agency in the Service Details screen will be listed in this column next to the service type. For more information on adding an agency to a Service type, refer to Chapter 17 Agency Administration, 17.1 Agency Details and 17.2 Add, Edit or Remove existing User ID. Code The code displayed relates to agency displayed in the ToAgency column. For example, “0” = Head Office, “11” = Barwon. Terminated This column displays a count of all courses of treatment terminated during the selected dates. This includes both those terminated with and without significant treatment goals recorded. Term/SG’s This column displays a count of all courses of treatment terminated during the selected dates that have significant treatment goals recorded. Open This column displays a count of all courses of treatment between the selected dates that are still open. Chapter 16 - 10 Version 4.0 ADIS Helpdesk: phone: 03 9096 5351 / email: [email protected] Chapter 16 Import/Export Process 16.2 Exporting Data NOTE To see more detailed information on the Terminated, Terminated with Goals and Open treatment, you need to access the FullADIS Reports function. Refer to Chapter 12 Service Reports, 12.1 Service Reports. Function buttons Prepare for Export button Click the Prepare for Export button to start the export process. The Export process is fully described below in Export process. Close button Click the Close button to close the screen without running the export, or after the export has completed to close the screen. If you ran the export, the Backup Database screen will be displayed as shown below, refer Figure 16-88. The Export process is fully described below in Export process. Version 4.0 ADIS Helpdesk: Chapter 16 - 11 phone: 03 9096 5351 / email: [email protected] ADIS User Manual Export process Step 1: Begin data export Confirmed that: • the Start and End dates are correct, • all the Services you expected are included, and • the Terminated, Term/SGs and Open column counts are what you expected, Click on the Prepare for Export button. The Status field displays the export file data as it is processed. For more information on the Status field refer above to Fields. When the export process has completed, the Email Details screen is displayed, refer Figure 16-86 below. The Create Emails button will be inactive and the Selected Email Details fields will be empty. Chapter 16 - 12 Version 4.0 ADIS Helpdesk: phone: 03 9096 5351 / email: [email protected] Chapter 16 Import/Export Process 16.2 Exporting Data Figure 16-86 Email Details screen Step 2: Generate emails Click on one of the email addresses listed in the Email Details screen. Their email details will be displayed in the Selected Email Details fields. Click on the Create Emails button. Emails will be generated for all listed email addresses. The emails will be visible in your email program as new emails, which you have open. Version 4.0 ADIS Helpdesk: Chapter 16 - 13 phone: 03 9096 5351 / email: [email protected] ADIS User Manual An information message will be displayed. Click the OK button to close the message. The Export Data screen is re-displayed. Step 3: Review Status update The Status field will be updated with information about the emails generated and the success or failure of the export. Step 4: Find emails Display your email application screen. The generated emails will be either available as open emails, or in your outbox, in your drafts folder. Chapter 16 - 14 Version 4.0 ADIS Helpdesk: phone: 03 9096 5351 / email: [email protected] Chapter 16 Import/Export Process 16.2 Exporting Data [email protected] [email protected] Figure 16-87 Generated email NOTE The email displayed above is in the Lotus Notes application. Different email applications may display the generated emails in different ways. For example, instead of being an open email, it may be stored in the Drafts folder. Version 4.0 ADIS Helpdesk: Chapter 16 - 15 phone: 03 9096 5351 / email: [email protected] ADIS User Manual Step 5: Check and send emails Connect to the internet if necessary and for each email generated: • check that the ADZ files are included as attachments. You may have to scroll down to see them (see below). There should be one ADZ file for each service the addressee agency has been added to in the Service Detail screen. For more information on the Service Detail screen refer to Chapter 17 Agency Administration, 17.4 Add, Edit or Inactivate a Service. • click the Send button to send the email. Step 6: Complete the export process Click the Close button to close the screen without running the export or after the export has completed to close the screen. The Backup Database screen is displayed as shown below, refer Figure 16-88. Chapter 16 - 16 Version 4.0 ADIS Helpdesk: phone: 03 9096 5351 / email: [email protected] Chapter 16 Import/Export Process 16.2 Exporting Data Figure 16-88 Backup Database screen Step 7: Backup Database Click the Start button to backup your data to the nominated directory or click the Close button to skip the backup at this time. For more information on backing up your data and the Backup Database screen, refer to Chapter 17 Agency Administration, 17.7 Data Backup How do I see Groups I have entered in the export count? Each time you create a formal group and select clients as members of the group, a new course of treatment is created for that client. It is each course of treatment that will appear in the export count summary not the group information. Therefore, for the purposes of the export, each treatment within the group will be counted under the Service type, rather than seeing the group name listed. How do I create the Export Data? Version 4.0 ADIS Helpdesk: The export process is described in step by step instructions above under the heading Export process. Chapter 16 - 17 phone: 03 9096 5351 / email: [email protected] ADIS User Manual Export emails Once the export has completed, you need to follow the prompts to create the export emails. What do I do if the emails are not automatically created? If the emails are not automatically created, then you need to manually attach the export files to an email and send them to Head Office. Where are the files saved? When the export files are created they saved into a data directory. As discussed above in the Status field information, this directory path is displayed for each service whilst the export is being run. If you did not note where the files were being saved during the export process, you can find the directory in the Database Setup screen. This can be accessed via the File => Database Setup menu from the Main Menu. The path you need is the one for Transfer. When do I send the data The data should be exported as the end of each reporting quarter. The dates are outlined in the table below: Quarter Dates Due By Q1 01/07 – 30/09 15th Oct Q2 01/10 – 31/12 15th Jan Q3 01/01 – 31/03 15th Apr Q4 01/04 – 30/06 15th Jul Chapter 16 - 18 Version 4.0 ADIS Helpdesk: phone: 03 9096 5351 / email: [email protected] Chapter 17 Agency Administration 17.1 Agency Details Screen Reference: Agency Details Overview This section provides information on the Agency Details screen. The Agency Details screen allows each agency to set up specific information relevant to their agency. The most important of these is to record the Outlets from which your agency provides its services. The FullADIS user can access the Agency Details screen by selecting Agency => Details, from the Main Menu. Figure 17-89 Staff Details screen Version 4.0 ADIS Helpdesk: Chapter 17 - 1 phone: 03 9096 5351 / email: [email protected] ADIS User Manual Fields Name Defaults with your Agency Name. This field cannot be amended. Code Defaults with your Agency Code. This field cannot be amended. Subcode Defaults with the subcode of your Agency database. This field cannot be amended. User Defined Client Fields The fields labelled 1. and 2. allow each agency to set up two fields that they can define themselves, if they wish. The information entered in these fields, once saved, becomes the field title in the Client Details screen above the Registration details, for example: Agency Details screen Client Details screen Chapter 17 - 2 ADIS Helpdesk: Version 4.0 phone: 03 9096 5351 / email: [email protected] Chapter 17 Agency Administration 17.1 Agency Details Outlets Enter the name of the geographical location/s from which your agency provides its services. Each agency must record at least one outlet in the Agency Details screen. Most importantly, ensure you record a postcode for the outlet. For example: Once the Outlet information is saved, it will be displayed in the Outlet field drop down list options on the treatment registration screen. Export Agencies This section of the screen allows agencies to enter up to three agency names and email addresses. These are used when configuring the services you are exporting. For more information on exporting data refer to Chapter 16 Import/Export Process, 16.2 Exporting Data The agencies entered in this screen will appear in the Transfer Data to Agency section of the Service Details screen. It is in this screen that you nominate that the agency/s should also receive a copy of the data export. For more information on the Service Details screen refer to Chapter 17.5 Create a new Service. Version 4.0 ADIS Helpdesk: Chapter 17 - 3 phone: 03 9096 5351 / email: [email protected] ADIS User Manual [This page is intentionally blank] Chapter 17 - 4 ADIS Helpdesk: Version 4.0 phone: 03 9096 5351 / email: [email protected] Chapter 17 Agency Administration 17.2 Add, Edit or Remove existing User ID 17.2 Add, Edit or Remove existing User ID Screen Reference: Staff List (ag02) Overview This section provides information on the Staff List screen. This screen displays the current FullADIS User ID’s set up for your agency. It enables you to add new users, or edit and remove existing users. The FullADIS user can access the Staff List screen by selecting Agency => Staff, from the Main Menu. Figure 17-90 Staff List screen NOTE To be able to add, edit or remove users, you must be logged into FullADIS as a User who has “Supervisor” access to the program. Eg. ADMIN. Version 4.0 ADIS Helpdesk: Chapter 17 - 5 phone: 03 9096 5351 / email: [email protected] ADIS User Manual Staff List display User ID Displays the User ID for the FullADIS user. This is what they use to login to FullADIS. Name Displays the full name of the person for whom the User ID has been created. Supervisor Indicates whether or not the User ID has Supervisor status. Y = has supervisor status, N = does not. Enabled Indicates whether or not the User ID is enabled. Y = is enabled, N = is disabled. Function buttons Add button Click on the Add button to display the Staff Details screen. For more information on Adding a New User, refer to Chapter 17.3 Add a new User ID. NOTE You must click on an existing User ID displayed in the staff list and highlight the record, to activate the Edit and Remove function buttons. Edit button Click the Edit button to display the Staff Details screen and enable editing of the selected User ID. Chapter 17 - 6 ADIS Helpdesk: Version 4.0 phone: 03 9096 5351 / email: [email protected] Chapter 17 Agency Administration 17.2 Add, Edit or Remove existing User ID Remove button Click the Remove button to delete the selected User ID. OK button Click the OK button to return to the Main Menu. Version 4.0 ADIS Helpdesk: Chapter 17 - 7 phone: 03 9096 5351 / email: [email protected] ADIS User Manual [This page intentionally blank] Chapter 17 - 8 ADIS Helpdesk: Version 4.0 phone: 03 9096 5351 / email: [email protected] Chapter 17 Agency Administration 17.3 Add a new User ID 17.3 Add a new User ID Screen Reference: Staff Details (ag03) Overview This section provides information on the Staff Details screen. This screen is used to create new FullADIS User ID’s or edit existing user details. The FullADIS user can access the Staff Details screen by selecting Agency => Staff, from the Main Menu, and then clicking on the Add button. Figure 17-91 Staff Details screen NOTE To be able to add new users, you must be logged into FullADIS as a User who has “Supervisor” access to the program. Eg. ADMIN. Version 4.0 ADIS Helpdesk: Chapter 17 - 9 phone: 03 9096 5351 / email: [email protected] ADIS User Manual Fields Staff ID Enter the User ID you wish to create for the new user. This is the User ID they will use to log in to FullADIS. The text will automatically default to uppercase. Name Enter the full name of the new user. Password Enter the password you wish to assign to the User ID. Confirm Password Enter the password again to confirm the password. Supervisor checkbox Select the checkbox to indicate the User ID has Supervisor status. As a Supervisor, the User is able to perform all functions in FullADIS. If the checkbox is not checked the User has restricted access to functions within FullADIS and cannot perform: Enable checkbox • Database backups • Amendments to the Database setup • Adding new Users • Adding new Services Select the checkbox to indicate that the User ID is able to login to FullADIS. If the checkbox is not selected, this User ID cannot be used to login to FullADIS. An error message “Log in not valid, please try again” will be issued. Chapter 17 - 10 Version 4.0 ADIS Helpdesk: phone: 03 9096 5351 / email: [email protected] Chapter 17 Agency Administration 17.3 Add a new User ID Function buttons Add button Click the Add button to save the new User ID entered, and remain in the Staff Details screen to enter another one. This button will not display if you are selected an existing User ID record to edit. Save button Click the Save button to save the new User ID entered, and return to the Staff List screen. Close button Click the Close button to close the Staff Details screen without saving any field entries. [This page intentionally blank] Version 4.0 ADIS Helpdesk: Chapter 17 - 11 phone: 03 9096 5351 / email: [email protected] ADIS User Manual Chapter 17 - 12 Version 4.0 ADIS Helpdesk: phone: 03 9096 5351 / email: [email protected] Chapter 17 Agency Administration 17.4 Add, Edit or Inactivate a Service 17.4 Add, Edit or Inactivate a Service Screen Reference: Service List (ag11) Overview This section provides information on the Service List screen. This screen displays all Service Types that have been setup up for your agency. All active services displayed in the Service List, appear in the Select Service screen when you commence a course of treatment for a client. From Service List screen you can add new services, edit existing services and inactivate services that are no longer applicable. The FullADIS user can access the Service List screen by selecting Agency => Services from the Main Menu. Figure 17-92 Service List screen NOTE The Service List screen will display those Service types that have been set up for your agency. Version 4.0 ADIS Helpdesk: Chapter 17 - 13 phone: 03 9096 5351 / email: [email protected] ADIS User Manual Service List display Description Displays the Service types recorded in FullADIS for your agency. Current services are displayed alphabetically in black text. Services that have been flagged as inactive will appear in grey text at the end of the service list with “(inactive)” included in the description. These are services types once used by your agency but for which you for example, no longer receive funding. They are kept for historical purposes. HO Y – Indicates that this service is to be included in the data export file, and sent to DHS Head Office. A1 – A3 Y - Indicates that a copy of the data export file for this service, is also to be sent to a “client defined” email address. See Chapter 17.1 Agency Details for information on how to set up client defined email address. R1 – R9 Y - Indicates that a copy of the data export file for this service is also to be sent to the applicable DHS Regional Office. Checkboxes Export Unregistered Contacts Select this checkbox if you are an agency that provides services to unregistered contacts in the areas of ABI, ADY-C, Dual Diagnosis or PHS LDS. This indicates that the unregistered contact data is to be included in the data export file, and sent to DHS. The export summary and log file will be updated with the number of Unregistered Contact records included. Chapter 17 - 14 Version 4.0 ADIS Helpdesk: phone: 03 9096 5351 / email: [email protected] Chapter 17 Agency Administration 17.4 Add, Edit or Inactivate a Service Export PHS Registered Visits Select this checkbox if you are a Primary Health Service providing services to registered clients. This indicates that the registered client visit data is to be included in the data export file, and sent to DHS. The export summary and log file will be updated with the number of Visit records included. Function buttons Add button Click on the Add button to display the Service Details screen, enabling creation of a new Service Type. For more information on this screen refer to Chapter 17.5 Create a new Service. NOTE You must click on an existing Service displayed in the service list and highlight the record, to activate the Edit and Deactivate function buttons. Version 4.0 ADIS Helpdesk: Chapter 17 - 15 phone: 03 9096 5351 / email: [email protected] ADIS User Manual Edit button Click the Edit button to display the Service Details screen and enable editing of the selected Service type. Activate/Deactivate This function allows agencies to deactivate services they are no longer funded to provide. Once deactivated, a service will no longer appear in the Select Service screen options when you commence treatment for a client. The service type will however, remain in your agency database for historical purposes. • Click on an existing Service Type to highlight the entry. • Click the Deactivate button. The service will be moved to the bottom of the Service List. It will display in grey text and will have “(Inactive)” included in the description. Services can be reactivated if required, by highlighting the service type. The button will change to Activate. Click on the button to reactivate the service type. Treatment recorded under Services that display as inactive will be included in your data export to DHS if: • The inactive service has the Transfer to Head Office field ticked, and • There is treatment recorded for the service during the dates that have been selected. Close button Click the Close button to return to the Main Menu. Chapter 17 - 16 Version 4.0 ADIS Helpdesk: phone: 03 9096 5351 / email: [email protected] Chapter 17 Agency Administration 17.5 Create a new Service 17.5 Create a new Service Screen Reference: Service Details (ag12) Overview This section provides information on the Service Details screen. The FullADIS user can access the Service List screen by selecting Agency => Services from the Main Menu and then clicking on the Add button. Figure 17-93 Service Details screen Version 4.0 ADIS Helpdesk: Chapter 17 - 17 phone: 03 9096 5351 / email: [email protected] ADIS User Manual Fields Target Select the target group from the drop down list options. The target is the particular demographic at which the service is aimed. This field will default to – General. Service Select the service type from the drop down list options. This is the service your agency is funded to provide. This field will default to – Screening. Source of Funding Select the source of funding for the service from the drop down list options. This field will default to – Not Funded. Description This field describes the service name and is based on the selections you made in the above fields. Transfer data to Agency Head Office Select this checkbox to indicate that courses of treatment entered for this Service type are to be included in the data export file and emailed to DHS Head Office. For more information on the data export process refer to Chapter 16 Import/Export Process, 16.2 Exporting Data. Chapter 17 - 18 Version 4.0 ADIS Helpdesk: phone: 03 9096 5351 / email: [email protected] Chapter 17 Agency Administration 17.5 Create a new Service <not defined> If you have created a user-defined agency as outlined in Chapter 17.1 Agency Details, the agency name and email address will be displayed here. Select this checkbox to indicate that the data export file is to be emailed to this agency. DHS Regional Offices Select the checkbox for your DHS Regional Office to indicate that the data export file is to be emailed to this office. NOTE The Head Office checkbox must always be selected if you want the data relating this Service Type to be exported to DHS. It is this selection against each service type that tells the FullADIS program to include all treatment recorded for this service in the export file it creates, and to automatically create an email with this information to DHS Head Office. Function Buttons Save button Click on the Save button to save the new service recorded and return to the Service List screen. Cancel button Click the Cancel button to return to the Service List screen without saving any changes. Version 4.0 ADIS Helpdesk: Chapter 17 - 19 phone: 03 9096 5351 / email: [email protected] ADIS User Manual [This page intentionally blank] Chapter 17 - 20 Version 4.0 ADIS Helpdesk: phone: 03 9096 5351 / email: [email protected] Chapter 17 Agency Administration 17.6 Change User Password 17.6 Change User Password Screen Reference: Change Password (ag04) Overview This section provides information on the Change Password screen. This screen allows the FullADIS user to maintain their login password. The FullADIS user can access the Change Password screen by selecting File => Change Password, from the Main Menu. Figure 17-94 Change Password screen Fields User Displays the full name of the User ID logged into FullADIS. This field cannot be modified. Current Password Although “xxxxxx” is displayed in this field, this does not reflect your current password. Enter your current password. Version 4.0 ADIS Helpdesk: Chapter 17 - 21 phone: 03 9096 5351 / email: [email protected] ADIS User Manual New password Enter your new password. Confirm new password Enter your new password again to confirm it is correct. Function Buttons Save button Click on the Save button to confirm and save your new password details. Cancel button Click the Cancel button to cancel any changes and return to the Main Menu screen. WARNING Do not click the Save button unless you have changed all three passwords. Chapter 17 - 22 Version 4.0 ADIS Helpdesk: phone: 03 9096 5351 / email: [email protected] Chapter 17 Agency Administration 17.7 Data Backup 17.7 Data Backup Screen Reference: Backup Database (sy04) Overview This section provides information on the Backup Database screen. The FullADIS user can access the Backup Database screen by selecting File => Backup Database, from the FullADIS Main Menu. A FullADIS user can perform a manual backup of the database at any time via this screen. A prompt to backup your data will also be displayed when at the completion of FullADIS data export. What is a database? All the information you enter onto FullADIS such as client details, registration information, drug problem information, services and contact details, is all stored in a structured information (data) storage on a database. Why should I do a backup of the database? Doing a backup of your database means you are making a copy of it. It is good practice to backup your data regularly to a separate data storage device, to prevent loss of data in the event of equipment failure or equipment loss or damage. Who should perform a backup of the database? In smaller agencies – it is possibly the responsibility of the person who enters the FullADIS data. In larger agencies – it may occur as part of the network backup. Version 4.0 ADIS Helpdesk: Chapter 17 - 23 phone: 03 9096 5351 / email: [email protected] ADIS User Manual NOTE You should know who is responsible for your backups and how often they are done. We recommend each agency keep a backup log sheet where this information can be easily stored. Figure 17-95 Backup Database screen Fields Database Displays the directory path where the FullADIS database is stored. This field cannot be modified. PDF Docs Displays the directory path where the PDF documents generated from FullADIS are stored. This field cannot be modified. Backup To Defaults with the same directory path as the current FullADIS database path, followed by “Backup [date and time of backup]”. Type in a new path or click the Browse button to change this path. Chapter 17 - 24 Version 4.0 ADIS Helpdesk: phone: 03 9096 5351 / email: [email protected] Chapter 17 Agency Administration 17.7 Data Backup How do I perform a manual backup of the database? • Decide where you will store you database backup, e.g. floppy disk, CD, server location. When selecting the alternate data storage option for your backup, you need to remember the privacy issues associated with your FullADIS data. • Amend the directory path in the Backup To field to the relevant drive. E.g. A drive (floppy disk), D drive for CD (however this drive varies depending on your setup). The drive will be determined by the option you selected in the first step, for storing your database. • Click the Start button. ADIS will display the progress of the backup along the bottom of the screen and will indicate the number of files that have been copied when the backup is complete. • Click the Close button. What do I do with the copy of the database? • You should store the copy of the database somewhere safe and away from where the PC/s are located. Ideally, it should be stored in a separate building in case for example, there is a fire. You may wish to take the copy home and store it there, bearing in mind the privacy issues associated with your FullADIS data. How often should I do a backup of the FullADIS database? You need to assess how often you enter data and how many clients you have. If you are entering FullADIS data on a regular basis throughout the reporting quarter, you may wish to backup the database on a daily basis. A good gauge when deciding how frequently you should performing backups is - how much data would you lose just prior to the next scheduled backup, if that is when your equipment failed. Version 4.0 ADIS Helpdesk: Chapter 17 - 25 phone: 03 9096 5351 / email: [email protected] ADIS User Manual NOTE At the completion of each FullADIS data export, you will automatically be prompted to perform a database backup. Refer Chapter 16 Import/Export Process, 16.2 Exporting Data for more information about the Export Data process. Do I need a new floppy disk or CD each time I run a backup? The backup file created is automatically assigned the “date and time” of the backup as part of the file name. It is in the format [yyyy-mm-dd tt.tt] Depending on the memory capacity of your storage option, you can store numerous FullADIS backups on the one disk or CD, as each backup will have a different file name. Should you need to restore your FullADIS database from a backup, the most recent version is the one that would be used. We recommend that you keep a Database Log Sheet which records details of: • the database directory • who is responsible for the backup • how often the backup is performed • where the Database backup is stored See Appendix A for a suggested format for your Database Log Sheet. You may store this as an online document or print it off and store as a hard copy. If your IT area is responsible for FullADIS backups, you should still record this information on the log sheet, as well as the details of how often the backup occurs. Chapter 17 - 26 Version 4.0 ADIS Helpdesk: phone: 03 9096 5351 / email: [email protected] Chapter 17 Agency Administration 17.8 Data Setup 17.8 Data Setup Screen Reference: Database Setup (sy03) Overview This section provides information on the Database Setup screen. This screen allows you to view and determine the data directories where different elements of your Database are stored. The FullADIS user can access the Database Setup screen by selecting File => Database Setup, from the FullADIS Main Menu. Figure 17-96 Database Setup screen Version 4.0 ADIS Helpdesk: Chapter 17 - 27 phone: 03 9096 5351 / email: [email protected] ADIS User Manual Fields Database Location Displays the current directory path where your FullADIS Database is stored. To modify the directory, click on the browse function. Network Location Displays the current directory path of your Network file. It should be the same as you database location. To modify the directory, click on the browse function. Transfer Location Displays the current directory path of your Transfer file. The Transfer file is where all your data export files are saved and stored, when they are created via the Transfer => Export menu. To modify the directory, click on the browse function. Extract Location Displays the current directory path of your Extract file. If you run an extract from the reports function in FullADIS, the file that is created and saved, is stored in this Extract file. To modify the directory, click on the browse function. PDF Location Displays the current directory path of your PDF file. If you create any PDF documents from the forms available in FullADIS they will be saved and stored in this file. To modify the directory, click on the browse function. Chapter 17 - 28 Version 4.0 ADIS Helpdesk: phone: 03 9096 5351 / email: [email protected] Chapter 17 Agency Administration 17.8 Data Setup Function button Browse button Click the Browse button to change a directory. Save button Click on the Save button to save any changes to the database setup. Version 4.0 ADIS Helpdesk: Chapter 17 - 29 phone: 03 9096 5351 / email: [email protected] ADIS User Manual Chapter 17 - 30 Version 4.0 ADIS Helpdesk: phone: 03 9096 5351 / email: [email protected] Appendix A FullADIS Database Log Sheet Version 4.0 ADIS Helpdesk: Chapter 17 - 31 phone: 03 9096 5351 / email: [email protected] ADIS User Manual [This page is intentionally blank] Chapter 17 - 32 Version 4.0 ADIS Helpdesk: phone: 03 9096 5351 / email: [email protected] ADIS DATABASE LOG SHEET AGENCY NAME: AGENCY CODE: Database Location: Person responsible for backup: Backup location: Frequency of Backup: Complete the following section if you are doing a manual backup via FullADIS. Date of Backup Who performed it? No. of Files Copied Signature [This page intentionally blank] ADIS Helpdesk: phone: 03 9069 5351 / ema