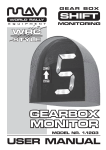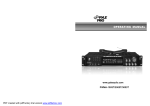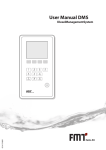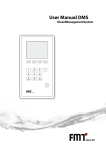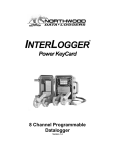Download MULTI TRACKER USER MANUAL
Transcript
MULTI TRACKER USER MANUAL Document Version 1.0 BCR About this Document 2 Installation Guide 2 System Requirements 2 Workstation Recommended Requirements 2 Server Recommended Requirements 2 Description of Multi Tracker 2 Starting Multi Tracker 2 The Icon 2 The Splash Screen 2 The Main Screen 2 Using Multi Tracker 2 Multi Tracker displaying a Call 2 Multi Tracker displaying an Assist Call 2 Reporting 2 Call Point Activity 2 Call Point Activity by Group 2 All Call Point Activity 2 Call Point Statistics 2 Call Point Listing 2 Application Activity 2 The Setup menu 2 Call Point Group Setup 2 Call Point Setup 2 Entering the Settings Panel 2 The Settings Panel 2 Panel 1 - Display 2 Panel 2 - Communications 3 Panel 3 - Sound 3 Panel 4 - User Interface 3 Panel 5 - Backup 3 Appendix I How to Backup the Multi Tracker database 3 3 Multi Tracker User Manual About this Document This document is designed to assist the end-user of Multi Tracker in a clear and concise manner. It is not designed to cover installation procedures or configuration of SQL Server. The Multi Tracker Installation Guide covers these other topics. This document will cover how to install, use, and understand Multi Tracker from a user’s point of view. Please note that the Installation Guide is located on How to install Multi Tracker Installation Guide Please note this document is not designed to cover how to install Multi Tracker, or how to install SQL Server 2005. Please refer to the Multi Tracker Installation Guide for more on these topics. System Requirements Workstation Recommended Requirements • Pentium 4 type computer, or Core Duo, • Windows 2000, XP or Vista, • Windows 2000 or XP 512MB RAM, Vista 1GB RAM, • 50MB available Hard Drive storage space. Server Recommended Requirements • Pentium 4 type computer, or Core Duo, • Windows XP, 2003 or Vista, • 1GB RAM (minimum), • 2GB available Hard Drive storeage space, • Microsoft SQL Server 2005 or SQL 2005 Express Edition. (This system has not yet been tested on SQL Server 2008) 4 of 24 Multi Tracker User Manual Description of Multi Tracker Multi Tracker is an Application which constantly monitors calls made from residents via the Nurse Call buttons located throughout a venue. The system is designed to display on computer screen the calls as they are being made, and how long the call has been active for. It is also designed to capture call information into a central store for later reporting on. Multi Tracker has the ability to capture and report on different locations (hence the Multi in Multi Tracker) even if the differing locations are separated by vast distances (provided a stable IT infrastructure is in place). 5 of 24 Multi Tracker User Manual Starting Multi Tracker The Icon Find the Multi Tracker icon either on the Desktop, or from Start > All Programs > Multi Tracker. It looks like a silver ball with a magnifying glass embossed into to, as shown below. Multi Tracker may already be running, if this is the case you will find Multi Tracker running in the System Tray (usually found to the lower-right close to the clock) it too will look like a small silver ball. Multi Tracker can be set up to automatically run when the computer is turned ok, if this is the case you will always find Multi Tracker in the System Tray. The Splash Screen Every time Multi Tracker starts you will be presented with the MultiTracker splash screen. This may display for up to 10 seconds while Multi Tracker confirms its connections to SQL Server and to the COMM ports. The Splash Screen will look something like this: The Main Screen The core functionality of Multi Tracker runs from a single window, and will look like the image below: 6 of 24 Multi Tracker User Manual Accessing features of the application can be made through the Menu items located at the top-left of the application. Some Menu items may be hidden because of either: • Which Programme Mode Multi Tracker is in (Full, Relay or Executive), • or you are not logged into Multi Tracker using Administrator Mode. More information about Programme Mode and Administrator Mode can be found in The Setup Menu section located below. 7 of 24 Multi Tracker User Manual Using Multi Tracker Multi Tracker displaying a Call When Multi Tracker displays a normal Call it displays a single list with the font colour in black. Please note these two main differentiators to Assist Call. Multi Tracker displaying an Assist Call Below is shown the Multi Tracker main screen but with an Assist Call being shown. Notice now how the Multi Tracker screen appears to split in two and the Assist Call is show at the top, in bright red bold text. This is to ensure that an Assist Call looks immediately different to a standard Call. Please note: If you notice that the Call Length seems to skip, or appears delayed, this is due to the priority system built into Microsoft Windows. Windows has to juggle many things at once, so even though the Call Length may look out of sync don’t worry the system is still actually keeping time perfectly fine. 8 of 24 Multi Tracker User Manual 9 of 24 Multi Tracker User Manual Reporting Multi Tracker offers several different reports, lets take a look at this list now. Call Point Activity The Call Point Activity report allows you to filter the Activity of a single Call Point over a selected time period. No other Call Points will display other than the Call Point you select from the Drop Down box. 10 of 24 Multi Tracker User Manual Call Point Activity by Group When running this report you define the filter by a Group as opposed to a single Call Point. When selecting the Group, all Call Point activity from any Call Point within that Group (in the selected time frame) will display on the report. There may be multiple Call Points displayed on this report. 11 of 24 Multi Tracker User Manual All Call Point Activity This report offers no Call Point or Group filtering and will display all Call Point activity over the selected time frame. It will display similarly to the two reports as shown above. 12 of 24 Multi Tracker User Manual Call Point Statistics Call Point Statistic reports give an interesting insight into what type of Calls are being made, and how long each Call takes to be closed. This Report allows you to filter by Group of Call Points, and also by the Type of the Call (ie All, Normal or Assist). 13 of 24 Multi Tracker User Manual Call Point Listing The Call Point Listing report is very simple and offers no customisation. It will simply provide a complete list of all Calls Points in the Multi Tracker system. 14 of 24 Multi Tracker User Manual Application Activity This report offers an Audit Trail of how often the Multi Tracker application is stopped and started. This may help in troubleshooting a problem with Multi Tracker or perhaps the workstation that hosts Multi Tracker. It will also show if the Settings... screen has been entered, and at which computer was it used. One possible usage of this report Scenario: Multi Tracker appears to become unavailable once every month or so. Fix: Running the Application activity report we see that Multi Tracker indeed is turned off at 3AM every Wednesday morning at the start of the month. It turns out that this is the same time that Microsoft pushes out their security updates and the Multi Tracker computer is being restarted for this. 15 of 24 Multi Tracker User Manual The Setup menu Please note that you will not be able to access the complete Setup menu without having to enter the Administrator Password. Without this password you will not be able to enter Administrator Mode. Call Point Group Setup 16 of 24 Multi Tracker User Manual Call Point Setup Entering the Settings Panel It is possible to access the Settings panel of Multitracker through the Setup menu item. Though you will need to provide the MultiTracker administrator password. If you incorrectly enter the Administrator password you will be informed with an error. If the password is correct when you next click the Setup menu item you will be greeted with many more options. 17 of 24 Multi Tracker User Manual The Settings Panel Panel 1 - Display Auto remove call after When a Call is no longer required to display and MultiTracker needs to clean up the list of Calls, this is the delay after the Call ends before MultiTracker will remove it from the list. Calculate total call length every This is the frequency that MultiTracker should calculate and display the amount of time a Call has been active. Display status info for In the top-left of the main MultiTracker display there’s a Scroller box that displays the number of Calls and the number of Assist calls. Settings this value will effect the amount of time before the scroller moves to the next message. Change the Administrator Password To change the Administrator Password click the Change Administrator Password button and follow the prompts. Enter the existing password > Enter the new password > Confirm the new password. 18 of 24 Multi Tracker User Manual Panel 2 - Communications The Communications panel is used by the highly specialised software that MultiTracker requires to be operational. These settings allow the MultiTracker software to communicate directly via Ports built into the computer workstation. It is highly recommended that you do not adjust these settings (unless otherwise recommended) as these settings will have been configured by trained installation professionals. The Communications port is used by the DSD hardware unit. The Write Brite port is used to communication with a wall mounted LED unit. 19 of 24 Multi Tracker User Manual Panel 3 - Sound MultiTracker can support the use of a sound card and speakers if you desire. There are two configurable options for sound in MultiTracker Play Sound on Alert Call If MultiTracker receives an Alert Call (otherwise known as an Assist Call) play a Windows default sound. This will notify staff close by the computer workstation an Assist Call has arrived. Play Sound on Normal Call Using the Sound on Normal Call will permit MultiTracker to play a Windows default sound when ever a Normal Call is made. (Enabling this option will not emit sound for Alert Calls, only Normal Calls, if you want MultiTracker to emit sound on all Calls enable both options). Advanced sound option MultiTracker will play the sound set in the default Microsoft Windows sound profile. You can change this profile (in Window XP) by clicking: Start > Settings > Control Panel > Sounds 20 of 24 Multi Tracker User Manual Panel 4 - User Interface There are three (3) different modes you can run a MultiTracker workstation in. This is not a global option, but only affect the Workstation you are using when entering this setting. This allows you to run many workstations all in differing modes. Full Featured Mode Using Full Featured Mode permits access to all features of MultiTracker (bar the Settings panel itself, this is governed by the Administrator password). This includes being able to see Calls from the local DSD entering MultiTracker in real-time, and also access to the Reporting module. This is the preferred and default installation mode. Relay Mode This option could also be referred to as Headless Mode. This type of MultiTracker installation will accept incoming Calls and log them into the database system but access to Settings and Reporting is strictly off limited. This could be a good option for a Workstation that’s stored in a secure server room. Executive Mode This option would be preferred for an executive or office worker that would like access to the Reporting module, but their computer does not have a DSD connected to the Communications Port. In this mode the user will not see the default list of incoming Normal/Assist Calls but be taken immediately to the Reporting module. This option is best for Executives, Managers or Back-of-House workers. 21 of 24 Multi Tracker User Manual Panel 5 - Backup How to create a Backup The Backup menu item is available from the File menu, at any time you are able to Backup the database, Note: If File > Backup is greyed out this is because the Backup location has not been configured. Please contact Multi Tracker support staff how to correct this issue. When you select File > Backup wait for a few seconds (up to a couple of minutes) while the database is backed up. When the Backup is complete you will be notified with a message similar to this... How to Configure the Backups Note: This step should be configured by a trained installation professional or under the direction of support staff. To set up the Backup option start MultiTracker on the computer which is running the SQL Server. This is important as the Backup system can only Backup on to a Local Disk on this computer. For further instructions on how to configure the Backup system please read Appendix I. 22 of 24 Multi Tracker User Manual Appendix I How to Backup the Multi Tracker database Multi Tracker offers a simple one click backup function, but before it can be used it has to be configured. The only configuration required is to specify the location where the Backups should be stored on the Server. To configure the Backup function: 1. Ensure you are on the Server to configure the Backup, it cannot be configured from a workstation, 2. From the Setup menu enter Administrator mode, 3. Click Settings... from the Setup menu, 4. Click the Backup tab, 5. Enter (or copy and paste) the path where the backups should be located, 6. The Backup menu item is now available from the File menu, at any time you are able to Backup the database, 23 of 24 Multi Tracker User Manual 7. When you select File > Backup wait for a few seconds (up to a couple of minutes) while the database is backed up. When the Backup is complete you will be notified with a message similar to this... 24 of 24