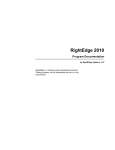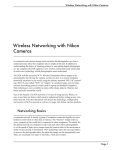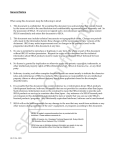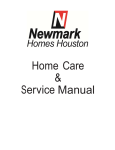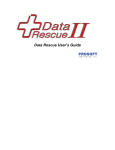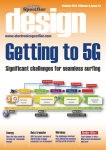Download User Guide - Architex.pl
Transcript
Taper Maker, Curve Maker and Stock Maker Plugins for SketchUp Users Guide Version 1.03 August 2008 Copyright ©2007-2008 G. Terry Ross, Draw Metal LLC – All rights reserved. SketchUp is a registered trademark of Google, Inc. www.drawmetal.com 1.0 INTRODUCTION Taper Maker is a SketchUp plugin (a Ruby script) that tapers a cross-section shape along the length of a line. Taper Maker was motivated by the desire to draw curved tapered elements for architectural ironwork design. Figure 1.1 shows several examples created by Taper Maker. Figure 1.1 – Example Tapers Two additional tools complement Taper Maker. The first tool, Curve Maker draws one of several pre-defined curves. To facilitate fitting an element into a design, Curve Maker allows you specify the size of the curve instead of parameter values for mathematical equations. Figure 1.2 shows a spiral path created from the two dimensions shown in the figure. Figure 1.2 – An Example Spiral The last tool, Stock Maker, manages units of stock from which tapers may be made. For example, a stock unit might be defined as a 1” square stainless steel bar of a given weight, length and cost. Once a taper has been created using Taper Maker, a stock unit can be assigned to the taper, and Stock Maker will estimate how much of the stock is required to create the taper. Stock Maker will also accumulate estimates of stock requirements across multiple tapers. Figure 1.3 illustrates the estimated stock requirement for a single taper. In this example, 7 1/8” of 1” square stock is estimated to provide sufficient volume to make the 16 5/16” finished taper. Figure 1.3 – Stock Requirement Estimated Using Stock Maker Figure 1.4 displays accumulated stock requirements for twelve tapers assigned to three stocks made from two alloys. Figure 1.4 – Accumulated Stock Requirements Figures 1.5, 1.6 and 1.7 provide additional examples where these plugins have been used. Figure 1.5 – Grill (After Albert Paley) Figure 1.6 – Gate – ©2006 Hammerfest Forge. All rights reserved. Used by permission of Hamerfest Forge. Figure 1.7 – Stair Railing – ©2007 Hammerfest Forge. All rights reserved. Used by permission of Hamerfest Forge. 2.0 INSTALLATION Taper Maker, Curve Maker and Stock Maker are installed in the same manner as other SketchUp plugins. (The following instructions assume that you have already installed SketchUp on your computer. SketchUp is available on the internet at http:// sketchup.google.com/download.html.) Step 1: If you want to use all three plugins, copy the following files into SketchUp’s Plugins folder: curve_maker.rb taper_maker.rb stock_maker.rb If you do not want to use one of the three plugins (e.g. Curve Maker), you can either a) not copy the appropriate .rb file (e.g. curve_maker.rb) into the plugins folder or b) you can “deactivate” the plugin as described below. Step 2: Create a subfolder named “ctsMaker” in the Plugins folder and copy the following files into the “ctsMaker” subfolder: ctsLangEN.strings ctsMaker.rbs curve_menu.rb taper_menu.rb stock_menu.rb On Mac OS X: SketchUp’s Plugins folder is a subfolder of MacintoshHD>Library>Application Support>Google SketchUp 6>SketchUp. On Windows 2000/XP: SketchUp’s Plugins folder is a subfolder of C:\Program Files\Google\Google SketchUp 6. If SketchUp is running when you install the plugins, you must quit SketchUp and restart it. SketchUp cannot load plugins dynamically. It is only aware of whatever plugins are in the Plugins folder when it starts up. It does not become aware of plugins whenever they are added to the Plugins folder. Once installed (and SketchUp is restarted), the plugins “register” themselves with SketchUp. This enables you to “activate” or “deactivate” each plugin independently in the Extensions section of SketchUp’s Preferences dialog. That is, the plugin submenus will appear on SketchUp’s Plugins menu only when they are activated. If, for example, you only want to use the Taper Maker plugin, you can deactivate the Curve Maker and Stock Maker plugins (uncheck the appropriate check boxes) after installing them. 3.0 TAPER MAKER Taper Maker tapers one of several pre-defined cross-section shapes (face profiles) along the length of a path (line). Figure 3.1 shows a square cross-section that is 1” x 1” at the start of a spiral path and tapers to 1/4” x 1/4” at the end. The currently available cross-section shapes include square, diamond, rectangle, hexagon, octagon and round. Figure 3.1 – A Taper Created by Taper Maker Before drawing a taper, you must first select a connected path of edges along which the taper is to be constructed. Next, choose the “Draw a Taper” option from the Taper Maker submenu on SketchUp’s Plugins menu (Plugins > Taper Maker > Draw a Taper). The dialog box in Figure 3.2 will appear. Figure 3.2 Initial Draw a Taper Dialog Select the desired section (taper shape) from the drop-down list. Options are, well, optional (see Section 3.7 below). Click OK. Valid taper shapes are: square, diamond, rectangle, hexagon, octagon or round. A second dialog box will open prompting you for input data appropriate for the taper shape selected in the first dialog box. Those inputs are described in detail below. 3.1 SQUARE AND DIAMOND Taper Maker needs to know the dimension (thickness = width) of the square crosssection at the beginning of the path and at the end of the path. Shapes can taper from larger dimensions to smaller dimensions or smaller to larger. In addition, Taper Maker needs to know if the selected path should be the center of the taper or a boundary of the taper. Figure 3.3 specifies a square taper that is 1/2” square at the beginning of the path and 1/4” square at the end. Figure 3.3 Example Data Dialog for Square and Diamond Taper Shapes Names for tapers are optional, but highly recommended. In preparing reports, Taper Maker assumes that all tapers with the same (non-blank) name - and assigned to the same stock unit - have the same dimensions. Unique tapers should have unique names; all identical copies of a taper should have the same name. Dimensions can be entered as decimal or fractional values, and explicit units of measure for inches (“), feet (‘), millimeters (mm), centimeters (cm), and meters (m) can be appended to data. If the unit of measure is not specified, the current default “Length Units” setting (on the “Units” page of the Model Info dialog) will apply. Naming the taper is optional. is replaced by two corners connected by a line. Figure 3.4 gives an example of a square taper with and without a bevel angle of 8.0. Bevel angle measures the circular angle between the two points that replace the corner in the taper profile. Using bevel angles increases the size and complexity of the drawing and significantly increases the time required to draw. Bevel angle is not considered in estimating stock requirements. Figure 3.4 – A Taper Without and With Beveled Edges Data for a diamond shape is entered as if for a square, but the square shape is rotated 45 degrees when drawn. Once the data have been entered, Taper Maker will ask you for more information on how to draw the taper. Because the “from” and “to” ends of a path are arbitrary, Taper Maker draws a sample cross-section using the “from” dimension at one end of the path and the “to” dimension at the opposite end of the path and asks you to verify that the sample is correctly positioned with respect to the “from” and “to” ends. If you click “No”, the opposite ends of the path become the “from” and “to” ends. This interaction is illustrated in Figure 3.5. Figure 3.5 – Dialog to Establish the “From” and “To” Ends of the Path Left, right, top and bottom depend on context, so when one of those positions is entered, Taper Maker draws a sample cross-section to one side of the path (at the “from” end) and asks the user to verify that the sample is on the correct side. If you click “No”, the taper is drawn on the opposite side of the path from where the sample appears. This interaction is illustrated in Figure 3.6. Figure 3.6 – Dialog to Establish Path Position Paths can be closed (e.g. a circle, oval, etc.). Note that the path along which a taper is drawn does NOT have to have been created by Curve Maker. It may be created by any SketchUp line-drawing tool or by a combination of tools (including or excluding Curve Maker). 3.2 RECTANGLE AND OCTAGON When either one or both ends of a taper is a rectangle, the rectangular cross-section must be used. As with the previously described taper shapes, Taper Maker needs to know the dimensions of the cross-section at the beginning of the path and at the end of the path. In addition, Taper Maker needs to know if the selected path represents the center of the taper or a boundary of the taper. Names for tapers are optional, but highly recommended. In preparing reports, Taper Maker assumes that all tapers with the same (non-blank) name - and assigned to the same stock unit - have the same dimensions. Unique tapers should have unique names; all identical copies of a taper should have the same name. Dimensions are specified in terms of thickness (vertical dimension) and width (horizontal dimension). The data shown in Figure 3.7 specify a 1/2”x1” rectangular cross-section at the start of a path that tapers to 1/4”x1/2” at the end of the path. The selected path is to be positioned at the center of the taper. Figure 3.7 – Example Input Dialog for Rectangle and Octagon Taper Shapes Length data can be entered as decimal or fractional values, and explicit units of measure for inches (“), feet (‘), millimeters (mm), centimeters (cm), and meters (m) can be appended to data. If the unit of measure is not specified, the current default “Length Units” setting (on the “Units” page of the Model Info dialog) will apply. Establishing the “from” end of the taper and the position of the path relative to the taper is accomplished as described in the Section 3.1 above. When one dimension of a cross-section shape is larger than the other (e.g. a rectangle), Taper Maker draws sample cross-sections (using the “from” dimensions at the “from” end of the path and the “to” dimensions at the “to” end) and then asks you to verify that the samples are correctly oriented. If you click “No” in the dialog box, the cross-sections will be rotated 90 degrees before the taper is drawn. Shapes can taper from larger dimensions to smaller dimensions or smaller to larger. Depending on the values entered for thickness and width at the two ends, a taper can start out rectangular and finish square or vice versa. Likewise, tapers can go from larger to smaller on one dimension and smaller to larger on the other. Just as one dimension of a rectangle is larger than the other, Taper Maker allows octagons to be asymmetrical. As a consequence, data for a rectangle or octagon shape are entered in a common dialog box. Figure 3.8 illustrates an octagon that starts out symmetrical but becomes asymmetrical as it tapers. Figure 3.8 – Example Asymmetrical Octagon 3.3 ROUND As with the previously described taper shapes, to draw a round taper, Taper Maker needs to know the diameter of the cross-section at the beginning of the path and at the end of the path. In addition, Taper Maker needs to know if the selected path represents the center of the taper or a boundary of the taper. The dialog box in Figure 3.9 shows the input data requirements to specify a round taper. Names for tapers are optional, but highly recommended. In preparing reports, Taper Maker assumes that all tapers with the same (non-blank) name - and assigned to the same stock unit - have the same dimensions. Unique tapers should have unique names; all identical copies of a taper should have the same name. Diameters can be entered as decimal or fractional values, and explicit units of measure for inches (“), feet (‘), millimeters (mm), centimeters (cm), and meters (m) can be appended to data. If the unit of measure is not specified, the current default “Length Units” setting (on the “Units” page of the Model Info dialog) will apply. Figure 3.9 – Example Input Dialog for Round Taper Establishing the “from” end of the taper and the position of the path relative to the taper is accomplished as described in the Section 3.1 above. As when drawing a circle in SketchUp, Taper Maker needs to know how many sides (straight line segments) to draw to approximate the circle. A larger value for Sides will improve Taper Maker’s approximation of a circular cross-section, but this will come at the cost of making the model larger and more complex and of taking longer to draw. 3.4 HEXAGON Data for a hexagonal taper is very similar to that entered for a square or round taper. The dimension of a hexagon is given by the distance from one flat side to the opposite flat side (“across flats” or AF ). The dialog box prompts you to enter the value for the From AF and To AF. 3.5 DISPLAY TAPER DATA Taper Maker writes the input parameters used to create a taper as SketchUp “attributes” of the group it creates. These data may be viewed by using the “Display Taper Data” option from the Curve Maker submenu (Plugins > Taper Maker > Display Taper Data). The attribute values will be displayed in a dialog box, and you will be given the option to have the data written in a SketchUp text box. Example attributes are shown in Figure 3.10. Figure 3.10 – Taper Data Display Dialog If you elect to have the attribute values written in a text box, the text will be written at the center of the taper. You can then move it to a more convenient position in your model and/or assign it to a different layer. In addition to input data, Taper Maker will save some computed values as “attributes”. This includes the length of the taper and data relating to the stock required to make the taper (provided a stock has been “assigned” as described below). The length of a taper is always computed along the center line of the taper. If you “explode” a taper group, the taper attributes will be lost and cannot be displayed again. You will have to recreate the taper and reassign a stock to recreate the data. Similarly, if you use a SketchUp tool to resize a taper, the attributes will Figure 3.11 – Taper Data in a Table The text table will appear well formatted if the “Leader Text” option on the “Text” page of the Model Info dialog is set to a non-proportional font such as Courier. The data in the text box can be copied and pasted into another software application such as a spreadsheet or word processor. If you elect to have the attribute values written in a text box, the text will be written at the center of the selected tapers. You can then move the text to a more convenient position in your model and/or assign it to a different layer. 3.6 SELECT TAPERS BY ATTRIBUTE Taper Maker will select tapers it has drawn that have a particular attribute value. To select tapers by attribute value, use the “Select Tapers by Attribute” option from the Taper Maker submenu (Plugins > Taper Maker > Select Tapers by Attribute). The dialog box in Figure 3.12 will appear. Figure 3.12 – Select Tapers by Attribute Dialog Box Select an attribute of a taper from the drop-down list and enter a value for the attribute in the value field. Currently available attributes are “Section”, “Stock” (the name of the assigned stock) and “Alloy” (the name of the alloy associated with the assigned stock). The dialog in Figure 3.13 selects all tapers in the model that have been assigned the Stock named ‘1” sq ss’. Figure 3.13 – Example Select Tapers By Attribute Dialog 3.7 OPTIONS As illustrated in Figure 3.2, one or more options (separated by blank spaces) can be entered in the options field. The valid options are: offsets, straight, and intervals. When “offsets” (or “o”) is entered in the options field, Taper Maker does not draw a taper. Instead, it draws five tapered offset paths in relation to the path that defines the taper. The paths correspond to the top, bottom, left, right and center path positions which could have been used as the basis for drawing the taper. See Figure 3.14a for a close-up view of offset paths created by using the offsets option. The path used to define the offsets is the thicker line in the center. Figure 3.14a – Tapered Offset Paths Drawn in Relation to a Center Path The purpose of creating offset paths is to use them as paths along which additional tapers can be constructed. Figure 3.14b illustrates the result. In that figure, the path that defines the taper on the left was selected and also used with the “offsets” option. The “top”, “left” and “right” paths created in this step were deleted. The remaining “bottom” offset path was then used as the basis for drawing the taper on the right. Figure 3.14b – Taper on the Right Drawn Using an Offset From the Taper on the Left When “straight” (or “s”) is entered in the options field, Taper Maker draws the taper as if the underlying path were a straight line oriented along the x-axis. Such a taper illustrates what the tapered element looks like independent of any curves in the path and may be helpful in fabricating a taper. Figure 3.15 shows an example of a straight taper drawn from the curved path in the figure. When “intervals” (or “i”) is entered in the options field, Taper Maker draws additional faces along the taper to index 1 inch intervals. Figure 3.16 provides an example. The “intervals” option and the “straight” option can be combined to index a straight taper prior to bending it. Figure 3.16 – Example Intervals When “file” (or “f”) is entered in the options field, Taper Maker will give you the option to read the taper specification data from a “.txt” file, and if you change any of the data values, save the changes to a file. 4.0 CURVE MAKER Curve Maker draws several pre-defined curves. The currently available curves depicted in Figure 4.1 include a) Bernoulli (logarithmic) spirals (including the Golden Section spiral), b) Archimedean spirals, c) Sine waves, d) Cosine waves, and e) Helix. In addition, threedimensional versions of the Bernoulli, Golden Section and Archimedean spirals can be drawn. Figure 4.1 – From Left to Right and Top to Bottom: Bernoulli Spiral, Archimedean Spiral, Cosine Wave, Sine Wave and Helix In SketchUp, curves are approximated by a collection of short straight lines (“edges”). Curve Maker will create a SketchUp group to contain the edges that comprise a curve. You should use SketchUp commands such as Flip Along, Rotate, Move, Scale, etc. to position the curve appropriately in your models. To use Curve Maker, choose the “Draw a Curve” option from the Curve Maker submenu on SketchUp’s Plugins menu (Plugins > Curve Maker > Draw a Curve). The dialog box in Figure 4.2 will appear. Figure 4.2 – Initial Draw a Curve Dialog Select the desired curve type from the drop-down list, and type any desired options. Click OK. Valid curve types are: Archimedean spiral and 3D Archimedean spiral, Bernoulli spiral and 3D Bernoulli spiral, cosine (for cosine wave), Golden spiral and 3D Golden spiral and sine (for sine wave). A second dialog box will open prompting you for input data appropriate for the curve specified in the first dialog box. Those inputs are described in detail below. If, prior to choosing the “Draw a Curve” menu option, you have selected a SketchUp “construction point” in the model, Curve Maker will use that point as the origin for the curve it draws. Otherwise, Curve Maker will use the origin of the SketchUp model as the origin for the curve. When “file” (or “f”) is entered in the options field, Curve Maker will give you the option to read the curve specification data from a “.txt” file, and if you change any of the data values, save the changes to a file. 4.1 BERNOULLI (LOGARITHMIC) SPIRALS AND THE GOLDEN SECTION SPIRAL In a Bernoulli spiral, the radial distance from the spiral’s origin to each point on the spiral increases multiplicatively. As shown in Figure 4.3 below, the rate at which the radial distance increases characterizes the shape of the spiral. Because of this characteristic, Bernoulli spirals are sometimes referred to as “growth” spirals. Figure 4.3 – Two Bernoulli Spirals To draw a Bernoulli spiral, Curve Maker needs to know a) how much of the spiral you want drawn and b) how fast you want the spiral to grow. How much you want to draw is expressed in terms of the number of “turns” (complete revolutions) you want the spiral to make around the origin. How fast you want the Bernoulli spiral to grow is expressed in terms of the distance the curve should be from the origin at any two points on the spiral (including points outside the range to be drawn). To understand “turns”, consider the rotating hands of a standard clock. Zero turns corresponds to 3 o’clock. Rotating counter-clockwise corresponds to making positive turns (spiraling out). For example, rotating counter-clockwise from 3 o’clock to 9 o’clock corresponds to making a positive one-half turn. Continuing to rotate counter-clockwise to complete one positive turn gets back to 3 o’clock. Similarly, one and one-half turns Consider the spiral in Figure 4.4. It is drawn from –1/4 turns to 1 3/4 turns. At 1 turn, the radius is 2”, and at 1 1/2 turns, the radius is 5”. Figure 4.4 – Bernoulli Spiral The data values that direct Curve Maker to create this spiral are entered via the dialog box shown in Figure 4.5 below. Notice that turns data and radius values can be entered as decimal or fractional values. For radius values, explicit units of measure for inches (“), feet (‘), millimeters (mm), centimeters (cm), and meters (m) can be appended to data. If the unit of measure is not specified, the current default “Length Units” setting (on the “Units” page of the Model Info dialog) will apply. Figure 4.5 – Bernoulli Spiral Dialog Box Because curved lines are approximated in SketchUp by a series of edges (straight line segments), Curve Maker lets you control the approximation through the “Sides/Turn” parameter. This is very similar to the sides parameter used in drawing circles in SketchUp. Curve Maker will draw each full turn using the number of sides you specify and draw a line segment for each side. The larger the number of sides, the better the approximation of the curve but the larger the number of elements in the SketchUp model. A special case of the Bernoulli spiral is the “Golden” (or “Golden Section”) spiral. The growth rate of this spiral is based on the golden ratio (golden rectangle). As a result, the input dialog for the Golden Section spiral is simpler than that for the Bernoulli spiral. It requires only one radius at one turns to be entered. 4.2 ARCHIMEDEAN SPIRALS In an Archimedean spiral, the radial distance from the spiral’s origin to each point on the spiral increases proportionately to the turns of the spiral. See Figure 4.6 below. Figure 4.6 – Archimedean Spirals - Including the Lituus (upper right) and the Hyperbolic (lower right) As with the Bernoulli spiral, to draw an Archimedean spiral, Curve Maker needs to know a) how much of the spiral you want drawn and b) the rate at which the spiral should grow. How much you want to draw is expressed in terms of the number of “turns” (complete revolutions) you want the spiral to make around the origin. How fast you want the Archimedean spiral to grow is expressed in terms of the distance the curve should be from the origin at any two points on the spiral (including points outside the range to be drawn). The interpretation of “turns” for an Archimedean spiral is the same as described in the section above except that negative turns are not relevant for an Archimedean spiral. The data values that direct Curve Maker to create an Archimedean spiral are entered via the dialog box shown in Figure 4.5 above. Turns data and radius length can be entered as decimal or fractional values. For radius lengths, you can append explicit units of measure for inches (“), feet (‘), millimeters (mm), centimeters (cm), and meters (m) to the data value. If the unit of measure is not specified, the current default “Length Units” setting (on the “Units” page of the Model Info dialog) will apply. The “Sides/Turn” parameter works the same as described for Bernoulli spirals. Curve Maker will draw each full turn using the number of sides you specify and draw a line segment for each side. The larger the number of sides, the better the approximation of the curve but the larger the number of elements in the SketchUp model. 4.3 SINE AND COSINE WAVES One complete cycle of both a sine wave and a cosine wave are illustrated in Figure 4.7 below. Figure 4.7 – One Complete Cycle of a Sine Wave and a Cosine Wave Curve Maker draws sine and cosine waves to fit inside a rectangular space specified by the user. In addition, Curve Maker will draw a complete cycle or only a portion of a cycle. For example, Figure 4.8 below shows the middle one-half of a sine wave cycle that fits within a rectangle 3” wide and 2” high. Figure 4.8 – Middle Half of a Sine Wave Cycle To draw a sine or cosine wave, Curve Maker needs to know a) how much of a cycle you want it to draw, and b) the width and height of a rectangle in which to draw the cycle (or portion). How much of a cycle you want to draw is expressed as starting and ending points (fraction) of a complete cycle. The number 0 denotes the beginning of a cycle, and the number 1 denotes the end of a cycle. Fractional values between 0 and 1 correspond to points between the beginning and the end of a cycle. The data values that directed Curve Maker to create the middle-half of the sine wave shown above were entered via the dialog box shown in Figure 4.9 below. The width and height of the surrounding rectangle are also specified in the dialog. Figure 4.9 – Sine and Cosine Wave Dialog Box The input data are the same for both sine waves and cosine waves. Cycle data and lengths can be entered as decimal or fractional values. For “Height” and “Width”, you can append explicit units of measure for inches (“), feet (‘), millimeters (mm), centimeters (cm), and meters (m). If the unit of measure is not specified, the current default “Length Units” setting (on the “Units” page of the Model Info dialog) will apply. “Sides/Cycle” is the number of line segments that are drawn when a complete cycle is drawn. 4.4 THREE-DIMENSIONAL CURVES As described above, the points that define the Bernoulli, Golden Section and Archimedean spirals may be drawn such that they all lie on a two-dimensional plane. In addition, spirals can be drawn in three-dimensions. In this case, the height a point is off a two-dimensional plane depends upon where the point lies on the spiral. Figure 4.10 below shows a threedimensional Archimedean spiral and a three-dimensional Bernoulli spiral. Figure 4.10 – Three-Dimensional Archimedean and Bernoulli Spirals To draw a three-dimensional spiral, Curve Maker needs one additional parameter beyond those already described above. As shown in Figure 4.11 below, this parameter specifies the rate at which the height of the points increase per turn. A point at zero turns will have zero height, and a point at one full turn will have the height specified in the Height/Turn field. This parameter can be positive, negative or zero. Specifying a zero value will result in a two-dimensional spiral. Figure 4.11 – Height Parameter for Three-Dimensional Archimedean and Bernoulli Spirals Another three-dimensional curve supported by Curve Maker is the Helix. Instead of spiraling out from the center, the points on a Helix maintain a constant radius from the center, and the height the points are off a two-dimensional plane depends upon where the point lies on the helix. The input dialog to draw a Helix is illustrated in Figure 4.12 below. Figure 4.12 – Helix Dialog Box 4.5 DISPLAY CURVE DATA Curve Maker writes the input parameters used to create a curve as SketchUp “attributes” of the group it creates. These data may be viewed by using the “Display Curve Data” option from the Curve Maker submenu (Plugins > Curve Maker > Display Curve Data). The attribute values will be displayed in a dialog box, and you will be given the option to have the data written in a SketchUp text box. For example, the attribute values for the sine wave above are shown in Figure 4.13 below. Figure 4.13 – Sine Wave Data Display If you elect to have the attribute values written in a text box, the text will be positioned at the center of the curve. You can then move it to a more convenient position in your model and/or assign it to a different layer. If you “explode” a group that Curve Maker creates, the attributes will be lost and cannot be displayed again. The curve would have to be recreated to recover the attribute values. Similarly, if you use a SketchUp tool to resize a curve, the attributes will no longer be accurate. 4.6 SELECT CURVES BY ATTRIBUTE Curve Maker will select the curves it has drawn that have a particular attribute value. To select curves by attribute value, use the “Select Curves by Attribute” option from the Curve Maker submenu (Plugins > Curve Maker > Select Curves by Attribute). The dialog box in Figure 4.14 below will appear. Figure 4.14 – Select Curves by Attribute Dialog Box Enter an attribute of a curve in the Attribute field and a value for the attribute in the value field. Currently the only valid attribute is “Type”. Valid values are the curve types listed earlier. The dialog in Figure 4.15 below selects all sine waves in the model. Figure 4.15 – Example of Select Curves by Attribute 5.0 STOCK MAKER Stock Maker estimates the amount of material required to make the tapers depicted by Taper Maker. To compute an estimate, Stock Maker requires you first to define a unit quantity of a material. That quantity is referred to as a “stock unit”. Examples of stock units include a linear foot of 1” x 1” mild steel or a pound of 3/4” round bar made from a particular bronze alloy. Once a stock unit has been defined, it can be “assigned” to tapers that have been created by taper maker. In assigning a stock unit, Stock Maker computes how much of the stock will be required to create the taper. Stock Maker records this information as an “attribute” of the tapers. The first step in using Stock Maker is to create a stock unit. Choose the “Draw a Stock Unit” option from the Stock Maker submenu on SketchUp’s Plugins menu (Plugins > Stock Maker > Draw a Stock Unit). The dialog box in Figure 5.1 will appear. Figure 5.1 – Create a Stock Unit Dialog Select one of the key words listed below from the drop-down list to specify the desired shape. Click OK. Valid stock sections are: square, rectangle, hexagon or round. When “file” (or “f”) is entered in the options field, Stock Maker will give you the option to read the stock specification data from a “.txt” file, and if you change any of the data values, save the changes to a file. A second dialog box will open prompting you for input data appropriate for the stock unit shape specified in the first dialog box. Those inputs are described in detail below. If, prior to choosing the “Create a Stock Unit” menu option, you have selected a SketchUp “construction point” in the model, Stock Maker will use that point as the origin for the stock unit it draws. Otherwise, Stock Maker will use the origin of the SketchUp model as the origin for the stock. As with any SketchUp model element, the stock unit can be repositioned and/or assigned to a different layer. 5.1 RECTANGLE Stock Maker needs to know the name, the dimensions of the cross-section of the stock unit, the alloy and the length of the stock unit. These data are entered in a dialog box. Dimensions for the cross-section shape are specified in terms of thickness (vertical dimension) and width (horizontal dimension). The data in Figure 5.2 define a stock unit as a 12” mild steel bar with a 1/2” x 1” rectangular crosssection. Figure 5.2 – Example Input Dialog for Rectangle Stock Unit Figure 5.2 also illustrates that Stock Maker accepts information on the weight and cost of the unit. When a stock unit is assigned to a taper, the weight and cost of the taper is computed as part of the estimating process and assigned as SketchUp “attributes” of the taper. After you click OK, Stock Maker draws the stock unit. A stock unit can also be assigned a SketchUp “material”. Figure 5.3 illustrates the stock unit drawn from the parameters in Figure 5.2 and colored a dark grey. When a stock unit is assigned to a taper, the SketchUp material for the taper will be the same as the assigned stock. 5.3 SELECT STOCKS BY ATTRIBUTE Stock Maker will select stocks it has drawn that have a particular attribute. To select stocks by attribute, use the “Select Stocks by Attribute” option from the Stock Maker submenu (Plugins > Taper Maker > Select Stocks by Attribute). The dialog box in Figure 5.4 will appear. Figure 5.4 – Select Stocks by Attribute Dialog Box Select an attribute of a stock from the drop-down list in the Attribute field and a value for the attribute in the value field. Currently available attributes are “Section” (a stock cross-section) and “Alloy” (a stock alloy). The dialog in Figure 5.5 selects all stocks in the model made from the alloy “A36”. Figure 5.5 – Example Select Stocks Dialog Box 5.4 ASSIGN STOCK TO SELECTED TAPERS To assign a stock unit to a taper, first select the taper(s) and then choose the “Assign Stock to Taper” option from the Stock Maker submenu (Plugins > Stock Maker > Assign Stock to Selected Tapers) or from the Taper Maker submenu (Plugins > Taper Maker > Assign Stock to Selected Tapers). When a stock is assigned, Stock Maker estimates the amount of the stock required to produce a taper volume. For each taper in your selection, the dialog box in Figure 5.6 will appear. Figure 5.6 – Assign Stock to Taper Dialog Box Select the name of the stock that you want to assign to the taper from the list of stocks in the drop-down list. All stocks defined for a model will be listed in the dropdown list. Optionally, you may enter a number for Loss % to increase the material estimate to accommodate the specified loss. For example, enter a value of 5 to factor in a 5% loss. Based on the estimate, the weight and cost of the taper is derived using the unit weight and unit cost of the stock. These estimates are displayed in a message box as shown in Figure 5.7 and saved as attributes of the taper. Figure 5.7 – Stock Estimate Message If you “explode” a taper group, the attributes will be lost and cannot be displayed again. Similarly, if you use a SketchUp tool to resize a taper, the attributes will no longer be accurate. When a stock unit is assigned to a taper, the SketchUp material for the taper will be the same as the assigned stock. 5.5 ACCUMULATE REQUIRED STOCK Stock maker will accumulate total stock requirements for a group of tapers. First select the tapers for which requirements are to be accumulated. Next, choose the “Accumulate Required Stock” option from the Stock Maker submenu (Plugins > Stock Maker > Accumulate Required Stock) or from the Taper Maker submenu (Plugins > Taper Maker > Accumulate Required Stock). The data will be displayed in a tabular form in a message box, and you will be given the option to write the data into a text box. If you elect to have the attribute values written in a text box, the text will be written at the center of the selected tapers. You can then move the text to a more convenient position in your model and/or assign it to a different layer. As illustrated in Figure 5.8, there will be subtotals for each stock assigned to the tapers, subtotals for each alloy used and overall totals for length, weight and cost. Figure 5.8 – Accumulated Stock Requirements The text table will appear well formatted if the “Leader Text” option on the “Text” page of the Model Info dialog is set to a non-proportional font such as Courier. The data in the text box can be copied and pasted into another software applications such as a spreadsheet or word processor.