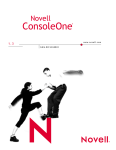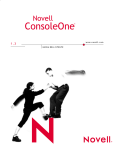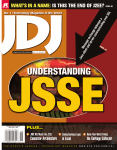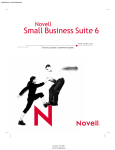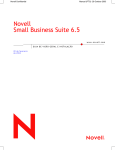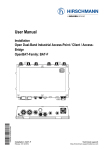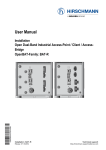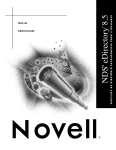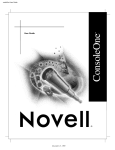Download ConsoleOne User Guide
Transcript
ConsoleOne User Guide August 29, 2001 Novell Confidential Manual 99a 38 July 17, 2001 Legal Notices Novell, Inc. makes no representations or warranties with respect to the contents or use of this documentation, and specifically disclaims any express or implied warranties of merchantability or fitness for any particular purpose. Further, Novell, Inc. reserves the right to revise this publication and to make changes to its content, at any time, without obligation to notify any person or entity of such revisions or changes. Further, Novell, Inc. makes no representations or warranties with respect to any software, and specifically disclaims any express or implied warranties of merchantability or fitness for any particular purpose. Further, Novell, Inc. reserves the right to make changes to any and all parts of Novell software, at any time, without any obligation to notify any person or entity of such changes. This product may require export authorization from the U.S. Department of Commerce prior to exporting from the U.S. or Canada. Copyright © 1998-2001 Novell, Inc. All rights reserved. No part of this publication may be reproduced, photocopied, stored on a retrieval system, or transmitted without the express written consent of the publisher. U.S. Patent No. 5,157,663; 5,349,642; 5,455,932; 5,553,139; 5,553,143; 5,572,528; 5,594,863; 5,608,903; 5,633,931; 5,652,859; 5,671,414; 5,677,851; 5,692,129; 5,701,459; 5,717,912; 5,758,069; 5,758,344; 5,781,724; 5,781,724; 5,781,733; 5,784,560; 5,787,439; 5,818,936; 5,828,882; 5,832,274; 5,832,275; 5,832,483; 5,832,487; 5,850,565; 5,859,978; 5,870,561; 5,870,739; 5,873,079; 5,878,415; 5,878,434; 5,884,304; 5,893,116; 5,893,118; 5,903,650; 5,903,720; 5,905,860; 5,910,803; 5,913,025; 5,913,209; 5,915,253; 5,925,108; 5,933,503; 5,933,826; 5,946,002; 5,946,467; 5,950,198; 5,956,718; 5,956,745; 5,964,872; 5,974,474; 5,983,223; 5,983,234; 5,987,471; 5,991,771; 5,991,810; 6,002,398; 6,014,667; 6,015,132; 6,016,499; 6,029,247; 6,047,289; 6,052,724; 6,061,743; 6,065,017; 6,094,672; 6,098,090; 6,105,062; 6,105,132; 6,115,039; 6,119,122; 6,144,959; 6,151,688; 6,157,925; 6,167,393; 6,173,289; 6,192,365; 6,216,123; 6,219,652; 6,229,809. Patents Pending. Novell, Inc. 1800 South Novell Place Provo, UT 84606 U.S.A. www.novell.com ConsoleOne User Guide July 2001 104-001316-001 Online Documentation: To access the online documentation for this and other Novell products, and to get updates, see www.novell.com/documentation. ConsoleOne User Guide 104-001316-001 August 29, 2001 Novell Confidential Manual 99a 38 Novell Trademarks ConsoleOne is a trademark of Novell, Inc. NDS is a registered trademark of Novell, Inc. in the United States and other countries. NDS Manager is a trademark of Novell, Inc. NetWare is a registered trademark of Novell, Inc. in the United States and other countries. Novell is a registered trademark of Novell, Inc. in the United States and other countries. ZENworks is a trademark of Novell, Inc. Third-Party Trademarks All third-party trademarks are the property of their respective owners. ConsoleOne User Guide 104-001316-001 August 29, 2001 Novell Confidential July 17, 2001 Manual ConsoleOne User Guide 104-001316-001 August 29, 2001 Novell Confidential 99a 38 July 17, 2001 Manual 99a June 14, 2001 37 Contents About This Guide 11 Documentation Conventions . . . . . . . . . . . . . . . . . . . . . . . . . . . . . . . . . . . . 11 1 Getting Started What’s New in This Release? . . . Why Use ConsoleOne? . . . . . . Accessibility Improvements . . . . Snap-Ins from Other Products . . . Installing and Starting ConsoleOne Windows . . . . . . . . . . . . NetWare . . . . . . . . . . . . Linux . . . . . . . . . . . . . . Solaris . . . . . . . . . . . . . Tru64 UNIX . . . . . . . . . . . 2 13 . . . . . . . . . . . . . . . . . . . . . . . . . . . . . . . . . . . . . . . . . . . . . . . . . . . . . . . . . . . . . . . . . . . . . . . . . . . . . . . . . . . . . . . . . . . . . . . . . . . . . . . . . . . . . . . . . . . . . . . . . . . . . . . . . . . . . . . . . . . . . . . . . . . . . . . . . . . . . . . . . . . . . . . . . . . . . . . . . . . . . . . . . . . . . . . . . . . . . . . . . . . . . . . . . . . . . . . . . . . . . . . . . . . . . . . . . . . . . . . . . . . . . . . . . . . . . . . . . . . . . . . . . . . . . . . . . . . . . . . . . . . . . . . . . . . . . . . . . . . . . . . . . . . . . . . . . . . . . . . . Browsing and Finding Objects . . . . . . . . . . . . . . . . . . . . . Logging In to an eDirectory Tree . . . . . . . . . . . . . . . . . . Logging Out of an eDirectory Tree . . . . . . . . . . . . . . . . . Accessing an eDirectory Context through DNS Federation . . . . Jumping to an Object in the Right Pane . . . . . . . . . . . . . . Filtering Extraneous Objects from View . . . . . . . . . . . . . . Finding an Object by Distinguished Name . . . . . . . . . . . . . Finding an Object by Name and Type . . . . . . . . . . . . . . . Finding Objects by Property Values . . . . . . . . . . . . . . . . Creating and Manipulating Objects . . . . . . . . . . . . . . . . . . Creating an Object . . . . . . . . . . . . . . . . . . . . . . . . . Modifying an Object’s Properties . . . . . . . . . . . . . . . . . . Modifying Multiple Objects Simultaneously. . . . . . . . . . . . . Renaming an Object . . . . . . . . . . . . . . . . . . . . . . . . Moving Objects . . . . . . . . . . . . . . . . . . . . . . . . . . . Deleting Objects . . . . . . . . . . . . . . . . . . . . . . . . . . Editing Object Properties. . . . . . . . . . . . . . . . . . . . . . . . General Characteristics. . . . . . . . . . . . . . . . . . . . . . . Unique Characteristics of Editing Multiple Objects Simultaneously Customizing Property Pages . . . . . . . . . . . . . . . . . . . . . . . . . . . . . . . . . . . . . . . . . . . . . . . . . . . . . . . . . . . . . . . . . . . . . . . . . . . . . . . . . . . . . . . . . . . . . . . . . . . . . . . . . . . . . . . . . . . . . . . . . . . . . . . . . . . . . . . . . . . . . . . . . . . . . . . . . . . . . . . . . . . . . . . . . . . . . . . . . . . . . . . . . . . . . . . . . . . . . . . . . . . . . . . . . . . . . . . . . . . . . . . . . . . . . . . . . . . . . . . . . . . . . . . . . . . . . . . . . . . . . . . . . . . . . . . . . . . . . . . . . . . . . . . . . . . . . . . . . . . . Administration Basics 13 14 17 17 18 18 21 23 25 27 29 30 31 31 31 31 32 32 32 33 33 34 35 35 35 36 36 36 37 37 38 5 ConsoleOne User Guide 104-001316-001 August 29, 2001 Novell Confidential Manual Organizing Objects into Containers . . . . . . . . . . Creating an Organization Object. . . . . . . . . . Creating an Organizational Unit Object . . . . . . Creating a Locality Object . . . . . . . . . . . . . Creating a Country Object . . . . . . . . . . . . . Creating an Alias to an Object . . . . . . . . . . . Customizing Views . . . . . . . . . . . . . . . . . . Setting the Top Object in the Left Pane . . . . . . Showing or Hiding the View Title in the Right Pane Adjusting the Column Width in the Right Pane . . 3 4 99a June 14, 2001 37 . . . . . . . . . . . . . . . . . . . . . . . . . . . . . . . . . . . . . . . . . . . . . . . . . . . . . . . . . . . . . . . . . . . . . . . . . . . . . . . . . . . . . . . . . . . . . . . . . . . . . . . . . . . . . . . . . . . . . . . . . . . . . . . . . . . . . . . . . . . . . . . . . . . . . . . . . . . . . . . . . . . . . . . . . . . . . . . . . . . . . . . . . . . . . . . . . . . . . . . . . . . . . . . . . . . . . . . . . . . . Creating User Accounts . . . . . . . . . . . . . . . . . . . . . . Creating a User Object . . . . . . . . . . . . . . . . . . . . Creating a User Template . . . . . . . . . . . . . . . . . . . Setting Up Optional Account Features . . . . . . . . . . . . . . Setting Up a User’s Network Computing Environment . . . . Setting Up Extra Login Security for a User . . . . . . . . . . Setting Up an Accounting of a User’s NetWare Server Usage Setting Up Login Scripts . . . . . . . . . . . . . . . . . . . . . . Creating a Login Script . . . . . . . . . . . . . . . . . . . . Assigning a Profile to a User. . . . . . . . . . . . . . . . . . Login Time Restrictions for Remote Users . . . . . . . . . . . . . . . . . . . . . . . . . . . . . . . . . . . . . . . . . . . . . . . . . . . . . . . . . . . . . . . . . . . . . . . . . . . . . . . . . . . . . . . . . . . . . . . . . . . . . . . . . . . . . . . . . . . . . . . . . . . . . . . . . . . . . . . . . . . . . . . . . . . . . . . . . . . . . . . . . . . . . . . . . . . . . . . . . . . . . . . . . . . . Managing User Accounts 43 Administering Rights 43 44 44 45 45 45 46 47 47 48 48 49 Assigning Rights Explicitly. . . . . . . . . . . . . . . . . . . . . . . . . . . . . Controlling Access to the NetWare File System, by Resource . . . . . . . . Controlling Access to the NetWare File System, by Trustee . . . . . . . . . Controlling Access to Novell eDirectory, by Resource. . . . . . . . . . . . . Controlling Access to Novell eDirectory, by Trustee . . . . . . . . . . . . . . Granting Equivalence . . . . . . . . . . . . . . . . . . . . . . . . . . . . . . . Granting Security Equivalence by Membership . . . . . . . . . . . . . . . . Granting Security Equivalence Explicitly. . . . . . . . . . . . . . . . . . . . Setting Up an Administrator Over an Object’s Specific eDirectory Properties . Blocking Inheritance . . . . . . . . . . . . . . . . . . . . . . . . . . . . . . . . Blocking Inherited Rights to a File or Folder on a NetWare Volume. . . . . . Blocking Inherited Rights to an eDirectory Object or Property. . . . . . . . . Viewing Effective Rights . . . . . . . . . . . . . . . . . . . . . . . . . . . . . . Viewing Effective Rights to a File or Folder on a NetWare Volume . . . . . . Viewing Effective Rights to an eDirectory Object or Property . . . . . . . . . About NetWare Rights. . . . . . . . . . . . . . . . . . . . . . . . . . . . . . . Descriptions of Rights . . . . . . . . . . . . . . . . . . . . . . . . . . . . . Sources of Rights . . . . . . . . . . . . . . . . . . . . . . . . . . . . . . . How NetWare Calculates Effective Rights . . . . . . . . . . . . . . . . . . . 6 38 39 39 40 40 41 41 42 42 42 ConsoleOne User Guide ConsoleOne User Guide 104-001316-001 August 29, 2001 Novell Confidential . . . . . . . . . . . . . . . . . . . . . . . . . . . . . . . . . . . . . . . . . . . . . . . . . . . . . . . . . . . . . . . . . . . . . . . . . . . . . . . . . . . . . . . . . . . . . . . . . . . . . . . . . . . . . . . . . . . . . . . . . . . . . . . . . . . . . . . . . . . . . . . . . . . . . . . . 50 50 51 52 52 53 54 54 55 55 56 56 56 57 57 58 58 59 59 Manual 5 99a Configuring Role-Based Administration 61 Setting Up Role-Based Services . . . . . . . . . . . . . . . . . . Installing RBS Schema Extensions to Your eDirectory Tree . . Defining RBS Roles . . . . . . . . . . . . . . . . . . . . . . . . Creating an RBS Role Object . . . . . . . . . . . . . . . . . Specifying the Tasks That RBS Roles Can Perform . . . . . . Assigning RBS Role Membership and Scope . . . . . . . . . . . Creating RBS Objects for Custom Applications . . . . . . . . . . Creating an RBS Module Object . . . . . . . . . . . . . . . . Creating an RBS Task Object . . . . . . . . . . . . . . . . . Creating an Object That Represents a Non-eDirectory Scope . 6 June 14, 2001 37 . . . . . . . . . . . . . . . . . . . . . . . . . . . . . . . . . . . . . . . . . . . . . . . . . . . . . . . . . . . . . . . . . . . . . . . . . . . . . . . . . . . . . . . . . . . . . . . . . . . . . . . . . . . . . . . . . . . . . . . . . . . . . . . . . . . . . . . . . . . . . . . . . . . . . . Extending the Novell eDirectory Schema . . . . . . . . . . . . . . . . . . . . . . . . . . . . . . . . . . . . . . . . . . . . . . . . . . . . . . . . . . . . . . . . . . . . . . . . . . . . . . . . . . . . . . . . . . . . . . . . . . . . . . . . . . . . . . . . . . . . . . . . . . . . . . . . . . . . . . . Partitioning and Replicating Novell eDirectory Managing Partitions . . . . . . . . . . . . . . . . . Viewing Information about a Partition . . . . . . Splitting a Partition (Creating a Child Partition). . Merging a Child Partition with Its Parent Partition Moving a Partition . . . . . . . . . . . . . . . . Checking Partition Continuity . . . . . . . . . . . Managing Replication . . . . . . . . . . . . . . . . Viewing Replication Information . . . . . . . . . Adding a Replica . . . . . . . . . . . . . . . . . Deleting a Replica . . . . . . . . . . . . . . . . Modifying a Replica. . . . . . . . . . . . . . . . Replicating Selected Data Only . . . . . . . . . About Replica States . . . . . . . . . . . . . . . . . 61 62 62 62 63 63 64 65 66 66 69 Defining Custom Object Classes and Properties . . . . . . . . . . . . . . . . . . . . Defining a Custom Property . . . . . . . . . . . . . . . . . . . . . . . . . . . . . Adding Optional Properties to a Class . . . . . . . . . . . . . . . . . . . . . . . . Defining a Custom Object Class . . . . . . . . . . . . . . . . . . . . . . . . . . . Defining and Using Auxiliary Classes . . . . . . . . . . . . . . . . . . . . . . . . . . Defining an Auxiliary Class . . . . . . . . . . . . . . . . . . . . . . . . . . . . . . Extending an Object with the Properties of an Auxiliary Class . . . . . . . . . . . . Extending Multiple Objects Simultaneously with the Properties of an Auxiliary Class Modifying an Object’s Auxiliary Properties . . . . . . . . . . . . . . . . . . . . . . Deleting Auxiliary Properties from an Object . . . . . . . . . . . . . . . . . . . . . Deleting Auxiliary Properties from Multiple Objects Simultaneously . . . . . . . . . Deleting Unused Classes and Properties . . . . . . . . . . . . . . . . . . . . . . . . Deleting a Property from the Schema . . . . . . . . . . . . . . . . . . . . . . . . Deleting a Class from the Schema . . . . . . . . . . . . . . . . . . . . . . . . . . 7 . . . . . . . . . . . . . . . . . . . . . . . 70 71 71 71 72 72 73 74 75 76 76 77 77 77 79 . . . . . . . . . . . . . . . . . . . . . . . . . . . . . . . . . . . . . . . . . . . . . . . . . . . . . . . . . . . . . . . . . . . . . . . . . . . . . . . . . . . . . . . . . . . . . . . . . . . . . . . . . . . . . . . . . . . . . . . . . . . . . . . . . . . . . . . . . . . . . . . . . . . . . . . . . . . . . . . . . . . . . . . . . . . . . . . . . . . . . . . . . . . . . . . . . . . . . . . . . . . . . . . . . . . . . . . . . . . . . 80 80 81 81 81 82 85 85 86 86 87 87 87 7 ConsoleOne User Guide 104-001316-001 August 29, 2001 Novell Confidential Manual 8 99a 37 June 14, 2001 Managing NetWare Server Resources 89 Viewing and Modifying Server and File System Information . . . . . . . . . . . . . Launching NetWare Management Portal from a Server Object . . . . . . . . . . Viewing or Modifying Information about a NetWare Server . . . . . . . . . . . . Viewing or Modifying Information about a Volume. . . . . . . . . . . . . . . . . Viewing Details on the Contents of a Volume or Folder . . . . . . . . . . . . . . Viewing or Modifying Information about a File or Folder. . . . . . . . . . . . . . Modifying Information about Multiple Files, Folders, or Volumes Simultaneously . Managing Files and Folders on NetWare Volumes . . . . . . . . . . . . . . . . . . Copying or Moving Files and Folders . . . . . . . . . . . . . . . . . . . . . . . Creating a File or Folder . . . . . . . . . . . . . . . . . . . . . . . . . . . . . . Renaming a File or Folder . . . . . . . . . . . . . . . . . . . . . . . . . . . . . Deleting Files and Folders . . . . . . . . . . . . . . . . . . . . . . . . . . . . . Salvaging and Purging Deleted Files on NetWare Volumes . . . . . . . . . . . . . Salvaging Deleted Files and Folders . . . . . . . . . . . . . . . . . . . . . . . Purging Deleted Files and Folders. . . . . . . . . . . . . . . . . . . . . . . . . Controlling Allocation of Volume Space . . . . . . . . . . . . . . . . . . . . . . . . Restricting a User's Volume Space . . . . . . . . . . . . . . . . . . . . . . . . Restricting a Folder's Size . . . . . . . . . . . . . . . . . . . . . . . . . . . . . Removing a User's Space Restriction on a Volume . . . . . . . . . . . . . . . . Removing a Folder's Size Restriction . . . . . . . . . . . . . . . . . . . . . . . Creating eDirectory Objects to Facilitate File Management . . . . . . . . . . . . . . Creating a NetWare Server Object . . . . . . . . . . . . . . . . . . . . . . . . Creating a Volume Object . . . . . . . . . . . . . . . . . . . . . . . . . . . . . Creating a Directory Map Object. . . . . . . . . . . . . . . . . . . . . . . . . . 9 . . . . . . . . . . . . . . . . . . . . . . . . . . . . . . . . . . . . . . . . . . . . . . . . . . . . . . . . . . . . . . . . . . . . . . . . . . . . . . . . . . . . . . . . . . . . . . . . . . . . . . . . . . . . . . . . . . . . . . . . 90 90 91 91 92 92 92 93 93 94 94 94 94 95 95 95 96 96 96 96 97 97 98 98 . . . . . . . . . . . . . . . . . . . . . . . . . . . . . . . . . . . . . . . . . . . . . . . . . . . . . . . . . . . . . . . . . . . . . . . . . . . . . . . . . . . . . . . . . . . . . . . . . . . . . . 100 100 101 102 103 104 104 104 105 105 106 106 106 107 107 107 107 Generating Reports 99 Available Reports . . . . . . . . . . . . . . . . . . . . . . . . . . . . . . . . . eDirectory General Object Reports . . . . . . . . . . . . . . . . . . . . . . eDirectory User Security Reports . . . . . . . . . . . . . . . . . . . . . . . eDirectory User and Group Reports . . . . . . . . . . . . . . . . . . . . . . Setting Up Reporting . . . . . . . . . . . . . . . . . . . . . . . . . . . . . . . Installing Reporting Services Schema Extensions. . . . . . . . . . . . . . . Installing Novell-Defined Report Catalogs . . . . . . . . . . . . . . . . . . . Installing the ODBC Driver for eDirectory on a Windows Computer . . . . . . Configuring the Data Source Used by a Report Catalog . . . . . . . . . . . Generating, Printing, and Saving Reports . . . . . . . . . . . . . . . . . . . . . Specifying the Part of Your eDirectory Tree (Context) to Report On . . . . . Generating and Viewing a Report . . . . . . . . . . . . . . . . . . . . . . . Printing a Report . . . . . . . . . . . . . . . . . . . . . . . . . . . . . . . . Saving a Report . . . . . . . . . . . . . . . . . . . . . . . . . . . . . . . . Exporting a Report . . . . . . . . . . . . . . . . . . . . . . . . . . . . . . . Viewing a Previously Saved Report . . . . . . . . . . . . . . . . . . . . . . Customizing the Data-Selection Criteria (Query) Used to Generate a Report. 8 . . . . . . . . . . . . . . . . . . . . . . . . ConsoleOne User Guide ConsoleOne User Guide 104-001316-001 August 29, 2001 Novell Confidential . . . . . . . . . . . . . . . . . . . . . . . . . . . . . . . . . . Manual 99a June 14, 2001 37 Designing Custom Reports. . . . . . . . . . . . . . . . . . . Adding JReport Designer to Your ConsoleOne Installation Creating a Custom Report Catalog . . . . . . . . . . . . . Creating or Modifying Report Forms . . . . . . . . . . . . . . . . . . . . . . . . . . . . . . . . . . . . . . . . . . . . . . . . . . . . . . . . . . . . . . . . . . . . . . . . . . . . . 108 . 109 . 109 . 110 . . . . . . . . . . . . . . . . . . . . . . . . . . . . . . . . . . . . . . . . . . . . . . . . . . . . . . . . . . . . . . . . . . . . . . . . . . . . . . . . . . . . . . . . . . . . . . . . . . . . . . . . . . . . . . . . . . . . . . . . . . . . . . . . . . . . . . . . . . . . . . . . . . . . . . . . . . . . . . . . . . . . . . . . . . 10 Troubleshooting 111 ConsoleOne Malfunctions or Won’t Start . . . . . . . . Performance Is Sluggish . . . . . . . . . . . . . . . . . I Need a Completely Local Installation . . . . . . . . . . Can’t Find the eDirectory Tree That I Want to Log In To. Newly Created User Can’t Log In . . . . . . . . . . . . Can’t Create Volume or Directory Map Object . . . . . . Can’t Abort Partition Operation. . . . . . . . . . . . . . Problems Generating a Report. . . . . . . . . . . . . . Field or Option is Disabled . . . . . . . . . . . . . . . . Known Quirks and Limitations . . . . . . . . . . . . . . . . . . . . . . . . . . . . . . . . . . . . . . . . . . . . 112 113 113 113 113 114 114 114 115 115 9 ConsoleOne User Guide 104-001316-001 August 29, 2001 Novell Confidential Manual 10 ConsoleOne User Guide ConsoleOne User Guide 104-001316-001 August 29, 2001 Novell Confidential 99a 37 June 14, 2001 Manual 99a July 17, 2001 38 About This Guide This guide explains what ConsoleOneTM is and how to install, use, and troubleshoot it. HINT: This guide covers only the core ConsoleOne capabilities that you get if you download ConsoleOne from the Novell® Free Downloads Site (http:// www.novell.com/download). For information on ConsoleOne capabilities added by other products, see the documentation for those products. This guide includes the following sections: Chapter 1, “Getting Started,” on page 13 Chapter 2, “Administration Basics,” on page 29 Chapter 3, “Managing User Accounts,” on page 43 Chapter 4, “Administering Rights,” on page 49 Chapter 5, “Configuring Role-Based Administration,” on page 61 Chapter 6, “Extending the Novell eDirectory Schema,” on page 69 Chapter 7, “Partitioning and Replicating Novell eDirectory,” on page 79 Chapter 8, “Managing NetWare Server Resources,” on page 89 Chapter 9, “Generating Reports,” on page 99 Chapter 10, “Troubleshooting,” on page 111 Documentation Conventions In this documentation, a greater-than symbol (>) is used to separate actions within a step and items in a cross-reference path. Also, a trademark symbol (®, TM, etc.) denotes a Novell trademark. An asterisk (*) denotes a third-party trademark. About This Guide ConsoleOne User Guide 104-001316-001 August 29, 2001 Novell Confidential 11 Manual 12 ConsoleOne User Guide ConsoleOne User Guide 104-001316-001 August 29, 2001 Novell Confidential 99a 38 July 17, 2001 Manual 1 99a 38 July 17, 2001 Getting Started ConsoleOneTM is a Java*-based tool for managing your network and its resources. By default, it lets you manage: Novell® eDirectoryTM objects, schema, partitions, and replicas NetWare® server resources If you install other Novell products, additional capabilities are snapped in to ConsoleOne automatically. For example, if you install Novell eDirectory, the capability to configure the LDAP interface to eDirectory is snapped in to ConsoleOne automatically. This chapter explains what’s new in this ConsoleOne release, why you should use ConsoleOne instead of legacy tools like NetWare Administrator, and how to install and start ConsoleOne. In This Chapter “What’s New in This Release?” on page 13 “Why Use ConsoleOne?” on page 14 “Accessibility Improvements” on page 17 “Snap-Ins from Other Products” on page 17 “Installing and Starting ConsoleOne” on page 18 What’s New in This Release? This release includes several core capabilities that are new since ConsoleOne 1.2d. The following sections elsewhere in this guide describe these capabilities: Getting Started ConsoleOne User Guide 104-001316-001 August 29, 2001 Novell Confidential 13 Manual 99a 38 July 17, 2001 “Accessibility Improvements” on page 17 “Checking Partition Continuity” on page 82 In addition, the following capabilities have been enhanced in this release of ConsoleOne: Capability Enhancement “Browsing and Finding Objects” on page 30 If a tree is running NDS eDirectory 8.5 or later and is configured for DNS federation, you can access contexts in that tree whether or not you are logged in to it. This enables you to make rights and membership assignments across trees. “Creating User Accounts” on page 43 You can now create rights assignments and volume space restrictions for new users through a template. “Defining and Using Auxiliary Classes” on page 72 You can now extend individual eDirectory objects with the properties defined in auxiliary classes. Previously, only applications could do this. “Viewing and Modifying Server and File System Information” on page 90 You can now modify the properties of multiple files, folders, or volumes simultaneously. You can also launch NetWare Management Portal from the server object. “Editing Object Properties” on page 36 You can now customize the property pages for each type of object by reordering, hiding, or showing individual pages. Your customizations are saved across ConsoleOne sessions. “Installing and Starting You can now install and run ConsoleOne on Linux*, ConsoleOne” on page 18 Solaris*, and Tru64* computers in addition to Windows and NetWare. Why Use ConsoleOne? Novell is committed to ConsoleOne as a single management tool and is working hard to improve its capabilities and performance so you won’t need legacy tools like NetWare Administrator. Following are some of the advantages of ConsoleOne over legacy tools. A few limitations are also listed after the advantages. 14 ConsoleOne User Guide ConsoleOne User Guide 104-001316-001 August 29, 2001 Novell Confidential Manual 99a 38 July 17, 2001 Advantage Explanation Use on a Windows* computer or a NetWare server Because ConsoleOne is Java-based, it can run on Windows, NetWare, Linux*, Solaris*, and Tru64 UNIX*. The legacy NetWare Administrator, NDS ManagerTM, and Schema Manager tools run only on Windows. Manage the latest Novell products ConsoleOne lets you manage the latest Novell products and enhancements, whereas NetWare Administrator and other legacy tools aren’t being updated to do so. For example, you can administer DirXML, Single Sign-on, and Certificate Server only in ConsoleOne. Browse huge eDirectory trees If your tree is running NDS 8 and has containers with thousands of objects, browsing it in ConsoleOne is faster and more consistent. NetWare Administrator is slower opening large containers and is limited by available RAM. Access eDirectory resources through DNS federation If a tree is running NDS eDirectory 8.5 or later and is configured for DNS federation, ConsoleOne lets you access contexts in that tree whether or not you are logged in to the tree. This allows you to treat multiple eDirectory trees as a single system for purposes of assigning rights and memberships. No legacy tool exposes this capability. See “Browsing and Finding Objects” on page 30. Create filtered eDirectory replicas If your tree is running NDS eDirectory 8.5 or later, ConsoleOne lets you create filtered replicas that contain only the objects and properties needed for synchronization with specific applications like PeopleSoft*. No legacy tool has this capability. See “Managing Replication” on page 85. Generate eDirectory reports ConsoleOne lets you generate reports on eDirectory objects, users, groups, and security. No legacy tool has these capabilities. See “Generating Reports” on page 99. Create all eDirectory object types ConsoleOne lets you create any object type defined in the schema of your eDirectory tree, including custom types you’ve added. NetWare Administrator can only create object types for which it has snap-ins. See “Creating and Manipulating Objects” on page 33. Modify all object types, one at a time or several at once ConsoleOne lets you generically edit any object property defined in the schema of your eDirectory tree, including custom properties you’ve added. No legacy tool has this capability. ConsoleOne also lets you modify multiple objects of any class in a single operation, including files and folders on NetWare volumes. NetWare Administrator lets you do this only on User objects. See “Creating and Manipulating Objects” on page 33. Define and use auxiliary classes ConsoleOne lets you define auxiliary classes and extend any eDirectory object with the properties defined in auxiliary classes. No legacy tool has this capability. See “Defining and Using Auxiliary Classes” on page 72. Getting Started ConsoleOne User Guide 104-001316-001 August 29, 2001 Novell Confidential 15 Manual 99a 38 July 17, 2001 Advantage Explanation Assign ASN.1 identifiers to classes and attributes ConsoleOne lets you assign ASN.1 identifiers to object classes and attributes in the schema of your eDirectory tree. No legacy tool has this capability. See “Defining Custom Object Classes and Properties” on page 70. Set up role-based administration ConsoleOne lets you create roles in eDirectory so you can delegate administrative responsibilities. A role is a list of specific application functions that a person can perform. For an application function to be added to a role, it must exist as a task object in your eDirectory tree. For details, see “Configuring Role-Based Administration” on page 61. At the time of this publishing, ConsoleOne also has a few limitations compared to legacy tools. Most of these will no longer exist in future releases. Limitation Explanation Can’t manage print services For now, you should use NetWare Administrator to manage network print services. Can’t remotely repair eDirectory or check partition continuity For now, you should use the legacy NDS Manager tool to remotely repair eDirectory on individual servers, to check partition continuity, or to abort a partition operation that was started by another administrator. Can’t generate eDirectory schema reports For now, you should use the legacy Schema Manager tool to generate reports on the schema of your eDirectory tree, unless you design your own report forms to generate schema reports in ConsoleOne. See “Designing Custom Reports” on page 108. Can’t create or run new user setup scripts ConsoleOne lets you create all aspects of user templates except for setup scripts. Also, ConsoleOne can’t execute a setup script when creating a new user account from a template. You must use NetWare Administrator to perform these tasks. Can’t manage some older Novell products A few older Novell products haven’t shipped ConsoleOne snap-ins yet, such as NetWare for SAA*. For now, you can use NetWare Administrator to manage these products. Performance can be sluggish on older hardware Because ConsoleOne is Java-based, it can be sluggish when run on older hardware. If you have the hardware configuration recommended in “Installing and Starting ConsoleOne” on page 18, performance is reasonably good. The biggest performance booster is adding RAM. Minor user-interface quirks ConsoleOne still has a few minor quirks in the user interface. For details, see “Known Quirks and Limitations” on page 115. 16 ConsoleOne User Guide ConsoleOne User Guide 104-001316-001 August 29, 2001 Novell Confidential Manual 99a 38 July 17, 2001 Accessibility Improvements ConsoleOne 1.3 includes enhancements in the software and documentation to make accessibility easier for people with disabilities. If you are unfamiliar with the control or shortcut keys used in Java software, you can find a list of these keys at the Swing Component Keystroke Assignments (http://java.sun.com/j2se/1.3/docs/api/javax/swing/doc-files/ Key-Index.html) Web site. To navigate in the JavaHelp online help system, you can use the tab keys to navigate to control icons. JavaHelp loses focus when the text window is active, although the up and down arrows will scroll the help text. You can also use the following JavaHelp controls: Ctrl+T = next link Ctrl+Shift+T = previous link Ctrl+Space = activate selected link JavaHelp 1.1 is currently inaccessible via JAWS screen reader software. To access JavaHelp with a screen reader, use the IBM Self-Voicing Kit available from the AlphaWorks (http://www.alphaworks.ibm.com/formula/ selfvoicingkit) Web site. Snap-Ins from Other Products If you installed or will install a product that includes ConsoleOne snap-ins and you want to retain those snap-ins in this release of ConsoleOne, make sure those snap-ins are installed in the same place as this release of ConsoleOne. The following are some points to consider: ConsoleOne 1.2 snap-ins are compatible with this release of ConsoleOne, but ConsoleOne 1.1 snap-ins aren’t. If your product provides only ConsoleOne 1.1 snap-ins, you might want to install this release of ConsoleOne in a different place than ConsoleOne 1.1. By default, ConsoleOne 1.1 is installed on the NetWare server in SYS:\PUBLIC\MGMT\CONSOLE1. Novell products typically install ConsoleOne snap-ins on the SYS volume of a NetWare server. For example, NDS 8 installs an LDAP snapin in SYS:\PUBLIC\MGMT\CONSOLEONE\1.2. Getting Started ConsoleOne User Guide 104-001316-001 August 29, 2001 Novell Confidential 17 Manual 99a 38 July 17, 2001 If you install this release of ConsoleOne on the SYS volume of a NetWare server, it overwrites ConsoleOne 1.2x and disables ConsoleOne 1.1. However, existing ConsoleOne 1.2 snap-ins are retained. If you install this release of ConsoleOne locally on a workstation hard disk, other products such as eDirectory might not be able to find the right place to add snap-ins to the installation. In such a case, it is up to you to move any snap-ins from other products into the new installation. Installing and Starting ConsoleOne ConsoleOne is typically installed as part of a larger product, such as Novell eDirectory or NetWare. If this release of ConsoleOne hasn’t been installed by a larger product, you can install it using the procedure below for your platform. In This Section “Windows” on page 18 “NetWare” on page 21 “Linux” on page 23 “Solaris” on page 25 “Tru64 UNIX” on page 27 Windows You can install and run ConsoleOne locally on a Windows workstation or server, or you can install it remotely on a NetWare or Windows server and run it through a mapped or shared drive pointing to that server. If you install locally on a workstation, other Novell products such as Novell eDirectory might not be able to add needed snap-ins to your installation. For this reason, we recommend a server installation. 18 ConsoleOne User Guide ConsoleOne User Guide 104-001316-001 August 29, 2001 Novell Confidential Manual 99a 38 July 17, 2001 System Requirements for Windows Operating System One of the following (or later) releases: Windows 95/98 with Novell ClientTM 3.2 Windows NT*/2000 with Novell Client 4.7 HINT: You can get Novell clients from the Novell Free Downloads Site (http:// www.novell.com/download). RAM Recommended: 128 MB Minimum: 64 MB HINT: 128 MB is required to generate reports in ConsoleOne. Processor Recommended: 200 MHz or faster Disk Space 38 MB (required only for a local installation) Screen Resolution Minimum: 800 x 600 with 256 colors Installing ConsoleOne on Windows Use this procedure to install ConsoleOne locally on a Windows server or workstation. To install ConsoleOne remotely on a NetWare server, see “NetWare” on page 21. 1 If a previous version of ConsoleOne is running on the Windows computer, exit it. 2 Insert the CD that contains ConsoleOne, or go to the Novell Free Downloads Site (http://www.novell.com/download). 3 Browse the CD or Web site until you find the available ConsoleOne packages > select the package for Windows/NetWare. HINT: If you are using a CD that runs an installation program and you see an option to install just ConsoleOne, choose that option and skip to Step 6. 4 If you are using the Web site, download and unzip the ConsoleOne files to a temporary area. If you are using a CD, skip this step. 5 Run the installation executable file (SETUP.EXE or CONSOLEONE.EXE). 6 Follow the instructions on the screen to complete the installation. Getting Started ConsoleOne User Guide 104-001316-001 August 29, 2001 Novell Confidential 19 Manual 99a 38 July 17, 2001 HINT: If you are installing on a Windows server and you will run ConsoleOne remotely through drive sharing, don’t forget to share the folder where you install ConsoleOne. Some Novell products require that this share be established before running the installation program. Starting ConsoleOne on Windows If ConsoleOne is installed locally on the Windows computer, simply doubleclick the ConsoleOne icon on the desktop. If ConsoleOne is installed remotely on a NetWare or Windows server and you don’t have a shortcut to that installation, do the following: 1 In Windows Explorer, find the mapped or shared drive that represents the server volume where ConsoleOne is installed > browse to the folder where ConsoleOne is installed. By default, this is: Windows C:\NOVELL\CONSOLEONE\1.2 NetWare SYS:PUBLIC\MGMT\CONSOLEONE\1.2 IMPORTANT: You must browse for ConsoleOne on a drive that is mapped to a letter, not a UNC path. 2 In the BIN subfolder, double-click CONSOLEONE.EXE. 3 (Optional) For future use, create a shortcut on your desktop to the remote CONSOLEONE.EXE file. For help with navigating and performing basic tasks in ConsoleOne, see “Administration Basics” on page 29. If you encounter problems starting or using ConsoleOne, see “Troubleshooting” on page 111. Configuring ConsoleOne Accessibility To make ConsoleOne accessible to Windows assistive technologies, you must install the Java Access Bridge. The Java Access Bridge is a technology used to expose the Java Accessibility API in a Windows DLL so that Windows assistive technologies can provide access to applications and applets running with a Java Virtual Machine running on a Windows system which implement the Java Accessibility API. To set up the Java Access Bridge for use with ConsoleOne, follow these steps: 20 ConsoleOne User Guide ConsoleOne User Guide 104-001316-001 August 29, 2001 Novell Confidential Manual 99a 38 July 17, 2001 1 Download the Java Access Bridge from the Java Access Bridge (http:// java.sun.com/products/accessbridge) Web site. 2 Unpack the Java Access Bridge into the C:\ACCESSBRIDGE-1_0 directory > run the following command: C:\ACCESSBRIDGE-1_0\INSTALLER\INSTALL For more information on installing and configuring the Java Access Bridge, see the Java Access Bridge Readme (http://java.sun.com/ products/accessbridge/README.txt). 3 Place a copy of the following files in your NOVELL\CONSOLEONE\1.2\CONSOLEONEEXT directory: JACCESS-1_3.JAR ACCESS-BRIDGE.JAR 4 Place a copy of ACCESSIBILITY.PROPERTIES in your NOVELL\CONSOLEONE\1.2\JRE\LIB directory. 5 Copy the following files to your Windows DLL directory (for example, C:\WINNT\SYSTEM32 or C:\WINDOWS\SYSTEM): JAVAACCESSBRIDGE.DLL WINDOWSACCESSBRIDGE.DLL NetWare If you install ConsoleOne on a NetWare server, you can run it locally on that server or remotely on a Windows computer with a drive mapped to that server. Installing ConsoleOne on a NetWare server also allows other Novell products such as eDirectory to add needed snap-ins to your installation. System Requirements for NetWare Operating System NetWare 5 Support Pack 3 or later HINT: You can get NetWare support packs from the Minimum Patch List site (http://support.novell.com/misc/patlst.htm). Processor Recommended: 200 MHz or faster Disk Space 38 MB Screen Resolution Minimum: 800 x 600 with 256 colors (required only to run locally on the server) Getting Started ConsoleOne User Guide 104-001316-001 August 29, 2001 Novell Confidential 21 Manual 99a 38 July 17, 2001 Installing ConsoleOne on NetWare 1 Bring down Java and any Java applications that are running on the server, including the server GUI. You can do this by entering JAVA -EXIT at the console prompt. 2 Have all users who are currently running ConsoleOne remotely through a connection to the server exit their ConsoleOne sessions. 3 At a Windows workstation, map a drive letter to the root of the server’s SYS volume. 4 At the same workstation, insert the CD that contains ConsoleOne, or go to the Novell Free Downloads site (http://www.novell.com/download). 5 Browse the CD or Web site until you find the available ConsoleOne packages > select the package for Windows/NetWare. HINT: If you are using a CD that runs an installation program and you see an option to install just ConsoleOne, choose that option and skip to Step 8. 6 If you are using the Web site, download and unzip the ConsoleOne files to a temporary area. If you are using a CD, skip this step. 7 Run the installation executable file (SETUP.EXE or CONSOLEONE.EXE). 8 Follow the instructions on the screen to complete the installation. When you are prompted for the location to install to, select the drive that is mapped to the root of the server’s SYS volume. IMPORTANT: You must select a drive that is mapped to a letter, not a UNC path. Starting ConsoleOne on NetWare To start ConsoleOne locally on a NetWare server, enter C1START at the console prompt. To start ConsoleOne remotely from a Windows computer with a drive mapped to the NetWare server, see “Starting ConsoleOne on Windows” on page 20. For help with navigating and performing basic tasks in ConsoleOne, see “Administration Basics” on page 29. If you encounter problems starting or using ConsoleOne, see “Troubleshooting” on page 111. 22 ConsoleOne User Guide ConsoleOne User Guide 104-001316-001 August 29, 2001 Novell Confidential Manual 99a 38 July 17, 2001 Linux You can install and run ConsoleOne locally on a Linux computer. You can also run it from another computer through an X terminal (remote) session, if that computer has an X windowing subsystem. System Requirements for Linux IMPORTANT: This release of ConsoleOne for Linux has been tested only on the IBM* 1.3 Java runtime environment (JRE). This JRE is included in the ConsoleOne installation package in case you don’t have it. If you do have it, you can choose not to install it. Operating System One of the following (or later) releases: Red Hat* OpenLinux 6 Caldera* eDesktop 2.4 Caldera eServer 2.3 RAM Recommended: 128 MB Minimum: 64 MB Processor Recommended: 200 MHz or faster Disk Space With JRE: 32 MB Without JRE: 5 MB Screen Resolution Minimum: 800 x 600 with 256 colors IMPORTANT: This release of ConsoleOne is compatible with NDS eDirectory 8.5 and later releases but not with earlier releases. If the ConsoleOne installation program detects that an eDirectory release earlier than 8.5 is on the machine, it will abort the installation. Installing ConsoleOne on Linux 1 If previous versions of ConsoleOne and eDirectory are running on the Linux computer, shut them down and uninstall them completely from the system (remove all the associated files). 2 Insert the CD that contains ConsoleOne, or go to the Novell Free Downloads site (http://www.novell.com/download). Getting Started ConsoleOne User Guide 104-001316-001 August 29, 2001 Novell Confidential 23 Manual 99a 38 July 17, 2001 3 Locate the ConsoleOne installation program (the c1-install file) on the CD or by downloading it from the Web site as follows: Source Steps to Locate the c1-install File CD Change to the ConsoleOne/Linux directory. Web site 1. Click Management > ConsoleOne for Linux. 2. Follow the instructions on the Web site to download the ConsoleOne package (the c1linux.tar file). 3. Unpack the file you just downloaded (type tar xf c1linux.tar at the system prompt). 4. Change to the ConsoleOne/Linux directory that was created by unpacking the download file. 4 Run the ConsoleOne installation program (type c1-install at the system prompt). 5 Follow the prompts to complete the installation. IMPORTANT: This release of ConsoleOne for Linux has been tested only on the IBM 1.3 Java runtime environment (JRE). This JRE is included in the ConsoleOne installation package in case you don’t have it. If you do have it and it’s already installed, select No when you are prompted whether to install it. After ConsoleOne is installed, you can uninstall it at any time by entering the c1-uninstall command at the system prompt. The c1-install and c1uninstall commands can include some optional parameters for running in unattended mode or installing/uninstalling individual components. For details on the command syntax, type c1-install -h or c1-uninstall -h at the system prompt. For a log of ConsoleOne installation or uninstallation results, see the corresponding log file created in the /var directory. Starting ConsoleOne on Linux At the system prompt of a local session or an X terminal (remote) session, enter the following command: /usr/ConsoleOne/bin/ConsoleOne For help with navigating and performing basic tasks in ConsoleOne, see “Administration Basics” on page 29. If you encounter problems starting or using ConsoleOne, see “Troubleshooting” on page 111. 24 ConsoleOne User Guide ConsoleOne User Guide 104-001316-001 August 29, 2001 Novell Confidential Manual 99a 38 July 17, 2001 Solaris You can install and run ConsoleOne locally on a Solaris computer. You can also run it from another computer through an X terminal (remote) session, if that computer has an X windowing subsystem. System Requirements for Solaris IMPORTANT: This release of ConsoleOne for Solaris has been tested only on the Sun* 1.2.2-5a Java runtime environment (JRE). This JRE is included in the ConsoleOne installation package in case you don’t have it. If you do have it, you can choose not to install it. Operating System One of the following (or later) releases: Solaris 2.6 or 7 with the latest patch Solaris 8 HINT: You can get Solaris patches at SunSolve Online (http://sunsolve.sun.com). Disk Space With JRE: 64 MB Without JRE: 10 MB Screen Resolution Minimum: 800 x 600 with 256 colors IMPORTANT: This release of ConsoleOne is compatible with NDS eDirectory 8.5 and later releases but not with earlier releases. If the ConsoleOne installation program detects that an eDirectory release earlier than 8.5 is on the machine, it will abort the installation. Installing ConsoleOne on Solaris 1 If previous versions of ConsoleOne and eDirectory are running on the Solaris computer, shut them down and uninstall them completely from the system (remove all the associated files). 2 Insert the CD that contains ConsoleOne, or go to the Novell Free Downloads site (http://www.novell.com/download). 3 Locate the ConsoleOne installation program (the c1-install file) on the CD or by downloading it from the Web site as follows: Getting Started ConsoleOne User Guide 104-001316-001 August 29, 2001 Novell Confidential 25 Manual 99a 38 Source Steps to Locate the c1-install File CD Change to the ConsoleOne/Solaris directory. July 17, 2001 Web site 1. Click Management > ConsoleOne for Solaris. 2. Follow the instructions on the Web site to download the ConsoleOne package (the c1sol.tar file). 3. Unpack the file you just downloaded (type tar xf c1sol.tar at the system prompt). 4. Change to the ConsoleOne/Solaris directory that was created by unpacking the download file. 4 Run the ConsoleOne installation program (type c1-install at the system prompt). 5 Follow the prompts to complete the installation. IMPORTANT: This release of ConsoleOne for Solaris has been tested only on the Sun 1.2.2-5a Java runtime environment (JRE). This JRE is included in the ConsoleOne installation package in case you don’t have it. If you do have it and it’s already installed, select No when you are prompted whether to install it. After ConsoleOne is installed, you can uninstall it at any time by entering the c1-uninstall command at the system prompt. The c1-install and c1uninstall commands can include some optional parameters for running in unattended mode or installing/uninstalling individual components. For details on the command syntax, type c1-install -h or c1-uninstall -h at the system prompt. For a log of ConsoleOne installation or uninstallation results, see the corresponding log file created in the /var directory. Starting ConsoleOne on Solaris At the system prompt of a local session or an X terminal (remote) session, enter the following command: /usr/ConsoleOne/bin/ConsoleOne For help with navigating and performing basic tasks in ConsoleOne, see “Administration Basics” on page 29. If you encounter problems starting or using ConsoleOne, see “Troubleshooting” on page 111. 26 ConsoleOne User Guide ConsoleOne User Guide 104-001316-001 August 29, 2001 Novell Confidential Manual 99a 38 July 17, 2001 Tru64 UNIX You can install and run ConsoleOne locally on a Tru64 UNIX computer. You can also run it from another computer through an X terminal (remote) session, if that computer has an X windowing subsystem. System Requirements for Tru64 UNIX IMPORTANT: This release of ConsoleOne for Tru64 UNIX has been tested only on the Compaq* 1.2.2 Java runtime environment (JRE). This JRE is included in the ConsoleOne installation package in case you don’t have it. If you do have it, you can choose not to install it. Operating System Compaq Tru64 UNIX 5.0a or later RAM Recommended: 128 MB Minimum: 64 MB Disk Space With JRE: 20 MB Without JRE: 5 MB Screen Resolution Minimum: 800 x 600 with 256 colors IMPORTANT: This release of ConsoleOne is compatible with NDS eDirectory 8.5 and later releases but not with earlier releases. If the ConsoleOne installation program detects that an eDirectory release earlier than 8.5 is on the machine, it will abort the installation. Installing ConsoleOne on Tru64 1 If previous versions of ConsoleOne and eDirectory are running on the Tru64 UNIX computer, shut them down and uninstall them completely from the system (remove all the associated files). 2 Insert the CD that contains ConsoleOne, or go to the Novell Free Downloads site (http://www.novell.com/download). 3 Locate the ConsoleOne installation program (the c1-install file) on the CD or by downloading it from the Web site as follows: Getting Started ConsoleOne User Guide 104-001316-001 August 29, 2001 Novell Confidential 27 Manual 99a 38 Source Steps to Locate the c1-install File CD Change to the ConsoleOne/Tru64 directory. July 17, 2001 Web site 1. Click Management > ConsoleOne for Tru64. 2. Follow the instructions on the Web site to download the ConsoleOne package (the c1tru64.tar file). 3. Unpack the file you just downloaded (type tar xf c1tru64.tar at the system prompt). 4. Change to the ConsoleOne/Tru64 directory that was created by unpacking the download file. 4 Run the ConsoleOne installation program (type c1-install at the system prompt). 5 Follow the prompts to complete the installation. IMPORTANT: This release of ConsoleOne for Tru64 UNIX has been tested only on the Compaq* 1.2.2 Java runtime environment (JRE). This JRE is included in the ConsoleOne installation package in case you don’t have it. If you do have it and it’s already installed, select No when you are prompted whether to install it. After ConsoleOne is installed, you can uninstall it at any time by entering the c1-uninstall command at the system prompt. The c1-install and c1uninstall commands can include some optional parameters for running in unattended mode or installing/uninstalling individual components. For details on the command syntax, type c1-install -h or c1-uninstall -h at the system prompt. For a log of ConsoleOne installation or uninstallation results, see the corresponding log file created in the /var directory. Starting ConsoleOne on Tru64 UNIX At the system prompt of a local session or an X terminal (remote) session, enter the following command: /usr/ConsoleOne/bin/ConsoleOne For help with navigating and performing basic tasks in ConsoleOne, see “Administration Basics” on page 29. If you encounter problems starting or using ConsoleOne, see “Troubleshooting” on page 111. 28 ConsoleOne User Guide ConsoleOne User Guide 104-001316-001 August 29, 2001 Novell Confidential Manual 2 99a 38 July 17, 2001 Administration Basics In ConsoleOneTM, your network and its resources are presented as a set of objects that are organized into various containers, with My World at the top. Use the left pane to expand and collapse containers. Use the right pane to work with specific resources. Figure 1 ConsoleOne Management Tool In general, you perform administration tasks by browsing to an object, rightclicking it, and then selecting an action. The available actions depend on the type of object. For example, the New Object action is available only on containers. Administration Basics ConsoleOne User Guide 104-001316-001 August 29, 2001 Novell Confidential 29 Manual 99a 38 July 17, 2001 This chapter explains how to perform essential tasks like finding objects, creating and modifying objects, and organizing objects into containers. For information on common Novell® eDirectoryTM object types, see Novell eDirectory Administration Guide > Object Classes and Properties. In This Chapter “Browsing and Finding Objects” on page 30 “Creating and Manipulating Objects” on page 33 “Editing Object Properties” on page 36 “Organizing Objects into Containers” on page 38 “Customizing Views” on page 41 Browsing and Finding Objects In the left pane you’ll see the "NDS" container, which holds the eDirectory trees that you are currently logged in to. You can cause additional eDirectory trees to appear in the NDS container by logging in to those trees. For trees that are running NDS® eDirectory 8.5 or later and are configured for DNS federation, you can cause specific contexts of those trees to appear in the NDS container without actually logging in to those trees. Once you are in an eDirectory tree or context and its objects are listed in the right pane, you can use the techniques described below to locate the specific objects you want to manage. In This Section “Logging In to an eDirectory Tree” on page 31 “Logging Out of an eDirectory Tree” on page 31 “Accessing an eDirectory Context through DNS Federation” on page 31 “Jumping to an Object in the Right Pane” on page 31 “Filtering Extraneous Objects from View” on page 32 “Finding an Object by Distinguished Name” on page 32 “Finding an Object by Name and Type” on page 32 “Finding Objects by Property Values” on page 33 30 ConsoleOne User Guide ConsoleOne User Guide 104-001316-001 August 29, 2001 Novell Confidential Manual 99a July 17, 2001 38 Logging In to an eDirectory Tree 1 Click anywhere in the "NDS" container. 2 On the toolbar, click NDS Authenticate. 3 Fill in the Login dialog box. HINT: To see a list of the eDirectory trees you can log in to, click the tree icon. If the tree you want isn’t listed, see “Can’t Find the eDirectory Tree That I Want to Log In To” on page 113. 4 Click Login. The new tree is added to the NDS container in ConsoleOne. Logging Out of an eDirectory Tree 1 Click the eDirectory tree that you want to log out of. 2 On the toolbar, click NDS Unauthenticate. The tree is removed from the NDS container. Accessing an eDirectory Context through DNS Federation This procedure works only if the target eDirectory context is in a tree that is running NDS eDirectory 8.5 or later and is configured for DNS federation. 1 Click anywhere in the "NDS" container. 2 Click View > Set Context. 3 Enter the full DNS name for the eDirectory context that you are trying to access, including an ending dns and a period (.). Example: sales.xyz.com.dns. 4 Click OK. If the DNS name resolves correctly, the eDirectory context you are trying to access should appear in the NDS container. You can browse and manage objects in the eDirectory context the same as in any eDirectory tree. Jumping to an Object in the Right Pane 1 Click anywhere in the right pane. 2 Start typing the name of an object in the current container or view > press Enter to jump to the object. Administration Basics ConsoleOne User Guide 104-001316-001 August 29, 2001 Novell Confidential 31 Manual 99a 38 July 17, 2001 Filtering Extraneous Objects from View Any filters you apply to a view remain in effect for your current ConsoleOne session only. When you restart ConsoleOne, they are cleared. 1 Click View > Filter. 2 (Optional) In Name, enter a wildcard pattern to apply as a filter on the object names. An asterisk (*) is the only wildcard allowed. Example: xyz* hides all objects except those whose names start with "xyz." 3 Under Object Type, select the object types you want shown and deselect those you want hidden. 4 Click OK. Finding an Object by Distinguished Name 1 In the left pane, click any part of the eDirectory tree that contains the object. 2 Begin typing the name of the object to go to. As you type, the Go To dialog box appears. 3 Finish typing the distinguished name of the object. Click Help for details on using separators and other special characters. Example: djones.salses.xyz_corp 4 Click OK. Finding an Object by Name and Type 1 In the left pane, click the eDirectory container that you want to start searching from. 2 Click Edit > Find. 3 If you want to include subcontainers in the search, select Search Subcontainers. 4 In Name, enter all or part of the object name. If you enter only part of the name, include an asterisk wildcard. Example: johnw* 32 ConsoleOne User Guide ConsoleOne User Guide 104-001316-001 August 29, 2001 Novell Confidential Manual 99a July 17, 2001 38 5 In Object Type, select the type of object to find. 6 Click Find. In the search results list, you can right-click objects to perform actions just like in the ConsoleOne right pane. Finding Objects by Property Values 1 In the left pane, click the eDirectory container that you want to start searching from. 2 Click Edit > Find. 3 In Find Type, select Advanced. 4 In the query-building area of the dialog box, specify your search criteria. Click Help for details. 5 Click Find. In the search results list, you can right-click objects to perform actions just like in the ConsoleOne right pane. Creating and Manipulating Objects Once you have located the network resources (objects) you want to manage, you can change their behavior by modifying their properties. You can also delete, move, and rename objects or create new ones as needed. In This Section “Creating an Object” on page 34 “Modifying an Object’s Properties” on page 35 “Modifying Multiple Objects Simultaneously” on page 35 “Renaming an Object” on page 35 “Moving Objects” on page 36 “Deleting Objects” on page 36 Administration Basics ConsoleOne User Guide 104-001316-001 August 29, 2001 Novell Confidential 33 Manual 99a 38 July 17, 2001 Creating an Object 1 Right-click the container that you want to create the object in > click New > click Object. There are restrictions on the types of objects you can create in different container types. For details, see the documentation for your particular task or application. 2 Under Class, select the type of object > click OK. 3 If you get a warning that no snap-in is available to create the object, complete the appropriate action from the table below, depending on your level of understanding of the object you are creating. Understanding Level Action Thorough—you understand this object type and how its properties are used. Click Yes in the warning box. Minimal—you understand what the object is but not how its properties are used in any detail. Click No in the warning box > quit this procedure. You will be allowed to set the object’s mandatory properties using generic editors. After creating the object, you can set other properties using the generic Other property page. You will need to install a product that provides a ConsoleOne snap-in to create and manage this object type. 4 In Name, enter a name for the new object. If it’s an eDirectory object, be sure to follow proper naming conventions. See Novell eDirectory Administration Guide > Naming Conventions for details. 5 Specify any other information requested in the dialog box. Click Help for details. (If you are using generic editors, no details are available.) 6 Click OK. 34 ConsoleOne User Guide ConsoleOne User Guide 104-001316-001 August 29, 2001 Novell Confidential Manual 99a July 17, 2001 38 Modifying an Object’s Properties 1 Right-click the object > click Properties. 2 Edit the property pages you want. Click Help for details on specific properties. See “Editing Object Properties” on page 36 for general information on using property pages. 3 Click OK. Modifying Multiple Objects Simultaneously 1 Select the objects using one of the following methods: In the right pane, Shift+click or Ctrl+click multiple objects of the same type Click a group or template object to modify its members Click a container to modify the objects it contains 2 Click File > Properties of Multiple Objects. 3 If you selected a container in Step 1, in the dialog box double-click the object type that you want to modify; otherwise, skip this step. 4 On the Objects to Modify page, make sure only the objects that you want to modify are listed. Add and delete objects as needed. 5 On the other property pages, specify the property values to set for all the selected objects. Click Help for details on specific properties. IMPORTANT: See “Editing Object Properties” on page 36 for differences in how property pages work when editing multiple objects. 6 Click OK. Renaming an Object 1 Right-click the object > click Rename. 2 In New Name, enter the new name. If it’s an eDirectory object, be sure to following proper naming conventions. See Novell eDirectory Administration Guide > Naming Conventions for details. Administration Basics ConsoleOne User Guide 104-001316-001 August 29, 2001 Novell Confidential 35 Manual 99a 38 July 17, 2001 3 Click Save Old Name if you want to save the old name of the object. The old name is stored in the Other Name field of the object’s General Identification property page. 4 Click OK. Moving Objects 1 In the right pane, Shift+click or Ctrl+click the objects to select them. HINT: You can’t move a container object unless it’s a partition root. For details, see “Managing Partitions” on page 80. 2 Right-click your selection > click Move. 3 Click the browse button next to the Destination field > select the container to move the objects to > click OK. 4 If you want to create an alias in the old location for each object being moved, select Create an Alias for All Objects Being Moved. This allows any operations that are dependent on the old location to continue uninterrupted until you can update those operations to reflect the new location. 5 Click OK. Deleting Objects 1 Shift+click or Ctrl+click the objects to select them. You can't delete a container object unless you first delete all its contents. 2 Right-click your selection > click Delete. 3 In the confirmation dialog box, click Yes. Editing Object Properties You can control an object's behavior by editing its properties. When using property pages, there are some general characteristics you need to be aware of as well as some characteristics that are unique to editing multiple objects simultaneously. You can also customize property pages. 36 ConsoleOne User Guide ConsoleOne User Guide 104-001316-001 August 29, 2001 Novell Confidential Manual 99a 38 July 17, 2001 In This Section “General Characteristics” on page 37 “Unique Characteristics of Editing Multiple Objects Simultaneously” on page 37 “Customizing Property Pages” on page 38 General Characteristics The table below describes the general characteristics of using property pages. Feature Notes OK, Cancel, Apply These buttons affect all the property pages. OK and Apply save all changes to all pages (Apply leaves the dialog box open), and Cancel discards all changes on all pages. Tabs Each tab can have multiple property pages. To select the page you want, click the drop-down list on the tab. Fields that have this control beside them can have multiple values. To see all the values, click the control. To enter multiple values, type a value > press Enter > type another value > press Enter, and so on. Disabled fields and options Fields and options are disabled if: You don’t have rights to modify the associated properties You need to modify some other setting first to enable the fields or options Unique Characteristics of Editing Multiple Objects Simultaneously The table below describes the unique characteristics of using property pages to edit multiple objects simultaneously. Feature Notes Fields and lists No values are displayed in fields or lists because the existing values might be different for each object. For a single-value field, any value you enter will replace the existing value in each object when you click OK or Apply. For a multi-value field or list, any values you enter will be added to the existing values in each object when you click OK or Apply. Administration Basics ConsoleOne User Guide 104-001316-001 August 29, 2001 Novell Confidential 37 Manual 99a 38 July 17, 2001 Feature Notes Check boxes Light-gray check boxes with a check in them are neutral. No changes will be made to these items in the existing objects when you click OK or Apply. White check boxes and dark-gray check boxes are live. Their settings will replace the existing settings in each object when you click OK or Apply. Missing items Individual fields and options are missing if they apply only to specific object instances. For example, it isn’t necessary to give multiple users the same last name, so the Last Name field is not displayed when editing multiple users. Entire property pages are missing if they haven’t been designed to allow editing of multiple objects. For example, the generic Other page isn’t displayed when editing multiple objects. Customizing Property Pages For each type of object in ConsoleOne, you can customize the property pages by rearranging their order or hiding individual pages. Your customizations are saved and used the next time you start ConsoleOne on the same computer. 1 Open the properties of an object of the type that you want to customize > click Page Options. 2 Rearrange the property pages the way you want. 2a To move a tab or page to a different position, select it > click Move Up or Move Down. You can’t move a page to a different tab. 2b To hide or show a tab or page, select it > click Disable or Enable. Disabled items appear gray. 3 Click OK. Organizing Objects into Containers Once you are in an eDirectory tree, you can organize it by creating various types of containers and placing objects inside them. Objects in a container are security equivalent to the container automatically, so make sure you manage the container’s rights accordingly. You can create aliases to provide access to a single object from multiple containers. 38 ConsoleOne User Guide ConsoleOne User Guide 104-001316-001 August 29, 2001 Novell Confidential Manual 99a July 17, 2001 38 Below are procedures to create common container types and aliases. For information on creating container types for specific applications, see the documentation for those applications. For general eDirectory tree design considerations, see Novell eDirectory Administration Guide > Designing Your Novell eDirectory Network. In This Section “Creating an Organization Object” on page 39 “Creating an Organizational Unit Object” on page 39 “Creating a Locality Object” on page 40 “Creating a Country Object” on page 40 “Creating an Alias to an Object” on page 41 Creating an Organization Object 1 Right-click the tree, country, locality, or domain object that you want to create the organization object in > click New > click Object. 2 Under Class, select Organization > click OK. 3 In Name, enter a name up to 64 characters long. Make sure to follow proper naming conventions. See Novell eDirectory Administration Guide > Designing Your Novell eDirectory Network for details. Example: XYZ_CORP 4 If you want to assign additional property values as part of the creation process for the container, select Define Additional Properties. For example, you might want to create a login script or set up intruder detection for the container. 5 Click OK. Creating an Organizational Unit Object 1 Right-click the organization, organizational unit, locality, or domain object that you want to create the new organizational unit object in > click New > click Organizational Unit. Administration Basics ConsoleOne User Guide 104-001316-001 August 29, 2001 Novell Confidential 39 Manual 99a 38 July 17, 2001 2 In Name, enter a name up to 64 characters long. Make sure to follow proper naming conventions. See Novell eDirectory Administration Guide > Naming Conventions for details. Example: Marketing 3 If you want to assign additional property values as part of the creation process for the container, select Define Additional Properties. For example, you might want to create a login script or set up intruder detection for the container. 4 Click OK. Creating a Locality Object 1 Right-click the country, locality, domain, organization, or organizational unit object that you want to create the locality object in > click New > click Object. 2 Under Class, select Locality > click OK. 3 Fill in the Name and Named By fields. Click Help for details. 4 Click OK. Creating a Country Object 1 Right-click a tree or domain object > click New > click Object. 2 Under Class, select Country > click OK. 3 In Name, enter the two-letter ISO country code. Click Help for details. Example: FR for France 4 If you want to assign additional property values as part of the creation process for the container, select Define Additional Properties. For example, you might want to provide a more descriptive name for the country. 5 Click OK. 40 ConsoleOne User Guide ConsoleOne User Guide 104-001316-001 August 29, 2001 Novell Confidential Manual 99a July 17, 2001 38 Creating an Alias to an Object 1 Right-click the container that you want to create the alias in > click New > click Object. 2 Under Class, select Alias > click OK. 3 In Name, enter a name up to 64 characters long. Make sure to follow proper naming conventions. See Novell eDirectory Administration Guide > Naming Conventions for details. Example: SalesVolumeAlias 4 Click the browse button next to the Object field > select the object you want the alias to represent > click OK. 5 If you want to assign additional property values as part of the creation process for the alias, select Define Additional Properties. For example, you might want to assign trustees of the alias. 6 Click OK. Users can use the alias as though it were the actual object that it represents. Customizing Views You can customize the views in the left and right panes in various ways. For example, you can set a different object than My World at the top of the left pane, and you can adjust the column width in the right pane. You can also show or hide the view title in the right pane. In an eDirectory tree, you can filter objects from view in the right pane. (See “Browsing and Finding Objects” on page 30.) HINT: Most customizations to the left and right pane are lost when you exit ConsoleOne. Only the window size, position, and view title setting are saved. In This Section “Setting the Top Object in the Left Pane” on page 42 “Showing or Hiding the View Title in the Right Pane” on page 42 “Adjusting the Column Width in the Right Pane” on page 42 Administration Basics ConsoleOne User Guide 104-001316-001 August 29, 2001 Novell Confidential 41 Manual 99a 38 July 17, 2001 Setting the Top Object in the Left Pane The steps to use depend on which object you want to set at the top, as described in the table below. Object to Set at the Top Steps A container that’s below the current top object Right-click the container > click Set As Root. A container that’s above the current top object My World Double-click in the left pane until the container appears. Right-click in the left pane > click Show My World. Showing or Hiding the View Title in the Right Pane By default, the right pane contains the Console view. You can switch it to the Partition and Replica view or to another view if one has been added by a snapin. Regardless of which view the right pane contains, you can show or hide the view title at the top of the right pane. Your setting to show or hide the view title is saved and used the next time you start ConsoleOne on the same computer. To show or hide the view title, click View > Show View Title. A check mark is added to or removed from the menu item, depending on whether the view title is being shown or hidden. Adjusting the Column Width in the Right Pane 1 Move the mouse pointer to the margin between the first and second columns. 2 When the pointer changes to a sizing arrow, drag the column to the width you want. 42 ConsoleOne User Guide ConsoleOne User Guide 104-001316-001 August 29, 2001 Novell Confidential Manual 3 99a 38 July 17, 2001 Managing User Accounts Setting up a Novell® eDirectoryTM user account involves creating a User object and setting properties to control login and the user's network computing environment. You can use a template object to facilitate these tasks. You can create login scripts to cause users to be connected automatically to the files, printers, and other network resources they need when they log in. If several users use the same resources, you can put the login script commands in container and profile login scripts. In This Chapter “Creating User Accounts” on page 43 “Setting Up Optional Account Features” on page 45 “Setting Up Login Scripts” on page 47 “Login Time Restrictions for Remote Users” on page 48 Creating User Accounts A user account is a User object in the eDirectory tree. A User object specifies a user's login name and supplies other information used by eDirectory and NetWare® to control the user’s access to network resources. You can define user properties ahead of time in a template, before actually creating the User object. In This Section “Creating a User Object” on page 44 “Creating a User Template” on page 44 Managing User Accounts ConsoleOne User Guide 104-001316-001 August 29, 2001 Novell Confidential 43 Manual 99a 38 July 17, 2001 Creating a User Object 1 Right-click the container that you want to create the User object in > click New > click User. 2 Fill in the New User dialog box. Click Help for details. 2a To apply a template during creation of the user object, select Use Template. 2b To set additional user properties during creation of the user object, select Define Additional Properties. 3 Click OK. 4 If the Set Password dialog box appears, set the user’s login password > click OK. IMPORTANT: If this dialog box appears and you cancel it, an eDirectory password (object-key pair) won't be created for the user account and the user won't be able to log in unless you set up some other means of authentication, such as an NMAS password. You can set an eDirectory password later on the Password Restrictions property page of the User object. If you leave the password blank and click OK, the User object is created with a blank (null) eDirectory password and the user can log in without entering a password. Creating a User Template 1 Right-click the container that you want to create the Template object in > click New > click Object. 2 Under Class, select Template > click OK. 3 Fill in the New Template dialog box. Click Help for details. 3a To clone an existing Template or User object, select Use Template or User. 3b To set template properties immediately after creating the Template object, select Define Additional Properties. After clicking OK, you’ll see property pages that look similar to those of a User object. Help is available on all the property pages. 4 Click OK. 44 ConsoleOne User Guide ConsoleOne User Guide 104-001316-001 August 29, 2001 Novell Confidential Manual 99a 38 July 17, 2001 Setting Up Optional Account Features After creating a User object, you can optionally set up the user's network computing environment, implement extra login security features, and set up an accounting of the user’s NetWare server usage. In This Section “Setting Up a User’s Network Computing Environment” on page 45 “Setting Up Extra Login Security for a User” on page 45 “Setting Up an Accounting of a User’s NetWare Server Usage” on page 46 Setting Up a User’s Network Computing Environment 1 Right-click the User or Template object that you want to set up the network computing environment for > click Properties. Use a Template object if you haven’t created the User object yet. 2 On the General tab, select the Environment page. 3 Fill in the property page. Click Help for details. 4 Click OK. Setting Up Extra Login Security for a User 1 Right-click the User or Template object that you want to set up login security for > click Properties. Use a Template object if you haven’t created the User object yet. 2 On the Restrictions tab, fill in the property pages you want. Click Help for details on any page. Page Use to Password Restrictions Set up a login password. Address Restrictions Restrict the locations the user can log in from. Managing User Accounts ConsoleOne User Guide 104-001316-001 August 29, 2001 Novell Confidential 45 Manual 99a 38 July 17, 2001 Page Use to Time Restrictions Restrict the times when the user can be logged in. If the user will log in remotely, see “Login Time Restrictions for Remote Users” on page 48. Login Restrictions Limit the number of concurrent login sessions. Set a login expiration and lockout date. 3 Click OK. 4 To set up intruder detection for all the User objects in a container: 4a Right-click the container > click Properties. 4b On the General tab, select the Intruder Detection page. 4c Fill in the property page. Click Help for details. 4d Click OK. Setting Up an Accounting of a User’s NetWare Server Usage 1 Right-click the User or Template object that you want to set up the accounting for > click Properties. Use a Template object if you haven’t created the User object yet. 2 On the Restrictions tab, select the Account Balance page. 3 Fill in the property page. Click Help for details. 4 Click OK. 5 Use NetWare Administrator to set up one or more NetWare servers to charge for network services. See the NetWare Administrator online help for details. 46 ConsoleOne User Guide ConsoleOne User Guide 104-001316-001 August 29, 2001 Novell Confidential Manual 99a 38 July 17, 2001 Setting Up Login Scripts A login script is a list of commands that executes when a user logs in. It is typically used to connect the user to network resources like files and printers. Login scripts execute on the user's workstation in the following order: 1. Container login script 2. Profile login script 3. User login script During login, if the system doesn’t find any of these login scripts, it skips to the next one in the list. If none are found, the system executes a default script that maps a search drive to the SYS:PUBLIC folder on the user's default server. The default server is set on the Environment property page of the user object. In This Section “Creating a Login Script” on page 47 “Assigning a Profile to a User” on page 48 Creating a Login Script 1 Right-click the object that you want to create the login script on > click Properties. To Have the Login Script Apply To Create It On One user only The User object One or more users that haven’t been created yet A Template object All the users in a container The container object A set of users in one or more containers A Profile object 2 On the Login Script page, enter the login script commands you want. See Novell Client for Windows > Login Script Commands and Variables (http://www.novell.com/documentation/lg/noclienu/docui/index.html#../ noclienu/data/ho2m1x3b.html) for details. 3 Click OK. 4 If you created the login script on a profile object, assign the profile to the users you want as explained below. Managing User Accounts ConsoleOne User Guide 104-001316-001 August 29, 2001 Novell Confidential 47 Manual 99a 38 July 17, 2001 Assigning a Profile to a User 1 Right-click the User or Template object that you want to assign the profile to > click Properties. Use a Template object if you haven’t created the User object yet. 2 On the Login Script page, click the browse button next to the Profile field > select the profile object > click OK. 3 Click OK. 4 Ensure that the user effectively has the Browse right to the Profile object and the Read right to the Login Script property of the profile object. See “Viewing Effective Rights” on page 56 for details. Login Time Restrictions for Remote Users On the Time Restrictions property page of a User object, you can restrict the times when the user can be logged in to eDirectory. (By default, there are no login time restrictions.) If you set a login time restriction and the user is logged in when the restricted time arrives, the system issues a warning to log out within five minutes. If the user is still logged in after five minutes, he or she is logged out automatically and loses any unsaved work. If a user logs in remotely from a different time zone than the server processing the login request, any login time restrictions that have been set for the user are adjusted for the time difference. For example, if you restrict a user from logging in Mondays from 1:00 a.m. to 6:00 a.m. and the user logs in remotely from a time zone that is one hour later than the server, the restriction effectively becomes 2:00 a.m. to 7:00 a.m. for that user. 48 ConsoleOne User Guide ConsoleOne User Guide 104-001316-001 August 29, 2001 Novell Confidential Manual 4 99a 38 July 17, 2001 Administering Rights Rights are system flags that you can set on individual network resources to control access to those resources. When you assign rights, you always link them with a specific user, group, or other Novell® eDirectoryTM object that is the trustee (possessor) of the rights. In ConsoleOneTM, you can grant a trustee rights to two different kinds of resources: eDirectory objects Rights to these resources are stored in and applied by eDirectory. For details, see Novell eDirectory Administration Guide > eDirectory Rights. Files and folders on NetWare® volumes Rights to these resources are stored in and applied by the NetWare file system. For details, see “About NetWare Rights” on page 58. When a user tries to access a resource, the system (eDirectory or NetWare) calculates the user’s effective rights to that resource. In doing so, the system checks not only the user’s explicit rights assignments but also any security equivalences held by the user and any filters that block the inheritance of explicit rights assignments. This chapter explains how to perform the tasks that control users’ effective rights to resources. In This Chapter “Assigning Rights Explicitly” on page 50 “Granting Equivalence” on page 53 “Blocking Inheritance” on page 55 “Viewing Effective Rights” on page 56 “About NetWare Rights” on page 58 Administering Rights ConsoleOne User Guide 104-001316-001 August 29, 2001 Novell Confidential 49 Manual 99a 38 July 17, 2001 Assigning Rights Explicitly When the default rights assignments in your eDirectory tree provide users with either too much or not enough access to resources, you can create or modify explicit rights assignments. When you create or modify a rights assignment, you start by selecting either the resource that you are controlling access to or the trustee (the eDirectory object that possesses, or will possess, the rights). HINT: To manage users’ rights collectively rather than individually, make a group, role, or container object the trustee. To restrict access to a resource globally (for all users), see “Blocking Inheritance” on page 55. If the resource is a file or folder on a NetWare volume, you can also control access globally by setting attributes (see “Viewing and Modifying Server and File System Information” on page 90). In This Section “Controlling Access to the NetWare File System, by Resource” on page 50 “Controlling Access to the NetWare File System, by Trustee” on page 51 “Controlling Access to Novell eDirectory, by Resource” on page 52 “Controlling Access to Novell eDirectory, by Trustee” on page 52 Controlling Access to the NetWare File System, by Resource 1 Right-click the resource (file, folder, or volume) that you want to control access to > click Properties. NOTE: Select a volume or folder to control access to all the resources below it. 2 On the Trustees page, edit the list of trustees and their rights assignments as needed. For descriptions of the individual access rights, see “About NetWare Rights” on page 58. 2a To add an object as a trustee, click Add Trustee > select the object > click OK > under Access Rights, assign the trustee’s rights. 2b To modify a trustee’s rights assignment, select the trustee > under Access Rights, modify the rights assignment as needed. 50 ConsoleOne User Guide ConsoleOne User Guide 104-001316-001 August 29, 2001 Novell Confidential Manual 99a 38 July 17, 2001 2c To remove an object as a trustee, select the object > click Delete Trustee > Yes. The deleted trustee will no longer have explicit rights to the file or folder but might still have effective rights through inheritance or security equivalence. 3 Click OK. Controlling Access to the NetWare File System, by Trustee 1 Right-click the trustee (the object that possesses, or will possess, the rights) > select Properties. 2 On the Rights to Files and Folders page, click Show > select the NetWare volume containing the file system that you want to control access to > click OK. The Files and Folders list is filled in with any files and folders that the trustee currently has rights assignments to on the selected volume. 3 Edit the rights assignments as needed. For descriptions of the individual rights, see “About NetWare Rights” on page 58. 3a To add a rights assignment, click Add > select the file or folder to control access to > click OK > under Rights, assign the trustee’s rights. 3b To modify a rights assignment, select the file or folder to control access to > under Rights, modify the trustee’s rights as needed. 3c To remove a rights assignment, select the file or folder to control access to > click Delete > Yes. The trustee will no longer have explicit rights to the file or folder but might still have effective rights through inheritance or security equivalence. 4 Repeat Step 2 and Step 3 as needed to edit the trustee’s rights assignments on other NetWare volumes. 5 Click OK. Administering Rights ConsoleOne User Guide 104-001316-001 August 29, 2001 Novell Confidential 51 Manual 99a 38 July 17, 2001 Controlling Access to Novell eDirectory, by Resource 1 Right-click the eDirectory resource (object) that you want to control access to > click Trustees of This Object. NOTE: Choose a container to control access to all the objects below it. 2 Edit the list of trustees and their rights assignments as needed. Click Help for details. 2a To modify a trustee’s rights assignment, select the trustee > click Assigned Rights > modify the rights assignment as needed > click OK. 2b To add an object as a trustee, click Add Trustee > select the object > click OK > assign the trustee’s rights > click OK. When creating or modifying a rights assignment (in the Rights Assigned To dialog box), you can grant or deny access to the object as a whole, to all the properties of the object, and to individual properties. Click Help in the dialog box for details. 2c To remove an object as a trustee, select the object > click Delete Trustee > Yes. The deleted trustee will no longer have explicit rights to the object or its properties but might still have effective rights through inheritance or security equivalence. 3 Click OK. Controlling Access to Novell eDirectory, by Trustee 1 Right-click the trustee (the object that possesses, or will possess, the rights) > select Rights to Other Objects. 2 In the search dialog box, specify the part of the eDirectory tree to be searched for eDirectory objects that the trustee currently has rights assignments to. Click Help for details. 3 Click OK in the search dialog box. A dialog box appears showing the progress of the search. When the search is done, the Rights to Other Objects page appears with the results of the search filled in. 4 Edit the trustee’s eDirectory rights assignments as needed. Click Help for details. 52 ConsoleOne User Guide ConsoleOne User Guide 104-001316-001 August 29, 2001 Novell Confidential Manual 99a 38 July 17, 2001 4a To add a rights assignment, click Add Object > select the object to control access to > click OK > assign the trustee’s rights > click OK. 4b To modify a rights assignment, select the object to control access to > click Assigned Rights > modify the trustee’s rights assignment as needed > click OK. When creating or modifying a rights assignment (in the Rights Assigned To dialog box), you can grant or deny access to the object as a whole, to all the properties of the object, and to individual properties. Click Help in the dialog box for details. 4c To remove a rights assignment, select the object to control access to > click Delete Object > Yes. The trustee will no longer have explicit rights to the object or its properties but might still have effective rights through inheritance or security equivalence. 5 Click OK. Granting Equivalence A user who is security equivalent to another eDirectory object effectively has all the rights of that object, both in eDirectory and in the NetWare file system. A user is automatically security equivalent to the groups and roles that he or she belongs to. All users are implicitly security equivalent to the [Public] trustee and to each container above their User objects in the eDirectory tree, including the Tree object. You can also explicitly grant a user security equivalence to any eDirectory object. NOTE: The tasks in this section allow you to delegate administrative authority through eDirectory rights. If you have administration applications that use RBS roles, you can also delegate administrative authority by assigning users membership in those roles as explained in “Assigning RBS Role Membership and Scope” on page 63. In This Section “Granting Security Equivalence by Membership” on page 54 “Granting Security Equivalence Explicitly” on page 54 “Setting Up an Administrator Over an Object’s Specific eDirectory Properties” on page 55 Administering Rights ConsoleOne User Guide 104-001316-001 August 29, 2001 Novell Confidential 53 Manual 99a 38 July 17, 2001 Granting Security Equivalence by Membership 1 If you haven’t already done so, create the group or role object that you want the users to be security equivalent to. See “Creating and Manipulating Objects” on page 33 for details. 2 Grant the group or role the eDirectory and NetWare rights that you want the users to have. See “Assigning Rights Explicitly” on page 50 for details. 3 Edit the membership of the group or role to include those users who need the rights of the group or role. For a group object, use the Members property page. For an organizational role object, use the Occupant field on the Identification property page. For an RBS role object, use the Members of Role property page. See “Assigning RBS Role Membership and Scope” on page 63 for details. 4 Click OK. Granting Security Equivalence Explicitly 1 Right-click either the user or the object that you want the user to be security equivalent to > click Properties. 2 Grant the security equivalence as follows: If you chose the user, on the Memberships tab select the Security Equal To page > click Add > select the object that you want the user to be security equivalent to > click OK. If you chose the object that you want the user to be security equivalent to, on the Security Equal to Me page click Add > select the user > click OK. The contents of these two property pages are synchronized by the system. 3 Click OK. 54 ConsoleOne User Guide ConsoleOne User Guide 104-001316-001 August 29, 2001 Novell Confidential Manual 99a July 17, 2001 38 Setting Up an Administrator Over an Object’s Specific eDirectory Properties 1 If you haven't already done so, create the user, group, role, or container object that you want to make a trustee of the object’s specific properties. If you create a container as a trustee, all objects inside and below the container will have the rights you grant. You must make the property inheritable or the container and its members will not have rights below its level. 2 Right-click the highest-level container that you want the administrator to manage > click Trustees of This Object. 3 On the property page, click Add Trustee > select the object that represents the administrator > click OK. 4 In the Rights Assigned To dialog box, click Add Property. 5 Deselect the Show All Properties check box. 6 For each property that the administrator will manage, assign the needed rights. Be sure to select the Inheritable check box on each rights assignment. Click Help for details. 7 Click OK. 8 Click OK in the Properties dialog box. Blocking Inheritance In eDirectory, rights assignments on containers can be inheritable or noninheritable. In the NetWare file system, all rights assignments on folders are inheritable. In both eDirectory and NetWare, you can block such inheritance on individual subordinate items so that the rights aren't effective on those items, no matter who the trustee is. One exception is that the Supervisor right can’t be blocked in the NetWare file system. In This Section “Blocking Inherited Rights to a File or Folder on a NetWare Volume” on page 56 “Blocking Inherited Rights to an eDirectory Object or Property” on page 56 Administering Rights ConsoleOne User Guide 104-001316-001 August 29, 2001 Novell Confidential 55 Manual 99a 38 July 17, 2001 Blocking Inherited Rights to a File or Folder on a NetWare Volume 1 Right-click the file or folder > click Properties. 2 On the Inherited Rights Filter page, edit the filter as needed. To block a right, deselect its check box. To let a right flow through, select its check box. The Supervisor right can’t be blocked. The other check boxes are disabled if you don't have the Supervisor or Access Control right to the file or folder. For descriptions of the individual rights, see “About NetWare Rights” on page 58. NOTE: This filter won’t block rights that are explicitly granted a trustee on this file or folder, since such rights aren’t inherited. 3 Click OK. Blocking Inherited Rights to an eDirectory Object or Property 1 Right-click the eDirectory object > click Properties. 2 On the NDS Rights tab, select the Inherited Rights Filters page. This displays a list of the inherited rights filters that have already been set on the object. 3 On the property page, edit the list of inherited rights filters as needed. To edit the list of filters, you must have the Supervisor or Access Control right to the ACL property of the object. You can set filters that block inherited rights to the object as a whole, to all the properties of the object, and to individual properties. Click Help for details. NOTE: These filters won’t block rights that are explicitly granted a trustee on this object, since such rights aren’t inherited. 4 Click OK. Viewing Effective Rights Effective rights are the actual rights users can exercise on specific network resources. They are calculated by the system (eDirectory or NetWare) based on explicit rights assignments, inheritance, and security equivalence. You can query the system to determine a user's effective rights to any resource. 56 ConsoleOne User Guide ConsoleOne User Guide 104-001316-001 August 29, 2001 Novell Confidential Manual 99a July 17, 2001 38 In This Section “Viewing Effective Rights to a File or Folder on a NetWare Volume” on page 57 “Viewing Effective Rights to an eDirectory Object or Property” on page 57 Viewing Effective Rights to a File or Folder on a NetWare Volume 1 Right-click the file, folder, or volume > click Properties. Select a volume to view effective rights at the root of the file system. 2 On the Trustees page, click Effective Rights. 3 If the object whose effective rights you want to view isn't shown in the Trustee field, click the browse button next to the field > select the trustee you want > click OK. 4 View the effective rights. For descriptions of the individual rights, see “About NetWare Rights” on page 58. 5 Click OK. Viewing Effective Rights to an eDirectory Object or Property 1 Right-click the eDirectory object > click Trustees of This Object. 2 On the NDS Rights tab, select the Effective Rights page. 3 If the object whose effective rights you want to view isn't shown in the For Trustee field, click the browse button next to the field > select the trustee you want > click OK. 4 View the effective rights you want. You can view effective rights to the object as a whole, to all the properties of the object, and to individual properties. Click Help for details. 5 Click OK. Administering Rights ConsoleOne User Guide 104-001316-001 August 29, 2001 Novell Confidential 57 Manual 99a 38 July 17, 2001 About NetWare Rights This section describes the specific rights that users can have to files and folders on NetWare volumes, the possible sources of those rights, and how the NetWare file system calculates users’ effective rights to files and folders. In This Section “Descriptions of Rights” on page 58 “Sources of Rights” on page 59 “How NetWare Calculates Effective Rights” on page 59 Descriptions of Rights The following table describes the individual rights that a trustee can have to a file or folder on a NetWare volume. Right Description Supervisor Grants the trustee all rights to the file or folder and any subordinate items. This right can't be filtered (blocked) on the current file or folder or on subordinate items, nor can it be revoked on individual subordinate items. Read Grants the trustee the ability to open and read the file or folder and any subordinate items. This includes the ability to execute program files. Write Grants the trustee the ability to open and write to (modify) the file or folder and any subordinate items. Create Grants the trustee the ability to create new items and salvage deleted items in the folder and any subfolders. Inheritable Makes the rights to the selected property flow to all objects below. Erase Grants the trustee the ability to delete the file or folder and any subordinate items. Modify Grants the trustee the ability to change the name and attributes of the file or folder and any subordinate items. The trustee can't see or modify the actual contents of files. File Scan Grants the trustee the ability to see (in a listing or browser) the file or folder and any subordinate items, including its path back to the root of the volume. Access Control Grants the trustee the ability to change the trustee (rights) assignments and inherited rights filter of the file or folder. 58 ConsoleOne User Guide ConsoleOne User Guide 104-001316-001 August 29, 2001 Novell Confidential Manual 99a 38 July 17, 2001 Sources of Rights A given file or folder can have multiple rights assignments associated with it, each linked with a different trustee (possessor) of the rights. Rights to a folder are inherited by the trustee to items within the folder, so the trustee can exercise the rights on subordinate items without having an explicit assignment on those items. You can, however, place a filter on individual subordinate items to block specific rights from being inherited. Such filters apply globally to all trustees holding the specified rights. Besides having explicit and inherited rights to a file or folder, a user can also have rights to a file or folder through security equivalence to another eDirectory object. For example, if a user is a member of an eDirectory group or role and that group or role has been granted certain rights, the user effectively has those additional rights through security equivalence. For more information, see Novell eDirectory Administration Guide > eDirectory Rights. How NetWare Calculates Effective Rights A user’s effective rights are calculated by NetWare each time the user tries to access a file or folder on a NetWare volume. You can view a user’s effective rights to any file or folder as explained in “Viewing Effective Rights” on page 56. Following is the process used by NetWare to calculate effective rights. This process is similar to, but not the same as, the process used by eDirectory to calculate users’ effective rights to eDirectory objects and properties. For information on that process, see Novell eDirectory Administration Guide > eDirectory Rights. 1. Checks whether the user effectively has the Supervisor right to the NetWare server where the target file or folder resides. (eDirectory supplies this information to NetWare.) If so, the user effectively has all rights in the file system of the server, and the rest of this process is skipped. If not, continues with the next step. 2. Determines which eDirectory objects the user is security equivalent to. (eDirectory supplies this information to NetWare.) 3. Descends to the next level in the file system along the path to the target file or folder. HINT: The next level below the NetWare server is the root folder of the volume. Administering Rights ConsoleOne User Guide 104-001316-001 August 29, 2001 Novell Confidential 59 Manual 99a 38 July 17, 2001 4. Checks whether the user, or any of the objects that the user is security equivalent to, is assigned the Supervisor right at the current level. If so, the user effectively has all rights from this level down in the file system, and the rest of this process is skipped. If not, continues with the next step. 5. Does the following for the user and each object that the user is security equivalent to: a. Checks whether the user (or object) is assigned any non-Supervisor rights at the current level. If so, sets the effective rights of the user (or object) to the rights specified in the assignment and skips to Step 6. If not, continues with the next substep. b. Removes from the current effective rights any rights that are blocked by an inheritance filter at the current level. 6. If the current level of the file system is the target file or folder, the user’s final effective rights are the sum of his or her current effective rights and the current effective rights of each object that the user is security equivalent to. If the target file or folder hasn’t been reached yet, returns to Step 3. 60 ConsoleOne User Guide ConsoleOne User Guide 104-001316-001 August 29, 2001 Novell Confidential Manual 5 99a 38 July 17, 2001 Configuring Role-Based Administration ConsoleOneTM gives you the option to extend the schema of your Novell® eDirectoryTM tree to allow the creation of role-based services (RBS) objects. This enables administration applications to expose their functions as RBS module and task objects in your tree. You can then create RBS role objects that define the particular tasks that different users can perform in those administration applications. NOTE: This approach to delegating administration works only if you have administration applications that use RBS objects. You can also delegate administration using eDirectory rights as explained in “Granting Equivalence” on page 53. In This Chapter “Setting Up Role-Based Services” on page 61 “Defining RBS Roles” on page 62 “Assigning RBS Role Membership and Scope” on page 63 “Creating RBS Objects for Custom Applications” on page 64 Setting Up Role-Based Services Before administration applications can add RBS objects to your eDirectory tree, the schema of the tree must be extended to allow RBS object types. Typically, administration applications perform this schema extension automatically during installation. Regardless, you can complete the procedure below to ensure that your tree has the needed schema extensions. Configuring Role-Based Administration ConsoleOne User Guide 104-001316-001 August 29, 2001 Novell Confidential 61 Manual 99a 38 July 17, 2001 Installing RBS Schema Extensions to Your eDirectory Tree 1 Click anywhere in an eDirectory tree. 2 Click Tools > Install. 3 Follow the instructions in the wizard to complete the installation. Be sure to select Role Based Services on the second screen. Help is available throughout the wizard. Defining RBS Roles RBS roles specify the tasks that users are authorized to perform in specific administration applications. Defining an RBS role includes creating an RBS role object and specifying the tasks that the role can perform. In some cases, administration applications might provide a few predefined RBS role objects that you can modify. The application tasks that RBS roles can perform are exposed as RBS task objects in your eDirectory tree. These objects are added automatically during installation of one or more administration applications. They are organized into one or more RBS modules, which are containers that correspond to the different functional modules of the application. HINT: If your organization has developed a custom administration application that uses RBS objects, you can create the RBS objects for it manually as explained in “Creating RBS Objects for Custom Applications” on page 64. In This Section “Creating an RBS Role Object” on page 62 “Specifying the Tasks That RBS Roles Can Perform” on page 63 Creating an RBS Role Object 1 Right-click the container that you want to create the RBS role object in > click New > click Object. 2 Under Class, select RBS:Role > click OK. 3 Enter a name for the new RBS role object. Be sure to follow proper eDirectory naming conventions. (See Novell eDirectory Administration Guide > Naming Conventions.) Example: Password Administrator Role 4 Click OK. 62 ConsoleOne User Guide ConsoleOne User Guide 104-001316-001 August 29, 2001 Novell Confidential Manual 99a 38 July 17, 2001 Specifying the Tasks That RBS Roles Can Perform 1 Right-click an RBS role or RBS task object > click Properties. RBS task objects are located only in RBS module containers. 2 On the Role Based Services tab, make the associations you want: For an RBS role, select the Role Content page > edit the list of tasks that the role can perform. For an RBS task, select the Member Of page > edit the list of roles that can perform the task. 3 Click OK. Assigning RBS Role Membership and Scope Once you have defined the RBS roles needed in your organization, you can assign the membership of each role. In doing so, you specify the scope in which each member can exercise the functions of the role. Depending on the administration application associated with the role functions, the scope is specified either as a context in the eDirectory tree or as an object that represents some other (non-eDirectory) kind of scope. HINT: If an administration application defines scope in non-eDirectory terms, it will extend the schema of your eDirectory tree to include the needed scope object class. You can then create scope objects as explained in “Creating an Object That Represents a Non-eDirectory Scope” on page 66. 1 Right-click either the RBS role object or the object that represents the users who you want to assign as role members > click Properties. You can assign users as role members individually or in groups, organizations, or organizational units. However, if you want each user to exercise the role within a different scope, you must assign role memberships individually. 2 On the Role Based Services tab, assign the role memberships you want: For an RBS role object, select the Members of Role page > edit the list of members and their scopes as needed. Click Help for details. For a user, group, organization, or organizational unit object, select the Assigned Roles page > edit the list of role memberships and scopes as needed. Click Help for details. Configuring Role-Based Administration ConsoleOne User Guide 104-001316-001 August 29, 2001 Novell Confidential 63 Manual 99a 38 July 17, 2001 If you want a single role membership to have multiple, non-overlapping scopes (such as two different branches of the eDirectory tree), you must list that role membership multiple times, each with a different scope. 3 Click OK. Creating RBS Objects for Custom Applications Typically, administration applications that use RBS objects add the needed objects to your eDirectory tree automatically during installation. However, if your organization has developed a custom administration application that uses RBS objects, you can create the needed RBS objects manually. The following are the types of RBS objects you can create: Object Type Container or Leaf Purpose Example Module Container Represents a module of the administration application, so that the application’s tasks can be logically contained and uniquely identified. An application might have User and Server modules that each contain a Create task. Task Leaf Represents a specific application function. Reset Login Password. Scope Leaf Represents the scope in which a role member can exercise the functions of the role, if the application defines scope in non-eDirectory terms. An application that defines scope in Domain Name Service (DNS) terms might let you create scope objects such as: NOTE: Before you can create a scope com_xyz object, its class must exist in the schema of your eDirectory tree. A scope class is a subclass of RBS:External Scope. com_xyz_usa Represents an administrative role. It lists the particular application tasks that role members can perform. See “Defining RBS Roles” on page 62 to create this object type. For a User Administration application, you might create roles such as: Role Leaf com_xyz_usa_ny Rights Manager Password Administrator Employment Data Entry 64 ConsoleOne User Guide ConsoleOne User Guide 104-001316-001 August 29, 2001 Novell Confidential Manual 99a 38 July 17, 2001 In This Section “Creating an RBS Module Object” on page 65 “Creating an RBS Task Object” on page 66 “Creating an Object That Represents a Non-eDirectory Scope” on page 66 Creating an RBS Module Object 1 Right-click the organization or organizational unit that you want to create the RBS module object in > click New > click Object. 2 Under Class, select RBS:Module > click OK. 3 In Name, enter a name for the module. Be sure to follow proper eDirectory naming conventions. (See Novell eDirectory Administration Guide > Naming Conventions.) Example: User Administration Module 4 Depending on how the administration application will use the module object, complete the appropriate steps: Application Will Read the Object to Determine How to Invoke the Actual Module? Steps No Click OK. You’re done creating the module object. Yes 1. Select Define Additional Properties > click OK. 2. On the Information page, specify the module’s URL and software type if they are needed by the application. 3. On the Path page (Role Based Services tab), list any other modules required for execution of this module. Click Help for details. 4. Click OK. Configuring Role-Based Administration ConsoleOne User Guide 104-001316-001 August 29, 2001 Novell Confidential 65 Manual 99a 38 July 17, 2001 Creating an RBS Task Object 1 Right-click the RBS module container that you want to create the RBS task object in > click New > click Object. 2 Under Class, select RBS:Task > click OK. 3 In Name, enter a name for the task. Be sure to follow proper eDirectory naming conventions. (See Novell eDirectory Administration Guide > Naming Conventions.) Example: Reset Login Password 4 Depending on how the administration application will use the task object, complete the appropriate steps: Application Will Read the Object to Determine How to Invoke the Actual Task? Steps No Click OK. You’re done creating the task object. Yes 1. Select Define Additional Properties > click OK. 2. On the Information page, specify the application function (entry point) to be invoked and any parameters to be passed on invocation. 3. Click OK. Creating an Object That Represents a Non-eDirectory Scope 1 If the class of object you will create isn’t defined yet in the schema of your eDirectory tree, use Schema Manager to define it. See “Defining a Custom Object Class” on page 71. IMPORTANT: When completing the Class Creation wizard, be sure to set the Effective Class flag and select RBS:External Scope as the class to inherit from. 2 Right-click the container that you want to create the scope object in > click New > click Object. 3 Under Class, select the object class that represents the non-eDirectory scope > click OK. 66 ConsoleOne User Guide ConsoleOne User Guide 104-001316-001 August 29, 2001 Novell Confidential Manual 99a 38 July 17, 2001 4 In Name, enter a name for the scope. Be sure to follow proper eDirectory naming conventions. (See Novell eDirectory Administration Guide > Naming Conventions.) Example: DNS Scope com_xyz_usa 5 Depending on how the administration application will use the scope object, complete the appropriate steps: Application Will Read the Object to Determine the Actual Scope to Enforce? Steps No Click OK. You’re done creating the scope object. Yes 1. Select Define Additional Properties > click OK. 2. On the property pages, specify the scope information required by the application. Click Help for details on specific pages. 3. Click OK. Configuring Role-Based Administration ConsoleOne User Guide 104-001316-001 August 29, 2001 Novell Confidential 67 Manual 68 ConsoleOne User Guide ConsoleOne User Guide 104-001316-001 August 29, 2001 Novell Confidential 99a 38 July 17, 2001 Manual 6 99a 38 July 17, 2001 Extending the Novell eDirectory Schema The schema of your Novell® eDirectoryTM tree defines the classes of objects that the tree can contain, such as users, groups, and printers. It specifies the properties (attributes) that comprise each object type, including those that are required when creating the object and those that are optional. For details, see Novell eDirectory Administration Guide > Object Classes and Properties and Schema. To extend the schema of your eDirectory tree, you need the Supervisor right to the entire tree. To view the current schema, click anywhere in the tree, then click Tools > Schema Manager. A list of the available classes and properties appears, as shown below. Double-click a class or property to see information about it. Extending the Novell eDirectory Schema ConsoleOne User Guide 104-001316-001 August 29, 2001 Novell Confidential 69 Manual Figure 2 99a 38 July 17, 2001 Schema Manager To extend the schema, see the appropriate section of this chapter. In This Chapter “Defining Custom Object Classes and Properties” on page 70 “Defining and Using Auxiliary Classes” on page 72 “Deleting Unused Classes and Properties” on page 77 Defining Custom Object Classes and Properties You can define your own custom types of properties and add them as optional properties to existing object classes as needed. (You can’t add mandatory properties to existing classes.) You can also define entirely new classes of objects that contain both standard and custom properties. In This Section “Defining a Custom Property” on page 71 “Adding Optional Properties to a Class” on page 71 “Defining a Custom Object Class” on page 71 70 ConsoleOne User Guide ConsoleOne User Guide 104-001316-001 August 29, 2001 Novell Confidential Manual 99a 38 July 17, 2001 Defining a Custom Property 1 Click anywhere in the eDirectory tree whose schema you want to extend. 2 Click Tools > Schema Manager. 3 On the Attributes tab, click Create. 4 Follow the instructions in the wizard to define the new property. Help is available throughout the wizard. Adding Optional Properties to a Class 1 Click anywhere in the eDirectory tree whose schema you want to extend. 2 Click Tools > Schema Manager. 3 On the Classes tab, select the class you want to modify > click Add. 4 In the list on the left, double-click the properties you want to add. If you add a property by mistake, double-click it in the list on the right. 5 Click OK. Objects you create of this class will now have the properties you added. To set values for the added properties, use the generic Other property page of the object. Defining a Custom Object Class 1 Click anywhere in the eDirectory tree whose schema you want to extend. 2 Click Tools > Schema Manager. 3 On the Classes tab, click Create. 4 Follow the instructions in the wizard to define the object class. Help is available throughout the wizard. If you need to define custom properties to add to the object class, cancel the class creation wizard and define the custom properties first as explained above. Extending the Novell eDirectory Schema ConsoleOne User Guide 104-001316-001 August 29, 2001 Novell Confidential 71 Manual 99a 38 July 17, 2001 Defining and Using Auxiliary Classes An auxiliary class is a set of properties (attributes) that are added to particular eDirectory object instances rather than to an entire class of objects. For example, an e-mail application could extend the schema of your eDirectory tree to include an E-mail Properties auxiliary class and then extend individual objects with those properties as needed. With Schema Manager, you can define your own auxiliary classes. Then, in the main ConsoleOneTM window, you can extend individual objects with the properties defined in your auxiliary classes. In This Section “Defining an Auxiliary Class” on page 72 “Extending an Object with the Properties of an Auxiliary Class” on page 73 “Extending Multiple Objects Simultaneously with the Properties of an Auxiliary Class” on page 74 “Modifying an Object’s Auxiliary Properties” on page 75 “Deleting Auxiliary Properties from an Object” on page 76 “Deleting Auxiliary Properties from Multiple Objects Simultaneously” on page 76 Defining an Auxiliary Class 1 Click anywhere in the eDirectory tree whose schema you want to extend. 2 Click Tools > Schema Manager. 3 On the Classes tab, click Create. 4 Follow the instructions in the wizard to define the auxiliary class. Make sure to select Auxiliary Class when setting the class flags. If you need to define custom properties to add to the auxiliary class, cancel the Class Creation wizard and define the custom properties first. See “Defining Custom Object Classes and Properties” on page 70 for details. 72 ConsoleOne User Guide ConsoleOne User Guide 104-001316-001 August 29, 2001 Novell Confidential Manual 99a 38 July 17, 2001 Extending an Object with the Properties of an Auxiliary Class 1 In the main ConsoleOne window, right-click the object > click Extensions of This Object. 2 Depending on whether the auxiliary class that you want to use is already listed under Current Auxiliary Class Extensions, complete the appropriate action: Auxiliary Class Is Action Already Listed? Yes Quit this procedure. See instead “Modifying an Object’s Auxiliary Properties” on page 75. No Click Add Extension > select the auxiliary class > click OK. 3 If a message appears stating that generic editors will be used, click OK. 4 On the screen that appears, set the property values you want. Depending on which screen you’re using, note the following: Screen Notes Extensions tab (Properties dialog box) Both mandatory and optional properties of the auxiliary class might be listed. New dialog box Only mandatory properties of the auxiliary class are listed. Click Help for details on specific properties. You must know the syntax of a property to set it correctly. For details, see Novell eDirectory Administration Guide > Replicas. After setting the mandatory properties, you can set optional properties as explained in “Modifying an Object’s Auxiliary Properties” on page 75. 5 Click OK. Extending the Novell eDirectory Schema ConsoleOne User Guide 104-001316-001 August 29, 2001 Novell Confidential 73 Manual 99a 38 July 17, 2001 Extending Multiple Objects Simultaneously with the Properties of an Auxiliary Class 1 In the ConsoleOne right pane, Shift+click or Ctrl+click the objects to select them. The objects don’t have to be the same type. 2 Right-click your selection > click Extensions of Multiple Objects. 3 Depending on whether the auxiliary class that you want to use is already listed under Current Auxiliary Class Extensions, complete the appropriate action: HINT: Only those extensions that are common to all the selected objects are listed. Those that are specific to individual objects aren’t listed. Auxiliary Class Is Action Already Listed? Yes Quit this procedure. See instead “Modifying an Object’s Auxiliary Properties” on page 75. You’ll have to modify the objects one at a time. No Click Add Extension > select the auxiliary class > click OK. 4 If a message appears stating that generic editors will be used, click OK. 5 On the screen that appears, set the property values you want. IMPORTANT: Each property value you set will be applied to each selected object. If the property already exists in the object and is single-valued, the existing value will be replaced. If the property already exists and is multi-valued, the new values will be added to the existing values. Depending on which screen you’re using, also note the following: 74 ConsoleOne User Guide ConsoleOne User Guide 104-001316-001 August 29, 2001 Novell Confidential Manual 99a 38 July 17, 2001 Screen Notes Extensions tab Both mandatory and optional properties of the auxiliary class might be listed. Click Help for details on specific properties. New dialog box Only mandatory properties of the auxiliary class are listed. You must know the syntax of a property to set it correctly. For details, see Novell eDirectory Administration Guide > Schema. After setting the mandatory properties, you can set optional properties as explained below. You’ll have to modify the objects one at a time. 6 Click OK. Modifying an Object’s Auxiliary Properties 1 In the main ConsoleOne window, right-click the object > click Properties. 2 On the Extensions tab, select the property page that’s named after the auxiliary class. If the auxiliary class isn’t listed or if there’s no Extensions tab, use the generic Other page. 3 On the screen that appears, set the property values you want. Depending on which screen you’re using, note the following: Screen Notes Extensions tab Both mandatory and optional properties of the auxiliary class might be listed. Click Help for details on specific properties. Other tab Only the properties of the auxiliary class that have already been set are listed. Click Add to set additional properties. You must know the syntax of a property to set it correctly. For details, see Novell eDirectory Administration Guide > Schema. 4 Click OK. Extending the Novell eDirectory Schema ConsoleOne User Guide 104-001316-001 August 29, 2001 Novell Confidential 75 Manual 99a 38 July 17, 2001 Deleting Auxiliary Properties from an Object 1 In the main ConsoleOne window, right-click the object > click Extensions of This Object. 2 In the list of current auxiliary class extensions, select the auxiliary class whose properties you want to delete. 3 Click Remove Extension > Yes. This deletes all the properties added by the auxiliary class except for any that the object already had innately. Deleting Auxiliary Properties from Multiple Objects Simultaneously 1 In the ConsoleOne right pane, Shift+click or Ctrl+click the objects to select them. The objects don’t have to be the same type. 2 Right-click your selection > click Extensions of Multiple Objects. 3 Depending on whether the auxiliary class whose properties you want to delete is listed under Current Auxiliary Class Extensions, complete the appropriate action: HINT: Only those extensions that are common to all the selected objects are listed. Those that are specific to individual objects aren’t listed. Auxiliary Class Is Action Listed? Yes Select it > click Remove Extension > Yes. This deletes all the properties added by the auxiliary class except for any that the object already had innately. No Cancel the dialog box. You’ll have to delete the auxiliary class from each object one at a time. See “Deleting Auxiliary Properties from an Object” on page 76. 76 ConsoleOne User Guide ConsoleOne User Guide 104-001316-001 August 29, 2001 Novell Confidential Manual 99a 38 July 17, 2001 Deleting Unused Classes and Properties You can delete unused classes and properties (attributes) that aren’t part of the base schema of your eDirectory tree. We recommend that you only delete classes that you’ve defined and that you’re sure aren’t being used. ConsoleOne only prevents you from deleting classes that are currently being used in locally replicated partitions. In This Section “Deleting a Property from the Schema” on page 77 “Deleting a Class from the Schema” on page 77 Deleting a Property from the Schema 1 Click anywhere in the eDirectory tree whose schema you want to modify. 2 Click Tools > Schema Manager. 3 On the Attributes tab, select the property > click Delete > click Yes. Deleting a Class from the Schema 1 Click anywhere in the eDirectory tree whose schema you want to modify. 2 Click Tools > Schema Manager. 3 On the Classes tab, select the class > click Delete > click Yes. Extending the Novell eDirectory Schema ConsoleOne User Guide 104-001316-001 August 29, 2001 Novell Confidential 77 Manual 78 ConsoleOne User Guide ConsoleOne User Guide 104-001316-001 August 29, 2001 Novell Confidential 99a 38 July 17, 2001 Manual 7 99a 38 July 17, 2001 Partitioning and Replicating Novell eDirectory A partition is a subdivision of your Novell® eDirectoryTM tree that can be stored and replicated as an independent unit across multiple servers. If your tree is large or spans WAN links, you can partition and replicate it to improve network performance and fault tolerance. For details, see Novell eDirectory Administration Guide > Replicas and Partitions. To perform partition and replication operations, you need the Supervisor right to the part of the eDirectory tree that you will partition or replicate. In your tree, the containers that have an icon next to them mark the points where the tree is partitioned. (Each of these containers is the root of a partition.) At such points, you can open a special view in the right pane (illustrated below) to see and configure the replicas of the partition. You can also access similar views from server objects in the tree. Figure 3 Partition and Replica View Partitioning and Replicating Novell eDirectory ConsoleOne User Guide 104-001316-001 August 29, 2001 Novell Confidential 79 Manual 99a 38 July 17, 2001 In This Chapter “Managing Partitions” on page 80 “Managing Replication” on page 85 “About Replica States” on page 87 Managing Partitions By default, a small eDirectory tree is stored as a single partition that is replicated on the first three servers in the tree. The procedures below explain how to perform further partitioning operations. For concepts and guidelines on partitioning your tree, see Novell eDirectory Administration Guide > Guidelines for Partitioning Your Tree and Managing Partitions and Replicas. In This Section “Viewing Information about a Partition” on page 80 “Splitting a Partition (Creating a Child Partition)” on page 81 “Merging a Child Partition with Its Parent Partition” on page 81 “Moving a Partition” on page 81 “Checking Partition Continuity” on page 82 Viewing Information about a Partition 1 In the left pane, right-click the root container of the partition (it should have an View. icon next to it) > click Views > click Partition and Replica The right pane displays a list of the servers that the partition is replicated on, along with the type and state of each replica. For descriptions of the replica types, see Novell eDirectory Administration Guide > Replicas. For descriptions of the replica states, see “About Replica States” on page 87. 2 View more information about the partition, such as when its replicas were last synchronized. 2a Make sure the partition root is still selected in the left pane. 2b On the toolbar, click Information. The Partition Information dialog box appears. Click Help for details on individual information fields. 80 ConsoleOne User Guide ConsoleOne User Guide 104-001316-001 August 29, 2001 Novell Confidential Manual 99a 38 July 17, 2001 Splitting a Partition (Creating a Child Partition) 1 Make sure you understand the overall process for creating a partition. See Novell eDirectory Administration Guide > Creating a Partition. 2 Right-click the container that will be the root of the new (child) partition > click Views > click Partition and Replica View. The right pane should display an empty replica list. If the list isn’t empty, the container is already a partition root—select a different container. 3 On the toolbar, click Create Partition > OK. Merging a Child Partition with Its Parent Partition 1 Right-click the root container of the child partition (it should have an icon next to it) > click Views > click Partition and Replica View. The right pane displays a list of the servers that the partition is replicated on, along with the type and state of each replica. For descriptions of the replica types, see Novell eDirectory Administration Guide > Replicas. For descriptions of the replica states, see “About Replica States” on page 87. 2 Make sure the child partition is ready to be merged as explained in Novell eDirectory Administration Guide > Merging a Partition. 3 Make sure the child partition’s root container is still selected in the left pane. 4 On the toolbar, click Merge Partition > OK. Moving a Partition 1 Make sure the partition is ready to be moved as explained in Novell eDirectory Administration Guide > Moving Partitions. 2 Select the root container of the partition (it should have an icon next to it). 3 Click File > Move. 4 Click the browse button next to the Destination field > select the container to move the partition into > click OK. 5 (Recommended) Select the Create an Alias for All Objects Being Moved check box. 6 Click OK. Partitioning and Replicating Novell eDirectory ConsoleOne User Guide 104-001316-001 August 29, 2001 Novell Confidential 81 Manual 99a 38 July 17, 2001 Checking Partition Continuity Partition Continuity helps you identify whether any of a partition's replicas are experiencing synchronization errors. It does this by examining all of the servers holding replicas of a selected partition and verifying that each server has the same information for the partition's replica list (or replica ring). This operation is also known as "walking the replica ring." If each server holding a replica of the chosen partition does not have an identical replica list, or if a replica cannot synchronize with the eDirectory Tree for any reason, the Partition Continuity Table displays one or more errors. Errors appear as exclamation points inside the replica icons. The Partition Continuity Table displays the replica list (columns) of each server (rows) that holds a replica of the chosen partition. To understand the partition grid, read it horizontally, one server at a time. Each row represents the replica list of that server. Figure 4 82 Partition Continuity Table ConsoleOne User Guide ConsoleOne User Guide 104-001316-001 August 29, 2001 Novell Confidential Manual 99a 38 July 17, 2001 You might also see icons representing unreadable replicas. This does not necessarily signify that the servers can't talk.It might simply indicated that the client cannot contact the server for information. You can check partition continuity in ConsoleOne from the Partition and Replica View. 1 Click View > Partition and Replica View. 2 Select the partition whose synchronization status you want to view. 3 Click Partition Continuity . Using the Partition Continuity Table You can use the Partition Continuity table for doing the following: “Viewing Replica Information” on page 83 “Viewing Server Informations” on page 83 “Synchronizing Replica Information” on page 84 “Receiving Updates” on page 84 “Sending Updates” on page 84 Viewing Replica Information From the Partition Continuity Table, you can view information about a replica, such as its type, current state, and any synchronization errors. 1 Select a row in the Partition Continuity Table. 2 Click View > Information > Replica. 3 Select the replica (column) you want to view. 4 Click OK. You can also double-click the replica icon in the table to view replica information. Viewing Server Informations From the Partition Continuity Table, you can view information about a server and the replicas it holds. 1 Select a row in the Partition Continuity Table. 2 Click View > Information > Server. You can also double-click the server column in the table to view server information. Partitioning and Replicating Novell eDirectory ConsoleOne User Guide 104-001316-001 August 29, 2001 Novell Confidential 83 Manual 99a 38 July 17, 2001 Synchronizing Replica Information You can synchronize the replica information of every server that holds a replica of the selected partition with the replica information on the other servers. 1 Click Repair > Synchronize Immediately. Receiving Updates This operation forces the replica on the chosen server to receive all eDirectory objects from the master replica of the partition. While in process, this operation marks the replica on the chosen server as a new replica. The replica state can be seen in the replica list of the server from the Tree View or the list of Partitions and Servers. The replica's current data will be overwritten with the data from the master replica. Although eDirectory automatically synchronizes the directory data among replicas (so that each replica is sent the most recently updated directory objects), this operation lets you manually synchronize the directory objects of replicas if any non-master replicas get out of sync. Perform this operation if a replica becomes corrupted or has not received updated data for an extended period of time. From the Partition Continuity Table, you can identify which replicas are out of sync with the data of the master replica. They will appear in the partition grid with an exclamation point (!) on the replica icon. You cannot select this option from a master replica. The master replica is assumed to be the most current and accurate copy of the partition. If it's not, assign one of the other replicas to be the master using the Change Replica Type operation. The current master replica will be changed automatically to read/write. This operation may create a lot of network traffic, so it is best to run this operation during a period of light network traffic. 1 Click Repair > Receive Updates. Sending Updates When you send updates from a replica, the eDirectory objects in that replica are broadcast from the server the replica resides on to all the other replicas of the partition, including the master replica. 84 ConsoleOne User Guide ConsoleOne User Guide 104-001316-001 August 29, 2001 Novell Confidential Manual 99a 38 July 17, 2001 The other replicas of the partition will combine the new objects sent with the objects they already have. If the other replicas have data in addition to the data sent to them, they will retain that data. Although eDirectory automatically synchronizes the directory data among replicas (so that each replica is sent the most recently updated directory objects), this operation lets you manually synchronize the directory objects of replicas if any replicas get out of sync. 1 Click Repair > Send Updates. Managing Replication When you create a new partition, by default eDirectory replicates the partition on one or more servers in your eDirectory tree. The procedures below explain how to further configure replication of your tree’s partitions. For replication concepts and guidelines, see Novell eDirectory Administration Guide > Guidelines for Replicating Your Tree and Managing Partitions and Replicas. In This Section “Viewing Replication Information” on page 85 “Adding a Replica” on page 86 “Deleting a Replica” on page 86 “Modifying a Replica” on page 87 “Replicating Selected Data Only” on page 87 Viewing Replication Information 1 In the left pane, right-click either a server or a partition root (a container with an View. icon next to it) > click Views > click Partition and Replica Select a server to see all its replicas, no matter which partitions they replicate. Select a partition root to see all the partition’s replicas, no matter which servers they are stored on. The right pane displays a list of the replicas you chose, along with the type and state of each replica. For descriptions of the replica types, see Novell eDirectory Administration Guide > Replicas. For descriptions of the replica states, see “About Replica States” on page 87. Partitioning and Replicating Novell eDirectory ConsoleOne User Guide 104-001316-001 August 29, 2001 Novell Confidential 85 Manual 99a 38 July 17, 2001 2 View more information on a particular replica, such as its last synchronization time and any errors. 2a In the right pane, select the replica. 2b On the toolbar, click the Information button. The Replica Information dialog box appears. Click Help for details on individual information fields. If there are synchronization errors, click the question mark next to the error number for details. Adding a Replica 1 In the left pane, right-click the root container of the partition that you want to replicate (it should have an click Partition and Replica View. icon next to it) > click Views > The right pane displays a list of the servers that the partition is already replicated on. 2 On the toolbar, click Add Replica. 3 Next to the Server Name field, click the browse button > select the server to create the new replica on > click OK. 4 Select the type of replica you want. Click Help for details. 5 Click OK. Deleting a Replica 1 In the left pane, right-click either the server that holds the replica, or the root container of the partition that the replica is a copy of (it should have an icon next to it) > click Views > click Partition and Replica View. The right pane displays a list of the replicas on the selected server or of the selected partition, along with the type and state of each replica. For descriptions of the replica types, see Novell eDirectory Administration Guide > Replicas. For descriptions of the replica states, see “About Replica States” on page 87. 2 Make sure you understand the implications of deleting the replica. See Novell eDirectory Administration Guide > Adding, Deleting, and Changing the Type of Replicas. 3 In the right pane, select the replica. 4 On the toolbar, click Delete Replica > Yes. 86 ConsoleOne User Guide ConsoleOne User Guide 104-001316-001 August 29, 2001 Novell Confidential Manual 99a 38 July 17, 2001 Modifying a Replica 1 In the left pane, right-click either the server that holds the replica, or the root container of the partition that the replica is a copy of (it should have an icon next to it) > click Views > click Partition and Replica View. The right pane displays a list of the replicas on the selected server or of the selected partition, along with the type and state of each replica. For descriptions of the replica types, see Novell eDirectory Administration Guide > Replicas. For descriptions of the replica states, see “About Replica States” on page 87. 2 Make sure you understand the implications of changing the replica. See Novell eDirectory Administration Guide > Adding, Deleting, and Changing the Type of Replicas. 3 On the toolbar, click Change Replica Type. 4 Modify the replica as needed. Click Help for details. 4a To change the replica type, select the type you want. 4b For filtered replica types, see “Replicating Selected Data Only” on page 87 below. 5 Click OK. Replicating Selected Data Only When adding or modifying a replica as explained above, select a filtered replica type > click Create/Edit Filter > select only those types of objects and properties that you want the replica to contain. For this to work, your tree must be running NDS eDirectory 8.5 or later. About Replica States An eDirectory replica can be in various different states depending on the partition or replication operations it is undergoing. The following table describes the replica states that you might see in ConsoleOne. Partitioning and Replicating Novell eDirectory ConsoleOne User Guide 104-001316-001 August 29, 2001 Novell Confidential 87 Manual 99a 38 July 17, 2001 State Means That the Replica Is On Currently not undergoing any partition or replication operations New Being added as a new replica on the server Dying Being deleted from the server Dead Done being deleted from the server Master Start Being changed to a master replica Master Done Done being changed to a master replica Change Type Being changed to a different type of replica Locked Locked in preparation for a partition move or repair operation Transition Move Starting into a partition move operation 88 Move In the midst of a partition move operation Transition Split Starting into a partition split operation (creation of a child partition) Split In the midst of a partition split operation (creation of a child partition) Join Being merged into its parent partition Transition On About to return to an On state Unknown In a state not known to ConsoleOne ConsoleOne User Guide ConsoleOne User Guide 104-001316-001 August 29, 2001 Novell Confidential Manual 8 99a 38 July 17, 2001 Managing NetWare Server Resources You can manage individual NetWare® servers and the file system resources on both traditional NetWare volumes and NSS volumes. For example, you can view and modify basic server information, launch NetWare Management Portal, assign server operators, copy and move files and folders, and salvage and purge deleted files. You can control volume space allocations (on traditional volumes only), assign file owners and attributes, make trustee (rights) assignments, and view volume usage statistics. For background information on NetWare file systems, see NetWare 5 Documentation > Traditional Files Services Administration Guide (http://www.novell.com/ documentation/lg/nw51/trad_enu/data/h158rfoc.html) and Novell Storage Services Administration Guide (http://www.novell.com/documentation/lg/ nw51/nss__enu/data/hn0r5fzo.html). In ConsoleOneTM, you browse NetWare servers, volumes, folders, and files like any other objects in your Novell® eDirectoryTM tree. Volumes and folders are container objects that you can expand and collapse. Servers and files are leaf objects that you can manipulate and set properties for. In This Chapter “Viewing and Modifying Server and File System Information” on page 90 “Managing Files and Folders on NetWare Volumes” on page 93 “Salvaging and Purging Deleted Files on NetWare Volumes” on page 94 “Controlling Allocation of Volume Space” on page 95 “Creating eDirectory Objects to Facilitate File Management” on page 97 Managing NetWare Server Resources ConsoleOne User Guide 104-001316-001 August 29, 2001 Novell Confidential 89 Manual 99a 38 July 17, 2001 Viewing and Modifying Server and File System Information You can view and modify information about NetWare servers, volumes, files, and folders. For volumes, files, and folders, this information includes attributes, owners, and time of last modification or backup. You can also launch NetWare Management Portal from a server object in your eDirectory tree. HINT: Attributes control how files and folders are handled during processes like compression, backup, and migration. They also control access to specific files and folders, overriding individual trustee (rights) assignments. For volumes, you can also view current usage statistics and information about which file system features are enabled and disabled. For servers, you can view the current status, NetWare version number, and network address. You can also assign console operators and record information about the resources, services, and users supported by the server. In This Section “Launching NetWare Management Portal from a Server Object” on page 90 “Viewing or Modifying Information about a NetWare Server” on page 91 “Viewing or Modifying Information about a Volume” on page 91 “Viewing Details on the Contents of a Volume or Folder” on page 92 “Viewing or Modifying Information about a File or Folder” on page 92 “Modifying Information about Multiple Files, Folders, or Volumes Simultaneously” on page 92 Launching NetWare Management Portal from a Server Object For this to work, the target NetWare server must be running the NetWare Management Portal software (PORTAL.NLM). This software loads by default in NetWare 5.1. You must also have a Web browser installed on your ConsoleOne workstation. 1 In your eDirectory tree, browse to the target NCP Server object. 2 Right-click the NCP Server object > click Launch Portal. 90 ConsoleOne User Guide ConsoleOne User Guide 104-001316-001 August 29, 2001 Novell Confidential Manual 99a 38 July 17, 2001 If you get an error message, the target server might not be running PORTAL.NLM. Otherwise, the NetWare Portal page should appear in your Web browser. For information on using it, see NetWare 5.1 Documentation > NetWare Management Portal Utility Guide (http://www.novell.com/ documentation/lg/nw51/port_enu/data/a3l0k9x.html). Viewing or Modifying Information about a NetWare Server 1 Right-click the NCP server object > click Properties. 2 Use the following property pages to view or modify the information you want. Click Help for details on any page. Page Use To General > Identification View the server status, NetWare version number, or network address General > Error Log View or clear the server error log file Operators View or modify the list of users who have console operator privileges Resources, Supported Services, Users Record the resources, services, and users supported by the server (for your information only—this information is not used by the system in any way) 3 Click OK. Viewing or Modifying Information about a Volume 1 Right-click the volume > click Properties. 2 To view or change the volume owner or information about recent volume events, use the Dates and Times page. Click Help for details. 3 To view statistics on volume usage and information about which file system features are enabled and disabled, use the Statistics page. Click Help for details. 4 Click OK. Managing NetWare Server Resources ConsoleOne User Guide 104-001316-001 August 29, 2001 Novell Confidential 91 Manual 99a 38 July 17, 2001 Viewing Details on the Contents of a Volume or Folder 1 In the left pane, right-click the volume or folder > click Views > Details View. The right pane lists the files and folders and their last modification date and current attribute settings. To resize a column, drag its border. 2 To interpret the information in the Attributes column, see NetWare 5.1 Documentation > Setting Directory or File Attributes (http:// www.novell.com/documentation/lg/nw51/trad_enu/data/ h8gdk9xq.html). Viewing or Modifying Information about a File or Folder 1 Right-click the file, folder, or volume > click Properties. Use a volume to access information about the root folder of the file system. 2 On the Attributes page, view or set the attributes you want. For details, see NetWare 5.1 Documentation > Setting Directory or File Attributes (http://www.novell.com/documentation/lg/nw51/trad_enu/ data/h8gdk9xq.html). 3 On the Facts page, view or modify the information you want. Click Help for details. 4 Click OK. Modifying Information about Multiple Files, Folders, or Volumes Simultaneously 1 In the right pane, Ctrl+click or Shift+click the files, folders, or volumes to select them. 2 Click File > Properties of Multiple Objects. If this option is disabled, right-click your selection in the right pane > click Properties of Multiple Objects. IMPORTANT: See “Editing Object Properties” on page 36 for differences in how property pages work when editing multiple objects. 3 On the Objects to Modify page, make sure only the objects you want to modify are listed. Add and delete objects as needed. 92 ConsoleOne User Guide ConsoleOne User Guide 104-001316-001 August 29, 2001 Novell Confidential Manual 99a 38 July 17, 2001 4 On the Attributes page, set the attributes you want. For details, see NetWare 5.1 Documentation > Setting Directory or File Attributes (http://www.novell.com/documentation/lg/nw51/trad_enu/ data/h8gdk9xq.html). 5 (Volumes only) On the Dates and Times page, modify the information you want. Click Help for details. 6 On the other pages, modify the information you want. Click Help for details. 7 Click OK. Managing Files and Folders on NetWare Volumes Once you have browsed into the file system on a NetWare volume, you can perform the file management task described below. In This Section “Copying or Moving Files and Folders” on page 93 “Creating a File or Folder” on page 94 “Renaming a File or Folder” on page 94 “Deleting Files and Folders” on page 94 Copying or Moving Files and Folders 1 In the right pane, Ctrl+click or Shift+click the files and/or folders to select them. 2 Press Ctrl+C to copy or Ctrl+X to move. 3 Select the folder or volume to copy or move your selection to. 4 Press Ctrl+V to paste the selection. 5 In the confirmation dialog box, indicate whether to keep users’ trustee (rights) assignments to the items during the copy or move operation. Other file and folder attributes are kept automatically, including the resource fork of any Mac OS* files. Managing NetWare Server Resources ConsoleOne User Guide 104-001316-001 August 29, 2001 Novell Confidential 93 Manual 99a 38 July 17, 2001 Creating a File or Folder 1 Right-click the folder or volume that you want to create the new file or folder in > click New > click Object. 2 Under Class, select File or Directory > click OK. 3 In Name, enter a name for the new file or folder > click OK. If you create a file using this procedure, it will be empty. Renaming a File or Folder 1 Right-click the file or folder > click Rename. 2 In New Name, enter a new name for the file or folder > click OK. Deleting Files and Folders 1 In the right pane, Ctrl+click or Shift+click the files and/or folders to select them. 2 Press Delete. 3 In the confirmation dialog box, click Yes. Salvaging and Purging Deleted Files on NetWare Volumes You can salvage (recover) files and folders that have been deleted from NetWare volumes if they haven’t been purged yet. By default, NetWare volumes undergo purges periodically, but you can purge specific files and folders immediately to recover space if needed. In This Section “Salvaging Deleted Files and Folders” on page 95 “Purging Deleted Files and Folders” on page 95 94 ConsoleOne User Guide ConsoleOne User Guide 104-001316-001 August 29, 2001 Novell Confidential Manual 99a 38 July 17, 2001 Salvaging Deleted Files and Folders 1 In the left pane, right-click the volume or folder that the files and folders were deleted from > click Views > click Deleted File View. The deleted files and folders appear in the right pane. To resize a column in the right pane, drag its border. 2 Ctrl+click or Shift+click the files and/or folders that you want to salvage. 3 Right-click your selection > click Salvage. Salvaging a folder doesn’t salvage its contents. You must salvage the folder first and then salvage its contents. Purging Deleted Files and Folders 1 In the left pane, right-click the volume or folder that the files and folders were deleted from > click Views > click Deleted File View. The deleted files and folders appear in the right pane. To resize a column in the right pane, drag its border. 2 Ctrl+click or Shift+click the files and/or folders that you want to purge. WARNING: Purged files and folders can’t be recovered. Once you click Purge, you can’t cancel the operation. 3 Right-click your selection > click Purge. Controlling Allocation of Volume Space You can restrict the amount of volume space that individual users can use. You can also place limits on the size that individual folders can grow to. Currently, you can perform these tasks only on traditional NetWare volumes, not on NSS volumes. In This Section “Restricting a User's Volume Space” on page 96 “Restricting a Folder's Size” on page 96 “Removing a User's Space Restriction on a Volume” on page 96 “Removing a Folder's Size Restriction” on page 96 Managing NetWare Server Resources ConsoleOne User Guide 104-001316-001 August 29, 2001 Novell Confidential 95 Manual 99a 38 July 17, 2001 Restricting a User's Volume Space 1 Right-click the volume > click Properties > select the Users with Space Restrictions page. 2 In the User Name column, if the user whose space you want to restrict is already listed, click the user > Modify. Otherwise, click Add to add the user. 3 In the dialog box that appears, select Limit Volume Space > enter a space limit in the field > click OK. 4 Click OK in the Properties dialog box. Restricting a Folder's Size 1 Right-click the folder > click Properties. 2 On the Facts page, select Restrict Size. 3 In Limit, enter a size limit in kilobytes. The limit will be rounded to the nearest 64 kilobytes. 4 Click OK. Removing a User's Space Restriction on a Volume 1 Right-click the volume > click Properties > select the Users with Space Restrictions page. 2 In the User Name column, click the user > Delete. 3 Click OK. The user is now limited only by the available space on the volume. Removing a Folder's Size Restriction 1 Right-click the folder > click Properties. 2 On the Facts page, deselect Restrict Size. 3 Click OK. Any size restrictions on parent folders are still operative on this folder. 96 ConsoleOne User Guide ConsoleOne User Guide 104-001316-001 August 29, 2001 Novell Confidential Manual 99a 38 July 17, 2001 Creating eDirectory Objects to Facilitate File Management When you install NetWare 4.x, 5.x, or 6 on a server, objects are automatically created in the eDirectory tree to let you manage the server and its volumes. You can create additional Server and Volume objects to manage the resources of servers that are in other eDirectory trees or that are running earlier NetWare versions. You can also create Directory Map objects to facilitate access to commonly used folders on NetWare volumes. In This Section “Creating a NetWare Server Object” on page 97 “Creating a Volume Object” on page 98 “Creating a Directory Map Object” on page 98 Creating a NetWare Server Object 1 Make sure the actual NetWare server is up and accessible on the network. 2 Right-click the container that you want to create the server object in > click New > click Object. 3 Under Class, select NCP Server > click OK. 4 In Name, enter the actual name of the NetWare server that this object will represent. Example: SALES_SRV 5 If you want to assign additional property values as part of the creation process for this server object, select Define Additional Properties. For example, you might want to assign one or more users as server operators. 6 Click OK. ConsoleOne attempts to find the specified server on the network. If it fails (for example, if you typed the name incorrectly), the Server object isn’t created. Managing NetWare Server Resources ConsoleOne User Guide 104-001316-001 August 29, 2001 Novell Confidential 97 Manual 99a 38 July 17, 2001 Creating a Volume Object 1 Make sure the eDirectory tree contains a Server object for the NetWare server that hosts the volume. 2 Make sure the NetWare server is up and the volume is mounted and accessible on the network. 3 Right-click the container that you want to create the Volume object in > click New > Object. 4 Under Class, select Volume > click OK. 5 In the dialog box, enter a name for the Volume object > select the host server and physical volume that the object will represent. Click Help for details. 6 Click OK. ConsoleOne attempts to find the specified volume on the network. If it fails, the Volume object isn’t created. Creating a Directory Map Object 1 Right-click the container that you want to create the directory map object in > click New > click Object. 2 Under Class, select Directory Map > click OK. 3 In the dialog box, enter a name for the directory map object > select the volume and path that the object will represent. Click Help for details. 4 Click OK. ConsoleOne creates the directory map object whether or not the specified path actually exists. Make sure it does exist or users won’t be able to use the directory map to map drives. 98 ConsoleOne User Guide ConsoleOne User Guide 104-001316-001 August 29, 2001 Novell Confidential Manual 9 99a 38 July 17, 2001 Generating Reports This release of ConsoleOneTM includes some predefined report forms that you can use to generate reports on the objects in your eDirectoryTM tree. Here’s an example of one such report: Figure 5 Trustee Assignments Report Dialog Box The predefined eDirectory report forms are packaged into three report catalog objects that you can add to your eDirectory tree. Other Novell® products might provide additional report catalogs that you can add to your tree. If you add the JReport* Designer tool (purchased separately) to your ConsoleOne installation, you can also design custom reports from scratch. NOTE: Currently, you can generate reports only when running ConsoleOne on a Windows* computer that’s configured as explained in “Setting Up Reporting” on page 103. You can’t generate reports when running ConsoleOne on a NetWare® server. Generating Reports ConsoleOne User Guide 104-001316-001 August 29, 2001 Novell Confidential 99 Manual 99a 38 July 17, 2001 In This Chapter “Available Reports” on page 100 “Setting Up Reporting” on page 103 “Generating, Printing, and Saving Reports” on page 105 “Designing Custom Reports” on page 108 Available Reports The Novell-defined report forms included in this release of ConsoleOne are described below. Only the core report forms that ship with ConsoleOne are described. For descriptions of report forms provided by other products (such as ZENworksTM), see the documentation for those products. Before you can generate reports using Novell-defined report catalogs, you must complete the setup described in “Setting Up Reporting” on page 103. Some reports forms include one or more subreports. You can ignore these— they are a by-product of the report design. In ConsoleOne lists, subreport names appear in all lowercase. In This Section “eDirectory General Object Reports” on page 100 “eDirectory User Security Reports” on page 101 “eDirectory User and Group Reports” on page 102 eDirectory General Object Reports This report catalog contains report forms that let you generate reports on the NetWare servers, print servers, and printers in your eDirectory tree. The following table describes the general object reports: Report Information Provided for Each Object NetWare File Servers NetWare server name, status, network address, operating system version, eDirectory version, list of operators. Print Servers Print server name, list of printers serviced by the print server, status of each printer, print queues used by the print server. Printers Printer name, print server that services the printer, list of print queues used by the printer. 100 ConsoleOne User Guide ConsoleOne User Guide 104-001316-001 August 29, 2001 Novell Confidential Manual 99a July 17, 2001 38 eDirectory User Security Reports This report catalog contains report forms that let you generate reports on eDirectory login and rights security for the users in your eDirectory tree. The following table describes the user security reports: Report Information Provided for Each Object Disabled User Accounts Name of disabled user account, other (unofficial) names of the user, status of the account—either disabled or expired (expiration date and time). Users Locked by Intruder Detection Username, whether the user account is locked due to intruder detection, network address from which login was attempted, number of failed login attempts, date and time the account will be unlocked if it’s currently locked. Security Equivalence Username, list of objects that the user is explicitly security equivalent to (implicit or automatic security equivalences are not listed). Template Security Settings Template object name, security settings that will be applied to each new User object that is created from the template, including: Login password requirements Whether login is initially disabled Login expiration date and time Maximum number of concurrent login sessions allowed Restrictions on the times when the user can be logged in Group memberships Objects that the user is explicitly security equivalent to Trustees of the User object and their assigned rights The user’s assigned rights to his or her own User object The user’s assigned rights to other eDirectory objects The user’s assigned rights to files and folders on NetWare volumes Trustee Assignments Name of resource (eDirectory object) that the trustee assignment controls access to, list of trustees (objects holding rights to the resource) and their assigned rights. Generating Reports 101 ConsoleOne User Guide 104-001316-001 August 29, 2001 Novell Confidential Manual 99a 38 July 17, 2001 Report Information Provided for Each Object User Password Requirements Username, other (unofficial) names for the user, whether a login password is required, whether the user can change his or her own password, minimum password length, whether the last eight passwords must be unique, maximum number of days a password can be used, number of grace logins allowed, number of grace logins remaining, password expiration date and time. Users Not Logged In Name of user who hasn’t logged in for at least 90 days, other (unofficial) names for the user, last login date and time. Users with Expired Passwords Name of user whose password has expired, other (unofficial) names for the user, password expiration date and time, last login date and time. Users with Multiple Workstation Logins Name of user who is logged in from multiple workstations, other (unofficial) names for the user, number of workstations the user is logged in from, network addresses of the workstations. eDirectory User and Group Reports This report catalog contains report forms that let you generate reports on the users, groups, and organizational roles in your eDirectory tree. The following table describes user and group reports: Report Information Provided for Each Object User Contact List Username, first name, last name, telephone number, Internet e-mail address, postal address Duplicate Common User Names Name of duplicate user, number of users so named, first and last name of each user, context of each user Group Membership Group name, general information about the group (owner, description, location, department, and organization), list of members of the group Organizational Roles Organizational role name, description, list of occupants, list of other objects that are explicitly security equivalent to the organizational role User Information Username, first name, last name, employee ID, description, location, department User Login Scripts Username, other (unofficial) names for the user, description of the user, content of the user’s login script 102 ConsoleOne User Guide ConsoleOne User Guide 104-001316-001 August 29, 2001 Novell Confidential Manual 99a 38 July 17, 2001 Setting Up Reporting The reporting setup you need depends on the kind of reports you want to generate, as summarized in the table below. Steps for completing the reporting setup are given after the table. IMPORTANT: Reporting works only if you run ConsoleOne on a Windows computer with 128 MB of RAM. It doesn’t work if you run ConsoleOne on NetWare, Linux, Solaris, or Tru64. In addition, the eDirectory tree you are reporting on must contain a NetWare volume to install the report catalog files on. If your eDirectory tree doesn’t contain a NetWare server, you can’t set up reporting in ConsoleOne. To Generate These Reports Complete This Setup Novell-defined eDirectory reports, with minimal customization 1. Install Reporting Services extensions to the schema of your eDirectory tree. 2. Install the Novell-defined report catalogs in your eDirectory tree. 3. On each Windows computer that you will use to generate reports, install the ODBC driver for eDirectory and configure the data source you want. Reports provided by other products, such as ZENworks See the documentation for the product that provides the reports. Custom reports designed from scratch 1. Complete the above setup for generating Novell-defined eDirectory reports. 2. Add the JReport Designer tool to your ConsoleOne installation as explained in “Designing Custom Reports” on page 108. In This Section “Installing Reporting Services Schema Extensions” on page 104 “Installing Novell-Defined Report Catalogs” on page 104 “Installing the ODBC Driver for eDirectory on a Windows Computer” on page 104 “Configuring the Data Source Used by a Report Catalog” on page 105 Generating Reports 103 ConsoleOne User Guide 104-001316-001 August 29, 2001 Novell Confidential Manual 99a 38 July 17, 2001 Installing Reporting Services Schema Extensions 1 Click anywhere in an eDirectory tree. 2 Click Tools > Install. 3 Follow the instructions in the wizard to complete the installation. Be sure to select Reporting Services on the second screen. Help is available throughout the wizard. Installing Novell-Defined Report Catalogs 1 Select the container that you want to put the Report Catalog objects in. HINT: You can install the Catalog objects in as many containers as you want. This lets different organizations or departments configure their reports independently. 2 Click Tools > Install Novell-Defined Reports. 3 Select the report catalogs to install and the location to store the associated catalog files. See “Available Reports” on page 100 for descriptions of the Novelldefined report catalogs. Click Help for details on selecting the location to store the catalog files. 4 Click Install. Installing the ODBC Driver for eDirectory on a Windows Computer 1 If ConsoleOne isn’t installed locally on the Windows computer, in Windows Explorer locate the mapped or shared drive that represents the remote server volume where ConsoleOne is installed. Otherwise, skip this step. 2 Browse to the folder where ConsoleOne is installed. By default, this is: Windows C:\NOVELL\CONSOLEONE\1.2 NetWare SYS:PUBLIC\MGMT\CONSOLEONE\1.2 3 In the \REPORTING\BIN subfolder, double-click ODBC.EXE. 4 Follow the instructions in the wizard to complete the installation. 104 ConsoleOne User Guide ConsoleOne User Guide 104-001316-001 August 29, 2001 Novell Confidential Manual 99a July 17, 2001 38 Configuring the Data Source Used by a Report Catalog 1 In the Windows control panel, double-click the ODBC icon. 2 On the User DSN tab, click Add > select the ODBC driver to be used > click Finish. Select Novell ODBC Driver for NDS if you want to use eDirectory as your data source. This is required for the Novell-defined eDirectory report catalogs. 3 In the Data Source Setup dialog box, enter a name for the data source and fill in any other information required by your reporting system > click OK. The name should match the data source specified in the report catalog. For the Novell-defined eDirectory report catalogs, enter "NDS Reporting" as the name and skip the other fields in the dialog box. (They are ignored by the Novell-defined NDS report catalogs.) 4 Click OK. Generating, Printing, and Saving Reports Once you have set up reporting as explained in “Setting Up Reporting” on page 103, you can perform the reporting tasks described below. When performing these tasks, you can use either a Novell-defined report catalog or a custom report catalog that you have designed. The first task below applies only if you are using a report catalog that uses the Novell-defined NDS Reporting data source. In This Section “Specifying the Part of Your eDirectory Tree (Context) to Report On” on page 106 “Generating and Viewing a Report” on page 106 “Printing a Report” on page 106 “Saving a Report” on page 107 “Exporting a Report” on page 107 “Viewing a Previously Saved Report” on page 107 “Customizing the Data-Selection Criteria (Query) Used to Generate a Report” on page 107 Generating Reports 105 ConsoleOne User Guide 104-001316-001 August 29, 2001 Novell Confidential Manual 99a 38 July 17, 2001 Specifying the Part of Your eDirectory Tree (Context) to Report On 1 Right-click the Report Catalog object that you will use to generate the reports > click Properties. 2 On the Identification page, click the browse button next to the Report Context field > select the eDirectory container that is to be the top of your reporting context > click OK. Select the tree object to report on the entire tree. (This is the default.) All objects below the selected container will be included in your reports. 3 Click OK in the Properties dialog box. The reporting context you set remains in effect for all reports generated using this report catalog, unless you change it again using this same procedure. Generating and Viewing a Report 1 Right-click the Report Catalog object that contains the report form that you want to use > click Generate Report. 2 Select the report form and query to use. Click Help for details. 3 Click OK. A status box appears while the report is being generated. After the report is done generating, it appears in the View Report window (this may take a few moments). You can then print, save, or export the report as explained below. Printing a Report 1 Generate the report as explained above. 2 On the toolbar of the View Report window, click Print. 3 Select the print options you want. 4 Click OK. 106 ConsoleOne User Guide ConsoleOne User Guide 104-001316-001 August 29, 2001 Novell Confidential Manual 99a July 17, 2001 38 Saving a Report 1 Generate the report as explained above. 2 On the toolbar of the View Report window, click Save. 3 Enter a name for the report, or select a previously saved report to overwrite. Click Help for details. 4 Click Save. Exporting a Report 1 Generate the report as explained above. 2 On the toolbar of the View Report window, click Export Report. 3 Select the filename, path, and format to export to. Click Help for details. 4 Click OK. Viewing a Previously Saved Report 1 Right-click the report catalog object that was used to generate the report > click Open Report. 2 Select the form that was used to generate the report. 3 Under Available Reports, select the report. 4 Click OK. Customizing the Data-Selection Criteria (Query) Used to Generate a Report 1 Right-click the Report Catalog object that you will use to generate the report > click Properties. 2 On the Queries page, select the form that you will use to generate the report. 3 Depending on what’s listed under Available Queries, perform the appropriate action: Generating Reports 107 ConsoleOne User Guide 104-001316-001 August 29, 2001 Novell Confidential Manual Available Queries Action Only the default query is listed Click Add. 99a 38 July 17, 2001 NOTE: You can’t customize the default query on this page. To customize it, see instead “Designing Custom Reports” on page 108. Additional (nondefault) queries are listed Select the query that you want to customize > click Open. 4 In the query-building dialog box, specify the data-selection criteria that you want to be used to generate the report. Click Help for details. 5 (Optional) Click Generate Report to generate the report immediately using the criteria you specified. After viewing the report, close the View Report window and modify the query further if needed. 6 When you are satisfied with the data-selection criteria you have specified, click OK in the query-building dialog box. Designing Custom Reports To design custom reports, you must complete the general reporting setup (see “Setting Up Reporting” on page 103), and then add the JReport Designer tool (purchased separately) to the ConsoleOne installation that you will use to design reports. You can then create your own custom report catalogs and report forms. In This Section “Adding JReport Designer to Your ConsoleOne Installation” on page 109 “Creating a Custom Report Catalog” on page 109 “Creating or Modifying Report Forms” on page 110 108 ConsoleOne User Guide ConsoleOne User Guide 104-001316-001 August 29, 2001 Novell Confidential Manual 99a July 17, 2001 38 Adding JReport Designer to Your ConsoleOne Installation 1 From the Windows computer where ConsoleOne is installed, or from a Windows computer with a drive mapped to the NetWare server where ConsoleOne is installed, start a Web browser and go to the Novell ConsoleOne site (http://www.novell.com/products/consoleone). 2 Locate and click the JReport Designer link. This should take you to a Jinfonet Web site where you can download a package called JReport Designer for Novell Reporting Services. This package is designed to integrate the JReport Designer tool with your ConsoleOne installation. If you can’t find the JReport Designer link on the ConsoleOne site, check the site again later. At the time of this publishing, the availability date for JReport Designer hasn’t been finalized. 3 Follow the instructions on the Jinfonet Web site to download and run the JReport Designer for Novell Reporting Services setup program (DESIGNER.EXE or SETUP.EXE). 4 Follow the prompts to complete the setup. When you are prompted for the installation directory, choose the location of your ConsoleOne installation. By default, this is: Local Drive C:\NOVELL\CONSOLEONE\1.2 Network Drive SYS:PUBLIC\MGMT\CONSOLEONE\1.2 Creating a Custom Report Catalog 1 Right-click the container that you want to create the Report Catalog object in > click New > click Object. 2 Under Class, select Report Catalog > click OK. 3 In Name, enter a name for the new report catalog object. Be sure to follow proper eDirectory naming conventions. (See Novell eDirectory Administration Guide > Naming Conventions.) Example: Custom XYZ Reports 4 Select the location to store the files associated with the report catalog, and select the data source to be used by the report catalog. Click Help for details. Generating Reports 109 ConsoleOne User Guide 104-001316-001 August 29, 2001 Novell Confidential Manual 99a 38 July 17, 2001 5 Click OK. 6 In the Add Table dialog box, select the database tables that your report forms will query > click Add. Repeat this action as needed. If you are using the Novell-defined NDS Reporting data source, most of the database tables correspond to eDirectory object classes. 7 Click Done in the Add Table dialog box. 8 Create the catalog’s report forms as explained below. Creating or Modifying Report Forms 1 Right-click the report catalog object that contains (or will contain) the report forms > click Properties. 2 On the Forms page, create and modify the report forms you want. Click Help for details. Clicking New or Open on the Forms page starts the JReport Designer tool. For information on using that tool, see the JReport User’s Guide (http://www.jinfonet.com/help/index.htm). 110 ConsoleOne User Guide ConsoleOne User Guide 104-001316-001 August 29, 2001 Novell Confidential Manual 10 99a July 17, 2001 38 Troubleshooting This chapter gives solutions to problems you might encounter when setting up or using ConsoleOneTM. If this information doesn’t solve your problem, you can try the following contacts: Contact Use to Get Novell Support site (http:// support.novell.com/) or the vendor you purchased the software from Free technical support 1-800-NETWARE Direct, charged Novell® technical support Novell Free Downloads site (http:// www.novell.com/download/) ConsoleOne updates In This Chapter “ConsoleOne Malfunctions or Won’t Start” on page 112 “Performance Is Sluggish” on page 113 “I Need a Completely Local Installation” on page 113 “Can’t Find the eDirectory Tree That I Want to Log In To” on page 113 “Newly Created User Can’t Log In” on page 113 “Can’t Create Volume or Directory Map Object” on page 114 “Can’t Abort Partition Operation” on page 114 “Problems Generating a Report” on page 114 “Field or Option is Disabled” on page 115 “Known Quirks and Limitations” on page 115 Troubleshooting 111 ConsoleOne User Guide 104-001316-001 August 29, 2001 Novell Confidential Manual 99a 38 July 17, 2001 ConsoleOne Malfunctions or Won’t Start Possible Cause Solution You are starting ConsoleOne on a Windows computer that doesn’t have the required drive mapping or Novell client software. Make sure you have the system requirements and drive mappings specified for “Windows” on page 18. You are starting ConsoleOne on a NetWare® server that doesn’t have NJCL 2 installed properly. Remove the \NJCLV2 folder from SYS:JAVA on your server and reinstall ConsoleOne. This installs a new copy of NJCL 2 on your server so that ConsoleOne will work. You are starting ConsoleOne on a Linux or Solaris computer that doesn’t have the correct Java runtime environment (JRE). If you chose not to install the JRE during installation of ConsoleOne and your existing JRE is not the one noted in “System Requirements for Linux” on page 23 or “System Requirements for Solaris” on page 25, you might want to add the bundled JRE to your ConsoleOne installation (type c1-install -c jre at the system prompt). If you are sure you want to run with a different JRE, then set the JRE_HOME or C1_JRE_HOME environment variable to the location of that JRE. ConsoleOne determines which JRE to use as follows: If C1_JRE_HOME is specified, that JRE is used. If the JRE bundled with ConsoleOne is installed, that JRE is used. If JRE_HOME is specified, that JRE is used. Otherwise, ConsoleOne displays an error message and quits. You are starting ConsoleOne remotely through an X terminal session on a computer that doesn’t have an X windowing subsystem. If ConsoleOne is installed on a Linux or Solaris computer and you are trying to run it remotely through an X terminal session, the computer where you are running the terminal session must have an X windowing subsystem installed or it won’t work. The X terminal session must be configured to permit transmissions from the remote host and to use the local X windowing subsystem for display. 112 ConsoleOne User Guide ConsoleOne User Guide 104-001316-001 August 29, 2001 Novell Confidential Manual 99a 38 July 17, 2001 Performance Is Sluggish Possible Cause Solution This is often due to insufficient RAM. Make sure ConsoleOne is running on the system configuration Under tight memory conditions, recommended in “Installing and Starting ConsoleOne” on ConsoleOne might gradually slow down. page 18. Adding more RAM is the biggest performance booster, especially if you are generating reports. If ConsoleOne has been running for a long time, you might want to restart it. I Need a Completely Local Installation Possible Cause Solution The larger product that installed ConsoleOne might not provide the option to install ConsoleOne locally on your hard disk. See “Installing and Starting ConsoleOne” on page 18. Make sure to choose a local drive during the installation procedure. Can’t Find the eDirectory Tree That I Want to Log In To Possible Cause Solution The server that you are viewing the network through can’t see all the trees. If you are running ConsoleOne on Windows, set a different server as your primary server in NetWare Connections (see the red N on the Windows taskbar). Then redisplay the list of trees in ConsoleOne. Newly Created User Can’t Log In Possible Cause Solution If you cancelled the Set Password dialog box when creating the User object, an object-key pair (eDirectoryTM password) wasn't created for the user account. Go to the Password Restrictions property page of the User object and click Change Password to create an object-key pair (eDirectory password). Troubleshooting 113 ConsoleOne User Guide 104-001316-001 August 29, 2001 Novell Confidential Manual 99a 38 July 17, 2001 Can’t Create Volume or Directory Map Object Possible Cause Solution The eDirectory tree you are trying to create the Volume or Directory Map object in doesn’t contain a NetWare server. The tree must contain a NetWare server that hosts a NetWare volume or you can’t create a Volume or Directory Map object in the tree. NOTE: To provide access from your tree to NetWare file systems in other trees, you can create NetWare Server and Volume objects in your tree that point to the NetWare servers and volumes in the other trees. The NetWare Server objects must be created before the Volume or Directory Map objects. Can’t Abort Partition Operation Cause Solution ConsoleOne doesn’t yet have the capability to abort Use the legacy NDS® ManagerTM tool. a partition operation started by another administrator. Problems Generating a Report Possible Cause Solution Insufficient RAM Some of the larger reports require a lot of memory to generate. You should have at least 128 MB RAM on the Windows computer that you’re using to generate the report. Report catalog is corrupted Delete and recreate the Report Catalog object. Then try generating the report again. To create a Report Catalog object, you must have a NetWare volume in your eDirectory tree to install the report catalog files on. You might not have completed the required reporting setup See “Setting Up Reporting” on page 103. 114 ConsoleOne User Guide ConsoleOne User Guide 104-001316-001 August 29, 2001 Novell Confidential Manual 99a 38 July 17, 2001 Field or Option is Disabled Possible Cause Solution You might need to modify some other setting before the field or option becomes available. Click Help for information about using specific fields and options. You might not have rights to access the information or perform the operation associated with the field or option. Check your effective rights to the eDirectory property associated with the field or option. (See “Viewing Effective Rights” on page 56.) If necessary, contact your network administrator to get the rights you need. Known Quirks and Limitations The following are known quirks and limitations of this release of ConsoleOne. Most of these should no longer exist in future releases. Quirk or Limitation Workaround eDirectory searches return only the first 1,200 objects. If your search returns 1,200 objects and you suspect there are more, refine the search criteria to return fewer objects. Jumping to an object in the right pane by typing its name doesn’t work if there are more than 1,000 objects in the list. Use Edit > Find to find the object, or use View > Filter to hide other object types and then type the object name. Selecting large sets of eDirectory objects from a list of more than 1,000 objects doesn’t work. (ConsoleOne retrieves the list of objects from eDirectory one chunk at a time and won’t let you select across these invisible chunks.) Select a smaller set of objects and repeat the operation as many times as needed to complete your task. Applying a change to a multi-value property in eDirectory doesn’t work if the total data size exceeds 48 KB. For example, deleting 1,000 usernames from a membership list would require about 48 KB if the average name were 24 characters. (Each character is two bytes.) Apply the change in smaller chunks. The count of eDirectory objects in the right pane (shown in the bottom right corner) is an estimate if there are more than 1,000 objects. If your task involves more than 1,000 objects and an exact count is required, use NetWare Administrator. Troubleshooting 115 ConsoleOne User Guide 104-001316-001 August 29, 2001 Novell Confidential Manual 99a 38 July 17, 2001 Quirk or Limitation Workaround Not all the values of a multi-value eDirectory property are shown if there are too many to fit in the RAM available to ConsoleOne. Increase the available RAM (try closing all other programs) and redisplay the list. Currently, Novell eDirectoryTM returns all the property values to ConsoleOne at once. A future eDirectory release will return them one chunk at a time. Property names in lists are always shown in English. (ConsoleOne reads them directly from the eDirectory schema, which is in English only.) If this prevents you from completing your task, go to the Novell Web site and submit an enhancement request. In the meantime, use NetWare Administrator to complete your task. Restricting a user’s volume space or a folder’s size doesn’t work on an NSS volume. The ability to restrict space on an NSS volume will be added in a future release. NetWare Administrator doesn’t have this capability either. Generating and printing reports doesn’t work if ConsoleOne is running on a non-Windows* computer. Run ConsoleOne on a Windows computer with at least 128 MB RAM. Most customizations to ConsoleOne views aren’t saved across sessions. One exception is that customizations to object property pages (such as reordering and hiding pages) are saved. For details, see “Customizing Views” on page 41. When running ConsoleOne on Linux, you can’t This is a problem with Java on Linux and will be enter more than a couple of values at a time in multi- fixed in a future release. For now, you must enter a value fields. couple values, close the properties, reopen the properties and enter a couple more values, and so on. When running ConsoleOne on Solaris, if you click a link or menu option to go to a URL in a Web browser, the action fails if Netscape isn’t installed and added to the system’s PATH environment variable. Install Netscape and add the directory where the Netscape executable file is located to your system’s PATH environment variable. 116 ConsoleOne User Guide ConsoleOne User Guide 104-001316-001 August 29, 2001 Novell Confidential