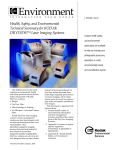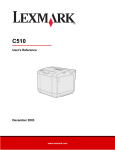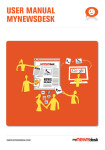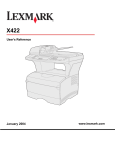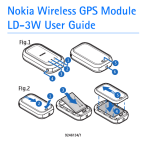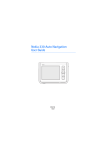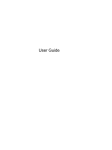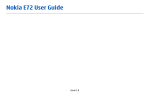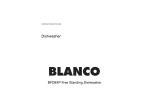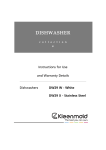Download Maps User Guide
Transcript
Maps User Guide Issue 1 © 2008 Nokia. All rights reserved. Nokia is a registered trademark of Nokia Corporation. Other product and company names mentioned herein may be trademarks or tradenames of their respective owners. Portions of the Nokia Maps software are © 1996-2007 The FreeType Project. All rights reserved. Reproduction, transfer, distribution, or storage of part or all of the contents in this document in any form without the prior written permission of Nokia is prohibited. Nokia operates a policy of ongoing development. Nokia reserves the right to make changes and improvements to any of the products described in this document without prior notice. TO THE MAXIMUM EXTENT PERMITTED BY APPLICABLE LAW, UNDER NO CIRCUMSTANCES SHALL NOKIA OR ANY OF ITS LICENSORS BE RESPONSIBLE FOR ANY LOSS OF DATA OR INCOME OR ANY SPECIAL, INCIDENTAL, CONSEQUENTIAL OR INDIRECT DAMAGES HOWSOEVER CAUSED. THE CONTENTS OF THIS DOCUMENT ARE PROVIDED "AS IS". EXCEPT AS REQUIRED BY APPLICABLE LAW, NO WARRANTIES OF ANY KIND, EITHER EXPRESS OR IMPLIED, INCLUDING, BUT NOT LIMITED TO, THE IMPLIED WARRANTIES OF MERCHANTABILITY AND FITNESS FOR A PARTICULAR PURPOSE, ARE MADE IN RELATION TO THE ACCURACY, RELIABILITY OR CONTENTS OF THIS DOCUMENT. NOKIA RESERVES THE RIGHT TO REVISE THIS DOCUMENT OR WITHDRAW IT AT ANY TIME WITHOUT PRIOR NOTICE. The availability of particular products and applications and services for these products may vary by region. Please check with your Nokia dealer for details, and availability of language options. Issue 1 Contents Introduction.................................................4 System requirements......................................................4 About GPS.........................................................................4 GPS receiver.....................................................................4 Get started...................................................6 About Maps......................................................................6 Map elements..................................................................7 Browse maps................................................8 Move on a map................................................................8 Adjust the map view.......................................................9 Display indicators............................................................9 Find places.................................................11 Find locations................................................................11 Plan a route...................................................................12 Save and send locations...............................................12 View your saved items...............................13 Extra services for Maps...............................14 Walk to your destination..............................................14 Drive to your destination.............................................15 Traffic information........................................................16 Travel guides.................................................................16 Settings......................................................18 Internet settings...........................................................18 Navigation settings.......................................................18 Route settings...............................................................18 Map settings..................................................................19 Get updates................................................20 Update maps..................................................................20 Nokia Map Loader.........................................................20 Shortcuts....................................................21 Introduction Welcome to Maps, your navigation tool of the 21st century. Here is important background information before you get started. System requirements To use Maps, you need the following: ● Mobile device with S60 3.1 or 3.2 edition. ● Minimum of 5 MB free space either in the device memory or compatible memory card. About GPS 4 The Global Positioning System (GPS) is operated by the government of the United States, which is solely responsible for its accuracy and maintenance. The accuracy of location data can be affected by adjustments to GPS satellites made by the United States government and is subject to change with the United States Department of Defense civil GPS policy and the Federal Radionavigation Plan. Accuracy can also be affected by poor satellite geometry. Availability and quality of GPS signals may be affected by your location, buildings, natural obstacles, and weather conditions. The GPS receiver should only be used outdoors to allow reception of GPS signals. Any GPS should not be used for precise location measurement, and you should never rely solely on location data from the GPS receiver and cellular radio networks for positioning or navigation. The trip meter has limited accuracy, and rounding errors may occur. Accuracy can also be affected by availability and quality of GPS signals. Assisted GPS (A-GPS) is used to retrieve assistance data over a packet data connection, which assists in calculating the coordinates of your current location when your device is receiving signals from satellites. GPS receiver If your device has an internal GPS receiver, you can use it with Maps. Using the internal GPS receiver may drain the device battery faster. Use Maps with a compatible external GPS receiver 1. Fully charge your GPS receiver, and switch it on. 2. Set up a Bluetooth connection between your device and the GPS receiver. 3. Place the GPS receiver in a position with an unobstructed view to the sky. 4. Open the Maps application, and select the external GPS receiver. It may take several minutes to establish the first GPS connection. Subsequent connections are faster, but, if you have not used GPS for several days, or you are very far from the last location you used it, it may take a while to find a strong satellite signal. Use the mobile network for positioning If your mobile device supports assisted GPS (A-GPS), you can use the mobile network to find your current location even indoors. This is faster but less accurate than with GPS, and you cannot use the location as a starting point for navigation. To use the mobile network for positioning, start the Maps application, and select Network based as the positioning method. When your GPS connection is ready, it replaces mobile network as the positioning method. For information about the mobile network data transmission charges, contact your service provider. 5 Get started About Maps With Maps, you can see your current location on the map, browse maps for different cities and countries, search for addresses and different points of interest, plan routes from one location to another, and save locations and send them to compatible devices. You can also purchase licences for extra services, such as travel guides, traffic information, and navigation service with voice guidance. These services are not available for all countries or regions. When you use Maps for the first time, you may need to select a cellular or a WLAN access point for downloading maps. If you browse to an area which is not covered by maps already downloaded in your device, a map for the area is automatically downloaded through the internet. Some maps may be available in your device or memory card. You can also use the Nokia Map Loader PC software to download maps. To install Nokia Map Loader to a compatible PC, go to http://maps.nokia.com. 6 Downloading maps may involve the transmission of large amounts of data through your service provider's network. Contact your service provider for information about data transmission charges. To connect to the internet automatically when you start Maps, select Options > Tools > Settings > Internet > Go online at start-up > Always on. To prevent automatic downloading of maps, select Options > Tools > Settings > Internet > Go online at start-up > Never. To set the device to ask your permission before connecting to the internet, select Options > Tools > Settings > Internet > Go online at start-up > Always ask. To be informed when your device registers to a network other than your home network, select Options > Tools > Settings > Internet > Roaming warning > On (shown only when you are online). For details and roaming costs, contact your service provider. Tip: To avoid data transfer costs, you can also use Maps without an internet connection, and browse the maps that are saved in your device or memory card. Almost all digital cartography is inaccurate and incomplete to some extent. Never rely solely on the cartography that you download for use in this device. Map elements Navigate 1 — Route (dark grey) 2 — Direction (big arrow) Browse maps 1 — Main street (yellow) 2 — Secondary street (grey) 3 — Your location (arrow if driving, dot if walking) 4 — Compass rose 5 — Information bar (speed, distance, time) 3 — Selected location 4 — Search field 5 — Indicator area 6 — Point of interest (for example, a railway station or a museum) 7 Browse maps The map coverage varies by country and region. When you open Maps, the capital of the country you are in or the location that was saved from your last session is shown. The map of the location is also downloaded, if needed. Move on a map Your location To zoom in to your GPS position or your last known location, press 0, or select Options > My position. When the GPS connection is active, current location on the map. 8 shows your Move and zoom To move on the map, scroll up, down, left, or right with the scroll key. The map is oriented towards north by default. When you browse the map on the display, a new map is automatically downloaded if you scroll to an area which is not covered by maps already downloaded. These maps are free of charge, but downloading may involve the transmission of large amounts of data through your service provider's network. For more information on data transmission charges, contact your service provider. The maps are automatically saved in the device memory or on a compatible memory card (if inserted). Tip: To avoid data transfer costs, use Nokia Map Loader to download maps. See "Nokia Map Loader", p. 20. To zoom in and out on the map, press * and #, or the left and right shift keys, if your device has a full keyboard. Adjust the map view You can adjust the map view in several ways to suit your location or usage. Here are only a few examples. See "Settings", p. 18. System of measurement To define the measurement system used in the maps, select Options > Tools > Settings > Map > System of measurement > Metric or Imperial. Points of interest To define what kinds of points of interest are shown on the map, select Options > Tools > Settings > Map > Categories and the desired categories. Day or night view To adjust the map for car navigation during daytime or night-time, select Options > Tools > Settings > Map > Colours > Day mode or Night mode. Change map type To change the map type, select Options > Map view > Map, 3D, Satellite, or Hybrid. The satellite and hybrid maps are available for browsing maps and pedestrian navigation, and they cannot be downloaded with Nokia Map Loader. Satellite data is not available for all regions. Display indicators The GPS indicator on the bottom right corner of the display shows the availability and strength of the satellite signal. One bar is one satellite. When the device tries to find a satellite, the bar is yellow. When the device receives enough data from the satellite to establish a GPS connection, the bar turns green. The more green bars, the stronger the GPS connection. Initially, your device must receive signals from at least four satellites to calculate the coordinates of your location. After the initial calculation, signals from three satellites may be enough. 9 The data transfer indicator shows the internet connection used and the amount of data transferred since the application started. 10 Find places Need directions? Looking for a restaurant? Maps helps you get there. Find locations To find a location in the city or area displayed on the map, enter the full or partial address of the location in the search field, and press the scroll key. To find a location in another city, enter the city and the full or partial address, such as London Oxford Street, and press the scroll key. For the best results, enter the name of the city in the local language. Tip: If unsure of the name of the location, enter only the first characters of the search word. For the best search results, enter at least three characters. English, or use the three letter ISO-code (ITA for Italy, GBR for Great Britain, CHN for China). To import a location address from the Contacts application, press the scroll key and select Search > Addresses > Options > Contact. If you search for locations without an internet connection, the search results are limited to a radius of 50 km (31 miles). Search by categories To make it easier to find the place you are looking for, the search results are grouped by categories. To limit the search to one category, select Options > Search. You can also use the search field for finding To find a specific address, or an address in another country, press the scroll key, and select Search > Addresses. Country/Region * and City/Post code * are mandatory. Tip: To search for locations in another country using the search field, enter also the name of the country in the search field: Rome Italy. Enter the name of the country in 11 places in the categories. Enter the search text in the field and select Search. Example: To find restaurants close to your location, select Options > Search > My places > Eat & Drink > Restaurants. Example: To find a specific hotel, select Options > Search > My places > Accommodation. Enter the name of the hotel in the search field, and select Search all. Plan a route To plan a route, select your start point on the map or search for a location, press the scroll key, and select Add > Add to route. To define the destination and add more locations for your route, search for the location, and select Options > Add route point. 12 To change the order of the locations in the route, select a location, press the scroll key and select Move. Scroll to the place where you want to move the location, and select Select. To edit the route, press the scroll key, and select Edit route. To define the settings for the route, select Options > Settings. To show the route on the map, select Options > Show route. To navigate to the destination by car or on foot, if you have purchased a licence for these extra services, select Options > Start driving or Start walking. To save the route, select Options > Save route. Save and send locations To save a location to your device, press the scroll key, and select Add > Add to My places. The location is saved in Favourites. To send a location to a compatible device, press the scroll key, and select Send. If you send the location in a text message, the information is converted to plain text. View your saved items To view the items you have saved to your device, select Options > My places. Places To view the locations you have saved to your device, select My places. To organise the saved locations, select Options > Sort. To view the selected location on the map, press the scroll key, and select Show on map. To add the location to a route, press the scroll key, and select Add > Add to route. History Options > New collection. Enter a name for the collection, and select an icon to describe it. To add locations to your collection, open My places, select a location, press the scroll key, and select Add > Add to collection. To view the selected location on the map, press the scroll key, and select Show on map. Routes To view the routes you have saved, select Routes. To open the selected route, select Options > Open. To check which locations you have searched for on the map, select History. To view the selected location on the map, press the scroll key, and select Show on map. To send the location to a compatible device, press the scroll key, and select Send. Collections To create a collection of your favourite places, such as restaurants or museums, select Collections > 13 Extra services for Maps You can purchase a licence and download travel guides to your device. You can also purchase a licence for pedestrian or car navigation and traffic information service. You can pay for the licence through a credit card or in your phone bill, if supported by your service provider. Traffic information, travel guides, and related services are generated by third parties independent of Nokia. The information may be inaccurate and incomplete to some extent and is subject to availability. Never rely solely on the aforementioned information and related services. To view and update your licenses, select Options > Extras > My licenses. Transfer a licence You can transfer a licence from your device to another compatible device, but the licence can only be used in one device at a time. To transfer the licence, insert your SIM card to the other device. When prompted, confirm that you want to transfer the licence. The licence is disabled from the old device. 14 Walk to your destination The walking route ignores any possible limitations to car navigation, such as one-way streets and turn restrictions, and includes areas such as pedestrian zones and parks. It also prioritises walkways and smaller roads, and omits highways and motorways. The route is drawn to the map, and the arrow indicates the direction. The small dots show in which direction you are walking. The length of a walking route is limited to a maximum of 50 kilometres (31 miles) and the travelling speed to a maximum of 30 km/h (18 miles/h). If the speed limit is exceeded, navigation stops and is resumed once the speed is back within limits. There is no voice guidance available for pedestrian navigation. To purchase a licence for pedestrian navigation, select Options > Extras > Walk. The licence is region-specific and can be used only in the selected area. You can pay for the licence through a credit card or in your phone bill, if supported by your service provider. To start navigating, select a location and Options > Walk to. To find an alternative route, select Options > Different route. To stop navigating, select Stop navigation. Drive to your destination To purchase a licence for pedestrian and car navigation with voice guidance, select Options > Extras > Drive & Walk. The licence is regionspecific and can be used only in the selected area. To start navigating by car, select a location, press the scroll key, and select Drive to. When you use car navigation for the first time, you are asked to select the language of the voice guidance and download the related voice guidance files. To change the language later, in the main view, select Options > Tools > Settings > Navigation > Voice guidance. Voice guidance is not available for pedestrian navigation. Tip: You can also use Nokia Map Loader to download the voice guidance files. To switch between different views during the navigation, press the scroll key, and select 15 Manoeuvre view, Bird's-eye view, or Arrow view. To find an alternative route, select Options > Diff. route. To repeat the voice guidance, select Options > Repeat. To purchase a licence for the traffic information service, select Options > Extras > Traffic info. To view information about traffic events, select Options > Traffic info. The events are shown on the map as triangles and lines. To adjust the volume of the voice guidance, select Options > Volume. To view the details of an event, including possible rerouting options, select the event and Options > Open. To stop navigating, select Stop navigation. Travel guides To view information about traffic events that may affect your travel (extra service), select Options > Traffic info. Traffic information The real-time traffic information service provides information about traffic events that may affect your travel. The traffic information service is an extra service that you can purchase and download into your device, if available in your country or region. 16 service provider’s network. Contact your service provider for information about data transmission charges. Downloading extra services may involve the transmission of large amounts of data through your To update the traffic information, select Update traffic info. Travel guides provide information about attractions, restaurants, hotels, and other points of interest. Some guides contain videos and audio clips. The guides must be purchased and downloaded before use. Downloading travel guides may involve the transmission of large amounts of data through your service provider’s network. Contact your service provider for information about data transmission charges. To purchase and download travel guides, or to view downloaded ones, select Options > Extras > Guides. To browse travel guide categories, select a category, and press the scroll key. If there are subcategories, select a subcategory, and press the scroll key again. To download a new guide to your device, scroll to the desired guide, and select Yes. You can pay for the guides through a credit card or in your phone bill, if supported by your service provider. Tip: There is a 10-minute free trial available for travel guides. To try out a guide for free, select Options > Extras > Guides and the desired guide. 17 Settings In Settings, you can change, for example, how the application connects to the internet or what transport mode is used. Internet settings Select Options > Tools > Settings > Internet. To select whether to allow Maps to open an internet connection when you start the application, select Go online at start-up. To select the access point to be used when connecting to the internet, select Default access point. To select whether to be notified when your device registers to a network other than your home network, select Roaming warning. Navigation settings Select Options > Tools > Settings > Navigation. 18 To select the language of the voice guidance, select Voice guidance. You may need to download the voice files before you can select the language. Downloading voice files may involve the transmission of large amounts of data through your service provider’s network. Contact your service provider for information about data transmission charges. To define the backlight setting, select Backlight. To select how often the information about traffic events is updated, select Traffic info update. To set the device to plan a new route to avoid traffic events, select Reroute due to traffic. Route settings Select Options > Tools > Settings > Route. To select the mode of transportation, select Transport mode > Walk or Drive. If you select Walk, one-way streets are regarded as normal streets and walkways can be used. To calculate the fastest route, select Route selection > Faster route. This option is available only if you have selected Drive as the mode of transportation. To calculate the shortest route, select Route selection > Shorter route. To plan a route that combines the advantages of both the shortest and the fastest route, select Route selection > Optimised. Map settings Select Options > Tools > Settings > Map. To select the categories of points of interest you want to display on the map, select Categories. For example, to display restaurants, select Restaurants. To optimise the colour scheme for day or night usage, select Colours. To select how much of the device memory or space available on the compatible memory card (if inserted) can be used to store map data, select Maximum memory use. When the memory limit is reached, the oldest data is removed. To select whether to use the metric or imperial system, select System of measurement. 19 Get updates You can update the Maps application and the maps saved in your device or memory card either using your device, the Maps website, or Nokia Map Loader. Tip: You can use Nokia Map Loader also to download new maps, not just to update existing ones. Update maps To update the maps on your device, select Options > Tools > Settings > Map > Options > Check for map updates, or use Nokia Map Loader. To update the Maps application, use the Download! application in your device, or go to http:// maps.nokia.com. Nokia Map Loader 20 With the Nokia Map Loader application for PC, you can download maps and voice guidance files from the internet to the device memory or a compatible memory card. You must use the Maps application and browse maps at least once before using Nokia Map Loader, as Nokia Map Loader uses the Maps history information to check which version of the maps to download. To install Nokia Map Loader to a compatible PC, go to http://maps.nokia.com, and follow the instructions on the screen. Shortcuts To change the map type, press 1. Full keyboard shortcuts To adjust the map for car navigation during daytime or night-time, press 3. To zoom out on the map, press the right shift key. To return to your current location, press 0. To find a different route in car navigation, press 5. To adjust the volume of voice guidance in car navigation, press 6. To add a stopover to the route in car navigation, press 7. To zoom in on the map, press the left shift key. To repeat the voice guidance in car navigation, press 4. To save the current place in car navigation, press 2. To view information about traffic incidents in car navigation, press 8. To check the route information in car navigation, press 9. Keypad shortcuts To zoom in on the map, press *. To zoom out on the map, press #. To repeat the voice guidance in car navigation, press 2. To save the current place in car navigation, press 4. 21