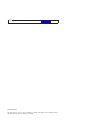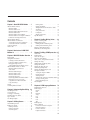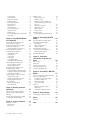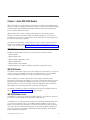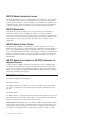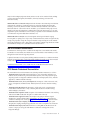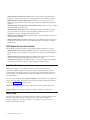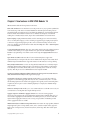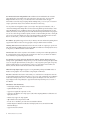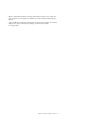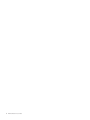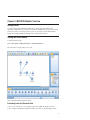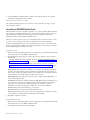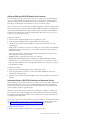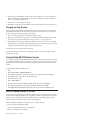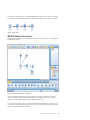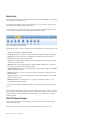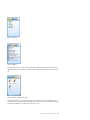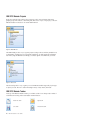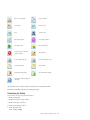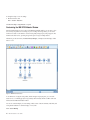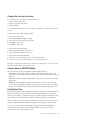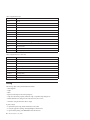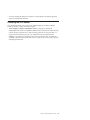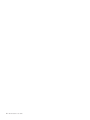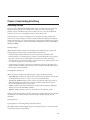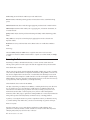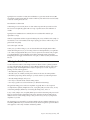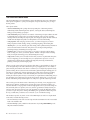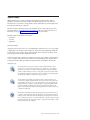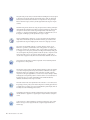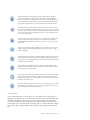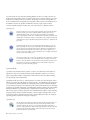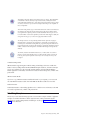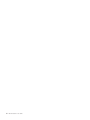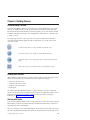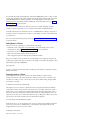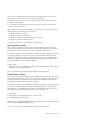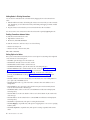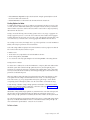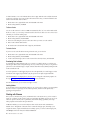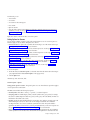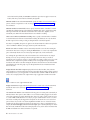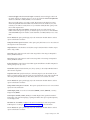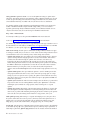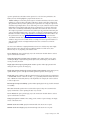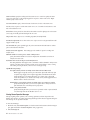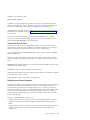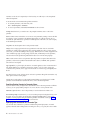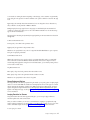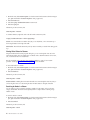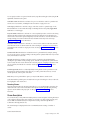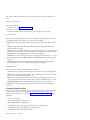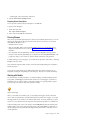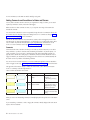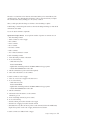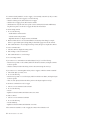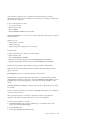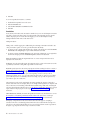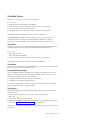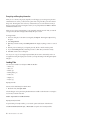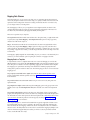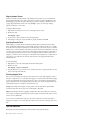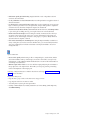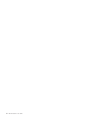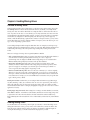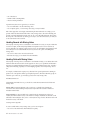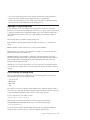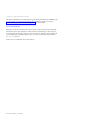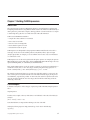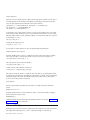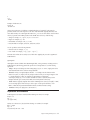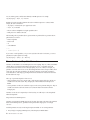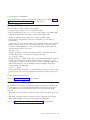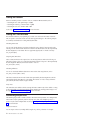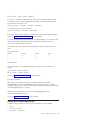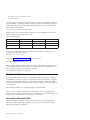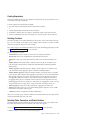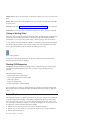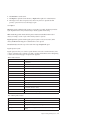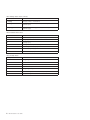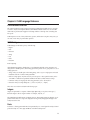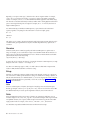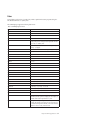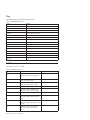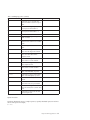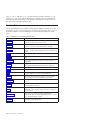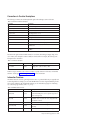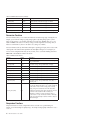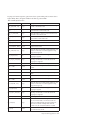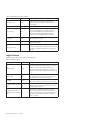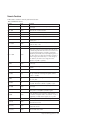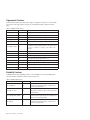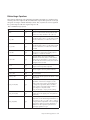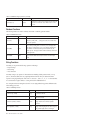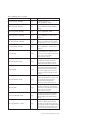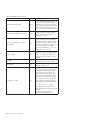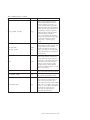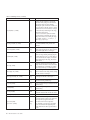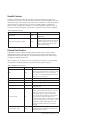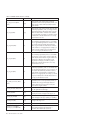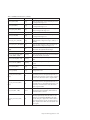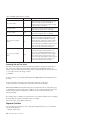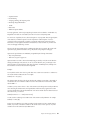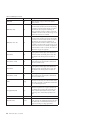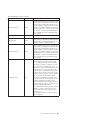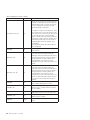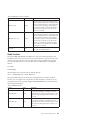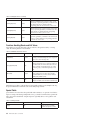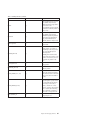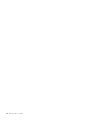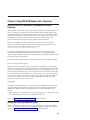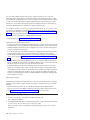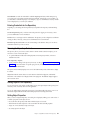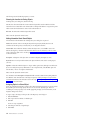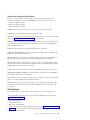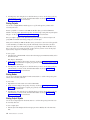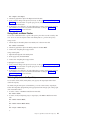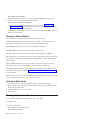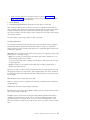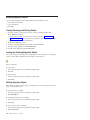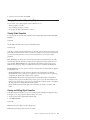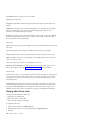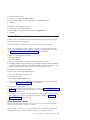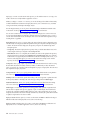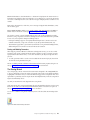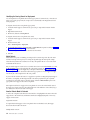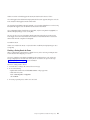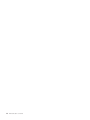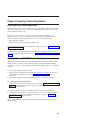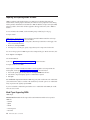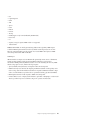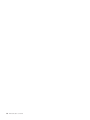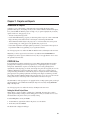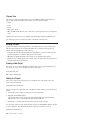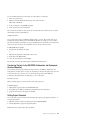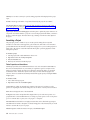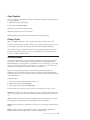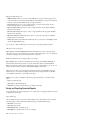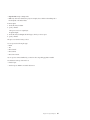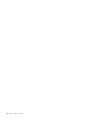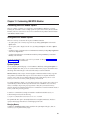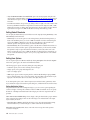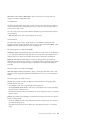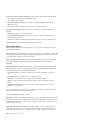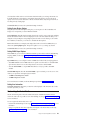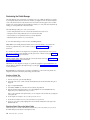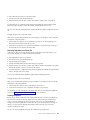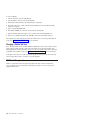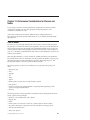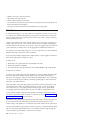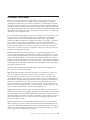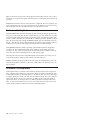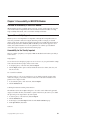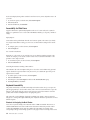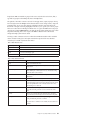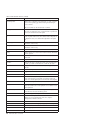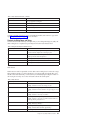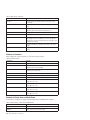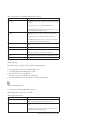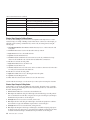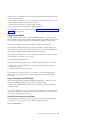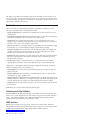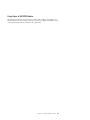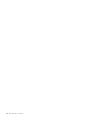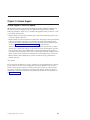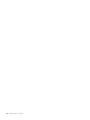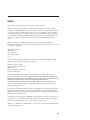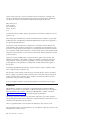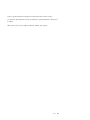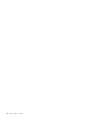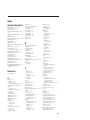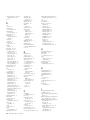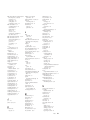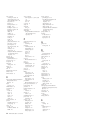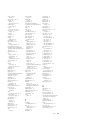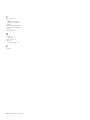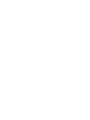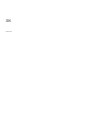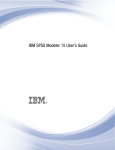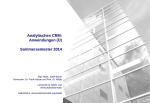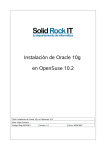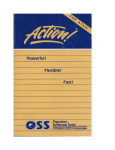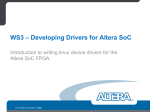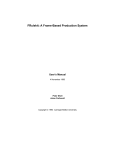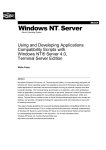Download IBM SPSS Modeler 16 User's Guide
Transcript
IBM SPSS Modeler 16 User's Guide
Note
Before using this information and the product it supports, read the information in “Notices” on page 165.
Product Information
This edition applies to version 16, release 0, modification 0 of IBM(r) SPSS(r) Modeler and to all subsequent releases
and modifications until otherwise indicated in new editions.
Contents
Chapter 1. About IBM SPSS Modeler . . 1
IBM SPSS Modeler Products . . . . . . . .
IBM SPSS Modeler . . . . . . . . . .
IBM SPSS Modeler Server . . . . . . . .
IBM SPSS Modeler Administration Console . .
IBM SPSS Modeler Batch . . . . . . . .
IBM SPSS Modeler Solution Publisher . . . .
IBM SPSS Modeler Server Adapters for IBM SPSS
Collaboration and Deployment Services . . .
IBM SPSS Modeler Editions . . . . . . . .
IBM SPSS Modeler Documentation . . . . . .
SPSS Modeler Professional Documentation . .
SPSS Modeler Premium Documentation . . .
Application Examples . . . . . . . . . .
Demos Folder . . . . . . . . . . . . .
.
.
.
.
.
.
1
1
1
2
2
2
.
.
.
.
.
.
.
2
2
3
3
4
4
4
Chapter 2. New features in IBM SPSS
Modeler 16 . . . . . . . . . . . . . 5
Chapter 3. IBM SPSS Modeler Overview
Getting Started . . . . . . . . . . .
Starting IBM SPSS Modeler . . . . . . .
Launching from the Command Line . . .
Connecting to IBM SPSS Modeler Server .
Changing the Temp Directory . . . . .
Starting Multiple IBM SPSS Modeler Sessions
IBM SPSS Modeler Interface at a Glance . . .
IBM SPSS Modeler Stream Canvas. . . .
Nodes Palette. . . . . . . . . . .
IBM SPSS Modeler Managers . . . . .
IBM SPSS Modeler Projects . . . . . .
IBM SPSS Modeler Toolbar . . . . . .
Customizing the Toolbar . . . . . . .
Customizing the IBM SPSS Modeler Window
Changing the icon size for a stream . . .
Using the Mouse in IBM SPSS Modeler . .
Using Shortcut Keys . . . . . . . .
Printing . . . . . . . . . . . . .
Automating IBM SPSS Modeler. . . . . .
.
.
.
.
.
.
.
.
.
.
.
.
.
.
.
.
.
.
.
9
. 9
. 9
. 9
. 10
. 12
. 12
. 12
. 13
. 14
. 14
. 16
. 16
. 17
. 18
. 19
. 19
. 19
. 20
. 21
Chapter 4. Understanding Data Mining
Data Mining Overview . .
Assessing the Data . . . .
A Strategy for Data Mining .
The CRISP-DM Process Model
Types of Models . . . . .
Data Mining Examples . .
.
.
.
.
.
.
.
.
.
.
.
.
.
.
.
.
.
.
.
.
.
.
.
.
.
.
.
.
.
.
.
.
.
.
.
.
.
.
.
.
.
.
23
.
.
.
.
.
.
23
24
25
26
27
31
Chapter 5. Building Streams . . . . . 33
Stream-Building Overview
Building Data Streams . .
Working with Nodes .
Working with Streams .
Stream Descriptions .
.
.
.
.
.
.
.
.
.
.
.
.
.
.
.
.
.
.
.
.
.
.
.
.
.
.
.
.
.
.
.
.
.
.
.
.
.
.
.
.
.
.
.
.
.
33
33
33
38
49
Running Streams . . . . . .
Working with Models . . . . .
Adding Comments and Annotations
and Streams . . . . . . . .
Saving Data Streams . . . . .
Loading Files . . . . . . . .
Mapping Data Streams . . . .
Tips and Shortcuts . . . . . . .
.
.
to
.
.
.
.
.
. . .
. . .
Nodes
. . .
. . .
. . .
. . .
. . .
. 51
. 51
.
.
.
.
.
52
57
58
59
60
Chapter 6. Handling Missing Values . . 63
Overview of Missing Values . . . . .
Handling Missing Values . . . . . .
Handling Records with Missing Values
Handling Fields with Missing Values .
Imputing or Filling Missing Values . .
CLEM Functions for Missing Values . .
.
.
.
.
.
.
.
.
.
.
.
.
.
.
.
.
.
.
.
.
.
.
.
.
63
63
64
64
65
65
Chapter 7. Building CLEM Expressions 67
About CLEM . . . . . . . . . . . . . .
CLEM Examples. . . . . . . . . . . . .
Values and Data Types . . . . . . . . . .
Expressions and Conditions . . . . . . . . .
Stream, Session, and SuperNode Parameters . . .
Working with Strings . . . . . . . . . . .
Handling Blanks and Missing Values . . . . . .
Working with Numbers . . . . . . . . . .
Working with Times and Dates . . . . . . . .
Summarizing Multiple Fields . . . . . . . .
Working with Multiple-Response Data . . . . .
The Expression Builder . . . . . . . . . .
Accessing the Expression Builder . . . . . .
Creating Expressions . . . . . . . . . .
Selecting Functions . . . . . . . . . . .
Selecting Fields, Parameters, and Global Variables
Viewing or Selecting Values . . . . . . . .
Checking CLEM Expressions . . . . . . .
Find and Replace . . . . . . . . . . . .
Chapter 8. CLEM Language Reference
CLEM Reference Overview
CLEM Datatypes . . .
Integers. . . . . .
Reals . . . . . .
Characters . . . . .
Strings . . . . . .
Lists . . . . . . .
Fields . . . . . .
Dates . . . . . .
Time. . . . . . .
CLEM Operators . . .
Functions Reference . .
Conventions in Function
Information Functions .
Conversion Functions .
Comparison Functions.
. . . . .
. . . . .
. . . . .
. . . . .
. . . . .
. . . . .
. . . . .
. . . . .
. . . . .
. . . . .
. . . . .
. . . . .
Descriptions
. . . . .
. . . . .
. . . . .
.
.
.
.
.
.
.
.
.
.
.
.
.
.
.
.
.
.
.
.
.
.
.
.
.
.
.
.
.
.
.
.
.
.
.
.
.
.
.
.
.
.
.
.
.
.
.
.
67
67
68
69
70
71
71
72
72
72
73
74
74
75
75
75
76
76
76
79
.
.
.
.
.
.
.
.
.
.
.
.
.
.
.
.
79
79
79
79
80
80
80
80
81
82
82
84
85
85
86
86
iii
Logical Functions . . . . . . . . .
Numeric Functions . . . . . . . . .
Trigonometric Functions . . . . . . .
Probability Functions . . . . . . . .
Bitwise Integer Operations . . . . . .
Random Functions . . . . . . . . .
String Functions . . . . . . . . . .
SoundEx Functions . . . . . . . . .
Date and Time Functions . . . . . . .
Sequence Functions . . . . . . . .
Global Functions . . . . . . . . .
Functions Handling Blanks and Null Values
Special Fields . . . . . . . . . .
.
.
.
.
.
.
.
.
.
.
.
.
.
. 88
. 89
. 90
. 90
. 91
. 92
. 92
. 97
. 97
. 100
. 105
. 106
. 106
Chapter 9. Using IBM SPSS Modeler
with a Repository . . . . . . . . . 109
About the IBM SPSS Collaboration and
Deployment Services Repository . . . . .
Storing and Deploying Repository Objects. .
Connecting to the Repository . . . . . .
Entering Credentials for the Repository . .
Browsing the Repository Contents . . . .
Storing Objects in the Repository . . . . .
Setting Object Properties . . . . . . .
Storing Streams. . . . . . . . . .
Storing Projects . . . . . . . . . .
Storing Nodes . . . . . . . . . .
Storing Output Objects . . . . . . .
Storing Models and Model Palettes . . .
Retrieving Objects from the Repository . . .
Choosing an Object to Retrieve . . . .
Selecting an Object Version . . . . . .
Searching for Objects in the Repository . . .
Modifying Repository Objects . . . . . .
Creating, Renaming, and Deleting Folders .
Locking and Unlocking Repository Objects
Deleting Repository Objects . . . . .
Managing Properties of Repository Objects .
Viewing Folder Properties . . . . . .
Viewing and Editing Object Properties . .
Managing Object Version Labels . . . .
Deploying Streams . . . . . . . . .
Stream Deployment Options . . . . .
The Scoring Branch . . . . . . . .
.
.
.
.
.
.
.
.
.
.
.
.
.
.
.
.
.
.
.
.
.
.
.
.
.
.
.
.
.
.
.
.
.
.
.
.
.
.
.
.
.
.
.
.
.
.
.
.
.
.
.
.
.
.
109
109
110
111
111
111
111
113
114
114
114
115
115
116
116
116
118
118
118
118
119
119
119
120
121
121
123
Chapter 10. Exporting to External
Applications . . . . . . . . . . . . 127
About Exporting to External Applications .
Opening a Stream in IBM SPSS Modeler
Advantage . . . . . . . . . . .
Importing and Exporting Models as PMML
Model Types Supporting PMML . . .
.
.
. 127
.
.
.
.
.
.
. 127
. 128
. 128
Building a Project . . . . . . . . .
Creating a New Project . . . . . .
Adding to a Project . . . . . . .
Transferring Projects to the IBM SPSS
Collaboration and Deployment Services
Repository . . . . . . . . . .
Setting Project Properties . . . . .
Annotating a Project . . . . . . .
Object Properties . . . . . . . .
Closing a Project . . . . . . . .
Generating a Report . . . . . . . .
Saving and Exporting Generated Reports
.
.
.
.
.
.
. 132
. 132
. 132
.
.
.
.
.
.
.
.
.
.
.
.
.
.
.
.
.
.
.
.
.
133
133
134
135
135
135
136
Chapter 12. Customizing IBM SPSS
Modeler . . . . . . . . . . . . . . 139
Customizing IBM SPSS Modeler Options
Setting IBM SPSS Modeler Options . .
System Options. . . . . . . .
Setting Default Directories . . . .
Setting User Options . . . . . .
Customizing the Nodes Palette . . .
Customizing the Palette Manager. .
Changing a Palette Tab View . . .
CEMI Node Management . . . . .
.
.
.
.
.
.
.
.
.
.
.
.
.
.
.
.
.
.
.
.
.
.
.
.
.
.
.
.
.
.
.
.
.
.
.
.
139
139
139
140
140
143
144
146
146
Chapter 13. Performance
Considerations for Streams and
Nodes . . . . . . . . . . . . . . 147
Order of Nodes. . . . . .
Node Caches . . . . . .
Performance: Process Nodes .
Performance: Modeling Nodes.
Performance: CLEM Expressions
.
.
.
.
.
.
.
.
.
.
.
.
.
.
.
.
.
.
.
.
.
.
.
.
.
.
.
.
.
.
.
.
.
.
.
147
148
149
150
150
Chapter 14. Accessibility in IBM SPSS
Modeler . . . . . . . . . . . . . . 151
Overview of Accessibility in IBM SPSS Modeler
Types of Accessibility Support . . . . . . .
Accessibility for the Visually Impaired . . .
Accessibility for Blind Users . . . . . .
Keyboard Accessibility . . . . . . . .
Using a Screen Reader . . . . . . . .
Tips for Use . . . . . . . . . . . . .
Interference with Other Software . . . . .
JAWS and Java . . . . . . . . . . .
Using Graphs in IBM SPSS Modeler . . . .
Chapter 15. Unicode Support
.
.
.
.
.
.
.
.
.
151
151
151
152
152
159
160
160
160
161
. . . . 163
Unicode Support in IBM SPSS Modeler.
.
.
.
. 163
Notices . . . . . . . . . . . . . . 165
Trademarks .
.
.
.
.
.
.
.
.
.
.
.
.
. 166
Chapter 11. Projects and Reports . . . 131
Introduction to Projects .
CRISP-DM View . .
Classes View . . .
iv
.
.
.
.
.
.
.
.
.
.
.
.
IBM SPSS Modeler 16 User's Guide
.
.
.
.
.
.
.
.
.
.
.
.
. 131
. 131
. 132
Index . . . . . . . . . . . . . . . 169
Chapter 1. About IBM SPSS Modeler
IBM® SPSS® Modeler is a set of data mining tools that enable you to quickly develop predictive models
using business expertise and deploy them into business operations to improve decision making. Designed
around the industry-standard CRISP-DM model, IBM SPSS Modeler supports the entire data mining
process, from data to better business results.
IBM SPSS Modeler offers a variety of modeling methods taken from machine learning, artificial
intelligence, and statistics. The methods available on the Modeling palette allow you to derive new
information from your data and to develop predictive models. Each method has certain strengths and is
best suited for particular types of problems.
SPSS Modeler can be purchased as a standalone product, or used as a client in combination with SPSS
Modeler Server. A number of additional options are also available, as summarized in the following
sections. For more information, see http://www.ibm.com/software/analytics/spss/products/modeler/.
IBM SPSS Modeler Products
The IBM SPSS Modeler family of products and associated software comprises the following.
v IBM SPSS Modeler
v
v
v
v
v
IBM
IBM
IBM
IBM
IBM
SPSS
SPSS
SPSS
SPSS
SPSS
Modeler Server
Modeler Administration Console
Modeler Batch
Modeler Solution Publisher
Modeler Server adapters for IBM SPSS Collaboration and Deployment Services
IBM SPSS Modeler
SPSS Modeler is a functionally complete version of the product that you install and run on your personal
computer. You can run SPSS Modeler in local mode as a standalone product, or use it in distributed
mode along with IBM SPSS Modeler Server for improved performance on large data sets.
With SPSS Modeler, you can build accurate predictive models quickly and intuitively, without
programming. Using the unique visual interface, you can easily visualize the data mining process. With
the support of the advanced analytics embedded in the product, you can discover previously hidden
patterns and trends in your data. You can model outcomes and understand the factors that influence
them, enabling you to take advantage of business opportunities and mitigate risks.
SPSS Modeler is available in two editions: SPSS Modeler Professional and SPSS Modeler Premium. See
the topic “IBM SPSS Modeler Editions” on page 2 for more information.
IBM SPSS Modeler Server
SPSS Modeler uses a client/server architecture to distribute requests for resource-intensive operations to
powerful server software, resulting in faster performance on larger data sets.
SPSS Modeler Server is a separately-licensed product that runs continually in distributed analysis mode
on a server host in conjunction with one or more IBM SPSS Modeler installations. In this way, SPSS
Modeler Server provides superior performance on large data sets because memory-intensive operations
can be done on the server without downloading data to the client computer. IBM SPSS Modeler Server
also provides support for SQL optimization and in-database modeling capabilities, delivering further
benefits in performance and automation.
© Copyright IBM Corporation 1994, 2013
1
IBM SPSS Modeler Administration Console
The Modeler Administration Console is a graphical application for managing many of the SPSS Modeler
Server configuration options, which are also configurable by means of an options file. The application
provides a console user interface to monitor and configure your SPSS Modeler Server installations, and is
available free-of-charge to current SPSS Modeler Server customers. The application can be installed only
on Windows computers; however, it can administer a server installed on any supported platform.
IBM SPSS Modeler Batch
While data mining is usually an interactive process, it is also possible to run SPSS Modeler from a
command line, without the need for the graphical user interface. For example, you might have
long-running or repetitive tasks that you want to perform with no user intervention. SPSS Modeler Batch
is a special version of the product that provides support for the complete analytical capabilities of SPSS
Modeler without access to the regular user interface. SPSS Modeler Server is required to use SPSS
Modeler Batch.
IBM SPSS Modeler Solution Publisher
SPSS Modeler Solution Publisher is a tool that enables you to create a packaged version of an SPSS
Modeler stream that can be run by an external runtime engine or embedded in an external application. In
this way, you can publish and deploy complete SPSS Modeler streams for use in environments that do
not have SPSS Modeler installed. SPSS Modeler Solution Publisher is distributed as part of the IBM SPSS
Collaboration and Deployment Services - Scoring service, for which a separate license is required. With
this license, you receive SPSS Modeler Solution Publisher Runtime, which enables you to execute the
published streams.
IBM SPSS Modeler Server Adapters for IBM SPSS Collaboration and
Deployment Services
A number of adapters for IBM SPSS Collaboration and Deployment Services are available that enable
SPSS Modeler and SPSS Modeler Server to interact with an IBM SPSS Collaboration and Deployment
Services repository. In this way, an SPSS Modeler stream deployed to the repository can be shared by
multiple users, or accessed from the thin-client application IBM SPSS Modeler Advantage. You install the
adapter on the system that hosts the repository.
IBM SPSS Modeler Editions
SPSS Modeler is available in the following editions.
SPSS Modeler Professional
SPSS Modeler Professional provides all the tools you need to work with most types of structured data,
such as behaviors and interactions tracked in CRM systems, demographics, purchasing behavior and
sales data.
SPSS Modeler Premium
SPSS Modeler Premium is a separately-licensed product that extends SPSS Modeler Professional to work
with specialized data such as that used for entity analytics or social networking, and with unstructured
text data. SPSS Modeler Premium comprises the following components.
IBM SPSS Modeler Entity Analytics adds an extra dimension to IBM SPSS Modeler predictive analytics.
Whereas predictive analytics attempts to predict future behavior from past data, entity analytics focuses
on improving the coherence and consistency of current data by resolving identity conflicts within the
records themselves. An identity can be that of an individual, an organization, an object, or any other
2
IBM SPSS Modeler 16 User's Guide
entity for which ambiguity might exist. Identity resolution can be vital in a number of fields, including
customer relationship management, fraud detection, anti-money laundering, and national and
international security.
IBM SPSS Modeler Social Network Analysis transforms information about relationships into fields that
characterize the social behavior of individuals and groups. Using data describing the relationships
underlying social networks, IBM SPSS Modeler Social Network Analysis identifies social leaders who
influence the behavior of others in the network. In addition, you can determine which people are most
affected by other network participants. By combining these results with other measures, you can create
comprehensive profiles of individuals on which to base your predictive models. Models that include this
social information will perform better than models that do not.
IBM SPSS Modeler Text Analytics uses advanced linguistic technologies and Natural Language
Processing (NLP) to rapidly process a large variety of unstructured text data, extract and organize the key
concepts, and group these concepts into categories. Extracted concepts and categories can be combined
with existing structured data, such as demographics, and applied to modeling using the full suite of IBM
SPSS Modeler data mining tools to yield better and more focused decisions.
IBM SPSS Modeler Documentation
Documentation in online help format is available from the Help menu of SPSS Modeler. This includes
documentation for SPSS Modeler, SPSS Modeler Server, and SPSS Modeler Solution Publisher, as well as
the Applications Guide and other supporting materials.
Complete documentation for each product (including installation instructions) is available in PDF format
under the \Documentation folder on each product DVD. Installation documents can also be downloaded
from the web at http://www-01.ibm.com/support/docview.wss?uid=swg27038316.
Documentation in both formats is also available from the SPSS Modeler Information Center at
http://publib.boulder.ibm.com/infocenter/spssmodl/v16r0m0/.
SPSS Modeler Professional Documentation
The SPSS Modeler Professional documentation suite (excluding installation instructions) is as follows.
IBM SPSS Modeler User's Guide. General introduction to using SPSS Modeler, including how to
build data streams, handle missing values, build CLEM expressions, work with projects and reports,
and package streams for deployment to IBM SPSS Collaboration and Deployment Services, Predictive
Applications, or IBM SPSS Modeler Advantage.
v IBM SPSS Modeler Source, Process, and Output Nodes. Descriptions of all the nodes used to read,
process, and output data in different formats. Effectively this means all nodes other than modeling
nodes.
v IBM SPSS Modeler Modeling Nodes. Descriptions of all the nodes used to create data mining
models. IBM SPSS Modeler offers a variety of modeling methods taken from machine learning,
artificial intelligence, and statistics.
v IBM SPSS Modeler Algorithms Guide. Descriptions of the mathematical foundations of the modeling
methods used in IBM SPSS Modeler. This guide is available in PDF format only.
v
IBM SPSS Modeler Applications Guide. The examples in this guide provide brief, targeted
introductions to specific modeling methods and techniques. An online version of this guide is also
available from the Help menu. See the topic “Application Examples” on page 4 for more information.
v IBM SPSS Modeler Python Scripting and Automation. Information on automating the system
through Python scripting, including the properties that can be used to manipulate nodes and streams.
v IBM SPSS Modeler Deployment Guide. Information on running IBM SPSS Modeler streams and
scenarios as steps in processing jobs under IBM SPSS Collaboration and Deployment Services
Deployment Manager.
v
Chapter 1. About IBM SPSS Modeler
3
v
v
v
v
v
v
IBM SPSS Modeler CLEF Developer's Guide. CLEF provides the ability to integrate third-party
programs such as data processing routines or modeling algorithms as nodes in IBM SPSS Modeler.
IBM SPSS Modeler In-Database Mining Guide. Information on how to use the power of your
database to improve performance and extend the range of analytical capabilities through third-party
algorithms.
IBM SPSS Modeler Server Administration and Performance Guide. Information on how to configure
and administer IBM SPSS Modeler Server.
IBM SPSS Modeler Administration Console User Guide. Information on installing and using the
console user interface for monitoring and configuring IBM SPSS Modeler Server. The console is
implemented as a plug-in to the Deployment Manager application.
IBM SPSS Modeler CRISP-DM Guide. Step-by-step guide to using the CRISP-DM methodology for
data mining with SPSS Modeler.
IBM SPSS Modeler Batch User's Guide. Complete guide to using IBM SPSS Modeler in batch mode,
including details of batch mode execution and command-line arguments. This guide is available in
PDF format only.
SPSS Modeler Premium Documentation
The SPSS Modeler Premium documentation suite (excluding installation instructions) is as follows.
v IBM SPSS Modeler Entity Analytics User Guide. Information on using entity analytics with SPSS
Modeler, covering repository installation and configuration, entity analytics nodes, and administrative
tasks.
v IBM SPSS Modeler Social Network Analysis User Guide. A guide to performing social network
analysis with SPSS Modeler, including group analysis and diffusion analysis.
v SPSS Modeler Text Analytics User's Guide. Information on using text analytics with SPSS Modeler,
covering the text mining nodes, interactive workbench, templates, and other resources.
Application Examples
While the data mining tools in SPSS Modeler can help solve a wide variety of business and
organizational problems, the application examples provide brief, targeted introductions to specific
modeling methods and techniques. The data sets used here are much smaller than the enormous data
stores managed by some data miners, but the concepts and methods involved should be scalable to
real-world applications.
You can access the examples by clicking Application Examples on the Help menu in SPSS Modeler. The
data files and sample streams are installed in the Demos folder under the product installation directory.
See the topic “Demos Folder” for more information.
Database modeling examples. See the examples in the IBM SPSS Modeler In-Database Mining Guide.
Scripting examples. See the examples in the IBM SPSS Modeler Scripting and Automation Guide.
Demos Folder
The data files and sample streams used with the application examples are installed in the Demos folder
under the product installation directory. This folder can also be accessed from the IBM SPSS
Modeler program group on the Windows Start menu, or by clicking Demos on the list of recent
directories in the File Open dialog box.
4
IBM SPSS Modeler 16 User's Guide
Chapter 2. New features in IBM SPSS Modeler 16
IBM SPSS Modeler adds the following features in this release.
Monte Carlo Simulation. A new Simulation Source node provides an easy way to generate synthetic data
from scratch using a wide selection of statistical distributions. Alternatively, the new Fitting node can
automatically build a preconfigured source node reflecting the distributions of and relationships between
historical variables. The Simulation Evaluation node is a terminal node designed to evaluate fields
resulting from a simulated analysis stream, and provides useful distribution and correlation charts.
Python Scripting. Scripting in IBM SPSS Modeler, used for automating processes in the user interface,
can now use the Python language, as well as continuing to support the legacy scripting mode. Python is
a well known and popular language that provides a rich set of features including a rich and concise
syntax, error handling, and powerful add-on modules. Note: The Script tab in Tools > Stream Properties
is now named Execution.
Looping and Conditional Execution. These new options enable simple looping and conditional execution
of streams without needing to code scripts. Find these new options in Tools > Stream Properties >
Execution or by right clicking a node within a stream and choosing the Looping/Conditional execution
option.
Space-Time-Boxes (STBs) node. Create bins of location and timestamp data to support more
sophisticated analyses. In hangout mode, this node also identifies times and places where entities dwell.
Additional expression builder functions support the extraction of STB centroids as well as geohashing.
Entity Analytics Enhancements. As well as resolving individual entities this can now identify n-degree
relationships between entities. Additional support is provided for real time updating via the streaming
node, flattening resolved entities (Distinct node), and for anonymizing data as it is fed into an entity
repository. Note: the previous local SolidDB database has been replaced with DB2.
New Receiver Operating Characteristic (ROC) Evaluation node chart type and Area Under the Curve
(AUC) and Gini metrics in Analysis node. Supports binary targets.
New Distinct node option for creating a composite record. Enables you to specify the a method of
aggregation for each field being grouped (first value, last value, concatenate values, and so on) rather
than discarding duplicate records. Whereas the Aggregate node is typically used for summarizing data to
a higher level, this new option is used for flattening duplicates; for example, those identified through
entity resolution.
TM1 Source and Export nodes. Enables you to access to TM1 Cube Views via the TM1 Source node, and
score data back to an existing TM1 cube using the TM1 Export node.
Aggregate expressions and Window Aggregate functions. You can create custom aggregation
expressions in the Aggregate node, incorporating built-in aggregate functions (MEAN, SUM, and so on)
and/or Database Aggregate User Defined Functions. In derived expressions you can derive fields that
require windowed aggregation functions (such as moving averages). Built-in and database-provided
window aggregate functions are available.
IBM Netezza Analytics in-database mining enhancements. New Netezza Two Step algorithm, additional
Helper Application option to manage (delete, rename, and so on) Netezza analytic models, support for
Model viewers for Regression trees, Decision Trees, Kmeans, and TwoStep. Note: New features require
INZA 3.0.
© Copyright IBM Corporation 1994, 2013
5
New R nodes and Custom Dialog Builder for R. In addition to the R Model Build node and model
nugget introduced in SPSS Modeler 15 Fix Pack 2, this release adds 2 new nodes - R Process and R
Output. With the R Process node, you can take data from an SPSS Modeler stream and apply
transformations to the data using R scripting. With the R Output node, you can use your own custom R
scripts to perform data analysis and to summarize the results of model scoring.
You can produce text and graphical output of your analyses. This output can be directed to a file, or
viewed in the R Output Node Output Browser. The Custom Dialog Builder provides the ability to create
custom Model Build, Process, and Output node types and model nuggets, including field chooser, text,
number, radio buttons, and sub dialog controls to enable abstraction and parameterization of R programs.
You can choose the node type, destination palette, and node icon before installing the node or sharing the
node for use by other SPSS Modeler users. The custom dialog builder is launched from the Tools menu.
Note: To use this feature, you must have installed SPSS Modeler - Essentials for R.
R in database. SQL pushback support for R nodes; for Netezza, SAP Hana and Oracle by utilizing their R
support. Note: Databases need to have the appropriate vendor-provided R extensions installed.
Streaming Time Series Process node. Build and score time series models in a single step to provide real
time deployment through IBM InfoSphere Streams, the IBM SPSS Collaboration and Deployment Services
Scoring Service, or IBM SPSS Modeler Solution Publisher.
Preview button. When used in conjunction with a database source the preview enables SQL pushback to
be visualized. When used in conjunction with an Analytic Server data source, use the Preview button to
receive information on potential large data movements.
New Analytic Server options in the Auto Classifier, Auto Numeric, and Auto Cluster nodes. When
running a stream against IBM SPSS Analytic Server, you can choose between running with Splits enabled
(if you are using the split model feature, use this option ) or Very Large Data options (splits are ignored,
and the modeling objectives are set for Big Data). Scoring is now supported for Auto Classifier, Auto
Numeric, and Auto Cluster models that can be built in SPSS Modeler Server.
Enhanced Scoring Adapter support. Support for scoring Text Mining and imported PMML models via
Database Scoring Adapters. Also new Database Scoring Adapters for DB2 LUW.
Data View source node. The Data View node enables you to read data from an Analytic Data View into
an SPSS Modeler stream. The Analytic Data View is a new way to create a unified data view in IBM SPSS
Collaboration and Deployment Services 6. This feature replaces the Enterprise View node, which is no
longer displayed on the node palette, but is supported in streams imported from previous versions of
SPSS Modeler.
Miscellaneous other enhancements.
v Teradata Query Banding in Database connection Presets.
v Updated GLMM node options.
v Support for encrypted and compressed .sav files.
v Support for SPSS Modeler Server single sign-on (SSO) without requiring IBM SPSS Collaboration and
Deployment Services.
v Database layer support for Single Sign-On.
v SQL Pushback for the Sample node for zDB2.
v R nodes are now installed as part of the base SPSS Modeler installation.
v Modeler Adapters for IBM SPSS Collaboration and Deployment Services are installed via IBM
Installation Manager.
v Support for Russian localization.
6
IBM SPSS Modeler 16 User's Guide
v Option to enable Federal Information Processing Standard (FIPS) encryption. Secure Sockets Layer
(SSL) configuration to SPSS Modeler Server updated to use Global Security Kit (GSKit); replacing
OpenSSL.
v Support for IBM SPSS Collaboration and Deployment Services Context Root feature - the connection
dialog box now requires a URL instead of specifying a hostname and port number.
v IPv6 support added
Chapter 2. New features in IBM SPSS Modeler 16
7
8
IBM SPSS Modeler 16 User's Guide
Chapter 3. IBM SPSS Modeler Overview
Getting Started
As a data mining application, IBM SPSS Modeler offers a strategic approach to finding useful
relationships in large data sets. In contrast to more traditional statistical methods, you do not necessarily
need to know what you are looking for when you start. You can explore your data, fitting different
models and investigating different relationships, until you find useful information.
Starting IBM SPSS Modeler
To start the application, click:
Start > [All] Programs > IBM SPSS Modeler 16 > IBM SPSS Modeler 16
The main window is displayed after a few seconds.
Figure 1. IBM SPSS Modeler main application window
Launching from the Command Line
You can use the command line of your operating system to launch IBM SPSS Modeler as follows:
1. On a computer where IBM SPSS Modeler is installed, open a DOS, or command-prompt, window.
9
2. To launch the IBM SPSS Modeler interface in interactive mode, type the modelerclient command
followed by the required arguments; for example:
modelerclient -stream report.str -execute
The available arguments (flags) allow you to connect to a server, load streams, run scripts, or specify
other parameters as needed.
Connecting to IBM SPSS Modeler Server
IBM SPSS Modeler can be run as a standalone application, or as a client connected to IBM SPSS Modeler
Server directly or to an IBM SPSS Modeler Server or server cluster through the Coordinator of Processes
plug-in from IBM SPSS Collaboration and Deployment Services. The current connection status is
displayed at the bottom left of the IBM SPSS Modeler window.
Whenever you want to connect to a server, you can manually enter the server name to which you want
to connect or select a name that you have previously defined. However, if you have IBM SPSS
Collaboration and Deployment Services, you can search through a list of servers or server clusters from
the Server Login dialog box. The ability to browse through the Statistics services running on a network is
made available through the Coordinator of Processes.
To Connect to a Server
1. On the Tools menu, click Server Login. The Server Login dialog box opens. Alternatively, double-click
the connection status area of the IBM SPSS Modeler window.
2. Using the dialog box, specify options to connect to the local server computer or select a connection
from the table.
v Click Add or Edit to add or edit a connection. See the topic “Adding and Editing the IBM SPSS
Modeler Server Connection” on page 11 for more information.
v Click Search to access a server or server cluster in the Coordinator of Processes. See the topic
“Searching for Servers in IBM SPSS Collaboration and Deployment Services” on page 11 for more
information.
Server table. This table contains the set of defined server connections. The table displays the default
connection, server name, description, and port number. You can manually add a new connection, as
well as select or search for an existing connection. To set a particular server as the default connection,
select the check box in the Default column in the table for the connection.
Default data path. Specify a path used for data on the server computer. Click the ellipsis button (...)
to browse to the required location.
Set Credentials. Leave this box unchecked to enable the single sign-on feature, which attempts to log
you in to the server using your local computer username and password details. If single sign-on is
not possible, or if you check this box to disable single sign-on (for example, to log in to an
administrator account), the following fields are enabled for you to enter your credentials.
User ID. Enter the user name with which to log on to the server.
Password. Enter the password associated with the specified user name.
Domain. Specify the domain used to log on to the server. A domain name is required only when the
server computer is in a different Windows domain than the client computer.
3. Click OK to complete the connection.
To Disconnect from a Server
1. On the Tools menu, click Server Login. The Server Login dialog box opens. Alternatively, double-click
the connection status area of the IBM SPSS Modeler window.
2. In the dialog box, select the Local Server and click OK.
10
IBM SPSS Modeler 16 User's Guide
Adding and Editing the IBM SPSS Modeler Server Connection
You can manually edit or add a server connection in the Server Login dialog box. By clicking Add, you
can access an empty Add/Edit Server dialog box in which you can enter server connection details. By
selecting an existing connection and clicking Edit in the Server Login dialog box, the Add/Edit Server
dialog box opens with the details for that connection so that you can make any changes.
Note: You cannot edit a server connection that was added from IBM SPSS Collaboration and Deployment
Services, since the name, port, and other details are defined in IBM SPSS Collaboration and Deployment
Services. Best practice dictates that the same ports should be used to communicate with both IBM SPSS
Collaboration and Deployment Services and SPSS Modeler Client. These can be set as max_server_port
and min_server_port in the options.cfg file.
To Add Server Connections
1. On the Tools menu, click Server Login. The Server Login dialog box opens.
2. In this dialog box, click Add. The Server Login Add/Edit Server dialog box opens.
3. Enter the server connection details and click OK to save the connection and return to the Server
Login dialog box.
v Server. Specify an available server or select one from the list. The server computer can be identified by
an alphanumeric name (for example, myserver) or an IP address assigned to the server computer (for
example, 202.123.456.78).
v Port. Give the port number on which the server is listening. If the default does not work, ask your
system administrator for the correct port number.
v Description. Enter an optional description for this server connection.
v Ensure secure connection (use SSL). Specifies whether an SSL (Secure Sockets Layer) connection
should be used. SSL is a commonly used protocol for securing data sent over a network. To use this
feature, SSL must be enabled on the server hosting IBM SPSS Modeler Server. If necessary, contact your
local administrator for details.
To Edit Server Connections
1. On the Tools menu, click Server Login. The Server Login dialog box opens.
2. In this dialog box, select the connection you want to edit and then click Edit. The Server Login
Add/Edit Server dialog box opens.
3. Change the server connection details and click OK to save the changes and return to the Server Login
dialog box.
Searching for Servers in IBM SPSS Collaboration and Deployment Services
Instead of entering a server connection manually, you can select a server or server cluster available on the
network through the Coordinator of Processes, available in IBM SPSS Collaboration and Deployment
Services. A server cluster is a group of servers from which the Coordinator of Processes determines the
server best suited to respond to a processing request.
Although you can manually add servers in the Server Login dialog box, searching for available servers
lets you connect to servers without requiring that you know the correct server name and port number.
This information is automatically provided. However, you still need the correct logon information, such
as username, domain, and password.
Note: If you do not have access to the Coordinator of Processes capability, you can still manually enter the
server name to which you want to connect or select a name that you have previously defined. See the
topic “Adding and Editing the IBM SPSS Modeler Server Connection” for more information.
To search for servers and clusters
1. On the Tools menu, click Server Login. The Server Login dialog box opens.
Chapter 3. IBM SPSS Modeler Overview
11
2. In this dialog box, click Search to open the Search for Servers dialog box. If you are not logged on to
IBM SPSS Collaboration and Deployment Services when you attempt to browse the Coordinator of
Processes, you will be prompted to do so.
3. Select the server or server cluster from the list.
4. Click OK to close the dialog box and add this connection to the table in the Server Login dialog box.
Changing the Temp Directory
Some operations performed by IBM SPSS Modeler Server may require temporary files to be created. By
default, IBM SPSS Modeler uses the system temporary directory to create temp files. You can alter the
location of the temporary directory using the following steps.
1. Create a new directory called spss and subdirectory called servertemp.
2. Edit options.cfg, located in the /config directory of your IBM SPSS Modeler installation directory. Edit
the temp_directory parameter in this file to read: temp_directory, "C:/spss/servertemp".
3. After doing this, you must restart the IBM SPSS Modeler Server service. You can do this by clicking
the Services tab on your Windows Control Panel. Just stop the service and then start it to activate the
changes you made. Restarting the machine will also restart the service.
All temp files will now be written to this new directory.
Note: The most common error when you are attempting to do this is to use the wrong type of slashes;
forward slashes are used.
Starting Multiple IBM SPSS Modeler Sessions
If you need to launch more than one IBM SPSS Modeler session at a time, you must make some changes
to your IBM SPSS Modeler and Windows settings. For example, you may need to do this if you have two
separate server licenses and want to run two streams against two different servers from the same client
machine.
To enable multiple IBM SPSS Modeler sessions:
1. Click:
Start > [All] Programs > IBM SPSS Modeler 16
2. On the IBM SPSS Modeler 16 shortcut (the one with the icon), right-click and select Properties.
3. In the Target text box, add -noshare to the end of the string.
4. In Windows Explorer, select:
Tools > Folder Options...
5. On the File Types tab, select the IBM SPSS Modeler Stream option and click Advanced.
6. In the Edit File Type dialog box, select Open with IBM SPSS Modeler and click Edit.
7. In the Application used to perform action text box, add -noshare before the -stream argument.
IBM SPSS Modeler Interface at a Glance
At each point in the data mining process, IBM SPSS Modeler's easy-to-use interface invites your specific
business expertise. Modeling algorithms, such as prediction, classification, segmentation, and association
detection, ensure powerful and accurate models. Model results can easily be deployed and read into
databases, IBM SPSS Statistics, and a wide variety of other applications.
Working with IBM SPSS Modeler is a three-step process of working with data.
v First, you read data into IBM SPSS Modeler.
v Next, you run the data through a series of manipulations.
v Finally, you send the data to a destination.
12
IBM SPSS Modeler 16 User's Guide
This sequence of operations is known as a data stream because the data flows record by record from the
source through each manipulation and, finally, to the destination--either a model or type of data output.
Figure 2. A simple stream
IBM SPSS Modeler Stream Canvas
The stream canvas is the largest area of the IBM SPSS Modeler window and is where you will build and
manipulate data streams.
Figure 3. IBM SPSS Modeler workspace (default view)
Streams are created by drawing diagrams of data operations relevant to your business on the main
canvas in the interface. Each operation is represented by an icon or node, and the nodes are linked
together in a stream representing the flow of data through each operation.
You can work with multiple streams at one time in IBM SPSS Modeler, either in the same stream canvas
or by opening a new stream canvas. During a session, streams are stored in the Streams manager, at the
upper right of the IBM SPSS Modeler window.
Chapter 3. IBM SPSS Modeler Overview
13
Nodes Palette
Most of the data and modeling tools in IBM SPSS Modeler reside in the Nodes Palette, across the bottom
of the window below the stream canvas.
For example, the Record Ops palette tab contains nodes that you can use to perform operations on the
data records, such as selecting, merging, and appending.
To add nodes to the canvas, double-click icons from the Nodes Palette or drag and drop them onto the
canvas. You then connect them to create a stream, representing the flow of data.
Figure 4. Record Ops tab on the nodes palette
Each palette tab contains a collection of related nodes used for different phases of stream operations, such
as:
v Sources. Nodes bring data into IBM SPSS Modeler.
v Record Ops. Nodes perform operations on data records, such as selecting, merging, and appending.
v
Field Ops. Nodes perform operations on data fields, such as filtering, deriving new fields, and
determining the measurement level for given fields.
Graphs. Nodes graphically display data before and after modeling. Graphs include plots, histograms,
web nodes, and evaluation charts.
v Modeling. Nodes use the modeling algorithms available in IBM SPSS Modeler, such as neural nets,
decision trees, clustering algorithms, and data sequencing.
v
Database Modeling. Nodes use the modeling algorithms available in Microsoft SQL Server, IBM DB2,
and Oracle and Netezza databases.
v Output. Nodes produce a variety of output for data, charts, and model results that can be viewed in
IBM SPSS Modeler.
v Export. Nodes produce a variety of output that can be viewed in external applications, such as IBM
SPSS Data Collection or Excel.
v IBM SPSS Statistics. Nodes import data from, or export data to, IBM SPSS Statistics, as well as
running IBM SPSS Statistics procedures.
v
As you become more familiar with IBM SPSS Modeler, you can customize the palette contents for your
own use.
Located below the Nodes Palette, a report pane provides feedback on the progress of various operations,
such as when data is being read into the data stream. Also located below the Nodes Palette, a status pane
provides information on what the application is currently doing, as well as indications of when user
feedback is required.
IBM SPSS Modeler Managers
At the top right of the window is the managers pane. This has three tabs, which are used to manage
streams, output and models.
You can use the Streams tab to open, rename, save, and delete the streams created in a session.
14
IBM SPSS Modeler 16 User's Guide
Figure 5. Streams tab
Figure 6. Outputs tab
The Outputs tab contains a variety of files, such as graphs and tables, produced by stream operations in
IBM SPSS Modeler. You can display, save, rename, and close the tables, graphs, and reports listed on this
tab.
Figure 7. Models tab containing model nuggets
The Models tab is the most powerful of the manager tabs. This tab contains all model nuggets, which
contain the models generated in IBM SPSS Modeler, for the current session. These models can be browsed
directly from the Models tab or added to the stream in the canvas.
Chapter 3. IBM SPSS Modeler Overview
15
IBM SPSS Modeler Projects
On the lower right side of the window is the project pane, used to create and manage data mining
projects (groups of files related to a data mining task). There are two ways to view projects you create in
IBM SPSS Modeler—in the Classes view and the CRISP-DM view.
Figure 8. CRISP-DM view
The CRISP-DM tab provides a way to organize projects according to the Cross-Industry Standard Process
for Data Mining, an industry-proven, nonproprietary methodology. For both experienced and first-time
data miners, using the CRISP-DM tool will help you to better organize and communicate your efforts.
Figure 9. Classes view
The Classes tab provides a way to organize your work in IBM SPSS Modeler categorically—by the types
of objects you create. This view is useful when taking inventory of data, streams, and models.
IBM SPSS Modeler Toolbar
At the top of the IBM SPSS Modeler window, you will find a toolbar of icons that provides a number of
useful functions. Following are the toolbar buttons and their functions.
16
Create new stream
Open stream
Save stream
Print current stream
IBM SPSS Modeler 16 User's Guide
Cut & move to clipboard
Copy to clipboard
Paste selection
Undo last action
Redo
Search for nodes
Edit stream properties
Preview SQL generation
Run current stream
Run stream selection
Stop stream (Active only while
stream is running)
Add SuperNode
Zoom in (SuperNodes only)
Zoom out (SuperNodes only)
No markup in stream
Insert comment
Hide stream markup (if any)
Show hidden stream markup
Open stream in IBM SPSS Modeler
Advantage
Stream markup consists of stream comments, model links, and scoring branch indications.
Model links are described in the IBM SPSS Modeling Nodes guide.
Customizing the Toolbar
You can change various aspects of the toolbar, such as:
v Whether it is displayed
v Whether the icons have tooltips available
v Whether it uses large or small icons
To turn the toolbar display on and off:
1. On the main menu, click:
View > Toolbar > Display
Chapter 3. IBM SPSS Modeler Overview
17
To change the tooltip or icon size settings:
1. On the main menu, click:
View > Toolbar > Customize
Click Show ToolTips or Large Buttons as required.
Customizing the IBM SPSS Modeler Window
Using the dividers between various portions of the IBM SPSS Modeler interface, you can resize or close
tools to meet your preferences. For example, if you are working with a large stream, you can use the
small arrows located on each divider to close the nodes palette, managers pane, and project pane. This
maximizes the stream canvas, providing enough work space for large or multiple streams.
Alternatively, on the View menu, click Nodes Palette, Managers, or Project to turn the display of these
items on or off.
Figure 10. Maximized stream canvas
As an alternative to closing the nodes palette, and the managers and project panes, you can use the
stream canvas as a scrollable page by moving vertically and horizontally with the scrollbars at the side
and bottom of the IBM SPSS Modeler window.
You can also control the display of screen markup, which consists of stream comments, model links, and
scoring branch indications. To turn this display on or off, click:
View > Stream Markup
18
IBM SPSS Modeler 16 User's Guide
Changing the icon size for a stream
You can change the size of the stream icons in the following ways.
v Through a stream property setting
v Through a pop-up menu in the stream
v Using the keyboard
You can scale the entire stream view to one of a number of sizes between 8% and 200% of the standard
icon size.
To scale the entire stream (stream properties method)
1. From the main menu, choose
Tools > Stream Properties > Options > Layout.
2. Choose the size you want from the Icon Size menu.
3. Click Apply to see the result.
4. Click OK to save the change.
To scale the entire stream (menu method)
1. Right-click the stream background on the canvas.
2. Choose Icon Size and select the size you want.
To scale the entire stream (keyboard method)
1. Press Ctrl + [-] on the main keyboard to zoom out to the next smaller size.
2. Press Ctrl + Shift + [+] on the main keyboard to zoom in to the next larger size.
This feature is particularly useful for gaining an overall view of a complex stream. You can also use it to
minimize the number of pages needed to print a stream.
Using the Mouse in IBM SPSS Modeler
The most common uses of the mouse in IBM SPSS Modeler include the following:
v Single-click. Use either the right or left mouse button to select options from menus, open pop-up
menus, and access various other standard controls and options. Click and hold the button to move and
drag nodes.
v Double-click. Double-click using the left mouse button to place nodes on the stream canvas and edit
existing nodes.
v Middle-click. Click the middle mouse button and drag the cursor to connect nodes on the stream
canvas. Double-click the middle mouse button to disconnect a node. If you do not have a three-button
mouse, you can simulate this feature by pressing the Alt key while clicking and dragging the mouse.
Using Shortcut Keys
Many visual programming operations in IBM SPSS Modeler have shortcut keys associated with them. For
example, you can delete a node by clicking the node and pressing the Delete key on your keyboard.
Likewise, you can quickly save a stream by pressing the S key while holding down the Ctrl key. Control
commands like this one are indicated by a combination of Ctrl and another key--for example, Ctrl+S.
There are a number of shortcut keys used in standard Windows operations, such as Ctrl+X to cut. These
shortcuts are supported in IBM SPSS Modeler along with the following application-specific shortcuts.
Note: In some cases, old shortcut keys used in IBM SPSS Modeler conflict with standard Windows
shortcut keys. These old shortcuts are supported with the addition of the Alt key. For example,
Ctrl+Alt+C can be used to toggle the cache on and off.
Chapter 3. IBM SPSS Modeler Overview
19
Table 1. Supported shortcut keys
Shortcut Key
Function
Ctrl+A
Select all
Ctrl+X
Cut
Ctrl+N
New stream
Ctrl+O
Open stream
Ctrl+P
Print
Ctrl+C
Copy
Ctrl+V
Paste
Ctrl+Z
Undo
Ctrl+Q
Select all nodes downstream of the selected node
Ctrl+W
Deselect all downstream nodes (toggles with Ctrl+Q)
Ctrl+E
Run from selected node
Ctrl+S
Save current stream
Alt+Arrow keys
Move selected nodes on the stream canvas in the direction of the arrow used
Shift+F10
Open the pop-up menu for the selected node
Table 2. Supported shortcuts for old hot keys
Shortcut Key
Function
Ctrl+Alt+D
Duplicate node
Ctrl+Alt+L
Load node
Ctrl+Alt+R
Rename node
Ctrl+Alt+U
Create User Input node
Ctrl+Alt+C
Toggle cache on/off
Ctrl+Alt+F
Flush cache
Ctrl+Alt+X
Expand SuperNode
Ctrl+Alt+Z
Zoom in/zoom out
Delete
Delete node or connection
Printing
The following objects can be printed in IBM SPSS Modeler:
v Stream diagrams
v Graphs
v Tables
v Reports (from the Report node and Project Reports)
v Scripts (from the stream properties, Standalone Script, or SuperNode script dialog boxes)
v Models (Model browsers, dialog box tabs with current focus, tree viewers)
v Annotations (using the Annotations tab for output)
To print an object:
v To print without previewing, click the Print button on the toolbar.
v To set up the page before printing, select Page Setup from the File menu.
v To preview before printing, select Print Preview from the File menu.
20
IBM SPSS Modeler 16 User's Guide
v To view the standard print dialog box with options for selecting printers, and specifying appearance
options, select Print from the File menu.
Automating IBM SPSS Modeler
Since advanced data mining can be a complex and sometimes lengthy process, IBM SPSS Modeler
includes several types of coding and automation support.
v Control Language for Expression Manipulation (CLEM) is a language for analyzing and
manipulating the data that flows along IBM SPSS Modeler streams. Data miners use CLEM extensively
in stream operations to perform tasks as simple as deriving profit from cost and revenue data or as
complex as transforming web log data into a set of fields and records with usable information.
v Scripting is a powerful tool for automating processes in the user interface. Scripts can perform the
same kinds of actions that users perform with a mouse or a keyboard. You can also specify output and
manipulate generated models.
Chapter 3. IBM SPSS Modeler Overview
21
22
IBM SPSS Modeler 16 User's Guide
Chapter 4. Understanding Data Mining
Data Mining Overview
Through a variety of techniques, data mining identifies nuggets of information in bodies of data. Data
mining extracts information in such a way that it can be used in areas such as decision support,
prediction, forecasts, and estimation. Data is often voluminous but of low value and with little direct
usefulness in its raw form. It is the hidden information in the data that has value.
In data mining, success comes from combining your (or your expert's) knowledge of the data with
advanced, active analysis techniques in which the computer identifies the underlying relationships and
features in the data. The process of data mining generates models from historical data that are later used
for predictions, pattern detection, and more. The technique for building these models is called machine
learning or modeling.
Modeling Techniques
IBM SPSS Modeler includes a number of machine-learning and modeling technologies, which can be
roughly grouped according to the types of problems they are intended to solve.
v Predictive modeling methods include decision trees, neural networks, and statistical models.
v Clustering models focus on identifying groups of similar records and labeling the records according to
the group to which they belong. Clustering methods include Kohonen, k-means, and TwoStep.
v Association rules associate a particular conclusion (such as the purchase of a particular product) with a
set of conditions (the purchase of several other products).
v Screening models can be used to screen data to locate fields and records that are most likely to be of
interest in modeling and identify outliers that may not fit known patterns. Available methods include
feature selection and anomaly detection.
Data Manipulation and Discovery
IBM SPSS Modeler also includes many facilities that let you apply your expertise to the data:
v Data manipulation. Constructs new data items derived from existing ones and breaks down the data
into meaningful subsets. Data from a variety of sources can be merged and filtered.
v Browsing and visualization. Displays aspects of the data using the Data Audit node to perform an
initial audit including graphs and statistics. Advanced visualization includes interactive graphics,
which can be exported for inclusion in project reports.
v Statistics. Confirms suspected relationships between variables in the data. Statistics from IBM SPSS
Statistics can also be used within IBM SPSS Modeler.
v
Hypothesis testing. Constructs models of how the data behaves and verifies these models.
Typically, you will use these facilities to identify a promising set of attributes in the data. These attributes
can then be fed to the modeling techniques, which will attempt to identify underlying rules and
relationships.
Typical Applications
Typical applications of data mining techniques include the following:
Direct mail. Determine which demographic groups have the highest response rate. Use this information
to maximize the response to future mailings.
23
Credit scoring. Use an individual's credit history to make credit decisions.
Human resources. Understand past hiring practices and create decision rules to streamline the hiring
process.
Medical research. Create decision rules that suggest appropriate procedures based on medical evidence.
Market analysis. Determine which variables, such as geography, price, and customer characteristics, are
associated with sales.
Quality control. Analyze data from product manufacturing and identify variables determining product
defects.
Policy studies. Use survey data to formulate policy by applying decision rules to select the most
important variables.
Health care. User surveys and clinical data can be combined to discover variables that contribute to
health.
Terminology
The terms attribute, field, and variable refer to a single data item common to all cases under
consideration. A collection of attribute values that refers to a specific case is called a record, an example,
or a case.
Assessing the Data
Data mining is not likely to be fruitful unless the data you want to use meets certain criteria. The
following sections present some of the aspects of the data and its application that you should consider.
Ensure that the data is available
This may seem obvious, but be aware that although data might be available, it may not be in a form that
can be used easily. IBM SPSS Modeler can import data from databases (through ODBC) or from files. The
data, however, might be held in some other form on a machine that cannot be directly accessed. It will
need to be downloaded or dumped in a suitable form before it can be used. It might be scattered among
different databases and sources and need to be pulled together. It may not even be online. If it exists only
on paper, data entry will be required before you can begin data mining.
Check whether the data covers the relevant attributes
The object of data mining is to identify relevant attributes, so including this check may seem odd at first.
It is very useful, however, to look at what data is available and to try to identify the likely relevant
factors that are not recorded. In trying to predict ice cream sales, for example, you may have a lot of
information about retail outlets or sales history, but you may not have weather and temperature
information, which is likely to play a significant role. Missing attributes do not necessarily mean that data
mining will not produce useful results, but they can limit the accuracy of resulting predictions.
A quick way of assessing the situation is to perform a comprehensive audit of your data. Before moving
on, consider attaching a Data Audit node to your data source and running it to generate a full report.
Beware of noisy data
Data often contains errors or may contain subjective, and therefore variable, judgments. These
phenomena are collectively referred to as noise. Sometimes noise in data is normal. There may well be
underlying rules, but they may not hold for 100% of the cases.
24
IBM SPSS Modeler 16 User's Guide
Typically, the more noise there is in data, the more difficult it is to get accurate results. However, IBM
SPSS Modeler's machine-learning methods are able to handle noisy data and have been used successfully
on data sets containing almost 50% noise.
Ensure that there is sufficient data
In data mining, it is not necessarily the size of a data set that is important. The representativeness of the
data set is far more significant, together with its coverage of possible outcomes and combinations of
variables.
Typically, the more attributes that are considered, the more records that will be needed to give
representative coverage.
If the data is representative and there are general underlying rules, it may well be that a data sample of a
few thousand (or even a few hundred) records will give equally good results as a million--and you will
get the results more quickly.
Seek out the experts on the data
In many cases, you will be working on your own data and will therefore be highly familiar with its
content and meaning. However, if you are working on data for another department of your organization
or for a client, it is highly desirable that you have access to experts who know the data. They can guide
you in the identification of relevant attributes and can help to interpret the results of data mining,
distinguishing the true nuggets of information from "fool's gold," or artifacts caused by anomalies in the
data sets.
A Strategy for Data Mining
As with most business endeavors, data mining is much more effective if done in a planned, systematic
way. Even with cutting-edge data mining tools, such as IBM SPSS Modeler, the majority of the work in
data mining requires a knowledgeable business analyst to keep the process on track. To guide your
planning, answer the following questions:
v What substantive problem do you want to solve?
v What data sources are available, and what parts of the data are relevant to the current problem?
v What kind of preprocessing and data cleaning do you need to do before you start mining the data?
v What data mining technique(s) will you use?
v How will you evaluate the results of the data mining analysis?
v How will you get the most out of the information you obtained from data mining?
The typical data mining process can become complicated very quickly. There is a lot to keep track
of--complex business problems, multiple data sources, varying data quality across data sources, an array
of data mining techniques, different ways of measuring data mining success, and so on.
To stay on track, it helps to have an explicitly defined process model for data mining. The process model
helps you answer the questions listed earlier in this section, and makes sure the important points are
addressed. It serves as a data mining road map so that you will not lose your way as you dig into the
complexities of your data.
The data mining process suggested for use with SPSS Modeler is the Cross-Industry Standard Process for
Data Mining (CRISP-DM). As you can tell from the name, this model is designed as a general model that
can be applied to a wide variety of industries and business problems.
Chapter 4. Understanding Data Mining
25
The CRISP-DM Process Model
The general CRISP-DM process model includes six phases that address the main issues in data mining.
The six phases fit together in a cyclical process designed to incorporate data mining into your larger
business practices.
The six phases include:
v Business understanding. This is perhaps the most important phase of data mining. Business
understanding includes determining business objectives, assessing the situation, determining data
mining goals, and producing a project plan.
v
Data understanding. Data provides the "raw materials" of data mining. This phase addresses the need
to understand what your data resources are and the characteristics of those resources. It includes
collecting initial data, describing data, exploring data, and verifying data quality. The Data Audit node
available from the Output nodes palette is an indispensable tool for data understanding.
Data preparation. After cataloging your data resources, you will need to prepare your data for
mining. Preparations include selecting, cleaning, constructing, integrating, and formatting data.
v Modeling. This is, of course, the flashy part of data mining, where sophisticated analysis methods are
used to extract information from the data. This phase involves selecting modeling techniques,
generating test designs, and building and assessing models.
v
Evaluation. Once you have chosen your models, you are ready to evaluate how the data mining
results can help you to achieve your business objectives. Elements of this phase include evaluating
results, reviewing the data mining process, and determining the next steps.
v Deployment. Now that you have invested all of this effort, it is time to reap the benefits. This phase
focuses on integrating your new knowledge into your everyday business processes to solve your
original business problem. This phase includes plan deployment, monitoring and maintenance,
producing a final report, and reviewing the project.
v
There are some key points in this process model. First, while there is a general tendency for the process
to flow through the steps in the order outlined in the previous paragraphs, there are also a number of
places where the phases influence each other in a nonlinear way. For example, data preparation usually
precedes modeling. However, decisions made and information gathered during the modeling phase can
often lead you to rethink parts of the data preparation phase, which can then present new modeling
issues. The two phases feed back on each other until both phases have been resolved adequately.
Similarly, the evaluation phase can lead you to reevaluate your original business understanding, and you
may decide that you have been trying to answer the wrong question. At this point, you can revise your
business understanding and proceed through the rest of the process again with a better target in mind.
The second key point is the iterative nature of data mining. You will rarely, if ever, simply plan a data
mining project, complete it, and then pack up your data and go home. Data mining to address your
customers' demands is an ongoing endeavor. The knowledge gained from one cycle of data mining will
almost invariably lead to new questions, new issues, and new opportunities to identify and meet your
customers' needs. Those new questions, issues, and opportunities can usually be addressed by mining
your data once again. This process of mining and identifying new opportunities should become part of
the way you think about your business and a cornerstone of your overall business strategy.
This introduction provides only a brief overview of the CRISP-DM process model. For complete details
on the model, consult the following resources:
v The CRISP-DM Guide, which can be accessed along with other documentation from the \Documentation
folder on the installation disk.
v The CRISP-DM Help system, available from the Start menu or by clicking CRISP-DM Help on the
Help menu in IBM SPSS Modeler.
26
IBM SPSS Modeler 16 User's Guide
Types of Models
IBM SPSS Modeler offers a variety of modeling methods taken from machine learning, artificial
intelligence, and statistics. The methods available on the Modeling palette allow you to derive new
information from your data and to develop predictive models. Each method has certain strengths and is
best suited for particular types of problems.
The IBM SPSS Modeler Applications Guide provides examples for many of these methods, along with a
general introduction to the modeling process. This guide is available as an online tutorial, and also in
PDF format. See the topic “Application Examples” on page 4 for more information.
Modeling methods are divided into three categories:
v Classification
v Association
v Segmentation
Classification Models
Classification models use the values of one or more input fields to predict the value of one or more output,
or target, fields. Some examples of these techniques are: decision trees (C&R Tree, QUEST, CHAID and
C5.0 algorithms), regression (linear, logistic, generalized linear, and Cox regression algorithms), neural
networks, support vector machines, and Bayesian networks.
Classification models helps organizations to predict a known result, such as whether a customer will buy
or leave or whether a transaction fits a known pattern of fraud. Modeling techniques include machine
learning, rule induction, subgroup identification, statistical methods, and multiple model generation.
Classification nodes
The Auto Classifier node creates and compares a number of different models for binary
outcomes (yes or no, churn or do not churn, and so on), allowing you to choose the best
approach for a given analysis. A number of modeling algorithms are supported, making it
possible to select the methods you want to use, the specific options for each, and the criteria
for comparing the results. The node generates a set of models based on the specified options
and ranks the best candidates according to the criteria you specify.
The Auto Numeric node estimates and compares models for continuous numeric range
outcomes using a number of different methods. The node works in the same manner as the
Auto Classifier node, allowing you to choose the algorithms to use and to experiment with
multiple combinations of options in a single modeling pass. Supported algorithms include
neural networks, C&R Tree, CHAID, linear regression, generalized linear regression, and
support vector machines (SVM). Models can be compared based on correlation, relative error,
or number of variables used.
The Classification and Regression (C&R) Tree node generates a decision tree that allows you
to predict or classify future observations. The method uses recursive partitioning to split the
training records into segments by minimizing the impurity at each step, where a node in the
tree is considered “pure” if 100% of cases in the node fall into a specific category of the target
field. Target and input fields can be numeric ranges or categorical (nominal, ordinal, or flags);
all splits are binary (only two subgroups).
Chapter 4. Understanding Data Mining
27
The QUEST node provides a binary classification method for building decision trees, designed
to reduce the processing time required for large C&R Tree analyses while also reducing the
tendency found in classification tree methods to favor inputs that allow more splits. Input
fields can be numeric ranges (continuous), but the target field must be categorical. All splits
are binary.
The CHAID node generates decision trees using chi-square statistics to identify optimal splits.
Unlike the C&R Tree and QUEST nodes, CHAID can generate nonbinary trees, meaning that
some splits have more than two branches. Target and input fields can be numeric range
(continuous) or categorical. Exhaustive CHAID is a modification of CHAID that does a more
thorough job of examining all possible splits but takes longer to compute.
The C5.0 node builds either a decision tree or a rule set. The model works by splitting the
sample based on the field that provides the maximum information gain at each level. The
target field must be categorical. Multiple splits into more than two subgroups are allowed.
The Decision List node identifies subgroups, or segments, that show a higher or lower
likelihood of a given binary outcome relative to the overall population. For example, you
might look for customers who are unlikely to churn or are most likely to respond favorably
to a campaign. You can incorporate your business knowledge into the model by adding your
own custom segments and previewing alternative models side by side to compare the results.
Decision List models consist of a list of rules in which each rule has a condition and an
outcome. Rules are applied in order, and the first rule that matches determines the outcome.
Linear regression models predict a continuous target based on linear relationships between
the target and one or more predictors.
The PCA/Factor node provides powerful data-reduction techniques to reduce the complexity
of your data. Principal components analysis (PCA) finds linear combinations of the input
fields that do the best job of capturing the variance in the entire set of fields, where the
components are orthogonal (perpendicular) to each other. Factor analysis attempts to identify
underlying factors that explain the pattern of correlations within a set of observed fields. For
both approaches, the goal is to find a small number of derived fields that effectively
summarizes the information in the original set of fields.
The Feature Selection node screens input fields for removal based on a set of criteria (such as
the percentage of missing values); it then ranks the importance of remaining inputs relative to
a specified target. For example, given a data set with hundreds of potential inputs, which are
most likely to be useful in modeling patient outcomes?
Discriminant analysis makes more stringent assumptions than logistic regression but can be a
valuable alternative or supplement to a logistic regression analysis when those assumptions
are met.
Logistic regression is a statistical technique for classifying records based on values of input
fields. It is analogous to linear regression but takes a categorical target field instead of a
numeric range.
28
IBM SPSS Modeler 16 User's Guide
The Generalized Linear model expands the general linear model so that the dependent
variable is linearly related to the factors and covariates through a specified link function.
Moreover, the model allows for the dependent variable to have a non-normal distribution. It
covers the functionality of a wide number of statistical models, including linear regression,
logistic regression, loglinear models for count data, and interval-censored survival models.
A generalized linear mixed model (GLMM) extends the linear model so that the target can
have a non-normal distribution, is linearly related to the factors and covariates via a specified
link function, and so that the observations can be correlated. Generalized linear mixed models
cover a wide variety of models, from simple linear regression to complex multilevel models
for non-normal longitudinal data.
The Cox regression node enables you to build a survival model for time-to-event data in the
presence of censored records. The model produces a survival function that predicts the
probability that the event of interest has occurred at a given time (t) for given values of the
input variables.
The Support Vector Machine (SVM) node enables you to classify data into one of two groups
without overfitting. SVM works well with wide data sets, such as those with a very large
number of input fields.
The Bayesian Network node enables you to build a probability model by combining observed
and recorded evidence with real-world knowledge to establish the likelihood of occurrences.
The node focuses on Tree Augmented Naïve Bayes (TAN) and Markov Blanket networks that
are primarily used for classification.
The Self-Learning Response Model (SLRM) node enables you to build a model in which a
single new case, or small number of new cases, can be used to reestimate the model without
having to retrain the model using all data.
The Time Series node estimates exponential smoothing, univariate Autoregressive Integrated
Moving Average (ARIMA), and multivariate ARIMA (or transfer function) models for time
series data and produces forecasts of future performance. A Time Series node must always be
preceded by a Time Intervals node.
The k-Nearest Neighbor (KNN) node associates a new case with the category or value of the k
objects nearest to it in the predictor space, where k is an integer. Similar cases are near each
other and dissimilar cases are distant from each other.
Association Models
Association models find patterns in your data where one or more entities (such as events, purchases, or
attributes) are associated with one or more other entities. The models construct rule sets that define these
relationships. Here the fields within the data can act as both inputs and targets. You could find these
associations manually, but association rule algorithms do so much more quickly, and can explore more
complex patterns. Apriori and Carma models are examples of the use of such algorithms. One other type
of association model is a sequence detection model, which finds sequential patterns in time-structured
data.
Chapter 4. Understanding Data Mining
29
Association models are most useful when predicting multiple outcomes—for example, customers who
bought product X also bought Y and Z. Association models associate a particular conclusion (such as the
decision to buy something) with a set of conditions. The advantage of association rule algorithms over
the more standard decision tree algorithms (C5.0 and C&RT) is that associations can exist between any of
the attributes. A decision tree algorithm will build rules with only a single conclusion, whereas
association algorithms attempt to find many rules, each of which may have a different conclusion.
Association nodes
The Apriori node extracts a set of rules from the data, pulling out the rules with the highest
information content. Apriori offers five different methods of selecting rules and uses a
sophisticated indexing scheme to process large data sets efficiently. For large problems,
Apriori is generally faster to train; it has no arbitrary limit on the number of rules that can be
retained, and it can handle rules with up to 32 preconditions. Apriori requires that input and
output fields all be categorical but delivers better performance because it is optimized for this
type of data.
The CARMA model extracts a set of rules from the data without requiring you to specify
input or target fields. In contrast to Apriori the CARMA node offers build settings for rule
support (support for both antecedent and consequent) rather than just antecedent support.
This means that the rules generated can be used for a wider variety of applications—for
example, to find a list of products or services (antecedents) whose consequent is the item that
you want to promote this holiday season.
The Sequence node discovers association rules in sequential or time-oriented data. A sequence
is a list of item sets that tends to occur in a predictable order. For example, a customer who
purchases a razor and aftershave lotion may purchase shaving cream the next time he shops.
The Sequence node is based on the CARMA association rules algorithm, which uses an
efficient two-pass method for finding sequences.
Segmentation Models
Segmentation models divide the data into segments, or clusters, of records that have similar patterns of
input fields. As they are only interested in the input fields, segmentation models have no concept of
output or target fields. Examples of segmentation models are Kohonen networks, K-Means clustering,
two-step clustering and anomaly detection.
Segmentation models (also known as "clustering models") are useful in cases where the specific result is
unknown (for example, when identifying new patterns of fraud, or when identifying groups of interest in
your customer base). Clustering models focus on identifying groups of similar records and labeling the
records according to the group to which they belong. This is done without the benefit of prior knowledge
about the groups and their characteristics, and it distinguishes clustering models from the other modeling
techniques in that there is no predefined output or target field for the model to predict. There are no
right or wrong answers for these models. Their value is determined by their ability to capture interesting
groupings in the data and provide useful descriptions of those groupings. Clustering models are often
used to create clusters or segments that are then used as inputs in subsequent analyses (for example, by
segmenting potential customers into homogeneous subgroups).
Segmentation nodes
The Auto Cluster node estimates and compares clustering models, which identify groups of
records that have similar characteristics. The node works in the same manner as other
automated modeling nodes, allowing you to experiment with multiple combinations of
options in a single modeling pass. Models can be compared using basic measures with which
to attempt to filter and rank the usefulness of the cluster models, and provide a measure
based on the importance of particular fields.
30
IBM SPSS Modeler 16 User's Guide
The K-Means node clusters the data set into distinct groups (or clusters). The method defines
a fixed number of clusters, iteratively assigns records to clusters, and adjusts the cluster
centers until further refinement can no longer improve the model. Instead of trying to predict
an outcome, k-means uses a process known as unsupervised learning to uncover patterns in
the set of input fields.
The Kohonen node generates a type of neural network that can be used to cluster the data set
into distinct groups. When the network is fully trained, records that are similar should be
close together on the output map, while records that are different will be far apart. You can
look at the number of observations captured by each unit in the model nugget to identify the
strong units. This may give you a sense of the appropriate number of clusters.
The TwoStep node uses a two-step clustering method. The first step makes a single pass
through the data to compress the raw input data into a manageable set of subclusters. The
second step uses a hierarchical clustering method to progressively merge the subclusters into
larger and larger clusters. TwoStep has the advantage of automatically estimating the optimal
number of clusters for the training data. It can handle mixed field types and large data sets
efficiently.
The Anomaly Detection node identifies unusual cases, or outliers, that do not conform to
patterns of “normal” data. With this node, it is possible to identify outliers even if they do
not fit any previously known patterns and even if you are not exactly sure what you are
looking for.
In-Database Mining Models
IBM SPSS Modeler supports integration with data mining and modeling tools that are available from
database vendors, including Oracle Data Miner, IBM DB2 InfoSphere Warehouse, and Microsoft Analysis
Services. You can build, score, and store models inside the database—all from within the IBM SPSS
Modeler application. For full details, see the IBM SPSS Modeler In-Database Mining Guide, available on the
product DVD.
IBM SPSS Statistics Models
If you have a copy of IBM SPSS Statistics installed and licensed on your computer, you can access and
run certain IBM SPSS Statistics routines from within IBM SPSS Modeler to build and score models.
Further Information
Detailed documentation on the modeling algorithms is also available. For more information, see the IBM
SPSS Modeler Algorithms Guide, available on the product DVD.
Data Mining Examples
The best way to learn about data mining in practice is to start with an example. A number of application
examples are available in the IBM SPSS Modeler Applications Guide, which provides brief, targeted
introductions to specific modeling methods and techniques. See the topic “Application Examples” on
page 4 for more information.
Chapter 4. Understanding Data Mining
31
32
IBM SPSS Modeler 16 User's Guide
Chapter 5. Building Streams
Stream-Building Overview
Data mining using IBM SPSS Modeler focuses on the process of running data through a series of nodes,
referred to as a stream. This series of nodes represents operations to be performed on the data, while
links between the nodes indicate the direction of data flow. Typically, you use a data stream to read data
into IBM SPSS Modeler, run it through a series of manipulations, and then send it to a destination, such
as a table or a viewer.
For example, suppose that you want to open a data source, add a new field, select records based on
values in the new field, and then display the results in a table. In this case, your data stream would
consist of four nodes:
A Variable File node, which you set up to read the data from the data source.
A Derive node, which you use to add the new, calculated field to the data set.
A Select node, which you use to set up selection criteria to exclude records from the data
stream.
A Table node, which you use to display the results of your manipulations onscreen.
Building Data Streams
IBM SPSS Modeler's unique interface lets you mine your data visually by working with diagrams of data
streams. At the most basic level, you can build a data stream using the following steps:
v
v
v
v
Add nodes to the stream canvas.
Connect the nodes to form a stream.
Specify any node or stream options.
Run the stream.
This section contains more detailed information on working with nodes to create more complex data
streams. It also discusses options and settings for nodes and streams. For step-by-step examples of stream
building using the data shipped with IBM SPSS Modeler (in the Demos folder of your program
installation), see “Application Examples” on page 4.
Working with Nodes
Nodes are used in IBM SPSS Modeler to help you explore data. Various nodes in the workspace represent
different objects and actions. The palette at the bottom of the IBM SPSS Modeler window contains all of
the possible nodes used in stream building.
There are several types of nodes. Source nodes bring data into the stream, and are located on the Sources
tab of the nodes palette. Process nodes perform operations on individual data records and fields, and can
© Copyright IBM Corporation 1994, 2013
33
be found in the Record Ops and Field Ops tabs of the palette. Output nodes produce a variety of output
for data, charts and model results, and are included on the Graphs, Output and Export tabs of the nodes
palette. Modeling nodes use statistical algorithms to create model nuggets, and are located on the
Modeling tab, and (if activated) the Database Modeling tab, of the nodes palette. See the topic “Nodes
Palette” on page 14 for more information.
You connect the nodes to form streams which, when run, let you visualize relationships and draw
conclusions. Streams are like scripts--you can save them and reuse them with different data files.
A runnable node that processes stream data is known as a terminal node. A modeling or output node is
a terminal node if it is located at the end of a stream or stream branch. You cannot connect further nodes
to a terminal node.
Note: You can customize the Nodes palette. See the topic “Customizing the Nodes Palette” on page 143
for more information.
Adding Nodes to a Stream
There are several ways to add nodes to a stream from the nodes palette:
v Double-click a node on the palette. Note: Double-clicking a node automatically connects it to the
current stream. See the topic “Connecting Nodes in a Stream” for more information.
v Drag and drop a node from the palette to the stream canvas.
v Click a node on the palette, and then click the stream canvas.
v Select an appropriate option from the Insert menu of IBM SPSS Modeler.
Once you have added a node to the stream canvas, double-click the node to display its dialog box. The
available options depend on the type of node that you are adding. For information about specific controls
within the dialog box, click its Help button.
Removing Nodes
To remove a node from the data stream, click it and either press the Delete key, or right-click and select
Delete from the menu.
Connecting Nodes in a Stream
Nodes added to the stream canvas do not form a data stream until they have been connected.
Connections between the nodes indicate the direction of the data as it flows from one operation to the
next. There are a number of ways to connect nodes to form a stream: double-clicking, using the middle
mouse button, or manually.
To Add and Connect Nodes by Double-Clicking
The simplest way to form a stream is to double-click nodes on the palette. This method automatically
connects the new node to the selected node on the stream canvas. For example, if the canvas contains a
Database node, you can select this node and then double-click the next node from the palette, such as a
Derive node. This action automatically connects the Derive node to the existing Database node. You can
repeat this process until you have reached a terminal node, such as a Histogram or Table node, at which
point any new nodes will be connected to the last non-terminal node upstream.
To Connect Nodes Using the Middle Mouse Button
On the stream canvas, you can click and drag from one node to another using the middle mouse button.
(If your mouse does not have a middle button, you can simulate this by pressing the Alt key while
dragging with the mouse from one node to another.)
To Manually Connect Nodes
34
IBM SPSS Modeler 16 User's Guide
If you do not have a middle mouse button and prefer to manually connect nodes, you can use the
pop-up menu for a node to connect it to another node already on the canvas.
1. Right-click the node from which you want to start the connection. Doing so opens the node menu.
2. On the menu, click Connect.
3. A connection icon is displayed both on the start node and the cursor. Click a second node on the
canvas to connect the two nodes.
When connecting nodes, there are several guidelines to follow. You will receive an error message if you
attempt to make any of the following types of connections:
v A connection leading to a source node
v A connection leading from a terminal node
v A node having more than its maximum number of input connections
v Connecting two nodes that are already connected
v Circularity (data returns to a node from which it has already flowed)
Bypassing Nodes in a Stream
When you bypass a node in the data stream, all of its input and output connections are replaced by
connections that lead directly from its input nodes to its output nodes. If the node does not have both
input and output connections, then all of its connections are deleted rather than rerouted.
For example, you might have a stream that derives a new field, filters fields, and then explores the results
in a histogram and table. If you want to also view the same graph and table for data before fields are
filtered, you can add either new Histogram and Table nodes to the stream, or you can bypass the Filter
node. When you bypass the Filter node, the connections to the graph and table pass directly from the
Derive node. The Filter node is disconnected from the stream.
To Bypass a Node
1. On the stream canvas, use the middle mouse button to double-click the node that you want to bypass.
Alternatively, you can use Alt+double-click.
Note: You can undo this action clicking Undo on the Edit menu or by pressing Ctrl+Z.
Disabling Nodes in a Stream
Process nodes with a single input within streams can be disabled, with the result that the node is ignored
during running of the stream. This saves you from having to remove or bypass the node and means you
can leave it connected to the remaining nodes. You can still open and edit the node settings; however,
any changes will not take effect until you enable the node again.
For example, you might have a stream that filters several fields, and then builds models with the reduced
data set. If you want to also build the same models without fields being filtered, to see if they improve
the model results, you can disable the Filter node. When you disable the Filter node, the connections to
the modeling nodes pass directly through from the Derive node to the Type node.
To Disable a Node
1. On the stream canvas, right-click the node that you want to disable.
2. Click Disable Node on the pop-up menu.
Alternatively, you can click Node > Disable Node on the Edit menu. When you want to include the node
back in the stream, click Enable Node in the same way.
Note: You can undo this action clicking Undo on the Edit menu or by pressing Ctrl+Z.
Chapter 5. Building Streams
35
Adding Nodes in Existing Connections
You can add a new node between two connected nodes by dragging the arrow that connects the two
nodes.
1. With the middle mouse button, click and drag the connection arrow into which you want to insert the
node. Alternatively, you can hold down the Alt key while clicking and dragging to simulate a middle
mouse button.
2. Drag the connection to the node that you want to include and release the mouse button.
Note: You can remove new connections from the node and restore the original by bypassing the node.
Deleting Connections between Nodes
To delete the connection between two nodes:
1. Right-click the connection arrow.
2. On the menu, click Delete Connection.
To delete all connections to and from a node, do one of the following:
v Select the node and press F3.
v Select the node and, on the main menu, click:
Edit > Node > Disconnect
Setting Options for Nodes
Once you have created and connected nodes, there are several options for customizing nodes. Right-click
a node and select one of the menu options.
v Click Edit to open the dialog box for the selected node.
v Click Connect to manually connect one node to another.
v Click Disconnect to delete all links to and from the node.
v Click Rename and Annotate to open the Annotations tab of the editing dialog box.
v Click New Comment to add a comment related to the node. See the topic “Adding Comments and
Annotations to Nodes and Streams” on page 52 for more information.
v Click Disable Node to "hide" the node during processing. To make the node visible again for
processing, click Enable Node. See the topic “Disabling Nodes in a Stream” on page 35 for more
information.
v Click Cut or Delete to remove the selected node(s) from the stream canvas. Note: Clicking Cut allows
you to paste nodes, while Delete does not.
v Click Copy Node to make a copy of the node with no connections. This can be added to a new or
existing stream.
v Click Load Node to open a previously saved node and load its options into the currently selected
node. Note: The nodes must be of identical types.
v Click Retrieve Node to retrieve a node from a connected IBM SPSS Collaboration and Deployment
Services Repository.
v Click Save Node to save the node's details in a file. You can load node details only into another node
of the same type.
v Click Store Node to store the selected node in a connected IBM SPSS Collaboration and Deployment
Services Repository.
v Click Cache to expand the menu, with options for caching the selected node.
v Click Data Mapping to expand the menu, with options for mapping data to a new source or specifying
mandatory fields.
v Click Create SuperNode to expand the menu, with options for creating a SuperNode in the current
stream.
36
IBM SPSS Modeler 16 User's Guide
v Click Generate User Input Node to replace the selected node. Examples generated by this node will
have the same fields as the current node.
v Click Run From Here to run all terminal nodes downstream from the selected node.
Caching Options for Nodes
To optimize stream running, you can set up a cache on any nonterminal node. When you set up a cache
on a node, the cache is filled with the data that passes through the node the next time you run the data
stream. From then on, the data is read from the cache (which is stored on disk in a temporary directory)
rather than from the data source.
Caching is most useful following a time-consuming operation such as a sort, merge, or aggregation. For
example, suppose that you have a source node set to read sales data from a database and an Aggregate
node that summarizes sales by location. You can set up a cache on the Aggregate node rather than on the
source node because you want the cache to store the aggregated data rather than the entire data set.
Note: Caching at source nodes, which simply stores a copy of the original data as it is read into IBM SPSS
Modeler, will not improve performance in most circumstances.
Nodes with caching enabled are displayed with a small document icon at the top right corner. When the
data is cached at the node, the document icon is green.
To Enable a Cache
1. On the stream canvas, right-click the node and click Cache on the menu.
2. On the caching submenu, click Enable.
3. You can turn the cache off by right-clicking the node and clicking Disable on the caching submenu.
Caching Nodes in a Database
For streams run in a database, data can be cached midstream to a temporary table in the database rather
than the file system. When combined with SQL optimization, this may result in significant gains in
performance. For example, the output from a stream that merges multiple tables to create a data mining
view may be cached and reused as needed. By automatically generating SQL for all downstream nodes,
performance can be further improved.
When using database caching with strings longer than 255 characters, either ensure that there is a Type
node upstream from the caching node and that the field values are read, or set the string length by
means of the default_sql_string_length parameter in the options.cfg file. Doing so ensures that the
corresponding column in the temporary table is set to the correct width to accommodate the strings.
To take advantage of database caching, both SQL optimization and database caching must be enabled.
Note that Server optimization settings override those on the Client. See the topic “Setting optimization
options for streams” on page 42 for more information.
With database caching enabled, simply right-click any nonterminal node to cache data at that point, and
the cache will be created automatically directly in the database the next time the stream is run. If
database caching or SQL optimization is not enabled, the cache will be written to the file system instead.
Note: The following databases support temporary tables for the purpose of caching: DB2, Netezza, Oracle,
SQL Server, and Teradata. Other databases will use a normal table for database caching. The SQL code
can be customized for specific databases - contact Services for assistance.
To Flush a Cache
Chapter 5. Building Streams
37
A white document icon on a node indicates that its cache is empty. When the cache is full, the document
icon becomes solid green. If you want to replace the contents of the cache, you must first flush the cache
and then re-run the data stream to refill it.
1. On the stream canvas, right-click the node and click Cache on the menu.
2. On the caching submenu, click Flush.
To Save a Cache
You can save the contents of a cache as an IBM SPSS Statistics data file (*.sav). You can then either reload
the file as a cache, or you can set up a node that uses the cache file as its data source. You can also load a
cache that you saved from another project.
1.
2.
3.
4.
5.
On the stream canvas, right-click the node and click Cache on the menu.
On the caching submenu, click Save Cache.
In the Save Cache dialog box, browse to the location where you want to save the cache file.
Enter a name in the File Name text box.
Be sure that *.sav is selected in the Files of Type list, and click Save.
To Load a Cache
If you have saved a cache file before removing it from the node, you can reload it.
1. On the stream canvas, right-click the node and click Cache on the menu.
2. On the caching submenu, click Load Cache.
3. In the Load Cache dialog box, browse to the location of the cache file, select it, and click Load.
Previewing Data in Nodes
To ensure that data is being changed in the way you expect as you build a stream, you could run your
data through a Table node at each significant step. To save you from having to do this you can generate a
preview from each node that displays a sample of the data that will be created, thereby reducing the time
it takes to build each node.
For nodes upstream of a model nugget, the preview shows the input fields; for a model nugget or nodes
downstream of the nugget (except terminal nodes), the preview shows input and generated fields.
The default number of rows displayed is 10; however, you can change this in the stream properties. See
the topic “Setting general options for streams” on page 39 for more information.
From the Generate menu, you can create several types of nodes.
Locking Nodes
To prevent other users from amending the settings of one or more nodes in a stream, you can encapsulate
the node or nodes in a special type of node called a SuperNode, and then lock the SuperNode by
applying password protection.
Working with Streams
Once you have connected source, process, and terminal nodes on the stream canvas, you have created a
stream. As a collection of nodes, streams can be saved, annotated, and added to projects. You can also set
numerous options for streams, such as optimization, date and time settings, parameters, and scripts.
These properties are discussed in the topics that follow.
In IBM SPSS Modeler, you can use and modify more than one data stream in the same IBM SPSS
Modeler session. The right side of the main window contains the managers pane, which helps you to
navigate the streams, outputs and models that are currently open. If you cannot see the managers pane,
click Managers on the View menu, then click the Streams tab.
38
IBM SPSS Modeler 16 User's Guide
From this tab, you can:
v Access streams.
v Save streams.
v Save streams to the current project.
v Close streams.
v Open new streams.
v Store and retrieve streams from an IBM SPSS Collaboration and Deployment Services repository (if
available at your site). See the topic “About the IBM SPSS Collaboration and Deployment Services
Repository” on page 109 for more information.
Right-click a stream on the Streams tab to access these options.
Setting Options for Streams
You can specify a number of options to apply to the current stream. You can also save these options as
defaults to apply to all your streams. The options are as follows.
v General. Miscellaneous options such as symbols and text encoding to use in the stream. See the topic
“Setting general options for streams” for more information.
v Date/Time. Options relating to the format of date and time expressions. See the topic “Setting date and
time options for streams” on page 41 for more information.
v Number formats. Options controlling the format of numeric expressions. See the topic “Setting number
format options for streams” on page 41 for more information.
v Optimization. Options for optimizing stream performance. See the topic “Setting optimization options
for streams” on page 42 for more information.
v Logging and status. Options controlling SQL logging and record status. See the topic “Setting SQL
logging and record status options for streams” on page 43 for more information.
v Layout. Options relating to the layout of the stream on the canvas. See the topic “Setting layout
options for streams” on page 43 for more information.
To Set Stream Options
1. On the File menu, click Stream Properties (or select the stream from the Streams tab in the managers
pane, right-click and then click Stream Properties on the pop-up menu).
2. Click the Options tab.
Alternatively, on the Tools menu, click:
Stream Properties > Options
Setting general options for streams: The general options are a set of miscellaneous options that apply to
various aspects of the current stream.
The Basic section includes the following basic options:
v Decimal symbol. Select either a comma (,) or a period (.) as a decimal separator.
v Grouping symbol. For number display formats, select the symbol used to group values (for example,
the comma in 3,000.00). Options include none, period, comma, space, and locale-defined (in which case
the default for the current locale is used).
v Encoding. Specify the stream default method for text encoding. (Note: Applies to Var. File source node
and Flat File export node only. No other nodes use this setting; most data files have embedded
encoding information.) You can choose either the system default or UTF-8. The system default is
specified in the Windows Control Panel or, if running in distributed mode, on the server computer. See
the topic “Unicode Support in IBM SPSS Modeler” on page 163 for more information.
v Ruleset Evaluation. Determines how rule set models are evaluated. By default, rule sets use Voting to
combine predictions from individual rules and determine the final prediction. To ensure that rule sets
Chapter 5. Building Streams
39
use the first hit rule by default, select First Hit. Note that this option does not apply to Decision List
models, which always use the first hit as defined by the algorithm.
Maximum number of rows to show in Data Preview. Specify the number of rows to be shown when a
preview of the data is requested for a node. See the topic “Previewing Data in Nodes” on page 38 for
more information.
Maximum members for nominal fields. Select to specify a maximum number of members for nominal
(set) fields after which the data type of the field becomes Typeless. This option is useful when working
with large nominal fields. Note: When the measurement level of a field is set to Typeless, its role is
automatically set to None. This means that the fields are not available for modeling.
Limit set size for Kohonen, and K-Means modeling. Select to specify a maximum number of members
for nominal fields used in Kohonen nets and K-Means modeling. The default set size is 20, after which
the field is ignored and a warning is raised, providing information on the field in question.
Note that, for compatibility, this option also applies to the old Neural Network node that was replaced in
version 14 of IBM SPSS Modeler; some legacy streams may still contain this node.
Refresh source nodes on execution. Select to automatically refresh all source nodes when running the
current stream. This action is analogous to clicking the Refresh button on a source node, except that this
option automatically refreshes all source nodes (except User Input nodes) for the current stream.
Note: Selecting this option flushes the caches of downstream nodes even if the data has not changed.
Flushing occurs only once per running of the stream, though, which means that you can still use
downstream caches as temporary storage for a single running. For example, say that you have set a cache
midstream after a complex derive operation and that you have several graphs and reports attached
downstream of this Derive node. When running the stream, the cache at the Derive node will be flushed
and refilled but only for the first graph or report. Subsequent terminal nodes will read data from the
Derive node cache.
Display field and value labels in output. Displays field and value labels in tables, charts, and other
output. If labels do not exist, the field names and data values will be displayed instead. Labels are turned
off by default; however, you can toggle labels on an individual basis elsewhere in IBM SPSS Modeler. You
can also choose to display labels on the output window using a toggle button available on the toolbar.
Figure 11. Toolbar icon used to toggle field and value labels
Display execution times. Displays individual execution times for stream nodes on the Execution Times
tab after the stream is run. See the topic “Viewing Node Execution Times” on page 45 for more
information.
The Automatic Node Creation section includes the following options for creating nodes automatically in
individual streams. These options control whether or not to insert the modeling nuggets onto the stream
canvas when generating new nuggets. By default, these options only apply to streams created in version
16 or later. In IBM SPSS Modeler Server 16 or later, if you open a stream created in version 15 or earlier
and execute a modeling node, the nugget will not be placed onto the stream canvas as it used to be in
previous releases. If you create a new stream using IBM SPSS Modeler Server 16 or later and execute a
modeling node, the nugget generated is placed onto the stream canvas. This is as designed because, for
example, the Create model apply nodes for new model output option would likely break pre-16 streams
that run in batch, in IBM SPSS Collaboration and Deployment Services, and in other environments where
the IBM SPSS Modeler Server client user interface is not present.
40
IBM SPSS Modeler 16 User's Guide
v Create model apply nodes for new model output. Automatically creates model apply nodes for the
new model output. If you select this option, you can also choose from the Create model update links
whether to set the links as enabled, disabled, or not to create them.
When a new model applier or source node is created, the link options in the drop-downs control
whether the update links between the builder node and the new node are created and, if so, what
mode they are in. If links are created, chances are you want them enabled, but these options provide
the user with complete control.
v Create source nodes from source builders. Automatically creates source nodes from the source
builders. Similar to the previous option, if you select this option you can also choose from the Create
source refresh links drop-down whether to set the refresh links as enabled, disabled, or not to create
them.
Save As Default. The options specified apply only to the current stream. Click this button to set these
options as the default for all streams.
Setting date and time options for streams: These options specify the format to use for various date and
time expressions in the current stream.
Import date/time as. Select whether to use date/time storage for date/time fields or whether to import
them as string variables.
Date format. Select a date format to be used for date storage fields or when strings are interpreted as
dates by CLEM date functions.
Time format. Select a time format to be used for time storage fields or when strings are interpreted as
times by CLEM time functions.
Rollover days/mins. For time formats, select whether negative time differences should be interpreted as
referring to the previous day or hour.
Date baseline (1st Jan). Select the baseline years (always 1 January) to be used by CLEM date functions
that work with a single date.
2-digit dates start from. Specify the cutoff year to add century digits for years denoted with only two
digits. For example, specifying 1930 as the cutoff year will assume that 05/11/02 is in the year 2002. The
same setting will use the 20th century for dates after 30; thus 05/11/73 is assumed to be in 1973.
Save As Default. The options specified apply only to the current stream. Click this button to set these
options as the default for all streams.
Setting number format options for streams: These options specify the format to use for various numeric
expressions in the current stream.
Number display format. You can choose from standard (####.###), scientific (#.###E+##), or currency
display formats ($###.##).
Decimal places (standard, scientific, currency). For number display formats, specifies the number of
decimal places to be used when displaying or printing real numbers. This option is specified separately
for each display format.
Calculations in. Select Radians or Degrees as the unit of measurement to be used in trigonometric
CLEM expressions. See the topic “Trigonometric Functions” on page 90 for more information.
Save As Default. The options specified apply only to the current stream. Click this button to set these
options as the default for all streams.
Chapter 5. Building Streams
41
Setting optimization options for streams: You can use the Optimization settings to optimize stream
performance. Note that the performance and optimization settings on IBM SPSS Modeler Server (if used)
override any equivalent settings in the client. If these settings are disabled in the server, then the client
cannot enable them. But if they are enabled in the server, the client can choose to disable them.
Note: Database modeling and SQL optimization require that IBM SPSS Modeler Server connectivity be
enabled on the IBM SPSS Modeler computer. With this setting enabled, you can access database
algorithms, push back SQL directly from IBM SPSS Modeler, and access IBM SPSS Modeler Server. To
verify the current license status, choose the following from the IBM SPSS Modeler menu.
Help > About > Additional Details
If connectivity is enabled, you see the option Server Enablement in the License Status tab.
See the topic “Connecting to IBM SPSS Modeler Server” on page 10 for more information.
Note: Whether SQL pushback and optimization are supported depends on the type of database in use. For
the latest information on which databases and ODBC drivers are supported and tested for use with IBM
SPSS Modeler 16, see the corporate Support site at http://www.ibm.com/support.
Enable stream rewriting. Select this option to enable stream rewriting in IBM SPSS Modeler. Four types
of rewriting are available, and you can select one or more of them. Stream rewriting reorders the nodes in
a stream behind the scenes for more efficient operation, without altering stream semantics.
v Optimize SQL generation. This option enables nodes to be reordered within the stream so that more
operations can be pushed back using SQL generation for execution in the database. When it finds a
node that cannot be rendered into SQL, the optimizer will look ahead to see if there are any
downstream nodes that can be rendered into SQL and safely moved in front of the problem node
without affecting the stream semantics. Not only can the database perform operations more efficiently
than IBM SPSS Modeler, but such pushbacks act to reduce the size of the data set that is returned to
IBM SPSS Modeler for processing. This, in turn, can reduce network traffic and speed stream
operations. Note that the Generate SQL check box must be selected for SQL optimization to have any
effect.
v Optimize CLEM expression. This option enables the optimizer to search for CLEM expressions that
can be preprocessed before the stream is run, in order to increase the processing speed. As a simple
example, if you have an expression such as log(salary), the optimizer would calculate the actual salary
value and pass that on for processing. This can be used both to improve SQL pushback and IBM SPSS
Modeler Server performance.
v Optimize syntax execution. This method of stream rewriting increases the efficiency of operations that
incorporate more than one node containing IBM SPSS Statistics syntax. Optimization is achieved by
combining the syntax commands into a single operation, instead of running each as a separate
operation.
v Optimize other execution. This method of stream rewriting increases the efficiency of operations that
cannot be delegated to the database. Optimization is achieved by reducing the amount of data in the
stream as early as possible. While maintaining data integrity, the stream is rewritten to push operations
closer to the data source, thus reducing data downstream for costly operations, such as joins.
Enable parallel processing. When running on a computer with multiple processors, this option allows
the system to balance the load across those processors, which may result in faster performance. Use of
multiple nodes or use of the following individual nodes may benefit from parallel processing: C5.0,
Merge (by key), Sort, Bin (rank and tile methods), and Aggregate (using one or more key fields).
Generate SQL. Select this option to enable SQL generation, allowing stream operations to be pushed back
to the database by using SQL code to generate execution processes, which may improve performance. To
further improve performance, Optimize SQL generation can also be selected to maximize the number of
42
IBM SPSS Modeler 16 User's Guide
operations pushed back to the database. When operations for a node have been pushed back to the
database, the node will be highlighted in purple when the stream is run.
v Database caching. For streams that generate SQL to be executed in the database, data can be cached
midstream to a temporary table in the database rather than to the file system. When combined with
SQL optimization, this may result in significant gains in performance. For example, the output from a
stream that merges multiple tables to create a data mining view may be cached and reused as needed.
With database caching enabled, simply right-click any nonterminal node to cache data at that point,
and the cache is automatically created directly in the database the next time the stream is run. This
allows SQL to be generated for downstream nodes, further improving performance. Alternatively, this
option can be disabled if needed, such as when policies or permissions preclude data being written to
the database. If database caching or SQL optimization is not enabled, the cache will be written to the
file system instead. See the topic “Caching Options for Nodes” on page 37 for more information.
v Use relaxed conversion. This option enables the conversion of data from either strings to numbers, or
numbers to strings, if stored in a suitable format. For example, if the data is kept in the database as a
string, but actually contains a meaningful number, the data can be converted for use when the
pushback occurs.
Note: Due to minor differences in SQL implementation, streams run in a database may return slightly
different results from those returned when run in IBM SPSS Modeler. For similar reasons, these
differences may also vary depending on the database vendor.
Save As Default. The options specified apply only to the current stream. Click this button to set these
options as the default for all streams.
Setting SQL logging and record status options for streams: These settings include various options
controlling the display of SQL statements generated by the stream, and the display of the number of
records processed by the stream.
Display SQL in the messages log during stream execution. Specifies whether SQL generated while
running the stream is passed to the message log.
Display SQL generation details in the messages log during stream preparation. During stream preview,
specifies whether a preview of the SQL that would be generated is passed to the messages log.
Display SQL. Specifies whether any SQL that is displayed in the log should contain native SQL functions
or standard ODBC functions of the form {fn FUNC(...)}, as generated by IBM SPSS Modeler. The former
relies on ODBC driver functionality that may not be implemented. For example, this control would have
no effect for SQL Server.
Reformat SQL for improved readability. Specifies whether SQL displayed in the log should be formatted
for readability.
Show status for records. Specifies when records should be reported as they arrive at terminal nodes.
Specify a number that is used for updating the status every N records.
Save As Default. The options specified apply only to the current stream. Click this button to set these
options as the default for all streams.
Setting layout options for streams: These settings provide a number of options relating to the display
and use of the stream canvas.
Minimum stream canvas width. Specify the minimum width of the stream canvas in pixels.
Minimum stream canvas height. Specify the minimum height of the stream canvas in pixels.
Chapter 5. Building Streams
43
Stream scroll rate. Specify the scrolling rate for the stream canvas to control how quickly the stream
canvas pane scrolls when a node is being dragged from one place to another on the canvas. Higher
numbers specify a faster scroll rate.
Icon name maximum. Specify a limit in characters for the names of nodes on the stream canvas.
Icon size. Select an option to scale the entire stream view to one of a number of sizes between 8% and
200% of the standard icon size.
Grid cell size. Select a grid cell size from the list. This number is used for aligning nodes on the stream
canvas using an invisible grid. The default grid cell size is 0.25.
Snap to Grid. Select to align icons to an invisible grid pattern (selected by default).
Generated icon placement. Choose where on the canvas to place icons for nodes generated from model
nuggets. Default is top left.
Save As Default. The options specified apply only to the current stream. Click this button to set these
options as the default for all streams.
Analytic Server stream properties: These settings provide a number of options for working with
Analytic Server.
Maximum number of records to process outside of Analytic Server
Specify the maximum number of records to be imported into SPSS Modeler server from an
Analytic Server data source.
Notification when a node can’t be processed in Analytic Server
This setting determines what happens when a stream that would be submitted to Analytic Server
contains a node that can’t be processed in Analytic Server. Specify whether to issue a warning
and continue processing the stream, or throw an error and stop processing.
Split Model Storage Settings
Store split models by reference on Analytic Server when model size (MB) exceeds
Model nuggets are typically stored as part of the stream. Split models with many splits
can produce large nuggets, and moving the nugget back and forth between the stream
and the Analytic Server can impact performance. As a solution, when a split model
exceeds the specified size, it is stored on the Analytic Server, and the nugget in the SPSS
Modeler contains a reference to the model.
Default folder to store models by reference on Analytic Server once execution is complete
Specify the default path where you want to store split models on Analytic Server. The
path should start with a valid Analytic Server project name.
Folder to store promoted models
Specify the default path where you want to store "promoted" models. A promoted model
is not cleaned up when the SPSS Modeler session is over.
Viewing Stream Operation Messages
Messages regarding stream operations, such as running, optimization, and time elapsed for model
building and evaluation, can easily be viewed using the Messages tab in the stream properties dialog box.
Error messages are also reported in this table.
To View Stream Messages
1. On the File menu, click Stream Properties (or select the stream from the Streams tab in the managers
pane, right-click and then click Stream Properties on the pop-up menu).
2. Click the Messages tab.
44
IBM SPSS Modeler 16 User's Guide
Alternatively, on the Tools menu, click:
Stream Properties > Messages
In addition to messages regarding stream operations, error messages are reported here. When stream
running is terminated because of an error, this dialog box will open to the Messages tab with the error
message visible. Additionally, the node with errors is highlighted in red on the stream canvas.
If SQL optimization and logging options are enabled in the User Options dialog box, then information on
generated SQL is also displayed. See the topic “Setting optimization options for streams” on page 42 for
more information.
You can save messages reported here for a stream by clicking Save Messages on the Save button
drop-down list (on the left, just below the Messages tab). You can also clear all messages for a given
stream by clicking Clear All Messages on the Save button list.
Viewing Node Execution Times
On the Messages tab you can choose to display Execution Times, where you can see the individual
execution times for all the nodes in the stream that are run in IBM SPSS Modeler Server. Note that the
times may not be accurate for streams run in other areas, such as R or Analytic Server.
Note: For this feature to work, the Display execution times check box must be selected on the General
setting of the Options tab.
In the table of node execution times, the columns are as follows. Click a column heading to sort the
entries into ascending or descending order (for example, to see which nodes have the longest execution
times).
Terminal Node. The identifier of the branch to which the node belongs. The identifier is the name of the
terminal node at the end of the branch.
Node Label. The name of the node to which the execution time refers.
Node Id. The unique identifier of the node to which the execution time refers. This identifier is generated
by the system when the node is created.
Execution Time(s). The time in seconds taken to execute this node.
Setting Stream and Session Parameters
Parameters can be defined for use in CLEM expressions and in scripting. They are, in effect, user-defined
variables that are saved and persisted with the current stream, session, or SuperNode and can be
accessed from the user interface as well as through scripting. If you save a stream, for example, any
parameters set for that stream are also saved. (This distinguishes them from local script variables, which
can be used only in the script in which they are declared.) Parameters are often used in scripting to
control the behavior of the script, by providing information about fields and values that do not need to
be hard coded in the script.
The scope of a parameter depends on where it is set:
v Stream parameters can be set in a stream script or in the stream properties dialog box, and they are
available to all nodes in the stream. They are displayed on the Parameters list in the Expression
Builder.
v Session parameters can be set in a stand-alone script or in the session parameters dialog box. They are
available to all streams used in the current session (all streams listed on the Streams tab in the
managers pane).
Chapter 5. Building Streams
45
Parameters can also be set for SuperNodes, in which case they are visible only to nodes encapsulated
within that SuperNode.
To Set Stream and Session Parameters through the User Interface
1. To set stream parameters, on the main menu, click:
Tools > Stream Properties > Parameters
2. To set session parameters, click Set Session Parameters on the Tools menu.
Prompt?. Check this box if you want the user to be prompted at runtime to enter a value for this
parameter.
Name. Parameter names are listed here. You can create a new parameter by entering a name in this field.
For example, to create a parameter for the minimum temperature, you could type minvalue. Do not
include the $P- prefix that denotes a parameter in CLEM expressions. This name is also used for display
in the CLEM Expression Builder.
Long name. Lists the descriptive name for each parameter created.
Storage. Select a storage type from the list. Storage indicates how the data values are stored in the
parameter. For example, when working with values containing leading zeros that you want to preserve
(such as 008), you should select String as the storage type. Otherwise, the zeros will be stripped from the
value. Available storage types are string, integer, real, time, date, and timestamp. For date parameters,
note that values must be specified using ISO standard notation as shown in the next paragraph.
Value. Lists the current value for each parameter. Adjust the parameter as required. Note that for date
parameters, values must be specified in ISO standard notation (that is, YYYY-MM-DD). Dates specified in
other formats are not accepted.
Type (optional). If you plan to deploy the stream to an external application, select a measurement level
from the list. Otherwise, it is advisable to leave the Type column as is. If you want to specify value
constraints for the parameter, such as upper and lower bounds for a numeric range, select Specify from
the list.
Note that long name, storage, and type options can be set for parameters through the user interface only.
These options cannot be set using scripts.
Click the arrows at the right to move the selected parameter further up or down the list of available
parameters. Use the delete button (marked with an X) to remove the selected parameter.
Specifying Runtime Prompts for Parameter Values
If you have streams where you might need to enter different values for the same parameter on different
occasions, you can specify runtime prompts for one or more stream or session parameter values.
Parameters. (Optional) Enter a value for the parameter, or leave the default value if there is one.
Turn off these prompts. Select this box if you do not want these prompts to be displayed when you run
the stream. You can cause them to be redisplayed by selecting the Prompt? check box on the stream
properties or session properties dialog box where the parameters were defined. See the topic “Setting
Stream and Session Parameters” on page 45 for more information.
Specifying Value Constraints for a Parameter Type
You can make value constraints for a parameter available during stream deployment to an external
application that reads data modeling streams. This dialog box allows you to specify the values available
46
IBM SPSS Modeler 16 User's Guide
to an external user running the stream. Depending on the data type, value constraints vary dynamically
in the dialog box. The options shown here are identical to the options available for values from the Type
node.
Type. Displays the currently selected measurement level. You can change this value to reflect the way
that you intend to use the parameter in IBM SPSS Modeler.
Storage. Displays the storage type if known. Storage types are unaffected by the measurement level
(continuous, nominal or flag) that you choose for work in IBM SPSS Modeler. You can alter the storage
type on the main Parameters tab.
The bottom half of the dialog box dynamically changes depending on the measurement level selected in
the Type field.
Continuous Measurement Levels
Lower. Specify a lower limit for the parameter values.
Upper. Specify an upper limit for the parameter values.
Labels. You can specify labels for any value of a range field. Click the Labels button to open a separate
dialog box for specifying value labels.
Nominal Measurement Levels
Values. This option allows you to specify values for a parameter that will be used as a nominal field.
Values will not be coerced in the IBM SPSS Modeler stream but will be used in a drop-down list for
external deployment applications. Using the arrow and delete buttons, you can modify existing values as
well as reorder or delete values.
Flag Measurement Levels
True. Specify a flag value for the parameter when the condition is met.
False. Specify a flag value for the parameter when the condition is not met.
Labels. You can specify labels for the values of a flag field.
Stream Deployment Options
The Deployment tab of the stream properties dialog box enables you to specify options for deploying the
stream as a scenario within IBM SPSS Collaboration and Deployment Services for the purposes of model
refresh, automated job scheduling, or further use by IBM Analytical Decision Management. All streams
require a designated scoring branch before they can be deployed; additional requirements and options
depend on the deployment type. See the topic “Storing and Deploying Repository Objects” on page 109
for more information.
Looping Execution for Streams
Using the Execution tab in the stream properties dialog box, you can set up looping conditions to
automate repetitive tasks in the current stream.
Once you set these conditions you can use it as an introduction to scripting as it populates the script
window with basic scripting for your stream which you can then modify - perhaps to use as a base from
which to build better scripts. See the topic “Global Functions” on page 105 for more information.
To set Looping for a Stream
Chapter 5. Building Streams
47
1. On the File menu, click Stream Properties (or select the stream from the Streams tab in the managers
pane, right-click and then click Stream Properties on the pop-up menu).
2. Click the Execution tab.
3. Select the Looping / Conditional Execution execution mode.
4. Click the Looping tab.
Alternatively, on the Tools menu, click:
Stream Properties > Execution
As a further alternative, right click on the node and from the context menu, click:
Looping / Conditional Execution > Edit Looping Settings
Iteration. You cannot edit this row number value, but you can add, delete, or move an iteration up or
down using the buttons to the right of the table.
Table headers. These reflect the iteration key and any iteration variables you created when setting up the
loop.
Viewing Global Values for Streams
Using the Globals tab in the stream properties dialog box, you can view the global values set for the
current stream. Global values are created using a Set Globals node to determine statistics such as mean,
sum, or standard deviation for selected fields.
Once the Set Globals node is run, these values are then available for a variety of uses in stream
operations. See the topic “Global Functions” on page 105 for more information.
To View Global Values for a Stream
1. On the File menu, click Stream Properties (or select the stream from the Streams tab in the managers
pane, right-click and then click Stream Properties on the pop-up menu).
2. Click the Globals tab.
Alternatively, on the Tools menu, click:
Stream Properties > Globals
Globals available. Available globals are listed in this table. You cannot edit global values here, but you
can clear all global values for a stream using the Clear All Values button to the right of the table.
Searching for Nodes in a Stream
You can search for nodes in a stream by specifying a number of search criteria, such as node name,
category and identifier. This feature can be especially useful for complex streams containing a large
number of nodes.
To Search for Nodes in a Stream
1. On the File menu, click Stream Properties (or select the stream from the Streams tab in the managers
pane, right-click and then click Stream Properties on the pop-up menu).
2. Click the Search tab.
Alternatively, on the Tools menu, click:
Stream Properties > Search
48
IBM SPSS Modeler 16 User's Guide
You can specify more than one option to limit the search, except that searching by node ID (using the ID
equals field) excludes the other options.
Node label contains. Check this box and enter all or part of a node label to search for a particular node.
Searches are not case-sensitive, and multiple words are treated as a single piece of text.
Node category. Check this box and click a category on the list to search for a particular type of node.
Process Node means a node from the Record Ops or Field Ops tab of the nodes palette; Apply Model
Node refers to a model nugget.
Keywords include. Check this box and enter one or more complete keywords to search for nodes having
that text in the Keywords field on the Annotations tab of the node dialog box. Keyword text that you
enter must be an exact match. Separate multiple keywords with semicolons to search for alternatives (for
example, entering proton;neutron will find all nodes with either of these keywords. See the topic
“Annotations” on page 56 for more information.
Annotation contains. Check this box and enter one or more words to search for nodes that contain this
text in the main text area on the Annotations tab of the node dialog box. Searches are not case-sensitive,
and multiple words are treated as a single piece of text. See the topic “Annotations” on page 56 for more
information.
Generates field called. Check this box and enter the name of a generated field (for example, $C-Drug).
You can use this option to search for modeling nodes that generate a particular field. Enter only one field
name, which must be an exact match.
ID equals. Check this box and enter a node ID to search for a particular node with that identifier
(selecting this option disables all the preceding options). Node IDs are assigned by the system when the
node is created, and can be used to reference the node for the purposes of scripting or automation. Enter
only one node ID, which must be an exact match. See the topic “Annotations” on page 56 for more
information.
Search in SuperNodes. This box is checked by default, meaning that the search is performed on nodes
both inside and outside SuperNodes. Clear the box if you want to perform the search only on nodes
outside SuperNodes, at the top level of the stream.
Find. When you have specified all the options you want, click this button to start the search.
Nodes that match the specified options are listed in the lower part of the dialog box. Select a node in the
list to highlight it on the stream canvas.
Renaming Streams
Using the Annotations tab in the stream properties dialog box, you can add descriptive annotations for a
stream and create a custom name for the stream. These options are useful especially when generating
reports for streams added to the project pane. See the topic “Annotations” on page 56 for more
information.
Stream Descriptions
For each stream that you create, IBM SPSS Modeler produces a stream description containing information
on the contents of the stream. This can be useful if you are trying to see what a stream does but you do
not have IBM SPSS Modeler installed, for example when accessing a stream through IBM SPSS
Collaboration and Deployment Services.
The stream description is displayed in the form of an HTML document consisting of a number of
sections.
General Stream Information
Chapter 5. Building Streams
49
This section contains the stream name, together with details of when the stream was created and last
saved.
Description and Comments
This section includes any:
v Stream annotations (see “Annotations” on page 56)
v Comments not connected to specific nodes
v Comments connected to nodes in both the modeling and scoring branches of the stream
Scoring Information
This section contains information under various headings relating to the scoring branch of the stream.
v Comments. Includes comments linked only to nodes in the scoring branch.
v Inputs. Lists the input fields together with their storage types (for example, string, integer, real and so
on).
v Outputs. Lists the output fields, including the additional fields generated by the modeling node,
together with their storage types.
v Parameters. Lists any parameters relating to the scoring branch of the stream and which can be viewed
or edited each time the model is scored. These parameters are identified when you click the Scoring
Parameters button on the Deployment tab of the stream properties dialog box.
v Model Node. Shows the model name and type (for example, Neural Net, C&R Tree and so on). This is
the model nugget selected for the Model node field on the Deployment tab of the stream properties
dialog box.
v Model Details. Shows details of the model nugget identified under the previous heading. Where
possible, predictor importance and evaluation charts for the model are included.
Modeling Information
Contains information relating to the modeling branch of the stream.
v Comments. Lists any comments or annotations that are connected to nodes in the modeling branch.
v Inputs. Lists the input fields together with their role in the modeling branch (in the form of the field
role value, for example, Input, Target, Split and so on).
v Parameters. Lists any parameters relating to the modeling branch of the stream and which can be
viewed or edited each time the model is updated. These parameters are identified when you click the
Model Build Parameters button on the Deployment tab of the stream properties dialog box.
v Modeling node. Shows the name and type of the modeling node used to generate or update the
model.
Previewing Stream Descriptions
You can view the contents of a stream description in a web browser by clicking an option on the stream
properties dialog box. The contents of the description depend on the options you specify on the
Deployment tab of the dialog box. See the topic “Stream Deployment Options” on page 121 for more
information.
To view a stream description:
1. On the main IBM SPSS Modeler menu, click:
Tools > Stream Properties > Deployment
2. Set the deployment type, the designated scoring node and any scoring parameters.
3. If the deployment type is Model Refresh, you can optionally select a:
v Modeling node and any model build parameters
50
IBM SPSS Modeler 16 User's Guide
v Model nugget on the scoring branch of the stream
4. Click the Preview Stream Description button.
Exporting Stream Descriptions
You can export the contents of the stream description to an HTML file.
To export a stream description:
1. On the main menu, click:
File > Export Stream Description
2. Enter a name for the HTML file and click Save.
Running Streams
Once you have specified the required options for streams and connected the required nodes, you can run
the stream by running the data through nodes in the stream. There are several ways to run a stream
within IBM SPSS Modeler. You can:
v Click Run on the Tools menu.
v Click one of the Run... buttons on the toolbar. These buttons allow you to run the entire stream or
simply the selected terminal node. See the topic “IBM SPSS Modeler Toolbar” on page 16 for more
information.
v Run a single data stream by right-clicking a terminal node and clicking Run on the pop-up menu.
v Run part of a data stream by right-clicking any non-terminal node and clicking Run From Here on the
pop-up menu. Doing so causes only those operations after the selected node to be performed.
To halt the running of a stream in progress, you can click the red Stop button on the toolbar, or click Stop
Execution on the Tools menu.
If any stream takes longer than three seconds to run, the Execution Feedback dialog box is displayed to
indicate the progress.
Some nodes have further displays giving additional information about stream execution. These are
displayed by selecting the corresponding row in the dialog box. The first row is selected automatically.
Working with Models
If a stream includes a modeling node (that is, one from the Modeling or Database Modeling tab of the
nodes palette), a model nugget is created when the stream is run. A model nugget is a container for a
model, that is, the set of rules, formulas or equations that enables you to generate predictions against
your source data, and which lies at the heart of predictive analytics.
Figure 12. Model nugget
When you successfully run a modeling node, a corresponding model nugget is placed on the stream
canvas, where it is represented by a gold diamond-shaped icon (hence the name "nugget"). You can open
the nugget and browse its contents to view details about the model. To view the predictions, you attach
and run one or more terminal nodes, the output from which presents the predictions in a readable form.
A typical modeling stream consists of two branches. The modeling branch contains the modeling node,
together with the source and processing nodes that precede it. The scoring branch is created when you
run the modeling node, and contains the model nugget and the terminal node or nodes that you use to
view the predictions.
Chapter 5. Building Streams
51
For more information, see the IBM SPSS Modeler Modeling Nodes guide.
Adding Comments and Annotations to Nodes and Streams
You may need to describe a stream to others in your organization. To help you do this, you can attach
explanatory comments to streams, nodes and model nuggets.
Others can then view these comments on-screen, or you can print out an image of the stream that
includes the comments.
You can list all the comments for a stream or SuperNode, change the order of comments in the list, edit
the comment text, and change the foreground or background color of a comment. See the topic “Listing
Stream Comments” on page 55 for more information.
You can also add notes in the form of text annotations to streams, nodes and nuggets by means of the
Annotations tab of a stream properties dialog box, a node dialog box, or a model nugget window. These
notes are visible only when the Annotations tab is open, except that stream annotations can also be
shown as on-screen comments. See the topic “Annotations” on page 56 for more information.
Comments
Comments take the form of text boxes in which you can enter any amount of text, and you can add as
many comments as you like. A comment can be freestanding (not attached to any stream objects), or it
can be connected to one or more nodes or model nuggets in the stream. Freestanding comments are
typically used to describe the overall purpose of the stream; connected comments describe the node or
nugget to which they are attached. Nodes and nuggets can have more than one comment attached, and
the stream can have any number of freestanding comments.
Note: You can also show stream annotations as on-screen comments, though these cannot be attached to
nodes or nuggets. See the topic “Converting Annotations to Comments” on page 55 for more information.
The appearance of the text box changes to indicate the current mode of the comment (or annotation
shown as a comment), as the following table shows.
Table 3. Comment and annotation text box modes
Comment text box
Annotation text box
Mode
Indicates
Obtained by...
Edit
Comment is open for
editing.
Creating a new comment or
annotation, or
double-clicking an existing
one.
Last
Comment can be moved,
selected resized or deleted.
Clicking the stream
background after editing, or
single-clicking an existing
comment or annotation.
View
Clicking on another node,
comment or annotation after
editing.
Editing is complete.
When you create a new freestanding comment, it is initially displayed in the top left corner of the stream
canvas.
If you are attaching a comment to a node or nugget, the comment is initially displayed above the stream
object to which it is attached.
52
IBM SPSS Modeler 16 User's Guide
The text box is colored white to show that text can be entered. When you have entered the text, click
outside the text box. The comment background changes to yellow to show that text entry is complete.
The comment remains selected, enabling you to move, resize, or delete it.
When you click again, the border changes to solid lines to show that editing is complete.
Double-clicking a comment changes the text box to edit mode--the background changes to white and the
comment text can be edited.
You can also attach comments to SuperNodes.
Operations Involving Comments: You can perform a number of operations on comments. You can:
v Add a freestanding comment
v
v
v
v
v
v
Attach a comment to a node or nugget
Edit a comment
Resize a comment
Move a comment
Disconnect a comment
Delete a comment
v Show or hide all comments for a stream
To add a freestanding comment
1. Ensure that nothing is selected on the stream.
2. Do one of the following:
v On the main menu, click:
Insert > New Comment
v Right-click the stream background and click New Comment on the pop-up menu.
v Click the New Comment button in the toolbar.
3. Enter the comment text (or paste in text from the clipboard).
4. Click a node in the stream to save the comment.
To attach a comment to a node or nugget
1. Select one or more nodes or nuggets on the stream canvas.
2. Do one of the following:
v On the main menu, click:
Insert > New Comment
v Right-click the stream background and click New Comment on the pop-up menu.
v Click the New Comment button in the toolbar.
3. Enter the comment text.
4. Click another node in the stream to save the comment.
Alternatively, you can:
5. Insert a freestanding comment (see previous section).
6. Do one of the following:
v Select the comment, press F2, then select the node or nugget.
v Select the node or nugget, press F2, then select the comment.
v (Three-button mice only) Move the mouse pointer over the comment, hold down the middle button,
drag the mouse pointer over the node or nugget, and release the mouse button.
To attach a comment to an additional node or nugget
Chapter 5. Building Streams
53
If a comment is already attached to a node or nugget, or if it is currently at stream level, and you want to
attach it to an additional node or nugget, do one of the following:
v Select the comment, press F2, then select the node or nugget.
v Select the node or nugget, press F2, then select the comment.
v (Three-button mice only) Move the mouse pointer over the comment, hold down the middle button,
drag the mouse pointer over the node or nugget, and release the mouse button.
To edit an existing comment
1. Do one of the following:
v Double-click the comment text box.
v Select the text box and press Enter.
v Right-click the text box to display its menu, and click Edit.
2. Edit the comment text. You can use standard Windows shortcut keys when editing, for example
Ctrl+C to copy text. Other options during editing are listed in the pop-up menu for the comment.
3. Click outside the text box once to display the resizing controls, then again to complete the comment.
To resize a comment text box
1. Select the comment to display the resizing controls.
2. Click and drag a control to resize the box.
3. Click outside the text box to save the change.
To move an existing comment
If you want to move a comment but not its attached objects (if any), do one of the following:
v Move the mouse pointer over the comment, hold down the left mouse button, and drag the comment
to the new position.
v Select the comment, hold down the Alt key, and move the comment using the arrow keys.
If you want to move a comment together with any nodes or nuggets to which the comment is attached:
1. Select all the objects you want to move.
2. Do one of the following:
v Move the mouse pointer over one of the objects, hold down the left mouse button, and drag the objects
to the new position.
v Select one of the objects, hold down the Alt key, and move the objects using the arrow keys.
To disconnect a comment from a node or nugget
1. Select one or more comments to be disconnected.
2. Do one of the following:
v Press F3.
v Right-click a selected comment and click Disconnect on its menu.
To delete a comment
1. Select one or more comments to be deleted.
2. Do one of the following:
v Press the Delete key.
v Right-click a selected comment and click Delete on its menu.
If the comment was attached to a node or nugget, the connection line is deleted as well.
54
IBM SPSS Modeler 16 User's Guide
If the comment was originally a stream or SuperNode annotation that had been converted to a
freestanding comment, the comment is deleted from the canvas but its text is retained on the Annotations
tab for the stream or SuperNode.
To show or hide comments for a stream
1. Do one of the following:
v On the main menu, click:
View > Comments
v Click the Show/hide comments button in the toolbar.
Listing Stream Comments: You can view a list of all the comments that have been made for a particular
stream or SuperNode.
On this list, you can
v Change the order of comments
v Edit the comment text
v Change the foreground or background color of a comment
Listing Comments
To list the comments made for a stream, do one of the following:
v On the main menu, click:
Tools > Stream Properties > Comments
v Right-click a stream in the managers pane and click Stream Properties, then Comments.
v Right-click a stream background on the canvas and click Stream Properties, then Comments.
Text. The text of the comment. Double-click the text to change the field to an editable text box.
Links. The name of the node to which the comment is attached. If this field is empty, the comment
applies to the stream.
Positioning buttons. These move a selected comment up or down in the list.
Comment Colors. To change the foreground or background color of a comment, select the comment,
select the Custom colors check box, then select a color from the Background or Foreground list (or both).
Click Apply, then click the stream background, to see the effect of the change. Click OK to save the
change.
Converting Annotations to Comments: Annotations made to streams or SuperNodes can be converted
into comments.
In the case of streams, the annotation is converted to a freestanding comment (that is, it is not attached to
any nodes) on the stream canvas.
When a SuperNode annotation is converted to a comment, the comment is not attached to the
SuperNode on the stream canvas, but is visible when you zoom in to the SuperNode.
To convert a stream annotation to a comment
1. Click Stream Properties on the Tools menu. (Alternatively, you can right-click a stream in the
managers pane and click Stream Properties.)
2. Click the Annotations tab.
3. Select the Show annotation as comment check box.
Chapter 5. Building Streams
55
4. Click OK.
To convert a SuperNode annotation to a comment
1.
2.
3.
4.
Double-click the SuperNode icon on the canvas.
Click the Annotations tab.
Select the Show annotation as comment check box.
Click OK.
Annotations
Nodes, streams, and models can be annotated in a number of ways. You can add descriptive annotations
and specify a custom name. These options are useful especially when generating reports for streams
added to the project pane. For nodes and model nuggets, you can also add ToolTip text to help
distinguish between similar nodes on the stream canvas.
Adding Annotations
Editing a node or model nugget opens a tabbed dialog box containing an Annotations tab used to set a
variety of annotation options. You can also open the Annotations tab directly.
1. To annotate a node or nugget, right-click the node or nugget on the stream canvas and click Rename
and Annotate. The editing dialog box opens with the Annotations tab visible.
2. To annotate a stream, click Stream Properties on the Tools menu. (Alternatively, you can right-click a
stream in the managers pane and click Stream Properties.) Click the Annotations tab.
Name. Select Custom to adjust the autogenerated name or to create a unique name for the node as
displayed on the stream canvas.
Tooltip text. (For nodes and model nuggets only) Enter text used as a tooltip on the stream canvas. This
is particularly useful when working with a large number of similar nodes.
Keywords. Specify keywords to be used in project reports and when searching for nodes in a stream, or
tracking objects stored in the repository (see “About the IBM SPSS Collaboration and Deployment
Services Repository” on page 109). Multiple keywords can be separated by semicolons--for example,
income; crop type; claim value. White spaces at the beginning and end of each keyword are
trimmed--for example, income ; crop type will produce the same results as income;crop type. (White
spaces within keywords are not trimmed, however. For example, crop type with one space and crop
type with two spaces are not the same.)
The main text area can be used to enter lengthy annotations regarding the operations of the node or
decisions made in the node. For example, when you are sharing and reusing streams, it is helpful to take
notes on decisions such as discarding a field with numerous blanks using a Filter node. Annotating the
node stores this information with the node. You can also choose to include these annotations in a project
report created from the project pane. See the topic “Introduction to Projects” on page 131 for more
information.
Show annotation as comment. (For stream and SuperNode annotations only) Check this box to convert
the annotation to a freestanding comment that will be visible on the stream canvas. See the topic
“Adding Comments and Annotations to Nodes and Streams” on page 52 for more information.
ID. Displays a unique ID that can be used to reference the node for the purpose of scripting or
automation. This value is automatically generated when the node is created and will not change. Also
note that to avoid confusion with the letter "O", zeros are not used in node IDs. Use the copy button at
the right to copy and paste the ID into scripts or elsewhere as needed.
56
IBM SPSS Modeler 16 User's Guide
Saving Data Streams
After you have created a stream, you can save it for future reuse.
To Save a Stream
1.
2.
3.
4.
On the File menu, click Save Stream or Save Stream As.
In the Save dialog box, browse to the folder in which you want to save the stream file.
Enter a name for the stream in the File Name text box.
Select Add to project if you would like to add the saved stream to the current project.
Clicking Save stores the stream with the extension *.str in the specified directory.
Automatic backup files. Each time a stream is saved, the previously saved version of the file is
automatically preserved as a backup, with a hyphen appended to the filename (for example
mystream.str-). To restore the backed-up version, simply delete the hyphen and reopen the file.
Saving States
In addition to streams, you can save states, which include the currently displayed stream diagram and
any model nuggets that you have created (listed on the Models tab in the managers pane).
To Save a State
1. On the File menu, click:
State > Save State or Save State As
2. In the Save dialog box, browse to the folder in which you want to save the state file.
Clicking Save stores the state with the extension *.cst in the specified directory.
Saving Nodes
You can also save an individual node by right-clicking the node on the stream canvas and clicking Save
Node on the pop-up menu. Use the file extension *.nod.
Saving Multiple Stream Objects
When you exit IBM SPSS Modeler with multiple unsaved objects, such as streams, projects, or model
nuggets, you will be prompted to save before completely closing the software. If you choose to save
items, a dialog box displays options for saving each object.
1. Simply select the check boxes for the objects that you want to save.
2. Click OK to save each object in the required location.
You will then be prompted with a standard Save dialog box for each object. After you have finished
saving, the application will close as originally instructed.
Saving Output
Tables, graphs, and reports generated from IBM SPSS Modeler output nodes can be saved in output
object (*.cou) format.
1. When viewing the output you want to save, on the output window menus click:
File > Save
2. Specify a name and location for the output file.
3. Optionally, select Add file to project in the Save dialog box to include the file in the current project.
See the topic “Introduction to Projects” on page 131 for more information.
Alternatively, you can right-click any output object listed in the managers pane and select Save from the
pop-up menu.
Chapter 5. Building Streams
57
Encrypting and Decrypting Information
When you save a stream, node, project, output file, or model nugget, you can encrypt it to prevent its
unauthorized use. To do this, you select an extra option when saving, and add a password to the item
being saved. This encryption can be set for any of the items that you save and adds extra security to
them; it is not the same as the SSL encryption used if you are passing files between IBM SPSS Modeler
and IBM SPSS Modeler Server.
When you try to open an encrypted item, you are prompted to enter the password. After you enter the
correct password, the item is decrypted automatically and opens as usual.
To Encrypt an Item
1. In the Save dialog box, for the item to be encrypted, click Options. The Encryption Options dialog
box opens.
2. Select Encrypt this file.
3. Optionally, for further security, select Mask password. This displays anything you enter as a series of
dots.
4. Enter the password. Warning: If you forget the password, the file or model cannot be opened.
5. If you selected Mask password, re-enter the password to confirm that you entered it correctly.
6. Click OK to return to the Save dialog box.
Note: If you save a copy of any encryption-protected item, the new item is automatically saved in an
encrypted format using the original password unless you change the settings in the Encryption Options
dialog box.
Loading Files
You can reload a number of saved objects in IBM SPSS Modeler:
v Streams (.str)
v States (.cst)
v Models (.gm)
v Models palette (.gen)
v Nodes (.nod)
v Output (.cou)
v Projects (.cpj)
Opening New Files
Streams can be loaded directly from the File menu.
1. On the File menu, click Open Stream.
All other file types can be opened using the submenu items available on the File menu. For example, to
load a model, on the File menu click:
Models > Open Model or Load Models Palette
Opening Recently Used Files
For quick loading of recently used files, you can use the options at the bottom of the File menu.
Select Recent Streams, Recent Projects, or Recent States to expand a list of recently used files.
58
IBM SPSS Modeler 16 User's Guide
Mapping Data Streams
Using the mapping tool, you can connect a new data source to a preexisting stream. The mapping tool
will not only set up the connection but it will also help you to specify how fields in the new source will
replace those in the existing stream. Instead of re-creating an entire data stream for a new data source,
you can simply connect to an existing stream.
The data mapping tool allows you to join together two stream fragments and be sure that all of the
(essential) field names match up properly. In essence, mapping data results simply in the creation of a
new Filter node, which matches up the appropriate fields by renaming them.
There are two equivalent ways to map data:
Select replacement node. This method starts with the node to be replaced. First, you right-click the node
to replace; then, using the Data Mapping > Select Replacement Node option from the pop-up menu,
select the node with which to replace it.
Map to. This method starts with the node to be introduced to the stream. First, right-click the node to
introduce; then, using the Data Mapping > Map To option from the pop-up menu, select the node to
which it should join. This method is particularly useful for mapping to a terminal node. Note: You cannot
map to Merge or Append nodes. Instead, you should simply connect the stream to the Merge node in the
normal manner.
Data mapping is tightly integrated into stream building. If you try to connect to a node that already has a
connection, you will be offered the option of replacing the connection or mapping to that node.
Mapping Data to a Template
To replace the data source for a template stream with a new source node bringing your own data into
IBM SPSS Modeler, you should use the Select Replacement Node option from the Data Mapping pop-up
menu. This option is available for all nodes except Merge, Aggregate, and all terminal nodes. Using the
data mapping tool to perform this action helps ensure that fields are matched properly between the
existing stream operations and the new data source. The following steps provide an overview of the data
mapping process.
Step 1: Specify essential fields in the original source node. In order for stream operations to run
properly, essential fields should be specified. See the topic “Specifying Essential Fields” on page 60 for
more information.
Step 2: Add new data source to the stream canvas. Using one of the source nodes, bring in the new
replacement data.
Step 3: Replace the template source node. Using the Data Mapping option on the pop-up menu for the
template source node, click Select Replacement Node, then select the source node for the replacement
data.
Step 4: Check mapped fields. In the dialog box that opens, check that the software is mapping fields
properly from the replacement data source to the stream. Any unmapped essential fields are displayed in
red. These fields are used in stream operations and must be replaced with a similar field in the new data
source in order for downstream operations to function properly. See the topic “Examining Mapped
Fields” on page 60 for more information.
After using the dialog box to ensure that all essential fields are properly mapped, the old data source is
disconnected and the new data source is connected to the stream using a Filter node called Map. This
Filter node directs the actual mapping of fields in the stream. An Unmap Filter node is also included on
the stream canvas. The Unmap Filter node can be used to reverse field name mapping by adding it to the
stream. It will undo the mapped fields, but note that you will have to edit any downstream terminal
nodes to reselect the fields and overlays.
Chapter 5. Building Streams
59
Mapping between Streams
Similar to connecting nodes, this method of data mapping does not require you to set essential fields
beforehand. With this method, you simply connect from one stream to another using Map to from the
Data Mapping pop-up menu. This type of data mapping is useful for mapping to terminal nodes and
copying and pasting between streams. Note: Using the Map to option, you cannot map to Merge,
Append, and all types of source nodes.
To Map Data between Streams
1. Right-click the node that you want to use for connecting to the new stream.
2. On the menu, click:
Data Mapping > Map to
3. Use the cursor to select a destination node on the target stream.
4. In the dialog box that opens, ensure that fields are properly matched and click OK.
Specifying Essential Fields
When mapping to an existing stream, essential fields will typically be specified by the stream author.
These essential fields indicate whether a particular field is used in downstream operations. For example,
the existing stream may build a model that uses a field called Churn. In this stream, Churn is an essential
field because you could not build the model without it. Likewise, fields used in manipulation nodes, such
as a Derive node, are necessary to derive the new field. Explicitly setting such fields as essential helps to
ensure that the proper fields in the new source node are mapped to them. If mandatory fields are not
mapped, you will receive an error message. If you decide that certain manipulations or output nodes are
unnecessary, you can delete the nodes from the stream and remove the appropriate fields from the
Essential Fields list.
To Set Essential Fields
1. Right-click the source node of the template stream that will be replaced.
2. On the menu, click:
Data Mapping > Specify Essential Fields
3. Using the Field Chooser, you can add or remove fields from the list. To open the Field Chooser, click
the icon to the right of the fields list.
Examining Mapped Fields
Once you have selected the point at which one data stream or data source will be mapped to another, a
dialog box is displayed for you to select fields for mapping or to ensure that the system default mapping
is correct. If essential fields have been set for the stream or data source and they are unmatched, these
fields are displayed in red. Any unmapped fields from the data source will pass through the Filter node
unaltered, but note that you can map non-essential fields as well.
Original. Lists all fields in the template or existing stream—all of the fields that are present further
downstream. Fields from the new data source will be mapped to these fields.
Mapped. Lists the fields selected for mapping to template fields. These are the fields whose names may
have to change to match the original fields used in stream operations. Click in the table cell for a field to
activate a list of available fields.
If you are unsure of which fields to map, it may be useful to examine the source data closely before
mapping. For example, you can use the Types tab in the source node to review a summary of the source
data.
Tips and Shortcuts
Work quickly and easily by familiarizing yourself with the following shortcuts and tips:
60
IBM SPSS Modeler 16 User's Guide
v Build streams quickly by double-clicking. Simply double-click a node on the palette to add and
connect it to the current stream.
v Use key combinations to select downstream nodes. Press Ctrl+Q and Ctrl+W to toggle the selection of
all nodes downstream.
v Use shortcut keys to connect and disconnect nodes. When a node is selected in the canvas, press F2 to
begin a connection, press Tab to move to the required node, and press Shift+Spacebar to complete the
connection. Press F3 to disconnect all inputs and outputs to the selected node.
v Customize the Nodes Palette tab with your favorite nodes. On the Tools menu, click Manage Palettes
to open a dialog box for adding, removing, or moving the nodes shown on the Nodes Palette.
v Rename nodes and add ToolTips. Each node dialog box includes an Annotations tab on which you
can specify a custom name for nodes on the canvas as well as add ToolTips to help organize your
stream. You can also include lengthy annotations to track progress, save process details, and denote
any business decisions required or achieved.
v Insert values automatically into a CLEM expression. Using the Expression Builder, accessible from a
variety of dialog boxes (such as those for Derive and Filler nodes), you can automatically insert field
values into a CLEM expression. Click the values button on the Expression Builder to choose from
existing field values.
Figure 13. Values button
v Browse for files quickly. When browsing for files on an Open dialog box, use the File list (click the
yellow diamond button at the top of the dialog box, next to the Look In field) to access previously
used directories as well as IBM SPSS Modeler default directories. Use the forward and back buttons to
scroll through accessed directories.
v Minimize output window clutter. You can close and delete output quickly using the red X button at
the top right corner of all output windows. This enables you to keep only promising or interesting
results on the Outputs tab of the managers pane.
A full range of keyboard shortcuts is available for the software. See the topic “Keyboard Accessibility” on
page 152 for more information.
Did you know that you can...
v Drag and select a group of nodes on the stream canvas using your mouse.
v Copy and paste nodes from one stream to another.
v Access Help from every dialog box and output window.
v Get Help on CRISP-DM, the Cross-Industry Standard Process for Data Mining. (On the Help menu,
click CRISP-DM Help.)
Chapter 5. Building Streams
61
62
IBM SPSS Modeler 16 User's Guide
Chapter 6. Handling Missing Values
Overview of Missing Values
During the Data Preparation phase of data mining, you will often want to replace missing values in the
data. Missing values are values in the data set that are unknown, uncollected, or incorrectly entered.
Usually, such values are invalid for their fields. For example, the field Sex should contain the values M
and F. If you discover the values Y or Z in the field, you can safely assume that such values are invalid
and should therefore be interpreted as blanks. Likewise, a negative value for the field Age is meaningless
and should also be interpreted as a blank. Frequently, such obviously wrong values are purposely
entered, or fields left blank, during a questionnaire to indicate a nonresponse. At times, you may want to
examine these blanks more closely to determine whether a nonresponse, such as the refusal to give one's
age, is a factor in predicting a specific outcome.
Some modeling techniques handle missing data better than others. For example, C5.0 and Apriori cope
well with values that are explicitly declared as "missing" in a Type node. Other modeling techniques have
trouble dealing with missing values and experience longer training times, resulting in less-accurate
models.
There are several types of missing values recognized by IBM SPSS Modeler:
v Null or system-missing values. These are nonstring values that have been left blank in the database or
source file and have not been specifically defined as "missing" in a source or Type node.
System-missing values are displayed as $null$. Note that empty strings are not considered nulls in
IBM SPSS Modeler, although they may be treated as nulls by certain databases.
v Empty strings and white space. Empty string values and white space (strings with no visible
characters) are treated as distinct from null values. Empty strings are treated as equivalent to white
space for most purposes. For example, if you select the option to treat white space as blanks in a
source or Type node, this setting applies to empty strings as well.
v Blank or user-defined missing values. These are values such as unknown, 99, or –1 that are explicitly
defined in a source node or Type node as missing. Optionally, you can also choose to treat nulls and
white space as blanks, which allows them to be flagged for special treatment and to be excluded from
most calculations. For example, you can use the @BLANK function to treat these values, along with other
types of missing values, as blanks.
Reading in mixed data. Note that when you are reading in fields with numeric storage (either integer,
real, time, timestamp, or date), any non-numeric values are set to null or system missing. This is because,
unlike some applications, does not allow mixed storage types within a field. To avoid this, any fields
with mixed data should be read in as strings by changing the storage type in the source node or external
application as necessary.
Reading empty strings from Oracle. When reading from or writing to an Oracle database, be aware that,
unlike IBM SPSS Modeler and unlike most other databases, Oracle treats and stores empty string values
as equivalent to null values. This means that the same data extracted from an Oracle database may
behave differently than when extracted from a file or another database, and the data may return different
results.
Handling Missing Values
You should decide how to treat missing values in light of your business or domain knowledge. To ease
training time and increase accuracy, you may want to remove blanks from your data set. On the other
hand, the presence of blank values may lead to new business opportunities or additional insights. In
choosing the best technique, you should consider the following aspects of your data:
63
v Size of the data set
v Number of fields containing blanks
v Amount of missing information
In general terms, there are two approaches you can follow:
v You can exclude fields or records with missing values
v You can impute, replace, or coerce missing values using a variety of methods
Both of these approaches can be largely automated using the Data Audit node. For example, you can
generate a Filter node that excludes fields with too many missing values to be useful in modeling, and
generate a Supernode that imputes missing values for any or all of the fields that remain. This is where
the real power of the audit comes in, allowing you not only to assess the current state of your data, but
to take action based on the assessment.
Handling Records with Missing Values
If the majority of missing values is concentrated in a small number of records, you can just exclude those
records. For example, a bank usually keeps detailed and complete records on its loan customers. If,
however, the bank is less restrictive in approving loans for its own staff members, data gathered for staff
loans is likely to have several blank fields. In such a case, there are two options for handling these
missing values:
v You can use a Select node to remove the staff records.
v If the data set is large, you can discard all records with blanks.
Handling Fields with Missing Values
If the majority of missing values is concentrated in a small number of fields, you can address them at the
field level rather than at the record level. This approach also allows you to experiment with the relative
importance of particular fields before deciding on an approach for handling missing values. If a field is
unimportant in modeling, it probably is not worth keeping, regardless of how many missing values it
has.
For example, a market research company may collect data from a general questionnaire containing 50
questions. Two of the questions address age and political persuasion, information that many people are
reluctant to give. In this case, Age and Political_persuasion have many missing values.
Field Measurement Level
In determining which method to use, you should also consider the measurement level of fields with
missing values.
Numeric fields. For numeric field types, such as Continuous, you should always eliminate any
non-numeric values before building a model, because many models will not function if blanks are
included in numeric fields.
Categorical fields. For categorical fields, such as Nominal and Flag, altering missing values is not
necessary but will increase the accuracy of the model. For example, a model that uses the field Sex will
still function with meaningless values, such as Y and Z, but removing all values other than M and F will
increase the accuracy of the model.
Screening or Removing Fields
To screen out fields with too many missing values, you have several options:
v You can use a Data Audit node to filter fields based on quality.
64
IBM SPSS Modeler 16 User's Guide
v You can use a Feature Selection node to screen out fields with more than a specified percentage of
missing values and to rank fields based on importance relative to a specified target.
v Instead of removing the fields, you can use a Type node to set the field role to None. This will keep
the fields in the data set but exclude them from the modeling processes.
Imputing or Filling Missing Values
In cases where there are only a few missing values, it may be useful to insert values to replace the
blanks. You can do this from the Data Audit report, which allows you to specify options for specific fields
as appropriate and then generate a SuperNode that imputes values using a number of methods. This is
the most flexible method, and it also allows you to specify handling for large numbers of fields in a
single node.
The following methods are available for imputing missing values:
Fixed. Substitutes a fixed value (either the field mean, midpoint of the range, or a constant that you
specify).
Random. Substitutes a random value based on a normal or uniform distribution.
Expression. Allows you to specify a custom expression. For example, you could replace values with a
global variable created by the Set Globals node.
Algorithm. Substitutes a value predicted by a model based on the C&RT algorithm. For each field
imputed using this method, there will be a separate C&RT model, along with a Filler node that replaces
blanks and nulls with the value predicted by the model. A Filter node is then used to remove the
prediction fields generated by the model.
Alternatively, to coerce values for specific fields, you can use a Type node to ensure that the field types
cover only legal values and then set the Check column to Coerce for the fields whose blank values need
replacing.
CLEM Functions for Missing Values
There are several functions used to handle missing values. The following functions are often used in
Select and Filler nodes to discard or fill missing values:
v count_nulls(LIST)
v @BLANK(FIELD)
v @NULL(FIELD)
v undef
The @ functions can be used in conjunction with the @FIELD function to identify the presence of blank or
null values in one or more fields. The fields can simply be flagged when blank or null values are present,
or they can be filled with replacement values or used in a variety of other operations.
You can count nulls across a list of fields, as follows:
count_nulls([’cardtenure’ ’card2tenure’ ’card3tenure’])
When using any of the functions that accept a list of fields as input, the special functions
@FIELDS_BETWEEN and @FIELDS_MATCHING can be used, as shown in the following example:
count_nulls(@FIELDS_MATCHING(’card*’))
You can use the undef function to fill fields with the system-missing value, displayed as $null$. For
example, to replace any numeric value, you could use a conditional statement, such as:
Chapter 6. Handling Missing Values
65
if not(Age > 17) or not(Age < 66) then undef else Age endif
This replaces anything that is not in the range with a system-missing value, displayed as $null$. By using
the not() function, you can catch all other numeric values, including any negatives. See the topic
“Functions Handling Blanks and Null Values” on page 106 for more information.
Note on Discarding Records
When using a Select node to discard records, note that syntax uses three-valued logic and automatically
includes null values in select statements. To exclude null values (system-missing) in a select expression,
you must explicitly specify this by using and not in the expression. For example, to select and include all
records where the type of prescription drug is Drug C, you would use the following select statement:
Drug = ’drugC’ and not(@NULL(Drug))
Earlier versions of excluded null values in such situations.
66
IBM SPSS Modeler 16 User's Guide
Chapter 7. Building CLEM Expressions
About CLEM
The Control Language for Expression Manipulation (CLEM) is a powerful language for analyzing and
manipulating the data that flows along IBM SPSS Modeler streams. Data miners use CLEM extensively in
stream operations to perform tasks as simple as deriving profit from cost and revenue data or as complex
as transforming web log data into a set of fields and records with usable information.
CLEM is used within IBM SPSS Modeler to:
v Compare and evaluate conditions on record fields.
v Derive values for new fields.
v Derive new values for existing fields.
v Reason about the sequence of records.
v Insert data from records into reports.
CLEM expressions are indispensable for data preparation in IBM SPSS Modeler and can be used in a
wide range of nodes—from record and field operations (Select, Balance, Filler) to plots and output
(Analysis, Report, Table). For example, you can use CLEM in a Derive node to create a new field based
on a formula such as ratio.
CLEM expressions can also be used for global search and replace operations. For example, the expression
@NULL(@FIELD) can be used in a Filler node to replace system-missing values with the integer value 0. (To
replace user-missing values, also called blanks, use the @BLANK function.)
More complex CLEM expressions can also be created. For example, you can derive new fields based on a
conditional set of rules, such as a new value category created by using the following expressions: If:
CardID = @OFFSET(CardID,1), Then: @OFFSET(ValueCategory,1), Else: ’exclude’.
This example uses the @OFFSET function to say, "If the value of the field CardID for a given record is the
same as for the previous record, then return the value of the field named ValueCategory for the previous
record. Otherwise, assign the string "exclude." In other words, if the CardIDs for adjacent records are the
same, they should be assigned the same value category. (Records with the exclude string can later be
culled using a Select node.)
CLEM Examples
To illustrate correct syntax as well as the types of expressions possible with CLEM, example expressions
follow.
Simple Expressions
Formulas can be as simple as this one, which derives a new field based on the values of the fields After
and Before:
(After - Before) / Before * 100.0
Notice that field names are unquoted when referring to the values of the field.
Similarly, the following expression simply returns the log of each value for the field salary.
log(salary)
© Copyright IBM Corporation 1994, 2013
67
Complex Expressions
Expressions can also be lengthy and more complex. The following expression returns true if the value of
two fields ($KX-Kohonen and $KY-Kohonen) fall within the specified ranges. Notice that here the field
names are single-quoted because the field names contain special characters.
(’$KX-Kohonen’ >= -0.2635771036148072 and ’$KX-Kohonen’ <= 0.3146203637123107
and ’$KY-Kohonen’ >= -0.18975617885589602 and
’$KY-Kohonen’ <= 0.17674794197082522) -> T
Several functions, such as string functions, require you to enter several parameters using correct syntax.
In the following example, the function subscrs is used to return the first character of a produce_ID field,
indicating whether an item is organic, genetically modified, or conventional. The results of an expression
are described by -> `result`.
subscrs(1,produce_ID) -> `c`
Similarly, the following expression is:
stripchar(`3`,`123`) -> `12`
It is important to note that characters are always encapsulated within single backquotes.
Combining Functions in an Expression
Frequently, CLEM expressions consist of a combination of functions. The following function combines
subscr and lowertoupper to return the first character of produce_ID and convert it to upper case.
lowertoupper(subscr(1,produce_ID)) -> `C`
This same expression can be written in shorthand as:
lowertoupper(produce_ID(1)) -> `C`
Another commonly used combination of functions is:
locchar_back(`n`, (length(web_page)), web_page)
This expression locates the character `n` within the values of the field web_page reading backward from
the last character of the field value. By including the length function as well, the expression dynamically
calculates the length of the current value rather than using a static number, such as 7, which will be
invalid for values with less than seven characters.
Special Functions
Numerous special functions (preceded with an @ symbol) are available. Commonly used functions
include:
@BLANK(’referrer ID’) -> T
Frequently, special functions are used in combination, which is a commonly used method of flagging
blanks in more than one field at a time.
@BLANK(@FIELD)-> T
Additional examples are discussed throughout the CLEM documentation. See the topic “CLEM Reference
Overview” on page 79 for more information.
Values and Data Types
CLEM expressions are similar to formulas constructed from values, field names, operators, and functions.
The simplest valid CLEM expression is a value or a field name. Examples of valid values are:
68
IBM SPSS Modeler 16 User's Guide
3
1.79
’banana’
Examples of field names are:
Product_ID
’$P-NextField’
where Product is the name of a field from a market basket data set, '$P-NextField' is the name of a
parameter, and the value of the expression is the value of the named field. Typically, field names start
with a letter and may also contain digits and underscores (_). You can use names that do not follow these
rules if you place the name within quotation marks. CLEM values can be any of the following:
v Strings--for example, "c1", "Type 2", "a piece of free text"
v Integers--for example, 12, 0, –189
v Real numbers--for example, 12.34, 0.0, –0.0045
v Date/time fields--for example, 05/12/2002, 12/05/2002, 12/05/02
It is also possible to use the following elements:
v Character codes--for example, `a` or 3
v Lists of items--for example, [1 2 3], [’Type 1’ ’Type 2’]
Character codes and lists do not usually occur as field values. Typically, they are used as arguments of
CLEM functions.
Quoting Rules
Although the software is flexible when determining the fields, values, parameters, and strings used in a
CLEM expression, the following general rules provide a list of "best practices" to use when creating
expressions:
v Strings—Always use double quotes when writing strings ("Type 2" or "value"). Single quotes can be
used instead but at the risk of confusion with quoted fields.
v Characters—Always use single backquotes like this ` . For example, note the character d in the
function stripchar(`d`,"drugA"). The only exception to this is when you are using an integer to refer
to a specific character in a string. For example, note the character 5 in the function
lowertoupper("druga"(5)) —> "A". Note: On a standard U.K. and U.S. keyboard, the key for the
backquote character (grave accent, Unicode 0060) can be found just below the Esc key.
v Fields—Fields are typically unquoted when used in CLEM expressions (subscr(2,arrayID)) —> CHAR).
You can use single quotes when necessary to enclose spaces or other special characters (’Order
Number’). Fields that are quoted but undefined in the data set will be misread as strings.
v Parameters—Always use single quotes (’$P-threshold’).
Expressions and Conditions
CLEM expressions can return a result (used when deriving new values)--for example:
Weight * 2.2
Age + 1
sqrt(Signal-Echo)
Or, they can evaluate true or false (used when selecting on a condition)--for example:
Drug = "drugA"
Age < 16
not(PowerFlux) and Power > 2000
Chapter 7. Building CLEM Expressions
69
You can combine operators and functions arbitrarily in CLEM expressions--for example:
sqrt(abs(Signal)) * max(T1, T2) + Baseline
Brackets and operator precedence determine the order in which the expression is evaluated. In this
example, the order of evaluation is:
v abs(Signal) is evaluated, and sqrt is applied to its result.
v max(T1, T2) is evaluated.
v The two results are multiplied: x has higher precedence than +.
v Finally, Baseline is added to the result.
The descending order of precedence (that is, operations that are performed first to operations that are
performed last) is as follows:
v Function arguments
v Function calls
v xx
v x / mod div rem
v
+ –
v
> < >= <= /== == = /=
If you want to override precedence, or if you are in any doubt of the order of evaluation, you can use
parentheses to make it explicit--for example,
sqrt(abs(Signal)) * (max(T1, T2) + Baseline)
Stream, Session, and SuperNode Parameters
Parameters can be defined for use in CLEM expressions and in scripting. They are, in effect, user-defined
variables that are saved and persisted with the current stream, session, or SuperNode and can be
accessed from the user interface as well as through scripting. If you save a stream, for example, any
parameters set for that stream are also saved. (This distinguishes them from local script variables, which
can be used only in the script in which they are declared.) Parameters are often used in scripting to
control the behavior of the script, by providing information about fields and values that do not need to
be hard coded in the script.
The scope of a parameter depends on where it is set:
v Stream parameters can be set in a stream script or in the stream properties dialog box, and they are
available to all nodes in the stream. They are displayed on the Parameters list in the Expression
Builder.
v Session parameters can be set in a stand-alone script or in the session parameters dialog box. They are
available to all streams used in the current session (all streams listed on the Streams tab in the
managers pane).
Parameters can also be set for SuperNodes, in which case they are visible only to nodes encapsulated
within that SuperNode.
Using Parameters in CLEM Expressions
Parameters are represented in CLEM expressions by $P-pname, where pname is the name of the parameter.
When used in CLEM expressions, parameters must be placed within single quotes––for example,
’$P-scale’.
Available parameters are easily viewed using the Expression Builder. To view current parameters:
1. In any dialog box accepting CLEM expressions, click the Expression Builder button.
70
IBM SPSS Modeler 16 User's Guide
2. From the Fields list, select Parameters.
You can select parameters from the list for insertion into the CLEM expression. See the topic “Selecting
Fields, Parameters, and Global Variables” on page 75 for more information.
Working with Strings
There are a number of operations available for strings, including:
v Converting a string to upper case or lower case—uppertolower(CHAR).
v Removing specified characters, such as `ID_` or `$`, from a string variable—stripchar(CHAR,STRING).
v Determining the length (number of characters) for a string variable—length(STRING).
v Checking the alphabetical ordering of string values—alphabefore(STRING1, STRING2).
v Removing leading or trailing white space from values—trim(STRING), trim_start(STRING), or
trimend(STRING).
v Extract the first or last n characters from a string—startstring(LENGTH, STRING) or endstring(LENGTH,
STRING). For example, suppose you have a field named item that combines a product name with a
four-digit ID code (ACME CAMERA-D109). To create a new field that contains only the four-digit code,
specify the following formula in a Derive node:
endstring(4, item)
v Matching a specific pattern—STRING matches PATTERN. For example, to select persons with "market"
anywhere in their job title, you could specify the following in a Select node:
job_title matches "*market*"
v Replacing all instances of a substring within a string—replace(SUBSTRING, NEWSUBSTRING, STRING). For
example, to replace all instances of an unsupported character, such as a vertical pipe ( | ), with a
semicolon prior to text mining, use the replace function in a Filler node. Under Fill in fields:, select all
fields where the character may occur. For the Replace: condition, select Always, and specify the
following condition under Replace with:
replace(’|’,’;’,@FIELD)
v Deriving a flag field based on the presence of a specific substring. For example, you could use a string
function in a Derive node to generate a separate flag field for each response with an expression such
as:
hassubstring(museums,"museum_of_design")
See the topic “String Functions” on page 92 for more information.
Handling Blanks and Missing Values
Replacing blanks or missing values is a common data preparation task for data miners. CLEM provides
you with a number of tools to automate blank handling. The Filler node is the most common place to
work with blanks; however, the following functions can be used in any node that accepts CLEM
expressions:
v @BLANK(FIELD) can be used to determine records whose values are blank for a particular field, such as
Age.
v @NULL(FIELD) can be used to determine records whose values are system-missing for the specified
field(s). In IBM SPSS Modeler, system-missing values are displayed as $null$ values.
See the topic “Functions Handling Blanks and Null Values” on page 106 for more information.
Chapter 7. Building CLEM Expressions
71
Working with Numbers
Numerous standard operations on numeric values are available in IBM SPSS Modeler, such as:
v Calculating the sine of the specified angle—sin(NUM)
v Calculating the natural log of numeric fields—log(NUM)
v Calculating the sum of two numbers—NUM1 + NUM2
See the topic “Numeric Functions” on page 89 for more information.
Working with Times and Dates
Time and date formats may vary depending on your data source and locale. The formats of date and
time are specific to each stream and are set in the stream properties dialog box. The following examples
are commonly used functions for working with date/time fields.
Calculating Time Passed
You can easily calculate the time passed from a baseline date using a family of functions similar to the
following one. This function returns the time in months from the baseline date to the date represented by
the date string DATE as a real number. This is an approximate figure, based on a month of 30.0 days.
date_in_months(Date)
Comparing Date/Time Values
Values of date/time fields can be compared across records using functions similar to the following one.
This function returns a value of true if the date string DATE1 represents a date prior to that represented by
the date string DATE2. Otherwise, this function returns a value of 0.
date_before(Date1, Date2)
Calculating Differences
You can also calculate the difference between two times and two dates using functions, such as:
date_weeks_difference(Date1, Date2)
This function returns the time in weeks from the date represented by the date string DATE1 to the date
represented by the date string DATE2 as a real number. This is based on a week of 7.0 days. If DATE2 is
prior to DATE1, this function returns a negative number.
Today's Date
The current date can be added to the data set using the function @TODAY. Today's date is added as a string
to the specified field or new field using the date format selected in the stream properties dialog box. See
the topic “Date and Time Functions” on page 97 for more information.
Summarizing Multiple Fields
The CLEM language includes a number of functions that return summary statistics across multiple fields.
These functions may be particularly useful in analyzing survey data, where multiple responses to a
question may be stored in multiple fields. See the topic “Working with Multiple-Response Data” on page
73 for more information.
Comparison Functions
You can compare values across multiple fields using the min_n and max_n functions—for example:
72
IBM SPSS Modeler 16 User's Guide
max_n([’card1fee’ ’card2fee’’card3fee’’card4fee’])
You can also use a number of counting functions to obtain counts of values that meet specific criteria,
even when those values are stored in multiple fields. For example, to count the number of cards that
have been held for more than five years:
count_greater_than(5, [’cardtenure’ ’card2tenure’ ’card3tenure’])
To count null values across the same set of fields:
count_nulls([’cardtenure’ ’card2tenure’ ’card3tenure’])
Note that this example counts the number of cards being held, not the number of people holding them.
See the topic “Comparison Functions” on page 86 for more information.
To count the number of times a specified value occurs across multiple fields, you can use the count_equal
function. The following example counts the number of fields in the list that contain the value Y.
count_equal("Y",[Answer1, Answer2, Answer3])
Given the following values for the fields in the list, the function returns the results for the value Y as
shown.
Table 4. Function values.
Answer1
Answer2
Answer3
Count
Y
N
Y
2
Y
N
N
1
Numeric Functions
You can obtain statistics across multiple fields using the sum_n, mean_n, and sdev_n functions—for
example:
sum_n([’card1bal’ ’card2bal’’card3bal’])
mean_n([’card1bal’ ’card2bal’’card3bal’])
See the topic “Numeric Functions” on page 89 for more information.
Generating Lists of Fields
When using any of the functions that accept a list of fields as input, the special functions
@FIELDS_BETWEEN(start, end) and @FIELDS_MATCHING(pattern) can be used as input. For example,
assuming the order of fields is as shown in the sum_n example earlier, the following would be equivalent:
sum_n(@FIELDS_BETWEEN(card1bal, card3bal))
Alternatively, to count the number of null values across all fields beginning with "card":
count_nulls(@FIELDS_MATCHING(’card*’))
See the topic “Special Fields” on page 106 for more information.
Working with Multiple-Response Data
A number of comparison functions can be used to analyze multiple-response data, including:
v value_at
v first_index / last_index
v first_non_null / last_non_null
Chapter 7. Building CLEM Expressions
73
v
v
first_non_null_index / last_non_null_index
min_index / max_index
For example, suppose a multiple-response question asked for the first, second, and third most important
reasons for deciding on a particular purchase (for example, price, personal recommendation, review, local
supplier, other). In this case, you might determine the importance of price by deriving the index of the
field in which it was first included:
first_index("price", [Reason1 Reason2 Reason3])
Similarly, suppose you have asked customers to rank three cars in order of likelihood to purchase and
coded the responses in three separate fields, as follows:
Table 5. Car ranking example.
customer id
car1
car2
car3
101
1
3
2
102
3
2
1
103
2
3
1
In this case, you could determine the index of the field for the car they like most (ranked #1, or the
lowest rank) using the min_index function:
min_index([’car1’ ’car2’ ’car3’])
See the topic “Comparison Functions” on page 86 for more information.
Referencing Multiple-Response Sets
The special @MULTI_RESPONSE_SET function can be used to reference all of the fields in a multiple-response
set. For example, if the three car fields in the previous example are included in a multiple-response set
named car_rankings, the following would return the same result:
max_index(@MULTI_RESPONSE_SET("car_rankings"))
The Expression Builder
You can type CLEM expressions manually or use the Expression Builder, which displays a complete list
of CLEM functions and operators as well as data fields from the current stream, allowing you to quickly
build expressions without memorizing the exact names of fields or functions. In addition, the Builder
controls automatically add the proper quotes for fields and values, making it easier to create syntactically
correct expressions.
Note: The Expression Builder is not supported in scripting or parameter settings.
Note: If you want to change your datasource, before changing the source you should check that the
Expression Builder can still support the functions you have selected. Because not all databases support all
functions, you may encounter an error if you run against a new datasource.
Accessing the Expression Builder
The Expression Builder is available in all nodes where CLEM expressions are used, including Select,
Balance, Derive, Filler, Analysis, Report, and Table nodes. You can open it by clicking the calculator
button just to the right of the formula field.
74
IBM SPSS Modeler 16 User's Guide
Creating Expressions
The Expression Builder provides not only complete lists of fields, functions, and operators but also access
to data values if your data is instantiated.
To Create an Expression Using the Expression Builder
1. Type in the expression field, using the function and field lists as references.
or
2. Select the required fields and functions from the scrolling lists.
3. Double-click or click the yellow arrow button to add the field or function to the expression field.
4. Use the operand buttons in the center of the dialog box to insert the operations into the expression.
Selecting Functions
The function list displays all available CLEM functions and operators. Scroll to select a function from the
list, or, for easier searching, use the drop-down list to display a subset of functions or operators. Available
functions are grouped into categories for easier searching.
Most of these categories are described in the Reference section of the CLEM language description. See the
topic “Functions Reference” on page 84 for more information.
The other categories are as follows.
v General Functions contains a selection of some of the most commonly-used functions.
v Recently Used contains a list of CLEM functions used within the current session.
v @ Functions contains a list of all the special functions, which have their names preceded by an "@"
sign.
v Database Functions. If the stream includes a database connection (by means of a Database source
node), this selection lists the functions available from within that database, including user-defined
functions (UDFs).
v
v
v
v
v
Database Aggregates. If the stream includes a database connection (by means of a Database source
node), this selection lists the aggregation options available from within that database.
Database Window Aggregates. If the stream includes a database connection (by means of a Database
source node), this selection lists the window aggregation options that you can use within that database.
Although called "aggregates" these options are not designed for use in the Aggregate node; they are
more applicable to nodes such as Derive or Select. This is because their output is scalar instead of a
true aggregate; that is, they do not reduce the amount of data shown in the output in the same way
that the Aggregate node does. For example, you could use this sort of aggregation to provide a moving
average down through rows of data, such as "average of the current row and all previous rows".
Built-In Aggregates. Contains a list of the possible modes of aggregation that can be used.
Operators lists all the operators you can use when building expressions. Operators are also available
from the buttons in the center of the dialog box.
All Functions contains a complete list of available CLEM functions.
After you have selected a group of functions, double-click to insert the functions into the expression field
at the point indicated by the position of the cursor.
Selecting Fields, Parameters, and Global Variables
The field list displays all fields available at this point in the data stream. Scroll to select a field from the
list. Double-click or click the yellow arrow button to add a field to the expression.
See the topic “Stream, Session, and SuperNode Parameters” on page 70 for more information.
In addition to fields, you can also choose from the following items:
Chapter 7. Building CLEM Expressions
75
Multiple-response sets. For more information, see the IBM SPSS Modeler Source, Process, and Output Nodes
guide.
Recently used contains a list of fields, multiple-response sets, parameters, and global values used within
the current session.
Parameters. See the topic “Stream, Session, and SuperNode Parameters” on page 70 for more information.
Global values. For more information, see the IBM SPSS Modeler Source, Process, and Output Nodes guide.
Viewing or Selecting Values
Field values can be viewed from a number of places in the system, including the Expression Builder, data
audit reports, and when editing future values in a Time Intervals node. Note that data must be fully
instantiated in a source or Type node to use this feature, so that storage, types, and values are known.
To view values for a field from the Expression Builder or a Time Intervals node, select the required field
and click the value picker button to open a dialog box listing values for the selected field. You can then
select a value and click Insert to paste the value into the current expression or list.
Figure 14. Value picker button
For flag and nominal fields, all defined values are listed. For continuous (numeric range) fields, the
minimum and maximum values are displayed.
Checking CLEM Expressions
Click Check in the Expression Builder (lower right corner) to validate the expression. Expressions that
have not been checked are displayed in red. If errors are found, a message indicating the cause is
displayed.
The following items are checked:
v Correct quoting of values and field names
v Correct usage of parameters and global variables
v Valid usage of operators
v Existence of referenced fields
v Existence and definition of referenced globals
If you encounter errors in syntax, try creating the expression using the lists and operator buttons rather
than typing the expression manually. This method automatically adds the proper quotes for fields and
values.
Find and Replace
The Find/Replace dialog box is available in places where you edit script or expression text, including the
script editor, CLEM expression builder, or when defining a template in the Report node. When editing
text in any of these areas, press Ctrl+F to access the dialog box, making sure cursor has focus in a text
area. If working in a Filler node, for example, you can access the dialog box from any of the text areas on
the Settings tab, or from the text field in the Expression Builder.
1. With the cursor in a text area, press Ctrl+F to access the Find/Replace dialog box.
2. Enter the text you want to search for, or choose from the drop-down list of recently searched items.
3. Enter the replacement text, if any.
76
IBM SPSS Modeler 16 User's Guide
4. Click Find Next to start the search.
5. Click Replace to replace the current selection, or Replace All to update all or selected instances.
6. The dialog box closes after each operation. Press F3 from any text area to repeat the last find
operation, or press Ctrl+F to access the dialog box again.
Search Options
Match case. Specifies whether the find operation is case-sensitive; for example, whether myvar matches
myVar. Replacement text is always inserted exactly as entered, regardless of this setting.
Whole words only. Specifies whether the find operation matches text embedded within words. If
selected, for example, a search on spider will not match spiderman or spider-man.
Regular expressions. Specifies whether regular expression syntax is used (see next section). When
selected, the Whole words only option is disabled and its value is ignored.
Selected text only. Controls the scope of the search when using the Replace All option.
Regular Expression Syntax
Regular expressions allow you to search on special characters such as tabs or newline characters, classes
or ranges of characters such as a through d, any digit or non-digit, and boundaries such as the beginning
or end of a line. The following types of expressions are supported.
Table 6. Character matches.
Characters
Matches
x
The character x
\\
The backslash character
\0n
The character with octal value 0n (0 <= n <= 7)
\0nn
The character with octal value 0nn (0 <= n <= 7)
\0mnn
The character with octal value 0mnn (0 <= m <= 3, 0 <= n <= 7)
\xhh
The character with hexadecimal value 0xhh
\uhhhh
The character with hexadecimal value 0xhhhh
\t
The tab character ('\u0009')
\n
The newline (line feed) character ('\u000A')
\r
The carriage-return character ('\u000D')
\f
The form-feed character ('\u000C')
\a
The alert (bell) character ('\u0007')
\e
The escape character ('\u001B')
\cx
The control character corresponding to x
Table 7. Matching character classes.
Character classes
Matches
[abc]
a, b, or c (simple class)
[^abc]
Any character except a, b, or c (subtraction)
[a-zA-Z]
a through z or A through Z, inclusive (range)
[a-d[m-p]]
a through d, or m through p (union). Alternatively this could be specified as
[a-dm-p]
Chapter 7. Building CLEM Expressions
77
Table 7. Matching character classes (continued).
Character classes
Matches
[a-z&&[def]]
a through z, and d, e, or f (intersection)
[a-z&&[^bc]]
a through z, except for b and c (subtraction). Alternatively this could be
specified as [ad-z]
[a-z&&[^m-p]]
a through z, and not m through p (subtraction). Alternatively this could be
specified as [a-lq-z]
Table 8. Predefined character classes.
Predefined character classes
Matches
.
Any character (may or may not match line terminators)
\d
Any digit: [0-9]
\D
A non-digit: [^0-9]
\s
A white space character: [ \t\n\x0B\f\r]
\S
A non-white space character: [^\s]
\w
A word character: [a-zA-Z_0-9]
\W
A non-word character: [^\w]
Table 9. Boundary matches.
Boundary matchers
Matches
^
The beginning of a line
$
The end of a line
\b
A word boundary
\B
A non-word boundary
\A
The beginning of the input
\Z
The end of the input but for the final terminator, if any
\z
The end of the input
78
IBM SPSS Modeler 16 User's Guide
Chapter 8. CLEM Language Reference
CLEM Reference Overview
This section describes the Control Language for Expression Manipulation (CLEM), which is a powerful
tool used to analyze and manipulate the data used in IBM SPSS Modeler streams. You can use CLEM
within nodes to perform tasks ranging from evaluating conditions or deriving values to inserting data
into reports.
CLEM expressions consist of values, field names, operators, and functions. Using the correct syntax, you
can create a wide variety of powerful data operations.
CLEM Datatypes
CLEM datatypes can be made up of any of the following:
v Integers
v Reals
v Characters
v Strings
v Lists
v Fields
v Date/Time
Rules for Quoting
Although IBM SPSS Modeler is flexible when you are determining the fields, values, parameters, and
strings used in a CLEM expression, the following general rules provide a list of "good practices" to use in
creating expressions:
v Strings—Always use double quotes when writing strings, such as "Type 2". Single quotes can be used
instead but at the risk of confusion with quoted fields.
v Fields—Use single quotes only where necessary to enclose spaces or other special characters, such as
’Order Number’. Fields that are quoted but undefined in the data set will be misread as strings.
v Parameters—Always use single quotes when using parameters, such as ’$P-threshold’.
v Characters—Always use single backquotes (`), such as stripchar(`d`, "drugA").
These rules are covered in more detail in the following topics.
Integers
Integers are represented as a sequence of decimal digits. Optionally, you can place a minus sign (−)
before the integer to denote a negative number—for example, 1234, 999, −77.
The CLEM language handles integers of arbitrary precision. The maximum integer size depends on your
platform. If the values are too large to be displayed in an integer field, changing the field type to Real
usually restores the value.
Reals
Real refers to a floating-point number. Reals are represented by one or more digits followed by a decimal
point followed by one or more digits. CLEM reals are held in double precision.
79
Optionally, you can place a minus sign (−) before the real to denote a negative number––for example,
1.234, 0.999, −77.001. Use the form <number> e <exponent> to express a real number in exponential
notation—for example, 1234.0e5, 1.7e−2. When the IBM SPSS Modeler application reads number strings
from files and converts them automatically to numbers, numbers with no leading digit before the decimal
point or with no digit after the point are accepted––for example, 999. or .11. However, these forms are
illegal in CLEM expressions.
Note: When referencing real numbers in CLEM expressions, a period must be used as the decimal
separator, regardless of any settings for the current stream or locale. For example, specify
Na > 0.6
rather than
Na > 0,6
This applies even if a comma is selected as the decimal symbol in the stream properties dialog box and is
consistent with the general guideline that code syntax should be independent of any specific locale or
convention.
Characters
Characters (usually shown as CHAR) are typically used within a CLEM expression to perform tests on
strings. For example, you can use the function isuppercode to determine whether the first character of a
string is upper case. The following CLEM expression uses a character to indicate that the test should be
performed on the first character of the string:
isuppercode(subscrs(1, "MyString"))
To express the code (in contrast to the location) of a particular character in a CLEM expression, use single
backquotes of the form `<character>`––for example, `A`, `Z`.
Note: There is no CHAR storage type for a field, so if a field is derived or filled with an expression that
results in a CHAR, then that result will be converted to a string.
Strings
Generally, you should enclose strings in double quotation marks. Examples of strings are "c35product2"
and "referrerID". To indicate special characters in a string, use a backslash––for example, "\$65443". (To
indicate a backslash character, use a double backslash, \\.) You can use single quotes around a string, but
the result is indistinguishable from a quoted field (’referrerID’). See the topic “String Functions” on
page 92 for more information.
Lists
A list is an ordered sequence of elements, which may be of mixed type. Lists are enclosed in square
brackets ([]). Examples of lists are [1 2 4 16] and ["abc" "def"]. Lists are not used as the value of IBM
SPSS Modeler fields. They are used to provide arguments to functions, such as member and oneof.
Fields
Names in CLEM expressions that are not names of functions are assumed to be field names. You can
write these simply as Power, val27, state_flag, and so on, but if the name begins with a digit or includes
non-alphabetic characters, such as spaces (with the exception of the underscore), place the name within
single quotation marks––for example, ’Power Increase’, ’2nd answer’, ’#101’, ’$P-NextField’.
Note: Fields that are quoted but undefined in the data set will be misread as strings.
80
IBM SPSS Modeler 16 User's Guide
Dates
Date calculations are based on a "baseline" date, which is specified in the stream properties dialog box.
The default baseline date is 1 January 1900.
The CLEM language supports the following date formats.
Table 10. CLEM language date formats
Format
Examples
DDMMYY
150163
MMDDYY
011563
YYMMDD
630115
YYYYMMDD
19630115
YYYYDDD
Four-digit year followed by a three-digit number representing
the day of the year—for example, 2000032 represents the 32nd
day of 2000, or 1 February 2000.
DAY
Day of the week in the current locale—for example, Monday,
Tuesday, ..., in English.
MONTH
Month in the current locale—for example, January, February, ....
DD/MM/YY
15/01/63
DD/MM/YYYY
15/01/1963
MM/DD/YY
01/15/63
MM/DD/YYYY
01/15/1963
DD-MM-YY
15-01-63
DD-MM-YYYY
15-01-1963
MM-DD-YY
01-15-63
MM-DD-YYYY
01-15-1963
DD.MM.YY
15.01.63
DD.MM.YYYY
15.01.1963
MM.DD.YY
01.15.63
MM.DD.YYYY
01.15.1963
DD-MON-YY
15-JAN-63, 15-jan-63, 15-Jan-63
DD/MON/YY
15/JAN/63, 15/jan/63, 15/Jan/63
DD.MON.YY
15.JAN.63, 15.jan.63, 15.Jan.63
DD-MON-YYYY
15-JAN-1963, 15-jan-1963, 15-Jan-1963
DD/MON/YYYY
15/JAN/1963, 15/jan/1963, 15/Jan/1963
DD.MON.YYYY
15.JAN.1963, 15.jan.1963, 15.Jan.1963
MON YYYY
Jan 2004
q Q YYYY
Date represented as a digit (1–4) representing the quarter
followed by the letter Q and a four-digit year—for example, 25
December 2004 would be represented as 4 Q 2004.
ww WK YYYY
Two-digit number representing the week of the year followed by
the letters WK and then a four-digit year. The week of the year
is calculated assuming that the first day of the week is Monday
and there is at least one day in the first week.
Chapter 8. CLEM Language Reference
81
Time
The CLEM language supports the following time formats.
Table 11. CLEM language time formats
Format
Examples
HHMMSS
120112, 010101, 221212
HHMM
1223, 0745, 2207
MMSS
5558, 0100
HH:MM:SS
12:01:12, 01:01:01, 22:12:12
HH:MM
12:23, 07:45, 22:07
MM:SS
55:58, 01:00
(H)H:(M)M:(S)S
12:1:12, 1:1:1, 22:12:12
(H)H:(M)M
12:23, 7:45, 22:7
(M)M:(S)S
55:58, 1:0
HH.MM.SS
12.01.12, 01.01.01, 22.12.12
HH.MM
12.23, 07.45, 22.07
MM.SS
55.58, 01.00
(H)H.(M)M.(S)S
12.1.12, 1.1.1, 22.12.12
(H)H.(M)M
12.23, 7.45, 22.7
(M)M.(S)S
55.58, 1.0
CLEM Operators
The following operators are available.
Table 12. CLEM language operators.
Operation
Comments
Precedence (see next section)
or
Used between two CLEM expressions. Returns
a value of true if either is true or if both are
true.
10
and
Used between two CLEM expressions. Returns
a value of true if both are true.
9
=
Used between any two comparable items.
Returns true if ITEM1 is equal to ITEM2.
7
==
Identical to =.
7
/=
Used between any two comparable items.
Returns true if ITEM1 is not equal to ITEM2.
7
/==
Identical to /=.
7
>
Used between any two comparable items.
Returns true if ITEM1 is strictly greater than
ITEM2.
6
>=
Used between any two comparable items.
Returns true if ITEM1 is greater than or equal
to ITEM2.
6
<
Used between any two comparable items.
Returns true if ITEM1 is strictly less than
ITEM2
6
82
IBM SPSS Modeler 16 User's Guide
Table 12. CLEM language operators (continued).
Operation
Comments
Precedence (see next section)
<=
Used between any two comparable items.
Returns true if ITEM1 is less than or equal to
ITEM2.
6
&&=_0
Used between two integers. Equivalent to the
Boolean expression INT1 && INT2 = 0.
6
&&/=_0
Used between two integers. Equivalent to the
Boolean expression INT1 && INT2 /= 0.
6
+
Adds two numbers: NUM1 + NUM2.
5
><
Concatenates two strings; for example,
STRING1 >< STRING2.
5
-
Subtracts one number from another: NUM1 NUM2. Can also be used in front of a number:
- NUM.
5
*
Used to multiply two numbers: NUM1 *
NUM2.
4
&&
Used between two integers. The result is the
bitwise 'and' of the integers INT1 and INT2.
4
&&~~
Used between two integers. The result is the
bitwise 'and' of INT1 and the bitwise
complement of INT2.
4
||
Used between two integers. The result is the
bitwise 'inclusive or' of INT1 and INT2.
4
~~
Used in front of an integer. Produces the
bitwise complement of INT.
4
||/&
Used between two integers. The result is the
bitwise 'exclusive or' of INT1 and INT2.
4
INT1 << N
Used between two integers. Produces the bit
pattern of INT shifted left by N positions.
4
INT1 >> N
Used between two integers. Produces the bit
pattern of INT shifted right by N positions.
4
/
Used to divide one number by another: NUM1 4
/ NUM2.
**
Used between two numbers: BASE ** POWER.
Returns BASE raised to the power POWER.
rem
2
Used between two integers: INT1 rem INT2.
Returns the remainder, INT1 - (INT1 div INT2)
* INT2.
div
Used between two integers: INT1 div INT2.
Performs integer division.
3
2
Operator Precedence
Precedences determine the parsing of complex expressions, especially unbracketed expressions with more
than one infix operator. For example,
3 + 4 * 5
Chapter 8. CLEM Language Reference
83
parses as 3 + (4 * 5) rather than (3 + 4) * 5 because the relative precedences dictate that * is to be
parsed before +. Every operator in the CLEM language has a precedence value associated with it; the
lower this value, the more important it is on the parsing list, meaning that it will be processed sooner
than other operators with higher precedence values.
Functions Reference
The following CLEM functions are available for working with data in IBM SPSS Modeler. You can enter
these functions as code in a variety of dialog boxes, such as Derive and Set To Flag nodes, or you can use
the Expression Builder to create valid CLEM expressions without memorizing function lists or field
names.
Table 13. CLEM functions for use with IBM SPSS Modeler data
Function Type
Description
Information
Used to gain insight into field values. For example, the function is_string
returns true for all records whose type is a string.
Conversion
Used to construct new fields or convert storage type. For example, the
function to_timestamp converts the selected field to a timestamp.
Comparison
Used to compare field values to each other or to a specified string. For
example, <= is used to compare whether the values of two fields are lesser
or equal.
Logical
Used to perform logical operations, such as if, then, else operations.
Numeric
Used to perform numeric calculations, such as the natural log of field
values.
Trigonometric
Used to perform trigonometric calculations, such as the arccosine of a
specified angle.
Probability
Return probabilities based on various distributions, such as probability that
a value from Student's t distribution will be less than a specific value.
Bitwise
Used to manipulate integers as bit patterns.
Random
Used to randomly select items or generate numbers.
String
Used to perform a wide variety of operations on strings, such as
stripchar, which allows you to remove a specified character.
SoundEx
Used to find strings when the precise spelling is not known; based on
phonetic assumptions about how certain letters are pronounced.
Date and time
Used to perform a variety of operations on date, time, and timestamp
fields.
Sequence
Used to gain insight into the record sequence of a data set or perform
operations based on that sequence.
Global
Used to access global values created by a Set Globals node. For example,
@MEAN is used to refer to the mean average of all values for a field across
the entire data set.
Blanks and null
Used to access, flag, and frequently fill user-specified blanks or
system-missing values. For example, @BLANK(FIELD) is used to raise a true
flag for records where blanks are present.
Special fields
Used to denote the specific fields under examination. For example, @FIELD
is used when deriving multiple fields.
84
IBM SPSS Modeler 16 User's Guide
Conventions in Function Descriptions
The following conventions are used throughout this guide when referring to items in a function.
Table 14. Conventions in function descriptions.
Convention
Description
BOOL
A Boolean, or flag, such as true or false.
NUM, NUM1, NUM2
Any number.
REAL, REAL1, REAL2
Any real number, such as 1.234 or –77.01.
INT, INT1, INT2
Any integer, such as 1 or –77.
CHAR
A character code, such as `A`.
STRING
A string, such as "referrerID".
LIST
A list of items, such as ["abc" "def"].
ITEM
A field, such as Customer or extract_concept.
DATE
A date field, such as start_date, where values are in a format such
as DD-MON-YYYY.
TIME
A time field, such as power_flux, where values are in a format such
as HHMMSS.
Functions in this guide are listed with the function in one column, the result type (integer, string, and so
on) in another, and a description (where available) in a third column. For example, the following is the
description of the rem function.
Table 15. rem function description.
Function
Result
Description
INT1 rem INT2
Number
Returns the remainder of INT1 divided by INT2. For
example, INT1 – (INT1 div INT2) * INT2.
Details on usage conventions, such as how to list items or specify characters in a function, are described
elsewhere. See the topic “CLEM Datatypes” on page 79 for more information.
Information Functions
Information functions are used to gain insight into the values of a particular field. They are typically used
to derive flag fields. For example, you can use the @BLANK function to create a flag field indicating records
whose values are blank for the selected field. Similarly, you can check the storage type for a field using
any of the storage type functions, such as is_string.
Table 16. CLEM information functions.
Function
Result
Description
@BLANK(FIELD)
Boolean
Returns true for all records whose values are blank according
to the blank-handling rules set in an upstream Type node or
source node (Types tab).
@NULL(ITEM)
Boolean
Returns true for all records whose values are undefined.
Undefined values are system null values, displayed in IBM
SPSS Modeler as $null$.
is_date(ITEM)
Boolean
Returns true for all records whose type is a date.
is_datetime(ITEM)
Boolean
Returns true for all records whose type is a date, time, or
timestamp.
is_integer(ITEM)
Boolean
Returns true for all records whose type is an integer.
Chapter 8. CLEM Language Reference
85
Table 16. CLEM information functions (continued).
Function
Result
Description
is_number(ITEM)
Boolean
Returns true for all records whose type is a number.
is_real(ITEM)
Boolean
Returns true for all records whose type is a real.
is_string(ITEM)
Boolean
Returns true for all records whose type is a string.
is_time(ITEM)
Boolean
Returns true for all records whose type is a time.
is_timestamp(ITEM)
Boolean
Returns true for all records whose type is a timestamp.
Conversion Functions
Conversion functions allow you to construct new fields and convert the storage type of existing files. For
example, you can form new strings by joining strings together or by taking strings apart. To join two
strings, use the operator ><. For example, if the field Site has the value "BRAMLEY", then "xx" >< Site
returns "xxBRAMLEY". The result of >< is always a string, even if the arguments are not strings. Thus, if
field V1 is 3 and field V2 is 5, then V1 >< V2 returns "35" (a string, not a number).
Conversion functions (and any other functions that require a specific type of input, such as a date or time
value) depend on the current formats specified in the Stream Options dialog box. For example, if you
want to convert a string field with values Jan 2003, Feb 2003, and so on, select the matching date format
MON YYYY as the default date format for the stream.
Table 17. CLEM conversion functions
Function
Result
Description
ITEM1 >< ITEM2
String
Concatenates values for two fields and returns the resulting
string as ITEM1ITEM2.
to_integer(ITEM)
Integer
Converts the storage of the specified field to an integer.
to_real(ITEM)
Real
Converts the storage of the specified field to a real.
to_number(ITEM)
Number
Converts the storage of the specified field to a number.
to_string(ITEM)
String
Converts the storage of the specified field to a string.
to_time(ITEM)
Time
Converts the storage of the specified field to a time.
to_date(ITEM)
Date
Converts the storage of the specified field to a date.
to_timestamp(ITEM)
Timestamp
Converts the storage of the specified field to a timestamp.
to_datetime(ITEM)
Datetime
Converts the storage of the specified field to a date, time, or
timestamp value.
datetime_date(ITEM)
Date
Returns the date value for a number, string, or timestamp. Note
this is the only function that allows you to convert a number (in
seconds) back to a date. If ITEM is a string, creates a date by
parsing a string in the current date format. The date format
specified in the stream properties dialog box must be correct for
this function to be successful. If ITEM is a number, it is
interpreted as a number of seconds since the base date (or
epoch). Fractions of a day are truncated. If ITEM is a timestamp,
the date part of the timestamp is returned. If ITEM is a date, it is
returned unchanged.
Comparison Functions
Comparison functions are used to compare field values to each other or to a specified string. For
example, you can check strings for equality using =. An example of string equality verification is: Class =
"class 1".
86
IBM SPSS Modeler 16 User's Guide
For purposes of numeric comparison, greater means closer to positive infinity, and lesser means closer to
negative infinity. That is, all negative numbers are less than any positive number.
Table 18. CLEM comparison functions
Function
Result
Description
count_equal(ITEM1, LIST)
Integer
Returns the number of values from a list of fields that are equal
to ITEM1 or null if ITEM1 is null.
count_greater_than(ITEM1,
LIST)
Integer
Returns the number of values from a list of fields that are
greater than ITEM1 or null if ITEM1 is null.
count_less_than(ITEM1,
LIST)
Integer
Returns the number of values from a list of fields that are less
than ITEM1 or null if ITEM1 is null.
count_not_equal(ITEM1,
LIST)
Integer
Returns the number of values from a list of fields that are not
equal to ITEM1 or null if ITEM1 is null.
count_nulls(LIST)
Integer
Returns the number of null values from a list of fields.
count_non_nulls(LIST)
Integer
Returns the number of non-null values from a list of fields.
date_before(DATE1, DATE2)
Boolean
Used to check the ordering of date values. Returns a true value
if DATE1 is before DATE2.
first_index(ITEM, LIST)
Integer
Returns the index of the first field containing ITEM from a LIST
of fields or 0 if the value is not found. Supported for string,
integer, and real types only.
first_non_null(LIST)
Any
Returns the first non-null value in the supplied list of fields. All
storage types supported.
first_non_null_index(LIST)
Integer
Returns the index of the first field in the specified LIST
containing a non-null value or 0 if all values are null. All
storage types are supported.
ITEM1 = ITEM2
Boolean
Returns true for records where ITEM1 is equal to ITEM2.
ITEM1 /= ITEM2
Boolean
Returns true if the two strings are not identical or 0 if they are
identical.
ITEM1 < ITEM2
Boolean
Returns true for records where ITEM1 is less than ITEM2.
ITEM1 <= ITEM2
Boolean
Returns true for records where ITEM1 is less than or equal to
ITEM2.
ITEM1 > ITEM2
Boolean
Returns true for records where ITEM1 is greater than ITEM2.
ITEM1 >= ITEM2
Boolean
Returns true for records where ITEM1 is greater than or equal to
ITEM2.
last_index(ITEM, LIST)
Integer
Returns the index of the last field containing ITEM from a LIST
of fields or 0 if the value is not found. Supported for string,
integer, and real types only.
last_non_null(LIST)
Any
Returns the last non-null value in the supplied list of fields. All
storage types supported.
last_non_null_index(LIST)
Integer
Returns the index of the last field in the specified LIST
containing a non-null value or 0 if all values are null. All
storage types are supported.
max(ITEM1, ITEM2)
Any
Returns the greater of the two items--ITEM1 or ITEM2.
max_index(LIST)
Integer
Returns the index of the field containing the maximum value
from a list of numeric fields or 0 if all values are null. For
example, if the third field listed contains the maximum, the
index value 3 is returned. If multiple fields contain the
maximum value, the one listed first (leftmost) is returned.
max_n(LIST)
Number
Returns the maximum value from a list of numeric fields or null
if all of the field values are null.
Chapter 8. CLEM Language Reference
87
Table 18. CLEM comparison functions (continued)
Function
Result
Description
member(ITEM, LIST)
Boolean
Returns true if ITEM is a member of the specified LIST.
Otherwise, a false value is returned. A list of field names can
also be specified.
min(ITEM1, ITEM2)
Any
Returns the lesser of the two items--ITEM1 or ITEM2.
min_index(LIST)
Integer
Returns the index of the field containing the minimum value
from a list of numeric fields or 0 if all values are null. For
example, if the third field listed contains the minimum, the
index value 3 is returned. If multiple fields contain the
minimum value, the one listed first (leftmost) is returned.
min_n(LIST)
Number
Returns the minimum value from a list of numeric fields or null
if all of the field values are null.
time_before(TIME1, TIME2)
Boolean
Used to check the ordering of time values. Returns a true value
if TIME1 is before TIME2.
Returns the value of each listed field at offset INT or NULL if
the offset is outside the range of valid values (that is, less than 1
or greater than the number of listed fields). All storage types
supported.
value_at(INT, LIST)
Logical Functions
CLEM expressions can be used to perform logical operations.
Table 19. CLEM logical functions
Function
Result
Description
COND1 and COND2
Boolean
This operation is a logical conjunction and returns a true value
if both COND1 and COND2 are true. If COND1 is false, then
COND2 is not evaluated; this makes it possible to have
conjunctions where COND1 first tests that an operation in
COND2 is legal. For example, length(Label) >=6 and Label(6)
= ’x’.
COND1 or COND2
Boolean
This operation is a logical (inclusive) disjunction and returns a
true value if either COND1 or COND2 is true or if both are
true. If COND1 is true, COND2 is not evaluated.
not(COND)
Boolean
This operation is a logical negation and returns a true value if
COND is false. Otherwise, this operation returns a value of 0.
if COND then EXPR1 else EXPR2
Any
endif
This operation is a conditional evaluation. If COND is true, this
operation returns the result of EXPR1. Otherwise, the result of
evaluating EXPR2 is returned.
if COND1 then EXPR1 elseif
COND2 then EXPR2 else EXPR_N
endif
This operation is a multibranch conditional evaluation. If
COND1 is true, this operation returns the result of EXPR1.
Otherwise, if COND2 is true, this operation returns the result
of evaluating EXPR2. Otherwise, the result of evaluating
EXPR_N is returned.
88
Any
IBM SPSS Modeler 16 User's Guide
Numeric Functions
CLEM contains a number of commonly used numeric functions.
Table 20. CLEM numeric functions.
Function
Result
Description
–NUM
Number
Used to negate NUM. Returns the corresponding number with the
opposite sign.
NUM1 + NUM2
Number
Returns the sum of NUM1 and NUM2.
NUM1 –NUM2
Number
Returns the value of NUM2 subtracted from NUM1.
NUM1 * NUM2
Number
Returns the value of NUM1 multiplied by NUM2.
NUM1 / NUM2
Number
Returns the value of NUM1 divided by NUM2.
INT1 div INT2
Number
Used to perform integer division. Returns the value of INT1
divided by INT2.
INT1 rem INT2
Number
Returns the remainder of INT1 divided by INT2. For example, INT1
– (INT1 div INT2) * INT2.
INT1 mod INT2
Number
This function has been deprecated. Use the rem function instead.
BASE ** POWER
Number
Returns BASE raised to the power POWER, where either may be
any number (except that BASE must not be zero if POWER is zero
of any type other than integer 0). If POWER is an integer, the
computation is performed by successively multiplying powers of
BASE. Thus, if BASE is an integer, the result will be an integer. If
POWER is integer 0, the result is always a 1 of the same type as
BASE. Otherwise, if POWER is not an integer, the result is
computed as exp(POWER * log(BASE)).
abs(NUM)
Number
Returns the absolute value of NUM, which is always a number of
the same type.
exp(NUM)
Real
Returns e raised to the power NUM, where e is the base of natural
logarithms.
fracof(NUM)
Real
Returns the fractional part of NUM, defined as NUM–intof(NUM).
intof(NUM)
Integer
Truncates its argument to an integer. It returns the integer of the
same sign as NUM and with the largest magnitude such that
abs(INT) <= abs(NUM).
log(NUM)
Real
Returns the natural (base e) logarithm of NUM, which must not be
a zero of any kind.
log10(NUM)
Real
Returns the base 10 logarithm of NUM, which must not be a zero
of any kind. This function is defined as log(NUM) / log(10).
negate(NUM)
Number
Used to negate NUM. Returns the corresponding number with the
opposite sign.
round(NUM)
Integer
Used to round NUM to an integer by taking intof(NUM+0.5) if
NUM is positive or intof(NUM–0.5) if NUM is negative.
sign(NUM)
Number
Used to determine the sign of NUM. This operation returns –1, 0,
or 1 if NUM is an integer. If NUM is a real, it returns –1.0, 0.0, or
1.0, depending on whether NUM is negative, zero, or positive.
sqrt(NUM)
Real
Returns the square root of NUM. NUM must be positive.
sum_n(LIST)
Number
Returns the sum of values from a list of numeric fields or null if all
of the field values are null.
mean_n(LIST)
Number
Returns the mean value from a list of numeric fields or null if all of
the field values are null.
sdev_n(LIST)
Number
Returns the standard deviation from a list of numeric fields or null
if all of the field values are null.
Chapter 8. CLEM Language Reference
89
Trigonometric Functions
All of the functions in this section either take an angle as an argument or return one as a result. In both
cases, the units of the angle (radians or degrees) are controlled by the setting of the relevant stream
option.
Table 21. CLEM trigonometric functions
Function
Result
Description
arccos(NUM)
Real
Computes the arccosine of the specified angle.
arccosh(NUM)
Real
Computes the hyperbolic arccosine of the specified angle.
arcsin(NUM)
Real
Computes the arcsine of the specified angle.
arcsinh(NUM)
Real
Computes the hyperbolic arcsine of the specified angle.
arctan(NUM)
Real
Computes the arctangent of the specified angle.
arctan2(NUM_Y, NUM_X)
Real
Computes the arctangent of NUM_Y / NUM_X and uses the signs of the
two numbers to derive quadrant information. The result is a real in
the range - pi < ANGLE <= pi (radians) – 180 < ANGLE <= 180
(degrees)
arctanh(NUM)
Real
Computes the hyperbolic arctangent of the specified angle.
cos(NUM)
Real
Computes the cosine of the specified angle.
cosh(NUM)
Real
Computes the hyperbolic cosine of the specified angle.
pi
Real
This constant is the best real approximation to pi.
sin(NUM)
Real
Computes the sine of the specified angle.
sinh(NUM)
Real
Computes the hyperbolic sine of the specified angle.
tan(NUM)
Real
Computes the tangent of the specified angle.
tanh(NUM)
Real
Computes the hyperbolic tangent of the specified angle.
Probability Functions
Probability functions return probabilities based on various distributions, such as the probability that a
value from Student's t distribution will be less than a specific value.
Table 22. CLEM probability functions
Function
Result
Description
cdf_chisq(NUM, DF)
Real
Returns the probability that a value from the chi-square
distribution with the specified degrees of freedom will be
less than the specified number.
cdf_f(NUM, DF1, DF2)
Real
Returns the probability that a value from the F distribution,
with degrees of freedom DF1 and DF2, will be less than the
specified number.
cdf_normal(NUM, MEAN, STDDEV)
Real
Returns the probability that a value from the normal
distribution with the specified mean and standard deviation
will be less than the specified number.
cdf_t(NUM, DF)
Real
Returns the probability that a value from Student's t
distribution with the specified degrees of freedom will be
less than the specified number.
90
IBM SPSS Modeler 16 User's Guide
Bitwise Integer Operations
These functions enable integers to be manipulated as bit patterns representing two's-complement values,
where bit position N has weight 2**N. Bits are numbered from 0 upward. These operations act as though
the sign bit of an integer is extended indefinitely to the left. Thus, everywhere above its most significant
bit, a positive integer has 0 bits and a negative integer has 1 bit.
Table 23. CLEM bitwise integer operations.
Function
Result
Description
~~ INT1
Integer
Produces the bitwise complement of the integer INT1. That
is, there is a 1 in the result for each bit position for which
INT1 has 0. It is always true that ~~ INT = –(INT + 1).
Integer
The result of this operation is the bitwise "inclusive or" of
INT1 and INT2. That is, there is a 1 in the result for each bit
position for which there is a 1 in either INT1 or INT2 or
both.
INT1 ||/& INT2
Integer
The result of this operation is the bitwise "exclusive or" of
INT1 and INT2. That is, there is a 1 in the result for each bit
position for which there is a 1 in either INT1 or INT2 but
not in both.
INT1 && INT2
Integer
Produces the bitwise "and" of the integers INT1 and INT2.
That is, there is a 1 in the result for each bit position for
which there is a 1 in both INT1 and INT2.
INT1 &&~~ INT2
Integer
Produces the bitwise "and" of INT1 and the bitwise
complement of INT2. That is, there is a 1 in the result for
each bit position for which there is a 1 in INT1 and a 0 in
INT2. This is the same as INT1 && (~~INT2) and is useful for
clearing bits of INT1 set in INT2.
INT << N
Integer
Produces the bit pattern of INT1 shifted left by N positions.
A negative value for N produces a right shift.
INT >> N
Integer
Produces the bit pattern of INT1 shifted right by N
positions. A negative value for N produces a left shift.
INT1 &&=_0 INT2
Boolean
Equivalent to the Boolean expression INT1 && INT2 /== 0
but is more efficient.
INT1 &&/=_0 INT2
Boolean
Equivalent to the Boolean expression INT1 && INT2 == 0 but
is more efficient.
integer_bitcount(INT)
Integer
Counts the number of 1 or 0 bits in the two's-complement
representation of INT. If INT is non-negative, N is the
number of 1 bits. If INT is negative, it is the number of 0
bits. Owing to the sign extension, there are an infinite
number of 0 bits in a non-negative integer or 1 bits in a
negative integer. It is always the case that
integer_bitcount(INT) = integer_bitcount(-(INT+1)).
integer_leastbit(INT)
Integer
Returns the bit position N of the least-significant bit set in
the integer INT. N is the highest power of 2 by which INT
divides exactly.
Integer
Returns the length in bits of INT as a two's-complement
integer. That is, N is the smallest integer such that INT < (1
<< N) if INT >= 0 INT >= (–1 << N) if INT < 0. If INT is
non-negative, then the representation of INT as an unsigned
integer requires a field of at least N bits. Alternatively, a
minimum of N+1 bits is required to represent INT as a
signed integer, regardless of its sign.
INT1 || INT2
integer_length(INT)
Chapter 8. CLEM Language Reference
91
Table 23. CLEM bitwise integer operations (continued).
Function
Result
Description
testbit(INT, N)
Boolean
Tests the bit at position N in the integer INT and returns the
state of bit N as a Boolean value, which is true for 1 and
false for 0.
Random Functions
The following functions are used to randomly select items or randomly generate numbers.
Table 24. CLEM random functions.
Function
Result
Description
oneof(LIST)
Any
Returns a randomly chosen element of LIST. List items should be
entered as [ITEM1,ITEM2,...,ITEM_N]. Note that a list of field names
can also be specified.
random(NUM)
Number
Returns a uniformly distributed random number of the same type
(INT or REAL), starting from 1 to NUM. If you use an integer, then
only integers are returned. If you use a real (decimal) number, then
real numbers are returned (decimal precision determined by the
stream options). The largest random number returned by the function
could equal NUM.
random0(NUM)
Number
This has the same properties as random(NUM), but starting from 0. The
largest random number returned by the function will never equal
NUM.
String Functions
In CLEM, you can perform the following operations with strings:
v Compare strings
v Create strings
v Access characters
In CLEM, a string is any sequence of characters between matching double quotation marks ("string
quotes"). Characters (CHAR) can be any single alphanumeric character. They are declared in CLEM
expressions using single backquotes in the form of `<character>`, such as `z`, `A`, or `2`. Characters that
are out-of-bounds or negative indices to a string will result in undefined behavior.
Note. Comparisons between strings that do and do not use SQL pushback may generate different results
where trailing spaces exist.
Table 25. CLEM string functions.
Function
Result
Description
allbutfirst(N, STRING)
String
Returns a string, which is STRING with the first
N characters removed.
allbutlast(N, STRING)
String
Returns a string, which is STRING with the last
characters removed.
alphabefore(STRING1, STRING2)
Boolean
Used to check the alphabetical ordering of
strings. Returns true if STRING1 precedes
STRING2.
endstring(LENGTH, STRING)
String
Extracts the last N characters from the specified
string. If the string length is less than or equal to
the specified length, then it is unchanged.
92
IBM SPSS Modeler 16 User's Guide
Table 25. CLEM string functions (continued).
Function
Result
Description
hasendstring(STRING, SUBSTRING)
Integer
This function is the same as
isendstring(SUBSTRING, STRING).
hasmidstring(STRING, SUBSTRING)
Integer
This function is the same as
ismidstring(SUBSTRING, STRING) (embedded
substring).
hasstartstring(STRING, SUBSTRING)
Integer
This function is the same as
isstartstring(SUBSTRING, STRING).
hassubstring(STRING, N, SUBSTRING)
Integer
This function is the same as
issubstring(SUBSTRING, N, STRING), where N
defaults to 1.
count_substring(STRING, SUBSTRING)
Integer
Returns the number of times the specified
substring occurs within the string. For example,
count_substring("foooo.txt", "oo") returns 3.
hassubstring(STRING, SUBSTRING)
Integer
This function is the same as
issubstring(SUBSTRING, 1, STRING), where N
defaults to 1.
Boolean
Returns a value of true if CHAR is a character in
the specified string (often a field name) whose
character code is a letter. Otherwise, this function
returns a value of 0. For example,
isalphacode(produce_num(1)).
Integer
If the string STRING ends with the substring
SUBSTRING, then this function returns the
integer subscript of SUBSTRING in STRING.
Otherwise, this function returns a value of 0.
Boolean
Returns a value of true if CHAR is a lowercase
letter character for the specified string (often a
field name). Otherwise, this function returns a
value of 0. For example, both islowercode(``)
and islowercode(country_name(2)) are valid
expressions.
Integer
If SUBSTRING is a substring of STRING but does
not start on the first character of STRING or end
on the last, then this function returns the
subscript at which the substring starts.
Otherwise, this function returns a value of 0.
Boolean
Returns a value of true if CHAR for the specified
string (often a field name) is a character whose
character code is a digit. Otherwise, this function
returns a value of 0. For example,
isnumbercode(product_id(2)).
Integer
If the string STRING starts with the substring
SUBSTRING, then this function returns the
subscript 1. Otherwise, this function returns a
value of 0.
Integer
Searches the string STRING, starting from its Nth
character, for a substring equal to the string
SUBSTRING. If found, this function returns the
integer subscript at which the matching substring
begins. Otherwise, this function returns a value
of 0. If N is not given, this function defaults to 1.
isalphacode(CHAR)
isendstring(SUBSTRING, STRING)
islowercode(CHAR)
ismidstring(SUBSTRING, STRING)
isnumbercode(CHAR)
isstartstring(SUBSTRING, STRING)
issubstring(SUBSTRING, N, STRING)
Chapter 8. CLEM Language Reference
93
Table 25. CLEM string functions (continued).
Function
Result
Description
Integer
Searches the string STRING, starting from its Nth
character, for a substring equal to the string
SUBSTRING. If found, this function returns the
integer subscript at which the matching substring
begins. Otherwise, this function returns a value
of 0. If N is not given, this function defaults to 1.
Integer
Returns the index of the Nth occurrence of
SUBSTRING within the specified STRING. If
there are fewer than N occurrences of
SUBSTRING, 0 is returned.
Integer
This function is the same as issubstring, but the
match is constrained to start on or before the
subscript STARTLIM and to end on or before the
subscript ENDLIM. The STARTLIM or ENDLIM
constraints may be disabled by supplying a value
of false for either argument—for example,
issubstring_lim(SUBSTRING, N, false, false,
STRING) is the same as issubstring.
isuppercode(CHAR)
Boolean
Returns a value of true if CHAR is an uppercase
letter character. Otherwise, this function returns a
value of 0. For example, both isuppercode(``)
and isuppercode(country_name(2)) are valid
expressions.
last(CHAR)
String
Returns the last character CHAR of STRING
(which must be at least one character long).
length(STRING)
Integer
Returns the length of the string STRING--that is,
the number of characters in it.
issubstring(SUBSTRING, STRING)
issubstring_count(SUBSTRING, N, STRING):
issubstring_lim(SUBSTRING, N, STARTLIM,
ENDLIM, STRING)
locchar(CHAR, N, STRING)
Integer
Used to identify the location of characters in
symbolic fields. The function searches the string
STRING for the character CHAR, starting the
search at the Nth character of STRING. This
function returns a value indicating the location
(starting at N) where the character is found. If
the character is not found, this function returns a
value of 0. If the function has an invalid offset
(N) (for example, an offset that is beyond the
length of the string), this function returns $null$.
For example, locchar(`n`, 2, web_page)
searches the field called web_page for the `n`
character beginning at the second character in the
field value.
Note: Be sure to use single backquotes to
encapsulate the specified character.
94
IBM SPSS Modeler 16 User's Guide
Table 25. CLEM string functions (continued).
Function
Result
Description
Integer
Similar to locchar, except that the search is
performed backward starting from the Nth
character. For example, locchar_back(`n`, 9,
web_page) searches the field web_page starting
from the ninth character and moving backward
toward the start of the string. If the function has
an invalid offset (for example, an offset that is
beyond the length of the string), this function
returns $null$. Ideally, you should use
locchar_back in conjunction with the function
length(<field>) to dynamically use the length of
the current value of the field. For example,
locchar_back(`n`, (length(web_page)),
web_page).
CHAR or
String
Input can be either a string or character, which is
used in this function to return a new item of the
same type, with any lowercase characters
converted to their uppercase equivalents. For
example, lowertoupper(`a`), lowertoupper(“My
string”), and lowertoupper(field_name(2)) are
all valid expressions.
matches
Boolean
Returns true if a string matches a specified
pattern. The pattern must be a string literal; it
cannot be a field name containing a pattern. A
question mark (?) can be included in the pattern
to match exactly one character; an asterisk (*)
matches zero or more characters. To match a
literal question mark or asterisk (rather than
using these as wildcards), a backslash (\) can be
used as an escape character.
replace(SUBSTRING, NEWSUBSTRING, STRING)
String
Within the specified STRING, replace all
instances of SUBSTRING with NEWSUBSTRING.
replicate(COUNT, STRING)
String
Returns a string that consists of the original
string copied the specified number of times.
String
Enables you to remove specified characters from
a string or field. You can use this function, for
example, to remove extra symbols, such as
currency notations, from data to achieve a simple
number or name. For example, using the syntax
stripchar(`$`, ’Cost’) returns a new field with
the dollar sign removed from all values.
Note: Be sure to use single backquotes to
encapsulate the specified character.
locchar_back(CHAR, N, STRING)
lowertoupper(CHAR)
lowertoupper (STRING)
stripchar(CHAR,STRING)
Chapter 8. CLEM Language Reference
95
Table 25. CLEM string functions (continued).
Function
Result
Description
skipchar(CHAR, N, STRING)
Integer
Searches the string STRING for any character
other than CHAR, starting at the Nth character.
This function returns an integer substring
indicating the point at which one is found or 0 if
every character from the Nth onward is a CHAR.
If the function has an invalid offset (for example,
an offset that is beyond the length of the string),
this function returns $null$.
locchar is often used in conjunction with the
skipchar functions to determine the value of N
(the point at which to start searching the string).
For example, skipchar(`s`, (locchar(`s`, 1,
"MyString")), "MyString").
skipchar_back(CHAR, N, STRING)
Integer
Similar to skipchar, except that the search is
performed backward, starting from the Nth
character.
startstring(LENGTH, STRING)
String
Extracts the first N characters from the specified
string. If the string length is less than or equal to
the specified length, then it is unchanged.
Integer
Equivalent to locchar(CHAR, 1, STRING). It
returns an integer substring indicating the point
at which CHAR first occurs, or 0. If the function
has an invalid offset (for example, an offset that
is beyond the length of the string), this function
returns $null$.
subscrs(N, STRING)
CHAR
Returns the Nth character CHAR of the input
string STRING. This function can also be written
in a shorthand form as STRING(N). For example,
lowertoupper(“name”(1)) is a valid expression.
substring(N, LEN, STRING)
String
Returns a string SUBSTRING, which consists of
the LEN characters of the string STRING, starting
from the character at subscript N.
substring_between(N1, N2, STRING)
String
Returns the substring of STRING, which begins
at subscript N1 and ends at subscript N2.
trim(STRING)
String
Removes leading and trailing white space
characters from the specified string.
trim_start(STRING)
String
Removes leading white space characters from the
specified string.
trimend(STRING)
String
Removes trailing white space characters from the
specified string.
unicode_char(NUM)
CHAR
Input must be decimal, not hexadecimal values.
Returns the character with Unicode value NUM.
unicode_value(CHAR)
NUM
Returns the Unicode value of CHAR
CHAR or
String
Input can be either a string or character and is
used in this function to return a new item of the
same type with any uppercase characters
converted to their lowercase equivalents.
Note: Remember to specify strings with double
quotes and characters with single backquotes.
Simple field names should be specified without
quotes.
strmember(CHAR, STRING)
uppertolower(CHAR)
uppertolower (STRING)
96
IBM SPSS Modeler 16 User's Guide
SoundEx Functions
SoundEx is a method used to find strings when the sound is known but the precise spelling is not.
Developed in 1918, it searches out words with similar sounds based on phonetic assumptions about how
certain letters are pronounced. It can be used to search names in a database, for example, where spellings
and pronunciations for similar names may vary. The basic SoundEx algorithm is documented in a
number of sources and, despite known limitations (for example, leading letter combinations such as ph
and f will not match even though they sound the same), is supported in some form by most databases.
Table 26. CLEM soundex functions
Function
Result
Description
soundex(STRING)
Integer
Returns the four-character SoundEx code for the
specified STRING.
Integer
Returns an integer between 0 and 4 that indicates
the number of characters that are the same in the
SoundEx encoding for the two strings, where 0
indicates no similarity and 4 indicates strong
similarity or identical strings.
soundex_difference(STRING1, STRING2)
Date and Time Functions
CLEM includes a family of functions for handling fields with datetime storage of string variables
representing dates and times. The formats of date and time used are specific to each stream and are
specified in the stream properties dialog box. The date and time functions parse date and time strings
according to the currently selected format.
When you specify a year in a date that uses only two digits (that is, the century is not specified), IBM
SPSS Modeler uses the default century that is specified in the stream properties dialog box.
Table 27. CLEM date and time functions.
Function
Result
Description
@TODAY
String
If you select Rollover days/mins in the stream properties
dialog box, this function returns the current date as a string
in the current date format. If you use a two-digit date
format and do not select Rollover days/mins, this function
returns $null$ on the current server.
to_time(ITEM)
Time
Converts the storage of the specified field to a time.
to_date(ITEM)
Date
Converts the storage of the specified field to a date.
to_timestamp(ITEM)
Timestamp
Converts the storage of the specified field to a timestamp.
to_datetime(ITEM)
Datetime
Converts the storage of the specified field to a date, time,
or timestamp value.
datetime_date(ITEM)
Date
Returns the date value for a number, string, or timestamp.
Note this is the only function that allows you to convert a
number (in seconds) back to a date. If ITEM is a string,
creates a date by parsing a string in the current date
format. The date format specified in the stream properties
dialog box must be correct for this function to be
successful. If ITEM is a number, it is interpreted as a number
of seconds since the base date (or epoch). Fractions of a day
are truncated. If ITEM is timestamp, the date part of the
timestamp is returned. If ITEM is a date, it is returned
unchanged.
date_before(DATE1, DATE2)
Boolean
Returns a value of true if DATE1 represents a date or
timestamp before that represented by DATE2. Otherwise,
this function returns a value of 0.
Chapter 8. CLEM Language Reference
97
Table 27. CLEM date and time functions (continued).
Function
Result
Description
Integer
Returns the time in days from the date or timestamp
represented by DATE1 to that represented by DATE2, as an
integer. If DATE2 is before DATE1, this function returns a
negative number.
Integer
Returns the time in days from the baseline date to the date
or timestamp represented by DATE, as an integer. If DATE
is before the baseline date, this function returns a negative
number. You must include a valid date for the calculation
to work appropriately. For example, you should not specify
29 February 2001 as the date. Because 2001 is a not a leap
year, this date does not exist.
Real
Returns the time in months from the baseline date to the
date or timestamp represented by DATE, as a real number.
This is an approximate figure based on a month of 30.4375
days. If DATE is before the baseline date, this function
returns a negative number. You must include a valid date
for the calculation to work appropriately. For example, you
should not specify 29 February 2001 as the date. Because
2001 is a not a leap year, this date does not exist.
Real
Returns the time in weeks from the baseline date to the
date or timestamp represented by DATE, as a real number.
This is based on a week of 7.0 days. If DATE is before the
baseline date, this function returns a negative number. You
must include a valid date for the calculation to work
appropriately. For example, you should not specify 29
February 2001 as the date. Because 2001 is a not a leap
year, this date does not exist.
Real
Returns the time in years from the baseline date to the date
or timestamp represented by DATE, as a real number. This
is an approximate figure based on a year of 365.25 days. If
DATE is before the baseline date, this function returns a
negative number. You must include a valid date for the
calculation to work appropriately. For example, you should
not specify 29 February 2001 as the date. Because 2001 is a
not a leap year, this date does not exist.
date_months_difference (DATE1,
DATE2)
Real
Returns the time in months from the date or timestamp
represented by DATE1 to that represented by DATE2, as a
real number. This is an approximate figure based on a
month of 30.4375 days. If DATE2 is before DATE1, this
function returns a negative number.
datetime_date(YEAR, MONTH, DAY)
Date
Creates a date value for the given YEAR, MONTH, and
DAY. The arguments must be integers.
datetime_day(DATE)
Integer
Returns the day of the month from a given DATE or
timestamp. The result is an integer in the range 1 to 31.
datetime_day_name(DAY)
String
Returns the full name of the given DAY. The argument
must be an integer in the range 1 (Sunday) to 7 (Saturday).
datetime_hour(TIME)
Integer
Returns the hour from a TIME or timestamp. The result is
an integer in the range 0 to 23.
datetime_in_seconds(TIME)
Real
Returns the seconds portion stored in TIME.
datetime_in_seconds(DATE),
datetime_in_seconds(DATETIME)
Real
Returns the accumulated number, converted into seconds,
from the difference between the current DATE or
DATETIME and the baseline date (1900-01-01).
date_days_difference(DATE1,
DATE2)
date_in_days(DATE)
date_in_months(DATE)
date_in_weeks(DATE)
date_in_years(DATE)
98
IBM SPSS Modeler 16 User's Guide
Table 27. CLEM date and time functions (continued).
Function
Result
Description
datetime_minute(TIME)
Integer
Returns the minute from a TIME or timestamp. The result
is an integer in the range 0 to 59.
datetime_month(DATE)
Integer
Returns the month from a DATE or timestamp. The result
is an integer in the range 1 to 12.
datetime_month_name (MONTH)
String
Returns the full name of the given MONTH. The argument
must be an integer in the range 1 to 12.
datetime_now
Timestamp
Returns the current time as a timestamp.
datetime_second(TIME)
Integer
Returns the second from a TIME or timestamp. The result
is an integer in the range 0 to 59.
datetime_day_short_name (DAY)
String
Returns the abbreviated name of the given DAY. The
argument must be an integer in the range 1 (Sunday) to 7
(Saturday).
datetime_month_short_name (MONTH) String
Returns the abbreviated name of the given MONTH. The
argument must be an integer in the range 1 to 12.
datetime_time(HOUR, MINUTE,
SECOND)
Time
Returns the time value for the specified HOUR, MINUTE,
and SECOND. The arguments must be integers.
datetime_time(ITEM)
Time
Returns the time value of the given ITEM.
datetime_timestamp(YEAR, MONTH,
DAY, HOUR, MINUTE, SECOND)
Timestamp
Returns the timestamp value for the given YEAR, MONTH,
DAY, HOUR, MINUTE, and SECOND.
datetime_timestamp(DATE, TIME)
Timestamp
Returns the timestamp value for the given DATE and
TIME.
datetime_timestamp (NUMBER)
Timestamp
Returns the timestamp value of the given number of
seconds.
datetime_weekday(DATE)
Integer
Returns the day of the week from the given DATE or
timestamp.
datetime_year(DATE)
Integer
Returns the year from a DATE or timestamp. The result is
an integer such as 2002.
Real
Returns the time in weeks from the date or timestamp
represented by DATE1 to that represented by DATE2, as a
real number. This is based on a week of 7.0 days. If DATE2
is before DATE1, this function returns a negative number.
date_years_difference (DATE1,
DATE2)
Real
Returns the time in years from the date or timestamp
represented by DATE1 to that represented by DATE2, as a
real number. This is an approximate figure based on a year
of 365.25 days. If DATE2 is before DATE1, this function
returns a negative number.
time_before(TIME1, TIME2)
Boolean
Returns a value of true if TIME1 represents a time or
timestamp before that represented by TIME2. Otherwise,
this function returns a value of 0.
Real
Returns the time difference in hours between the times or
timestamps represented by TIME1 and TIME2, as a real
number. If you select Rollover days/mins in the stream
properties dialog box, a higher value of TIME1 is taken to
refer to the previous day. If you do not select the rollover
option, a higher value of TIME1 causes the returned value
to be negative.
date_weeks_difference (DATE1,
DATE2)
time_hours_difference (TIME1,
TIME2)
Chapter 8. CLEM Language Reference
99
Table 27. CLEM date and time functions (continued).
Function
Result
Description
time_in_hours(TIME)
Real
Returns the time in hours represented by TIME, as a real
number. For example, under time format HHMM, the
expression time_in_hours(’0130’) evaluates to 1.5. TIME
can represent a time or a timestamp.
time_in_mins(TIME)
Real
Returns the time in minutes represented by TIME, as a real
number. TIME can represent a time or a timestamp.
time_in_secs(TIME)
Integer
Returns the time in seconds represented by TIME, as an
integer. TIME can represent a time or a timestamp.
Real
Returns the time difference in minutes between the times or
timestamps represented by TIME1 and TIME2, as a real
number. If you select Rollover days/mins in the stream
properties dialog box, a higher value of TIME1 is taken to
refer to the previous day (or the previous hour, if only
minutes and seconds are specified in the current format). If
you do not select the rollover option, a higher value of
TIME1 will cause the returned value to be negative.
Integer
Returns the time difference in seconds between the times or
timestamps represented by TIME1 and TIME2, as an
integer. If you select Rollover days/mins in the stream
properties dialog box, a higher value of TIME1 is taken to
refer to the previous day (or the previous hour, if only
minutes and seconds are specified in the current format). If
you do not select the rollover option, a higher value of
TIME1 causes the returned value to be negative.
time_mins_difference(TIME1,
TIME2)
time_secs_difference(TIME1,
TIME2)
Converting Date and Time Values
Note that conversion functions (and any other functions that require a specific type of input, such as a
date or time value) depend on the current formats specified in the Stream Options dialog box. For
example, if you have a field named DATE that is stored as a string with values Jan 2003, Feb 2003, and so
on, you could convert it to date storage as follows:
to_date(DATE)
For this conversion to work, select the matching date format MON YYYY as the default date format for
the stream.
For an example that converts string values to dates using a Filler node, see the stream
broadband_create_models.str, installed in the \Demos folder under the streams subfolder.
Dates stored as numbers. Note that DATE in the previous example is the name of a field, while to_date
is a CLEM function. If you have dates stored as numbers, you can convert them using the datetime_date
function, where the number is interpreted as a number of seconds since the base date (or epoch).
datetime_date(DATE)
By converting a date to a number of seconds (and back), you can perform calculations such as computing
the current date plus or minus a fixed number of days, for example:
datetime_date((date_in_days(DATE)-7)*60*60*24)
Sequence Functions
For some operations, the sequence of events is important. The application allows you to work with the
following record sequences:
v Sequences and time series
100
IBM SPSS Modeler 16 User's Guide
v
v
v
v
v
Sequence functions
Record indexing
Averaging, summing, and comparing values
Monitoring change--differentiation
@SINCE
v Offset values
v Additional sequence facilities
For many applications, each record passing through a stream can be considered as an individual case,
independent of all others. In such situations, the order of records is usually unimportant.
For some classes of problems, however, the record sequence is very important. These are typically time
series situations, in which the sequence of records represents an ordered sequence of events or
occurrences. Each record represents a snapshot at a particular instant in time; much of the richest
information, however, might be contained not in instantaneous values but in the way in which such
values are changing and behaving over time.
Of course, the relevant parameter may be something other than time. For example, the records could
represent analyses performed at distances along a line, but the same principles would apply.
Sequence and special functions are immediately recognizable by the following characteristics:
v They are all prefixed by @.
v Their names are given in upper case.
Sequence functions can refer to the record currently being processed by a node, the records that have
already passed through a node, and even, in one case, records that have yet to pass through a node.
Sequence functions can be mixed freely with other components of CLEM expressions, although some
have restrictions on what can be used as their arguments.
Examples
You may find it useful to know how long it has been since a certain event occurred or a condition was
true. Use the function @SINCE to do this—for example:
@SINCE(Income > Outgoings)
This function returns the offset of the last record where this condition was true--that is, the number of
records before this one in which the condition was true. If the condition has never been true, @SINCE
returns @INDEX + 1.
Sometimes you may want to refer to a value of the current record in the expression used by @SINCE. You
can do this using the function @THIS, which specifies that a field name always applies to the current
record. To find the offset of the last record that had a Concentration field value more than twice that of
the current record, you could use:
@SINCE(Concentration > 2 * @THIS(Concentration))
In some cases the condition given to @SINCE is true of the current record by definition—for example:
@SINCE(ID == @THIS(ID))
For this reason, @SINCE does not evaluate its condition for the current record. Use a similar function,
@SINCE0, if you want to evaluate the condition for the current record as well as previous ones; if the
condition is true in the current record, @SINCE0 returns 0.
Chapter 8. CLEM Language Reference
101
Table 28. CLEM sequence functions.
Function
Result
Description
Real
Returns the mean average of values for the specified
FIELD or FIELDS.
Real
Returns the mean average of values for FIELD over the
last EXPR records received by the current node, including
the current record. FIELD must be the name of a numeric
field. EXPR may be any expression evaluating to an
integer greater than 0. If EXPR is omitted or if it exceeds
the number of records received so far, the average over all
of the records received so far is returned.
Real
Returns the mean average of values for FIELD over the
last EXPR records received by the current node, including
the current record. FIELD must be the name of a numeric
field. EXPR may be any expression evaluating to an
integer greater than 0. If EXPR is omitted or if it exceeds
the number of records received so far, the average over all
of the records received so far is returned. INT specifies the
maximum number of values to look back. This is far more
efficient than using just two arguments.
@DIFF1(FIELD)
Real
Returns the first differential of FIELD1. The
single-argument form thus simply returns the difference
between the current value and the previous value of the
field. Returns 0 if the relevant previous records do not
exist.
@DIFF1(FIELD1, FIELD2)
Real
The two-argument form gives the first differential of
FIELD1 with respect to FIELD2. Returns 0 if the relevant
previous records do not exist.
@DIFF2(FIELD)
Real
Returns the second differential of FIELD1. The
single-argument form thus simply returns the difference
between the current value and the previous value of the
field. Returns 0 if the relevant previous records do not
exist
@DIFF2(FIELD1, FIELD2)
Real
The two-argument form gives the first differential of
FIELD1 with respect to FIELD2. Returns 0 if the relevant
previous records do not exist.
Integer
Returns the index of the current record. Indices are
allocated to records as they arrive at the current node. The
first record is given index 1, and the index is incremented
by 1 for each subsequent record.
@LAST_NON_BLANK(FIELD)
Any
Returns the last value for FIELD that was not blank, as
defined in an upstream source or Type node. If there are
no nonblank values for FIELD in the records read so far,
$null$ is returned. Note that blank values, also called
user-missing values, can be defined separately for each
field.
@MAX(FIELD)
Number
Returns the maximum value for the specified FIELD.
Number
Returns the maximum value for FIELD over the last EXPR
records received so far, including the current record. FIELD
must be the name of a numeric field. EXPR may be any
expression evaluating to an integer greater than 0.
MEAN(FIELD)
@MEAN(FIELD, EXPR)
@MEAN(FIELD, EXPR, INT)
@INDEX
@MAX(FIELD, EXPR)
102
IBM SPSS Modeler 16 User's Guide
Table 28. CLEM sequence functions (continued).
Function
Result
Description
@MAX(FIELD, EXPR, INT)
Number
Returns the maximum value for FIELD over the last EXPR
records received so far, including the current record. FIELD
must be the name of a numeric field. EXPR may be any
expression evaluating to an integer greater than 0. If EXPR
is omitted, or if it exceeds the number of records received
so far, the maximum value over all of the records received
so far is returned. INT specifies the maximum number of
values to look back. This is far more efficient than using
just two arguments.
@MIN(FIELD)
Number
Returns the minimum value for the specified FIELD.
Number
Returns the minimum value for FIELD over the last EXPR
records received so far, including the current record. FIELD
must be the name of a numeric field. EXPR may be any
expression evaluating to an integer greater than 0.
Number
Returns the minimum value for FIELD over the last EXPR
records received so far, including the current record. FIELD
must be the name of a numeric field. EXPR may be any
expression evaluating to an integer greater than 0. If EXPR
is omitted, or if it exceeds the number of records received
so far, the minimum value over all of the records received
so far is returned. INT specifies the maximum number of
values to look back. This is far more efficient than using
just two arguments.
Any
Returns the value of FIELD in the record offset from the
current record by the value of EXPR. A positive offset
refers to a record that has already passed (a "lookback"),
while a negative one specifies a "lookahead" to a record
that has yet to arrive. For example, @OFFSET(Status, 1)
returns the value of the Status field in the previous record,
while @OFFSET(Status, –4) "looks ahead" four records in
the sequence (that is, to records that have not yet passed
through this node) to obtain the value. Note that a negative
(look ahead) offset must be specified as a constant. For positive
offsets only, EXPR may also be an arbitrary CLEM
expression, which is evaluated for the current record to
give the offset. In this case, the three-argument version of
this function should improve performance (see next
function). If the expression returns anything other than a
non-negative integer, this causes an error—that is, it is not
legal to have calculated lookahead offsets.
Note: A self-referential @OFFSET function cannot use literal
lookahead. For example, in a Filler node, you cannot
replace the value of field1 using an expression such as
@OFFSET(field1,-2).
Note: Using both "lookahead" and "lookback" within one
node is not supported.
@MIN(FIELD, EXPR)
@MIN(FIELD, EXPR, INT)
@OFFSET(FIELD, EXPR)
Chapter 8. CLEM Language Reference
103
Table 28. CLEM sequence functions (continued).
Function
Result
Description
Performs the same operation as the @OFFSET function with
the addition of a third argument, INT, which specifies the
maximum number of values to look back. In cases where
the offset is computed from an expression, this third
argument should improve performance.
For example, in an expression such as@OFFSET(Foo, Month,
12), the system knows to keep only the last twelve values
of Foo; otherwise, it has to store every value just in case. In
cases where the offset value is a constant—including
negative "lookahead" offsets, which must be constant—the
third argument is pointless and the two-argument version
of this function should be used. See also the note about
self-referential functions in the two-argument version
described earlier.
Note: Using both "lookahead" and "lookback" within one
node is not supported.
@OFFSET(FIELD, EXPR, INT)
Any
@SDEV(FIELD)
Real
Returns the standard deviation of values for the specified
FIELD or FIELDS.
Real
Returns the standard deviation of values for FIELD over
the last EXPR records received by the current node,
including the current record. FIELD must be the name of a
numeric field. EXPR may be any expression evaluating to
an integer greater than 0. If EXPR is omitted, or if it
exceeds the number of records received so far, the
standard deviation over all of the records received so far is
returned.
@SDEV(FIELD, EXPR, INT)
Real
Returns the standard deviation of values for FIELD over
the last EXPR records received by the current node,
including the current record. FIELD must be the name of a
numeric field. EXPR may be any expression evaluating to
an integer greater than 0. If EXPR is omitted, or if it
exceeds the number of records received so far, the
standard deviation over all of the records received so far is
returned. INT specifies the maximum number of values to
look back. This is far more efficient than using just two
arguments.
@SINCE(EXPR)
Any
Returns the number of records that have passed since
EXPR, an arbitrary CLEM expression, was true.
@SINCE(EXPR, INT)
Any
Adding the second argument, INT, specifies the maximum
number of records to look back. If EXPR has never been
true, INT is @INDEX+1.
@SINCE0(EXPR)
Any
Considers the current record, while @SINCE does not;
@SINCE0 returns 0 if EXPR is true for the current record.
@SINCE0(EXPR, INT)
Any
Adding the second argument, INT specifies the maximum
number of records to look back.
@SUM(FIELD)
Number
Returns the sum of values for the specified FIELD or
FIELDS.
@SDEV(FIELD, EXPR)
104
IBM SPSS Modeler 16 User's Guide
Table 28. CLEM sequence functions (continued).
Function
Result
Description
Number
Returns the sum of values for FIELD over the last EXPR
records received by the current node, including the current
record. FIELD must be the name of a numeric field. EXPR
may be any expression evaluating to an integer greater
than 0. If EXPR is omitted, or if it exceeds the number of
records received so far, the sum over all of the records
received so far is returned.
@SUM(FIELD, EXPR, INT)
Number
Returns the sum of values for FIELD over the last EXPR
records received by the current node, including the current
record. FIELD must be the name of a numeric field. EXPR
may be any expression evaluating to an integer greater
than 0. If EXPR is omitted, or if it exceeds the number of
records received so far, the sum over all of the records
received so far is returned. INT specifies the maximum
number of values to look back. This is far more efficient
than using just two arguments.
@THIS(FIELD)
Any
Returns the value of the field named FIELD in the current
record. Used only in @SINCE expressions.
@SUM(FIELD, EXPR)
Global Functions
The functions @MEAN, @SUM, @MIN, @MAX, and @SDEV work on, at most, all of the records read up to and
including the current one. In some cases, however, it is useful to be able to work out how values in the
current record compare with values seen in the entire data set. Using a Set Globals node to generate
values across the entire data set, you can access these values in a CLEM expression using the global
functions.
For example,
@GLOBAL_MAX(Age)
returns the highest value of Age in the data set, while the expression
(Value - @GLOBAL_MEAN(Value)) / @GLOBAL_SDEV(Value)
expresses the difference between this record's Value and the global mean as a number of standard
deviations. You can use global values only after they have been calculated by a Set Globals node. All
current global values can be canceled by clicking the Clear Global Values button on the Globals tab in
the stream properties dialog box.
Table 29. CLEM global functions.
Function
@GLOBAL_MAX(FIELD)
@GLOBAL_MIN(FIELD)
Result
Description
Number
Returns the maximum value for FIELD over the whole data
set, as previously generated by a Set Globals node. FIELD
must be the name of a numeric, date/time/datetime, or string
field. If the corresponding global value has not been set, an
error occurs.
Number
Returns the minimum value for FIELD over the whole data
set, as previously generated by a Set Globals node. FIELD
must be the name of a numeric, date/time/datetime, or string
field. If the corresponding global value has not been set, an
error occurs.
Chapter 8. CLEM Language Reference
105
Table 29. CLEM global functions (continued).
Function
@GLOBAL_SDEV(FIELD)
@GLOBAL_MEAN(FIELD)
@GLOBAL_SUM(FIELD)
Result
Description
Number
Returns the standard deviation of values for FIELD over the
whole data set, as previously generated by a Set Globals node.
FIELD must be the name of a numeric field. If the
corresponding global value has not been set, an error occurs.
Number
Returns the mean average of values for FIELD over the whole
data set, as previously generated by a Set Globals node. FIELD
must be the name of a numeric field. If the corresponding
global value has not been set, an error occurs.
Number
Returns the sum of values for FIELD over the whole data set,
as previously generated by a Set Globals node. FIELD must be
the name of a numeric field. If the corresponding global value
has not been set, an error occurs.
Functions Handling Blanks and Null Values
Using CLEM, you can specify that certain values in a field are to be regarded as "blanks," or missing
values. The following functions work with blanks.
Table 30. CLEM blank and null value functions.
Function
Result
Description
@BLANK(FIELD)
Boolean
Returns true for all records whose values are blank
according to the blank-handling rules set in an upstream
Type node or source node (Types tab).
Any
Returns the last value for FIELD that was not blank, as
defined in an upstream source or Type node. If there are
no nonblank values for FIELD in the records read so far,
$null$ is returned. Note that blank values, also called
user-missing values, can be defined separately for each
field.
@NULL(FIELD)
Boolean
Returns true if the value of FIELD is the system-missing
$null$. Returns false for all other values, including
user-defined blanks. If you want to check for both, use
@BLANK(FIELD) and@NULL(FIELD).
undef
Any
Used generally in CLEM to enter a $null$ value—for
example, to fill blank values with nulls in the Filler node.
@LAST_NON_BLANK(FIELD)
Blank fields may be "filled in" with the Filler node. In both Filler and Derive nodes (multiple mode only),
the special CLEM function @FIELD refers to the current field(s) being examined.
Special Fields
Special functions are used to denote the specific fields under examination, or to generate a list of fields as
input. For example, when deriving multiple fields at once, you should use @FIELD to denote "perform this
derive action on the selected fields." Using the expression log(@FIELD) derives a new log field for each
selected field.
Table 31. CLEM special fields.
Function
Result
Description
@FIELD
Any
Performs an action on all fields
specified in the expression context.
106
IBM SPSS Modeler 16 User's Guide
Table 31. CLEM special fields (continued).
Function
Result
Description
Any
When a CLEM expression is used in
a user-defined analysis function,
@TARGET represents the target field or
"correct value" for the
target/predicted pair being analyzed.
This function is commonly used in an
Analysis node.
@PREDICTED
Any
When a CLEM expression is used in
a user-defined analysis function,
@PREDICTED represents the predicted
value for the target/predicted pair
being analyzed. This function is
commonly used in an Analysis node.
@PARTITION_FIELD
Any
Substitutes the name of the current
partition field.
@TRAINING_PARTITION
Any
Returns the value of the current
training partition. For example, to
select training records using a Select
node, use the CLEM expression:
@PARTITION_FIELD =
@TRAINING_PARTITION This ensures
that the Select node will always work
regardless of which values are used
to represent each partition in the
data.
@TESTING_PARTITION
Any
Returns the value of the current
testing partition.
@VALIDATION_PARTITION
Any
Returns the value of the current
validation partition.
Any
Returns the list of field names
between the specified start and end
fields (inclusive) based on the natural
(that is, insert) order of the fields in
the data.
@FIELDS_MATCHING(pattern)
Any
Returns a list a field names matching
a specified pattern. A question mark
(?) can be included in the pattern to
match exactly one character; an
asterisk (*) matches zero or more
characters. To match a literal question
mark or asterisk (rather than using
these as wildcards), a backslash (\)
can be used as an escape character.
@MULTI_RESPONSE_SET
Any
Returns the list of fields in the named
multiple response set.
@TARGET
@FIELDS_BETWEEN(start, end)
Chapter 8. CLEM Language Reference
107
108
IBM SPSS Modeler 16 User's Guide
Chapter 9. Using IBM SPSS Modeler with a Repository
About the IBM SPSS Collaboration and Deployment Services
Repository
IBM SPSS Modeler can be used in conjunction with an IBM SPSS Collaboration and Deployment Services
repository, enabling you to manage the life cycle of data mining models and related predictive objects,
and enabling these objects to be used by enterprise applications, tools, and solutions. IBM SPSS Modeler
objects that can be shared in this way include streams, nodes, stream outputs, scenarios, projects, and
models. Objects are stored in the central repository, from where they can be shared with other
applications and tracked using extended versioning, metadata, and search capabilities.
Before you can use IBM SPSS Modeler with the repository, you need to install an adapter at the
repository host. Without this adapter, you may see the following message when attempting to access
repository objects from certain IBM SPSS Modeler nodes or models:
The repository may need updating to support new node, model and output types.
For instructions on installing the adapter, see the IBM SPSS Modeler Deployment Installation guide,
available on the IBM SPSS Modeler Deployment DVD. Details of how to access IBM SPSS Modeler
repository objects from IBM SPSS Collaboration and Deployment Services Deployment Manager are given
in the IBM SPSS Modeler Deployment Guide.
The following sections provide information on accessing the repository from within IBM SPSS Modeler.
Extensive Versioning and Search Support
The repository provides comprehensive object versioning and search capabilities. For example, suppose
that you create a stream and store it in the repository where it can be shared with researchers from other
divisions. If you later update the stream in IBM SPSS Modeler, you can add the updated version to the
repository without overwriting the previous version. All versions remain accessible and can be searched
by name, label, fields used, or other attributes. You could, for example, search for all model versions that
use net revenue as an input, or all models created by a particular author. (To do this with a traditional
file system, you would have to save each version under a different filename, and the relationships
between versions would be unknown to the software.)
Single Sign-On
The single sign-on feature enables users to connect to the repository without having to enter username
and password details each time. The user's existing local network login details provide the necessary
authentication to IBM SPSS Collaboration and Deployment Services. This feature depends on the
following:
v IBM SPSS Collaboration and Deployment Services must be configured to use a single sign-on provider.
v The user must be logged in to a host that is compatible with the provider.
See the topic “Connecting to the Repository” on page 110 for more information.
Storing and Deploying Repository Objects
Streams created in IBM SPSS Modeler can be stored in the repository just as they are, as files with the
extension .str. In this way, a single stream can be accessed by multiple users throughout the enterprise.
See the topic “Storing Objects in the Repository” on page 111 for more information.
109
It is also possible to deploy a stream in the repository. A deployed stream is stored as a file with
additional metadata. A deployed stream can take full advantage of the enterprise-level features of IBM
SPSS Collaboration and Deployment Services, such as automated scoring and model refresh. For example,
a model can be automatically updated at regularly-scheduled intervals as new data becomes available.
Alternatively, a set of streams can be deployed for Champion Challenger analysis, in which streams are
compared to determine which one contains the most effective predictive model.
You can deploy a stream in one of two ways: as a stream (with the extension .str), or as a scenario (with
the extension .scn). Deployment as a stream enables the stream to be used by the thin-client application
IBM SPSS Modeler Advantage. See the topic “Opening a Stream in IBM SPSS Modeler Advantage” on
page 127 for more information. Deployment as a scenario enables the stream to be used by Predictive
Applications version 5, the predecessor of IBM SPSS Modeler Advantage.
For more information, see “Stream Deployment Options” on page 121.
Requirements for Streams Deployed as Scenarios
v To ensure consistent access to enterprise data, streams deployed as scenarios must be accessed through
the Enterprise View component of IBM SPSS Collaboration and Deployment Services. This means that
in IBM SPSS Modeler, there must be at least one Enterprise View source node within each designated
scoring or modeling branch in the stream.
v To use the Enterprise View node, IBM SPSS Collaboration and Deployment Services must be installed,
configured and accessible from your site, with an Enterprise View, Application Views, and Data
Provider Definitions (DPDs) already defined. For more information, contact your local administrator, or
see the corporate website at http://www.ibm.com/software/analytics/spss/products/deployment/
cds/.
v A DPD is defined against a particular ODBC data source. To use a DPD from IBM SPSS Modeler, you
must have an ODBC data source defined on the IBM SPSS Modeler server host that has the same name
and that connects to the same data store as the one referenced in the DPD.
v In addition, the IBM SPSS Collaboration and Deployment Services Enterprise View Driver must be
installed on each computer used to modify or run the stream. For Windows, simply install the driver
on the computer where SPSS Modeler or SPSS Modeler Server is installed, and no further configuration
of the driver is needed. On UNIX, a reference to the pev.sh script must be added to the startup script.
Contact your local administrator for details on installing the IBM SPSS Collaboration and Deployment
Services Enterprise View Driver.
Other Deployment Options
While IBM SPSS Collaboration and Deployment Services offers the most extensive features for managing
enterprise content, a number of other mechanisms for deploying or exporting streams are also available,
including:
v Export the stream and model for later use with IBM SPSS Modeler Solution Publisher Runtime.
v Export one or more models in PMML, an XML-based format for encoding model information. See the
topic “Importing and Exporting Models as PMML” on page 128 for more information.
Connecting to the Repository
1. To connect to the repository, on the IBM SPSS Modeler main menu, click:
Tools > Repository > Options...
2. In the RepositoryURL. field, enter or select the directory path to, or URL of, the repository installation
you want to access. You can connect to only one repository at a time.
Settings are specific to each site or installation. For specific login details, contact your local system
administrator.
110
IBM SPSS Modeler 16 User's Guide
Set Credentials. Leave this box unchecked to enable the single sign-on feature, which attempts to log
you in using your local computer username and password details. If single sign-on is not possible, or if
you check this box to disable single sign-on (for example, to log in to an administrator account), a further
screen is displayed for you to enter your credentials.
Entering Credentials for the Repository
Depending on your settings, the following fields may be required in the Repository: Credentials dialog
box:
User ID and password. Specify a valid user name and password for logging on. If necessary, contact
your local administrator for more information.
Provider. Choose a security provider for authentication. The repository can be configured to use different
security providers; if necessary, contact your local administrator for more information.
Remember repository and user ID. Saves the current settings as the default so that you do not have to
reenter them each time you want to connect.
Browsing the Repository Contents
The repository allows you to browse stored content in a manner similar to Windows Explorer; you can
also browse versions of each stored object.
1. To open the IBM SPSS Collaboration and Deployment Services Repository window, on the SPSS
Modeler menus click:
Tools > Repository > Explore...
1. Specify connection settings to the repository if necessary. See the topic “Connecting to the Repository”
on page 110 for more information. For specific port, password, and other connection details, contact
your local system administrator.
The explorer window initially displays a tree view of the folder hierarchy. Click a folder name to display
its contents.
Objects that match the current selection or search criteria are listed in the right pane, with detailed
information on the selected version displayed in the lower right pane. The attributes displayed apply to
the most recent version.
Storing Objects in the Repository
You can store streams, nodes, models, model palettes, projects, and output objects in the repository, from
where they can be accessed by other users and applications.
You can also publish stream output to the repository in a format that enables other users to view it over
the Internet using the IBM SPSS Collaboration and Deployment Services Deployment Portal.
Setting Object Properties
When you store an object, the Repository: Store dialog box is displayed, enabling you to set the values of
a number of properties for the object. You can:
v Choose the name and repository folder under which the object is to be stored
v Add information about the object such as the version label and other searchable properties
v Assign one or more classification topics to the object
v Set security options for the object
Chapter 9. Using IBM SPSS Modeler with a Repository
111
The following sections describe the properties you can set.
Choosing the Location for Storing Objects
In the Repository: Store dialog box, enter the following.
Save in. Shows the current folder--the location where the object will be stored. Double-click a folder
name in the list to set that folder as the current folder. Use the Up Folder button to navigate to the parent
folder. Use the New Folder button to create a folder at the current level.
File name. The name under which the object will be stored.
Store. Stores the object at the current location.
Adding Information About Stored Objects
All of the fields on the Information tab of the Repository: Store dialog box are optional.
Author. The username of the user creating the object in the repository. By default, this shows the
username used for the repository connection, but you can change this name here.
Version Label. Select a label from the list to indicate the object version, or click Add to create a new
label. Avoid using the "[" character in the label. Ensure that no boxes are checked if you do not want to
assign a label to this object version. See the topic “Viewing and Editing Object Properties” on page 119
for more information.
Description. A description of the object. Users can search for objects by description (see note).
Keywords. One or more keywords that relate to the object and which can be used for search purposes
(see note).
Expiration. A date after which the object is no longer visible to general users, although it can still be seen
by its owner and by the repository administrator. To set an expiration date, select the Date option and
enter the date, or choose one using the calendar button.
Store. Stores the object at the current location.
Note: Information in the Description and Keywords fields is treated as distinct from anything entered in
SPSS Modeler on the Annotations tab of the object. A repository search by description or keyword does
not return information from the Annotations tab. See the topic “Searching for Objects in the Repository”
on page 116 for more information.
Assigning Topics to a Stored Object
Topics are a hierarchical classification system for the content stored in the repository. You can choose from
the available topics when storing objects, and users can also search for objects by topic. The list of
available topics is set by repository users with the appropriate privileges (for more information, see the
Deployment Manager User’s Guide).
To
1.
2.
3.
assign a topic to the object, on the Topics tab of the Repository: Store dialog box:
Click the Add button.
Click a topic name from the list of available topics.
Click OK.
To remove a topic assignment:
4. Select the topic in the list of assigned topics.
5. Click Delete.
112
IBM SPSS Modeler 16 User's Guide
Setting Security Options for Stored Objects
You can set or change a number of security options for a stored object on the Security tab of the
Repository: Store dialog box. For one or more principals (that is, users or groups of users), you can:
v Assign access rights to the object
v Modify access rights to the object
v Remove access rights to the object
Principal. The repository username of the user or group who has access rights on this object.
Permissions. The access rights that this user or group has for the object.
Add. Enables you to add one or more users or groups to the list of those with access rights on this object.
See the topic “Adding a User to the Permissions List” for more information.
Modify. Enables you to modify the access rights of the selected user or group for this object. Read access
is granted by default. This option enables you to grant additional access rights, namely Owner, Write,
Delete, and Modify Permissions.
Delete. Deletes the selected user or group from the permissions list for this object.
Adding a User to the Permissions List: The following fields are available when you select Add on the
Security tab of the Repository: Store dialog box:
Select provider. Choose a security provider for authentication. The repository can be configured to use
different security providers; if necessary, contact your local administrator for more information.
Find. Enter the repository username of the user or group you want to add, and click Search to display
that name in the user list. To add more than one username at a time, leave this field blank and just click
Search to display a list of all the repository usernames.
User list. Select one or more usernames from the list and click OK to add them to the permissions list.
Modifying Access Rights for an Object: The following fields are available when you select Modify on
the Security tab of the Repository: Store dialog box:
Owner. Select this option to give this user or group owner access rights to the object. The owner has full
control over the object, including Delete and Modify access rights.
Read. By default, a user or group that is not the object owner has only Read access rights to the object.
Select the appropriate check boxes to add Write, Delete, and Modify Permissions access rights for this
user or group.
Storing Streams
You can store a stream as a .str file in the repository, from where it can be accessed by other users.
Note: For information on deploying a stream, to take advantage of additional repository features, see
“Deploying Streams” on page 121.
To store the current stream:
1. On the main menu, click:
File > Store > Store as Stream...
2. Specify connection settings to the repository if necessary. See the topic “Connecting to the Repository”
on page 110 for more information. For specific port, password, and other connection details, contact
your local system administrator.
Chapter 9. Using IBM SPSS Modeler with a Repository
113
3. In the Repository: Store dialog box, choose the folder where you want to store the object, specify any
other information you want to record, and click the Store button. See the topic “Setting Object
Properties” on page 111 for more information.
Storing Projects
You can store a complete IBM SPSS Modeler project as a .cpj file in the repository so that it can be
accessed by other users.
Because a project file is a container for other IBM SPSS Modeler objects, you need to tell IBM SPSS
Modeler to store the project's objects in the repository. You do this using a setting in the Project Properties
dialog box. See the topic “Setting Project Properties” on page 133 for more information.
Once you configure a project to store objects in the repository, whenever you add a new object to the
project, IBM SPSS Modeler automatically prompts you to store the object.
When you have finished your IBM SPSS Modeler session, you must store a new version of the project file
so that it remembers your additions. The project file automatically contains (and retrieves) the latest
versions of its objects. If you did not add any objects to a project during an IBM SPSS Modeler session,
then you do not have to re-store the project file. You must, however, store new versions for the project
objects (streams, output, and so forth) that you changed.
To store a project
1. Select the project on the CRISP-DM or Classes tab in the managers pane in IBM SPSS Modeler, and on
the main menu click:
File > Project > Store Project...
2. Specify connection settings to the repository if necessary. See the topic “Connecting to the Repository”
on page 110 for more information. For specific port, password, and other connection details, contact
your local system administrator.
3. In the Repository: Store dialog box, choose the folder where you want to store the object, specify any
other information you want to record, and click the Store button. See the topic “Setting Object
Properties” on page 111 for more information.
Storing Nodes
You can store an individual node definition from the current stream as a .nod file in the repository, from
where it can be accessed by other users.
To store a node:
1. Right-click the node in the stream canvas and click Store Node.
2. Specify connection settings to the repository if necessary. See the topic “Connecting to the Repository”
on page 110 for more information. For specific port, password, and other connection details, contact
your local system administrator.
3. In the Repository: Store dialog box, choose the folder where you want to store the object, specify any
other information you want to record, and click the Store button. See the topic “Setting Object
Properties” on page 111 for more information.
Storing Output Objects
You can store an output object from the current stream as a .cou file in the repository, from where it can
be accessed by other users.
To store an output object:
1. Click the object on the Outputs tab of the managers pane in SPSS Modeler, and on the main menu
click:
114
IBM SPSS Modeler 16 User's Guide
File > Outputs > Store Output...
2. Alternatively, right-click an object in the Outputs tab and click Store.
3. Specify connection settings to the repository if necessary. See the topic “Connecting to the Repository”
on page 110 for more information. For specific port, password, and other connection details, contact
your local system administrator.
4. In the Repository: Store dialog box, choose the folder where you want to store the object, specify any
other information you want to record, and click the Store button. See the topic “Setting Object
Properties” on page 111 for more information.
Storing Models and Model Palettes
You can store an individual model as a .gm file in the repository, from where it can be accessed by other
users. You can also store the complete contents of the Models palette as a .gen file in the repository.
Storing a model:
1. Click the object on the Models palette in SPSS Modeler, and on the main menu click:
File > Models > Store Model...
2. Alternatively, right-click an object in the Models palette and click Store Model.
3. Continue from "Completing the storage procedure".
Storing a Models palette:
1. Right-click the background of the Models palette.
2. On the pop-up menu, click Store Palette.
3. Continue from "Completing the storage procedure".
Completing the storage procedure:
1. Specify connection settings to the repository if necessary. See the topic “Connecting to the Repository”
on page 110 for more information. For specific port, password, and other connection details, contact
your local system administrator.
2. In the Repository: Store dialog box, choose the folder where you want to store the object, specify any
other information you want to record, and click the Store button. See the topic “Setting Object
Properties” on page 111 for more information.
Retrieving Objects from the Repository
You can retrieve streams, models, model palettes, nodes, projects, and output objects that have been
stored in the repository.
Note: Besides using the menu options as described here, you can also retrieve streams, output objects,
models and model palettes by right-clicking in the appropriate tab of the managers pane at the top right
of the SPSS Modeler window.
1. To retrieve a stream, on the IBM SPSS Modeler main menu click:
File > Retrieve Stream...
2. To retrieve a model, model palette, project, or output object, on the IBM SPSS Modeler main menu
click:
File > Models > Retrieve Model...
or
File > Models > Retrieve Models Palette...
or
File > Projects > Retrieve Project...
or
Chapter 9. Using IBM SPSS Modeler with a Repository
115
File > Outputs > Retrieve Output...
3. Alternatively, right-click in the managers or project pane and click Retrieve on the pop-up menu.
4. To retrieve a node, on the IBM SPSS Modeler main menu click:
Insert > Node (or SuperNode) from Repository...
a. Specify connection settings to the repository if necessary. See the topic “Connecting to the
Repository” on page 110 for more information. For specific port, password, and other connection
details, contact your local system administrator.
5. In the Repository: Retrieve dialog box, browse to the object, select it and click the Retrieve button. See
the topic for more information.
Choosing an Object to Retrieve
The following fields are available in the Repository: Retrieve/Search dialog box:
Look in. Shows the folder hierarchy for the current folder. To navigate to a different folder, select one
from this list to navigate there directly, or navigate using the object list below this field.
Up Folder button. Navigates to one level above the current folder in the hierarchy.
New Folder button. Creates a new folder at the current level in the hierarchy.
File name. The repository file name of the selected object. To retrieve that object, click Retrieve.
Files of type. The type of object that you have chosen to retrieve. Only objects of this type, together with
folders, are shown in the object list. To display objects of a different type for retrieval, select the object
type from the list.
Open as locked. By default, when an object is retrieved, it is locked in the repository so that others
cannot update it. If you do not want the object to be locked on retrieval, uncheck this box.
Description, Keywords. If additional details about the object were defined when the object was stored,
those details are displayed here. See the topic “Adding Information About Stored Objects” on page 112
for more information.
Version. To retrieve a version of the object other than the latest, click this button. Detailed information for
all versions is displayed, allowing you to choose the version you want.
Selecting an Object Version
To select a specific version of a repository object, in the Repository: Select Version dialog box:
1. (Optional) Sort the list by version, label, size, creation date or creating user, by double-clicking on the
header of the appropriate column.
2. Select the object version you want to work with.
3. Click Continue.
Searching for Objects in the Repository
You can search for objects by name, folder, type, label, date, or other criteria.
Searching by Name
To search for objects by name:
1. On the IBM SPSS Modeler main menu click:
Tools > Repository > Explore...
116
IBM SPSS Modeler 16 User's Guide
a. Specify connection settings to the repository if necessary. See the topic “Connecting to the
Repository” on page 110 for more information. For specific port, password, and other connection
details, contact your local system administrator.
2. Click the Search tab.
3. In the Search for objects named field, specify the name of the object you want to find.
When searching for objects by name, an asterisk (*) can be used as a wildcard character to match any
string of characters, and a question mark (?) matches any single character. For example, *cluster* matches
all objects that include the string cluster anywhere in the name. The search string m0?_* matches
M01_cluster.str and M02_cluster.str but not M01a_cluster.str. Searches are not case sensitive (cluster matches
Cluster matches CLUSTER).
Note: If the number of objects is large, searches may take a few moments.
Searching by Other Criteria
You can perform a search based on title, label, dates, author, keywords, indexed content, or description.
Only objects that match all specified search criteria will be found. For example, you could locate all
streams containing one or more clustering models that also have a specific label applied, and which were
modified after a specific date.
Object Types. You can restrict the search to models, streams, outputs, nodes, SuperNodes, projects, model
palettes, scenarios, or other types of objects.
v Models. You can search for models by category (classification, approximation, clustering, etc.) or by a
specific modeling algorithm, such as Kohonen.
You can also search by fields used—for example, all models that use a field named income as an input
or output (target) field.
v Streams. For streams, you can restrict the search by fields used, or model type (either category or
algorithm) contained in the stream.
Topics. You can search on models associated with specific topics from a list set by repository users with
the appropriate privileges (for more information, see the Deployment Manager User’s Guide). To obtain the
list, check this box, then click the Add Topics button that is displayed, select one or more topics from the
list and click OK.
Label. Restricts the search to specific object version labels.
Dates. You can specify a creation or modification date and search on objects before, after, or between the
specified date range.
Author. Restricts the search to objects created by a specific user.
Keywords. Search on specific keywords. In IBM SPSS Modeler, keywords are specified on the Annotation
tab for a stream, model, or output object.
Description. Search on specific terms in the description field. In IBM SPSS Modeler, the description is
specified on the Annotation tab for a stream, model, or output object. Multiple search phrases can be
separated by semicolons—for example, income; crop type; claim value. (Note that within a search
phrase, spaces matter. For example, crop type with one space and crop type with two spaces are not the
same.)
Chapter 9. Using IBM SPSS Modeler with a Repository
117
Modifying Repository Objects
You can modify existing objects in the repository directly from SPSS Modeler. You can:
v Create, rename, or delete folders
v Lock or unlock objects
v Delete objects
Creating, Renaming, and Deleting Folders
1. To perform operations on folders in the repository, on the SPSS Modeler main menu click:
Tools > Repository > Explore...
a. Specify connection settings to the repository if necessary. See the topic “Connecting to the
Repository” on page 110 for more information. For specific port, password, and other connection
details, contact your local system administrator.
2. Ensure that the Folders tab is active.
3. To create a new folder, right-click the parent folder and click New Folder.
4. To rename a folder, right-click it and click Rename Folder.
5. To delete a folder, right-click it and click Delete Folder.
Locking and Unlocking Repository Objects
You can lock an object to prevent other users from updating any of its existing versions or creating new
versions. A locked object is indicated by a padlock symbol over the object icon.
Figure 15. Locked object
To lock an object
1. In the repository explorer window, right-click the required object.
2. Click Lock.
To unlock an object
1. In the repository explorer window, right-click the required object.
2. Click Unlock.
Deleting Repository Objects
Before deleting an object from the repository, you must decide if you want to delete all versions of the
object, or just a particular version.
To Delete All Versions of an Object
1. In the repository explorer window, right-click the required object.
2. Click Delete Objects.
To Delete the Most Recent Version of an Object
1. In the repository explorer window, right-click the required object.
2. Click Delete.
To Delete a Previous Version of an Object
1. In the repository explorer window, right-click the required object.
2. Click Delete Versions.
118
IBM SPSS Modeler 16 User's Guide
3. Select the version(s) to delete and click OK.
Managing Properties of Repository Objects
You can control various object properties from SPSS Modeler. You can:
v View the properties of a folder
v View and edit the properties of an object
v Create, apply and delete version labels for an object
Viewing Folder Properties
To view properties for any folder in the repository window, right-click the required folder. Click Folder
Properties.
General tab
This tab displays the folder name, creation, and modification dates.
Permissions tab
In this tab you specify read and write permissions for the folder. All users and groups with access to the
parent folder are listed. Permissions follow a hierarchy. For example, if you do not have read permission,
you cannot have write permission. If you do not have write permission, you cannot have delete
permission.
Users And Groups. Lists the repository users and groups that have at least Read access to this folder.
Select the Write and Delete check boxes to add those access rights for this folder to a particular user or
group. Click the Add Users/Groups icon on the right side of the Permissions tab to assign access to
additional users and groups. The list of available users and groups is controlled by the administrator.
Cascade Permissions. Choose an option to control how changes made to the current folder are applied to
its child folders, if any.
v Cascade all permissions. Cascades permission settings from the current folder to all child and
descendant folders. This is a quick way to set permissions for several folders at once. Set permissions
as required for the parent folder, and then cascade as required.
v Cascade changes only. Cascades only changes made since the last time changes were applied. For
example, if a new group has been added and you want to give it access to all folders under the Sales
branch, you can give the group access to the root Sales folder and cascade the change to all subfolders.
All other permissions to existing subfolders remain as before.
v Do not cascade. Any changes made apply to the current folder only and do not cascade to child
folders.
Viewing and Editing Object Properties
In the Object Properties dialog box you can view and edit properties. Although some properties cannot
be changed, you can always update an object by adding a new version.
1. In the repository window, right-click the required object.
2. Click Object Properties.
General Tab
Name. The name of the object as viewed in the repository.
Created on. Date the object (not the version) was created.
Chapter 9. Using IBM SPSS Modeler with a Repository
119
Last modified. Date the most recent version was modified.
Author. The user's login name.
Description. By default, this contains the description specified on the object's Annotation tab in SPSS
Modeler.
Linked topics. The repository allows models and related objects to be organized by topics if required.
The list of available topics is set by repository users with the appropriate privileges (for more
information, see the Deployment Manager User’s Guide).
Keywords. You specify keywords on the Annotation tab for a stream, model, or output object. Multiple
keywords should be separated by spaces, up to a maximum of 255 characters. (If keywords contain
spaces, use quotation marks to separate them.)
Versions Tab
Objects stored in the repository may have multiple versions. The Versions tab displays information about
each version.
The following properties can be specified or modified for specific versions of a stored object:
Version. Unique identifier for the version generated based on the time when the version was stored.
Label. Current label for the version, if any. Unlike the version identifier, labels can be moved from one
version of an object to another.
The file size, creation date, and author are also displayed for each version.
Edit Labels. Click the Edit Labels icon at the top right of the Versions tab to define, apply or remove
labels for stored objects. See the topic “Managing Object Version Labels” for more information.
Permissions Tab
On the Permissions tab you can set read and write permissions for the object. All users and groups with
access to the current object are listed. Permissions follow a hierarchy. For example, if you do not have
read permission, you cannot have write permission. If you do not have write permission, you cannot
have delete permission.
Users And Groups. Lists the repository users and groups that have at least Read access to this object.
Select the Write and Delete check boxes to add those access rights for this object to a particular user or
group. Click the Add Users/Groups icon on the right side of the Permissions tab to assign access to
additional users and groups. The list of available users and groups is controlled by the administrator.
Managing Object Version Labels
The Edit Version Labels dialog box enables you to:
v Apply labels to the selected object
v Remove labels from the selected object
v Define a new label and apply it to the object
To
1.
2.
3.
apply labels to the object
Select one or more labels in the Available Labels list.
Click the right-arrow button to move the selected labels to the Applied Labels list.
Click OK.
120
IBM SPSS Modeler 16 User's Guide
To
1.
2.
3.
remove labels from the object
Select one or more labels in the Applied Labels list.
Click the left-arrow button to move the selected labels to the Available Labels list.
Click OK.
To
1.
2.
3.
define a new label and apply it to the object
Type the label name in the New Label field.
Click the right-arrow button to move the new label to the Applied Labels list.
Click OK.
Deploying Streams
To enable a stream to be used with the thin-client application IBM SPSS Modeler Advantage, it must be
deployed as a stream (.str file) in the repository.
Note: You cannot deploy a stream that has more than one source node in the scoring branch.
Whether a stream is deployed as a stream (.str file) or as a scenario (.scn file), the object can take full
advantage of the enterprise-level features of IBM SPSS Collaboration and Deployment Services. See the
topic “Storing and Deploying Repository Objects” on page 109 for more information.
To deploy the current stream (File menu method)
1. On the main menu, click:
File > Store > Deploy
2. Choose the deployment type and complete the rest of the dialog box as necessary.
3. Click Deploy as stream to deploy the stream for use with IBM SPSS Modeler Advantage or IBM SPSS
Collaboration and Deployment Services. Click Deploy as scenario to deploy the stream for use with
IBM SPSS Collaboration and Deployment Services or Predictive Applications version 5.
4. Click Store. For more information, click Help.
5. Continue from "Completing the deployment process".
To deploy the current stream (Tools menu method)
1. On the main menu, click:
Tools > Stream Properties > Deployment
2. Choose the deployment type, complete the rest of the Deployment tab as necessary, and click Store.
See the topic “Stream Deployment Options” for more information.
Completing the deployment process
1. Specify connection settings to the repository if necessary. See the topic “Connecting to the Repository”
on page 110 for more information. For specific port, password, and other connection details, contact
your local system administrator.
2. In the Repository: Store dialog box, choose the folder where you want to store the object, specify any
other information you want to record, and click the Store button. See the topic “Setting Object
Properties” on page 111 for more information.
Stream Deployment Options
The Deployment tab in the Stream Options dialog box allows you to specify options for deploying the
stream. You can deploy either as a stream or as a scenario.
When you deploy as a stream, you can open and modify the stream in the thin-client application IBM
SPSS Modeler Advantage. The stream is stored in the repository as a file with the extension .str.
Chapter 9. Using IBM SPSS Modeler with a Repository
121
Deploying as a scenario stores the stream in the repository as a file with the extension .scn. Doing so also
enables a stream to be used by Predictive Applications version 5.
Whether you deploy as a stream or as a scenario, you can take advantage of the additional functionality
available with IBM SPSS Collaboration and Deployment Services, such as multi-user access, automated
scoring, model refresh, and Champion Challenger analysis.
From the Deployment tab, you can also preview the stream description that IBM SPSS Modeler creates
for the stream. See the topic “Stream Descriptions” on page 49 for more information.
Note: To ensure consistent access to enterprise data, a stream that is deployed as a scenario must access
its source data through IBM SPSS Collaboration and Deployment Services Enterprise View, so in such a
case the stream must include at least one Enterprise View source node within each designated scoring or
modeling branch as applicable.
Deployment type. Choose how you want to deploy the stream. All streams require a designated scoring
node before they can be deployed; additional requirements and options depend on the deployment type.
v <none>. The stream will not be deployed to the repository. All options are disabled except stream
description preview.
v Scoring Only. The stream is deployed to the repository when you click the Store button. Data can be
scored using the node that you designate in the Scoring node field.
v Model Refresh. Same as for Scoring Only but in addition, the model can be updated in the repository
using the objects that you designate in the Modeling node and Model nugget fields. Note: Automatic
model refresh is not supported by default in IBM SPSS Collaboration and Deployment Services, so you
must choose this deployment type if you want to use this feature when running a stream from the
repository. See the topic “Model Refresh” on page 124 for more information.
Scoring node. Select a graph, output or export node to identify the stream branch to be used for scoring
the data. While the stream can actually contain any number of valid branches, models, and terminal
nodes, one and only one scoring branch must be designated for purposes of deployment. This is the most
basic requirement to deploy any stream.
Scoring Parameters. Allows you to specify parameters that can be modified when the scoring branch is
run. See the topic “Scoring and Modeling Parameters” on page 123 for more information.
Modeling node. For model refresh, specifies the modeling node used to regenerate or update the model
in the repository. Must be a modeling node of the same type as that specified for Model nugget.
Model Build Parameters. Allows you to specify parameters that can be modified when the modeling
node is run. See the topic “Scoring and Modeling Parameters” on page 123 for more information.
Model nugget. For model refresh, specifies the model nugget that will be updated or regenerated each
time the stream is updated in the repository (typically as part of a scheduled job). The model must be
located on the scoring branch. While multiple models may exist on the scoring branch, only one can be
designated. Note that when the stream is initially created this may effectively be a placeholder model that
is updated or regenerated as new data is available.
Deploy as stream. Click this option if you want to use the stream with IBM SPSS Modeler Advantage or
IBM SPSS Collaboration and Deployment Services (and see note following).
Deploy as scenario. Click this option if you want to use the stream with IBM SPSS Collaboration and
Deployment Services or Predictive Applications version 5 (and see note following).
122
IBM SPSS Modeler 16 User's Guide
Check. Click this button to check whether this is a valid stream for deployment. All streams must have a
designated scoring node before they can be deployed. If you are deploying as a scenario, the stream must
also contain a valid Enterprise View source node. Error messages are displayed if these conditions are not
satisfied.
Store. Deploys the stream if it is valid. If not, an error message is displayed. Click the Fix button, correct
the error and try again.
Preview Stream Description. Enables you to view the contents of the stream description that IBM SPSS
Modeler creates for the stream. See the topic “Stream Descriptions” on page 49 for more information.
Note: (Deploy as stream or scenario) Multiple Enterprise View nodes can be used within the modeling
branch. If so, using a single data connection for all Enterprise View nodes within the branch is preferable
in most cases, and is required for Champion Challenger analysis.
v If Champion Challenger support is not required, different Enterprise View connections can be used
within the same branch, as long as the connections vary by data provider definition (DPD) only.
v These limitations apply within a given branch only. Between the scoring and model building branches,
different Enterprise View connections can be used without such restrictions.
Scoring and Modeling Parameters
When deploying a stream to IBM SPSS Collaboration and Deployment Services, you can choose which
parameters can be viewed or edited each time the model is updated or scored. For example, you might
specify maximum and minimum values, or some other value that may be subject to change each time a
job is run.
1. To make a parameter visible so it can be viewed or edited after the stream is deployed, select it from
the list in the Scoring Parameters dialog box.
The list of available parameters is defined on the Parameters tab in the stream properties dialog box. See
the topic “Setting Stream and Session Parameters” on page 45 for more information.
The Scoring Branch
If you are deploying a stream, one branch of the stream must be designated as the scoring branch (that
is, the one containing the scoring node). When you designate a branch as the scoring branch, that branch
is highlighted on the stream canvas, as is the model link to the nugget on the scoring branch. This visual
representation is particularly useful in complex streams with multiple branches, where the scoring branch
might not be immediately obvious.
Note: Only one stream branch can be designated as the scoring branch.
If the stream already had a scoring branch defined, the newly-designated branch replaces it as the scoring
branch. You can set the color of the scoring branch indication by means of a Custom Color option. See
the topic “Setting Display Options” on page 142 for more information.
You can show or hide the scoring branch indication by means of the Show/hide stream markup toolbar
button.
Figure 16. Show/hide stream markup toolbar button
Chapter 9. Using IBM SPSS Modeler with a Repository
123
Identifying the Scoring Branch for Deployment
You can designate the scoring branch either from the pop-up menu of a terminal node, or from the Tools
menu. If you use the pop-up menu, the scoring node is set automatically in the Deployment tab of the
stream properties.
To designate a branch as the scoring branch (pop-up menu)
1. Connect the model nugget to a terminal node (a processing or output node downstream from the
nugget).
2. Right-click the terminal node.
3. On the menu, click Use as Scoring Branch.
To designate a branch as the scoring branch (Tools menu)
1. Connect the model nugget to a terminal node (a processing or output node downstream from the
nugget).
2. On the main menu, click:
Tools > Stream Properties > Deployment
3. On the Deployment type list, click Scoring Only or Model Refresh as required. See the topic “Stream
Deployment Options” on page 121 for more information.
4. Click the Scoring node field and select a terminal node from the list.
5. Click OK.
Model Refresh
Model refresh is the process of rebuilding an existing model in a stream using newer data. The stream
itself does not change in the repository. For example, the algorithm type and stream-specific settings
remain the same, but the model is retrained on new data, and updated if the new version of the model
works better than the old one.
Only one model nugget in a stream can be set to refresh--this is known as the refresh model. If you click
the Model Refresh option on the Deployment tab of the stream properties (see “Stream Deployment
Options” on page 121), the model nugget that you designate at that time becomes the refresh model. You
can also designate a model as the refresh model from the pop-up menu of a model nugget. The nugget
must already be on the scoring branch for this to be possible.
If you turn off the "refresh model" status of a nugget, this is equivalent to setting the deployment type of
the stream to Scoring Only, and the Deployment tab of the stream properties dialog box is updated
accordingly. You can turn this status on and off by means of the Use as Refresh Model option on the
pop-up menu of the nugget on the current scoring branch.
Removing the model link of a nugget on the scoring branch also removes the "refresh model" status of
the nugget. You can undo removal of the model link by means of the Edit menu or the toolbar; doing so
also reinstates the "refresh model" status of the nugget.
How the Refresh Model is Selected
As well as the scoring branch, the link to the refresh model is also highlighted in the stream. The model
nugget chosen as the refresh model, and therefore the link that is highlighted, depends on how many
nuggets are in the stream.
Single Model in Stream
If a single linked model nugget is on the scoring branch when it is identified as such, that nugget
becomes the refresh model for the stream.
Multiple Models in Stream
124
IBM SPSS Modeler 16 User's Guide
If there is more than one linked nugget in the stream, the refresh model is chosen as follows.
If a model nugget has been defined in the Deployment tab of the stream properties dialog box and is also
in the stream, then that nugget becomes the refresh model.
If no nugget has been defined in the Deployment tab, or if one has been defined but is not on the scoring
branch, then the nugget closest to the terminal node becomes the refresh model.
If you subsequently deselect all model links as refresh links, only the scoring branch is highlighted, not
the links. The deployment type is set to Scoring Only.
Note: You can choose to set one of the links to Replace status, but not the other one. In this case, the
model nugget chosen as the refresh model is the one that has a refresh link and which is closest to the
terminal node when the scoring branch is designated.
No Models in Stream
If there are no models in the stream, or only models with no model links, the deployment type is set to
Scoring Only.
Checking a Scoring Branch for Errors
When you designate the scoring branch, it is checked for errors, such as not having an Enterprise View
node in the stream when deploying as a scenario.
If an error is found, the scoring branch is highlighted in the scoring branch error color, and an error
message is displayed. You can set the error color by means of a Custom Color option. See the topic
“Setting Display Options” on page 142 for more information.
If an error is found, proceed as follows:
1. Correct the error according to the contents of the error message.
2. Do one of the following:
v Right-click the terminal node and click Check Scenario on the pop-up menu.
v On the main menu, click:
Tools > Stream Properties > Deployment
and click Check.
3. If necessary, repeat this process until no errors are found.
Chapter 9. Using IBM SPSS Modeler with a Repository
125
126
IBM SPSS Modeler 16 User's Guide
Chapter 10. Exporting to External Applications
About Exporting to External Applications
IBM SPSS Modeler provides a number of mechanisms to export the entire data mining process to external
applications, so that the work you do to prepare data and build models can be used to your advantage
outside of IBM SPSS Modeler as well.
The previous section showed how you can deploy streams to an IBM SPSS Collaboration and
Deployment Services repository to take advantage of its multi-user access, job scheduling and other
features. In a similar way, IBM SPSS Modeler streams can also be used in conjunction with:
v IBM SPSS Modeler Advantage
v Applications that can import and export files in PMML format
For more information about using streams with IBM SPSS Modeler Advantage, see “Opening a Stream in
IBM SPSS Modeler Advantage.”
For information on exporting and importing models as PMML files, making it possible to share models
with any other applications that support this format, see “Importing and Exporting Models as PMML” on
page 128.
Opening a Stream in IBM SPSS Modeler Advantage
IBM SPSS Modeler streams can be used in conjunction with the thin-client application IBM SPSS Modeler
Advantage. While it is possible to create customized applications entirely within IBM SPSS Modeler
Advantage, you can also use a stream already created in IBM SPSS Modeler as the basis of an application
workflow.
To open a stream in IBM SPSS Modeler Advantage:
1. Deploy the stream in the IBM SPSS Collaboration and Deployment Services repository, being sure to
click the Deploy as stream option. See the topic “Deploying Streams” on page 121 for more
information.
2. Click the Open in IBM SPSS Modeler Advantage toolbar button, or from the main menu click:
File > Open in IBM SPSS Modeler Advantage
1. Specify connection settings to the repository if necessary. See the topic “Connecting to the Repository”
on page 110 for more information. For specific port, password, and other connection details, contact
your local system administrator.
Note: The repository server must also have the IBM SPSS Modeler Advantage software installed.
1. In the Repository: Store dialog box, choose the folder where you want to store the object, specify any
other information you want to record, and click the Store button. See the topic “Setting Object
Properties” on page 111 for more information.
Doing so launches IBM SPSS Modeler Advantage with the stream already open. The stream is closed in
IBM SPSS Modeler.
127
Importing and Exporting Models as PMML
PMML, or predictive model markup language, is an XML format for describing data mining and
statistical models, including inputs to the models, transformations used to prepare data for data mining,
and the parameters that define the models themselves. IBM SPSS Modeler can import and export PMML,
making it possible to share models with other applications that support this format, such as IBM SPSS
Statistics.
For more information about PMML, see the Data Mining Group website (http://www.dmg.org).
To Export a Model
PMML export is supported for most of the model types generated in IBM SPSS Modeler. See the topic
“Model Types Supporting PMML” for more information.
1. Right-click a model nugget on the models palette. (Alternatively, double-click a model nugget on the
canvas and select the File menu.)
2. On the menu, click Export PMML.
3. In the Export (or Save) dialog box, specify a target directory and a unique name for the model.
Note: You can change options for PMML export in the User Options dialog box. On the main menu, click:
Tools > Options > User Options
and click the PMML tab.
See the topic “Setting PMML Export Options” on page 143 for more information.
To Import a Model Saved as PMML
Models exported as PMML from IBM SPSS Modeler or another application can be imported into the
models palette. See the topic “Model Types Supporting PMML” for more information.
1. In the models palette, right-click the palette and select Import PMML from the menu.
2. Select the file to import and specify options for variable labels as required.
3. Click Open.
Use variable labels if present in model. The PMML may specify both variable names and variable labels
(such as Referrer ID for RefID) for variables in the data dictionary. Select this option to use variable labels
if they are present in the originally exported PMML.
If you have selected the variable label option but there are no variable labels in the PMML, the variable
names are used as normal.
Model Types Supporting PMML
PMML Export
IBM SPSS Modeler models. The following models created in IBM SPSS Modeler can be exported as
PMML 4.0:
v C&R Tree
v
v
v
v
QUEST
CHAID
Linear Regression
Neural Net
128
IBM SPSS Modeler 16 User's Guide
v
v
v
v
v
C5.0
Logistic Regression
Genlin
SVM
Apriori
v
v
v
v
v
v
v
Carma
K-Means
Kohonen
TwoStep
GLMM (support is only for Fixed Effect Only GLMM models)
Decision List
Cox
v Sequence (scoring for Sequence PMML models is not supported)
v Statistics Model
Database native models. For models generated using database-native algorithms, PMML export is
available for IBM InfoSphere Warehouse models only. Models created using Analysis Services from
Microsoft or Oracle Data Miner cannot be exported. Also note that IBM models exported as PMML
cannot be imported back into IBM SPSS Modeler.
PMML Import
IBM SPSS Modeler can import and score PMML models generated by current versions of all IBM SPSS
Statistics products, including models exported from IBM SPSS Modeler as well as model or
transformation PMML generated by IBM SPSS Statistics 17.0 or later. Essentially, this means any PMML
that the scoring engine can score, with the following exceptions:
v Apriori, CARMA, Anomaly Detection, and Sequence models cannot be imported.
v PMML models may not be browsed after importing into IBM SPSS Modeler even though they can be
used in scoring. (Note that this includes models that were exported from IBM SPSS Modeler to begin
with. To avoid this limitation, export the model as a generated model file [*.gm] rather than PMML.)
v IBM InfoSphere Warehouse models exported as PMML cannot be imported.
v Limited validation occurs on import, but full validation is performed on attempting to score the model.
Thus it is possible for import to succeed but scoring to fail or produce incorrect results.
Chapter 10. Exporting to External Applications
129
130
IBM SPSS Modeler 16 User's Guide
Chapter 11. Projects and Reports
Introduction to Projects
A project is a group of files related to a data mining task. Projects include data streams, graphs,
generated models, reports, and anything else that you have created in IBM SPSS Modeler. At first glance,
it may seem that IBM SPSS Modeler projects are simply a way to organize output, but they are actually
capable of much more. Using projects, you can:
v Annotate each object in the project file.
v Use the CRISP-DM methodology to guide your data mining efforts. Projects also contain a CRISP-DM
Help system that provides details and real-world examples on data mining with CRISP-DM.
v Add non-IBM SPSS Modeler objects to the project, such as a PowerPoint slide show used to present
your data mining goals or white papers on the algorithms that you plan to use.
v Produce both comprehensive and simple update reports based on your annotations. These reports can
be generated in HTML for easy publishing on your organization's intranet.
Note: If the project pane is not visible in the IBM SPSS Modeler window, click Project on the View menu.
Objects that you add to a project can be viewed in two ways: Classes view and CRISP-DM view.
Anything that you add to a project is added to both views, and you can toggle between views to create
the organization that works best.
CRISP-DM View
By supporting the Cross-Industry Standard Process for Data Mining (CRISP-DM), IBM SPSS Modeler
projects provide an industry-proven and non-proprietary way of organizing the pieces of your data
mining efforts. CRISP-DM uses six phases to describe the process from start (gathering business
requirements) to finish (deploying your results). Even though some phases do not typically involve work
in IBM SPSS Modeler, the project pane includes all six phases so that you have a central location for
storing and tracking all materials associated with the project. For example, the Business Understanding
phase typically involves gathering requirements and meeting with colleagues to determine goals rather
than working with data in IBM SPSS Modeler. The project pane allows you to store your notes from such
meetings in the Business Understanding folder for future reference and inclusion in reports.
The CRISP-DM view in the project pane is also equipped with its own Help system to guide you through
the data mining life cycle. From IBM SPSS Modeler, this help can be accessed by clicking CRISP-DM
Help on the Help menu.
Note: If the project pane is not visible in the window, click Project on the View menu.
Setting the Default Project Phase
Objects added to a project are added to a default phase of CRISP-DM. This means that you need to
organize objects manually according to the data mining phase in which you used them. It is wise to set
the default folder to the phase in which you are currently working.
To select which phase to use as your default:
1. In CRISP-DM view, right-click the folder for the phase to set as the default.
2. On the menu, click Set as Default.
The default folder is displayed in bold type.
131
Classes View
The Classes view in the project pane organizes your work in IBM SPSS Modeler categorically by the
types of objects created. Saved objects can be added to any of the following categories:
v Streams
v Nodes
v Models
v Tables, graphs, reports
v Other (non-IBM SPSS Modeler files, such as slide shows or white papers relevant to your data mining
work)
Adding objects to the Classes view also adds them to the default phase folder in the CRISP-DM view.
Note: If the project pane is not visible in the window, click Project on the View menu.
Building a Project
A project is essentially a file containing references to all of the files that you associate with the project.
This means that project items are saved both individually and as a reference in the project file (.cpj).
Because of this referential structure, note the following:
v Project items must first be saved individually before being added to a project. If an item is unsaved,
you will be prompted to save it before adding it to the current project.
v Objects that are updated individually, such as streams, are also updated in the project file.
v Manually moving or deleting objects (such as streams, nodes, and output objects) from the file system
will render links in the project file invalid.
Creating a New Project
New projects are easy to create in the IBM SPSS Modeler window. You can either start building one, if
none is open, or you can close an existing project and start from scratch.
On the main menu, click:
File > Project > New Project...
Adding to a Project
Once you have created or opened a project, you can add objects, such as data streams, nodes, and
reports, using several methods.
Adding Objects from the Managers
Using the managers in the upper right corner of the IBM SPSS Modeler window, you can add streams or
output.
1. Select an object, such as a table or a stream, from one of the manager tabs.
2. Right-click, and click Add to Project.
If the object has been previously saved, it will automatically be added to the appropriate objects
folder (in Classes view) or to the default phase folder (in CRISP-DM view).
3. Alternatively, you can drag and drop objects from the managers to the project pane.
Note: You may be asked to save the object first. When saving, be sure that Add file to project is selected
in the Save dialog box. This will automatically add the object to the project after you save it.
Adding Nodes from the Canvas
132
IBM SPSS Modeler 16 User's Guide
You can add individual nodes from the stream canvas by using the Save dialog box.
1. Select a node on the canvas.
2. Right-click, and click Save Node. Alternatively, on the main menu click:
Edit > Node > Save Node...
3. In the Save dialog box, select Add file to project.
4. Create a name for the node and click Save.
This saves the file and adds it to the project. Nodes are added to the Nodes folder in Classes view and to
the default phase folder in CRISP-DM view.
Adding External Files
You can add a wide variety of non-IBM SPSS Modeler objects to a project. This is useful when you are
managing the entire data mining process within IBM SPSS Modeler. For example, you can store links to
data, notes, presentations, and graphics in a project. In CRISP-DM view, external files can be added to the
folder of your choice. In Classes view, external files can be saved only to the Other folder.
To add external files to a project:
1. Drag files from the desktop to the project.
or
2. Right-click the target folder in CRISP-DM or Classes view.
3. On the menu, click Add to Folder.
4. Select a file in the dialog box and click Open.
This will add a reference to the selected object inside IBM SPSS Modeler projects.
Transferring Projects to the IBM SPSS Collaboration and Deployment
Services Repository
You can transfer an entire project, including all component files, to the IBM SPSS Collaboration and
Deployment Services Repository in one step. Any objects that are already in the target location will not be
moved. This feature also works in reverse: you can transfer entire projects from the IBM SPSS
Collaboration and Deployment Services Repository to your local file system.
Transferring a Project
Make sure that the project you want to transfer is open in the project pane.
To transfer a project:
1. Right-click the root project folder and click Transfer Project.
2. If prompted, log in to IBM SPSS Collaboration and Deployment Services Repository.
3. Specify the new location for the project and click OK.
Setting Project Properties
You can customize a project's contents and documentation by using the project properties dialog box. To
access project properties:
1. Right-click an object or folder in the project pane and click Project Properties.
2. Click the Project tab to specify basic project information.
Created. Shows the project's creation date (not editable).
Chapter 11. Projects and Reports
133
Summary. You can enter a summary for your data mining project that will be displayed in the project
report.
Contents. Lists the type and number of components referenced by the project file (not editable).
Save unsaved object as. Specifies whether unsaved objects should be saved to the local file system, or
stored in the repository. See the topic “About the IBM SPSS Collaboration and Deployment Services
Repository” on page 109 for more information.
Update object references when loading project. Select this option to update the project's references to its
components. Note: The files added to a project are not saved in the project file itself. Rather, a reference to
the files is stored in the project. This means that moving or deleting a file will remove that object from
the project.
Annotating a Project
The project pane provides a number of ways to annotate your data mining efforts. Project-level
annotations are often used to track "big-picture" goals and decisions, while folder or node annotations
provide additional detail. The Annotations tab provides enough space for you to document project-level
details, such as the exclusion of data with irretrievable missing data or promising hypotheses formed
during data exploration.
To annotate a project:
1. Select the project folder in either CRISP-DM or Classes view.
2. Right-click the folder and click Project Properties.
3. Click the Annotations tab.
4. Enter keywords and text to describe the project.
Folder Properties and Annotations
Individual project folders (in both CRISP-DM and Classes view) can be annotated. In CRISP-DM view,
this can be an extremely effective way to document your organization's goals for each phase of data
mining. For example, using the annotation tool for the Business Understanding folder, you can include
documentation such as "The business objective for this study is to reduce churn among high-value
customers." This text could then be automatically included in the project report by selecting the Include
in report option.
To annotate a folder:
1. Select a folder in the project pane.
2. Right-click the folder and click Folder Properties.
In CRISP-DM view, folders are annotated with a summary of the purpose of each phase as well as
guidance on completing the relevant data mining tasks. You can remove or edit any of these annotations.
Name. This area displays the name of the selected field.
Tooltip text. Create custom ToolTips that will be displayed when you hover the mouse pointer over a
project folder. This is useful in CRISP-DM view, for example, to provide a quick overview of each phase's
goals or to mark the status of a phase, such as "In progress" or "Complete."
Annotation field. Use this field for more lengthy annotations that can be collated in the project report.
The CRISP-DM view includes a description of each data mining phase in the annotation, but you should
feel free to customize this for your own project.
Include in report. To include the annotation in reports, select Include in report.
134
IBM SPSS Modeler 16 User's Guide
Object Properties
You can view object properties and choose whether to include individual objects in the project report. To
access object properties:
1. Right-click an object in the project pane.
2. On the menu, click Object Properties.
Name. This area lists the name of the saved object.
Path. This area lists the location of the saved object.
Include in report. Select this option to include the object details in a generated report.
Closing a Project
When you exit IBM SPSS Modeler or open a new project, the existing project file (.cpj) is closed.
Some files associated with the project (such as streams, nodes or graphs) may still be open. If you want
to leave these files open, reply No to the message ... Do you want to save and close these files?
If you modify and save any associated files after the close of a project, these updated versions will be
included in the project the next time you open it. To prevent this behavior, remove the file from the
project or save it under a different filename.
Generating a Report
One of the most useful features of projects is the ability to generate reports based on the project items
and annotations. This is a critical component of effective data mining, as discussed throughout the
CRISP-DM methodology. You can generate a report directly into one of several file types or to an output
window on the screen for immediate viewing. From there, you can print, save, or view the report in a
web browser. You can distribute saved reports to others in your organization.
Reports are often generated from project files several times during the data mining process for
distribution to those involved in the project. The report culls information about the objects referenced
from the project file as well as any annotations created. You can create reports based on either the Classes
view or CRISP-DM view.
To
1.
2.
3.
generate a report:
Select the project folder in either CRISP-DM or Classes view.
Right-click the folder and click Project Report.
Specify the report options and click Generate Report.
The options in the report dialog box provide several ways to generate the type of report you need:
Output name. Specify the name of the output window if you choose to send the output of the report to
the screen. You can specify a custom name or let IBM SPSS Modeler automatically name the window for
you.
Output to screen. Select this option to generate and display the report in an output window. Note that
you have the option to export the report to various file types from the output window.
Output to file. Select this option to generate and save the report as a file of the type specified in the File
type list.
Filename. Specify a filename for the generated report. Files are saved by default to the IBM SPSS
Modeler \bin directory. Use the ellipsis button (...) to specify a different location.
Chapter 11. Projects and Reports
135
File type. Available file types are:
v HTML document. The report is saved as a single HTML file. If your report contains graphs, they are
saved as PNG files and are referenced by the HTML file. When publishing your report on the Internet,
make sure to upload both the HTML file and any images it references.
v Text document. The report is saved as a single text file. If your report contains graphs, only the
filename and path references are included in the report.
v Microsoft Word document. The report is saved as a single document, with any graphs embedded
directly into the document.
v Microsoft Excel document. The report is saved as a single spreadsheet, with any graphs embedded
directly into the spreadsheet.
v Microsoft PowerPoint document. Each phase is shown on a new slide. Any graphs are embedded
directly into the PowerPoint slides.
v Output object. When opened in IBM SPSS Modeler, this file (.cou) is the same as the Output to screen
option in the Report Format group.
Note: To export to a Microsoft Office file, you must have the corresponding application installed.
Title. Specify a title for the report.
Report structure. Select either CRISP-DM or Classes. CRISP-DM view provides a status report with
"big-picture" synopses as well as details about each phase of data mining. Classes view is an object-based
view that is more appropriate for internal tracking of data and streams.
Author. The default user name is displayed, but you can change it.
Report includes. Select a method for including objects in the report. Select all folders and objects to
include all items added to the project file. You can also include items based on whether Include in
Report is selected in the object properties. Alternatively, to check on unreported items, you can choose to
include only items marked for exclusion (where Include in Report is not selected).
Select. This option allows you to provide project updates by selecting only recent items in the report.
Alternatively, you can track older and perhaps unresolved issues by setting parameters for old items.
Select all items to dismiss time as a parameter for the report.
Order by. You can select a combination of the following object characteristics to order them within a
folder:
v Type. Group objects by type.
v Name. Organize objects alphabetically.
v Added date. Sort objects using the date they were added to the project.
Saving and Exporting Generated Reports
A report generated to the screen is displayed in a new output window. Any graphs included in the report
are displayed as in-line images.
Report Terminology
The total number of nodes in each stream is listed within the report. The numbers are shown under the
following headings, which use IBM SPSS Modeler terminology, not CRISP-DM terminology:
v Data readers. Source nodes.
v Data writers. Export nodes.
v Model builders. Build, or Modeling, nodes.
v Model appliers. Generated models, also known as nuggets.
136
IBM SPSS Modeler 16 User's Guide
v Output builders. Graph or Output nodes.
v Other. Any other nodes related to the project. For example, those available on the Field Ops tab or
Record Ops tab on the Nodes Palette.
To save a report:
1. On the File menu, click Save.
2. Specify a filename.
The report is saved as an output object.
To export a report:
3. On the File menu, click Export and the file type to which you want to export.
4. Specify a filename.
The report is saved in the format you chose.
You can export to the following file types:
v HTML
v Text
v Microsoft Word
v Microsoft Excel
v Microsoft PowerPoint
Note: To export to a Microsoft Office file, you must have the corresponding application installed.
Use the buttons at the top of the window to:
v Print the report.
v View the report as HTML in an external web browser.
Chapter 11. Projects and Reports
137
138
IBM SPSS Modeler 16 User's Guide
Chapter 12. Customizing IBM SPSS Modeler
Customizing IBM SPSS Modeler Options
There are a number of operations you can perform to customize IBM SPSS Modeler to your needs.
Primarily, this customization consists of setting specific user options such as memory allocation, default
directories, and use of sound and color. You can also customize the Nodes palette located at the bottom
of the IBM SPSS Modeler window.
Setting IBM SPSS Modeler Options
There are several ways to customize and set options for IBM SPSS Modeler:
v Set system options, such as memory usage and locale, by clicking System Options on the Tools >
Options menu.
v Set user options, such as display fonts and colors, by clicking User Options on the Tools > Options
menu.
v Specify the location of applications that work with IBM SPSS Modeler by clicking Helper Applications
on the Tools > Options menu.
v Specify the default directories used in IBM SPSS Modeler by clicking Set Directory or Set Server
Directory on the File menu.
You can also set options that apply to some or all of your streams. See the topic “Setting Options for
Streams” on page 39 for more information.
System Options
You can specify the preferred language or locale for IBM SPSS Modeler by clicking System Options on
the Tools > Options menu. Here you can also set the maximum memory usage for SPSS Modeler. Note
that changes made in this dialog box will not take effect until you restart SPSS Modeler.
Maximum memory. Select to impose a limit in megabytes on IBM SPSS Modeler's memory usage. On
some platforms, SPSS Modeler limits its process size to reduce the toll on computers with limited
resources or heavy loads. If you are dealing with large amounts of data, this may cause an "out of
memory" error. You can ease memory load by specifying a new threshold.
For example, attempting to display a very large decision tree may cause a memory error; in this case we
recommend that you increase the memory to the maximum value of 4096Mb. In cases such as these,
where you are likely to be processing very large amounts of data, after you increase the memory
allowance shut down SPSS Modeler and start it from a command line to ensure the maximum amount of
memory is used when processing your data.
To start from a command line (assuming SPSS Modeler is installed in the default location); in a
Command Prompt window, enter the following:
C:\Program Files\IBM\SPSS\Modeler\16\bin\modelerclient.exe" -J-Xss4096M
Use system locale. This option is selected by default and set to English (United States). Deselect to
specify another language from the list of available languages and locales.
Managing Memory
In addition to the Maximum memory setting specified in the System Options dialog box, there are
several ways you can optimize memory usage:
139
v Adjust the Maximum members for nominal fields option in the stream properties dialog box. This
option specifies a maximum number of members for nominal fields after which the measurement level
of the field becomes Typeless. See the topic “Setting general options for streams” on page 39 for more
information.
v Force IBM SPSS Modeler to free up memory by clicking in the lower right corner of the window where
the memory that IBM SPSS Modeler is using and the amount allocated are displayed (xxMB / xxMB).
Clicking this region turns it a darker shade, after which memory allocation figures will drop. Once the
region returns to its regular color, IBM SPSS Modeler has freed up all the memory possible.
Setting Default Directories
You can specify the default directory used for file browsers and output by selecting Set Directory or Set
Server Directory from the File menu.
v Set Directory. You can use this option to set the working directory. The default working directory is
based on the installation path of your version of IBM SPSS Modeler or from the command line path
used to launch IBM SPSS Modeler. In local mode, the working directory is the path used for all
client-side operations and output files (if they are referenced with relative paths).
v Set Server Directory. The Set Server Directory option on the File menu is enabled whenever there is a
remote server connection. Use this option to specify the default directory for all server files and data
files specified for input or output. The default server directory is $CLEO/data, where $CLEO is the
directory in which the Server version of IBM SPSS Modeler is installed. Using the command line, you
can also override this default by using the -server_directory flag with the modelerclient command
line argument.
Setting User Options
You can set general options for IBM SPSS Modeler by selecting User Options from the Tools > Options
menu. These options apply to all streams used in IBM SPSS Modeler.
The following types of options can be set by clicking the corresponding tab:
v Notification options, such as model overwriting and error messages.
v
v
v
v
Display options, such as graph and background colors.
Syntax color display options.
PMML export options used when exporting models to Predictive Model Markup Language (PMML).
User or author information, such as your name, initials, and e-mail address. This information may be
displayed on the Annotations tab for nodes and for other objects that you create.
To set stream-specific options, such as decimal separators, time and data formats, optimization, stream
layout, and stream scripts, use the Stream Properties dialog box, available from the File and Tools menus.
Setting Notification Options
Using the Notifications tab of the User Options dialog box, you can set various options regarding the
occurrence and type of warnings and confirmation windows in IBM SPSS Modeler. You can also specify
the behavior of the Outputs and Models tabs in the managers pane when new output and models are
generated.
Show stream execution feedback dialog. Select to display a dialog box that includes a progress indicator
when a stream has been running for three seconds. The dialog box also includes details of the output
objects created by the stream.
v Close dialog upon completion. By default, the dialog box closes when the stream finishes running.
Clear this check box if you want the dialog box to remain visible when the stream finishes.
Warn when a node overwrites a file. Select to warn with an error message when node operations
overwrite an existing file.
140
IBM SPSS Modeler 16 User's Guide
Warn when a node overwrites a database table. Select to warn with an error message when node
operations overwrite an existing database table.
Sound Notifications
Use the list to specify whether sounds notify you when an event or error occurs. There are a number of
sounds available. Use the Play (loudspeaker) button to play a selected sound. Use the ellipsis button (...)
to browse for and select a sound.
Note: The .wav files used to create sounds in IBM SPSS Modeler are stored in the /media/sounds directory
of your installation.
v Mute all sounds. Select to turn off sound notification for all events.
Visual Notifications
The options in this group are used to specify the behavior of the Outputs and Models tabs in the
managers pane at the top right of the display when new items are generated. Select New Model or New
Output from the list to specify the behavior of the corresponding tab.
The following options are available for New Model:
Add model to stream. If selected (default), adds a new model to the stream, as well as to the Models tab,
as soon as the model is built. In the stream, the model is shown with a link to the modeling node from
which the model was created. If you uncheck this box, the model is added only to the Models tab.
Replace previous model. If selected (default), overwrites an existing model from this stream in the
Models tab and on the stream canvas. If this box is unchecked, the model is added to the existing models
on the tab and the canvas. Note that this setting is overridden by the model replacement setting on a
model link.
The following options are available for New Output:
Warn when outputs exceed [n]. Select whether to display a warning when the number of items on the
Outputs tab exceeds a prespecified quantity. The default quantity is 20; however, you can change this if
needed.
The following options are available in all cases:
Select tab. Choose whether to switch to the Outputs or Models tab when the corresponding object is
generated while the stream runs.
v Select Always to switch to the corresponding tab in the managers pane.
v Select If generated by current stream to switch to the corresponding tab only for objects generated by
the stream currently visible in the canvas.
v Select Never to restrict the software from switching to the corresponding tab to notify you of generated
outputs or models.
Flash tab. Select whether to flash the Outputs or Models tab in the managers pane when new outputs or
models have been generated.
v Select If not selected to flash the corresponding tab (if not already selected) whenever new objects are
generated in the managers pane.
v Select Never to restrict the software from flashing the corresponding tab to notify you of generated
objects.
Chapter 12. Customizing IBM SPSS Modeler
141
Scroll palette to make visible (New Model only). Select whether to automatically scroll the Models tab
in the managers pane to make the most recent model visible.
v Select Always to enable scrolling.
v Select If generated by current stream to scroll only for objects generated by the stream currently
visible in the canvas.
v Select Never to restrict the software from automatically scrolling the Models tab.
Open window (New Output only). Select whether to automatically open an output window upon
generation.
v Select Always to always open a new output window.
v Select If generated by current stream to open a new window for output generated by the stream
currently visible in the canvas.
v Select Never to restrict the software from automatically opening new windows for generated output.
Click Default Values to revert to the system default settings for this tab.
Setting Display Options
Using the Display tab of the User Options dialog box, you can set options for the display of fonts and
colors in IBM SPSS Modeler.
Show welcome dialog on startup. Select to cause the welcome dialog box to be displayed on startup. The
welcome dialog box has options to launch the application examples tutorial, open a demonstration stream
or an existing stream or project, or to create a new stream.
Show stream and SuperNode markups. If selected, causes markup (if any) on streams and SuperNodes
to be displayed by default. Markup includes stream comments, model links and scoring branch
highlighting.
Standard Fonts & Colors (effective on restart). Options in this control box are used to specify the IBM
SPSS Modeler screen design, color scheme, and the size of the fonts displayed. Options selected here do
not take effect until you close and restart IBM SPSS Modeler.
v Look and feel. Enables you to choose a standard color scheme and screen design. You can choose
from
SPSS Standard (default), a design common across IBM SPSS products.
SPSS Classic, a design familiar to users of earlier versions of IBM SPSS Modeler.
Windows, a Windows design that may be useful for increased contrast in the stream canvas and
palettes.
v Default font size for nodes. Specify a font size to be used in the node palettes and for nodes
displayed in the stream canvas.
Note: You can set the size of the node icons for a stream on the Layout pane of the Options tab of the
stream properties dialog box. From the main menu, choose
Tools > Stream Properties > Options > Layout.
Custom Colors.This table lists the currently selected colors used for various display items. For each of the
items listed in the table, you can change the current color by double-clicking the corresponding row in
the Color column and selecting a color from the list. To specify a custom color, scroll to the bottom of the
list and click the Color... entry.
Chart Category Color Order. This table lists the currently selected colors used for display in newly
created graphs. The order of the colors reflects the order in which they will be used in the chart. For
example, if a nominal field used as a color overlay contains four unique values, then only the first four
142
IBM SPSS Modeler 16 User's Guide
colors listed here will be used. For each of the items listed in the table, you can change the current color
by double-clicking the corresponding row in the Color column and selecting a color from the list. To
specify a custom color, scroll to the bottom of the list and click the Color... entry. Changes made here do
not affect previously created graphs.
Click Default Values to revert to the system default settings for this tab.
Setting Syntax Display Options
Using the Syntax tab of the User Options dialog box, you can set options for the font attributes and
display colors in scripts that you create in IBM SPSS Modeler.
Syntax highlighting. This table lists the currently selected colors used for various syntax items, including
both the font and the window in which it is displayed. For each of the items listed in the table you can
change the color by clicking the corresponding drop-down list in the row and selecting a color from the
list. In addition, for font items, you can choose to add bold and italic emphasis.
Preview. This table shows an example syntax display that uses the colors and font attributes that you
select in the Syntax highlighting table. This preview updates as soon as you change any selection.
Click Default Values to revert to the system default settings for this tab.
Setting PMML Export Options
On the PMML tab, you can control how IBM SPSS Modeler exports models to Predictive Model Markup
Language (PMML). See the topic “Importing and Exporting Models as PMML” on page 128 for more
information.
Export PMML. Here you can configure variations of PMML that work best with your target application.
v Select With extensions to allow PMML extensions for special cases where there is no standard PMML
equivalent. Note that in most cases this will produce the same result as standard PMML.
v Select As standard PMML... to export PMML that adheres as closely as possible to the PMML
standard.
Standard PMML Options. When the As standard PMML... option is selected, you can choose one of two
valid ways to export linear and logistic regression models:
v As PMML <GeneralRegression> models
v As PMML <Regression> models
For more information on PMML, see the Data Mining Group website at http://www.dmg.org.
Setting User Information
User/Author Information. Information you enter here can be displayed on the Annotations tab of nodes
and other objects that you create.
Customizing the Nodes Palette
Streams are built using nodes. The Nodes Palette at the bottom of the IBM SPSS Modeler window
contains all of the nodes it is possible to use in stream building. See the topic “Nodes Palette” on page 14
for more information.
You can reorganize the Nodes Palette in two ways:
v Customize the Palette Manager. See the topic “Customizing the Palette Manager” on page 144 for more
information.
v Change how palette tabs that contain subpalettes are displayed on the Nodes Palette. See the topic
“Creating a Subpalette” on page 145 for more information.
Chapter 12. Customizing IBM SPSS Modeler
143
Customizing the Palette Manager
The Palette Manager can be customized to accommodate your usage of IBM SPSS Modeler. For example,
if you frequently analyze time-series data from a database, you might want to be sure that the Database
source node, the Time intervals node, the Time Series node, and the Time Plot graph node are available
together from a unique palette tab. The Palette Manager enables you to easily make these adjustments by
creating your custom palette tabs in the Nodes Palette.
The Palette Manager enables you to carry out various tasks:
v Control which palette tabs are shown on the Nodes Palette below the stream canvas.
v Change the order in which palette tabs are shown on the Nodes Palette.
v Create and edit your own palette tabs and any associated subpalettes.
v Edit the default node selections on your Favorites tab.
To access the Palette Manager, on the Tools menu, click Manage Palettes.
Palette Name. Each available palette tab, whether shown on the Nodes Palette or not, is listed. This
includes any palette tabs that you have created. See the topic “Creating a Palette Tab” for more
information.
No. of nodes. The number of nodes displayed on each palette tab. A high number here means you may
find it more convenient to create subpalettes to divide up the nodes on the tab. See the topic “Creating a
Subpalette” on page 145 for more information.
Shown?. Select this field to display the palette tab on the Nodes Palette. See the topic “Displaying Palette
Tabs on the Nodes Palette” for more information.
Sub Palettes. To select subpalettes for display on a palette tab, highlight the required Palette Name and
click this button to display the Sub Palettes dialog box. See the topic “Creating a Subpalette” on page 145
for more information.
Restore Defaults. To completely remove all changes and additions you have made to the palettes and
subpalettes and return to the default palette settings, click this button.
Creating a Palette Tab
To create a custom palette tab:
1. From the Tools menu, open the Palette Manager.
2. To the right of the Shown? column, click the Add Palette button; the Create/Edit Palette dialog box is
displayed.
3. Type in a unique Palette name.
4. In the Nodes available area, select the node to be added to the palette tab.
5. Click the Add Node right-arrow button to move the highlighted node to the Selected nodes area.
Repeat until you have added all the nodes you want.
After you have added all of the required nodes, you can change the order in which they are displayed
on the palette tab:
6. Use the simple arrow buttons to move a node up or down one row.
7. Use the line-arrow buttons to move a node to the bottom or top of the list.
8. To remove a node from a palette, highlight the node and click the Delete button to the right of the
Selected nodes area.
Displaying Palette Tabs on the Nodes Palette
There may be options available within IBM SPSS Modeler that you never use; in this case, you can use
the Palette Manager to hide the tabs containing these nodes.
144
IBM SPSS Modeler 16 User's Guide
To select which tabs are to be shown on the Nodes Palette:
1. From the Tools menu, open the Palette Manager.
2. Using the check boxes in the Shown? column, select whether to include or hide each palette tab.
To permanently remove a palette tab from the Nodes Palette, highlight the node and click the Delete
button to the right of the Shown? column. Once deleted, a palette tab cannot be recovered.
Note: You cannot delete the default palette tabs supplied with IBM SPSS Modeler, except for the Favorites
tab.
Changing the display order on the Nodes Palette
After you have selected which palette tabs you want to display, you can change the order in which they
are displayed on the Nodes Palette:
1. Use the simple arrow buttons to move a palette tab up or down one row. Moving them up moves
them to the left of the Nodes Palette, and vice versa.
2. Use the line-arrow buttons to move a palette tab to the bottom or top of the list. Those at the top of
the list will be shown on the left of the Nodes Palette.
Displaying Subpalettes on a Palette Tab
In the same way that you can control which palette tabs are displayed on the Nodes Palette, you can
control which subpalettes are available from their parent palette tab.
To select subpalettes for display on a palette tab:
1. From the Tools menu, open the Palette Manager.
2. Select the palette that you require.
3. Click the Sub Palettes button; the Sub Palettes dialog box is displayed.
4. Using the check boxes in the Shown? column, select whether to include each subpalette on the palette
tab. The All subpalette is always shown and cannot be deleted.
5. To permanently remove a subpalette from the palette tab, highlight the subpalette and click the Delete
button to the right of the Shown? column.
Note: You cannot delete the default subpalettes supplied with the Modeling palette tab.
Changing the display order on the Palette Tab
After you have selected which subpalettes you want to display, you can change the order in which they
are displayed on the parent palette tab:
1. Use the simple arrow buttons to move a subpalette up or down one row.
2. Use the line-arrow buttons to move a subpalette to the bottom or top of the list.
The subpalettes you create are displayed on the Nodes Palette when you select their parent palette tab.
See the topic “Changing a Palette Tab View” on page 146 for more information.
Creating a Subpalette
Because you can add any existing node to the custom palette tabs that you create, it is possible that you
will select more nodes than can be easily displayed on screen without scrolling. To prevent having to
scroll, you can create subpalettes into which you place the nodes you chose for the palette tab. For
example, if you created a palette tab that contains the nodes you use most frequently for creating your
streams, you could create four subpalettes that break the selections down by source node, field
operations, modeling, and output.
Note: You can only select subpalette nodes from those added to the parent palette tab.
Chapter 12. Customizing IBM SPSS Modeler
145
To
1.
2.
3.
4.
create a subpalette:
From the Tools menu, open the Palette Manager.
Select the palette to which you want to add subpalettes.
Click the Sub Palettes button; the Sub Palettes dialog box is displayed.
To the right of the Shown? column, click the Add Sub Palette button; the Create/Edit Sub Palette
dialog box is displayed.
5. Type in a unique Sub palette name.
6. In the Nodes available area, select the node to be added to the subpalette.
7. Click the Add Node right-arrow button to move a selected node to the Selected nodes area.
8. When you have added the required nodes, click OK to return to the Sub Palettes dialog box.
The subpalettes you create are displayed on the Nodes Palette when you select their parent palette tab.
See the topic “Changing a Palette Tab View” for more information.
Changing a Palette Tab View
Due to the large number of nodes available in IBM SPSS Modeler, they may not all be visible on smaller
screens without scrolling to the left or right of the Nodes Palette; this is especially noticeable on the
Modeling palette tab. To reduce the need to scroll, you can choose to display only the nodes contained in
a subpalette (where available). See the topic “Creating a Subpalette” on page 145 for more information.
To change the nodes shown on a palette tab, select the palette tab and then, from the menu on the left,
select to display either all nodes, or just those in a specific subpalette.
CEMI Node Management
CEMI is now deprecated and has been replaced by CLEF, which offers a much more flexible and
easy-to-use feature set. For more information, see the IBM SPSS Modeler 16 CLEF Developer's Guide
supplied with this release.
146
IBM SPSS Modeler 16 User's Guide
Chapter 13. Performance Considerations for Streams and
Nodes
You can design your streams to maximize performance by arranging the nodes in the most efficient
configuration, by enabling node caches when appropriate, and by paying attention to other
considerations as detailed in this section.
Aside from the considerations discussed here, additional and more substantial performance
improvements can typically be gained by making effective use of your database, particularly through
SQL optimization.
Order of Nodes
Even when you are not using SQL optimization, the order of nodes in a stream can affect performance.
The general goal is to minimize downstream processing; therefore, when you have nodes that reduce the
amount of data, place them near the beginning of the stream. IBM SPSS Modeler Server can apply some
reordering rules automatically during compilation to bring forward certain nodes when it can be proven
safe to do so. (This feature is enabled by default. Check with your system administrator to make sure it is
enabled in your installation.)
When using SQL optimization, you want to maximize its availability and efficiency. Since optimization
halts when the stream contains an operation that cannot be performed in the database, it is best to group
SQL-optimized operations together at the beginning of the stream. This strategy keeps more of the
processing in the database, so less data is carried into IBM SPSS Modeler.
The following operations can be done in most databases. Try to group them at the beginning of the
stream:
v Merge by key (join)
v Select
v Aggregate
v Sort
Sample
Append
Distinct operations in include mode, in which all fields are selected
Filler operations
Basic derive operations using standard arithmetic or string manipulation (depending on which
operations are supported by the database)
v Set-to-flag
v
v
v
v
v
The following operations cannot be performed in most databases. They should be placed in the stream
after the operations in the preceding list:
v Operations on any nondatabase data, such as flat files
v Merge by order
v Balance
v Distinct operations in discard mode or where only a subset of fields are selected as distinct
v Any operation that requires accessing data from records other than the one being processed
v State and count field derivations
v History node operations
© Copyright IBM Corporation 1994, 2013
147
v Operations involving "@" (time-series) functions
v Type-checking modes Warn and Abort
v Model construction, application, and analysis
Note: Decision trees, rulesets, linear regression, and factor-generated models can generate SQL and can
therefore be pushed back to the database.
v Data output to anywhere other than the same database that is processing the data
Node Caches
To optimize stream running, you can set up a cache on any nonterminal node. When you set up a cache
on a node, the cache is filled with the data that passes through the node the next time you run the data
stream. From then on, the data is read from the cache (which is stored on disk in a temporary directory)
rather than from the data source.
Caching is most useful following a time-consuming operation such as a sort, merge, or aggregation. For
example, suppose that you have a source node set to read sales data from a database and an Aggregate
node that summarizes sales by location. You can set up a cache on the Aggregate node rather than on the
source node because you want the cache to store the aggregated data rather than the entire data set.
Note: Caching at source nodes, which simply stores a copy of the original data as it is read into IBM SPSS
Modeler, will not improve performance in most circumstances.
Nodes with caching enabled are displayed with a small document icon at the top right corner. When the
data is cached at the node, the document icon is green.
To Enable a Cache
1. On the stream canvas, right-click the node and click Cache on the menu.
2. On the caching submenu, click Enable.
3. You can turn the cache off by right-clicking the node and clicking Disable on the caching submenu.
Caching Nodes in a Database
For streams run in a database, data can be cached midstream to a temporary table in the database rather
than the file system. When combined with SQL optimization, this may result in significant gains in
performance. For example, the output from a stream that merges multiple tables to create a data mining
view may be cached and reused as needed. By automatically generating SQL for all downstream nodes,
performance can be further improved.
When using database caching with strings longer than 255 characters, either ensure that there is a Type
node upstream from the caching node and that the field values are read, or set the string length by
means of the default_sql_string_length parameter in the options.cfg file. Doing so ensures that the
corresponding column in the temporary table is set to the correct width to accommodate the strings.
To take advantage of database caching, both SQL optimization and database caching must be enabled.
Note that Server optimization settings override those on the Client. See the topic “Setting optimization
options for streams” on page 42 for more information.
With database caching enabled, simply right-click any nonterminal node to cache data at that point, and
the cache will be created automatically directly in the database the next time the stream is run. If
database caching or SQL optimization is not enabled, the cache will be written to the file system instead.
Note: The following databases support temporary tables for the purpose of caching: DB2, Netezza, Oracle,
SQL Server, and Teradata. Other databases will use a normal table for database caching. The SQL code
can be customized for specific databases - contact Services for assistance.
148
IBM SPSS Modeler 16 User's Guide
Performance: Process Nodes
Sort. The Sort node must read the entire input data set before it can be sorted. The data is stored in
memory up to some limit, and the excess is spilled to disk. The sorting algorithm is a combination
algorithm: data is read into memory up to the limit and sorted using a fast hybrid quick-sort algorithm.
If all the data fits in memory, then the sort is complete. Otherwise, a merge-sort algorithm is applied. The
sorted data is written to file and the next chunk of data is read into memory, sorted, and written to disk.
This is repeated until all the data has been read; then the sorted chunks are merged. Merging may require
repeated passes over the data stored on disk. At peak usage, the Sort node will have two complete copies
of the data set on disk: sorted and unsorted.
The overall running time of the algorithm is on the order of N*log(N), where N is the number of records.
Sorting in memory is faster than merging from disk, so the actual running time can be reduced by
allocating more memory to the sort. The algorithm allocates to itself a fraction of physical RAM
controlled by the IBM SPSS Modeler Server configuration option Memory usage multiplier. To increase the
memory used for sorting, provide more physical RAM or increase this value. Note that when the
proportion of memory used exceeds the working set of the process so that part of the memory is paged
to disk, performance degrades because the memory-access pattern of the in-memory sort algorithm is
random and can cause excessive paging. The sort algorithm is used by several nodes other than the Sort
node, but the same performance rules apply.
Binning. The Binning node reads the entire input data set to compute the bin boundaries, before it
allocates records to bins. The data set is cached while the boundaries are computed; then it is rescanned
for allocation. When the binning method is fixed-width or mean+standard deviation, the data set is cached
directly to disk. These methods have a linear running time and require enough disk space to store the
entire data set. When the binning method is ranks or tiles, the data set is sorted using the sort algorithm
described earlier, and the sorted data set is used as the cache. Sorting gives these methods a running time
of M*N*log(N), where M is the number of binned fields and N is the number of records; it requires disk
space equal to twice the data set size.
Generating a Derive node based on generated bins will improve performance in subsequent passes.
Derive operations are much faster than binning.
Merge by Key (Join). The Merge node, when the merge method is keys (equivalent to a database join),
sorts each of its input data sets by the key fields. This part of the procedure has a running time of
M*N*log(N), where M is the number of inputs and N is the number of records in the largest input; it
requires sufficient disk space to store all of its input data sets plus a second copy of the largest data set.
The running time of the merge itself is proportional to the size of the output data set, which depends on
the frequency of matching keys. In the worst case, where the output is the Cartesian product of the
inputs, the running time may approach NM. This is rare—most joins have many fewer matching keys. If
one data set is relatively larger than the other(s), or if the incoming data is already sorted by a key field,
then you can improve the performance of this node using the Optimization tab.
Aggregate. When the Keys are contiguous option is not set, this node reads (but does not store) its entire
input data set before it produces any aggregated output. In the more extreme situations, where the size of
the aggregated data reaches a limit (determined by the IBM SPSS Modeler Server configuration option
Memory usage multiplier), the remainder of the data set is sorted and processed as if the Keys are contiguous
option were set. When this option is set, no data is stored because the aggregated output records are
produced as the input data is read.
Distinct. The Distinct node stores all of the unique key fields in the input data set; in cases where all
fields are key fields and all records are unique it stores the entire data set. By default the Distinct node
sorts the data on the key fields and then selects (or discards) the first distinct record from each group. For
smaller data sets with a low number of distinct keys, or those that have been pre-sorted, you can choose
options to improve the speed and efficiency of processing.
Chapter 13. Performance Considerations for Streams and Nodes
149
Type. In some instances, the Type node caches the input data when reading values; the cache is used for
downstream processing. The cache requires sufficient disk space to store the entire data set but speeds up
processing.
Evaluation. The Evaluation node must sort the input data to compute tiles. The sort is repeated for each
model evaluated because the scores and consequent record order are different in each case. The running
time is M*N*log(N), where M is the number of models and N is the number of records.
Performance: Modeling Nodes
Neural Net and Kohonen. Neural network training algorithms (including the Kohonen algorithm) make
many passes over the training data. The data is stored in memory up to a limit, and the excess is spilled
to disk. Accessing the training data from disk is expensive because the access method is random, which
can lead to excessive disk activity. You can disable the use of disk storage for these algorithms, forcing all
data to be stored in memory, by selecting the Optimize for speed option on the Model tab of the node's
dialog box. Note that if the amount of memory required to store the data is greater than the working set
of the server process, part of it will be paged to disk and performance will suffer accordingly.
When Optimize for memory is enabled, a percentage of physical RAM is allocated to the algorithm
according to the value of the IBM SPSS Modeler Server configuration option Modeling memory limit
percentage. To use more memory for training neural networks, either provide more RAM or increase the
value of this option, but note that setting the value too high will cause paging.
The running time of the neural network algorithms depends on the required level of accuracy. You can
control the running time by setting a stopping condition in the node's dialog box.
K-Means. The K-Means clustering algorithm has the same options for controlling memory usage as the
neural network algorithms. Performance on data stored on disk is better, however, because access to the
data is sequential.
Performance: CLEM Expressions
CLEM sequence functions (“@ functions”) that look back into the data stream must store enough of the
data to satisfy the longest look-back. For operations whose degree of look-back is unbounded, all values
of the field must be stored. An unbounded operation is one where the offset value is not a literal integer;
for example, @OFFSET(Sales, Month). The offset value is the field name Month, whose value is unknown
until executed. The server must save all values of the Sales field to ensure accurate results. Where an
upper bound is known, you should provide it as an additional argument; for example, @OFFSET(Sales,
Month, 12). This operation instructs the server to store no more than the 12 most recent values of Sales.
Sequence functions, bounded or otherwise, almost always inhibit SQL generation.
150
IBM SPSS Modeler 16 User's Guide
Chapter 14. Accessibility in IBM SPSS Modeler
Overview of Accessibility in IBM SPSS Modeler
IBM SPSS Modeler provides accessibility support for all users, as well as specific support for users with
visual and other functional impairments. This section describes the features and methods of working
using accessibility enhancements, such as screen readers and keyboard shortcuts.
Types of Accessibility Support
Whether you have a visual impairment or are dependent on the keyboard for manipulation, there is a
wide variety of alternative methods for using this data mining toolkit. For example, you can build
streams, specify options, and read output, all without using the mouse. Available keyboard shortcuts are
listed in the topics that follow. Additionally, IBM SPSS Modeler provides extensive support for screen
readers, such as JAWS for Windows. You can also optimize the color scheme to provide additional
contrast. These types of support are discussed in the following topics.
Accessibility for the Visually Impaired
There are a number of properties you can specify in IBM SPSS Modeler that will enhance your ability to
use the software.
Display Options
You can select colors for the display of graphs. You can also choose to use your specific Windows settings
for the software itself. This may help to increase visual contrast.
1. To set display options, on the Tools menu, click User Options.
2. Click the Display tab. The options on this tab include the software color scheme, chart colors, and
font sizes for nodes.
Use of Sounds for Notification
By turning sounds on or off, you can control the way you are alerted to particular operations in the
software. For example, you can activate sounds for events such as node creation and deletion or the
generation of new output or models.
1. To set notification options, on the Tools menu, click User Options.
2. Click the Notifications tab.
Controlling the Automatic Launching of New Windows
The Notifications tab on the User Options dialog box is also used to control whether newly generated
output, such as tables and charts, are launched in a separate window. It may be easier for you to disable
this option and open an output window only when required.
1. To set these options, on the Tools menu, click User Options.
2. Click the Notifications tab.
3. In the dialog box, select New Output from the list in the Visual Notifications group.
4. Under Open Window, select Never.
Node Size
© Copyright IBM Corporation 1994, 2013
151
Nodes can be displayed using either a standard or small size. You may want to adjust these sizes to fit
your needs.
1. To set node size options, on the File menu, click Stream Properties.
2. Click the Layout tab.
3. From the Icon Size list, select Standard.
Accessibility for Blind Users
Support for blind users is predominately dependent on the use of a screen reader, such as JAWS for
Windows. To optimize the use of a screen reader with IBM SPSS Modeler, you can specify a number of
settings.
Display Options
Screen readers tend to perform better when the visual contrast is greater on the screen. If you already
have a high-contrast Windows setting, you can choose to use these Windows settings for the software
itself.
1. To set display options, on the Tools menu, click User Options.
2. Click the Display tab.
Use of Sounds for Notification
By turning on or off sounds, you can control the way you are alerted to particular operations in the
software. For example, you can activate sounds for events such as node creation and deletion or the
generation of new output or models.
1. To set notification options, on the Tools menu, click User Options.
2. Click the Notifications tab.
Controlling the Automatic Launching of New Windows
The Notifications tab on the User Options dialog box is also used to control whether newly generated
output is launched in a separate window. It may be easier for you to disable this option and open an
output window as needed.
1. To set these options, on the Tools menu, click User Options.
2. Click the Notifications tab.
3. In the dialog box, select New Output from the list in the Visual Notifications group.
4. Under Open Window, select Never.
Keyboard Accessibility
The product's functionality is accessible from the keyboard. At the most basic level, you can press Alt
plus the appropriate key to activate window menus (such as Alt+F to access the File menu) or press the
Tab key to scroll through dialog box controls. However, there are special issues related to each of the
product's main windows and helpful hints for navigating dialog boxes.
This section will cover the highlights of keyboard accessibility, from opening a stream to using node
dialog boxes to working with output. Additionally, lists of keyboard shortcuts are provided for even more
efficient navigation.
Shortcuts for Navigating the Main Window
You do most of your data mining work in the main window of IBM SPSS Modeler. The main area is
called the stream canvas and is used to build and run data streams. The bottom part of the window
contains the node palettes, which contain all available nodes. The palettes are organized on tabs
corresponding to the type of data mining operation for each group of nodes. For example, nodes used to
152
IBM SPSS Modeler 16 User's Guide
bring data into IBM SPSS Modeler are grouped on the Sources tab, and nodes used to derive, filter, or
type fields are grouped on the Field Ops tab (short for Field Operations).
The right side of the window contains several tools for managing streams, output, and projects. The top
half on the right contains the managers and has three tabs that are used to manage streams, output, and
generated models. You can access these objects by selecting the tab and an object from the list. The
bottom half on the right contains the project pane, which allows you to organize your work into projects.
There are two tabs in this area reflecting two different views of a project. The Classes view sorts project
objects by type, while the CRISP-DM view sorts objects by the relevant data mining phase, such as Data
Preparation or Modeling. These various aspects of the IBM SPSS Modeler window are discussed
throughout the Help system and User's Guide.
Following is a table of shortcuts used to move within the main IBM SPSS Modeler window and build
streams. Shortcuts for dialog boxes and output are listed in the topics that follow. Note that these
shortcut keys are available only from the main window.
Table 32. Main Window Shortcuts
Shortcut Key
Function
Ctrl+F5
Moves focus to the node palettes.
Ctrl+F6
Moves focus to the stream canvas.
Ctrl+F7
Moves focus to the managers pane.
Ctrl+F8
Moves focus to the project pane.
Table 33. Node and Stream Shortcuts
Shortcut Key
Function
Ctrl+N
Creates a new blank stream canvas.
Ctrl+O
Displays the Open dialog box, from where you can select and open an
existing stream.
Ctrl+number keys
Moves focus to the corresponding tab on a window or pane. For example,
within a tabbed pane or window, Ctrl+1 moves to the first tab starting
from the left, Ctrl+2 to the second, etc.
Ctrl+Down Arrow
Used in the node palette to move focus from a palette tab to the first node
under that tab.
Ctrl+Up Arrow
Used in the node palette to move focus from a node to its palette tab.
Enter
When a node is selected in the node palette (including refined models in
the generated models palette), this keystroke adds the node to the stream
canvas. Pressing Enter when a node is already selected on the canvas
opens the dialog box for that node.
Ctrl+Enter
When a node is selected in the palette, adds that node to the stream
canvas without selecting it, and moves focus to the first node in the
palette.
Alt+Enter
When a node is selected in the palette, adds that node to the stream
canvas and selects it, while moving focus to the first node in the palette.
Shift+Spacebar
When a node or comment has focus in the palette, toggles between
selecting and deselecting that node or comment.
If any other nodes or comments are also selected, this causes them to be
deselected.
Chapter 14. Accessibility in IBM SPSS Modeler
153
Table 33. Node and Stream Shortcuts (continued)
Shortcut Key
Function
Ctrl+Shift+Spacebar
When a node or comment has focus in the stream, or a node or comment
has focus on the palette, toggles between selecting and deselecting the
node or comment.
This does not affect any other selected nodes or comments.
Left/Right Arrow
If the stream canvas has focus, moves the entire stream horizontally on
the screen. If a palette tab has focus, cycles between tabs. If a palette node
has focus, moves between nodes in the palette.
Up/Down Arrow
If the stream canvas has focus, moves the entire stream vertically on the
screen. If a palette node has focus, moves between nodes in the palette. If
a subpalette has focus, moves between other subpalettes for this palette
tab.
Alt+Left/Right Arrow
Moves selected nodes and comments on the stream canvas horizontally in
the direction of the arrow key.
Alt+Up/Down Arrow
Moves selected nodes and comments on the stream canvas vertically in
the direction of the arrow key.
Ctrl+A
Selects all nodes in a stream.
Ctrl+Q
When a node has focus, selects it and all nodes downstream, and deselects
all nodes upstream.
Ctrl+W
When a selected node has focus, deselects it and all selected nodes
downstream.
Ctrl+Alt+D
Duplicates a selected node.
Ctrl+Alt+L
When a model nugget is selected in the stream, opens an Insert dialog box
to enable you to load a saved model from a .nod file into the stream.
Ctrl+Alt+R
Displays the Annotations tab for a selected node, enabling you to rename
the node.
Ctrl+Alt+U
Creates a User Input source node.
Ctrl+Alt+C
Toggles the cache for a node on or off.
Ctrl+Alt+F
Flushes the cache for a node.
Tab
On the stream canvas, cycles through all the source nodes and comments
in the current stream. On a node palette, moves between nodes in the
palette. On a selected subpalette, moves to the first node in the subpalette.
Shift+Tab
Performs the same operation as Tab but in reverse order.
Ctrl+Tab
With focus on the managers pane or project pane, moves focus to the
stream canvas. With focus on a node palette, moves focus between a node
and its palette tab.
Any alphabetic key
With focus on a node in the current stream, gives focus and cycles to the
next node whose name starts with the key pressed.
F1
Opens the Help system at a topic relevant to the focus.
F2
Starts the connection process for a node selected in the canvas. Use the
Tab key to move to the required node on the canvas, and press
Shift+Spacebar to finish the connection.
F3
Deletes all connections for the selected node on the canvas.
F6
Moves focus between the managers pane, project pane and node palettes.
F10
Opens the File menu.
Shift+F10
Opens the pop-up menu for the node or stream.
Delete
Deletes a selected node from the canvas.
154
IBM SPSS Modeler 16 User's Guide
Table 33. Node and Stream Shortcuts (continued)
Shortcut Key
Function
Esc
Closes a pop-up menu or dialog box.
Ctrl+Alt+X
Expands a SuperNode.
Ctrl+Alt+Z
Zooms in on a SuperNode.
Ctrl+Alt+Shift+Z
Zooms out of a SuperNode.
Ctrl+E
With focus in the stream canvas, this runs the current stream.
A number of standard shortcut keys are also used in IBM SPSS Modeler, such as Ctrl+C to copy. See the
topic “Using Shortcut Keys” on page 19 for more information.
Shortcuts for Dialog Boxes and Tables
Several shortcut and screen reader keys are helpful when you are working with dialog boxes, tables, and
tables in dialog boxes. A complete list of special keyboard and screen reader shortcuts follows.
Table 34. Dialog Box and Expression Builder Shortcuts.
Shortcut Key
Function
Alt+4
Used to dismiss all open dialog boxes or output windows. Output can
be retrieved from the Outputs tab in the managers pane.
Ctrl+End
With focus on any control in the Expression Builder, this will move the
insertion point to the end of the expression.
Ctrl+1
In the Expression Builder, moves focus to the expression edit control.
Ctrl+2
In the Expression Builder, moves focus to the function list.
Ctrl+3
In the Expression Builder, moves focus to the field list.
Table Shortcuts
Table shortcuts are used for output tables as well as table controls in dialog boxes for nodes such as Type,
Filter, and Merge. Typically, you will use the Tab key to move between table cells and Ctrl+Tab to leave
the table control. Note: Occasionally, a screen reader may not immediately begin reading the contents of a
cell. Pressing the arrow keys once or twice will reset the software and start the speech.
Table 35. Table Shortcuts.
Shortcut Key
Function
Ctrl+W
For tables, reads the short description of the selected roW. For
example, "Selected row 2 values are sex, flag, m/f, etc."
Ctrl+Alt+W
For tables, reads the long description of the selected roW. For
example, "Selected row 2 values are field = sex, type = flag, sex = m/f,
etc."
Ctrl+D
For tables, reads the short Description of the selected area. For
example, "Selection is one row by six columns."
Ctrl+Alt+D
For tables, provides the long Description of the selected area. For
example, "Selection is one row by six columns. Selected columns are
Field, Type, Missing. Selected row is 1."
Ctrl+T
For tables, provides a short description of the selected columns. For
example, "Fields, Type, Missing."
Ctrl+Alt+T
For tables, provides a long description of the selected columns. For
example, "Selected columns are Fields, Type, Missing."
Ctrl+R
For tables, provides the number of Records in the table.
Chapter 14. Accessibility in IBM SPSS Modeler
155
Table 35. Table Shortcuts (continued).
Shortcut Key
Function
Ctrl+Alt+R
For tables, provides the number of Records in the table as well as
column names.
Ctrl+I
For tables, reads the cell Information, or contents, for the cell that has
focus.
Ctrl+Alt+I
For tables, reads the long description of cell Information (column
name and contents of the cell) for the cell that has focus.
Ctrl+G
For tables, provides short General selection information.
Ctrl+Alt+G
For tables, provides long General selection information.
Ctrl+Q
For tables, provides a Quick toggle of the table cells. Ctrl+Q reads
long descriptions, such as "Sex=Female," as you move through the
table using the arrow keys. Selecting Ctrl+Q again will toggle to short
descriptions (cell contents).
F8
For tables, when the focus is the table, sets the focus to the column
header.
Spacebar
For tables, when the focus is the column header, enables column
sorting.
Shortcuts for Comments
When working with on-screen comments, you can use the following shortcuts.
Table 36. Comment Shortcuts
Shortcut Key
Function
Alt+C
Toggles the show/hide comment feature.
Alt+M
Inserts a new comment if comments are currently displayed; shows
comments if they are currently hidden.
Tab
On the stream canvas, cycles through all the source nodes and
comments in the current stream.
Enter
When a comment has focus, indicates the start of editing.
Alt+Enter or Ctrl+Tab
Ends editing and saves editing changes.
Esc
Cancels editing. Changes made during editing are lost.
Alt+Shift+Up Arrow
Reduces the height of the text area by one grid cell (or one pixel) if
snap-to-grid is on (or off).
Alt+Shift+Down Arrow
Increases the height of the text area by one grid cell (or one pixel) if
snap-to-grid is on (or off).
Alt+Shift+Left Arrow
Reduces the width of the text area by one grid cell (or one pixel) if
snap-to-grid is on (or off).
Alt+Shift+Right Arrow
Increases the width of the text area by one grid cell (or one pixel) if
snap-to-grid is on (or off).
Shortcuts for Cluster Viewer and Model Viewer
Shortcut keys are available for navigating around the Cluster Viewer and Model Viewer windows.
Table 37. General Shortcuts - Cluster Viewer and Model Viewer
Shortcut Key
Function
Tab
Moves focus to the next screen control.
Shift+Tab
Moves focus to the previous screen control.
156
IBM SPSS Modeler 16 User's Guide
Table 37. General Shortcuts - Cluster Viewer and Model Viewer (continued)
Shortcut Key
Function
Down Arrow
If a drop-down list has focus, opens the list or moves to the next item
on the list.
If a menu has focus, moves to the next item on the menu.
If a thumbnail graph has focus, moves to the next one in the set (or to
the first one if the last thumbnail has focus).
Up Arrow
If a drop-down list is open, moves to the previous item on the list.
If a menu has focus, moves to the previous item on the menu.
If a thumbnail graph has focus, moves to the previous one in the set
(or to the last one if the first thumbnail has focus).
Enter
Closes an open drop-down list, or makes a selection on an open
menu.
F6
Toggles focus between the left- and right-hand panes of the window.
Left and Right Arrows
If a tab has focus, moves to the previous or next tab.
If a menu has focus, moves to the previous or next menu.
Alt+letter
Selects the button or menu having this letter underlined in its name.
Esc
Closes an open menu or drop-down list.
Cluster Viewer only
The Cluster Viewer has a Clusters view that contains a cluster-by-features grid.
To choose the Clusters view instead of the Model Summary view:
1. Press Tab repeatedly until the View button is selected.
2. Press Down Arrow twice to select Clusters.
From here you can select an individual cell within the grid:
3. Press Tab repeatedly until you arrive at the last icon in the visualization toolbar.
Figure 17. Show Visualization Tree icon
4. Press Tab once more, then Spacebar, then an arrow key.
The following keyboard shortcuts are now available:
Table 38. Cluster Viewer Shortcuts
Shortcut Key
Function
Arrow key
Moves focus between individual cells in the grid. The cell distribution
display in the right-hand pane changes as the focus moves.
Ctrl+, (comma)
Selects or deselects the entire column in the grid in which a cell has
focus.
To add a column to the selection, use the arrow keys to navigate to a
cell in that column and press Ctrl+, again.
Chapter 14. Accessibility in IBM SPSS Modeler
157
Table 38. Cluster Viewer Shortcuts (continued)
Shortcut Key
Function
Tab
Moves focus out of the grid and onto the next screen control.
Shift+Tab
Moves focus out of the grid and back to the previous screen control.
F2
Enters edit mode (label and description cells only).
Enter
Saves editing changes and exits edit mode (label and description cells
only).
Esc
Exits edit mode without saving changes (label and description cells
only).
Shortcut Keys Example: Building Streams
To make the stream-building process more clear for users dependent on the keyboard or on a screen
reader, following is an example of building a stream without the use of the mouse. In this example, you
will build a stream containing a Variable File node, a Derive node, and a Histogram node using the
following steps:
1. Start IBM SPSS Modeler. When IBM SPSS Modeler first starts, focus is on the Favorites tab of the
node palette.
2. Ctrl+Down Arrow. Moves focus from the tab itself to the body of the tab.
3. Right Arrow. Moves focus to the Variable File node.
4. Spacebar. Selects the Variable File node.
5. Ctrl+Enter. Adds the Variable File node to the stream canvas. This key combination also keeps
selection on the Variable File node so that the next node added will be connected to it.
6. Tab. Moves focus back to the node palette.
7. Right Arrow 4 times. Moves to the Derive node.
8. Spacebar. Selects the Derive node.
9. Alt+Enter. Adds the Derive node to the canvas and moves selection to the Derive node. This node is
now ready to be connected to the next added node.
10.
11.
12.
13.
Tab. Moves focus back to the node palette.
Right Arrow 5 times. Moves focus to the Histogram node in the palette.
Spacebar. Selects the Histogram node.
Enter. Adds the node to the stream and moves focus to the stream canvas.
Continue with the next example, or save the stream if you want to try the next example at a later time.
Shortcut Keys Example: Editing Nodes
In this example, you will use the stream built in the earlier example. The stream consists of a Variable
File node, a Derive node, and a Histogram node. The instructions begin with focus on the third node in
the stream, the Histogram node.
1. Ctrl+Left Arrow 2 times. Moves focus back to the Variable File node.
2. Enter. Opens the Variable File dialog box. Tab through to the File field and type a text file path and
name to select that file. Press Ctrl+Tab to navigate to the lower part of the dialog box, tab through to
the OK button and press Enter to close the dialog box.
3. Ctrl+Right Arrow. Gives focus to the second node, a Derive node.
4. Enter. Opens the Derive node dialog box. Tab through to select fields and specify derive conditions.
Press Ctrl+Tab to navigate to the OK button and press Enter to close the dialog box.
5. Ctrl+Right Arrow. Gives focus to the third node, a Histogram node.
6. Enter. Opens the Histogram node dialog box. Tab through to select fields and specify graph options.
For drop-down lists, press Down Arrow to open the list and to highlight a list item, then press Enter
to select the list item. Tab through to the OK button and press Enter to close the dialog box.
158
IBM SPSS Modeler 16 User's Guide
At this point, you can add additional nodes or run the current stream. Keep in mind the following tips
when you are building streams:
v When manually connecting nodes, use F2 to create the start point of a connection, tab to move to the
end point, then use Shift+Spacebar to finalize the connection.
v Use F3 to destroy all connections for a selected node in the canvas.
v Once you have created a stream, use Ctrl+E to run the current stream.
A complete list of shortcut keys is available. See the topic “Shortcuts for Navigating the Main Window”
on page 152 for more information.
Using a Screen Reader
A number of screen readers are available on the market. IBM SPSS Modeler is configured to support
JAWS for Windows using the Java Access Bridge, which is installed along with IBM SPSS Modeler. If you
have JAWS installed, simply launch JAWS before launching IBM SPSS Modeler to use this product.
Note: We recommend that you have at least 6GB space to run JAWS with SPSS Modeler.
Due to the nature of IBM SPSS Modeler's unique graphical representation of the data mining process,
charts and graphs are optimally used visually. It is possible, however, for you to understand and make
decisions based on output and models viewed textually using a screen reader.
Note: With 64-bit client machines, some assistive technology features do not work. This is because the
Java Access Bridge is not designed for 64-bit operation.
Using the IBM SPSS Modeler Dictionary File
An IBM SPSS Modeler dictionary file (Awt.JDF) is available for inclusion with JAWS. To use this file:
1. Navigate to the /accessibility subdirectory of your IBM SPSS Modeler installation and copy the
dictionary file (Awt.JDF).
2. Copy it to the directory with your JAWS scripts.
You may already have a file named Awt.JDF on your machine if you have other JAVA applications
running. In this case, you may not be able to use this dictionary file without manually editing the
dictionary file.
Using a Screen Reader with HTML Output
When viewing output displayed as HTML within IBM SPSS Modeler using a screen reader, you may
encounter some difficulties. A number of types of output are affected, including:
v Output viewed on the Advanced tab for Regression, Logistic Regression, and Factor/PCA nodes
v Report node output
In each of these windows or dialog boxes, there is a tool on the toolbar that can be used to launch the
output into your default browser, which provides standard screen reader support. You can then use the
screen reader to convey the output information.
Accessibility in the Interactive Tree Window
The standard display of a decision tree model in the Interactive Tree window may cause problems for
screen readers. To access an accessible version, on the Interactive Tree menus click:
View > Accessible Window
Chapter 14. Accessibility in IBM SPSS Modeler
159
This displays a view similar to the standard tree map, but one which JAWS can read correctly. You can
move up, down, right, or left using the standard arrow keys. As you navigate the accessible window, the
focus in the Interactive Tree window moves accordingly. Use the Spacebar to change the selection, or use
Ctrl+Spacebar to extend the current selection.
Tips for Use
There are several tips for making the IBM SPSS Modeler environment more accessible to you. The
following are general hints when working in IBM SPSS Modeler.
v Exiting extended text boxes. Use Ctrl+Tab to exit extended text boxes. Note: Ctrl+Tab is also used to
exit table controls.
v Using the Tab key rather than arrow keys. When selecting options for a dialog box, use the Tab key to
move between option buttons. The arrow keys will not work in this context.
v Drop-down lists. In a drop-down list for dialog boxes, you can use either the Escape key or the
Spacebar to select an item and then close the list. You can also use the Escape key to close drop-down
lists that do not close when you have tabbed to another control.
v Execution status. When you are running a stream on a large database, JAWS can lag behind in reading
the stream status to you. Press the Ctrl key periodically to update the status reporting.
v Using the node palettes. When you first enter a tab of the node palettes, JAWS will sometimes read
"groupbox" instead of the name of the node. In this case, you can use Ctrl+Right Arrow and then
Ctrl+Left Arrow to reset the screen reader and hear the node name.
v Reading menus. Occasionally, when you are first opening a menu, JAWS may not read the first menu
item. If you suspect that this may have happened, use the Down Arrow and then the Up Arrow to
hear the first item in the menu.
v Cascaded menus. JAWS does not read the first level of a cascaded menu. If you hear a break in
speaking while moving through a menu, press the Right Arrow key to hear the child menu items.
Additionally, if you have IBM SPSS Modeler Text Analytics installed, the following tips can make the
interactive workbench interface more accessible to you.
v Entering dialog boxes. You may need to press the Tab key to put the focus on the first control upon
entering a dialog box.
v Exiting extended text boxes. Use Ctrl+Tab to exit extended text boxes and move to the next control.
Note: Ctrl+Tab is also used to exit table controls.
v Typing the first letter to find element in tree list. When looking for an element in the categories pane,
extracted results pane, or library tree, you can type the first letter of the element when the pane has the
focus. This will select the next occurrence of an element beginning with the letter you entered.
v Drop-down lists. In a drop-down list for dialog boxes, you can use the Spacebar to select an item and
then close the list.
Additional tips for use are discussed at length in the following topics.
Interference with Other Software
When testing IBM SPSS Modeler with screen readers, such as JAWS, our development team discovered
that the use of a Systems Management Server (SMS) within your organization may interfere with JAWS'
ability to read Java-based applications, such as IBM SPSS Modeler. Disabling SMS will correct this
situation. Visit the Microsoft website for more information on SMS.
JAWS and Java
Different versions of JAWS provide varying levels of support for Java-based software applications.
Although IBM SPSS Modeler will work with all recent versions of JAWS, some versions may have minor
problems when used with Java-based systems. Visit the JAWS for Windows website at
http://www.FreedomScientific.com.
160
IBM SPSS Modeler 16 User's Guide
Using Graphs in IBM SPSS Modeler
Visual displays of information, such as histograms, evaluation charts, multiplots, and scatterplots, are
difficult to interpret with a screen reader. Please note, however, that web graphs and distributions can be
viewed using the textual summary available from the output window.
Chapter 14. Accessibility in IBM SPSS Modeler
161
162
IBM SPSS Modeler 16 User's Guide
Chapter 15. Unicode Support
Unicode Support in IBM SPSS Modeler
IBM SPSS Modeler is fully Unicode-enabled for both IBM SPSS Modeler and IBM SPSS Modeler Server.
This makes it possible to exchange data with other applications that support Unicode, including
multi-language databases, without any loss of information that might be caused by conversion to or from
a locale-specific encoding scheme.
v IBM SPSS Modeler stores Unicode data internally and can read and write multi-language data stored
as Unicode in databases without loss.
v IBM SPSS Modeler can read and write UTF-8 encoded text files. Text file import and export will default
to the locale-encoding but support UTF-8 as an alternative. This setting can be specified in the file
import and export nodes, or the default encoding can be changed in the stream properties dialog box.
See the topic “Setting general options for streams” on page 39 for more information.
v Statistics, SAS, and text data files stored in the locale-encoding will be converted to UTF-8 on import
and back again on export. When writing to any file, if there are Unicode characters that do not exist in
the locale character set, they will be substituted and a warning will be displayed. This should occur
only where the data has been imported from a data source that supports Unicode (a database or UTF-8
text file) and that contains characters from a different locale or from multiple locales or character sets.
v IBM SPSS Modeler Solution Publisher images are UTF-8 encoded and are truly portable between
platforms and locales.
About Unicode
The goal of the Unicode standard is to provide a consistent way to encode multilingual text so that it can
be easily shared across borders, locales, and applications. The Unicode Standard, now at version 4.0.1,
defines a character set that is a superset of all of the character sets in common use in the world today
and assigns to each character a unique name and code point. The characters and their code points are
identical to those of the Universal Character Set (UCS) defined by ISO-10646. For more information, see
the Unicode Home Page.
© Copyright IBM Corporation 1994, 2013
163
164
IBM SPSS Modeler 16 User's Guide
Notices
This information was developed for products and services offered worldwide.
IBM may not offer the products, services, or features discussed in this document in other countries.
Consult your local IBM representative for information on the products and services currently available in
your area. Any reference to an IBM product, program, or service is not intended to state or imply that
only that IBM product, program, or service may be used. Any functionally equivalent product, program,
or service that does not infringe any IBM intellectual property right may be used instead. However, it is
the user's responsibility to evaluate and verify the operation of any non-IBM product, program, or
service.
IBM may have patents or pending patent applications covering subject matter described in this
document. The furnishing of this document does not grant you any license to these patents. You can send
license inquiries, in writing, to:
IBM Director of Licensing
IBM Corporation
North Castle Drive
Armonk, NY 10504-1785
U.S.A.
For license inquiries regarding double-byte (DBCS) information, contact the IBM Intellectual Property
Department in your country or send inquiries, in writing, to:
Intellectual Property Licensing
Legal and Intellectual Property Law
IBM Japan Ltd.
1623-14, Shimotsuruma, Yamato-shi
Kanagawa 242-8502 Japan
The following paragraph does not apply to the United Kingdom or any other country where such
provisions are inconsistent with local law: INTERNATIONAL BUSINESS MACHINES CORPORATION
PROVIDES THIS PUBLICATION "AS IS" WITHOUT WARRANTY OF ANY KIND, EITHER EXPRESS OR
IMPLIED, INCLUDING, BUT NOT LIMITED TO, THE IMPLIED WARRANTIES OF
NON-INFRINGEMENT, MERCHANTABILITY OR FITNESS FOR A PARTICULAR PURPOSE. Some
states do not allow disclaimer of express or implied warranties in certain transactions, therefore, this
statement may not apply to you.
This information could include technical inaccuracies or typographical errors. Changes are periodically
made to the information herein; these changes will be incorporated in new editions of the publication.
IBM may make improvements and/or changes in the product(s) and/or the program(s) described in this
publication at any time without notice.
Any references in this information to non-IBM Web sites are provided for convenience only and do not in
any manner serve as an endorsement of those Web sites. The materials at those Web sites are not part of
the materials for this IBM product and use of those Web sites is at your own risk.
IBM may use or distribute any of the information you supply in any way it believes appropriate without
incurring any obligation to you.
165
Licensees of this program who wish to have information about it for the purpose of enabling: (i) the
exchange of information between independently created programs and other programs (including this
one) and (ii) the mutual use of the information which has been exchanged, should contact:
IBM Software Group
ATTN: Licensing
200 W. Madison St.
Chicago, IL; 60606
U.S.A.
Such information may be available, subject to appropriate terms and conditions, including in some cases,
payment of a fee.
The licensed program described in this document and all licensed material available for it are provided
by IBM under terms of the IBM Customer Agreement, IBM International Program License Agreement or
any equivalent agreement between us.
Any performance data contained herein was determined in a controlled environment. Therefore, the
results obtained in other operating environments may vary significantly. Some measurements may have
been made on development-level systems and there is no guarantee that these measurements will be the
same on generally available systems. Furthermore, some measurements may have been estimated through
extrapolation. Actual results may vary. Users of this document should verify the applicable data for their
specific environment.
Information concerning non-IBM products was obtained from the suppliers of those products, their
published announcements or other publicly available sources. IBM has not tested those products and
cannot confirm the accuracy of performance, compatibility or any other claims related to non-IBM
products. Questions on the capabilities of non-IBM products should be addressed to the suppliers of
those products.
All statements regarding IBM's future direction or intent are subject to change or withdrawal without
notice, and represent goals and objectives only.
This information contains examples of data and reports used in daily business operations. To illustrate
them as completely as possible, the examples include the names of individuals, companies, brands, and
products. All of these names are fictitious and any similarity to the names and addresses used by an
actual business enterprise is entirely coincidental.
If you are viewing this information softcopy, the photographs and color illustrations may not appear.
Trademarks
IBM, the IBM logo, and ibm.com are trademarks or registered trademarks of International Business
Machines Corp., registered in many jurisdictions worldwide. Other product and service names might be
trademarks of IBM or other companies. A current list of IBM trademarks is available on the Web at
“Copyright and trademark information” at www.ibm.com/legal/copytrade.shtml.
Intel, Intel logo, Intel Inside, Intel Inside logo, Intel Centrino, Intel Centrino logo, Celeron, Intel Xeon,
Intel SpeedStep, Itanium, and Pentium are trademarks or registered trademarks of Intel Corporation or its
subsidiaries in the United States and other countries.
Linux is a registered trademark of Linus Torvalds in the United States, other countries, or both.
Microsoft, Windows, Windows NT, and the Windows logo are trademarks of Microsoft Corporation in the
United States, other countries, or both.
166
IBM SPSS Modeler 16 User's Guide
UNIX is a registered trademark of The Open Group in the United States and other countries.
Java and all Java-based trademarks and logos are trademarks or registered trademarks of Oracle and/or
its affiliates.
Other product and service names might be trademarks of IBM or other companies.
Notices
167
168
IBM SPSS Modeler 16 User's Guide
Index
Special characters
@BLANK function 65, 85, 106
@DIFF function 100
@FIELD function 65, 106
@FIELDS_BETWEEN function 65, 72,
106
@FIELDS_MATCHING function 65, 72,
106
@INDEX function 100
@LAST_NON_BLANK function 100, 106
@MAX function 100
@MEAN function 100
@MIN function 100
@MULTI_RESPONSE_SET function 73,
106
@NULL function 65, 85, 106
@OFFSET function 100
performance considerations 150
@PARTITION_FIELD function 106
@PREDICTED function 106
@SDEV function 100
@SINCE function 100
@SUM function 100
@TARGET function 106
@TESTING_PARTITION function 106
@THIS function 100
@TODAY function 97
@TRAINING_PARTITION function 106
@VALIDATION_PARTITION
function 106
Numerics
508 compliance
151
A
abs function 89
accessibility 151, 161
example 158
features in IBM SPSS Modeler 151
tips in IBM SPSS Modeler 160
adding
to a project 132
adding IBM SPSS Modeler Server
connections 11
Aggregate node
performance 149
allbutfirst function 92
allbutlast function 92
alphabefore function 92
and operator 88
annotating
nodes 52, 56
streams 52, 56
annotations
converting to comments 55
folder 134
project 134
application examples 3
applications 23
applications of data mining
arccos function 90
arccosh function 90
arcsin function 90
arcsinh function 90
arctan function 90
arctan2 function 90
arctanh function 90
attribute 23
automation 67
24
B
backslash character in CLEM
expressions 80
backup stream files
restoring 57
Binning node
performance 149
bitwise functions 91
blank handling
CLEM functions 106
blanks 63, 71
branches, modeling and scoring
124, 125
build rule node
loading 58
51, 123,
C
cache
enabling 139
flushing 37, 39
saving 37
setting up a cache 36
cache file node
loading 58
canvas 13
case 23
cdf_chisq function 90
cdf_f function 90
cdf_normal function 90
cdf_t function 90
Champion Challenger analysis 109, 121
characters 79, 80
charts
saving output 57
checking CLEM expressions 76
chi-square distribution
probability functions 90
classes 16, 131, 132
CLEM 74
building expressions 75
checking expressions 76
datatypes 79, 80
examples 67
expressions 69, 79
functions 75
introduction 21, 67
CLEM (continued)
language 79
CLEM expressions
performance 150
CLEM functions
bitwise 91
blanks and nulls 106
comparison 86
conversion 86
datetime 97
global 105
information 85
list of available 84
logical 88
missing values 65
numeric 89
probability 90
random 92
sequence 100
special functions 106
string 92
trigonometric 90
client
default directory 140
colors
setting 142
comma 39
command line
starting IBM SPSS Modeler 9
comments
keyboard shortcuts 156
listing all in a stream 55
on nodes and streams 52
comparison functions 86
concatenating strings 86
conditions 69
connections
server cluster 11
to IBM SPSS Collaboration and
Deployment Services
Repository 110, 111
to IBM SPSS Modeler Server 10, 11
conventions 85
conversion functions 86
Coordinator of Processes 11
COP 11
copy 16
cos function 90
cosh function 90
count_equal function 72, 86
count_greater_than function 72, 86
count_less_than function 72, 86
count_non_nulls function 86
count_not_equal function 72, 86
count_nulls function 65, 72, 86
count_substring function 92
CRISP-DM 16, 131
projects view 131
CRISP-DM process model 25, 26
currency display format 41
custom palette creation 144
169
custom palette creation (continued)
subpalette creation 145
cut 16
D
data
preview 38
data audit node
use in exploration 23
Data Audit node
use in data mining 24
data mapping tool 59
data mining 23
application examples 31
strategy 25
data streams
building 33
data types 68
in parameters 46
database
functions 75
date formats 41, 81, 82
date functions 81, 82
@TODAY function 97
date_before 86, 97
date_days_difference 97
date_in_days 97
date_in_months 97
date_in_weeks 97
date_in_years 97
date_months_difference 97
date_weeks_difference 97
date_years_difference 97
date_before function 86
date/time values 72
dates
converting 100
manipulating 100
datetime functions
datetime_date 97
datetime_day 97
datetime_day_name 97
datetime_day_short_name 97
datetime_hour 97
datetime_in_seconds 97
datetime_minute 97
datetime_month 97
datetime_month_name 97
datetime_month_short_name 97
datetime_now datetime_second 97
datetime_time 97
datetime_timestamp 97
datetime_weekday 97
datetime_year 97
datetime_date function 86
decimal places
display formats 41
decimal symbol
number display formats 39
decision trees
accessibility 159
default
project phase 131
degrees
measurements units 41
deploying scenarios 121
170
IBM SPSS Modeler 16 User's Guide
deployment 109
deployment options
scenarios 121
deployment type 121
dictionary file 159
DIFF function 100
directory
default 140
disable nodes 35, 36
display formats
currency 41
decimal places 41
grouping symbol 41
numbers 41
scientific 41
Distinct node
performance 149
distribution functions 90
div function 89
documentation 3
domain name (Windows)
IBM SPSS Modeler Server
DTD 128
folders, IBM SPSS Collaboration and
Deployment Services Repository 118,
119
fonts 142, 143
fracof function 89
functions 81, 82, 85, 100
@BLANK 65
@FIELD 74, 106
@GLOBAL_MAX 105
@GLOBAL_MEAN 105
@GLOBAL_MIN 105
@GLOBAL_SDEV 105
@GLOBAL_SUM 105
@PARTITION 106
@PREDICTED 74, 106
@TARGET 74, 106
database 75
examples 67
handling missing values 65
in CLEM expressions 75
user-defined functions (UDFs) 75
10
E
enable nodes 35
encoding 39, 163
endstring function 92
Enterprise View node 121
equals operator 86
error in rendering view
insufficient memory 139
error messages 44
essential fields 59, 60
Evaluation node
performance 149
examples
Applications Guide 3
overview 4
execution times, viewing 45
exponential function 89
exporting
PMML 128
stream descriptions 51
Expression Builder 155
accessing 74
overview 74
using 75
expressions 79
G
generated models palette 14
global functions 105
global values
in CLEM expressions 75
graphs
adding to projects 132
saving output 57
greater than operator 86
grouping symbol
number display formats 39
H
hasendstring function 92
hasmidstring function 92
hasstartstring function 92
hassubstring function 92
hints
general usage 60
host name
IBM SPSS Modeler Server
hot keys 19
HTML output
screen reader 159
10, 11
I
F
f distribution
probability functions 90
factor 159
Feature Selection node
missing values 64
fields 23, 79, 80
in CLEM expressions 75
viewing values 76
filler node
missing values 65
first_index function 73, 86
first_non_null function 73, 86
first_non_null_index function 73, 86
IBM InfoSphere Warehouse (ISW)
PMML export 128
IBM SPSS Collaboration and Deployment
Services 109
IBM SPSS Collaboration and Deployment
Services Enterprise View 109, 121
IBM SPSS Collaboration and Deployment
Services Repository 109
browsing 111
connecting to 110, 111
deleting objects and versions 118
folders 118, 119
locking and unlocking objects 118
object properties 119
retrieving objects 115
IBM SPSS Collaboration and Deployment
Services Repository (continued)
searching in 116
single sign-on 110
storing objects 111
transferring projects to 133
IBM SPSS Modeler 1, 12
accessibility features 151
documentation 3
getting started 9
options 139
overview 9, 139
running from command line 9
tips and shortcuts 60
IBM SPSS Modeler Advantage 109, 121
IBM SPSS Modeler Server 1
domain name (Windows) 10
host name 10, 11
password 10
port number 10, 11
user ID 10
icons
setting options 19, 43
if, then, else functions 88
importing
PMML 128
INDEX function 100
information functions 85
insufficient memory 139
integer_bitcount function 91
integer_leastbit function 91
integer_length function 91
integers 79
Interactive Tree window
accessibility 159
intof function 89
introduction 79
IBM SPSS Modeler 9, 139
is_date function 85
is_datetime function 85
is_integer function 85
is_number function 85
is_real function 85
is_string function 85
is_time function 85
is_timestamp function 85
isalphacode function 92
isendstring function 92
islowercode function 92
ismidstring function 92
isnumbercode function 92
isstartstring function 92
issubstring function 92
issubstring_count function 92
issubstring_lim function 92
isuppercode function 92
J
Java 160
JAWS 151, 159, 160
K
K-Means node
large sets 39
K-Means node (continued)
performance 150
keyboard shortcuts 152, 155, 156
keywords
annotating nodes 56
knowledge discovery 23
Kohonen node
large sets 39
performance 150
L
labels
displaying 39
value 128
variable 128
labels, IBM SPSS Collaboration and
Deployment Services Repository
object 120
language
options 139
last_index function 73, 86
LAST_NON_BLANK function 100
last_non_null function 73, 86
last_non_null_index function 73, 86
length function 92
less than operator 86
linear regression
export as PMML 143
listing all comments for a stream 55
lists 79, 80
loading
nodes 58
states 58
locale
options 139
locchar function 92
locchar_back function 92
locking IBM SPSS Collaboration and
Deployment Services Repository
objects 118
locking nodes 38
log files
displaying generated SQL 43
log function 89
log10 function 89
logging in to IBM SPSS Modeler
Server 10
logical functions 88
logistic regression 159
export as PMML 143
lowertoupper function 92
M
machine learning 23
main window 13
managers 14
mandatory fields 60
mapping data 60
mapping fields 59
matches function 92
max function 86
MAX function 100
max_index function 73, 86
max_n function 72, 86
MEAN function 100
mean_n function 72, 89
member function 86
memory
managing 139
stack overflow error 139
Merge node
performance 149
messages
displaying generated SQL 43
middle mouse button
simulating 19, 34
min function 86
MIN function 100
min_index function 73, 86
min_n function 72, 86
minimizing 18
missing values 63, 64, 71
CLEM expressions 65
in records 64
mod function 89
model nuggets 51
model refresh 121
modeling
branch 51
modeling nodes 33
modeling palette tab
customization 146
performance 150
models 51
adding to projects 132
exporting 143
refreshing 124
replacing 140
storing in the IBM SPSS Collaboration
and Deployment Services
Repository 115
models palette 115
mouse
using in IBM SPSS Modeler 19, 34
multiple IBM SPSS Modeler sessions 12
multiple-category sets
in CLEM expressions 73
multiple-dichotomy sets
in CLEM expressions 73
multiple-response sets
in CLEM expressions 73, 75
N
naming nodes and streams 56
navigating
keyboard shortcuts 152
negate function 89
neural net node
large sets 39
Neural Net node
performance 150
new features 5
node names 56
node palette selection 144
nodes 9
adding 34, 36
adding comments to 52
adding to projects 132
annotating 52, 56
bypassing in a stream 35
Index
171
nodes (continued)
connecting in a stream 34
custom palette creation 144
custom subpalette creation 145
data preview 38
deleting 34
deleting connections 36
disabling 35, 36
disabling in a stream 35
displaying on palette 144
duplicating 36
editing 36
enabling 35
execution times 45
introduction 33
loading 58
locking 38
order of 147
palette tab customization 146
performance 149, 150
previewing data 38
removing from palette 144
saving 57
searching for 48
setting options 36
storing in the IBM SPSS Collaboration
and Deployment Services
Repository 114
noisy data 24
normal distribution
probability functions 90
not equal operator 86
not operator 88
notifications
setting options 140
nuggets 51
defined 14
nulls 71
number display formats 41
numbers 72, 79
numeric functions 89
O
object properties, IBM SPSS Collaboration
and Deployment Services
Repository 119
objects
properties 135
OFFSET function 100
oneof function 92
opening
models 58
nodes 58
output 58
projects 132
states 58
streams 58
operator precedence 82
operators
in CLEM expressions 75
joining strings 86
options 139
display 142
for IBM SPSS Modeler 139
PMML 143
172
IBM SPSS Modeler 16 User's Guide
options (continued)
stream properties 39, 41, 42, 43, 44,
45
syntax 143
user 140
or operator 88
output 14
output files
saving 57
output nodes 33
output objects
storing in the IBM SPSS Collaboration
and Deployment Services
Repository 114
P
palette tab customization 146
palettes 13
customizing 144
parameters
in CLEM expressions 75
model building 123
runtime prompts 46
scoring 123
session 46
stream 46
type 46
using in scenarios 123
password
IBM SPSS Modeler Server 10
paste 16
performance
CLEM expressions 150
of modeling nodes 150
of process nodes 149
period 39
pi function 90
PMML
export options 143
exporting models 128
importing models 128
PMML models
linear regression 143
logistic regression 143
port number
IBM SPSS Modeler Server 10, 11
power (exponential) function 89
PowerPoint files 132
precedence 82
Predictive Applications 121
preview
node data 38
printing 20
streams 19, 36
probability functions 90
process nodes 33
performance 149
projects 16, 131
adding objects 132
annotating 134
building 132
Classes view 132
closing 135
creating new 132
CRISP-DM view 131
folder properties 134
projects (continued)
generating reports 135
in the IBM SPSS Collaboration and
Deployment Services
Repository 133
object properties 135
setting a default folder 131
setting properties 133
storing in the IBM SPSS Collaboration
and Deployment Services
Repository 114
prompts, runtime 46
properties
for data streams 39
project folder 134
report phases 135
Q
Quality node
missing values
64
R
radians
measurements units 41
random function 92
random0 function 92
reals 79
records 23
missing values 64
refresh
source nodes 39
refreshing models 124
regression 159
rem function 89
renaming
nodes 56
streams 49
replace function 92
replacing models 140
replicate function 92
reports
adding to projects 132
generating 135
saving output 57
setting properties 135
resizing 18
retrieving objects from the IBM SPSS
Collaboration and Deployment Services
Repository 115
rollover days 41
round function 89
rule sets
evaluating 39
running streams 51
S
SAS files
encoding 163
saving
multiple objects 57
nodes 57
output objects 57
states 57
saving (continued)
streams 57
scaling streams to view 19
scenarios 121
defined 109
deployment options 121
scientific notation
display format 41
scoring
branch 51, 123, 124, 125
screen readers 152, 155, 159
example 158
script colors
setting 143
scripting 21, 67
scrolling
setting options 43
SDEV function 100
sdev_n function 72, 89
searching
for nodes in a stream 48
searching COP for connections 11
searching for objects in the IBM SPSS
Collaboration and Deployment Services
Repository 116
sequence functions 100
server
adding connections 11
default directory 140
logging in 10
searching COP for servers 11
session parameters 46
sets 39
shortcuts
general usage 60
keyboard 19, 152, 155, 156
sign function 89
sin function 90
SINCE function 100
single sign-on 10
single sign-on, IBM SPSS Collaboration
and Deployment Services
Repository 109, 110
sinh function 90
skipchar function 92
skipchar_back function 92
Sort node
performance 149
soundex function 97
soundex_difference function 97
source nodes 33
data mapping 59
refreshing 39
spaces
removing from strings 71, 92
special characters
removing from strings 71
special functions 106
SQL generation
logging 43
previewing 43
sqrt function 89
stack overflow error 139
startstring function 92
startup dialog box 142
states
loading 58
states (continued)
saving 57
Statistics files
encoding 163
stop execution 16
storing objects in the IBM SPSS
Collaboration and Deployment Services
Repository 111
stream 13
stream canvas
settings 43
stream default encoding 39
stream descriptions 49, 51
stream names 56
stream parameters 46
stream properties
Analytic Server 44
streams 9
adding comments 52
adding nodes 34, 36
adding to projects 132
annotating 52, 56
backup files 57
building 33
bypassing nodes 35
connecting nodes 34
deployment options 121
disabling nodes 35
loading 58
options 39, 41, 42, 43
renaming 49, 56
running 51
saving 57
scaling to view 19
storing in the IBM SPSS Collaboration
and Deployment Services
Repository 113
viewing execution times 45
string functions 92
strings 79, 80
manipulating in CLEM
expressions 71
matching 71
replacing 71
stripchar function 92
strmember function 92
subpalette
creation 145
displaying on palette tab 145
removing from palette tab 145
subscrs function 92
substring function 92
substring_between function 92
SUM function 100
sum_n function 72, 89
system
options 139
T
t distribution
probability functions 90
tables 155
adding to projects 132
saving output 57
tan function 90
tanh function 90
temp directory 12
template fields 60
templates 59
terminal nodes 33
testbit function 91
text data files
encoding 163
text encoding 39
THIS function 100
time and date functions 81, 82
time fields
converting 100
time formats 41, 81, 82
time functions 81, 82
time_before 86, 97
time_hours_difference 97
time_in_hours 97
time_in_mins 97
time_in_secs 97
time_mins_difference 97
time_secs_difference 97
time_before function 86
tips
for accessibility 160
general usage 60
to_date function 86, 97
to_dateline function 97
to_datetime function 86
to_integer function 86
to_number function 86
to_real function 86
to_string function 86
to_time function 86, 97
to_timestamp function 86, 97
toolbar 16
ToolTips
annotating nodes 56
tree-based analysis
typical applications 23
trigonometric functions 90
trim function 92
trim_start function 92
trimend function 92
Type node
missing values 65
performance 149
typical applications 23
U
undef function 106
undo 16
Unicode support 163
unicode_char function 92
unicode_value function 92
unlocking IBM SPSS Collaboration and
Deployment Services Repository
objects 118
unmapping fields 59
uppertolower function 92
user ID
IBM SPSS Modeler Server 10
user options 140
user-defined functions (UDFs) 75
UTF-8 encoding 39, 163
Index
173
V
value_at function 73, 86
values 68
adding to CLEM expressions 76
viewing from a data audit 76
variables 23
version labels, IBM SPSS Collaboration
and Deployment Services Repository
object 120
visual programming 12
W
warnings 44
setting options 140
welcome dialog box 142
white space
removing from strings
71, 92
Z
zooming
174
16
IBM SPSS Modeler 16 User's Guide
Printed in USA