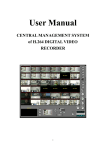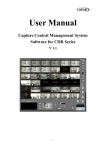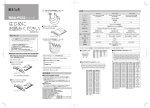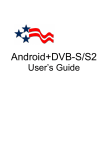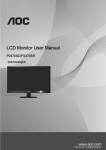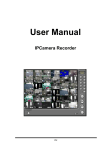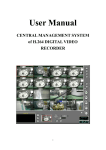Download User Manual
Transcript
User Manual CENTRAL MANAGEMENT SYSTEM of H.264 NETWORK VIDEO RECORDER H.264 DIGITAL VIDEO RECORDER 1 TABLE of CONTENTS I. II. SPECIFICATION ................................................................................................ 3 HARDWARE REQUIREMENTS...................................................................... 5 A. MINIMUM REQUIREMENTS .................................................................. 5 B. SUGGESTED REQUIREMENTS ............................................................. 5 III. Program Install and Uninstall ............................................................................ 6 IV. CENTRAL MANAGEMENT SYSTEM SETUP ............................................. 8 A. DVR/NVR SETUP ....................................................................................... 8 B. GROUP SETUP .......................................................................................... 11 C. SYSTEM SETUP ....................................................................................... 15 D. USER SETUP ............................................................................................. 18 V. REAL-TIME MONITOR ............................................................................... 19 A. REAL-TIME IMAGE ................................................................................ 19 B. BUTTON INSTRUCTION of REAL-TIME IMAGE ............................ 20 VI. EMERGEMCY RECORD & DATA BACKUP .............................................. 23 A. EMERGENCY RECORD ......................................................................... 23 B. DATA BACKUP ......................................................................................... 26 VII. E-MAP ................................................................................................................ 28 A. E-MAP MONITOR .................................................................................... 29 B. MAP TREE ................................................................................................. 29 C. EVENT LIST .............................................................................................. 29 D. LIVE MONITOR ....................................................................................... 29 E. E-MAP SETUP ........................................................................................... 30 VIII. VIDEO PLAYBACK ................................................................................. 35 A. VIDEO PLAYBACK.................................................................................. 35 B. EXPORT IMAGE ...................................................................................... 44 IX. DIGITAL ZOOM ............................................................................................... 45 X. REMOTE CONTROL ...................................................................................... 46 APPENDIX A: GRAPHIC CARD TEST TABLE .................................................. 55 V3.7 _120518 2 PREFACE DVR/NVR Central Management System (CMS) is a 36 views recording software which specific supports our H.264 and 04CH MPEG-4 DVR (Digital Video Recorder) & NVR ( Network Video Recorder). This software can provide real-time monitor, emergency record the video on PC and then playback the DVR/NVR recorded video to the user. Moreover, the user can also setup the software recording method for the specific circumstances and performs video playback via Time and Event Search. I. SPECIFICATION Supported DVR Model: H.264 and 04CH MPEG-4 DVR, Hybrid DVR Supported NVR Model: all HUNT NVR Main Features: 1. Live-time, emergency recording and playback functions available 2. Image setup under group mode 3. Playback DVR/NVR recording data by time and event search 4. Support DVR/NVR system setup 5. 6. 7. 8. E-Map Remote AP Remote Lite WebServer 9. Dual-Monitor Resolution Supported Resolution Up to1920x1080 Live Security Login Username and Password Monitoring Mode 1 , 4 , 9 , 16 , 36 Display Mode Group Audio Out Yes Digital Zoom Control Yes PTZ Control Yes Snapshot Yes I Frame Only Yes View Title Yes 3 PAL Playback Monitoring Mode 1 , 4 , 9 , 16 , 36 Display Mode DVR / NVR Playback Audio Out Yes Digital Zoom Control Yes Snapshot Yes Playback Mode 3 Modes Mode1:DVR/NVR Search Mode2:Download File Mode3:Emergency Record Record Download DVR/NVR Recorded Data Yes Live Emergency Record Yes Event DVR /NVR Event Log Record & Playback CMS Event Log Yes System Setup Security 2-level Group Setup Yes Time-Point Schedule Setup Yes User Setup Three Groups. “admin”, “user” ,and “guest” Multi-Language Yes Version Information Yes View Rotation Yes, 3~10 sec. Buzzer Yes, wav file E-MAP Image View Live View Pop-up, Status Remind E-Map Setup Tree Mode Setup, Pull and Drag the Device RemoteAP Monitoring Mode 1, 4, 9, 16, 36 Playback DVR / NVR Playback CMS Setup Group Setup, DVR/NVR connecting Setup, Recording Setup Remote Lite Monitoring Mode 1, 4, 9, 16 Web Server Monitoring Mode 1, 4, 9, 16, 36 Dual Monitor Monitor Setup Live, Multi-Live, Playback and E-Map Monitoring Mode 1, 4, 9, 16, 36 4 II. HARDWARE REQUIREMENTS A. MINIMUM REQUIREMENTS i. ii. iii. iv. CPU: Intel Core 2 Duo 2.20G Memory: 1GB VGA Card: 128MB External Graphic Card Monitor Resolution: 1280 x 1024, 1024 x 768 (This user manual is made by 1280 x 1024 Resolution.) v. OS: Windows Vista/ XP / 2000 B. SUGGESTED REQUIREMENTS i. ii. iii. iv. v. CPU: Intel Core 2 Quad CPU Q8200 2.33G or higher Memory: 2GB or higher VGA card: 256MB External Graphic Card or higher Monitor Resolution: 1280 x 1024, 1024 x 768. OS: Windows Vista/ XP / 2000 5 III. Program Install and Uninstall A. Program Install i. To install CMS SOFTWARE, please double click . ii. License Agreement. Select “I Agree”, Go to the next step. iii. Select the directory for CMS SOFTWARE. The default directory is "C:\Program Files\CMS Software ". Select “Next”. iv. Set up the name of the program folder. The default is “ CMS Software ”. Click “Install” to start the installation. v. When finish, click “Close” to close the procedure of the installation. 6 vi. To start the program, select “Start” ”Program”””CMS Software ””CMS ”. B. Uninstall i. To uninstall the program, select “Start” ”Program” ”CMS Software” ”Uninstall” to remove the program. 7 IV. CENTRAL MANAGEMENT SYSTEM SETUP Please setup Central Management System step by step according to the following instructions. NOTE: Select “Start” ”Program” ”CMS Software” ”CMS” to operate CMS software and fill in the user name and password within the pop up login dialogue box. Both user name and password are admin. A. DVR/NVR SETUP i. Click button to enter administrator page, and select tag. ii. Among DVR/NVR Setup page, click button to add DVR/NVR, and then fill in the information about the DVR(s)/NVR(s) which is going to connect. 8 Moreover, click button among the “DVR/NVR Setup” tag can adjust the DVR/NVR setting, the DVR/NVR setting and interface is the same as DVR/NVR local site. The image is shown in the following, iii. After finish adding DVR(s)NVR(s), DVR/NVR LIST block will display the new DVR(s)/NVR(s) which just add. iv. After complete the above setting, click button to perform the connection. If it is success for connection, the screen will pop-up the success information dialog box. (However, if it is failure for connection, the screen will pop-up the failure information dialog box.) NOTE: If the user wants to delete the connected DVR/NVR, select the DVR/NVR first and then click button to delete the DVR/NVR. v. If the connected camera within the DVR/NVR List includes PTZ function, PTZ preset point can be setup via operating PTZ block. The operating steps are presented in the following, 9 a. Spread up the DVR/NVR within the DVR/NVR List, double-click the camera which includes PTZ function. b. Click the drop down list of preset point and change the name of it. c. Then, use the navigation key to adjust the preset point position. d. Finally, click the preset point button to complete the setting. 10 B. GROUP SETUP i. Click button to enter administrator page, and select tag. ii. Within Group Setup page, right click of the mouse on the Group List and select Add Group option. The new add Group 1 will display under the Group List. iii. Right-click the button of the mouse and select Add Area option. The New Added “Area 1” will display within Group 1. iv. Click Area 1 to expand this area. (NOTE: Each area can display 16 views.) v. Finally, add the DVR/NVR channel into the new created Area. There are “Mouse Drag”, “View All” and “Individual Select” three methods. 11 a. Mouse Drag a-1. Select the DVR/NVR channel which is going to add into the Area View. a-2. Drag the mouse from the selected channel to the Area view. As the following example, b. View All b-1. Select the Area first and then right-click the button of the mouse on the DVR/NVR. After that, select View All option. b-2. Click the Area which is mentioned above and it will display all 16CH of DVR/NVR. 12 c. Individual Select c-1. Click DVR/NVR to expand all the DVR/NVR channels。 c-2. Right click the button of the mouse to select the channel which is going to add to the Area, and select the display view of the Area. c-3. After complete the selection, the Area view will display the DVR/NVR channel which just mentioned above. 13 v. If the user wants the view of the area to display All Frame, show the Name and the Time, the user can click the checkbox of each item. The user can insert the name of each view as well. Moreover, press button can switch to other views. (NOTE: Only display I Frame can increase the PC efficiency.) 14 C. SYSTEM SETUP i. Click button enter to administrator page and then click tag. ii. After entry to the system setup page, the system setup related options are provided. The instructions of all the options are shown in the following. a. b. Use Overlay: Select “Use Overlay” can increase PC efficiency. Sequence Interval: select the interval time of channel rotation. The setting value is between 3~10 sec. c. Default Screen Split: The number of split screen will be displayed when CMS software is operated in the beginning. d. DATE Format: There are three kinds of date formats can be chosen to display on the view which are yyyy/mm/dd, dd/mm/yyyy and mm/dd/yyyy. e. Language: There are twelve languages can be selected which are included English, German, Czech Republic, Spanish, Finland, French, Italian, Netherlands, Poland, Portugal, Sweden, Chinese (Traditional) and Japanese. f. Server: Click Web Server or RemoteAP Server option can activate the server function. It’s necessary to enable the RemoteAP Server function when the remote program and remote lite program are applied. Moreover, if the Web Server is enabled, the RemoteAP Server will be activated in the same time. 15 g. RemoteLite Application: Click button can export RemoteLite program. After enter to the “Export Information” page, the user can pull the DVR/NVR channel from DVR/NVR List to the Live View of Group List. There are sixteen views can be exported. Moreover, all the other related information about the exportation can be setup within this page, such as, Server IP, Port, User Name and the path of the remotelite program exportation. h. Server Timeout: If the user login to the remote program under the Guest authority, the remote program will cut the connection automatically when times up. i. MultiMonitor: There are Live form, Multi-Live Form, Playback Form and E-Map four options support multimonitor functions. 16 j. iii. Emergency Path Set: Select the path that the emergency records will save to. After complete the setup, please click and press to exit System Setup page. 17 button to save the setting D. USER SETUP CMS supports simple security management. i. Click to get into user setup page, then select ii. On the right side of the user setup page, please fill in the user name, password and select the group. Click tag. to add new user and click to delete. iii. Click the button to alter the password after select the setup user account. iv. After configuration, please leave user setup page. In the live-viewing page please click to login/logout. 18 V. REAL-TIME MONITOR A. REAL-TIME IMAGE DVR/NVR Central Management System (CMS) is software which can control Multi-DVRs/ Multi-NVRs. Due to CMS is designed by “Group” concept, the software can combine different channels within different DVRs/NVRs into ONE Group to perform real-time monitor. The image is shown in the following: 19 B. BUTTON INSTRUCTION of REAL-TIME IMAGE i. ii. : When connected DVR/NVR has triggered events, these triggered events will be presented within this block. : Double-click the left button of the mouse on the triggered event of the Event List block, the live image will be transferred into the playback mode of this event. Click on this button back to the Live Image mode. iii. : Snapshot. Click the button can snapshot the image of the screen. iv. : System Log. Press this button can display the software system log which is including CMS start and close time and so on. The system log example is shown as follows, 20 v. : When click on the view, the digital zoom panel will be displayed to control the digital zoom in/out. vi. : Snapshot. Select the view first and then click on this button to save the view image. vii. : PTZ controller interface. Provides Focus、 Zoom and IRIS. viii. : Emergency Record Status Light. ix. : Close the program. x. : Get into administrator page. xi. : Recorded video playback xii. : Emergency REC.。Click this button to start recording immediately in emergency situation. To stop recording, please click the button again. xiii. : Download the file. Click this button to download the specific time period file within the Group. After finish selecting the Start and End Time, please click button to start download xiv. / : Minimize the program / Full Screen mode。 21 Minimize the program to the windows toolbar. / To exit the full screen mode, use “Esc” or right-click the mouse. xv. E-MAP: E-Map can be setup after click this button. xvi. / / / / Split Screen : This software can display Max. 16 views. Press these four buttons to switch 36 views view , 16 views , 9 views 。 22 , 4 views and 1 VI. EMERGEMCY RECORD & DATA BACKUP Click button to enter Emergency Record mode. Moreover, click button to perform data backup. The operating instruction is shown in the following. A. EMERGENCY RECORD 23 i. Before operate Emergency Record, please click button to enter administrator page. ii. Then, select As the following image, iii. Click on the drop down list of 1. Record Path block to select the HDD to save the Emergency Record file. After that, click on 2. tag to enter to schedule setup page. button to save the setting. Finally, click on 3. button to exit System Setup page. 24 1. 2. 3. iv. Under the Real-Time Image mode, please click button to start Emergency Record. NOTE: This Emergency Record is for GROUP view recording. When start recording, the will become red. If the Emergency Record does not stop by the user, the system default for recording time of Emergency Rec. is 5 Minutes. 25 B. DATA BACKUP The Data Backup of DVR/NVR Central Management System is to backup the data from the connected DVR(s)/NVR(s). i. Under the Real-Time Image mode, please click enter Download page. button to ii. Click DVR/NVR drop down list to select the backup DVR/NVR and then, it will display the DVR/NVR recorded time period on its right hand side. iii. Select the Start and End backup time. 26 iv. Click button to select data saved folder and then click to start backup. NOTE: 1. If the user wants to stop backup immediately during the backup period, please click button to stop it. 2. Each backup file will be named as START TIME. For example: (20080630154009.264) 3. Click “Backup R6Viewer” option can download R6 Viewer software. 4. The downloaded *.264 file has to be played by CMS software and R6 Viewer software. It has not supported by other media player. 27 VII.E-MAP Click button to entry E-Map setup page. i. Setup: E-MAP setup page. ii. Exit: Exit E-MAP. iii. Refresh: Refresh E-Map. 28 A. E-MAP MONITOR When DVR/NVR, Camera or Sensor of the E-Map detect disconnection motion and alarm , , the icons will be flash and the events will be added into the event list. B. MAP TREE This will present the structure of the E-Map. C. EVENT LIST When disconnection, motion and alarm are triggered, the events will be added to the event list. D. LIVE MONITOR Click the left button of the mouse on the sensor icon or DVR/NVR icon , camera icon , it will present the live image on the bottom of the screen. Moreover, double-click these icons will entry to the full screen mode. 29 E. E-MAP SETUP button to entry the E-Map setup page. Click In the following, the screen of E-map setting will separate into four blocks to instruction. Block1: The setup DVR/NVR which connected by CMS software. Moreover, click the tags to switch the setup E-map and the connected DVR/NVR. Click the right button of the mouse on the E-Map can select the map, edit the name and delete the map . Block 2: The icon of devices which can drag and pull to the map. : Add the alarm in the map. Click the icon can see the live view of alarm device. : Add the camera in the map. Click the icon can see the live view of the camera. : Add the DVR/NVR in the map. Click the icon can see the live view of the DVR/NVR. 30 : Add the map in the map. Click the map icon will link to another map. Block 3: It presents the selected E-map image and node. Block 4: The function instruction of the following button. : Reserve the setup : Exit the E-map page. Add the E-Map The fundamental operating steps of add a new E-Map i. Select the Node first to add a new E-Map. Such as “Root” node in the beginning. ii. Drag and Pull box will pop-up. of block 2 to block 3 and the following dialogue User can click button to complete the setting or click the drop down list to select the map. After click the drop down list, then select ”Create New Map (Not Link to Existed Map)” option. The following dialogue box will pop-up. Click button to select the image of the map and key in the name of new map in . 31 iii.Finally, click to complete the new map setting. If the user wants to create the new E-map, please follow the above three steps. Add the E-Map Link The fundamental operating steps of add the link for exist maps. (* Make sure there are more than two maps) As the following image, there are two maps that have setup If the user wants to create a link of one map into another map, such as the link of “Map2” in “World Map” in above image, please follow the following steps. i. Please click the map in Block 1 which wants to add the link from another map. (i.e. World Map) ii. Drag and pull the icon form Block 2 to Block 3, and then select “Map 2” in the drop down list of Node Name. 32 iii. Finally, click button to complete the map setting. iv. As the following image, there is a link of “Map2” in the “World Map”. Add the DVR/NVR The fundamental operating steps of add the new DVR/NVR. i. Select the map on Block 1 first. Such as “World Map” ii. Drag and pull the icon from Block 2 to Block 3. iii. From the pop-up window, select the DVR/NVR iv. Finally, the new DVR/NVR icon . will be shown within the E-Map. Add the Camera i. Select the map on Block 1 first. Such as “World Map” ii. Drag and pull the icon from Block 2 to Block 3. iii.From the pop-up window, select the DVR/NVR and then select the camera first, in the following. iv. Finally, the new camera icon 33 will be shown within the E-Map. Add the Sensor i. Select the map on Block 1 first. Such as “World Map” ii. Drag and pull the icon from Block 2 to Block 3. iii. From the pop-up window, select the DVR/NVR iv. Finally, the new sensor icon will be shown within the E-Map. Click . button to reserve the setup. 34 VIII. VIDEO PLAYBACK Please click to enter Video Playback mode. A. VIDEO PLAYBACK Please select the Video Playback mode. There are DVR/NVR Search, Download File and Emergency Rec. and Schedule playback modes. For the following image, 35 i. DVR/NVR Search a. Under the DVR/NVR Search playback mode, move the mouse to the right of the screen. SEARCH TOOL will pop-up. For the following example, b. Select the DVR/NVR first, then it will display the recording time of the selected DVR/NVR. 36 c. After selected the playback DVR/NVR, video playback will be operated by doing Event Search and Time Search. c-1. Event Search c-1-1. Select the playback HDD of DVR/NVR . c-1-2. After selected the HDD, it will display all trigger events to the following table. Double-click the left button of the mouse on the trigger event. For the following example, c-1-3. After finish the above setting, the playback screen will play the selected event video. c-2. Time Search c-2-1. Please select the playback start time within the Time Search block. c-2-2. After finish the time setting, please click button to start video playback. d. Click / / / / button to switch the playback split screen 1 CH/ 4CH/ 9CH/ 16CH/ 36CH. e. Click to stop playback. Moreover, click to start playback. f. Use & to fasten the forward and rewind playback speed. 37 (NOTE: Forward and Rewind playback only display I Frame.) 38 ii. Download File a. Select Download File option within Select Mode block. Then, click b. button to open the playback file. Select the file first and then click Open button to start playback. 39 c. Within the playback image, the user can use the seeking bar which is under the playback screen to find out the specific time-point. As the following example, 40 iii. Emergency Rec. a. Select Emergency Rec. option within Select Mode block. The Record List block will pop-up on the left of the Select Mode block. b. Select the HDD which saved the Emergency Record file, and then double-click the left button of the mouse on the Emergency Record file which wants to playback. 41 iv. Schedule a. Select schedule option within Select Mode block. The Record Index block will pop-up. b. After selected the hard disk, the drop down list will display the DVR(s)/NVR(s) which has reserved the data of Schedule Record. c. After selected the DVR/NVR, it will display the date which possesses the data of Schedule Record. As the following image, 42 clicking the different date will present the correspondence Schedule Record time period. (NOTE: The time period will become red while having Sync Record data.) d. Finally, double-click the left button of the mouse on the red time period to perform the video playback. 43 B. EXPORT IMAGE Image data can be export as JPG or AVI format. i. Export as JPEG format: a. Click button. It will show the following dialogue box. b. The default filename will be named as “Img_channel_ yyyymmdd_hhmmss.jpg” format. The user can decide the filename and the saving path. ii. Export as AVI format: a. Click button. It will show the following dialogue box. b. The default filename will be named as “AVI_ yyyymmdd_hhmmss.avi” format. The user can decide the filename and the saving path. 44 IX. DIGITAL ZOOM By enabling the digital zoom function, user can zoom in/out the image to get proper view. Digital zoom can be functionalized in live-viewing, playback viewing. The following figures refer to the digital zoom panel. There are three main components of digital zoom panel. i. :Preview window. The image or video in the preview window is not live, the image frame will be updated within a time interval. The red frame indicates the live-viewing window, and the number of the left-down corner indicates the zooming rate. ii. :Digital zooming bar. By moving the control bar up or down, the live-viewing and preview window will be zoomed in or out. The zoom rate is from 100% to 1000%. iii. :Zoom status. By un-check this function, the image or video will be displayed in the original size. 45 X. REMOTE CONTROL Through activating the function of Web server, Remote program server and RemoteLite program, DVR/NVR Central Management System (CMS) provides web server browser, remote program and remote lite program for user’s demand. Click button to the administrator page, select tag to enable remote connection mode. A. Web Server Enable Web Server will allow web browser to connect to DVR/NVR Central Management System (CMS) server to monitor real-time image. Please refer to instructions in the following. i. ii. Connection Method: In Windows Vista, please click right click on the IE web browser and select “Run as administrator” to start the program. For example, within Internet Explorer 7, input the address: http://192.168.1.104/ (which is seen in above image ). Connection Page: After successfully connected, the user will see the operating interface shown in the following: Click “Install” button to install HRemoteLiteX.cab iii. On-Line Monitoring: The function has to operate with “Remote AP Server” enabled. If the OS has installed Windows XP or 46 Windows Vista, please perform the following internet options setting steps: b. Click the “Tools” “Internet Options” c. Click “Security” “Trusted sites” c. Click sites, then unclick the option in Step 1. Input the IP address of the recording software server in the “Add this Web site to the zone” area, then click “Add” button (Step 2) to complete the trusted sites list. Finally click “OK” to exit. 47 2. 1. d. After entering “Online Monitoring”, please click “information bar” when enter the first time. (The prompted information is normally located under the browser). a. Within the pop-up drop down list, please click “Install ActiveX Control…”. b. Click “Install” to perform the installation. c. If the installation does not work, please click “Tools” “Internet Options…” “Security” tag “Custom Level” 48 Security Settings window will pop-up, and the user has to change the following options: Set for “Prompt” Set for “Prompt” Set for “Enable” Set for “Prompt” After complete the setup, please repeat Step d~ Step f. 49 h. After the installation, the online monitoring page will show as following: i. Input the correct Password User Name , and then click and to connect with the camera. iv. Remote Online Monitoring Control: Please refer the following steps to remove Online Monitoring software a. Select “Tools” “Internet Options…” b. Select “Programs” tag “Manage Add_ons…” 50 c. Select “Downloaded ActiveX Controls” option, and then choose “HRemoteLiteX Control”, finally click “Delete” button and “OK”. Internet Explorer 6、Windows XP or Windows 2000: Open the OS installation folder, such as “C:\Windows” or “C:\WINNT”. b. Open “Downloaded Program Files” folder. c. Right-click the mouse on “HRemoteLiteX Control” option and select “remove” to delete Remote Online Monitoring Control. Download the remote program: When select “Download remote program” from main page, the user can download the installation file of remote program. a. v. 51 B. Remote Program By starting remote program, it enables Remote Program to connect with the PC Server which is using DVR/NVR Central Management System (CMS). Remote program allows user to remotely “View Live Video”, “Setting”, and “Playback”. The operation of Remote Program is similar to DVR/NVR Central Management System (CMS) Server. i. Program Installation: Remote software program has been installed when installs DVR/NVR Central Management System (CMS) into PC. ii. Program start: a. Remote program was installed with DVR/NVR Central Management System (CMS) installation: Select “Start” “Program” “CMS Software ” “Remote” to start the program. b. With Windows Vista, please right-click the remote control program, then select “Run as administrator” to start the program. 52 iii. Connection Setup: Please refer to following steps. a. Before the remote program connected, please insert the Server IP, User and Password of the main CMS. b. : Full Screen Mode. To exit the full screen mode, please right-click the mouse. c. : Minimize the program. d. : Auto switching channel. Users can set different auto switching combinations. e. : Manual recording. User may start recording immediately. To stop recording, please click the recording button again. f. : Playback mode. Display the recording data of the server. g. : Setup Page. h. : Exit the remote program. 53 C. Remote Lite Remote Lite is a CMS remote software which is different from DVR/NVR Central Management System (CMS) Server. Basically, Remote Lite is designed for live-viewing only. It is not allowed user to playback or to change any setting. The Remote Lite is exported by the DVR/NVR Central Management System (CMS). User can select each channel or part of them to export. In Windows Vista, please right-click on the remote lite program program. Click image. , then select “Run as administrator” to start the button to connect with the CMS Server, as the following 54 APPENDIX A: GRAPHIC CARD TEST TABLE The following list presents the graphic cards which have been tested with Network Recording Software Premium series. OS Windows 2000 ATI NVIDIA GEFORCE 6200 ATI RADEON 9200, RADEON 9550, RADEON XPRESS 200 NVIDIA GEFORCE 6200, GEFORCE 6600, GEFORCE 7100, GEFORCE 7300, GEFORCE 8500, GEFORCE FX 5200 ATI RADEON XPRESS 200M, RADEON HD 2400 PRO Windows XP Windows Vista RADEON 7500 NVIDIA GEFORCE 8500 Intel G33 NOTE 1: All the graphic cards which are shown in above table have to update their driver to the latest version. Please go to ATI, NVIDIA or Intel official website to update the driver. NOTE 2: By using Windows Vista, due to Intel G33 Driver (Version: 7.14.10.1461) from its OEM have not supported Vista DirectX 10 yet, it cannot display the image within Overlay mode while operating Dual-Monitor. Therefore, this caused problem still wait for the solution from its OEM. 55