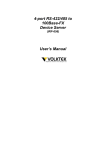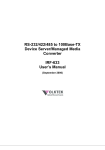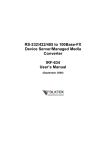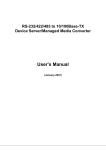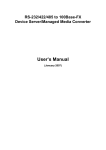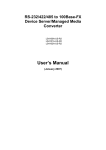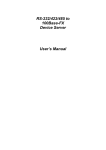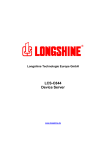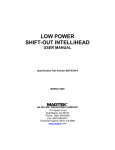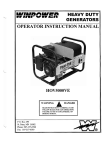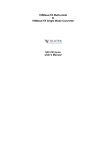Download 4-port RS-232 to 100Base-FX Device Server User's Manual
Transcript
4-port RS-232 to 100Base-FX Device Server (IRF-655) User’s Manual COPYRIGHT All rights reserved. No part of this publication may be reproduced, stored in a retrieval system, or transmitted in any form or by any means, whether electronic, mechanical, photo copying, recording or otherwise, without the prior written permission of the publisher. FCC WARNING This equipment has been tested and found to comply with the limits for class A device, pursuant to part 15 of FCC rules. These limits are designed to provide reasonable protection against harmful interference in a commercial installation. This equipment generates, uses and can radiate radio frequency energy and, if not installed and used in accordance with the instructions, may cause harmful interference to radio communication. Operation of this equipment in a residential area is likely to cause harmful interference, in which case, the user will be required to correct the interference at the user’s own expense. CE This is a Class A product. In a domestic environment, this product may cause radio interference in which case the user may be required to take adequate measures. Take special note to read and understand all content given in the warning boxes Warning Table of Contents 1 Introduction .............................................................1 About This Guide ..................................................1 Features................................................................2 Specifications........................................................3 Package Contents ................................................5 2 Hardware Description.............................................6 Product Overview..................................................6 Product Illustrations ..............................................7 3 Installation ...............................................................9 Location ..............................................................10 Din Rail Mount Installation ..................................11 Grounding IRF-655 .............................................12 External Alarm Contacts .....................................16 Connecting Fiber Cable ......................................17 DB9 Male Connector Pin Assignments ..............19 Definition of DIP Switches ..................................20 4 LED Indicators.......................................................21 5 Configuration.........................................................23 Web Access ........................................................23 6 Management ..........................................................25 Web Browser Interface .......................................25 Appendix A ...............................................................34 Serial IP Redirector.............................................34 1 Introduction About This Guide Welcome Thank you for selecting the 4-port RS-232 to 100Base-FX Device Server. This unit is designed to provide a RS-232 connection over fiber cable where the connected devices have RS-232 interfaces. Enabling serial devices such as CNCs and PLCs to instantly connect to an existing Ethernet/ Fast Ethernet network, the Serial-to-Ethernet Device Server represents a robust solution for devices controllers for MIS personnel. Now you can attach up to four serial devices to connect with Fast Ethernet by using one device. Purpose This guide discusses how to install and configure your RS-232 to 100Base-FX Device Server. Terms/Usage In this guide, the term “Device Server” (first letter upper case) refers to your RS-232 to 100Base-FX 1 Device Server, and “device server” (first letter lower case) refers to other device servers. Features • • • • • • • • • • • • Complies with EIA/TIA-232 and IEEE standards 100Mbps Fast Ethernet fiber port and 4 RS-232 Supports serial port asynchronous data rates up to 115.2 Kbps Relay output for power failure and link down Available with ST/SC connector for Multi-mode or SC connector for Single Mode Extends distance of up to 2km (6600 feet) multimode fiber and 120km (396000 feet) long-haul single mode fiber DIP switches to enable/disable alarm function LEDs for ‘at-a-glance’ device status Suitable for industrial harsh environment Wide voltage range (9 ~ 48V DC) Redundant dual DC power inputs with Terminal Block FCC Class A & CE approved 2 Specifications Standards: IEEE 802.3u (100BASE-FX/ Ethernet); EIA/TIA RS-232; EIA/TIA-574 Fast Ports: 1x Fiber; Single Mode / Multi-Mode 4x 9-pin serial connector; D-sub, Male Max. Distance: Fiber: Up to 120,000 meters Serial: 15 meters (RS-232) Data Rates: Fiber: 100 Mbps Serial: 115.2 kbps (asynchronous) Signals: RS-232: TxD, RxD, CTS, RTS, DTR, DSR, RI, DCD, GND Switches: DIP 1: Enables / disables primary power alarm DIP 2: Enables / disables redundant power alarm DIP 3: Enables / disables fiber port alarm DIP 4: N/A Power: External power adapter; 9~48V DC @ 1A 3 Environment: Temperature: Operating: 0°C to 70°C Relative Humidity: 10% to 80%, non-condensing Storage: -20°C to 80°C Relative Humidity: 5% to 90%, non-condensing Emissions: FCC Part 15 of Class A & CE approved Dimensions: 120 x 50 x 162mm (D x W x H) Weight: 780 grams 4 Package Contents The package should include the following: • • • • • • One IRF-655 Device Server unit DIN Rail Kit Protective port caps Quick Installation Guide User’s Manual CD Serial IP Redirector software CD 5 2 Hardware Description Product Overview The Device Server features complete Ethernet and TCP/IP network support that allows devices in industry with RS-232 connectors such as milling machines, measurement instruments, and robots to connect to LAN based automation. Other devices typically found on campus networks such as card readers, code readers, lab equipment, medical equipment, and other similar serial devices can now instantly migrate to a TCP/IP network. Additionally, by deploying the device server, enable users to monitor and manage up to 256 serial devices from single PC with the help of Serial IP Redirector software. 6 Product Illustrations Front View of Device Server 4 x RS-232 ports 4 x Serial ports ACT LEDs Primary Power LED Redundant Power LED POST LED ALARM LED Reset Button* Fiber port 100Mbps LED Fiber port LNK/ACT LED Fiber slot empty LED Fiber slot/port 1. 2. 3. 4. 5. 6. 7. 8. 9. 10. 11. * (Restart the Device Server with factory default settings) 7 TOP View of Device Server Grounding Screw Terminal block for power input (PWR/RPS), and alarm dry contact DIP Switches Back View of Device Server Din Rail Bracket Screws 8 3 Installation To install your Device Server, please see the following procedures: • • • • • • • Location Din Rail Mounting Grounding Power Redundant Power Inputs External Alarm Contacts Connecting Fiber Cables DB9 Male Connector Pin Assignment 9 Location The location selected for installing the Device Server may greatly affect its performance. When selecting a site, we recommend considering the following rules: 1. Install the Device Server in a fairly cool and dry place. See Technical Specifications for the acceptable temperature and humidity operating ranges. 2. Install the Device Server in a location free from strong electromagnetic field generators (such as motors), vibration, dust, and direct exposure to sunlight. 3. Leave at least 5cm of space at the front and rear of the unit for ventilation. 4. Affix the provided rubber pads to the bottom of the Device Server for grip, and to protect the case from scratching. 10 Din Rail Mount Installation The aluminum DIN Rail attachment plate should already be affixed to the back panel of the Device Server. If you need to attach the DIN Rail plate, assure that the stiff metal spring is situated towards the top. Attaching the Device Server to the DIN rail is easy, just align, and attach the top rail, then press down and snap forward the Device Server to snap in the bottom rail, as shown in the figures below. Use following steps set up the Device Server: • • • The surface must support at least 1,500 gm for the Device Server. The power outlet should be within 1.82 meters (6 feet) of the Device Server. Visually inspect the power adapter and make sure 11 that it is properly connected. Make sure that there is proper heat dissipation from and adequate ventilation around the Device Server. Do not place heavy objects on the Device Server. Warning Please exercise caution when using power tools. Also, install this unit away from damp or wet locations, or in close proximity to very hot surfaces. These types of environments can have a detrimental effect on the unit and cables. Grounding IRF-655 Be sure to disconnect the power cord before installing and/or wiring your IRF-655 Device Server. Calculate the maximum possible current in each power wire and common wire. Observe all electrical codes dictating the maximum current allowable for each wire size. If the current goes above the maximum ratings, the wiring could overheat and causing serious damage to your equipment. Users must pay attention to the following items. Use separate paths to route wiring for power and devices. If power wiring and device wiring paths must cross, make sure the wires are 12 perpendicular at the intersection point. Do not run signal or communications wiring and power wiring in the same wire conduit. To avoid interference, wires with different signal characteristics should be routed separately. User can use the type of signal transmitted through a wire to determine which wires should be kept separate. The rule of thumb is that wiring that shares similar electrical characteristics can be bundled together. Keep input and output wiring separated. It is strongly recommended that you label wiring to all devices in the system for clarity. Grounding IRF-655 Device Server will help eliminate the effects of noise due to electromagnetic interference (EMI). Always run the ground connection from the ground screw to the grounding surface prior to connecting DC power. This product is intended to be mounted to a wellgrounded mounting surface. Redundant Power Inputs Dual power inputs can be connected simultaneously to live DC power sources. If one power source fails, the other live source acts as a backup, and 13 automatically supplies the Device Server’s power needs. Configuring DC Power Inputs Configure DC power to the Terminal Block Receptor as below. DC Powered Device Server: Power is supplied through an external DC power source. Check the technical specification section for information about the DC power input voltage. Since the Device Server does not include a power switch, plugging its power adapter into a power outlet will immediately power it on. The plastic green colored contact power block (shown in the diagram to the left) is composed of six contacts and can be inserted and removed easily by hand to connect to the six pin terminal block receptor (male contacts located on the body of the Device Server). The top two contacts (PWR) are designated for the primary DC input, while the middle two 14 contacts (RPS) are for redundant DC input. The lower two contacts (ALM) are for connection to an external alarm. To the upper right of the power block is the ground wire connection screw, and below the power block is the DIP switch control panel. Procedure for Configuring DC Power: During shipping, the removable green Contact Block may already be detached from the six pin terminal contact point. It may be easier to attach the DC wires to the green Contact Block if it has first been unplugged from the terminal contact point on the Device Server. A. On the Power Contact Block, use a flathead screwdriver to loosen the screws reserved for primary power (labeled PWR +/-) and then insert negative and positive DC wires. Tighten until snug. B. For the backup DC connection, follow the same procedure as above. Attach DC power wires to the Contact Block (in the position marked RPS +/-) C. If not already inserted into the terminal block 15 receptor into the Device Server, do so now. D. Assure your DC power supply is stable and clean before applying DC power to the Device Server. External Alarm Contacts The IRF-655 Device Server has one Alarm Contact located on the green Power Block Contact on the top panel. For detailed instructions on how to connect the Alarm Contact power wires to the two lower contacts of the 6-contact terminal block connector, see the Connecting DC Power inputs in the section above (it is the same procedure). You can connect the Fault circuit to any warning light which the user’s factory or industry already has located in the control room or factory floor. When a fault occurs, the Device Server will send a signal through the Alarm contact, to activate the external alarm or siren. The Alarm Contact has two terminals that form a Fault circuit for connecting to an alarm system. An alarm will be signaled in the following situations: 1. Any link fail (ex: cable disconnected, device break down .....) 2. PWR/RPS: Power failure 16 a. Power cord is disconnected, power supply malfunction, etc. b. Input power is out of the range listed in the spec (9~ 48V) Connecting Fiber Cable When connecting fiber cable to a 100BASE-FX port on the Device Server, be sure the correct type – LC connector is used. Follow the steps below to properly connect fiber cable: 1. Remove and keep the fiber port's rubber cover. When not connected to a fiber cable, the rubber cover should be replaced to protect the optics. 2. Check that the fiber terminators are clean. You can clean the cable plugs by wiping them gently with a clean tissue or cotton ball moistened with a little ethanol. Dirty fiber terminators on fiber optic cables will impair the quality of the light transmitted through the cable and lead to degraded performance on the port. 3. Connect one end of the cable to the fiber port on the Device Server and the other end to the fiber port on the other device. 17 Note: When inserting the cable, be sure the tab on the plug clicks into position to ensure that it is properly seated. 4. Check the corresponding port LED on the Device Server to be sure that the connection is valid. (Refer to the LED chart in next section) Warning Because invisible laser radiation may be emitted from the aperture of the fiber port when no cable is connected, avoid exposure to laser radiation and do not stare into the open apertures. 18 DB9 Male Connector Pin Assignments RS-232 Connector pin assignment No Code 1 DCD 2 RX 3 TX 4 DTR 5 GND 6 DSR 7 RTS 8 CTS 9 RI Description Data Carrier Detect Receive Data Transmit Data Data Terminal Ready Ground Data Set Ready Request to Send Clear to Send Ring Indicator 19 Signal Direction Note In — In — Out — Out — — — In — Out — In — In — Definition of DIP Switches This Device Server features DIP switches on the rear panel that sets the unit to the respond for the alarm in case of power or link failure for the device. No 1 2 3 4 Dip description Primary Power Alarm (Enable: ON Disable: OFF) Redundant Power Alarm (Enable: ON Disable: OFF) (SFP) Fiber Port Alarm N/A 20 Default OFF OFF OFF OFF 4 LED Indicators This Device has LED indicators located at the front of the device. The LEDs have been designed to give easy at-a-glance network status, and provides ‘realtime’ connectivity information. Please see below for an interpretation of their functions: ACT LEDs x 4: These LEDs are for serial ports. Each LED for relevant serial port. Flashes amber when receiving or transmitting data. Power Indicator (PWR): This LED lights green when the Device Server is receiving power from primary input. Redundant Power Supply (RPS): This indicator lights green when the Device Server is receiving power from redundant input. Power On System Test (POST): Illuminated (green) when successfully performed Power on Self Test. Flashing while performing the POST. Alarm (ALM) This indicator will light red and will signal an alarm (when an external alarm is connected) during a down link condition on any port and/or during primary/redundant power failure to the Device Server. 21 100 LED Illuminated (green) to indicate when receiving data from at 100Mbps (fiber port only). LNK/ACT LED Flashing (green) to indicate when receiving link pulses from a compliant device (fiber port only). OFF LINE LED Illuminated red when no SFP (fiber module) in the slot. 22 5 Configuration You can use web browser for configuring this Device Server for use. Set the device IP and TCP configuration to monitor/managed the attached serial device via Serial IP Redirector software. Web Access The Device Server is accessible via a web browser once connected to the network. Type the IP address at web browser 192.168.0.254 (if connecting with default IP). A window will be prompted to Enter user name and password. (Note: We use IP 192.168.0.200 to write this manual) 23 After successful login, select the System Info. option and following window will appear. Edit the required parameter and press Apply to save. Note: The Device Server (IRF-655) only offers web based management for its own management. 24 6 Management Web Browser Interface Please see the topic “Web Access” in previous chapter to log-in the Device Server via web browser. Once you logged in the following main screen will appear. System Details This category has two options of System Info and Master Info. 25 a) b) System information is as shown above, will show IP Address, Subnet Mask and Gateway settings. After editing the setting press Apply to implement the settings. Master Info will show the hardware and firmware version. Configuration: User can monitor the serial port status and configure TCP port number from this menu. a) Serial Port Config. window will show you the serial port configuration and allow to assign the TCP port number for each serial port to operate via Serial IP Redirector software. 26 b) Serial Connect Status will show the serial port connection to the serial device. User can get the instant information about the connectivity. Connect Status: Server or Client and Connected or Not Peer IP Address: IP of remote PC access the serial device via Device Server Dest/Srce Port Number: Showing the destination and source Port numbers. Source port number will be as configured. Byte Counts From UART: Displaying the number of bytes transmitted from serial device. Byte Counts to Network: Displaying the number of bytes received to TCP/IP network. Byte Counts From Network: Displaying the number of bytes transmitted from Network. 27 Byte Counts to UART: Displaying the number of bytes received to serial device. Mgmt. Configuration This category offers multiple management options. User Config. This option will allow user to change the “username” and “user password” for the device server management. Type the new user name in the “User Name” and password to “User Password”. Selecting Apply will implement the new user name and password, which will be required to manage the device server. Warning It is recommended to keep a written record in a safe place for the User Name and Password. In case, you lost the both or either one, you need to reset the system to default setting. This can be done by pressing a button at S1 location of PCB (near to capacitor) after removing the casing. Firmware Download The user can download the newer/latest firmware to upgrade the device server once available. The user 28 has two options, either they can upgrade via HTTP with browse option to select the firmware file. If using TFTP method, user must provide the valid IP address of TFTP server and the file name, i.e. VK413.bin. Once enter the parameters press “Start Upgrade by HTTP / TFTP” to upgrade the firmware. The window will appear to show the time to before restarting the device server to implement the upgraded firmware. Configuration File The user can import / export the system configuration file to/from the Device Server. 29 a) Backing Up Settings: Click “Backup Setting” button to save the current configuration data. After clicking, the following window will appear. Clicking the “Save” will lead you to select a location at your PC or LAN to save the configuration file. b) Restoring Settings: To restore or perform the configuration settings to Device Server from a backup configuration file, use this option. Click “Browse” button to select the configuration file from PC or LAN. Once file is selected, press “Restore Setting” button and the Device Server will restart while implementing the settings as per configuration file loaded. SNMP Config. You can use an external SNMP-based application to configure and manage the Device Server. This management method requires the SNMP agent on the Device Server and the SNMP Network Management Station to use the same community string. This 30 management method, in fact, uses two community strings: the Get community string and the Set community string. If the SNMP Network Management Station only knows the Set community string, it can read and write to the MIBs. However, if it only knows the Get community string, it can only read MIBs. The default Get and Set community strings for the Device Server are public and private respectively. SNMP Communities If needed, assign the new parameters and press Save to implement the settings. IP Trap The following figure and table describe how to specify management stations that will receive authentication failure messages or other trap messages from the Device Server. Up to 5 trap managers may be assigned. 31 Click on each parameter field to modify the desired setting, then click on Undo to restore previously saved configurations or click on Save to retain newly entered information. See descriptions below: Parameter IP Address Description Enter the IP address of terminals for when abnormalities on a connection occur and an alarm to be sent. Enter their community names and disable or enable their alarm function accordingly Community Name Enter their community names Status Disable or enable their alarm function System Restart Menu Users can restart/reset the system via software from a remote location. 32 Restart Options Clicking on the Restore button will set the device server back to factory defaults. All saved configurations will be lost. 33 Appendix A Serial IP Redirector Install the Serial IP Redirector software from CD-Rom. Once it’s installed, you can read the “documentation” to get assistance related to Serial IP Redirector. The documentation will be installed to your PC with the software. The serial IP icon can be found at the right corner of system tray. Right click the icon and select Configure, the following window will appear. 34 Click on Select Ports option to configure the Virtual COM ports. You can select up to 256 virtual COM ports. COM1 and COM2 are normally physical ports, so will not appear here. The selected ports will be shown on the left top corner of the Configure screen. Selecting the “Connect to server” will allow you to enter IP address and port number. Enter the correct IP address and port number assigned to the Device Server and its serial ports. 35 To configure remaining ports of IRF-655, please use the same IP address but different Ports Numbers as assigned. After assigning the IP address and port number, press Configuration Wizard button to check if the link is established. 36 button. If the On the following screen, press link is function well, the following screen will appear. If the link has trouble, the error message will appear. To solve the problem, please check the following: 37 a) Whether IP address and Port numbers are correct. b) Fiber cables are connected to Ethernet properly. You can perform the same procedure for testing connection of each port of the device server. 38 Once the link is established, you can manage the serial device attached to the device server from remote workstation installed Serial IP Redirector software. From the Serial IP “Port Monitor” option, you can see the connectivity status and IP address of the device server. If more devices are attached and connected, the status and IP address of those devices will also be showed against each Virtual COM port as shown below. 39 40 VOLKTEK CORPORATION 4F, No. 192 Lian-Cheng Road Chung-Ho, Taipei 235, Taiwan ROC TEL: +886 (2) 8242-1000 FAX: +886 (2) 8242-3333 ISO 9001 Certified 41