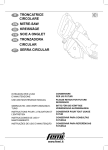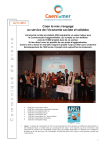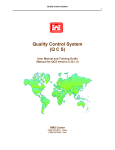Download GeSCA User's Manual
Transcript
Last updated November 28, 2011 Heungsun Hwang GeSCA User’s Manual Content Page • HOW TO USE GeSCA 1. Sample data and model 2. Prepare a raw date file 3. Open GeSCA 4. Upload data 5. Specify a structural equation model 6. Run GeSCA • HOW TO INTERPRET GeSCA RESULTS 1 1 2 3 4 7 8 • OTHER OPTIONS IN SINGLE-GROUP ANALYSIS 1. How to constrain loadings to user-defined values 2. How to impose equality constraints on loadings 3. How to impose a user-defined constraint on path coefficients 4. How to impose equality constraints on path coefficients 5. How to handle second-order latent variables 11 12 13 14 16 • MULTI-GROUP ANALYSIS 1. How to conduct a multi-group analysis without cross-group equality constraints 2. How to conduct a multi-group analysis with cross-group equality constraints 18 21 MISSING DATA 23 • OTHER OPTIONS 24 • HOW TO USE GeSCA 1. Sample data and model Bergami and Bagozzi’s (2000) organizational identification data are used for illustrative purposes. The number of observations is equal to 305. The model specified for the data is displayed in Figure 1. (No residual terms are displayed in the figure). As shown in the figure, this model consists of four latent variables and 21 reflective indicators. Specifically, Organizational Prestige (Org_Pres) is measured by eight indicators (cei1 – cei8), Organizational Identification (Org_Iden) by six indicators (ma1 – ma6), Affective Commitment-Joy (AC_Joy) by four indicators (orgcmt1, 2, 3 and 7), and Affective Commitment – Love (AC_Love) by three indicators (orgcmt5, 6, and 8). cei1 orgcmt1 cei2 orgcmt2 cei3 AC_Joy orgcmt3 cei4 Org_Pres crgcmt7 cei5 cei6 orgcmt5 Org_Iden AC_Love cei7 orgcmt6 orgcmt8 cei8 ma1 ma2 ma3 ma4 ma5 ma6 Figure 1. The specified structural equation model for the example data. 2. Prepare a raw date file GeSCA is run on individual-level raw data. The raw data file is to be prepared in Excel (.xls or .xlsx). The specific data format required is as follows: • • The first row contains the names of indicators. The data input begins on the second row. 1 The following shows the data set created in Excel for the present example: Alternately, the raw data file can be prepared in ASCII format (.txt or .dat). The specific data format required for this case is as follows: • • • The first row contains the names of indicators. The name of each indicator should be separated by a space. The data input begins on the second row. Data from an observation, or responses by an individual on each indicator, should be separated by a space. Data for each observation should appear on a single row. The following shows the first five rows of the data set created in ASCII format for the present example: 2 3. Open GeSCA When users open GeSCA for the first time, they will see the following warning sign. Click on “Run” in order to start the program. 4. Upload data Users can upload their data file by clicking on the icon [Upload Data] on the top menu of the program. 3 Subsequently, the list of indicator names in the input data file will appear in the left window of the program under the label “Indicators”. 5. Specify a structural equation model Users can specify their structural equation model with the following steps. Step 1: Draw latent variables Users are to draw latent variables before assigning indicators to them as follows: • Click once on the [Draw Latent Variables] icon in the right-hand side of the program. 4 • Click the left mouse button with the cursor placed in the “Model Specification” window of the program as many times as the number of latent variables. In the present example, four clicks resulted in the creation of four latent variables. By default, the four latent variables were initially named LV_1 to LV_4. Step 2: Assign indicators to latent variables (measurement model) After drawing latent variables, users are to specify their measurement model as follows: • Click once on the [Assign Indicators] icon in the right-hand side of the program, and then click on an individual latent variable (a circle) on the “Model Specification” window. 5 • • • The latent variable can be renamed by typing its label in the “Assign Indicators” window. Select the appropriate indicators in the list, which appears on the left-hand dialog window, and move them to the right-hand dialog window (“Free” means a free loading to be estimated). Choose whether the selected indicators are to be specified as Reflective (default) or Formative. • Repeat the above steps for the remaining latent variables. Step 3: Draw path coefficients (structural model) Path coefficients are to be drawn as follows: • Click once on the [Draw Path Coefficients] icon in the right-hand side of the program. 6 • Drag a path from an exogenous latent variable to the corresponding endogenous latent variable. Repeat the above steps until all paths are drawn. 6. Run GeSCA Once the above steps are complete, users can run GeSCA for fitting the specified model to the data. This is done by clicking on the [RUN] icon on the top of the program. As shown below, all analysis results are displayed in the “Results” window. 7 Users can copy and paste the results into WORD by using shortcut functions: In the “Results” window, Ctrl + a = Select all, Ctrl + c = Copy, Ctrl + v = Paste. 8 HOW TO INTERPRET GeSCA RESULTS Model Fit 0.535 0.532 0.993 0.078 45 FIT AFIT GFI SRMR NPAR This table provides four measures of overall model fit and the number of free parameters. • FIT indicates the total variance of all variables explained by a particular model specification. The values of FIT range from 0 to 1. The larger this value, the more variance in the variables is accounted for by the specified model. • AFIT (Adjusted FIT) is similar to FIT, but takes model complexity into account. The AFIT may be used for model comparison. The model with the largest AFIT value may be chosen among competing models. • (Unweighted least-squares) GFI and SRMR (standardized root mean square residual). Both are proportional to the difference between the sample covariances and the covariances reproduced by the parameter estimates of generalized structured component analysis. The GFI values close to 1 and the SRMR values close to 0 may be taken as indicative of good fit. For example, SRMR ≤ .08 is indicative of an acceptable model fit. • NPAR is the number of free parameters estimated, including weights, loadings and path coefficients. Measurement Model ---------------------------------------------------------------------------------------------Variable Loading Weight SMC Estimate SE CR Estimate SE CR Estimate SE CR LV_1 cei1 cei2 cei3 cei4 cei5 cei6 cei7 cei8 AVE = 0.641, Alpha =0.919 31.03 0.150 0.010 14.5* 40.0* 0.160 0.010 15.72* * 26.92 0.157 0.010 16.0* 26.55* 0.147 0.009 15.58* 28.13* 0.162 0.011 14.93* 30.65* 0.168 0.009 19.68* 31.79* 0.150 0.009 16.96* 24.33* 0.154 0.009 18.0* 0.781 0.825 0.770 0.804 0.801 0.843 0.776 0.801 0.025 0.021 0.029 0.030 0.028 0.028 0.024 0.033 LV_2 ma1 0.787 AVE = 0.581, Alpha =0.855 0.026 29.74* 0.219 0.021 10.57* 0.619 * 0.609 0.680 0.593 0.646 0.642 0.711 0.603 0.642 0.039 0.034 0.044 0.048 0.045 0.046 0.038 0.053 15.55* 20.2* 13.53* 13.43* 14.31* 15.61* 15.99* 12.2* 0.041 14.95* 9 ma2 ma3 ma4 ma5 ma6 0.758 0.637 0.823 0.811 0.743 0.025 0.039 0.028 0.024 0.040 29.73* 16.23* 29.86* 34.04* 18.44* LV_3 orgcmt1 orgcmt2 orgcmt3 orgcmt7 0.748 0.790 0.820 0.707 0.036 0.024 0.020 0.033 AVE = 0.589, Alpha =0.766 20.76* 0.302 0.018 16.41* 33.14* 0.330 0.016 21.08* 40.78* 0.364 0.019 19.14* 21.43* 0.303 0.018 16.52* 0.211 0.194 0.261 0.237 0.184 0.020 0.017 0.019 0.019 0.021 10.77* 11.54* 13.76* 12.55* 8.64* 0.575 0.405 0.678 0.657 0.552 0.038 0.050 0.045 0.039 0.060 15.01* 8.12* 15.09* 16.98* 9.27* 0.559 0.624 0.672 0.500 0.053 0.038 0.033 0.047 10.5* 16.64* 20.34* 10.72* LV_4 AVE = 0.583, Alpha =0.641 * 0.796 0.029 27.6 0.453 0.025 18.4* 0.634 orgcmt5 * * 0.709 0.050 14.07 0.387 0.026 15.08 0.503 orgcmt6 0.782 0.030 25.87* 0.467 0.031 15.21* 0.612 orgcmt8 CR* = significant at .05 level 0.046 13.83* 0.070 7.2* 0.047 12.91* This table displays the estimates of loadings and weights of individual indicators. The SMC (Squared Multiple Correlation) of each indicator is equivalent to its squared loading, indicating how much variance of an indicator is explained by the corresponding latent variable. The “absolute” bootstrap critical ratio (CR) is obtained by dividing a parameter estimate by its bootstrap standard error (SE). The CR is used for testing the significance of an estimate. For example, an estimate may be considered significant at .05 level, if its bootstrap critical ratio is equal to or larger than two in absolute value under the assumption that the bootstrap distribution of the estimate is roughly normal. The AVE (Average Variance Extracted) is the average amount of variance of indicators that is explained by their corresponding latent variable. The Alpha indicates Cronbach’s alpha. When indicators are formative, their loadings and SMCs will not be reported. LV_1->LV_2 LV_2->LV_3 LV_2->LV_4 CR* = significant at .05 level Structural Model Path Coefficients Estimate 0.362 0.614 -0.404 SE 0.067 0.042 0.049 CR 5.41* 14.52* 8.25* This table shows the estimates of path coefficients and their bootstrap standard errors (SE) and critical ratios (CR). 10 R square of Latent Variable 0 0.131 0.377 0.163 LV_1 LV_2 LV_3 LV_4 This table provides the R square value of each “endogenous” latent variable, indicating how much variance of an endogenous latent variable is explained by its exogenous latent variables. In the present example, the first latent variable (LV_1) is exogenous only. Thus, its R square is equal to zero. Means Scores of Latent Variables LV_1 LV_2 LV_3 LV_4 4.078 3.663 3.164 2.790 This table provides the mean score estimate of each latent variable. Correlations of Latent Variables (SE) LV_1 LV_2 LV_3 * 1 0.362 (0.067) 0.388 (0.055)* LV_1 0.362 (0.067)* 1 0.614 (0.042)* LV_2 0.388 (0.055)* 0.614 (0.042)* 1 LV_3 * * -0.209 (0.060) -0.404 (0.049) -0.461 (0.046)* LV_4 * significant at .05 level LV_4 -0.209 (0.060)* -0.404 (0.049)* -0.461 (0.046)* 1 This table shows the correlations among latent variables along with their bootstrap standard errors in parenthesis. 11 OTHER OPTIONS IN SINGLE-GROUP ANALYSIS 1. How to constrain loadings to user-defined values • In the “Assign Indicators” window, select an indicator whose loading is to be fixed to a user-defined value. • Constrain the loading of the selected indicator to a user-defined value by inserting that value in the “User-Defined Constraints” dialog box. Then, click on “OK”. 12 2. How to impose equality constraints on loadings • In the “Assign Indicators” window, select indicators whose loadings are constrained to be equal. • Constrain the loadings of the selected indicators to be identical by inserting a label (e.g., an alphabet letter or number) in the “Equality Constraints” dialog box. Then, click on “OK”. 13 Note that any loadings with the same label will be constrained to be equal to each other. In the above example, three indicators were chosen, and labeled by an alphabet letter (“a”). This indicates that the loadings of the three indicators are to be held equal to one another. 3. How to impose a user-defined constraint on path coefficients. • Click once on the [Assign Indicators] icon in the right-hand of the program, and then click on an individual path to be constrained in the “Model Specification” window. • In the “Constrain Path Coefficients” window, constrain the selected path coefficient to a user-defined value by inserting that value in the “User-Defined Constraints” dialog. Then, click on “OK”. 14 In the “Model Specification” window, subsequently, users can see the path fixed to the defined value. 4. How to impose equality constraints on path coefficients • Click once on the [Assign Indicators] icon in the right-hand of the program, and then click on an individual path to be constrained in the “Model Specification” window. 15 • In the “Constrain Path Coefficients” window, constrain the selected path coefficient by inserting a label in the “Equality Constraints” dialog. Then, click on “OK”. • Repeat the above step for other path coefficients that are to be held equal to the first path coefficient, using the same label. • In the “Model Specification” window, subsequently, users can see all chosen paths labeled the same (“b”), indicating that they are constrained to be equal to each other. 16 5. How to handle second-order latent variables • First, users specify (first-order) latent variables as described on page 4. • Subsequently, users specify second-order latent variables as follows: 1. Click once on the [Draw 2nd-Order Latent Variables] icon in the right-hand side of the program. Click the left mouse button with the cursor placed in the “Model Specification” window of the program as many times as the number of second-order latent variables, which appear as blue circles. In the example below, a second-order latent variable, labeled LV2_5, is assumed to underlie LV_3 and LV_4. 17 2. After drawing second-order latent variables, click once on the [Assign Indicators] icon in the right-hand side of the program, and then click on an individual latent variable (a circle) on the “Model Specification” window. Select the appropriate (first-order) latent variables in the list, which appears on the left-hand dialog window, and move them to the right-hand dialog window. 3. Once the above step is complete, paths connecting second-order latent variables to their first-order latent variables appear on “Model Specification” window. 4. Users draw path coefficients to complete their structural model as described on page 6. 18 MULTI-GROUP ANALYSIS Note: To conduct a multi-group analysis, users must include a categorical, grouping variable in the data, which indicates group memberships of cases (e.g., gender (1 = male & 2 = female)) 1. How to conduct a multi-group analysis without cross-group equality constraints • To begin, select “Multi-Group Analysis” under the top menu of [Analysis]. • Upload a data file by clicking on the icon [Upload Data]. Then, users are to select their grouping variable. Then, click on “OK”. In this example, “gender” was chosen. 19 • Users then specify their measurement and structural models in the “Model Specification” window in the same way as described earlier (see pages 4 to 6). • Once the above steps are complete, users can run GeSCA for fitting the specified model to multiple groups simultaneously. This is done by clicking on the [RUN] icon on the top of the program. • As shown below, all multi-group analysis results are displayed in the “Results” window. In this example, the same model was applied to two groups (males and females) at the same time. 20 Thus, all parameter estimates are provided for each of the two groups labeled Group 1 and Group 2. 21 2. How to conduct a multi-group analysis with cross-group equality constraints • To impose cross-group equality constraints on loadings, select indicators whose loadings are constrained to be equal across groups in the “Assign Indicators” window. Then, constrain the loadings of the selected indicators to be identical across groups by inserting a label in the “Cross-Group Equality Constraints” dialog box. Then, click on “OK”. • To impose cross-group equality constraints on path coefficients, select a path coefficient to be constrained by clicking once on the [Assign Indicators] icon, and then clicking on its path in the “Model Specification” window. Then, constrain the selected path coefficient to be identical across groups by inserting a label in the “Cross-Group Equality Constraints” dialog box. Then, click on “OK”. 22 • Note that any loadings and path coefficients with the same label will be constrained to be equal to each other across groups. 23 MISSING DATA GeSCA currently provides users with three options for dealing with missing observations: (1) Listwise deletion, (2) mean substitution, and (3) least-squares imputation. To apply one of these options, users choose the [Options] icon on the top of the program or “Options” under the menu of [View]. Then, select one of the options in the box of “Missing Data”. The default value indicating a missing observation is -9999. However, it can be changed to a user-defined value. 24 OTHER OPTIONS 1. To see the specified model again, click on the [Home] icon to return to the “Model Specification” window. 2. To view the results of the previous analysis, choose “View”, and then “Results” on the very top menu. 25