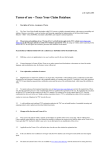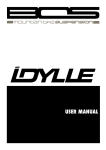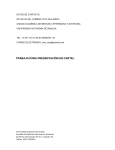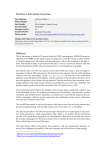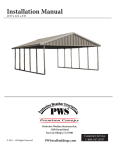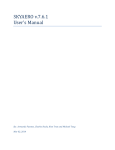Download Version 4.x User Guide
Transcript
Version 4.x User Guide © Copyright 2008–2009 Web Chemistry - All rights reserved. Welcome to BCMS Welcome to the BCMS User Guide. In this guide you will find a brief description on using BCMS version 4.x, and more detailed information on the functions accessible to end users. System Requirements Editor's Computer: ✔ ✔ ✔ ✔ MS Windows 95 or better (recommended: Windows XP/Vista) Internet Explorer1 6 or better (recommended: Internet Explorer 7.x or 8.x) 800x600 screen resolution. (1024x768 or higher recommended) Internet connection, preferably broadband Web Server2 ✔ ✔ ✔ ✔ PHP version 4.3.2 or later, with built-in GD libraries3 MySQL version 3.x or later. Apache web server Linux platform License The BCMS Content Management System is provided with a license when purchased as a part of a website or online shop design package. For detailed information about usage rights included with your copy of BCMS, please contact your vendor or Web Chemistry. Validity of your license key can be verified under 'System Info', located in the lower left menu. If you are in doubt your BCMS installation is licensed properly, or the license displays as 'Invalid' under system information, please contact Web Chemistry as soon as possible. Web Chemistry Aziëlaan 756 3526SZ Utrecht Netherlands E-mail: [email protected] Telephone: +31 30-2674363 1 2 3 Required for the WYSIWIG editor. The other cms functions will operate using other browsers such as Mozilla Firefox or Google Chrome. Server sofware is typically provided by your hosting company. Most linux-based hosting companies offer the required serverside software. Required for using thumbnails and image editing functions. Logging In You can log in to BCMS by going to http://www.yourwebsite.com/bcms/ When first accessing your cms, you will be presented with this login screen: Enter your password, choose how long you want to remain logged in for4, and click the 'Log In' button. Your password has been supplied along with other website activation information by Web Chemistry or your vendor. If you have lost your password, please contact Web Chemistry. 4 You can always log out of the system manually when desired. To do so, click the 'Log Out link in the lower left menu. Web Content After logging in, you will see a list with all web pages currently on your website. This overview looks like the example below, featuring your content: Pages listed under 'Web Pages' are generally available to your visitors. Pages listed under 'Protected Web Pages' can only be accessed by users after logging in on your website5. Pages under 'Trash Can' are not available to visitors. They can, however, be restored by moving them to 'Web Pages' or 'Protected Web Pages'. Next to each listed web page, some details are listed, as well as 4 buttons: Creates a new web page, located below the current one in tree view Deletes the web page (moves the page directly under trash) Move the web page below another page (also used to move pages to/from 'protected') Edit the web page using the built-in WYSIWYG editor. The and buttons determine the sort order of the pages. This effects the position of a page in the BCMS page list, as well as its position in menu's and such on your website6. 5 6 These pages are only available on websites that feature a log-in system. Only on webites that have dynamically generated menu's. Wysiwyg Editor BCMS features a what-you-see-is-what-you-get webpage editor, that allows you to edit the pages on your website easily. After clicking the 'Edit' button in the webpage overview, the content of the selected page will appear in edit mode: Look at the tooltips in the image above for a quick description of what the controls do. You will find a more detailed explanation for the editor functions on the next page. Wysiwyg Editor Controls Bold, Italic and Underline buttons Selecting a section of text and then pressing one of these buttons will format the text accordingly. Remove Formatting button Selecting a section of the webpage and then clicking this button will remove all formatting from the selection. This includes links, styling, tables etcetera. Text Style selector Selecting a section of text and then choosing a style here will format the selection in the style chosen. When you choose a style without selecting any text, the current paragraph or table cell will be formatted in the style chosen. Align selector Change the alignment of the current paragraphs or table cell. Alternatively, select a section of text, and choose the 'Bullet List' or 'Numbered List' option to convert it into a list. Blank lines in the selection will be converted to list items: Placing each list item on its own new line before creating the list is easiest. Add Link selector Selecting a section of text and then choosing a link type from this selector will create a hyperlink for the selected text. You can choose internal (within your website), external (to pages on other websites) or document (download) links. A popup dialog will open, allowing you to choose the page, document, or external web address to link to. Insert Image button Clicking this button will insert an image, video clip or audio player at the current cursor position. A dialog will open, allowing you to select the media to insert: Click on the 'Browse' button to see all available images in a graphical format. Click the 'upload' button on the bottom of the popup to add images stored on your computer. Image Options Wrap Text: This will determine how the image is placed on the page with regard to the page text. 'Inline' will place the image within the text, 'Left' will place the image on the right side of the webpage, wrapping the text around it on the left side. Border: The thickness of the border around the image. Select 0 for no border at all. Horizontal space and vertical space: When wrapping text around the image (left or right), these values determine the minimul amount of white space between the image and text. Thumbnail Options When inserting a thumbnail, these additional options are available: Thumbnail width and/or height: These values determine the size of the thumbnail. If you enter one of the two, the other will be automatically calculated based on the image proportions. Click to enlarge: When checked, a popup with the fullsize image will open when a visitor clicks on the thumbnail. Audio and Video Players The 'Insert Media' button also allows embedding of audio and video players in your web pages. Simply select the file you wish to embed, and select the size of the player you would like to have displayed. The player will be inserted at the cursor position. It is recommended to uses audio files in .mp3 format, and video files in .flv or .mpg format for maximum compatibility. For video files, it is also possible to embed videos from external websites. You can enter a url directly to the .flv file, or the address of a youtube.com video to embed. Managing Files The buttons in the left menu labeled 'Images', 'Documents', 'Audio' and 'Video' allow you to manage files on your web server. The allow uploading of new files, or deleting exising ones. For images, a basic image editor is available. Image Editor Click the 'Edit' button for any .jpg image to edit it. The editor allows basic editing operations making images suitable for use on your website. Resize Image You can resize images to the desired size by entering the height and/or width the image should become. If you enter only one, the other will be calculated automatically such that the proportions of the image are preserved. It is recommended that you resize the image using this function before placing them on a web page to obtain best visual quality and shortest loading times. Rotate Image If required, you can rotate images from portrait to landscape using this function, or rotate them upside down (180 degrees). Flip Image If required, you can flip/mirror images using this function. Note: Flipping an image vertically is different from 180 degree rotation – flipping will mirror the content. Quality/Size Allows you to choose the optimum balance between quick loading and visual quality. For most images it is best left at default, but for big photographs a smaller filesize may improve user experience. Save Options Saving an image under its current name will overwrite the existing image with the edited one. This will affect the image if it is already included in any page as well. Preview only allows you to see what the edited image will look like, without saving it or overwriting the existing file. Saving under a new name will save a copy of the image, leaving the original as it is. Working with Protected Pages7 Restricting Access BCMS allows restricting access to a part of your web pages to registered users only. To restrict access to a page, move it below 'Protected Web Pages' by pressing the 'move' button in the web page overview. Alternatively, you can create a new protected page directly by clicking 'New Protected Page' in the web page overview. User Management To manage the users that can access the protected pages, click on the 'Users' button in the left menu. This will display a list of all users in the system. You can create a new user by clicking the 'Add user' button, or edit existing users by clicking the 'Edit' button on the right side of the user list. Please note that only the username and password are mandatory, and user names need to be unique. In some cases, the users name and e-mail address can be used for personalized greetings and should be entered too. 7 These features are only available on websites delivered with an access control system. Statistics BCMS keeps a record of all visitors to your website, displaying information about their origin, language, number of pages they visit, and how they entered your website. Click on the 'Statistics' button in the left menu to access statistics. Move your mouse cursor over the hostname to display addition information about the visitor, such as IP address and the page on which he entered your website. If the visitor entered your website from a link on another website, you can click the blue arrow to go to the referring page 8. This can be a website, but also a result page from a search engine. Besides information on the latest visits, BCMS also keeps track of historical visitor numbers, represented by two graphs below the latest visitors. By default the last month and year are displayed, but you can change the view range using the drop down boxes on the lower right corner of each graph. At the bottom of the statistics page are the aggregate totals of the refering websites and visitors countries of origin. 8 In some cases the refering link is not accessible because login is required to view its contents. This mainly occurs with links in webmail applications and restircted-access fora. Online Support In case you have any problems operating your website or content management system, you can create a support ticket by clicking 'Online Support' in the lower left menu. This will open a dialog where you can enter the details about your problem, and send the information to Web Chemistry directly. Please provided a detailed description of your problem so we can handle it adequately! Backup BCMS allows you to download a backup of all your website content, settings, users and statistics to your local computer. Click on 'Backup Content' in the lower left menu to access the backup functions. Press the 'Start Backup' button to initiate creating and downloading the backup file. NOTES: The backup functionality can restore your website only to the exact state it was in when the backup was made. We advise you to make backups after any major changes to your website content. The backup will not contain any documents, images, videos and audio files, to prevent the backup files from groing too large to handle. Your hosting provider should have a backup plan in place for server failure, the cms backup is mainly intended for recovering from data loss due to human error. System Information You can access information about your CMS and web server by clicking 'System Info' in the lower left menu. This will display a number of properties, mainly intended for diagnostic purposes. Additionaly, it will indicate the validity of your software license. In case this is displayed as invalid, please contact Web Chemistry as soon as possible. Optional module: News Headlines The News Headlines module allows you to easily add news items to your website. These news items can be featured on the home page, but also accessed as a news archive. To manage your headlines, click on the 'News Headlines' button in the upper left menu. You can edit existing headlines by clicking the 'edit' buttons on the right side, or create a new headline by clicking the 'New Headline' button. Optional module: Fancy URL's9 The Fancy URL's module allows you to create urls containing keywords, mainly for search engine optimization. Url's like http://www.yoursite.com/keyword will be automatically redirected to a cms page of your choice. To manage fancy URL's, click on the 'Fancy URL's' button in the upper left menu. Click on the edit button on the right side of an existing fancy URL to edit it, or on the 'New Fancy URL' button to create a new one. Enter a keyword and choose a page to link it to. After saving the fancy URL, the linked page will be available from it immediately. Also, BCMS has features that automatically replace any links within your website to the new fancy URL. It is, however, still possible to reach the page at is regular URL, leaving external links to your web pages functional at all times. Note: Fancy URL's cannot contain spaces. If you enter any, they will automatically be converted to underscores. URL's are also case sensitive: it is possible to use uppercase characters, but these have to be entered equally when linking to the page! 9 This module is only available for web servers that support mod_rewrite – possible to install on Apache 1.3 or later.