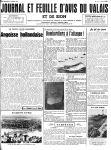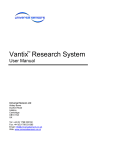Download 606913-AC: CEQ™ 2000 DNA Analysis System User's Guide
Transcript
606913-AC June 2000 TM CEQ 2000 ™ DNA Analysis System User’s Guide Genetic Analysis Development Center 4300 North Harbor Boulevard, Fullerton, CA 92835 Copyright 2000 Beckman Coulter, Inc. Copyright, Licenses and Trademarks Beckman Coulter, Inc., 2000. All rights reserved. No part of this publication may be reproduced, transcribed, transmitted, or translated into any language in any form by any means without the written permission of Beckman Coulter, Inc. The foregoing warranty does not apply to software which is warranted on an “as is” basis without fitness for any specific purpose with the exception of the media which is warranted against defects in materials and workmanship for a period of one year. The software is copyrighted and may not be altered or given to a third party without the written authorization from Beckman Coulter. CEQ 2000 DNA Analysis System User’s Guide 606913-AC Table of Contents Foreword Foreword About this Guide...............................................................................................................xix Symbols Used in this Guide .............................................................................................xix Getting Help ...................................................................................................................... xx Chapter One System Overview Chapter Overview.............................................................................................................1-1 Purpose .............................................................................................................................1-1 Functional Description .....................................................................................................1-1 Chemistry .........................................................................................................................1-2 Hardware ..........................................................................................................................1-2 Sample Access Cover ................................................................................................1-2 Capillary Access Cover..............................................................................................1-3 Capillary Temperature Control Cover .......................................................................1-3 Capillary Array ..........................................................................................................1-3 Plenum .......................................................................................................................1-4 Sample Transport and Plate Holders..........................................................................1-5 Sample Plate...............................................................................................................1-5 Buffer Plate with Buffer Evaporation Cover .............................................................1-5 Wetting Tray ..............................................................................................................1-6 Gel Waste Bottle ........................................................................................................1-7 Power Switch .............................................................................................................1-7 Gel Pump/Gel Cartridge Access Cover .....................................................................1-7 Gel Pump, Gel Cartridge and Gel Pump Plug ...........................................................1-7 Status Indicator Lights ...............................................................................................1-8 Software............................................................................................................................1-9 User Interface ...................................................................................................................1-9 Safety Information..........................................................................................................1-11 Safety Symbols ........................................................................................................1-11 iii Table of Contents Safety Features ........................................................................................................ 1-13 Chemical and Biological Safety .............................................................................. 1-13 Electrical Safety ...................................................................................................... 1-13 Moving Parts ........................................................................................................... 1-14 Electrostatic Discharge............................................................................................ 1-14 Laser Safety ............................................................................................................. 1-14 Chapter Two Program Description Chapter Overview ............................................................................................................ 2-1 Sample Setup Module ...................................................................................................... 2-1 Main Window............................................................................................................ 2-2 Menu Bar Options ..................................................................................................... 2-6 File Menu............................................................................................................ 2-6 Edit Menu ........................................................................................................... 2-7 View Menu ......................................................................................................... 2-8 Run Menu ........................................................................................................... 2-8 Window Menu .................................................................................................... 2-8 Help Menu .......................................................................................................... 2-8 Toolbar Icons........................................................................................................... 2-10 Run Module ................................................................................................................... 2-12 Main Window.......................................................................................................... 2-12 Menu Bar Options ................................................................................................... 2-14 File Menu.......................................................................................................... 2-14 View Menu ....................................................................................................... 2-15 Direct Control Menu......................................................................................... 2-15 Tools Menu ....................................................................................................... 2-18 Run Menu ......................................................................................................... 2-20 Log Options Menu ............................................................................................ 2-21 Replenish Menu ................................................................................................ 2-22 Help Menu ........................................................................................................ 2-25 Toolbar Icons........................................................................................................... 2-26 Standard Toolbar............................................................................................... 2-26 Direct Control Toolbar...................................................................................... 2-27 Data Monitor Toolbar ....................................................................................... 2-28 Log Toolbar ...................................................................................................... 2-29 Sequence Dye Colors Toolbar .......................................................................... 2-29 Fragment Dye Colors Toolbar .......................................................................... 2-30 Status Monitor ......................................................................................................... 2-31 iv CEQ 2000 DNA Analysis System Table of Contents Window Selection Tabs ...........................................................................................2-32 Data Monitor Window.......................................................................................2-33 Direct Control Window .....................................................................................2-34 Log Window......................................................................................................2-36 Instrument Data Window ..................................................................................2-37 Sequence Analysis Module ............................................................................................2-38 Main Window ..........................................................................................................2-39 Menu Bar Options....................................................................................................2-41 File Menu ..........................................................................................................2-41 Edit Menu ..........................................................................................................2-43 View Menu ........................................................................................................2-44 Tools Menu........................................................................................................2-46 Analysis Menu...................................................................................................2-48 Window Menu...................................................................................................2-51 Help Menu.........................................................................................................2-51 Toolbar Icons ...........................................................................................................2-52 Standard Toolbar ...............................................................................................2-53 Data Toolbar......................................................................................................2-54 Sample View Toolbar........................................................................................2-55 Dye Colors Toolbar ...........................................................................................2-56 Batch Control Toolbar.......................................................................................2-57 Sample Plate Toolbar ........................................................................................2-58 Base Sequence Toolbar .....................................................................................2-59 Fragment Analysis Module ............................................................................................2-60 Main Window ..........................................................................................................2-61 Menu Bar Options....................................................................................................2-62 File Menu ..........................................................................................................2-62 Edit Menu ..........................................................................................................2-65 View Menu ........................................................................................................2-65 Tools Menu........................................................................................................2-68 Analysis Menu...................................................................................................2-70 Window Menu...................................................................................................2-72 Help Menu.........................................................................................................2-73 Toolbar Icons ...........................................................................................................2-74 Standard Toolbar ...............................................................................................2-75 Data Toolbar......................................................................................................2-76 Sample View Toolbar........................................................................................2-77 Dye Colors Toolbar ...........................................................................................2-78 Batch Control Toolbar.......................................................................................2-79 Sample Plate Toolbar ........................................................................................2-80 Data Manager Module....................................................................................................2-81 v Table of Contents Main Window.......................................................................................................... 2-82 Menu Bar Options ................................................................................................... 2-83 File Menu.......................................................................................................... 2-83 Edit Menu ......................................................................................................... 2-84 View Menu ....................................................................................................... 2-85 Tools Menu ....................................................................................................... 2-85 Window Menu .................................................................................................. 2-86 Help Menu ........................................................................................................ 2-86 Toolbar Icons........................................................................................................... 2-87 Chapter Three Operating the System Chapter Overview ............................................................................................................ 3-1 Set-Up & Quick-Start Procedures Preparing Sample ............................................................................................................. 3-1 Starting-Up the System .................................................................................................... 3-1 Creating a Database and Project Folder........................................................................... 3-1 Opening the Data Manager Module .......................................................................... 3-1 Creating a Database................................................................................................... 3-2 Creating and Naming a Project Folder ...................................................................... 3-2 Setting up a Sample ......................................................................................................... 3-2 Starting the Sample Setup Module............................................................................ 3-2 Setting up the Sample Plate....................................................................................... 3-2 Running a Sample ............................................................................................................ 3-2 Starting the Run Module ........................................................................................... 3-2 Installing the Capillary Array.................................................................................... 3-2 Installing a Gel Cartridge .......................................................................................... 3-2 Installing the Gel Waste Bottle ................................................................................. 3-3 Preparing Plates for a Run......................................................................................... 3-3 Loading the Wetting Tray, Sample Plate, and Buffer Plate ...................................... 3-3 Setting-Up and Starting the Run ............................................................................... 3-3 Sample Setup Module Procedures Opening the Sample Setup Module ................................................................................. 3-5 Creating a New Sample Plate........................................................................................... 3-5 Naming Samples .............................................................................................................. 3-5 Assigning Methods .......................................................................................................... 3-6 vi CEQ 2000 DNA Analysis System Table of Contents Creating or Editing a Method ...........................................................................................3-7 Long Fast Read Procedures ..............................................................................................3-8 Assigning Parameter Sets .................................................................................................3-8 Turning Cell Coordinates On or Off.................................................................................3-9 Using Property Sets ..........................................................................................................3-9 Specifying Sample Plate Print Options ............................................................................3-9 Specifying Sample Plate Export Options .........................................................................3-9 Run Module Procedures Defining System Preferences .........................................................................................3-10 Running a Sample Plate..................................................................................................3-10 Pausing a Sample Plate Run ...........................................................................................3-10 Stopping a Sample Plate Run .........................................................................................3-11 Setting or Changing Display Options.............................................................................3-11 Setting or Changing Title Properties........................................................................3-11 Setting or Changing X Axis Options .......................................................................3-11 Setting or Changing Y Axis Options .......................................................................3-11 Setting or Changing Dye Trace Displays.................................................................3-12 Setting or Changing Current Trace Displays ...........................................................3-12 Setting or Changing Color Options..........................................................................3-12 Changing Raw Data Colors ............................................................................................3-12 Magnifying (Zooming) Data ..........................................................................................3-13 Viewing the Last Analysis Performed ............................................................................3-13 Data Analysis Procedures Common Analysis Procedures .......................................................................................3-13 Analyzing Raw Data ................................................................................................3-13 Reanalyzing Data .....................................................................................................3-14 Viewing Parameters Used to Compute Sequence/Fragments..................................3-14 Performing a Batch Analysis ...................................................................................3-14 Reanalyzing a Batch ................................................................................................3-15 Viewing the Selected Batch Result..........................................................................3-15 Skipping the Current Sample Analysis in a Batch...................................................3-15 Skipping the Current Sample Set Analysis in a Batch.............................................3-15 Skipping the Current Sample Plate Analysis in a Batch..........................................3-15 Pinning Results ........................................................................................................3-16 Panning Data............................................................................................................3-16 Magnifying (Zooming) Data....................................................................................3-16 Aligning Bases/Fragment Sizes and Peaks ..............................................................3-16 vii Table of Contents Synchronizing Result Data with Result Output ...................................................... 3-17 Using the Compare Function................................................................................... 3-17 Setting or Changing Display Options...................................................................... 3-18 Setting or Changing Title Properties ................................................................ 3-18 Setting or Changing X Axis Options ................................................................ 3-18 Setting or Changing Y Axis Options ................................................................ 3-18 Setting or Changing Dye Trace Displays ......................................................... 3-19 Setting or Changing Current Trace Displays.................................................... 3-19 Setting or Changing Color Options .................................................................. 3-19 Specifying Dye Colors ............................................................................................ 3-19 Importing Data ........................................................................................................ 3-20 Exporting Data ........................................................................................................ 3-20 Sample Data or Result Data.............................................................................. 3-20 Sample Plate Results......................................................................................... 3-20 Printing the Desktop................................................................................................ 3-21 Sequence Analysis Procedures ...................................................................................... 3-21 Viewing Sample Data.............................................................................................. 3-21 Viewing and Editing Sequence Analysis Parameters.............................................. 3-21 Pre-peak Reduction........................................................................................... 3-22 Long Fast Read Sequencing .................................................................................... 3-23 Editing Bases........................................................................................................... 3-24 Inserting Bases in the Analyzed Data Pane ...................................................... 3-24 Inserting Bases in the Base Sequence Pane ...................................................... 3-24 Changing Bases in the Analyzed Data Pane..................................................... 3-24 Changing Bases in the Base Sequence Pane..................................................... 3-24 Deleting Bases in the Base Sequence Pane ...................................................... 3-25 Specifying Base Grouping ................................................................................ 3-25 Restoring the Original Sequence Data .................................................................... 3-25 Using Quality Parameters........................................................................................ 3-25 Viewing Quality Parameters ............................................................................. 3-27 Viewing Quality Scores .................................................................................... 3-27 Setting or Changing Quality Parameter Display Options................................. 3-28 Displaying Quality Parameters in a Report............................................................. 3-29 Preventing Alignment Problems ............................................................................. 3-31 End Trimming Before Export ........................................................................... 3-32 End Trimming After Export ............................................................................. 3-34 Setting the Call Threshold....................................................................................... 3-34 Viewing Color Calibrations..................................................................................... 3-35 Computing a New Color Calibration....................................................................... 3-36 Viewing Data........................................................................................................... 3-36 viii CEQ 2000 DNA Analysis System Table of Contents Exporting Data to a Third Party Package ................................................................3-36 Resolving File Name Conflicts................................................................................3-37 Customizing Filename Extension......................................................................3-37 Specifying the Base Call Location...........................................................................3-38 Using Audio Enable.................................................................................................3-38 Using Audio Playback .............................................................................................3-38 Fragment Analysis Procedures .......................................................................................3-38 Viewing Sample Data ..............................................................................................3-38 Viewing / Editing Fragment Analysis Parameters...................................................3-39 Using a Standard ...............................................................................................3-39 Creating a New Standard ............................................................................3-39 Using the Standard Mobility Reference ............................................................3-40 Editing Locus Tags............................................................................................3-40 Setting the Slope Threshold ..............................................................................3-42 Creating an Allele List ......................................................................................3-43 Editing the Allele List .......................................................................................3-43 Specifying Allele ID Criteria ............................................................................3-44 Defining the Size Calibration ............................................................................3-44 Editing and Saving the Calibration Curve.........................................................3-45 Editing the Dye Mobility Calibration ......................................................................3-46 Viewing the Dye Spectra .........................................................................................3-47 Editing Fragments....................................................................................................3-47 Ignoring Peaks in the Fragment Data Pane .......................................................3-47 Reinstating Peaks in the Fragment Data Pane...................................................3-48 Adding Peaks to the Fragment List ...................................................................3-48 Deleting Added Peaks in the Fragment Data Pane............................................3-48 Changing Fragment Dye Colors ..............................................................................3-49 Hiding a Trace in the Fragment Data Pane..............................................................3-49 Viewing the Fragment List ......................................................................................3-49 Customizing the Fragment List .........................................................................3-50 Editing Allele IDs ....................................................................................................3-51 Showing or Hiding Standards ..................................................................................3-51 Showing Called Alleles Only...................................................................................3-51 Data Manager Procedures Creating a Project Folder or Database............................................................................3-52 Deleting a Project Folder or Database............................................................................3-52 Renaming a Project Folder or Database .........................................................................3-52 Compacting a Database ..................................................................................................3-52 Repairing a Database......................................................................................................3-53 ix Table of Contents Exporting Database Items .............................................................................................. 3-53 Importing Database Items .............................................................................................. 3-53 Generating a Sample Run History ................................................................................. 3-53 Customizing the Master Database ................................................................................. 3-54 Direct Control and Replenishment Procedures Accessing the Direct Control Window .......................................................................... 3-55 Direct Control Procedures.............................................................................................. 3-56 Replacing the Wetting Tray .................................................................................... 3-56 Removing the Wetting Tray ............................................................................. 3-56 Installing the Wetting Tray ............................................................................... 3-56 Loading the Sample Plate or Buffer Plate ............................................................... 3-57 Loading the Sample Plate ................................................................................. 3-58 Loading the Buffer Plate and Evaporation Cover............................................. 3-59 Specifying Plate Positions ....................................................................................... 3-59 Specifying Capillary Temperature .......................................................................... 3-60 Denaturing a Sample ............................................................................................... 3-60 Injecting a Sample ................................................................................................... 3-60 Performing a Separation.......................................................................................... 3-60 Replenishing the Capillaries with Gel..................................................................... 3-60 Purging the Manifold............................................................................................... 3-61 Replenishment Procedures............................................................................................. 3-61 Viewing or Changing Capillary Information .......................................................... 3-61 Viewing or Changing Gel/Buffer Information ........................................................ 3-62 Removing and Replacing the Capillary Array ........................................................ 3-63 Conditioning the Capillaries.................................................................................... 3-70 Removing and Replacing a Gel Cartridge/Gel Pump Plug ..................................... 3-70 Removing the Manifold Plug .................................................................................. 3-74 Diagnostic Procedures Re-Initializing the System.............................................................................................. 3-76 Homing the Plates and/or Gel Pump.............................................................................. 3-76 Viewing PC Settings ...................................................................................................... 3-76 Viewing Instrument Status ............................................................................................. 3-76 Viewing Optical Scan Data ............................................................................................ 3-76 Performing an Optical Alignment.................................................................................. 3-77 Monitoring the Baseline................................................................................................. 3-77 x CEQ 2000 DNA Analysis System Table of Contents Chapter Four Routine Maintenance Chapter Overview.............................................................................................................4-1 Routine Maintenance........................................................................................................4-1 Cleaning the Capillary Array .....................................................................................4-2 Replacing the Gel Waste Bottle.................................................................................4-5 Cleaning the Wetting Tray.........................................................................................4-6 Filling the Wetting Tray.............................................................................................4-6 Replacing the Wetting Tray .......................................................................................4-6 Removing the Wetting Tray ................................................................................4-6 Filling with D.I. Water ........................................................................................4-6 Installing the Wetting Tray..................................................................................4-6 Biological Waste Disposal................................................................................................4-9 Disposal of Formamide from the Sample Plate .........................................................4-9 Multi-Channel Pipettor........................................................................................4-9 Bulk Disposal ......................................................................................................4-9 Disposal of Buffer/Gel Mixture from the Buffer Plate............................................4-10 Multi-Channel Pipettor......................................................................................4-10 Bulk Disposal ....................................................................................................4-10 Disposal of the Capillary Array ...............................................................................4-11 Disposal of the Gel Cartridge ..................................................................................4-11 Disposal of Buffer/Gel Mixture from the Wetting Tray..........................................4-11 Disposal of the Gel Waste Bottle.............................................................................4-11 Consumable Items List ...................................................................................................4-12 Materials Required but not Supplied by Beckman Coulter............................................4-15 Sequence Analysis ...................................................................................................4-15 Fragment Analysis ...................................................................................................4-15 xi Table of Contents xii CEQ 2000 DNA Analysis System CEQ 2000 DNA Analysis System User’s Guide 606913-AC List of Figures Figure 1: Figure 2: Figure 3: Figure 4: Figure 5: Figure 6: Figure 7: Figure 8: Figure 9: Figure 10: Figure 11: Figure 12: Figure 13: Figure 14: Figure 15: Figure 16: Figure 17: Figure 18: Figure 19: Figure 20: Figure 21: Figure 22: Figure 23: Figure 24: Figure 25: Figure 26: Figure 27: Figure 28: Figure 29: Figure 30: Figure 31: Figure 32: Figure 33: Figure 34: Figure 35: Hardware Overview ......................................................................................... 1-2 Capillary Array ............................................................................................... 1-4 Short Plenum Assembly (Back View) ............................................................. 1-4 Sample Transport and Plate Holders ............................................................... 1-5 Sample Plate .................................................................................................... 1-5 Buffer Evaporation Cover and Buffer Plate..................................................... 1-6 Wetting Tray .................................................................................................... 1-6 Gel Waste Bottle .............................................................................................. 1-7 Gel Pump ......................................................................................................... 1-8 Main Menu ...................................................................................................... 1-9 Laser Label Locations ................................................................................... 1-15 Main Menu, Sample Setup Icon ...................................................................... 2-1 Shortcut Bar Icons, Sample Setup ................................................................... 2-2 Sample Setup Module, Main Window............................................................. 2-2 Notes Window ................................................................................................. 2-4 Property Sets List Box ..................................................................................... 2-4 Method Window .............................................................................................. 2-5 Analysis Window............................................................................................. 2-5 Sample Setup Module, Menu Bar Items.......................................................... 2-6 Sample Setup Module, Toolbar ..................................................................... 2-10 Sample Plate Summary.................................................................................. 2-11 Run Module, Main Window .......................................................................... 2-12 Run Module, Menu Bar Items ....................................................................... 2-14 Run Module, Toolbars ................................................................................... 2-26 Run Module, Standard Toolbar...................................................................... 2-26 Run Module, Direct Control Toolbar............................................................. 2-27 Run Module, Data Monitor Toolbar .............................................................. 2-28 Run Module, Log Toolbar ............................................................................. 2-29 Run Module, Sequence Dye Colors Toolbar ................................................. 2-29 Run Module, Fragment Dye Colors Toolbar ................................................. 2-30 Run Module, Status Monitor Displays .......................................................... 2-31 Run Module, Data Monitor Window ............................................................. 2-33 Run Module, Direct Control Window ........................................................... 2-34 Run Module, Log Window ............................................................................ 2-36 Run Module, Instrument Data Window......................................................... 2-37 xiii List of Figures Figure 36: Figure 37: Figure 38: Figure 39: Figure 40: Figure 41: Figure 42: Figure 43: Figure 44: Figure 45: Figure 46: Figure 47: Figure 48: Figure 49: Figure 50: Figure 51: Figure 52: Figure 53: Figure 54: Figure 55: Figure 56: Figure 57: Figure 58: Figure 59: Figure 60: Figure 61: Figure 62: Figure 63: Figure 64: Figure 65: Figure 66: Figure 67: Figure 68: Figure 69: Figure 70: Figure 71: Figure 72: Figure 73: Figure 74: xiv Main Menu, Sequence Analysis Icon ............................................................ 2-38 Sequence Analysis Module, Main Window................................................... 2-39 Sequence Analysis Module, Menu Bar Options ............................................ 2-41 Sequence Analysis Module Toolbars............................................................. 2-52 Sequence Analysis Module, Standard Toolbar .............................................. 2-53 Sequence Analysis Module, Data Toolbar..................................................... 2-54 Sequence Analysis Module, Sample View Toolbar ....................................... 2-55 Sequence Analysis Module, Dye Colors Toolbar .......................................... 2-56 Sequence Analysis Module, Batch Control Toolbar...................................... 2-57 Sequence Analysis Module, Sample Plate Toolbar ....................................... 2-58 Sequence Analysis Module, Base Sequence Toolbar .................................... 2-59 Main Menu, Fragment Analysis Icon ............................................................ 2-60 Fragment Analysis Module, Main Window................................................... 2-61 Fragment Analysis Module, Menu Bar Options............................................ 2-62 Fragment Analysis Module, Toolbars............................................................ 2-74 Fragment Analysis Module, Standard Toolbar .............................................. 2-75 Fragment Analysis Module, Data Toolbar..................................................... 2-76 Fragment Analysis Module, Sample View Toolbar ....................................... 2-77 Fragment Analysis Module, Dye Colors Toolbar .......................................... 2-78 Fragment Analysis Module, Batch Control Toolbar...................................... 2-79 Fragment Analysis Module, Sample Plate Toolbar ....................................... 2-80 Main Menu, Data Manager Icon.................................................................... 2-81 Data Manager Module, Main Window .......................................................... 2-82 Data Manager Module, Menu Bar Items ....................................................... 2-83 Data Manager Module, Toolbars ................................................................... 2-87 Select Sample Plate To Run Dialog ................................................................. 3-4 Confirm Configuration Dialog......................................................................... 3-4 Long Fast Read Capillary Information .......................................................... 3-23 Analyzed Data (A) with Corresponding Linear (B) and Logarithmic (C) Call Scores Plots.................................................................................................... 3-29 Report Format Dialog Box ............................................................................ 3-30 Quality Parameters Report............................................................................. 3-30 Quality Parameters Report Categories........................................................... 3-31 Average Call Scores ....................................................................................... 3-32 Analyzed Data with Corresponding Call Scores Plot and Base Sequence .... 3-33 Working Parameters Dialog Box ................................................................... 3-34 Sequence Analysis Parameters Editor Dialog Box........................................ 3-34 User Accessible Hardware Components........................................................ 3-55 Replacing the Wetting Tray ........................................................................... 3-56 Replace Wetting Tray Dialog......................................................................... 3-57 CEQ 2000 DNA Analysis System List of Figures Figure 75: Figure 76: Figure 77: Figure 78: Figure 79: Figure 80: Figure 81: Figure 82: Figure 83: Figure 84: Figure 85: Figure 86: Figure 87: Figure 88: Figure 89: Figure 90: Figure 91: Figure 92: Figure 93: Figure 94: Figure 95: Figure 96: Figure 97: Figure 98: Figure 99: Figure 100: Figure 101: Figure 102: Figure 103: Figure 104: Figure 105: Figure 106: Figure 107: Figure 108: Unload Plates Dialog ..................................................................................... 3-57 Loading the Sample Plate .............................................................................. 3-58 Capillaries Exposed Dialog ........................................................................... 3-58 Loading the Buffer Plate and Buffer Evaporation Cover .............................. 3-59 Capillary Information Dialog ........................................................................ 3-61 Capillary Information Dialog ........................................................................ 3-62 New Gel Cartridge/Buffer Dialog.................................................................. 3-62 Remove Capillary Array Dialog .................................................................... 3-63 Manifold Access Cover ................................................................................. 3-64 Plenum Assembly Removal........................................................................... 3-64 Removing/Replacing the Array Fitting ......................................................... 3-65 Removing/Replacing the Electrode Block..................................................... 3-66 Long Plenum Assembly - Front View ........................................................... 3-67 Short Plenum Assembly - Front View ........................................................... 3-67 Long Capillary Array Routing....................................................................... 3-68 Short Capillary Array Routing ...................................................................... 3-68 Install Capillary Array Dialog ....................................................................... 3-69 Removing/Replacing the Gel Cartridge......................................................... 3-71 Removing/Replacing the Gel Cartridge - Continued..................................... 3-72 Remove Gel Cartridge Dialog ....................................................................... 3-73 Install Gel Cartridge Dialog .......................................................................... 3-73 Manifold Access Cover ................................................................................. 3-74 Removing the Manifold Plug......................................................................... 3-75 Remove Manifold Plug Dialog ...................................................................... 3-75 User Accessible Hardware Components ......................................................... 4-1 Manifold Access Cover ................................................................................... 4-2 Removing/Replacing the Array Fitting ........................................................... 4-3 Cleaning the Detection Window...................................................................... 4-3 Remove Capillary Dialog ................................................................................ 4-4 Install Capillary Array Dialog ......................................................................... 4-5 Replacing the Wetting Tray ............................................................................. 4-7 Replace Wetting Tray Dialog .......................................................................... 4-7 Filling the Wetting Tray................................................................................... 4-8 Replace Wetting Tray Dialog .......................................................................... 4-8 xv List of Figures xvi CEQ 2000 DNA Analysis System CEQ 2000 DNA Analysis System User’s Guide 606913-AC List of Tables Table 1: Table 2: Table 3: Table 4: Table 5: Table 6: Table 7: Table 8: Table 9: Table 10: Table 11: Table 12: Table 13: Table 14: Table 15: Table 16: Table 17: Table 18: Table 19: Table 20: Table 21: Table 22: Table 23: Table 24: Table 25: Table 26: Table 27: Table 28: Table 29: Table 30: Table 31: Table 32: Table 33: Table 34: Table 35: Software Module Descriptions ......................................................................... 1-10 Sample Setup Module, Main Window Descriptions........................................... 2-3 Sample Setup Module, File Menu ...................................................................... 2-6 Sample Setup Module, Edit Menu ...................................................................... 2-7 Sample Setup Module, View Menu .................................................................... 2-8 Sample Setup Module, Run Menu ...................................................................... 2-8 Sample Setup Module, Window Menu ............................................................... 2-8 Sample Setup Module, Help Menu..................................................................... 2-8 Sample Setup Module, Toolbar......................................................................... 2-10 Run Module, Main Window Descriptions ........................................................ 2-13 Run Module, File Menu.................................................................................... 2-14 Run Module, View Menu.................................................................................. 2-15 Run Module, Direct Control Menu................................................................... 2-15 Run Module, Tools Menu ................................................................................. 2-18 Run Module, Run Menu ................................................................................... 2-20 Run Module, Log Options Menu ...................................................................... 2-21 Run Module, Replenish Menu .......................................................................... 2-22 Run Module, Help Menu .................................................................................. 2-25 Run Module, Standard Toolbar......................................................................... 2-26 Run Module, Direct Control Toolbarn.............................................................. 2-27 Run Module, Data Monitor Toolbar ................................................................. 2-28 Run Module, Log Toolbar................................................................................. 2-29 Run Module, Sequence Dye Colors Toolbar .................................................... 2-29 Run Module, Fragment Dye Colors Toolbar .................................................... 2-30 Run Module, Status Monitor Displays.............................................................. 2-31 Run Module, Data Monitor Window Descriptions ........................................... 2-33 Direct Control Window, Hot Areas................................................................... 2-35 Run Module, Log Window Descriptions .......................................................... 2-36 Run Module, Log Window Descriptions .......................................................... 2-37 Sequence Analysis Module, Main Window Descriptions................................. 2-39 Sequence Analysis Module, File Menu ............................................................ 2-41 Sequence Analysis Module, Edit Menu............................................................ 2-43 Sequence Analysis Module, View Menu .......................................................... 2-44 Sequence Analysis Module, Tools Menu.......................................................... 2-46 Sequence Analysis Module, Analysis Menu .................................................... 2-48 xvii List of Tables Table 36: Table 37: Table 38: Table 39: Table 40: Table 41: Table 42: Table 43: Table 44: Table 45: Table 46: Table 47: Table 48: Table 49: Table 50: Table 51: Table 52: Table 53: Table 54: Table 55: Table 56: Table 57: Table 58: Table 59: Table 60: Table 61: Table 62: Table 63: Table 64: Table 65: xviii Sequence Analysis Module, Window Menu ..................................................... 2-51 Sequence Analysis Module, Help Menu........................................................... 2-51 Sequence Analysis Module, Standard Toolbar ................................................. 2-53 Sequence Analysis Module, Data Toolbar ........................................................ 2-54 Sequence Analysis Module, Sample View Toolbar .......................................... 2-55 Sequence Analysis Module, Dye Colors Toolbar ............................................. 2-56 Sequence Analysis Module, Batch Control Toolbar ......................................... 2-57 Fragment Analysis Module, Main Window Descriptions................................. 2-61 Fragment Analysis Module, File Menu ............................................................ 2-62 Fragment Analysis Module, Edit Menu ............................................................ 2-65 Fragment Analysis Module, View Menu .......................................................... 2-65 Fragment Analysis Module, Tools Menu.......................................................... 2-68 Fragment Analysis Module, Analysis Menus ................................................... 2-70 Fragment Analysis Module, Window Menu ..................................................... 2-72 Fragment Analysis Module, Help Menu........................................................... 2-73 Fragment Analysis Module, Standard Toolbar ................................................. 2-75 Fragment Analysis Module, Data Toolbar ........................................................ 2-76 Fragment Analysis Module, Sample View Toolbar .......................................... 2-77 Fragment Analysis Module, Dye Colors Toolbar ............................................. 2-78 Fragment Analysis Module, Batch Control Toolbar ......................................... 2-79 Data Manager Module, Main Window Descriptions ........................................ 2-82 Data Manager Module, File Menu .................................................................... 2-83 Data Manager Module, Edit Menu.................................................................... 2-84 Data Manager Module, View Menu.................................................................. 2-85 Data Manager Module, Tools Menu ................................................................. 2-85 Data Manager Module, Window Menu............................................................. 2-86 Data Manager Module, Help Menu .................................................................. 2-86 Data Manager Module, Toolbar ........................................................................ 2-87 Consumable Items Required for Sequence Analysis ........................................ 4-12 Consumable Items Required for Fragment Analysis ........................................ 4-13 CEQ 2000 DNA Analysis System CEQ 2000 DNA Analysis System User’s Guide 606913-AC F Foreword Foreword About this Guide This guide is intended for use by the user of the CEQ 2000 DNA Analysis System. It is divided into the following sections: The full product name is CEQ 2000 DNA Analysis System. For the sake of brevity, the product name will also appear as CEQ System. • • • • • Foreword, this section, describes the purpose of this guide, provides a list of its contents, discusses the use of the symbols used in the document as well as providing service contact information. Chapter 1, “System Overview,” discusses the purpose and functional description of the system, provides an overview of the three main components (chemistry, hardware and software) comprising the system and details the safety features relevant to the system. Chapter 2, “Program Description,” provides descriptions of the main windows, menus, dialog boxes and software commands controlling the system. Chapter 3, “Operating the System,” contains step-by-step procedures for all common tasks necessary to prepare and use the system on a daily basis. It also provides procedures to perform the tasks involved in analyzing/managing samples and sample data. Chapter 4, “Routine Maintenance,” provides routine maintenance procedures and biological waste disposal procedures. It also lists the consumable materials used in the system. Symbols Used in this Guide The following information describes the symbols used in this document. Beckman Coulter recommends that you review this information before using the CEQ 2000 System. WARNING When the “warning” icon accompanies text, it indicates that a potential hazard to your personal safety exists if information stated within the “Warning” paragraph is not adhered to or if procedures are executed incorrectly. xix Getting Help Foreword CAUTION Paragraphs marked by the “caution” symbol indicate that there is a potential danger of equipment damage, software program failure or that a loss of data may occur if information stated within the “Caution” paragraph is not adhered to or if procedures are executed incorrectly. Paragraphs marked by the “notepad” icon contain supplemental or explanatory information concerning the current topic or procedural step. Getting Help If you encounter a problem that is not discussed in this guide and you need technical support, contact your local dealer, the provider of this product, or contact Beckman Coulter directly using the information below. Whenever you call your local dealer or Beckman Coulter, be sure to have your registration material, instrument serial number and software version number available. For future reference, record this information here. Instrument Serial Number: _____________________________________ Software Version: _____________________________________ Firmware Version: _____________________________________ Software Applications: _______ Sequence Analysis _______ Fragment Analysis _______ Both Dealer Name: _____________________________________ Dealer Phone Number: _____________________________________ Mail xx Beckman Coulter, Incorporated 4300 North Harbor Boulevard Fullerton, CA 92835 Product Support 1-800-854-8067 Sales 1-800-742-2345 Service 1-800-551-1150 Telex 678413 FAX l-800-643-4366 CEQ 2000 DNA Analysis System Getting Help Internet Worldwide Offices User’s Guide http://www.beckmancoulter.com Africa, Middle East, Eastern Europe (Switzerland) (41) 22 994 07 07 Australia (61) 2 844 6000 Austria (43) 1 72 92 164 Canada (800) 387-6799 France (33) 1 43 01 70 00 Germany (49) 89358700 Hong Kong, PRC (852) 28147431 Italy (39) 2 953921 Japan (81) 3-5352-2825 Mexico (525) 559 1635 Netherlands (31) 2972 30630 Poland (48) 22 408822, 408833 Singapore (65) 339 3633 South Africa (27) 11 805 2014/1 Spain (34) 1 358 005 Sweden (46) 8 985320 Switzerland (41) 229940707 Taiwan (886) 023783456 U.K. (44) 1 494441181 U.S.A. 1-800-742-2345 xxi Getting Help xxii Foreword CEQ 2000 DNA Analysis System CEQ 2000 DNA Analysis System User’s Guide 606913-AC System Overview 1 Chapter One Chapter Overview This chapter discusses the purpose and functional description of the system, provides an overview of the three main components (chemistry, hardware and software) comprising the system and details the safety features relevant to the system. Purpose The purpose of the Capillary Electrophoretic (CE) Deoxyribonucleic Acid (DNA) Analysis System (CEQ) is two-fold: 1. To determine the nucleotide sequence of any given DNA sample. 2. To estimate sizes of DNA fragments. The system is comprised of three main components: chemistry, hardware and software. Functional Description The CEQ 2000 DNA Analysis System is a fully automated system capable of determining the base sequence and fragment length of DNA samples that have been prepared with Beckman Coulter dye-labeled reagents. Four-color, dye-labeled terminator chemistry kits are used to process samples for base sequence analysis. Generation of samples for fragment length analysis is performed using dye-labeled primers. The CEQ 2000 accepts up to 96 four-color samples in a microplate. Each row of eight samples (sample set), containing labeled DNA fragments, is automatically denatured and then separated by capillary electrophoresis. The replaceable medium (separation gel) is automatically replaced in the eight capillaries after each separation. The separation gel supply is an easily replaced cartridge with a capacity sufficient for a full microplate (96 samples). Detection is by laser-induced fluorescence in four spectral channels. The four-channel raw data sets generated by each of the eight capillaries are automatically processed to produce high quality base sequences or fragment lists after separation. Raw and analyzed data are stored in a database and may also be exported in file formats compatible with common analysis applications. 1-1 System Overview Chapter 1 Chemistry The chemistry (enzyme, nucleotides, and dye-labeled nucleotides) is primarily used for the preparation of the DNA sample before the electrophoretic process begins. Detailed information concerning the chemistry and protocols are contained in each reaction kit. Hardware The hardware carries out the task of sample handling as well as tasks associated with the separation and detection phases of electrophoresis. Figure 1 shows the CEQ instrument. The user accessible hardware components of the CEQ instrument are described below. Figure 1: Hardware Overview Sample Access Cover (extended) Capillary Access Cover (extended) Capillary Temperature Control Cover Rubber Latches Status Indicators Plate Holders/ Sample Transport Manifold Access Cover PWR LASER HV Gel Waste Bottle Power Switch Gel Pump Gel Pump/Gel Cartridge Access Cover 900463e.AI 900463.AI Sample Access Cover The Sample Access Cover is a transparent cover that provides viewing and access to the Buffer Plate, Wetting Tray and Sample Plate. 1-2 CEQ 2000 DNA Analysis System Hardware Capillary Access Cover Capillary Access Cover This cover provides access to the Capillary Temperature Control Cover. Capillary Temperature Control Cover This cover provides an enclosed environment for the Capillary Temperature Control and allows access to the capillary array. Capillary Array The capillary array used to produce raw data for standard sequence analysis differs from the capillary array used to produce raw data for Long Fast Read sequencing (LFR) and fragment analysis. The capillary array used for standard sequencing is 53 centimeters in length and has an internal diameter (i.d.) of 100 micrometers. The capillary array used for Fragment Analysis and Long Fast Read sequencing is 33 centimeters in length, and has an i.d. of 75 micrometers. The decrease in length reduces run time, and the decrease in i.d. decreases detection sensitivity. A different capillary heater plenum is necessary for the each capillary array. The Long Plenum Assembly is used with the 53 cm capillary array and the Short Plenum Assembly is used with the 33 cm capillary array. Therefore, the plenum must be replaced when switching from the longer to the shorter capillary array, and vice versa. A variety of capillary arrays are available and the application being used determines the array and the associated hardware. The capillary array (Figure 2) has three components: Electrode Block (inlet), eight capillaries and the Array Fitting (outlet). • • • The Electrode Block is the DNA sample inlet side of the array. It holds eight hollow, stainless-steel electrodes. Each stainless-steel electrode holds a capillary in the center. These electrodes are designed such that they can be immersed into an entire row (8 wells) of a 96-well microplate (8-rows x 12-columns). The capillaries pass through and exit the Array Fitting. When the fitting is installed, the ends of the capillaries are submerged in the Gel/Buffer Manifold Reservoir. The Array Fitting contains the Detection Window and is the outlet side of the array. The Detection Window of the fitting is used to expose the eight capillaries to laser excitation. (The external polyimide coating of the capillaries has been removed for this purpose.) When the capillary array is not installed, e.g., during shipping and storage, the Manifold Plug is inserted into the Manifold (Array Fitting outlet) to prevent any gel (inside of the CEQ) from drying. User’s Guide 1-3 System Overview Chapter 1 Figure 2: Capillary Array 900505e.AI Electrode Block (inlet) Capillaries (8) Array Fitting (outlet) 900505e.A1 Plenum Due to the differences in the length of the capillary arrays used for various sequencing and fragment applications, the capillary heater plenums also differ. When looking at the capillary heater plenums, two differences can be noted. First, the Short Plenum Assembly, used with the shorter capillary array, has a capillary array routing notch and a conical depression on the back side (Figure 3). This allows the shorter capillary array to pass through the notch in the Plenum without constricting any of the capillaries. The Long Plenum Assembly does not have either of these features. Second, the Caution label on the front of the each plenum specifies the length of the capillary array to be used with that particular plenum. Figure 3: Short Plenum Assembly (Back View) Routing Notch Conical Depression 900696L.AI 1-4 CEQ 2000 DNA Analysis System Hardware Sample Transport and Plate Holders Sample Transport and Plate Holders The Sample Transport (Figure 4) contains the Plate Holders which are used to hold the Sample Plate, Buffer Plate w/Buffer Evaporation Cover and Wetting Tray. Figure 4: Sample Transport and Plate Holders 900500L.A1 Plate Holders part of Sample Transport 900500L.AI Sample Plate The Sample Plate (Figure 5) is used to hold the sample(s) for separation. The plate is a V-bottom, thermal cycler-compatible, polypropylene plate containing 96 wells (8-rows x 12-columns). The wells have a 200µL volume capacity. Figure 5: Sample Plate 900497e.AI Buffer Plate with Buffer Evaporation Cover The Buffer Plate (Figure 6) is used to hold the DNA separation buffer used during a sample run. The plate is a flat-bottom, polystyrene, non-sterile plate containing 96 wells (8-rows x 12-columns). An evaporation cover, placed over the Buffer Plate, is used to maintain the proper level of buffer (250-300 µL) in the Buffer Plate by preventing dissipation of the buffer. The cover slips over the Buffer Plate position of the Sample Transport. As the CEQ advances through the Sample Plate during a run, the evaporation cover is pushed back just far enough to expose the next row of buffer wells to be used for the next sample set run. User’s Guide 1-5 System Overview Chapter 1 Figure 6: Buffer Evaporation Cover and Buffer Plate Buffer Evaporation Cover 900496E.AI Buffer Plate 900498e.AI 900496e.AI 900498e.A1 Wetting Tray The Wetting Tray (Figure 7) is used to immerse the ends of the capillaries in deionized water. When properly filled, the capillaries can be maintained for approximately seven days in the Wetting Tray without attention. During continuous use of the CEQ 2000 System, the Wetting Tray should be replenished with deionized water after a 96-well microplate has been run or prior to a sample plate run. The wetting tray may also be used to rinse capillary tips or provide a receptacle for separation medium purged from the capillaries. CAUTION No more than one 96-well plate should be processed without replenishing the Wetting Tray. For information on Cleaning and Filling the Wetting Tray, see page 4-6. Figure 7: Wetting Tray 900499e.A1 1-6 CEQ 2000 DNA Analysis System Hardware Gel Waste Bottle Gel Waste Bottle The Gel Waste Bottle (Figure 8) is used to capture and store the waste gel that is pushed out of the manifold during the purge function. The bottle can hold the equivalent of 25 gel cartridges. Periodic observation of the gel level in the waste bottle is recommended to prevent overflow. Figure 8: Gel Waste Bottle 900506e.A1 Power Switch This push-button switch, when in the ON position, provides power for the CEQ. Gel Pump/Gel Cartridge Access Cover Provides access to the Gel Pump and Gel Cartridge. Gel Pump, Gel Cartridge and Gel Pump Plug Gel Pump (Figure 9) Used to replenish the capillaries with fresh gel (from the cartridge) after each sample set and each 96-well plate run. Gel Cartridge Contains the fresh DNA separation gel. The separation gel is used for both Sequence and Fragment Analysis. When full, the cartridge contains a sufficient amount of gel for 12 runs (96 templates). (See Table 64 on page 4-12.) Gel Pump Plug When the gel cartridge is not installed, e.g., during shipping and storage, the Gel Pump Plug is inserted into the pump barrel to prevent gel from drying in the system. User’s Guide 1-7 System Overview Chapter 1 Figure 9: Gel Pump Cartridge Locking Lever (closed) Cartridge Barrel PWR LASER HV 900463.AI Cartridge Locking Lever (open) Gel Pump/ Gel Cartridge Access Cover 900491e .AI Cartridge Barrel 900492e .AI 900463e.AI 900491e.AI 900492e.AI Status Indicator Lights There are three status indicators: PWR (power), LASER and HV (high voltage). PWR LASER HV 1-8 Green when power is supplied to the CEQ. Off when no power is supplied. Green when the lasers are turned on during a run. Off when the lasers are turned off. Green when the high voltage is applied during the injection or separation. Off when the high voltage is turned off. CEQ 2000 DNA Analysis System Software Status Indicator Lights Software The software provides the interface for manual or automatic (pre-programmed) control of the system and for data capture and basic data analysis. User Interface The Main Menu is shown in Figure 10. This window provides access to all modules of the CEQ 2000 Software. The software modules are described in Table 1. Figure 10: Main Menu User’s Guide 1-9 System Overview Table 1: Chapter 1 Software Module Descriptions Module Description Sample Setup Module Use this module to create, save and modify sample plates. Sample plates are used to assign methods to control sample sets and determine the sequence of methods that will be used to produce data. Run Module Use this module to run sample plates and control individual functions of the instrument. Sequence Analysis Module Use the Sequence Analysis module to view, analyze, compare, manipulate and print base sequence data produced by sample runs. Fragment Analysis Module Use the Fragment Analysis module to view, analyze, compare, manipulate and print fragment data produced by sample runs. Data Manager Module Use this module to create, modify and print databases items. Exit When selected, the Exit icon closes any active modules and shuts down the CEQ 2000 system. 1-10 CEQ 2000 DNA Analysis System Safety Information Safety Symbols Safety Information This section provides safety information and instructions for the hardware and accessories of the system. It is broken down into the following subsections: • • • • • • • Symbols Safety Features Chemical and Biological Safety Electrical Safety Moving Parts Safety Laser Safety Electrostatic Discharge Safety Symbols The symbols displayed below and on the instrument are reminders that all safety instructions should be read and understood before installation, operation, maintenance or repair to this instrument is attempted. When symbols are displayed in this manual, pay particular attention to the safety information associated with the symbol. WARNING WARNING This icon accompanies text and/or other international symbols dealing with hazards to personnel. When present, it indicates that a potential hazard to your personal safety exists if information stated within the “WARNING” paragraph is not adhered to or procedures are executed incorrectly. CAUTION This icon accompanies text and/or other international symbols dealing with potential damage to equipment. When present, it indicates that there is a potential danger of equipment damage, software program failure or that a loss of data may occur if information stated within the “CAUTION” paragraph is not adhered to or procedures are executed incorrectly. HIGH VOLTAGE Paragraphs marked by this symbol indicate that a potential hazard to your personal safety exists from a high voltage source. In this document, the “WARNING” icon will accompany this symbol. User’s Guide 1-11 System Overview Chapter 1 BIOHAZARD Paragraphs marked by this symbol indicate that a potential hazard to your personal safety exists from a biological source. In this document, the “WARNING” icon will accompany this symbol. LASER LIGHT Paragraphs marked by this symbol indicate that a potential hazard to your personal safety exists from a laser source. In this document, the “WARNING” icon will accompany this symbol. SHARP OBJECTS Paragraphs marked by this symbol indicate that a potential hazard to your personal safety exists from unblunted corners or other appendages on the outside or inside of the equipment. In this document, the “WARNING” icon will accompany this symbol. HOT SURFACE Paragraphs marked by this symbol indicate that a potential hazard to your personal safety exists from heated faces or other appendages on the outside or inside of the equipment. In this document, the “WARNING” icon will accompany this symbol. CONFORMILE EUROPEENE Equipment displaying the mark has been tested and is in compliance with all applicable European safety directives. Protective Earth or Ground Terminal This symbol identifies the location of the protective earth or ground terminal lug on the equipment. OFF Position of Principal Power Switch This symbol graphically represents the equipment main power rocker switch when it is in the off position. ON Position of Principal Power Switch This symbol graphically represents the equipment main power rocker switch when it is in the on position. 1-12 CEQ 2000 DNA Analysis System Safety Information Safety Features Safety Features Review the location and action of the following safety features: • • • ON/OFF Switch High Voltage Interlock Capillary Access Cover Chemical and Biological Safety WARNING Normal operation of the system can involve the use of solvents and reagents that are toxic, flammable or biologically harmful. • • • • • • Observe all precautionary information printed on the original solution containers. Operate the system in the appropriate environment. Take all necessary precautions when using pathology or toxic materials to prevent the generation of aerosols. Observe all applicable precautionary procedures when using flammable solvents in or near the instrument. Wear appropriate laboratory attire, e.g., safety glasses, gloves, lab coat and breathing apparatus, when working with hazardous materials. Dispose of all waste solutions in a proper manner. Electrical Safety To reduce risk of electrical shock, all devices employ a three wire electrical cable and plug to connect the equipment to earth ground. • • • • • Ensure that the wall outlet receptacle is properly wired and earth grounded. DO NOT use a three-to-two wire plug adapter. DO NOT use a two wire extension cord or a two wire multiple-outlet power strip. Disconnect power to the system before performing maintenance. DO NOT remove any panels; panels should be removed only by qualified service personnel. WARNING A high voltage power supply is used with this instrument. Safety interlocks disable high-voltage output while the cartridge cover is open and remove the risk of shock while performing routine instrument functions. However, removal of any panel may expose an individual to the possibility of severe electrical shock and/or mechanical injury. For this reason, any service requiring removal of a panel or otherwise overriding or disabling safety interlocks must be done by Beckman Coulter personnel only. User’s Guide 1-13 System Overview Chapter 1 Moving Parts Moving parts are limited to the sample handling system. Plate movement is safety interlocked through the Capillary Access Cover. To avoid injury due to moving parts, observe the following: • • Keep loose clothing and hair away from the plate area. Never attempt to physically restrict movement of the plate assembly. Electrostatic Discharge CAUTION Always properly ground yourself before working with the system electronics. Contact Beckman Coulter Field Service if you have questions. Laser Safety WARNING The CEQ System uses a “Class 3B” laser. The “3B” classification means that “direct intrabeam viewing of this type of laser is always hazardous to personnel.” The laser (and several other integral components) are housed in a sealed container that together comprise the Laser Assembly. The Laser Assembly has no user serviceable parts. Service of the Laser Assembly is restricted to certified Beckman Coulter Field Engineers. During normal operation of the system, laser light is not accessible to the user. Therefore, the overall laser classification of the CEQ System is “Class 1,” i.e., “lasers which are safe under reasonably foreseeable conditions of operation.” To prevent users from potentially harmful laser light, observe all safety warnings (see Figure 11 for label locations) and NEVER REMOVE THE OUTER CASING OF THE LASER ASSEMBLY. 1-14 CEQ 2000 DNA Analysis System Safety Information Laser Safety Figure 11: Laser Label Locations Capillary Access Cover (extended) Laser Assembly Cover (cosmetic panel removed) CAUTION LASER LIGHT ACCESSIBLE WHEN COVER IS OPEN OR REMOVED. AVOID EXPOSURE *approximate location AVOID EXPOSURE LASER LIGHT IS EMITTED FROM THIS APERATURE. *approximate location rear CLASS 1 LASER PRODUCT THIS PRODUCT CONFORMS TO APPLICABLE REQUIREMENTS OF 21 CFR 1040 AT THE DATE OF MANUFACTURE. 270-726024-A 900485e.AI 900468e.AI User’s Guide Printed in U.S.A. *approximate location 1-15 System Overview 1-16 Chapter 1 CEQ 2000 DNA Analysis System CEQ 2000 DNA Analysis System User’s Guide 606913-AC Program Description 2 Chapter Two Chapter Overview This chapter provides descriptions of the main windows, menus and dialogs controlling the system. Sample Setup Module The Sample Setup module is used to create, save and modify methods and sample plates. Sample plates are the means by which samples are named and organized. Methods consist of sequential events needed to perform a DNA separation. The sample plate definition contains the 96-well plate locations of the samples as well as410 the method assigned to each sample. The capillary array must run the same parameters across eight samples, one column at a time. Each column that contains samples is called a “sample set.” The separation parameters applied to each sample set are specified in the “method.” You can also edit method parameters to modify or create new methods. Selecting the Sample Setup icon from the Main Menu (Figure 12) executes this module. Figure 12: Main Menu, Sample Setup Icon ceqw000e ceqw511e 2-1 Program Description Chapter 2 If the Shortcut Bar (Figure 13) is displayed, the Sample Setup icon accesses this module. Figure 13: Shortcut Bar Icons, Sample Setup ceqrf102 Main Window The main window of this module is shown in Figure 14 and described in Table 2. Figure 14: Sample Setup Module, Main Window ceqw021e 2-2 CEQ 2000 DNA Analysis System Sample Setup Module Table 2: Sample Setup Module, Main Window Descriptions Item Main Window Description The Title Bar showing the module name (“CEQ Sample Setup”) and the active sample plate (“DefaultSamplePlate”). Menu Bar (See “Menu Bar Options” on page 2-6.) Toolbar (See “Toolbar Icons” on page 2-10.) Legend showing the color coding information (Saved or Edited) of the individual cells. Sample Name of the currently active cell. Sample Plate containing 96 cells that corresponds to a 96-well sample plate. (Sample plate Columns are numbered 1 through 12 and Rows are labeled A through H. This naming convention uniquely identifies each sample location.) Currently active (selected) Method. This drop-down is used to assign a pre-defined method to the corresponding samples in the column above. • The DTCS methods are used for standard sequencing. • The Frag methods are used for fragment analysis. • The Condition method is used to condition a new capillary array. • The LFR method is used for long fast read sequencing. User’s Guide 2-3 Program Description Table 2: Chapter 2 Sample Setup Module, Main Window Descriptions Item Description Notes Window Used to enter explanatory text concerning the selected sample(s). The text box is blank if multiple samples with different descriptions are selected. Figure 15: Notes Window ceqw173e Property Sets Listbox Property sets are groups of properties that can be applied to a sample(s), such as Vector, Host and Primer used. The software provides three templates: Cloning, PCR and FLP. Figure 16: Property Sets List Box ceqw173e Used to create a new property. Used to delete a property. Used to move a property up in the properties list. Used to move a property down in the properties list. Used to create or edit a property set. 2-4 CEQ 2000 DNA Analysis System Sample Setup Module Table 2: Main Window Sample Setup Module, Main Window Descriptions Item Description Method Window Provides a summary of the separation parameters defined for the selected method. Edit (cont'd) existing or create a new method by clicking on the Edit button. Figure 17: Method Window ceqw174e Analysis Window Used to: • Enable/disable the Automatic Analysis mode. When enabled, this mode causes the CEQ to automatically analyze the sample set after it has run, using the Analysis Parameter Set selected in the drop-down menu. • Choose and/or edit Sequence Analysis or Fragment Analysis Parameter Sets via the drop-down menu. • Enable/disable automatic printing of reports, view and/or edit the print report options. • Enable/disable automatic exporting of data, view and/or edit export options. Figure 18: Analysis Window ceqw175e The Status Bar displays information concerning the current selection. User’s Guide 2-5 Program Description Chapter 2 Menu Bar Options The menu bar has the options shown in Figure 19. Tables 3 through 8 provide descriptions of the menu options. Figure 19: Sample Setup Module, Menu Bar Items ceqw139e File Menu Table 3: Item Sample Setup Module, File Menu Description New Used to open an empty sample plate. Open Used to select an existing sample plate to open. Close Used to close the selected sample plate. Save Used to save the current sample plate. Save As Used to save the sample plate with a new name. Import Used to import a sample plate (Tab Delimited ASCII Text [*.txt] format). Export Used to export a sample plate (Tab Delimited ASCII Text [*.txt] format). Properties Provides an information window concerning the active sample plate. ceqw022e Default Report Used to define the report formats for new and Format imported sample plates. 2-6 Print Preview Used to display a facsimile of a hardcopy printout of the active sample plate. Print Setup Used to define printer properties. Print Pull-right menu used to print a detailed report of the active sample plate, the contents of the sample plate, the plate summary or the selected method. Lock Used to prevent editing of the selected plate. Exit Used to close the Sample Setup module. CEQ 2000 DNA Analysis System Sample Setup Module Menu Bar Options Edit Menu Table 4: Item Sample Setup Module, Edit Menu Description Undo Used to undo the last action performed. Redo Used to redo the last undo action. Clear All Used to empty all cell properties in the sample plate. Select All Used to select all cells in the sample plate. Cut Used to delete text or the applied properties in one or more cells of the sample plate. Copy Used to duplicate text or the applied properties in one or more cells of the sample plate. Paste Used to insert copied or cut items at the cursor insertion point. Method Used to select a method to edit. Selected Method Used to view or edit the currently selected method from the dialog box shown below. ceqw025e ceqw027e Auto-Fill Method Name Used to select a method from the drop-down menu to be used with the selected sample set of the plate or all sample sets in the plate. ceqw305e User’s Guide 2-7 Program Description Chapter 2 View Menu Table 5: Sample Setup Module, View Menu Item ceqw306e Description Toolbar Toggles between displaying/not displaying the toolbar. Status Bar Toggles between displaying/not displaying the Status Bar. Clear Cell Coordinates Toggles between displaying/not displaying the coordinates of the plate cells. Sample Property Sets Used to set up the property set for the selected sample(s). Summary Displays a summary of the currently selected plate. Working Database Displays a dialog box showing the database in use. Run Menu Table 6: Item ceqw308e Start Sample Setup Module, Run Menu Description Invokes the Run module and loads the active sample plate. Window Menu Table 7: Item Sample Setup Module, Window Menu Description Next Toggles between open sample plates. Close Used to close the active sample plate. ceqw309e Help Menu Table 8: Item Help Topics Sample Setup Module, Help Menu Description Used to select and print specific topics in the Help file and/or search for information by: topic, index entry and/or keyword. ceqw310e 2-8 CEQ 2000 DNA Analysis System Sample Setup Module Menu Bar Options Item Description Using Help Used to select and print specific topics in the Windows Help file and search for information by: topic, index entry and/or keyword. About CEQ Used to access software, instrument and system 2000 information. System Beckman Coulter Homepage User’s Guide Used to access the Beckman Coulter Homepage on the Internet. 2-9 Program Description Chapter 2 Toolbar Icons The toolbar (Figure 20) contains icons that correspond to common menu options. The information in Table 9 describes the function of each icon. Figure 20: Sample Setup Module, Toolbar ceqrf104 Table 9: Icon Sample Setup Module, Toolbar Description New - Used to open an empty sample plate. Open - Used to select an existing sample plate to open. Save - Used to save the current sample plate. Print Sample Plate - Used to print a detailed report of the active sample plate. Print Preview - Used to display a facsimile of a hardcopy printout of the active sample plate. Cut - Used to delete text in one or more cells of the sample plate. Copy - Used to duplicate text in one or more cells of the sample plate. Paste - Used to insert copied or cut items at the cursor insertion point. Unlock - Indicates that the selected sample plate is available for editing. Clicking on the icon locks the plate to prevent editing and changes the icon to . Run - Invokes the Run module and loads the active sample plate. Select All - This button is used to highlight (select) all cells in the sample plate. Clear All - This button is used to remove all cell properties in the sample plate. 2-10 CEQ 2000 DNA Analysis System Sample Setup Module Icon Toolbar Icons Description View Summary - View a summary of a specific sample plate by opening the desired sample plate and clicking on the View Summary icon. The Sample Plate Summary spreadsheet is displayed with a summary of each sample in the plate. This is a read-only spreadsheet and cannot be edited. Figure 21: Sample Plate Summary Help Index - Used to select and print specific topics in the CEQ Help file and search for information by: topic, index entry and/or keyword. Context-Sensitive Help - Used to open the Help file related to a specific menu option. User’s Guide 2-11 Program Description Chapter 2 Run Module The Run module provides the capability of executing pre-programmed sample plates and controlling individual functions of the instrument. Specifically, it is used for: • • • • • • • • • Running and viewing the progress of a sample plate Viewing and changing display options Specifying a sample set, buffer set or wetting tray position Specifying the capillary holding temperature Denaturing a sample Aligning the capillaries Injecting a sample Performing a separation Changing plates, wetting tray, capillary array or gel cartridge Selecting the Run icon from the Main Menu (Figure 12) executes this module. Main Window The main window of the Run module is shown in Figure 22 and described in Table 10. Tables 11 through 18 provide descriptions of the menu options. Figure 22: Run Module, Main Window ceqw001e 2-12 CEQ 2000 DNA Analysis System Run Module Table 10: Main Window Run Module, Main Window Descriptions Item Description The Title Bar displays the name of the module (CEQ Run) and the system name (CEQ 2000). The Menu Bar is a list of the menu options (see “Menu Bar Options” on page 2-14). The Toolbars contain the icons that execute pre-defined functions (see “Toolbar Icons” on page 2-26). The Window Selection Tabs are used to toggle between windows (see “Window Selection Tabs” on page 2-32). The Display Area graphically displays the raw data of the selected capillary or capillaries. The Status Monitor provides information concerning the current state of the run, capillary and gel cartridge status and system on-line/off-line status. Capillary Buttons - Letters A through H represent the eight capillaries in the array. Each button selected will have an associated pane shown in the Display Area. The Status Bar is used to display messages. User’s Guide 2-13 Program Description Chapter 2 Menu Bar Options The menu bar has the options shown in Figure 23. Tables 11 through 18 describe the options. Figure 23: Run Module, Menu Bar Items File Menu Table 11: Run Module, File Menu Item Description Restore Data Monitor Defaults Restores the colors of the data monitor to the original default shipped with the instrument. Save Log Used to select the folder where the system log will be stored. The log is identified by the date and a unique identifier. System Preferences Used to view and/or change the: System Name , Operator Name , Project Name and Dye Names for Fragment Analysis and/or to activate or deactivate the alarms. ceqw314e ceqrf228 Print Setup Used to define printer properties. Print Preview Used to display a facsimile of a hardcopy printout of the System Log prior to printing. Print Log Used to print the System Log. Print Selected Used to print a single pane selected in the Display Pane Area. Exit 2-14 Closes the Run module. CEQ 2000 DNA Analysis System Run Module Menu Bar Options View Menu Table 12: Run Module, View Menu Item Toolbars Description Used to select the toolbars to display in the Run module window. ceqw316e ceqw317e Status Bar Toggles between displaying/not displaying the Status Bar. Status Monitor Toggles between displaying/displaying the Status Monitor (see “Status Monitor” on page 2-31). Working Database Displays a dialog box showing the database in use. Direct Control Menu Table 13: Run Module, Direct Control Menu Item Unload Plates Description Used to: • select the position for capillary immersion in the plate or wetting tray. • move the plates to the Load position at the front of the instrument to load or unload plates. ceqw012e ceqrf302 User’s Guide 2-15 Program Description Chapter 2 Item Plate Position Description Used to select the plate or tray position where the capillaries will be immersed. ceqw009e Capillary Temperature Used to change the capillary holding temperature. ceqw013e This temperature will be over-ridden by the purge cycle at the end of each sample plate and by the shutdown method performed when a sample plate is cancelled. Denature Samples Used to initiate the denaturing of samples. ceqw194e 2-16 CEQ 2000 DNA Analysis System Run Module Menu Bar Options Item Optical Alignment Description Used to align the lasers with the detection windows of the eight capillaries. Data can be saved and viewed in the Sequence and Fragment Analysis modules. ceqw017e Inject Used to initiate the injection of the sample prior to separation. ceqw018e Separate Used to initiate the separation of injected samples. ceqw019e Gel Used to fill all capillaries with fresh gel. (Any gel Capillary Fill present in the capillary is forced out to the specified waste position in the buffer plate or wetting tray.) ceqw011e User’s Guide 2-17 Program Description Chapter 2 Item Manifold Purge Description Used to clear the manifold of air pockets and/or remaining DNA fragments before the next separation process. ceqw005e Tools Menu Table 14: Run Module, Tools Menu Item ceqw209e 2-18 Description Autoscroll Used to scale all data to the last 10 minutes of the run on the X axis and confine the display of data to the pane on the Y axis. Autoscale Used to scale data to the confines of the pane. If autoscaling is disabled, the data is scaled to its true values. Use this item to turn autoscaling on or off. Pause Data Display Used to pause the display of data. Pausing data does not stop the stream of data, just the display of data. Unzoom Used to undo one zoom level. Unzoom All Used to undo all zoom levels. CEQ 2000 DNA Analysis System Run Module Menu Bar Options Table 14: Run Module, Tools Menu Item Display Options Description Invokes the Display Options dialog box used to modify any or all of the following parameters: • Title • X Axis Options • Y Axis Options • Dye Traces • Current Traces • Colors See immediate changes in the selected pane by clicking on Apply. ceqw1094e Double-clicking the left mouse button in the selected pane, also brings up this dialog box. View Last Analysis User’s Guide Used to open the Analysis module and display the most recently analyzed sample set. If the last sample set was analyzed with a sequence analysis parameter set, the Sequence Analysis module is launched. If the last sample set was analyzed with a fragment analysis parameter set, the Fragment Analysis module is launched. 2-19 Program Description Chapter 2 Run Menu Table 15: Run Module, Run Menu Item Description Start Sample Used to open and execute a specific sample plate. Plate Pause Used to pause a running sample plate. Stop System Used to stop a running sample plate or direct control process. ceqw239e ceqw422e Stop Options - Specifies when to stop sample plate: at the end of the currently executing step, Stop sample plate Skip current sample set (currently executing sample set), OR Stop after current sample set completes (at the end of the currently executing sample set). Save Collected Data: Save data already collected for the currently executing sample set. Perform Shutdown Method: Purge the system of any remaining DNA fragments and refill the capillaries with fresh gel after the sample plate has been cancelled. (The capillary temperature will be set to 40°C.) 2-20 CEQ 2000 DNA Analysis System Run Module Menu Bar Options Item Description Monitor Baseline Baseline monitoring displays the baseline data trace. To ensure that the optics are working correctly and that the capillaries are clean, view the baseline when a new capillary array is installed and after the capillaries have been filled with gel for the first time. The baseline trace should be low and relatively flat. If Autosave is selected from the dialog box, baseline data will be stored under the Sample Data node (for the selected project) in the Data Manager. If Monitor Baseline is not ended manually, baseline data will be collected until a sample plate is run or until six hours have elapsed from the start of the baseline monitoring process. Diagnostics Used to view the instrument version, laser power, PC Settings, monitor status, and to home the plates and/or the gel pump. Reset Used to re-synchronize system hardware with the firmware and to reset the system log. Log Options Menu Table 16: Run Module, Log Options Menu Item Description Errors Only Causes the program to list errors only in the Log Window. ceqw113e User’s Guide All Details Causes the program to display all details in the Log Window listing including all messages and system activity. Sample Plate Only Causes the program to only list items related to a running sample plate in the Log Window. Freeze Log Used to freeze the display in the Log Window. (Freezing the log data does not stop the collection of data, just the display of data.) 2-21 Program Description Chapter 2 Replenish Menu Table 17: Run Module, Replenish Menu Item Description Capillary Information Displays the Capillary Information dialog box to view the part number and serial number for the capillary array, the number of previous runs and the number of days that the capillary array has been on the instrument. The Advanced button shows additional capillary parameters. The New button is used to define new capillary array features, such as part number, length and internal diameter. These features differ between the sequence analysis capillary array and the fragment analysis capillary array. ceqw014e ceqw015e Install Capillary Array Used to install the capillary array. Verify or change the information requested, and then install the array. ceqw117e 2-22 CEQ 2000 DNA Analysis System Run Module Menu Bar Options Item Release Capillary Array Description Used to remove the current capillary array. To install a new capillary array, select the Replace capillary array radio button. To install a manifold plug, select Install manifold plug . To clean the capillary windows, select Clean capillaries . ceqw116e Gel/Buffer Information Used to view and/or edit the part number, lot number for the gel and/or buffer, the date and time of gel cartridge installation and the number hours the cartridge has been on the instrument. The New button is used to enter part numbers for new gel cartridges or buffers. ceqw131e User’s Guide 2-23 Program Description Chapter 2 Item Install Gel Cartridge Description Used to install a gel cartridge. ceqw006e Release Gel Cartridge Used to release the gel cartridge in preparation for installing a new cartridge or preparing the system for short or long-term storage. Enter the requested information and then: • Select Not Installed and then install the Manifold Plug or a clean, empty cartridge OR • Select Install Cartridge to install a new cartridge. ceqw378e ceqw379e 2-24 CEQ 2000 DNA Analysis System Run Module Menu Bar Options Item Replace Wetting Tray Description Used to replace or re-fill the wetting tray. ceqw392e Help Menu Table 18: Run Module, Help Menu Item Help Topics ceqw310e Description Used to select and print specific topics in the Help file and/or search for information by: topic, index entry and/or keyword. Using Help Used to select and print specific topics in the Windows Help file and search for information by: topic, index entry and/or keyword. About CEQ Used to access software, instrument and system 2000 information. System Beckman Coulter Homepage User’s Guide Used to access the Beckman Coulter Homepage on the Internet. 2-25 Program Description Chapter 2 Toolbar Icons There are six toolbars (Figure 24) used in the Run module: (1) Standard, (2) Direct Control, (3) Data Monitor, (4) Log, (5) Sequence Dye Colors, and (6) Fragment Dye Colors. Each icon of the various toolbars corresponds to a commonly used menu item. The following tables describe the function of each of the toolbar icons. Figure 24: Run Module, Toolbars Standard Toolbar (Table 19) Direct Control Toolbar (Table 20) Data Monitor Toolbar (Table 21) Log Toolbar (Table 22) Sequence Dye Colors Toolbar (Table 23) Fragment Dye Colors Toolbar (Table 24) ceqw062e ceqw070e ceqw083e ceqw127e ceqw922e cewrf1015 Standard Toolbar Figure 25: Run Module, Standard Toolbar ceqw062e Table 19: Button Run Module, Standard Toolbar Description Restore Data Monitor Defaults - Used to restore the display configuration of the display monitor to the original default shipped with the instrument. Run Sample Plate - Used to open and execute a specific sample plate. Pause - Used to pause a running sample plate. 2-26 CEQ 2000 DNA Analysis System Run Module Toolbar Icons Button Description Stop - Used to stop a running sample plate or direct control process. View Last Analysis - Used to execute the Analysis module (Sequence or Fragment) and display the last sample analyzed. Help Index - Used to select and print specific topics in the CEQ Help file and search for information by: topic, index entry and/or keyword. Context-Sensitive Help - Used to open the Help file related to a specific menu option. Direct Control Toolbar Figure 26: Run Module, Direct Control Toolbar ceqw070e Run Module, Direct Control Toolbarn Table 20: Inject - Used to initiate the injection of the sample prior to separation. Separate - Used to initiate the separation of injected samples. Fill Capillary with Gel - Used to fill all capillaries with fresh gel. (Any gel present in the capillary is forced out to the specified waste position in the buffer plate or wetting tray.) Capillary Temperature - Used to change the capillary holding temperature. Denature - Used to initiate the denaturing of samples. Optical Alignment - Used to align the lasers with the detection windows of the eight capillaries. Data can be saved and viewed in the Sequence and Fragment Analysis modules. Plate Position - Used to select the plate or tray position where the capillaries will be immersed. Displays the Unload Plates dialog box which is used to: • select the position for capillary immersion in the plate or wetting tray. • move the plates to the Load position at the front of the instrument to load or unload plates. Release Gel Cartridge - Used to release the gel cartridge in preparation for installing a new cartridge or preparing the system for short or long-term storage. Install Gel Cartridge - Used to install a gel cartridge. User’s Guide 2-27 Program Description Chapter 2 Release Capillary Array - Used to remove the current capillary array. To install a new capillary array, select the Replace capillary array radio button. To install a manifold plug, select Install manifold plug. To clean the capillary windows, select Clean capillaries. Install Capillary Array - Used to install the capillary array. Verify or change the information requested, and then install the array. Replace Wetting Station - Used to replace or re-fill the wetting tray. Data Monitor Toolbar Figure 27: Run Module, Data Monitor Toolbar ceqw083e Table 21: Run Module, Data Monitor Toolbar Unzoom - Used to undo one zoom level. Unzoom All - Used to undo all zoom levels. Autoscroll On/Off- Used to scale all data to the last 10 minutes of the run on the X axis and confine the display of data to the pane on the Y axis. Autoscale On/Off - Used to scale data to the confines of the pane. If autoscaling is disabled, the data is scaled to its true values. Use this icon to turn autoscaling on or off. Pause Data Display - Used to pause the display of data. Pausing data does not stop the stream of data, just the display of data. Monitor Baseline - Baseline monitoring displays the baseline data trace. To ensure that the optics are working correctly and that the capillaries are clean, view the baseline when a new capillary array is installed and after the capillaries have been filled with gel for the first time. The baseline trace should be low and relatively flat. If Autosave is selected from the dialog box, baseline data will be stored under the Sample Data node (for the selected project) in the Data Manager. If Monitor Baseline is not ended manually, baseline data will be collected until a sample plate is run or until six hours have elapsed from the start of the baseline monitoring process. Display Options - Invokes the Display Options dialog box used to modify display parameters. 2-28 CEQ 2000 DNA Analysis System Run Module Toolbar Icons Log Toolbar Figure 28: Run Module, Log Toolbar ceqw127e Table 22: Run Module, Log Toolbar Print - Used to print a single pane selected in the Display Area. Print Preview - Used to display a facsimile of a hardcopy printout of the active sample plate. Sequence Dye Colors Toolbar Figure 29: Run Module, Sequence Dye Colors Toolbar ceqw922e Table 23: Run Module, Sequence Dye Colors Toolbar Icon A: (red) C: (black) G: (green) T: (blue) Description The color red is the default color assigned to the Adenine (A: ) nucleotide bases in the Analyzed Data pane. Black is the default indicator assigned to the Cytosine (C: ) nucleotide bases in the Analyzed Data pane. The color green is the default color assigned to the Guanine (G: ) nucleotide bases in the Analyzed Data pane. The color blue is the default color assigned to the Thymine (T: ) nucleotide bases in the Analyzed Data pane. User’s Guide 2-29 Program Description Chapter 2 Fragment Dye Colors Toolbar Figure 30: Run Module, Fragment Dye Colors Toolbar Table 24: Run Module, Fragment Dye Colors Toolbar Icon Description D1 The color red is the default color assigned to Dye #1 in the Fragment Data pane, and D1 is the default name. (red) D2 (black) D3 (green) D4 (blue) 2-30 The color black is the default color assigned to Dye #2 in the Fragment Data pane, and D2 is the default name. The color green is the default color assigned to Dye #3 in the Fragment Data pane, and D3 is the default name. The color blue is the default color assigned to Dye #4 in the Fragment Data pane, and D4 is the default name. CEQ 2000 DNA Analysis System Run Module Status Monitor Status Monitor The Status Monitor displays the state of the current run. Figure 31 shows the status monitor and Table 25 describes the areas. Figure 31: Run Module, Status Monitor Displays ceqw091e Table 25: Item Run Module, Status Monitor Displays Function Progress Indicator - This area of the Status Monitor shows the Status, Event Type and Progress of a running sample plate or process. Times displayed are approximations. ceqw210e User’s Guide 2-31 Program Description Item Chapter 2 Function Information Tabs - Toggles between the tabs shown below. • Sample Lists the sample plate, sample names and the method being used. • Amp Shows the approximate overall microamperes (A) and voltage used during the separation. • Device ceqw255e Displays the condition or value of devices or parameters. ceqw210e • Life Displays the remaining gel, capillary usage and laser hours. ceqw211e ceqw212e Indicators - Provides indicators that pertain to capillary usage, gel cartridge life and on-line status. When the life of the gel or capillary array is exceeded, the associated indicator turns red. When the system is on-line, the indicator is green. ceqw327e Window Selection Tabs The Window Selection tabs provide access to the following windows: Data Monitor, Direct Control, Log and Instrument Data. These windows are described on the following pages. 2-32 CEQ 2000 DNA Analysis System Run Module Window Selection Tabs Data Monitor Window The Data Monitor window is shown in Figure 32. This window is accessed from the Run window by selecting the Data Monitor tab. The window displays information associated with a sample’s analysis. Figure 32: Run Module, Data Monitor Window ceqw524e Table 26: Item Run Module, Data Monitor Window Descriptions Description Window Selection Tab - Select this tab to access the Data Monitor window. Data Monitor Window - This window displays the data for the running sample plate for the selected capillary buttons. Capillary Buttons - These buttons (A through H ) represent the eight capillaries of the array. User’s Guide 2-33 Program Description Chapter 2 Direct Control Window The Direct Control window is shown in Figure 33. This window is accessed from the Run window by selecting the Direct Control tab. This window contains hot areas and function buttons that perform some of the distinct tasks listed in the “Direct Control” and “Replenish” drop-down menus. Figure 33: Run Module, Direct Control Window “Right” click anywhere in window for full menu ceqw012e ceqw014e ceqw004e ceqw281e 2-34 CEQ 2000 DNA Analysis System Run Module Window Selection Tabs The circled numbers shown on the window in Figure 33 represent the locations of the hot areas in the Direct Control window. Each hot area, when selected, initiates a unique Direct Control task. Table 27 lists the tasks available in this window. Table 27: Item Direct Control Window, Hot Areas Description Capillary Temperature - Used to change the capillary temperature. Gel Capillary Fill - Used to fill all capillaries with fresh gel. (Any gel present in the capillary is forced out to the specified waste position in the buffer plate or wetting tray.) Optical Alignment - Used to align the lasers with the detection windows of the eight capillaries. Data can be saved and viewed in the Sequence or Fragment Analysis module. Manifold Purge - Used to clear the manifold of air pockets and/or remaining DNA fragments before the next separation process. Install/Release Gel Cartridge - Used to release and/or install a gel cartridge. Denature Samples - Used to initiate the denaturing of samples. Plate Position - Used to select the plate or tray position where the capillaries will be immersed. Wetting Tray - Used to replace or re-fill the wetting tray. Install/Release Capillary - Used to install the capillary array. Verify or change the information requested, and then install the array. Load/Unload Plates - Displays the Unload Plates dialog box. This dialog box is used to: ceqw124e • select the position for capillary immersion in the plate or wetting tray. • move the plates to the Load position at the front of the instrument to load or unload plates. Inject - Used to initiate the injection of the sample prior to separation. ceqw125e Separate - Used to initiate the separation of injected samples. ceqw126e User’s Guide 2-35 Program Description Chapter 2 Log Window The Log window (Figure 34) is accessed from the Run window by selecting the Log tab. The log window provides all of the messages and activity for a sample plate run. Figure 34: Run Module, Log Window ceqw138e Table 28: Item 2-36 Run Module, Log Window Descriptions Description Window Selection Tab - Select this tab to access the Log window. Freeze Log - Used to freeze the display in the Log window. (Freezing the log data does not stop the collection of data, just the display of data.) The Display Area provides the list of logged events. CEQ 2000 DNA Analysis System Window Selection Tabs Run Module Instrument Data Window The Instrument Data window (Figure 35) is accessed from the Run window by selecting the Instrument Data tab. This window displays the current for the eight capillaries and the voltage level of the instrument for the current run. Figure 35: Run Module, Instrument Data Window ceqw425e Table 29: Item Run Module, Log Window Descriptions Description Current and Voltage Buttons - Used to select panes for display. Window Selection Tab - Select this tab to access this window. The Display Area displays the current and voltage levels of selected current run. User’s Guide 2-37 Program Description Chapter 2 Sequence Analysis Module The Sequence Analysis module is used to view, analyze, compare, manipulate and print data of the following types: • • • • • • • • Raw Data* Current Data* Voltage Data* Analyzed Data Base Sequences Optical Scan Data* Baseline Data* Quality Parameters* * These types of data cannot be manipulated. This module accepts raw data and analyzed data. Editing and re-analysis functions provide the capability to verify the accuracy of the base calls. These data can also be exported to third party packages for further analysis. Selecting the Sequence Analysis icon from the Main Menu (Figure 36) executes this module. Figure 36: Main Menu, Sequence Analysis Icon ceqw000e ceqw513e 2-38 CEQ 2000 DNA Analysis System Sequence Analysis Module Main Window Main Window The main window of the Sequence Analysis module is shown in Figure 37 and is described in Table 30. Figure 37: Sequence Analysis Module, Main Window Table 30: Item Sequence Analysis Module, Main Window Descriptions Description The Title Bar showing the module name (CEQ Sequence Analysis). The Menu Bar is a list of the menu options (see “Menu Bar Options” on page 2-41). The Toolbar contains the icons that execute pre-defined functions (see “Toolbar Icons” on page 2-52). Double-clicking on a base sequence text letter (A , C , G , T ) in the Dye Colors box brings up the Color dialog box. Change the dye color displayed for that particular dye. This Display Area graphically displays the opened data. User’s Guide 2-39 Program Description Item Chapter 2 Description Analyzed Data Displays the data that has been analyzed for the active sample. Base Sequence Displays a text view of the bases from the analyzed data for the active sample. 2-40 Raw Data Displays the raw data for the active sample. Current Displays the current data for the active sample. Voltage Displays voltage data for the active sample. Compare Data Used to compare the active analyzed data set against another analyzed data set. The Status Bar displays information concerning the current selection. CEQ 2000 DNA Analysis System Sequence Analysis Module Menu Bar Options Menu Bar Options The menu bar has the options shown in Figure 38. Tables 31 through 37 provide descriptions of the menu options. Figure 38: Sequence Analysis Module, Menu Bar Options ceqw339e File Menu Table 31: Sequence Analysis Module, File Menu Item Description Open Used to open: Sample Data, Sequence Analysis Parameters, Optical Scan Data, Sequence Results and Sample Plate Results. Close Closes the open sample. Close Tab Closes the active tab. Save Saves existing data. Save As Used to save data to a new name. Import Used to locate data to be imported. The Standard Chromatogram Format (*.scf ) is the only available format for importing into this module. Export Used to export data in one of the following formats: • Standard Chromatogram Format Ver 3.00 (*.scf) • Standard Chromatogram Format Ver 2.10 (*.scf) • Tab Delimited ASCII Text (*.txt) • FASTA and Quality (*.fasta) • PHRED and SCF (*.phd.1) • SEQ Sequence Text(*.seq) ceqw278e User’s Guide 2-41 Program Description Chapter 2 Item Export from Plate Description Used to open or export samples from a specific sample plate. Multiple samples can be selected using the Shift key. (The Sample Plate toolbar must be open to use this menu option.) ceqw357e Preferences Used to: • view or change what panes will be displayed when the Sequence Analysis module is first opened. • show the Report Format dialog box when Print Report is selected from the File menu. • open all associated results that belong to a sample when a sample(s) is opened. • open/export the most recent results from a sample plate. • show the Analysis Log during analysis. • print the entire desktop. • print the application window, including all toolbars. • print only the displayed panes. • select audio playback speed. ceqw432e 2-42 CEQ 2000 DNA Analysis System Sequence Analysis Module Menu Bar Options Item Description Properties Displays the current database, modification date as well as providing other information. Report Format Used to specify the format of the report that will be generated for the active sample. Print Preview Used to display a facsimile of a hardcopy printout of the selected sample plate. Print Report Used to print the report. Print Selected Used to print the selected pane. Pane Print Desktop Used to print the desktop, application or main window as defined in the Preferences dialog box. Recent Objects Lists the most recently opened objects. The first set of four is sample data and the second set of four is sequence results. Exit Closes the Sequence Analysis module. Edit Menu Table 32: Sequence Analysis Module, Edit Menu Item ceqw340e User’s Guide Description Undo Used to undo the last action performed. Redo Used to redo the last undo action. Cut Used to cut selected bases. Copy Used to duplicate selected bases. Paste Used to insert one or more copied or cut bases. Audio Enable Toggles between enabling or disabling audio. When enabled, as a base letter is typed, in Edit mode, the letter is announced audibly. Audio Playback Used to audibly announce a series of selected base sequence text. 2-43 Program Description Chapter 2 View Menu Table 33: Sequence Analysis Module, View Menu Item Toolbars Description Used to select which toolbars to display. ceqw360e ceqw341e 2-44 Status Bar Toggles between displaying or not displaying the Status Bar. Analyzed Data Displays Analyzed Data. Base Sequence Displays Base Sequence Data. Raw Data Displays Raw Data. Current Displays Current Data. Voltage Displays Voltage Data. Quality Parameters Displays Quality Parameters. Analysis Log Displays the Analysis Log. CEQ 2000 DNA Analysis System Sequence Analysis Module Menu Bar Options Item Description Parameters Used to Compute Sequence Used to: • View parameters used to perform the base-calling operation on the active sample. • Save the values as a new parameter set. • View the color calibrations for the sequence analysis parameters. (These values show the cross-talk between the filters and the emissions for A, C, G, and T.) • View the computed color calibrations after the run. • View the color calibration values prior to the run. • Add a successful color calibration to the list of available color calibrations. If Advanced is selected, the following additional information used to detect the start of data can also be viewed. • The % Threshold, • the Delay, • the Signal to Noise ratio, and • the Minimum Duration. ceqw930e User’s Guide Run Log Displays the messages received from the instrument during the sample run. Working Database Displays the name of the database in use. 2-45 Program Description Chapter 2 Tools Menu Table 34: Sequence Analysis Module, Tools Menu Item ceqw342e Description Zoom Used to magnify a specific area of data in the display. Pan Used to move analyzed data in the X and Y direction. Align Used to visually align bases and peaks in the analyzed data pane. Edit Used to insert, change and/or delete bases. Unzoom Used to undo one zoom level. Unzoom All Used to undo all zoom levels. Autoscale Used to scale data to the confines of the pane. If autoscaling is disabled, the data is scaled to its true values. Use this item to turn autoscaling on or off. Base Spacing Used to set the space between base sequence text in groups of 0, 3, 5 or 10. Base Synch With both the Analyzed Data and Base Sequence panes open, synchronizes the analyzed data display with the highlighted base sequence text, showing the corresponding peak or peaks between two hairlines for the selected base. 2-46 Bases on Top Toggles the base sequence text between displaying on the top or bottom in the analyzed data pane. Compare Used to select an analyzed data set to compare to the current analyzed data set. Compare Synch Used to synchronize scaling, zooming and panning of two analyzed data sets while in the Compare mode. Align Compare Views Used to align selected points of each of the displayed analyzed data sets while in the Compare mode. CEQ 2000 DNA Analysis System Sequence Analysis Module Menu Bar Options Item Display Options Description Invokes the Display Options dialog box used to modify any or all of the following parameters: • Title • X Axis Options • Y Axis Options • Dye Traces • Current Traces • Colors • Quality Parameters See immediate changes in the selected pane by clicking on Apply. ceqw098e Double-clicking the left mouse button in the selected pane, also brings up this dialog box. User’s Guide 2-47 Program Description Chapter 2 Analysis Menu Table 35: Sequence Analysis Module, Analysis Menu Item Analyze Description Used to: • view the current working analysis parameters. (The analysis parameter set defines the threshold above which data will be considered peaks, the threshold below which bases will be called as ‘N’s, and four parameters used to detect the start of valid data [the start and end times for the analysis of raw data, the delay, the signal to noise ratio and the minimum duration]). • view and/or change the color calibration name and values. These values show the cross-talk between the filters and the emissions for A, C, G, and T. • view and/or change the working analysis parameters (maintained in memory for the duration of the application session). • begin the analysis when the OK button is selected. ceqw274e ceqw362e 2-48 Stop Terminates the executing analysis. Working Analysis Parameters Used to view and/or change the analysis parameters to be used for subsequent analyses. Restore Original Base Sequence Used to return analyzed data display and base sequence text back to its original state (losing all edits). CEQ 2000 DNA Analysis System Sequence Analysis Module Menu Bar Options Item Batch Analysis Description Used to analyze multiple Sample Data or Sample Plate Results sequentially. Invokes the following dialog box. ceqw386e Once files are transferred to the right-side list box and OK is selected, batch processing begins and a window, similar to the one below, is displayed. ceqw388e User’s Guide Reanalyze Batch After performing a batch analysis, use this option to perform the analysis again. View Selected Batch Sample Result After performing a batch analysis, use this item to view the results of a selected sample in the upper pane of the Batch Analysis window. 2-49 Program Description Chapter 2 Item Description Skip Current Sample While performing a batch analysis, use this item to pass over the sample currently being analyzed. (This item is not available if Sample Plate Results was selected from the Batch Analysis Selection dialog box.) Skip Current Sample Set While performing a batch analysis, use this item to pass over the sample set currently being analyzed. (This item is not available if Sample Data was selected from the Batch Analysis Selection dialog box.) Skip Current Sample Plate While performing a batch analysis, use this item to pass over the sample plate currently being analyzed. (This item is not available if Sample Data was selected from the Batch Analysis Selection dialog box.) Pause After Used to momentarily stop a batch analysis after the Current currently running sample has been analyzed. Use Resume Batch Processing to continue the analysis. Sample Resume Batch Processing Used to resume a batch analysis after it has been paused. Third Party Used to launch the third party analysis package specified Analysis in the Third Party Analysis Setup dialog box. Third Party Used to specify the path, third party analysis package Analysis (loaded on your PC) and the export format of the data. Setup 2-50 CEQ 2000 DNA Analysis System Sequence Analysis Module Menu Bar Options Window Menu Table 36: Sequence Analysis Module, Window Menu Item Description Cascade Cascades the open windows. Tile Horizontally Tiles the windows in a horizontal orientation. Tile Vertically Tiles the windows in a vertical orientation. Close All Closes any currently active window(s). Arrange Icons Automatically arranges the icons. ceqw343e Help Menu Table 37: Sequence Analysis Module, Help Menu Item Help Topics ceqw310e Description Used to select and print specific topics in the Help file and/or search for information by: topic, index entry and/or keyword. Using Help Used to select and print specific topics in the Windows Help file and search for information by: topic, index entry and/or keyword. About CEQ Used to access software, instrument and system 2000 information. System Beckman Coulter Homepage User’s Guide Used to access the Beckman Coulter Homepage on the Internet. 2-51 Program Description Chapter 2 Toolbar Icons There are seven toolbars (Figure 39) used in the Sequence Analysis module: (1) Standard, (2) Data, (3) Sample View, (4) Sequence Dye Colors, (5) Batch Control, (6) Sample Plate and (7) Base Sequence. Each icon of these toolbars corresponds to a commonly used menu item. By default, all toolbars (except Sample Plate and Base Sequence) are displayed when the Sequence Analysis module is opened. The tables below describe the functions of each of the toolbar icons. Figure 39: Sequence Analysis Module Toolbars Standard Toolbar (Table 38) Data Toolbar (Table 39) Sample View Toolbar Sequence Dye Colors Toolbar (Table 41) Batch Control Toolbar (Table 42) Sample Plate Toolbar Base Sequence Toolbar (Table 40) (Figure 46) (Figure 45) 2-52 ceqw328e ceqw329e ceqw331e ceqw394e ceqw393e ceqw434e ceqw435e CEQ 2000 DNA Analysis System Sequence Analysis Module Toolbar Icons Standard Toolbar Figure 40: Sequence Analysis Module, Standard Toolbar ceqw328e Table 38: Sequence Analysis Module, Standard Toolbar Icon Description Open - Used to open: Sample Data, Sequence Analysis Parameters, Optical Scan Data, Sequence Results and Sample Plate Results. Save - Saves existing data. Print - Used to print the report. Print Preview - Used to display a facsimile of a hardcopy printout of the selected sample plate. Print Desktop - Used to print the desktop, application or main window as defined in the Preferences dialog box. Cut - Used to cut selected bases. Copy -Used to duplicate selected bases. Paste - Used to insert one or more copied or cut selected bases. Undo - Used to undo the last action performed. Redo - Used to redo the last undo action. Audio Enable - Toggles between enabling or disabling audio. When enabled, as a base letter is typed, in Edit mode, the letter is announced audibly. Audio Playback - Used to audibly announce a series of selected base sequence text. Working Analysis Parameters - Used to view and/or change the analysis parameters to be used for subsequent analyses. Analyze - Used to: • view the current working analysis parameters. (The analysis parameter set defines the threshold above which data will be considered peaks, the threshold below which bases will be called as ‘N’s, and four parameters used to detect the start of data to be analyzed [the start and end times for the analysis of raw data, the delay, the signal to noise ratio and the minimum duration.]) • view and/or change the color calibration name and values. These values show the cross-talk between the filters and the emissions for A, C, G, and T. • view and/or change the working analysis parameters (maintained in memory for the duration of the application session). • begin the analysis when the OK button is selected. User’s Guide 2-53 Program Description Icon Chapter 2 Description Stop - Terminates the executing analysis. Restore Original Base Sequence - Used to return analyzed data display and base sequence text back to its original state (losing all edits). Third Party Analysis - Used to launch the third party analysis package specified in the Third Party Analysis Setup dialog box. Help Index - Used to select and print specific topics in the Help file and/or search for information by: topic, index entry and/or keyword. Context-Sensitive Help - Used to open the Help file related to a specific menu option. Data Toolbar Figure 41: Sequence Analysis Module, Data Toolbar ceqw329e Table 39: Icon Sequence Analysis Module, Data Toolbar Description Zoom Mode - Used to magnify a specific area of data in the display. Pan Mode - Used to move analyzed data in the X and Y direction. Align Mode - Used to visually align bases and peaks in the analyzed data pane. Edit Mode - Used to insert, change and/or delete bases. Unzoom - Used to undo one zoom level. Unzoom All - Used to undo all zoom levels. Autoscale - Used to scale data to the confines of the pane. If autoscaling is disabled, the data is scaled to its true values. Use this item to turn autoscaling on or off. Base Spacing - Used to set the space between base sequence text in groups of 0, 3, 5 or 10. Base Synch - With both the Analyzed Data and Base Sequence panes open, synchronizes the Analyzed Data display with the highlighted base sequence text showing the corresponding peak or peaks between two hairlines for the selected base. Bases on Top - Toggles the base sequence text between displaying on the top or bottom in the analyzed data pane. Compare Synch - Used to synchronize scaling, zooming and panning of two analyzed data sets while in the Compare mode. 2-54 CEQ 2000 DNA Analysis System Sequence Analysis Module Icon Toolbar Icons Description Align - Used to align selected points of each of the displayed analyzed data sets while in the Compare mode. Display Options -Invokes the Display Options dialog box. Sample View Toolbar Figure 42: Sequence Analysis Module, Sample View Toolbar ceqw331e Table 40: Sequence Analysis Module, Sample View Toolbar Icon Description Analyzed Data - Displays the data that has been analyzed for the active sample. Base Sequence - Displays a text view of the bases from the analyzed data for the active sample. Raw Data - Displays the raw data for the active sample. Current - Displays the current data from the capillary arrays for the active sample. User’s Guide 2-55 Program Description Icon Chapter 2 Description Voltage - Displays the voltage data from the instrument for the active sample. Compare Data - Used to compare the active analyzed data set against another analyzed data set. Dye Colors Toolbar Figure 43: Sequence Analysis Module, Dye Colors Toolbar ceqw394e Table 41: Icon A: (red) C: (black) G: (green) T: (blue) N: (gray) 2-56 Sequence Analysis Module, Dye Colors Toolbar Description The color red is the default color assigned to the Adenine (A: ) nucleotide bases in the Analyzed Data pane. Black is the default indicator assigned to the Cytosine (C: ) nucleotide bases in the Analyzed Data pane. The color green is the default color assigned to the Guanine (G: ) nucleotide bases in the Analyzed Data pane. The color blue is the default color assigned to the Thymine (T: ) nucleotide bases in the Analyzed Data pane. The color gray is the default color assigned to ambiguous nucleotide bases in the Analyzed Data pane. CEQ 2000 DNA Analysis System Sequence Analysis Module Toolbar Icons Batch Control Toolbar Figure 44: Sequence Analysis Module, Batch Control Toolbar ceqw393e Table 42: Icon Sequence Analysis Module, Batch Control Toolbar Description Batch Analysis - Used to analyze multiple Sample Data or Sample Plate Results sequentially. Reanalyze Batch - After performing a batch analysis, use this option to perform the analysis again. Stop Analysis - Terminates the executing analysis. Pause - Used to momentarily stop a batch analysis after the currently running sample has been analyzed. Use Resume Batch Processing to continue the analysis. Resume - Used to resume a batch analysis after it has been paused. Skip Sample - While performing a batch analysis, use this item to pass over the sample currently being analyzed. (This item is not available if Sample Plate Results was selected from the Batch Analysis Selection dialog box.) Skip Row - While performing a batch analysis, use this item to pass over the sample set currently being analyzed. (This item is not available if Sample Data was selected from the Batch Analysis Selection dialog box.) Skip Plate - While performing a batch analysis, use this item to pass over the sample plate currently being analyzed. (This item is not available if Sample Data was selected from the Batch Analysis Selection dialog box.) View Results - After performing a batch analysis, use this item to view the results of a selected sample in the upper pane of the Batch Analysis window. User’s Guide 2-57 Program Description Chapter 2 Sample Plate Toolbar Figure 45: Sequence Analysis Module, Sample Plate Toolbar ceqw360e ceqw434e Accessed from the View | Toolbars menu option. Used to specify the samples to open or export. Select the desired plate from the drop-down menu. Valid samples appear as filled samples. Wells not specified as samples appear dark, or empty. Click on the samples to open or export. To view the name of a sample and associated result, position the cursor over the sample. The sample and result names are displayed in the Sample and Result text boxes. To select contiguous samples, click on the first sample in the series, hold down the Shift key and then click on the last sample in the series. The selected samples are highlighted. 2-58 CEQ 2000 DNA Analysis System Sequence Analysis Module Toolbar Icons Base Sequence Toolbar Figure 46: Sequence Analysis Module, Base Sequence Toolbar ceqw435e Accessed from the View | Toolbars menu option. Used to search for specific base sequences and to view quality parameters for a base or contiguous group of bases. Search • • • • • • Use an asterisk to search for specified characters prior to the asterisk. Use ? to search for any character within the string of characters specified. Use brackets [ ] to search for any character within the brackets. To search for the text regardless of case, check the Ignore Case checkbox. To search for the exact match for text (i.e., not IUB codes), check the Exact Match checkbox. To search for text within a range, highlight the range of interest in the base sequence pane and check the Search Highlighted Range checkbox. Use the forward and back arrows to search backwards and forwards through the base sequence text. The IUB codes you may enter when the Exact Match checkbox is unchecked are listed below. N = G, A, T, or C V = G, A, or C B = G, T, or C H = A, T, or C D = G, A, or T K = G or T S = G or C W = A or T M = A or C Y = C or T R = A or G User’s Guide 2-59 Program Description Chapter 2 Fragment Analysis Module The Fragment Analysis module processes fragment data from the CEQ platform and provides size and allele information for detected peaks. The results may be viewed, exported and printed. Parameters used to identify alleles are organized as locus tags that can be customized by the user. Analysis parameter sets provide parameters specific to an experiment, allowing the user to define size calibration and locus tags to be used for processing data. The analysis of data can be performed manually or automatically. The editing and re-analysis functions provide the capability to verify the accuracy of the peaks. The Fragment Analysis module is used to graphically view, analyze, manipulate, compare and print data of the following types: • • • • Raw Data* Fragment Data Fragment Lists Information about locus tags and assigned alleles Also available are Current Data*, Voltage Data* and Analyzed Data*. * These types of data cannot be manipulated. Selecting the Fragment Analysis icon from the Main Menu (Figure 47) executes this module. Figure 47: Main Menu, Fragment Analysis Icon ceqw000e ceqw516e 2-60 CEQ 2000 DNA Analysis System Fragment Analysis Module Main Window Main Window The main window of the Fragment Analysis module is shown in Figure 48 and described in Table 43. Figure 48: Fragment Analysis Module, Main Window Table 43: Item ceqw1040 Fragment Analysis Module, Main Window Descriptions Description The Title Bar showing the module name (CEQ Fragment Analysis). The Menu Bar is a list of the menu options (see “Menu Bar Options” on page 2-62). The Toolbar contains the icons that execute pre-defined functions (see “Toolbar Icons” on page 2-74). Double-clicking on a dye name (D1, D2, D3, D4 ) in the Dye Colors box brings up the Color dialog box. Change the dye color displayed for that particular dye. To activate this toolbar, select View | Toolbars from the menu and check the Dye Colors check box. User’s Guide 2-61 Program Description Chapter 2 Item Description This Display Area graphically displays the opened data. Fragment Data Displays the data that has been analyzed for the active sample. Fragment List Displays the fragment list from the analyzed data for the active sample. Analyzed Data Displays the analyzed data for the active sample. Current Displays the current data for the active sample. Voltage Displays voltage data for the active sample. Compare Used to visually compare the active fragment data set against up to seven additional fragment data sets. The Status Bar displays information concerning the current selection. Menu Bar Options The menu bar has the options shown in Figure 49. Tables 44 through 50 provide descriptions of the menu options. Figure 49: Fragment Analysis Module, Menu Bar Options ceqw339e File Menu Table 44: Fragment Analysis Module, File Menu Item Description Open Used to open: Sample Data, Fragment Analysis Parameters, Optical Scan Data, Fragment Results, Standards, Locus Tags and Sample Plate Results. Close Closes the open sample. Close Tab Closes the active tab. Save Saves existing data. Save As Used to save data to a new name. Import Used to locate data to be imported. The Standard Chromatogram Format (*.scf) is the only available format for importing into the Fragment Analysis module. ceqw278e 2-62 CEQ 2000 DNA Analysis System Fragment Analysis Module Menu Bar Options Item Description Export Used to export data in one of the following formats: • Standard Chromatogram Format Ver 3.00 (*.scf) • Standard Chromatogram Format Ver 2.10 (*.scf) • Tab Delimited ASCII Text (*.txt) Export from Plate Used to open or export samples from a specific sample plate. Multiple samples can be selected by using the Shift key. (The Sample Plate toolbar must be open to use this menu option.) ceqw357e User’s Guide 2-63 Program Description Chapter 2 Item Preferences Description Used to: • view or change the panes displayed when the Fragment Analysis module is first opened. • show the Report Format dialog box when Print Report is selected from the File menu. • open all associated results that belong to a sample when a sample(s) is opened. • open/export the most recent results from a sample plate. • show the Analysis Log during analysis. • print the entire desktop. • print the application window, including all toolbars. • print only the displayed panes (Main Window ). ceqw1046e 2-64 Properties Displays the current database, modification date as well as providing other information. Report Format Used to specify the format of the report that will be generated for the active sample. Print Preview Used to display a facsimile of a hardcopy printout of the selected sample plate. Print Report Used to print the report. Print Selected Pane Used to print the selected pane. Print Desktop Used to print the desktop, application or main window as defined in the Preferences dialog box. Recent Samples Lists the most recently opened samples. The first set of four is sample data and the second set of four is fragment results. Exit Closes the Fragment Analysis module. CEQ 2000 DNA Analysis System Fragment Analysis Module Menu Bar Options Edit Menu Table 45: Fragment Analysis Module, Edit Menu Item ceqw1050e Description Ignore Peak Used to ignore the selected fragment in the fragment list when the sample is reanalyzed. Fragment peaks that have been ignored are grayed-out in the fragment list. This option is only available in Edit mode and is used to ignore fragment peaks only. Reinstate Peak Used to reinstate a previously ignored fragment peak in the Fragment List. Add Peak Used to add a peak from the fragment data to the fragment list. If a trace is turned off, the peaks for the that trace are not eligible. An added peak will be graphically indicated by a plus sign (+) before the peak number in the fragment list. Any peak that lies between the upper and lower boundaries of the standard is eligible to be added. Delete Added Peak Used to delete a peak that has been added previously. Peaks generated by the size-calling algorithm cannot be deleted; they can only be ignored. Customize Used to customize the display of information in the Fragment List Fragment List. View Menu Table 46: Fragment Analysis Module, View Menu Item Toolbars Description Used to select which toolbars to display. ceqw1054e Status Bar Toggles between displaying or not displaying the Status Bar. ceqw1053e User’s Guide 2-65 Program Description Chapter 2 Item Description Fragment Data Displays Fragment Data. The Fragment Data is data that has been analyzed by the size-calling algorithm. Size labels will be shown for each valid peak. Fragment List Displays the Fragment List. The Fragment List contains information for each valid peak, such as size, height, area, locus and allele ID. Analyzed Data Displays Analyzed Data. Analyzed Data is pre-processed data from which peaks are detected and fragment data produced. Raw Data Displays Raw Data. Raw Data is data that has been collected directly from the CEQ instrument. Current Displays Current Data for the capillaries. Voltage Displays Voltage Data for the instrument. Calibration Curve Displays the Calibration Curve dialog box containing the calibration curve produced for that sample. Dye Spectra Displays the Dye Spectra dialog box containing the dye spectra values for the current analysis. Analysis Log 2-66 Displays the Analysis Log for the analysis of the current sample. CEQ 2000 DNA Analysis System Fragment Analysis Module Menu Bar Options Item User’s Guide Description Parameters Used to Compute Fragments Used to: • View parameters used to perform the size-calling operation on the active sample. This dialog box is read-only. Run Log Displays the messages received from the instrument during the sample run. Working Database Displays the name of the database in use. 2-67 Program Description Chapter 2 Tools Menu Table 47: Fragment Analysis Module, Tools Menu Item ceqw1056e Description Zoom Used to magnify a specific area of data in the display. Pan Used to move raw, analyzed or fragment data in the X and Y direction. Align Used to visually align fragment sizes and peaks in the fragment data pane. Edit Used to ignore fragment peaks, reinstate ignored fragment peaks, add fragment peaks and delete added fragment peaks. Show Standards Used to view the sizes of standard traces in the fragment data pane and standard fragments in the fragment list. Show Called Alleles Only Used to display only the peaks that have been recognized as called alleles. Unzoom Used to undo one zoom level. Unzoom All Used to undo all zoom levels. Autoscale Used to scale data to the confines of the pane. If autoscaling is disabled, the data is scaled to its true values. Use this item to turn autoscaling on or off. If Show Standards is checked, the standard peaks will still appear in the Fragment List. Peak Synch With both the Fragment Data and Fragment List panes open, synchronizes the peak in the Fragment Data display with the highlighted fragment in the Fragment List. 2-68 CEQ 2000 DNA Analysis System Fragment Analysis Module Menu Bar Options Item Display Options Description Invokes the Display Options dialog box used to modify any or all of the following parameters: • Title • X Axis Options • Y Axis Options • Dye Traces • Current Traces • Colors See immediate changes in the selected pane by clicking on Apply. ceqw1094e Double-clicking the left mouse button in the selected pane, also brings up this dialog box. User’s Guide 2-69 Program Description Chapter 2 Analysis Menu Table 48: Fragment Analysis Module, Analysis Menus Item Analyze Description Used to: • view the current working analysis parameters. • edit the working analysis parameters (maintained in memory for the duration of the application session). • select a previously saved parameter set to be used in the analysis. • begin the analysis when the OK button is selected. ceqw1079e ceqw1096e 2-70 Stop Terminates the executing analysis. Working Analysis Parameters Used to view and/or change the analysis parameters to be used for subsequent analyses. Restore Original Fragment Analysis Used to return fragment data display and fragment list to its original state (losing all edits). If this option is grayed-out, it is not available. Compute Dye Mobility Calibration Used to create a new dye mobility calibration to be selected for use in subsequent analyses. CEQ 2000 DNA Analysis System Fragment Analysis Module Menu Bar Options Item Batch Analysis Description Used to analyze multiple Sample Data or Sample Plate Results sequentially. Invokes the following dialog box. ceqw386e Once files have been transferred to the right-side list box and OK is selected, batch processing begins and a pane, similar to the one below, is displayed. ceqw388e User’s Guide Reanalyze Batch After performing a batch analysis, use this option to perform the analysis again. View Selected Batch Sample Result After performing a batch analysis, use this item to view the results of a selected sample in the upper pane of the Batch Analysis window. 2-71 Program Description Chapter 2 Item Description Skip Current Sample While performing a batch analysis, use this item to pass over the sample currently being analyzed. (This item is not available if Sample Plate Results was selected from the Batch Analysis Selection dialog box.) Skip Current Sample Set While performing a batch analysis, use this item to pass over the sample set currently being analyzed. (This item is not available if Sample Data was selected from the Batch Analysis Selection dialog box.) Skip While performing a batch analysis, use this item to pass Current over the sample plate currently being analyzed. (This Sample Plate item is not available if Sample Data was selected from the Batch Analysis Selection dialog box.) Pause After Current Sample Used to momentarily stop a batch analysis after the currently running sample has been analyzed. Use Resume Batch Processing to continue the analysis. Resume Batch Processing Used to resume a batch analysis after it has been paused. Window Menu Table 49: Fragment Analysis Module, Window Menu Item ceqw343e 2-72 Description Cascade Cascades the open windows. Tile Horizontally Tiles the windows in a horizontal orientation. Tile Vertically Tiles the windows in a vertical orientation. Close All Closes all currently active windows. Arrange Icons Automatically arranges the icons. CEQ 2000 DNA Analysis System Fragment Analysis Module Menu Bar Options Help Menu Table 50: Fragment Analysis Module, Help Menu Item Help Topics ceqw310e Description Used to select and print specific topics in the Help file and/or search for information by: topic, index entry and/or keyword. Using Help Used to select and print specific topics in the Windows Help file and search for information by: topic, index entry and/or keyword. About CEQ Used to access software, instrument and system 2000 information. System Beckman Coulter Homepage User’s Guide Used to access the Beckman Coulter Homepage on the Internet. 2-73 Program Description Chapter 2 Toolbar Icons There are six toolbars (Figure 50) used in the Fragment Analysis module: (1) Standard, (2) Data, (3) Sample View, (4) Dye Colors, (5) Batch Control, and (6) Sample Plate. Each icon of these toolbars corresponds to a common menu item. By default, all toolbars (except Sample Plate) are displayed when the Fragment Analysis module is opened. The tables below describe the functions of each of the toolbar icons. Figure 50: Fragment Analysis Module, Toolbars Standard Toolbar (Table 51) Data Toolbar (Table 52) Sample View Toolbar Dye Colors Toolbar (Table 54) Batch Control Toolbar (Table 55) Sample Plate Toolbar (Table 53) (Figure 56) 2-74 ceqw393e ceqw434e ceqw1041e ceqw1081e ceqw1082e ceqrf1015 CEQ 2000 DNA Analysis System Fragment Analysis Module Toolbar Icons Standard Toolbar Figure 51: Fragment Analysis Module, Standard Toolbar ceqw1081e Table 51: Fragment Analysis Module, Standard Toolbar Icon Description Open - Used to open: Sample Data, Fragment Analysis Parameters, Optical Scan Data, Fragment Results, Standards, Locus Tags and Sample Plate Results. Save - Saves existing data. Print - Used to print the report. Print Preview - Used to display a facsimile of a hardcopy printout of the selected sample plate. Print Desktop - Used to print the desktop, application or main window as defined in the Preferences dialog box. Working Analysis Parameters - Used to view and/or change the analysis parameters to be used for subsequent analyses. Analyze - Used to: • view the current working analysis parameters. • change the working analysis parameters (maintained in memory for the duration of the application session). • begin the analysis when the OK button is selected. Stop - Terminates the executing analysis. Restore Original Fragment Analysis - Used to return fragment data display and fragment list to its original state (losing all edits). Help Index - Used to select and print specific topics in the Help file and/or search for information by: topic, index entry and/or keyword. Context-Sensitive Help - Used to open the Help file related to a specific menu option. Ignore Peak - Used to ignore the selected fragment when the sample is analyzed. Fragment peaks that have been ignored are grayed-out in the fragment list and corresponding size labels in the fragment data are ignored. Reinstate Peak - Used to reinstate a previously selected ignored peak in the fragment list. User’s Guide 2-75 Program Description Icon Chapter 2 Description Delete Added Peak - Used to delete a peak that has been added previously. Peaks generated by the size-calling algorithm cannot be deleted; they can only be ignored. Add Peak - Used to add a peak from the fragment data to the fragment list. If a trace is turned off, the peaks for the that trace are not eligible. An added peak will be graphically indicated by a plus sign (+) before the peak number in the fragment list. Any peak that lies between the upper and lower boundaries of the standard is available to be added. Customize Fragment List - Used to customize the fragment list. When the list is created following the analysis of a sample, the base attributes (Color, Std, Dye and Peak #) are always displayed. The Customize Fragment List option allows for the addition of other attributes assigned to the fragments in the list, depending on your needs. Data Toolbar Figure 52: Fragment Analysis Module, Data Toolbar ceqw1082e Table 52: Icon Fragment Analysis Module, Data Toolbar Description Zoom Mode - Used to magnify a specific area of data in the display. Pan Mode - Used to move fragment data in the X and Y direction. Align Mode - Used to visually align fragment sizes and peaks in the fragment data pane. Edit Mode - Used to ignore, reinstate, add or delete added fragment peaks. This option is used to edit fragment peaks and will not affect standard peaks upon reanalysis. Standard peaks are selected/deselected in the Size Calibration dialog box, accessed by selecting Analysis from the menu, then selecting Analyze | Edit | Analysis Method | Define Model . Show Standards - Used to view the standard traces and standards in the fragment list. When deselected, fragments identified as members of the standard will be hidden from the fragment list and the size labels for the peaks hidden in the fragment data. Show Called Alleles - When selected, only the peaks that have been recognized as called alleles will be displayed in the peak list from the unknowns peaks. The labels for fragment peaks that are not alleles will be removed in the fragment data. Unzoom - Used to undo one zoom level. Unzoom All - Used to undo all zoom levels. Autoscale - Used to scale data to the confines of the pane. If autoscaling is disabled, the data is scaled to its true values. Use this icon to turn autoscaling on or off. 2-76 CEQ 2000 DNA Analysis System Fragment Analysis Module Icon Toolbar Icons Description Peak Synch - With both the Analyzed Data and Fragment List panes open, synchronizes the peak in the analyzed data display with the highlighted fragment in the Fragment List. Align - Used to align selected points of each of the displayed fragment data sets while in the Compare mode. Display Options -Invokes the Display Options dialog box. Sample View Toolbar Figure 53: Fragment Analysis Module, Sample View Toolbar ceqw1041e Table 53: Fragment Analysis Module, Sample View Toolbar Icon Description Fragment Data - Displays the data that has been analyzed for the active sample. The Fragment Data is data that has been analyzed by the size-calling algorithm. Size labels will be shown for each valid peak. Fragment List - Displays the Fragment List from the analyzed data for the active sample. The Fragment List contains information for each valid peak, such as size, height, area, locus and allele. Analyzed Data - Displays the analyzed data for the active sample. Analyzed Data is pre-processed data from which peaks are detected and fragment data produced. User’s Guide 2-77 Program Description Icon Chapter 2 Description Current - Displays the current data from the capillaries for the active sample. Voltage - Displays the voltage data from the instrument for the active sample. Compare - Used to visually compare the active fragment data set against up to seven additional fragment data sets. Dye Colors Toolbar Figure 54: Fragment Analysis Module, Dye Colors Toolbar ceqrf1015 Table 54: Fragment Analysis Module, Dye Colors Toolbar Icon Description D1 The color red is the default color assigned to Dye #1 in the Fragment Data pane, and D1 is the default name. (red) D2 (black) D3 (green) D4 (blue) 2-78 The color black is the default color assigned to Dye #2 in the Fragment Data pane, and D2 is the default name. The color green is the default color assigned to Dye #3 in the Fragment Data pane, and D3 is the default name. The color blue is the default color assigned to Dye #4 in the Fragment Data pane, and D4 is the default name. CEQ 2000 DNA Analysis System Fragment Analysis Module Toolbar Icons Batch Control Toolbar Figure 55: Fragment Analysis Module, Batch Control Toolbar ceqw393e Table 55: Icon Fragment Analysis Module, Batch Control Toolbar Description Batch Analysis - Used to analyze multiple Sample Data or Sample Plate Results sequentially. Reanalyze Batch - After performing a batch analysis, use this option to perform the analysis again. Stop Analysis - Terminates the executing analysis. Pause - Used to momentarily stop a batch analysis after the currently running sample has been analyzed. Use Resume Batch Processing to continue the analysis. Resume - Used to resume a batch analysis after it has been paused. Skip Sample - While performing a batch analysis, use this item to pass over the sample currently being analyzed. (This item is not available if Sample Plate Results was selected from the Batch Analysis Selection dialog box.) Skip Sample Set - While performing a batch analysis, use this item to pass over the sample set currently being analyzed. (This item is not available if Sample Data was selected from the Batch Analysis Selection dialog box.) Skip Sample Plate - While performing a batch analysis, use this item to pass over the sample plate currently being analyzed. (This item is not available if Sample Data was selected from the Batch Analysis Selection dialog box.) View Results - After performing a batch analysis, use this item to view the results of a selected sample in the upper pane of the Batch Analysis window. User’s Guide 2-79 Program Description Chapter 2 Sample Plate Toolbar Figure 56: Fragment Analysis Module, Sample Plate Toolbar ceqw360e ceqw434e Selected from the View | Toolbars menu option. Used to specify samples to open or export. Select the desired plate from the drop-down menu. Valid samples appear as filled samples. Wells not specified as samples appear dark, or empty. Click on the samples to open or export. To view the name of a sample and associated result, position the cursor over the sample. The sample and result names are displayed in the Sample and Result text boxes. To Select contiguous samples, click on the first sample in the series, hold down the Shift key and then click on the last sample in the series. The selected samples are highlighted. 2-80 CEQ 2000 DNA Analysis System Data Manager Module Toolbar Icons Data Manager Module The Data Manager module is used to create, save, modify and print databases containing: • • • • • • • • • • • Fragment Analysis Parameters Fragment Results Locus Tags Methods Optical Scan Data Sample Data Sample Plates Sample Plate Results Sequence Analysis Parameters Sequence Results Standards Selecting the Data Manager icon from the Main Menu (Figure 57) executes this module. Figure 57: Main Menu, Data Manager Icon ceqw000e ceqw514e User’s Guide 2-81 Program Description Chapter 2 Main Window The main window of the Data Manager module is shown in Figure 58 and described in Table 56. Figure 58: Data Manager Module, Main Window Table 56: Item 2-82 ceqw039e Data Manager Module, Main Window Descriptions Description The Title Bar showing the module name (CEQ Data Manager). The Menu Bar is a list of the menu options (see “Menu Bar Options” on page 2-83). The Toolbar contains the icons that execute pre-defined functions (see “Toolbar Icons” on page 2-87). The Display Area lists the files contained in the selected node. The Status Bar displays information concerning the current selection. CEQ 2000 DNA Analysis System Data Manager Module Menu Bar Options Menu Bar Options The menu bar has the options shown in Figure 59. Tables 57 through 62 provide descriptions of these menu options. Figure 59: Data Manager Module, Menu Bar Items ceqw139e File Menu Table 57: Data Manager Module, File Menu Item Description New Used to create a new project. New Database Used to create a new database. Open Used to open and/or edit Fragment Analysis Parameters, Fragment Results, Locus Tags, Optical Scan Data, Sample Data, Sequence Results, Sample Plate Results, Methods, Standards, Sequence Analysis Parameters, or Sample Plates. Print Used to print a report of the selected item. Print Setup Used to define printer properties. Delete Used to delete items, projects and databases. The working database cannot be deleted! Rename This item is used to rename items, projects and databases. Properties Displays the current database and modification date as well as providing other information concerning the selected item. Import Used to import a file in one of the following formats: • Standard Chromatogram Format v2.10 and v3.00 (*.scf) • CEQ (*.) • Tab Delimited ASCII Text (*.txt) A project must be selected to import items. ceqw346e User’s Guide 2-83 Program Description Chapter 2 Item Description Export Used to export a file in one of the following formats: • Standard Chromatogram Format v2.10 and v3.00 (*.scf) • CEQ (*.) • Tab Delimited ASCII Text (*.txt) • SEQ (*.seq) • FASTA (*.fasta) • PHRED (*.phd.1) Set as Working Database Defines the currently selected database as the default database. Exit Closes the Data Manager module. Edit Menu Table 58: Data Manager Module, Edit Menu Item ceqw354e 2-84 Description Cut Used to delete an item. Copy Used to duplicate an item, project or database. Paste Used to insert one or more copied or cut items, projects or databases. Find Used to locate a specific item, project or database. Find Next Searches for the next occurrence of the item or folder defined in the Find dialog box. Select All Selects all items under the highlighted node. CEQ 2000 DNA Analysis System Data Manager Module Menu Bar Options View Menu Table 59: Data Manager Module, View Menu Item Description Toolbar Toggles between displaying or not displaying the toolbar. Status Bar Toggles between displaying or not displaying the Status Bar. Refresh Rebuilds the window display to reflect the most recent changes. Filter By Used to filter the list (in the right-hand side window) by the dates modified. Database Displays all items in the selected database. Sample Run History This dialog box is used to display a list of items that were run in a project during specified dates. ceqw355e Tools Menu Table 60: Data Manager Module, Tools Menu Item Compact Used to increase the storage efficiency of database data on the hard drive. Repair Performs functions similar to the MicroSoft “ScanDisk” and “Disk Defragmenter” System Tools on the selected database. Associate Default Dye Spectra Associates previously saved data with a new default dye spectra. ceqw349e User’s Guide Description 2-85 Program Description Chapter 2 Window Menu Table 61: Data Manager Module, Window Menu Item ceqw350e Description New Window Opens a new window. Cascade Cascades the open windows. Tile Tiles the windows in a horizontal orientation. Arrange Automatically arranges the icons. Close Closes the currently active window. Help Menu Table 62: Data Manager Module, Help Menu Item Help Topics ceqw310e Description Used to select and print specific topics in the Help file and/or search for information by: topic, index entry and/or keyword. Using Help Used to select and print specific topics in the Windows Help file and search for information by: topic, index entry and/or keyword. About CEQ Used to access software, instrument and system 2000 information. System Beckman Coulter Homepage 2-86 Used to access the Beckman Coulter Homepage on the Internet. CEQ 2000 DNA Analysis System Data Manager Module Toolbar Icons Toolbar Icons There is one toolbar (Figure 60) used in the Data Manager module. Each icon of this toolbar corresponds to a common menu item. Table 63 describes the function of each of the toolbar icons. Figure 60: Data Manager Module, Toolbars ceqw345e Table 63: Icon Data Manager Module, Toolbar Description Up One Level - Moves the directory structure tree up one level. New - Used to create a new project or database. Open - Used to open and/or edit Fragment Analysis Parameters, Fragment Results, Locus Tags, Optical Scan Data, Sample Data, Sequence Results, Sample Plate Results, Methods, Standards, Sequence Analysis Parameters or Sample Plates. Cut - Used to delete items, projects and databases. Copy - Used to duplicate an item, project or database. Paste - Used to insert one or more copied or cut items, projects or databases. Print - Used to print a report of the selected item. Delete - Used to delete items, projects and databases. Properties - Displays the current database and modification date and other information concerning the selected data file. Compact Database - Used to increase the storage efficiency of database data on the hard drive. Repair - Performs functions similar to the MicroSoft “ScanDisk” and “Disk Defragmenter” System Tools on the selected database. Help Index - Used to select and print specific topics in the Help file and search for information by: topic, index entry and/or keyword. Context-Sensitive Help - Used to open the Help file related to a specific menu option. User’s Guide 2-87 Program Description 2-88 Chapter 2 CEQ 2000 DNA Analysis System CEQ 2000 DNA Analysis System User’s Guide 606913-AC Operating the System 3 Chapter Three Chapter Overview This chapter contains step-by-step procedures for all common tasks necessary to prepare and use the system on a daily basis. It also provides procedures to perform the tasks involved in analyzing/managing samples and sample data. Set-Up & Quick-Start Procedures Although the following procedures are independent for the set-up and quick-start of the system, perform the procedures below in the sequence provided. Preparing Sample 1. Prepare sample for sequence or fragment analysis in accordance with the instructions contained in the chemistry kit. Starting-Up the System 2. Set the PC power switch to the ON position and wait for Windows to start. 3. Set the CEQ instrument power switch to the ON position. 4. On the Desktop, select Start | Programs | Beckman CEQ 2000 | Control Center. The instrument will initialize and after several seconds the CEQ Main Menu will be displayed. Creating a Database and Project Folder Opening the Data Manager Module 5. From the CEQ Main Menu, click on the Data Manager icon and verify that the Data Manager window is displayed. 3-1 Operating the System Chapter 3 Creating a Database 6. In the Data Manager window, select File | New Database . 7. In the New Database dialog box, enter the name for this new database, select Set as Working Database (if desired) and select OK . Creating and Naming a Project Folder 8. In the Data Manager window, highlight the desired database where the project will reside and select File | New. 9. Highlight the desired project and select File | Rename . 10. Enter a descriptive name for this project and press Enter. 11. Close the Data Manager module (File | Exit ). Setting up a Sample Starting the Sample Setup Module 12. From the Shortcut Bar, click the Sample Setup icon and verify that the Sample Setup window is displayed. Setting up the Sample Plate 13. 14. 15. 16. Set up the sample plate by naming the desired cells. Select a method from the drop-down menu at the bottom of the sample set. Select File | Save As . Enter a name for the sample plate. Select the project you just created from the Project Name drop-down menu and click OK . Running a Sample Starting the Run Module 17. From the Shortcut Bar, click on the Run icon and verify that the Run window is displayed. Installing the Capillary Array 18. If necessary, perform the procedure “Removing and Replacing the Capillary Array” on page 3-63, and then return here. Installing a Gel Cartridge 19. If necessary, perform the procedure “Removing and Replacing a Gel Cartridge/Gel Pump Plug” on page 3-70, and then return here. 3-2 CEQ 2000 DNA Analysis System Set-Up & Quick-Start Procedures Running a Sample Installing the Gel Waste Bottle 20. If necessary, perform the procedure “Replacing the Gel Waste Bottle” on page 4-5, and then return here. Preparing Plates for a Run 21. Load samples into the sample plate. 22. Load buffer (250-300 µL) into the buffer plate. 23. Fill the wetting tray. CAUTION No more than one 96-well plate should be processed without replenishing the Wetting Tray. Periodically check the liquid level in the wetting tray. Liquid level should NEVER be allowed to rise into the eight cannula recesses of the wetting tray lid, nor drop below the fill level indicator line (9 mL minimum). The top surface of the wetting tray lid must remain clean and dry under any and all circumstances. Loading the Wetting Tray, Sample Plate, and Buffer Plate 24. If necessary, perform the procedure “Installing the Wetting Tray” on page 3-56, and then return here. 25. If necessary, perform the procedure “Loading the Sample Plate” on page 3-58, and then return here. 26. If necessary, perform the procedure “Loading the Buffer Plate and Evaporation Cover” on page 3-59, and then return here. Setting-Up and Starting the Run 27. Select Run | Start Sample Plate from the Run menu. 28. In the Select Sample Plate To Run dialog box (Figure 61), select the desired project and sample plate and click OK . User’s Guide 3-3 Operating the System Chapter 3 Figure 61: Select Sample Plate To Run Dialog ceqw441e 29. In the Confirm Configuration dialog box (Figure 62), verify the sample and buffer set locations and click Start . Figure 62: Confirm Configuration Dialog ceqw442e 3-4 CEQ 2000 DNA Analysis System Sample Setup Module Procedures Opening the Sample Setup Module Sample Setup Module Procedures Opening the Sample Setup Module From the Shortcut Bar, click on the Sample Setup icon and verify that the Sample Setup window is displayed. Creating a New Sample Plate To create a new sample plate, perform the following steps. 1. Select File | New from the menu. 2. Select (highlight) the cell or cells where the sample(s) will reside. 3. Enter the name of the sample(s) in the Sample Name text box and then press the Enter key. a. Assign a method to each sample set. To edit the method or create a new method, see “Creating or Editing a Method” on page 3-7, and then return here. b. To automatically analyze data after a sample set run, click on the Analysis tab and then on the Automatic Analysis check box in the Analysis window. The sample data will be analyzed with the parameter set selected from the drop-down menu. See “Assigning Parameter Sets” on page 3-8, and then return here. c. To automatically print a report after a sample set run, see “Specifying Sample Plate Print Options” on page 3-9, and then return here. d. To automatically export data after a sample set run, see “Specifying Sample Plate Export Options” on page 3-9, and then return here. 4. Select File | Save As from the menu. 5. In the Save As dialog box: a. S elect a Project Name from the drop-down menu. b. Enter a name for this plate in the name field. c. Select OK to save the plate. Naming Samples To name a single sample: 1. Select the cell where the sample resides in the plate. 2. Enter the name of the sample in the Sample Name text box and press the Enter key. User’s Guide 3-5 Operating the System Chapter 3 To name contiguous samples: 1. Select the cells where the samples reside in the plate by clicking and dragging the mouse cursor. 2. Enter the name of the samples in the Sample Name text box and press the Enter key. To name all wells in the plate: 1. Click the Select All icon. 2. Enter the name of the samples in the Sample Name text box and press the Enter key. To name multiple samples that are not within the same sample set: 1. Select the first cell. 2. Hold down the Control key while selecting the additional samples. 3. Enter the name of the samples in the Sample Name text box and press the Enter key. Assigning Methods The method is the program of events the system uses to collect the data. The method controls the hardware, i.e. the temperatures, voltages and times, which work together to gather optimal data. The system comes with several methods that are optimized for the different software applications. The Frag methods are used to collect data for fragment analysis. The LFR methods are used to collect long fast read sequence data. The DTCS methods are used to collect standard sequencing data and the Condition method is used to condition a new capillary array in preparation for use. To assign a method to one sample set: At the bottom of the selected sample set, select a method from the drop-down menu. To apply a method to multiple sample sets: 1. 2. 3. 4. Highlight the desired sample sets. Select Edit | Auto-Fill Method Name from the menu. In the Choose Method dialog box, select a method from the drop-down menu. In the Auto Fill area of the dialog box, select Selected sample sets only and then click OK . To apply a method to all sample sets: 1. Select Edit | Auto-Fill Method Name from the menu. 2. In the Choose Method dialog box, select a method from the drop-down menu. 3. In the Auto Fill area of the dialog box, select All sample sets and then click OK . 3-6 CEQ 2000 DNA Analysis System Sample Setup Module Procedures Creating or Editing a Method Creating or Editing a Method To create and/or edit a method, perform the following steps. 1. Select Edit | Method from the Sample Setup module menu. 2. Highlight the desired method in the Choose Method to Edit dialog box and click OK . 3. In the Method - Capillary Temperature dialog box: a. Enter a temperature between 35 and 65° C. b. Select the Wait for Cap Temp option (if desired). c. Click OK to exit the Method dialog box or continue with step 4 to make additional changes to the method. 4. Select Denature from the Event list and then: a. Enter a duration 0 and 180 seconds. b. Click OK to exit the Method dialog box or continue with step 5 to make additional changes to the method. 5. Select Pause from the Event list and then: a. Enter a time duration between 0 and 10 minutes. b. Select OK , and then Save As . 6. Select Inject from the Event list and then: a. Enter an injection voltage between 0.1 and 12.0 kV. b. Enter a time duration in seconds. c. Click OK to exit the Method dialog box or continue with step 6 to make additional changes to the method. 7. Select Separate from the Event list, and then: a. Enter the separation voltage between 0.1 and 12.0 kV. b. Enter a time duration in minutes. c. Click OK to exit the Method dialog box or continue with step 7 to make additional changes to the method. 8. In the Save As dialog box: a. Select a Project Name from the drop-down menu. b. Enter a name in the name field. c. Click OK . User’s Guide 3-7 Operating the System Chapter 3 Long Fast Read Procedures To set up a sample plate for long fast read sequencing, perform the following steps. 1. Select the LFR-1 method for the sample sets that will perform long fast read sequencing. If you wish to edit the method or create a new one, it is recommended that you used a voltage between 4.0 and 5.8 kV and a temperature between 35 and 55°C. 2. If the longest fragments migrate past the detector prior to the end of data collection, the analysis may fail as the system attempts to analyze insignificant baseline data. If this is the case, try checking the PCR Product check box so the system will attempt to find the end of significant data. If the analysis still fails, enter an Analysis Stop time to force the analysis to only use data prior to the stop time. This will prevent the system from analyzing insignificant data. Assigning Parameter Sets Parameter sets define the conditions specific to an experiment used in data processing. Sequence Analysis Parameter Sets define the start and end times for the analysis of raw data, the threshold below which bases will be called as ‘N’s, and the information necessary to detect the start of data to be analyzed: the delay between the detected start of data and the start of data analysis, the signal to noise ratio, the minimum duration, and the threshold above which data will be considered peaks. Fragment Analysis Parameter Sets define the Locus Tags (DNA regions) of interest, the alleles found within those locus tags, and the standard to be run with the sample. For sequence analysis, select a Sequence Analysis Parameter Set. For fragment analysis, select a Fragment Analysis Parameter Set. The selected parameter set can also be edited from this window. To assign an analysis parameter set to one sample (well): 1. Highlight the desired sample. 2. Select the parameter set from the drop-down menu in the Analysis tab. Do not mix sequencing and fragment analysis parameter sets. To assign an analysis parameter set to one sample set: 1. Highlight the desired sample set. 2. Select the desired parameter set from the drop-down menu in the Analysis tab. To apply an analysis parameter set to multiple sample sets: 1. Highlight the desired sample sets. 2. Select the desired parameter set from the drop-down menu in the Analysis tab. 3-8 CEQ 2000 DNA Analysis System Sample Setup Module Procedures Turning Cell Coordinates On or Off Turning Cell Coordinates On or Off To view or hide cell coordinates, select View | Cell Coordinates from the menu. (When checked, coordinates are displayed. When unchecked, coordinates are not displayed.) Using Property Sets 1. To apply a property set to a sample(s), highlight the desired sample(s), click on the Notes tab and then on the Edit Sample Properties button. 2. In the Sample Property Sets dialog box, highlight the desired property set (in the right-side list box) and then select OK . Specifying Sample Plate Print Options To define the print options and report format of the currently open sample plate, perform the following steps. 1. With a cell highlighted, select the Analysis tab at the bottom of the window. 2. Select the Print Report check box to print a report immediately after completion of the run. 3. Select the Edit Print Format For Plate button. 4. In the Report Format dialog box, verify or change the Printer, Page Layout and Copies options. 5. In the Sample Elements area of the Report Format dialog box, select each element to be printed. 6. If desired, select the Options button and verify or change the Raw Data , Sequence Analysis Result Data , Fragment Analysis Result Data, Base Sequence Grouping and Current Trace Options selections in the Print Options dialog box and then click OK . When printing Sequence Result Data, the Fragment Analysis Result Data option is not applicable. When printing Fragment Result Data, the Sequence Analysis Result Data and the Base Sequence Grouping options are not applicable. 7. If desired, select the Colors button and verify or change the trace colors of the Raw Data and/or Analyzed Data and then click OK . 8. Select OK from the Report Format dialog box to save the changes and close the dialog box. Specifying Sample Plate Export Options To specify the type of file and the included elements for export, perform the following steps. 1. With a cell highlighted, select the Analysis tab at the bottom of the window. 2. Select the Export Data check box. User’s Guide 3-9 Operating the System Chapter 3 3. Select the Edit Export Options For Plate button. 4. Select the file type. Some sample elements are grayed-out, or automatically checked when the different file types are selected. If the element is grayed-out and unchecked, the option is not available for that file type. If the element is grayed-out and checked, that item is automatically exported. These options differ for sequence data and fragment data. 5. In the Sample Elements area of the Export dialog box, select the type(s) of data to be exported (Header, Raw Data , Result Data, Result Output, and/or Quality Parameters ). 6. In the Options area of the Export dialog box, select the desired file naming options. 7. Locate the target folder and then click OK . Run Module Procedures Defining System Preferences To define the system preferences, perform the following steps. 1. Select File | System Preferences from the menu. 2. In the System Preferences dialog box: a. Enter the System Name and Operator Name . b. Select the Project Name . c. Define Dye Names for the Fragment Analysis module, if desired. d. Enable or disable the alarms and then select OK . Running a Sample Plate To run a sample plate that has been created and saved, perform the following steps. 1. Select Run | Start Sample Plate from the menu. 2. In the Select Sample Plate To Run dialog box, select a Project Name from the drop-down, highlight the desired sample plate and then select OK . 3. Load the wetting tray, sample plate and buffer plate if necessary. 4. In the Confirm Configuration dialog box, verify the sample position in the plate and then select Start to initiate the run. Pausing a Sample Plate Run To pause the currently executing sample plate, select Run | Pause from the menu. 3-10 CEQ 2000 DNA Analysis System Run Module Procedures Stopping a Sample Plate Run Stopping a Sample Plate Run To stop the currently executing sample plate, perform the following steps. 1. Select Run | Stop System from the menu. 2. In the Stop System dialog box: a. Select the desired Stop Options radio button. b. Select the Save Collected Data option (if desired). c. Select the Perform Shutdown Method (to purge the manifold and set capillary chamber temperature to 40°C), then select OK . Setting or Changing Display Options Setting or Changing Title Properties To set or change the title of the Data Monitor display, perform the following steps. 1. Double-click the mouse button in the desired pane. 2. In the Display Options dialog box, select the Title tab. 3. Change any item as necessary, then select Apply to continue or OK to close the Display Options dialog box. Setting or Changing X Axis Options To define the X Axis properties of the Data Monitor and Instrument Data displays, perform the following steps. 1. Double-click the mouse button in the desired pane. 2. In the Display Options dialog box, select the X Axis Options tab. 3. Change any item as necessary, then select Apply to continue or OK to close the Display Options dialog box. Setting or Changing Y Axis Options To define the Y Axis properties of the Data Monitor and Instrument Data displays, perform the following steps 1. Double-click the mouse button in the desired pane. 2. In the Display Options dialog box, select the Y Axis Options tab. 3. Change any item as necessary, then select Apply to continue or OK to close the Display Options dialog box. User’s Guide 3-11 Operating the System Chapter 3 Setting or Changing Dye Trace Displays To set or change the dye trace properties, perform the following steps. 1. 2. 3. 4. Double-click the mouse button in the desired pane. In the Display Options dialog box, select the Dye Traces tab. Select the traces, to display or not display, under Show Dye Traces . To change a color of any dye trace, click on the appropriate Dye Colors dye, select a color from the Color dialog box and then click OK . 5. When finished with Dye Traces, select Apply to continue or OK to close the Display Options dialog box. Setting or Changing Current Trace Displays To set or change the current trace options, perform the following steps. 1. 2. 3. 4. Double-click the mouse button in the desired pane. In the Display Options dialog box, select the Current Traces tab. Select the radio button for the current type to display under Data . Select the capillaries, to display or not display, under Show Current Traces and then select Apply to continue or OK to close the Display Options dialog box. Setting or Changing Color Options To define the color options of the window, the current traces, the voltage trace or the optical scan trace, perform the following steps. 1. Double-click the mouse button in the desired pane. 2. In the Display Options dialog box, select the Colors tab. 3. Change any item as desired and then select Apply to continue or OK to close the Display Options dialog box. Changing Raw Data Colors To display the Raw Data Colors toolbar, select View | Toolbars from the menu. Select the desired toolbar options and click Close. To change the colors of the raw data traces, perform the following steps. 1. On the Raw Data Colors toolbar, click on the trace color to change (A , C , G or T for Sequence Analysis and D1 , D2 , D3 , and D4 for Fragment Analysis). 2. In the Color palette dialog box, select the new color and then click OK . 3-12 CEQ 2000 DNA Analysis System Data Analysis Procedures Magnifying (Zooming) Data Magnifying (Zooming) Data To magnify data in the Data Monitor display, perform the following steps. 1. Click on the upper left-hand point of the area to be magnified, drag the mouse cursor down to the lower right-hand point of the area and then release the mouse button. 2. Repeat this procedure to increase magnification. Viewing the Last Analysis Performed To view the last analysis performed on the CEQ 2000 System, perform the following steps. 1. With a sample plate running (and with Automatic Analysis selected), select Tools | View Last Analysis from the menu. 2. In the Sample Plate dialog box, select a sample or multiple samples and then click Open . If the last analysis was a sequence analysis, the Sequence Analysis module will be launched and the sequence analyzed data displayed. If the last analysis was a fragment analysis, the Fragment Analysis module will be launched and the fragment data displayed. Data Analysis Procedures This section contains procedures related to both Sequence Analysis and Fragment Analysis. The Common Analysis Procedures section contains procedures that are shared by both modules. Any procedures that are specific to an analysis module are found in their respective sections, Sequence Analysis Procedures or Fragment Analysis Procedures. Common Analysis Procedures Analyzing Raw Data To analyze raw data in either the Sequence Analysis or Fragment Analysis modules, perform the following steps. 1. Select File | Open from the menu bar of the desired analysis module. 2. In the Open dialog box, select the Sample Data tab, highlight the desired sample name and then select OK . Make sure that you select data appropriate to the type of analysis you are performing. 3. Select Analysis | Analyze from the menu. 4. From the Working Parameters dialog box, make desired changes to the parameter set, then select OK . User’s Guide 3-13 Operating the System Chapter 3 Reanalyzing Data To reanalyze data, perform the following steps. 1. With the desired sample data open, select Analysis | Analyze from the menu. 2. To select a new analysis parameter set: a. Select Use Stored Parameters from the Working Parameters dialog box. b. Choose the desired parameter set in the Select Analysis Parameters dialog box, then click OK . 3. To edit the currently selected parameter set: a. Select Edit from the Working Parameters dialog box. b. Make the desired changes to the parameter set in the Analysis Parameters Editor dialog box. c. Click OK , or click Save As to save the parameter set to a new name. 4. Click OK in the Working Parameters dialog box. The system will perform the reanalysis using the newly selected parameter set or the changes made to the previously selected set. To keep the results from the previous analysis, “pin” the results tab by clicking on the pin icon . Clicking on the pin toggles between pinning and unpinning the results. Otherwise, the results will be overwritten by any subsequent reanalyses. Viewing Parameters Used to Compute Sequence/Fragments To view the parameters used to compute a sequence/fragment result, perform the following steps. 1. Select File | Open from the menu. 2. In the Open dialog box, select the Sequence/Fragment Results tab, highlight the desired result name and then select OK. 3. Select View | Parameters Used to Compute Sequence/Fragments from the menu. The Analysis Parameters Editor dialog box is displayed. The parameters used to process the open results are displayed in read-only fields. Performing a Batch Analysis To analyze more than one sample simultaneously, perform the following steps. 1. Select Analysis | Batch Analysis from the menu. 2. In the Batch Analysis Selection dialog box: a. Select a Project name from the drop-down menu at the bottom of the dialog box. 3-14 CEQ 2000 DNA Analysis System Data Analysis Procedures Common Analysis Procedures b. Select the appropriate tab: Sample Data or Sample Plate Results . c. Select Enable and enter a filtering start and stop date, if desired. d. Highlight a sample name and click the right arrow to move the sample name to the right-side listbox. Continue highlighting sample names and moving them to the right-side listbox until you have selected all the samples for analysis. e. Select OK . 3. In the Working Analysis Parameters dialog box, edit the parameters, if necessary, then select OK . Reanalyzing a Batch To reanalyze a batch, perform the following steps. 1. After performing a batch analysis, select Analysis | Reanalyze Batch from the menu. 2. Select a new parameter set or edit the currently selected set from the Working Analysis Parameters dialog box to obtain different results. 3. Select OK to start the reanalysis. To keep the results from the previous analysis, “pin” the results tab by clicking on the pin icon . Otherwise, the results will be overwritten by any subsequent reanalyses. Viewing the Selected Batch Result To view the selected batch result after performing a batch analysis, click the desired sample in the upper pane of the Batch Analysis window and then select Analysis | View Selected Batch Sample Result from the menu. Skipping the Current Sample Analysis in a Batch To skip the currently executing analysis of a sample, while a batch analysis is running, select Analysis | Skip Current Sample from the menu. Skipping the Current Sample Set Analysis in a Batch To skip the currently executing analysis of a sample set, while a batch analysis is running, select Analysis | Skip Current Sample Set from the menu. Skipping the Current Sample Plate Analysis in a Batch To skip the currently executing analysis of a sample plate, while a batch analysis is running, select Analysis | Skip Current Sample Plate from the menu. User’s Guide 3-15 Operating the System Chapter 3 Pinning Results Several analyses (single or batch) may be necessary before a given result is satisfactory. The CEQ 2000 Software provides the ability to either overwrite a previous result, or produce additional result tabs. 1. To overwrite a previous result, click the pin in the left-hand corner of the result tab to “unpin” the result. A reanalysis of that sample will overwrite the existing result. 2. To produce a new results tab, click the pin to “pin” the result. Upon reanalysis, a new tab containing the reanalyzed results will be created. Panning Data To pan back and forth in the data pane, perform the following steps. 1. Select Tools | Pan from the menu. 2. Click anywhere in the Raw, Analyzed or Fragment Data pane and drag the mouse cursor left or right to move the display. 3. Deactivate the Pan Mode by selecting Tools | Zoom from the menu or by clicking on the Autoscale button. Magnifying (Zooming) Data To magnify data, perform the following steps. 1. Click on the upper left-hand point of the area to be magnified, drag the mouse cursor down to the lower right-hand point of the area and then release the mouse button. 2. Repeat this procedure to increase magnification. Aligning Bases/Fragment Sizes and Peaks To align the bases in the Base Sequence pane with the peaks in the Analyzed Data pane (Sequence Analysis), or to align the fragment sizes in the Fragment List with peaks in the Fragment Data pane (Fragment Analysis), perform the following steps. 1. Select File | Open from the menu. 2. In the Open dialog box, select the Results tab, highlight the desired sequence or fragment results and then select OK . 3. To visually align the peak with the letter or fragment size, click the Align Mode icon, then click down on the apex of the peak for which you wish to view the alignment. (A hairline cursor is displayed through the apex of the peak to its corresponding base or fragment size designation.) 4. Click the Zoom, Align or Edit button to get out of the Align mode. 3-16 CEQ 2000 DNA Analysis System Data Analysis Procedures Common Analysis Procedures Synchronizing Result Data with Result Output To synchronize the Analyzed Data or Fragment Data with the Base Sequence or the Fragment List, perform the following steps. 1. Access the appropriate Analysis module. 2. Open the desired analyzed data. 3. Select Tools | Base Synch (Peak Synch) from the menu, or click the Synch icon. 4. Select a base or range of bases in the base sequence pane or fragment or range of fragments in the fragment list. The corresponding peak(s) will appear between two hairline markers in sequence analysis. In fragment analysis, the selected peak(s) is shaded. Using the Compare Function To use the compare function, perform the following steps. 1. Select File | Open from the menu. 2. In the Open dialog box, select the Sequence Results or Fragment Results tab, highlight the desired results name and then select OK . 3. Select Tools | Compare from the menu. 4. In the Compare dialog box, select the desired sample name(s) for comparison and then select OK . In the Sequence Analysis module, two data sets can be compared, while the Fragment Analysis module allows up to eight data sets to be compared at one time. The selected data will appear, one on top of the other, on a new Compare tab. 5. Click the Compare or Fragment Synch icon to synchronize the sets of data. All panes will be zoomed and panned simultaneously when the active pane is being operated on. 6. Click the Align Mode icon to align the data. a. Place the hairline in the desired pane and click on the desired alignment point. This pane will act as the control and will be identified by a cyan blue outline. All other pane(s) will align with the alignment point selected in this pane. b. Place the hairline in the other pane(s) and click on the alignment points in the other data set(s). • Click the Align icon. The data will be aligned. 7. To create a second Compare tab, click the to pin the current pane, then click Compare again to select data for the next comparison. User’s Guide 3-17 Operating the System Chapter 3 Setting or Changing Display Options Setting or Changing Title Properties To set or change the title of a pane, perform the following steps. 1. Select Tools | Display Options from the menu. 2. In the Display Options dialog box, select the Title tab. 3. Change any item as necessary, then select Apply to continue or OK to close the Display Options dialog box. Setting or Changing X Axis Options To set or change the X axis properties of a pane, perform the following steps. 1. Select Tools | Display Options from the menu. 2. In the Display Options dialog box, select the X Axis Options tab. 3. Change any item as necessary, then select Apply to continue or OK to close the Display Options dialog box. Setting or Changing Y Axis Options To set or change the Y axis properties of a pane, perform the following steps. 1. Select Tools | Display Options from the menu. 2. In the Display Options dialog box, select the Y Axis Options tab. 3. Change any item as necessary, then select Apply to continue or OK to close the Display Options dialog box. 3-18 CEQ 2000 DNA Analysis System Data Analysis Procedures Common Analysis Procedures Setting or Changing Dye Trace Displays To set or change the dye trace displays of a pane, perform the following steps. 1. 2. 3. 4. Select Tools | Display Options from the menu. In the Display Options dialog box, select the Dye Traces tab. Select the traces, to display or not to display, under Show Dye Traces . To change a color of any dye trace, click on the appropriate Dye Colors dye, select a color from the Color dialog box and then click OK . 5. When finished with Dye Traces, select Apply to continue or OK to close the Display Options dialog box. Setting or Changing Current Trace Displays To set or change the current trace displays, perform the following steps. 1. 2. 3. 4. 5. Select Tools | Display Options from the menu. In the Display Options dialog box, select the Current Traces tab. Select the radio button for the current type to be displayed. Select the capillaries, to display or not display, under Show Current Traces . Select Apply to continue or OK to close the Display Options dialog box. Setting or Changing Color Options To set or change the color options in a pane, perform the following steps. 1. Select Tools | Display Options from the menu. 2. In the Display Options dialog box, select the Colors tab. 3. Change any item as desired and then select Apply to continue or OK to close the Display Options dialog box. Specifying Dye Colors To specify the dye colors for the data traces, perform the following steps. 1. Access either the Sequence or Fragment Analysis module. 2. On the Dye Colors toolbar, click on the well corresponding to the trace letter (for Sequence Analysis) or the dye (for Fragment Analysis). 3. In the Color palette dialog box, select the new color and then click OK . User’s Guide 3-19 Operating the System Chapter 3 Importing Data To import data into either a database or an analysis module, perform the following steps. 1. When importing data into a database, first highlight the project in the database to be the destination for the imported items. 2. Select File | Import from the menu. 3. From the Import dialog box, locate the folder where the file resides, highlight the filename and then click Open . 4. When importing data into the Sequence or Fragment Analysis module, select the file type. The data will be displayed as a new pane. If the data is not a file type that can be displayed in an Analysis module, the data will be unavailable for import. Exporting Data Sample Data or Result Data To export sample data or result data from the Sequence or Fragment Analysis modules, perform the following steps. 1. Select File | Open from the menu. 2. In the Open dialog box, select the appropriate tab (Sample Data or Sequence/Fragment Results ), highlight the desired name and then select OK . 3. With the data displayed, select File | Export from the menu. 4. From the Export dialog box, locate the target folder and then click Export . Sample Plate Results To export sample plate results from the Sequence or Fragment Analysis modules, perform the following steps. 1. Select File | Open from the menu. 2. In the Open dialog box, select the Sample Plate Results tab, highlight the desired name and then select OK . 3. Select View | Toolbars from the menu. Select the Sample Plate check box, then click Close . 4. From the Sample Plate dialog box, select the sample(s) to export and then click Export . 5. From the Export dialog box, locate the target folder and then click Export . 3-20 CEQ 2000 DNA Analysis System Data Analysis Procedures Sequence Analysis Procedures Printing the Desktop To print the desktop at any time, select File | Print Desktop from the menu then click OK in the Print dialog box. The desktop will be printed as defined in the Preferences dialog box. Select File | Preferences to define Print Desktop Options. Sequence Analysis Procedures Viewing Sample Data To view sample data, perform the following steps. 1. Select File | Open from the menu. 2. In the Open dialog box, select the appropriate tab (Sample Data , Sample Plate Results , Sequence Results , Sequence Analysis Parameters or Optical Scan Data ), highlight the desired item and then select OK . 3. Click on the Sample View toolbar icons to display the desired data. Viewing and Editing Sequence Analysis Parameters To view and/or edit the sequence analysis parameters, perform the following steps. 1. Select File | Open from the menu to select a stored parameter set. To edit the working analysis parameters for the active sample set, select Analysis | Working Analysis Parameters | Edit and skip step 2. 2. In the Open dialog box, select the Sequence Analysis Parameters tab, highlight the desired filename and then select OK . 3. In the Sequence Analysis Parameters Editor dialog box: a. Enter a Call Threshold value above which peaks will be detected and their bases called. Peaks below this threshold will be deemed ambiguous and called as “N.” b. Enter an Analysis Start time (the default of “0” will use the algorithm to find the start and stop times). c. Enter an Analysis Stop time. User’s Guide 3-21 Operating the System Chapter 3 d. Check PCR Product if the DNA in the sample was produced using PCR. This allows the CEQ algorithm to find the end of data specific to PCR generated fragments. (The algorithm will stop processing when it encounters the sudden drop of signal, usually seen with PCR generated fragments.) An entered Analysis Start or Stop time will override any automatically determined start or stop time. In addition, if you enter a stop time that exceeds data collection time, analysis will terminate at the end of data collection. 4. If a value of “0” is entered for the Analysis Start , the information in the Advanced portion of the dialog box will be used by the base-calling algorithm to determine the start of data analysis. a. Enter the % Threshold necessary for data detection. b. Enter the Delay time between the start of data collection and the start of data analysis. c. Enter the Signal to Noise ratio for significant data. d. Enter the Minimum Duration the % Threshold (defined above) has to be exceeded without gaps greater than 21 seconds. 5. Select OK to save under the same name, or Save As to save as a new parameter set. Pre-peak Reduction Data collected from the CEQ 2000 DNA Analysis instrument may have small peaks (“pre-peaks”) approximately one base prior to the peaks representing full-length DNA sequencing fragments. These pre-peaks appear in the same channel and have two confirmed sources: • • The presence of primers shorter than the full-length primer (N-1, N-2, etc. primers) are present during the sequencing reaction, and The presence of a run of a single base (e.g. polyA) in the template leads to a “copying” error. To enable the system to attempt to identify and reduce the inclusion of pre-peaks in the analyzed data, check the Pre-peak reduction check box in the Advanced portion of the Sequence Analysis Parameters Editor dialog box. If the primers used for the sequencing reaction are known to contain or suspected of containing N-1 primers as well as full-length primers, the Pre-peak reduction check box should be checked. 3-22 CEQ 2000 DNA Analysis System Data Analysis Procedures Sequence Analysis Procedures Long Fast Read Sequencing Long fast read sequencing (LFR) allows the CEQ 2000 DNA Analysis System to sequence data up to approximately 700 bases in 100 minutes with 98% accuracy. To use long fast read sequencing, perform the following steps. Sample Setup Module 1. In the Sample Setup module, select the LFR-1 method for the sample sets that will perform long fast read sequencing. If you wish to edit the method or create a new one, it is recommended that you used a voltage between 4.0 and 5.8 kV and a temperature between 35 and 55°C. 2. If the longest fragments migrate past the detector prior to the end of data collection, the analysis may fail as the system attempts to analyze insignificant baseline data. If this is the case, try checking the PCR Product check box so the system will attempt to find the end of significant data. If the analysis still fails, enter an Analysis Stop time in the Sequence Analysis Parameters dialog box. This will force the analysis to only use data prior to the stop time and will prevent the system from analyzing insignificant data. You can access this dialog box from the Sample Setup module by clicking Edit Parameter Set on the Analysis tab. Run Module 3. Select Replenish | Capillary Information from the menu. Verify that the capillary array part number is 608087 (Figure 63). If this is not the information displayed, you must install the short capillary array and the Short Plenum Assembly, and update this information in the system. Figure 63: Long Fast Read Capillary Information User’s Guide 3-23 Operating the System Chapter 3 Editing Bases Inserting Bases in the Analyzed Data Pane To insert bases in the Analyzed Data pane, perform the following steps. 1. Select Tools | Edit from the menu. 2. Click on an area between two bases. 3. From the Insert Base dialog box, select the desired base and then click OK . (The lower-case base is inserted in both the Analyzed Data and the Base Sequence pane.) Inserting Bases in the Base Sequence Pane To insert bases in the Base Sequence pane, perform the following steps. 1. Select Tools | Edit from the menu. 2. Place the mouse cursor between the two bases where you wish to insert the base, then type in the new base. (The lower-case base is inserted in both the Base Sequence and Analyzed Data pane.) Changing Bases in the Analyzed Data Pane To change bases in the Analyzed Data pane, perform the following steps. 1. Select Tools | Edit from the menu. 2. Click on a base in the analyzed data pane. 3. From the Change Base dialog box, select the desired base and then click OK . (The base is changed in both the Analyzed Data and the Base Sequence panes and will be lower-case to identify it as “edited.” Changing Bases in the Base Sequence Pane To change bases in the Base Sequence pane, perform the following steps. 1. Select Tools | Edit from the menu. 2. Highlight the base(s) to change in the base sequence text and then type in the new base(s). (The base[s] is changed in both the Base Sequence and Analyzed Data panes and will be identified as “edited” by being lower-case.) The left and right arrow keys will move the cursor through the data in the Base Sequence pane. Bases can be highlighted by holding the Shift key down while using the left and right arrow keys to select the desired bases. 3-24 CEQ 2000 DNA Analysis System Data Analysis Procedures Sequence Analysis Procedures Deleting Bases in the Base Sequence Pane To delete bases in the Base Sequence pane, perform the following steps. 1. Select Tools | Edit from the menu. 2. Highlight the base(s) in the base sequence text to delete and then press the Delete key (or use the Cut icon). (The base[s] is deleted in both the Base Sequence and Analyzed Data panes.) Specifying Base Grouping To specify base grouping in the Base Sequence pane, perform the following steps. 1. Select Tools | Base Spacing from the menu. 2. From the pull-right, select the desired group spacing. Restoring the Original Sequence Data With a Results file open, select Analysis | Restore Original Base Sequence from the menu. This option will return the result data to its original state, losing all edits. Using Quality Parameters “Quality Parameters” are a measure of base call accuracy and can be used to determine which sections of a sequence are useful in subsequent sequence alignment, trimming purposes and assembly procedures. These values are also useful when examining a sequence either by eye or when using a sequence assembly program, such as PHRAP, or any primer design program. In the CEQ 2000 Software, Quality Parameters include both Call Scores and Quality Values. Another value used to present information about analyzed DNA sequences is the Base Identity score. The quality of called bases are assessed using two distinct calibrations: Call Scores and Quality Values. Call Scores are one measure of the probability of correctness of a called base. They allow for more discriminating assessment of the bases called in the lower quality portion of the data (data with an error rate of more than one in one hundred). Call Scores aid in the evaluation of single-pass sequences. Quality Values are another measure of the probability of correctness of a called base and are used specifically for sequences assembled in PHRAP. They allow for more discriminating assessment of the bases called in the higher quality portion of the data (data with an error rate of less than one in one hundred). Quality Values aid in the assembly of multiple sequences in PHRAP or any program that performs quality-weighted sequence alignment or primer design. User’s Guide 3-25 Operating the System Chapter 3 The Quality Parameters are assigned by a method that does not require knowledge of the true DNA sequence. These predicted probabilities of correctness of the called base, however, must correlate to observed error rates. The error rate is the actual number of errors in a section of DNA sequence divided by the number of bases in that section of DNA. Both Call Scores and Quality Values may be viewed in a linear (0.00 to 1.00) or a logarithmic scale (0 to 100), as well as in line or bar graph format. Errors in base-calling are often the result of misinterpretation of peaks in a region of the peak trace, but not in the peak itself. Examining the characteristics of the peaks in the vicinity of the erroneous peak reveals the indicators of error. The most effective parameters for detecting base-calling errors consider a window of the trace that includes several peaks flanking the one whose base-call is being assessed. The CEQ 2000 Base Calling Software uses a combination of the following parameters to determine the Call Scores and Quality Values: 1. Peak spacing consistency - the ratio of the largest peak to peak spacing to the smallest peak to peak spacing in a given window of seven peaks. 2. Peak resolution - the number of bases between the current base and the nearest unresolved bases, multiplied by negative one (to force the parameter to have the right direction). This assesses variations in peak broadening and migration. 3. Uncalled peak to called peak ratio in a seven peak window - the ratio of the amplitude of the largest uncalled peak to the smallest called peak in a given window of seven peaks. This assesses the ability to call bases in that region of the trace. 4. Uncalled peak to called peak ratio in a three peak window - the ratio of the amplitude of the largest uncalled peak to the smallest called peak in a given window of three peaks. “Call Scores” utilize parameters 1-3 as well as a ratio of base Call Scores for called events versus up to two neighboring uncalled events. “Quality Values” utilize parameters 1 - 4 and allow error-prone base-calls to be identified with greater specificity. Quality Parameters viewed in the logarithmic format have values ranging from 0 to 100. Use of a log-transformed error probability facilitates working with error rates in the range of most importance (very close to zero). The Quality Parameter, q, assigned to a base-call is defined by this equation: q = -10 x log10(p), where p is the estimated error probability for that base-call. Thus, a base call with: • • • • 3-26 A probability of error of 1/10 is assigned a value of 10. A probability of error of 1/100 is assigned a value of 20. A probability of error of 1/1000 is assigned a value of 30. A probability of error of 1/10,000 is assigned a value of 40. CEQ 2000 DNA Analysis System Data Analysis Procedures Sequence Analysis Procedures High Quality Values correspond to high probabilities of correctness. Values above 20 indicate high quality bases and values above 30 indicate bases of very high quality. Quality Parameters viewed in the linear format have values ranging from 0.00 to 1.00. Thus, a base-call with: • • • A probability of error of 1/10 is assigned a value of 0.9. A probability of error of 1/100 is assigned a value of 0.99. A probability of error of 1/1000 is assigned a value of 1.00. Either of the estimated probabilities of correctness can be viewed in the Analysis module when a Sequence Result is open. The next sections provide step-by-step instructions on the use of the CEQ 2000 Quality Parameters. Viewing Quality Parameters To display the Quality Parameters (Call Scores or Quality Values) in the Sequence Analysis window, perform the following steps. 1. Select View | Quality Parameters . The Quality Parameters plot will appear below the Analyzed Data pane. 2. Define the characteristics of the Quality Parameters plot using the procedure “Setting or Changing Quality Parameter Display Options”on page 28. Scrolling of the Quality Parameters plot is synchronized with the scrolling of the Analyzed Data. To have the Call Scores plot always displayed when opening a sequence result, select Preferences in the File pull-down menu. Then enable Quality Parameters in Initial Views. Viewing Quality Scores To view the Quality Scores, perform the following steps. 1. Select File | Open from the menu. 2. In the Open dialog box, select the Sequence Results tab, highlight the desired result name and then select OK . 3. Select View | Toolbars from the Sequence Analysis menu. 4. In the Toolbars dialog box, select Base Sequence . 5. With the Base Sequence dialog box open, highlight the base(s) in the Base Sequence pane for which you wish to view the quality parameters. The quality parameters for the selected base(s) are displayed in the Quality Scores area on the right-side of the dialog box. The Call Score for a selected base is displayed in the Call text box. Below the Call Scores are the Base Identity scores. These scores, assigned to each trace by the base caller, indicate the likelihood that any base is A, C, G or T. For example, if a particular base has a higher score for A than C, G, or T, the likelihood is that the base is A as compared to the other three bases. The range for Base Identity scores is 0-254. Edited bases will have values of 255. User’s Guide 3-27 Operating the System Chapter 3 Setting or Changing Quality Parameter Display Options To set or change the quality parameter options in the pane, perform the following steps. 1. Select Tools | Display Options from the menu. 2. In the Display Options dialog box, select the Quality Parameters tab. 3. Click on the color well to change the color of the Quality Parameters plot. 4. Select either Call Score or Quality Values. The Call Score is a value from 0.0 to 1.0 that is a measure of the probability of correctness of the called base, with 1.0 being the highest probability of correctness. Quality Values are values that range from 1 to 100, and are another measure of probability of a called base. Quality Values are used specifically for sequences that will be exported into PHRAP for assembly. 5. Select either Linear or Log scale. A Linear scale is used to plot the values from 0.0 to 1.0 to reflect the values given by the CEQ 2000. The Log scale is used to plot the values from 0 to 100 to reflect the values used by PHRAP. 6. Select either Line or Bar graph. 7. Select Apply to continue or OK to close the Display Options dialog box. The characteristics of the Quality Parameters plot have been defined and the plot will appear below the Analyzed Data in the Analysis window. Scrolling of a Call Scores or Quality Values plot is synchronized with the scrolling of the Analyzed Data and both can be viewed simultaneously. 3-28 CEQ 2000 DNA Analysis System Data Analysis Procedures Figure 64: A: Sequence Analysis Procedures Analyzed Data (A) with Corresponding Linear (B) and Logarithmic (C) Call Scores Plots B: C: Displaying Quality Parameters in a Report 1. To display the Quality Parameters in a report, go to the File menu and select Report Format . 2. In the Sample Elements section enable Quality Parameters then click OK . User’s Guide 3-29 Operating the System Chapter 3 Figure 65: Report Format Dialog Box 3. To view the Quality Parameters of an analyzed data set prior to printing, go to the File menu and select Print Preview. To exit the Print Preview option, click Close . 4. To print the Quality Parameters for that data set, go to the File menu and select Print Report . The Quality Values will be printed as numerical values and will appear as in the report below. Figure 66: Quality Parameters Report 3-30 CEQ 2000 DNA Analysis System Data Analysis Procedures Sequence Analysis Procedures The categories on the Quality Parameters Report are described in the following table: Figure 67: Quality Parameters Report Categories Number the number of the called base Base the single letter designation of the called base (A, C, G, T or other IUB code) A base identity score assigned by the base-caller, ranging from 0 - 255 C base identity score assigned by the base-caller, ranging from 0 - 255 G base identity score assigned by the base-caller, ranging from 0 - 255 T base identity score assigned by the base-caller, ranging from 0 - 255 Call Score the calculated probability of correctness indicated on a linear (0.00 - 1.00) scale Quality Value the probability of correctness presented on a logarithmic (1 - 100) scale Migration the actual migration time (in minutes) in the raw data corresponding to the called base(s) Data Point the actual number of the data points in the analyzed data corresponding to the called base(s) Insert indicates a base that has been manually added to the base sequence Edit indicates that the base call has been manually changed Preventing Alignment Problems To prevent alignment problems caused by occasional high quality bases appearing in the lower quality 3’ end of a called sequence, it is suggested that you trim the 3’ end of the sequence. Bases at the 3’ end of the sequence should be trimmed when: • • the average Call Score/Quality Value in a window of 25 bases falls below 0.75 0.8 on a linear scale and 6 - 7 on a log scale, and there are at least 5 bases within that 25 base window whose Call Score/Quality Value are less than 0.75 on a linear scale and 6 on a log scale. User’s Guide 3-31 Operating the System Chapter 3 End Trimming Before Export 1. In the Sequence Analysis module, open the desired analyzed data set. 2. Enable the Base Sequence and the Quality Parameters by selecting those options in the View drop-down menu. The Quality Parameters plot and the Base Sequence dialog box will be displayed. 3. Access the Quality Parameters dialog box and set the plot characteristics to Call Score and Linear scale. The end trimming information here is based on this format, but it can be viewed on a Quality Values, logarithmic scale plot as well. In that case, the threshold Quality Value for end trimming is 6.0. 4. Enable Edit mode by either clicking the right mouse button while the cursor is on the Base Sequence pane and selecting Edit from the pop-up menu that appears, or selecting Edit in the Tools drop-down menu. 5. In the Base Sequence pane, highlight a range of approximately 25 bases near the 3’ end. Look at the average Call Score in the Base Sequence dialog box. If the average Call Score is below 0.75, the bases in that range need to be analyzed further to determine how many bases have Call Scores below 0.75. Figure 68: Average Call Scores 6. View the Call Score data on a linear scale to determine if at least 5 bases in the 25 base window have a value of 0.75 or lower. 3-32 CEQ 2000 DNA Analysis System Data Analysis Procedures Sequence Analysis Procedures Double-click the right mouse button while the cursor is on the Call Scores plot. The Display Options dialog box will appear. Change the Y axis range maximum to 0.75. The range maximum of the Y axis will now be 0.75, therefore, all peaks below this point (visible on the plot) will be below the threshold. Figure 69: Analyzed Data with Corresponding Call Scores Plot and Base Sequence 7. On the Call Scores plot, count the peaks that fall below the threshold. Include only those that fall within the selected 25 base range, identified by the vertical pink markers in the Analyzed Data pane. You can set the plot to display only the region between the pink markers by zooming in on that section. Place the cursor at the top of the Quality Parameter plot. Align the cursor with the left marker line then click and drag to the opposite corner of the desired section. You can also check the Call Score of each base individually to determine how many within the 25 base range fall below 0.75. Highlight the first base in the desired sequence and use the arrow keys to move the cursor, or print a Quality Parameters Report. User’s Guide 3-33 Operating the System Chapter 3 8. If the selected data range meets both requirements for end trimming, highlight the bases from the beginning of the selected region to the end of the analyzed base sequence and press Delete . 9. If the selected data range does not meet both requirements, select another 25 base range closer to the 3’ end and repeat steps five through eight. End Trimming After Export You can trim the ends of a called base sequence after export by exporting the analyzed data in either .FASTA, .PHRED or .txt format, then writing your own filtering program. Setting the Call Threshold In the CEQ 2000 Software, ‘N’s are assigned to regions of data where it is likely that an insertion or deletion exists, or where the identity of a called base(s) is ambiguous. The Call Threshold is used to specify the Call Score below which an ‘N’ will be assigned to the called base. It is important to set the Call Threshold properly if you are exporting data to any program that can not use our Quality Values, such as BLAST or FASTA, or to most primer design programs. 1. To define threshold parameters, select Analysis | Working Analysis Parameters . Figure 70: Working Parameters Dialog Box 2. Click Edit in the Working Parameters dialog box. Figure 71: Sequence Analysis Parameters Editor Dialog Box 3-34 CEQ 2000 DNA Analysis System Data Analysis Procedures Sequence Analysis Procedures 3. To specify the threshold, enter the desired value, between 0.00 and 1.00, in the Call Threshold text box. A value of 0.99 will call all peaks as indeterminate (N’s) except the high quality peaks. A value of 0.50 will call only the lowest quality peaks as ‘N’s. A value of 0.00 will not call any peaks as ‘N’s. The value of 0.60 is the recommended starting threshold. Subsequently, the threshold and/or the stringency of your alignment tool should be adjusted to suit your needs. After setting the Call Threshold, the data must be reanalyzed. If you had set a Call Threshold of 0.99, out of 100 bases called as ‘N’s, 99 of those would have been correct. The higher the Call Threshold, the higher the number of correct bases will be called as ‘N’s. Again, it is important to set the Call Threshold properly, as good quality data is lost when the Call Threshold is set too high. 4. Click OK . Any called bases or regions of data that have a Call Score below the specified threshold will be called as ‘N’s. Viewing Color Calibrations To view a color calibration for a sequence result, perform the following steps. 1. Select File | Open from the menu. 2. In the Open dialog box, select the Sequence Results tab, highlight the desired result name and then select OK . 3. Select View | Parameters Used to Compute Sequence from the menu. 4. In the Parameters Used dialog box, select Color. • To view the color calibration prior to the run, select the Initial Values radio button. • To view the color calibration after the run, select the Final Values radio button. This is a read-only dialog box. To make changes to the color calibrations, select Analysis | Working Analysis Parameters | Edit | Color. 5. To add a successful color calibration to the list of available color calibrations, click Save As in the Color Calibration Editor dialog box. Enter the desired name and click OK . User’s Guide 3-35 Operating the System Chapter 3 Computing a New Color Calibration To compute a new color calibration, perform the following steps. 1. Select Analysis | Working Analysis Parameters . 2. In the Working Parameters dialog box, select the Edit button. 3. Click the Color button in the Sequence Analysis Parameters Editor dialog box. 4. Select the Compute new color matrix check box. 5. Select the Use Final Values as Initial Values check box to use the final values for the initial values for the computation (recommended if the peak resolution is good). Viewing Data To view data, perform the following steps. 1. Select File | Open from the menu. 2. In the Open dialog box, select the Sequence Results tab, highlight the desired results name and then select OK . 3. Select View | Raw Data, Current , Voltage or Quality Parameters (as desired) from the menu. By default, Analyzed Data and the Base Sequence panes are displayed. Exporting Data to a Third Party Package CAUTION Verify that the third party analysis package will accept the data transferred, via a command-line, and that it is compatible with the file types provided by CEQ 2000 Software before attempting to perform this procedure. To export sequence data to a third party analysis package, perform the following steps. 1. Select File | Open from the menu. 2. In the Open dialog box, select the appropriate tab, highlight the desired data and then select OK . 3. Select Analysis | Third Party Analysis Setup from the menu. 4. In the Third Party Analysis Setup dialog box: a. Specify the path and executable file of the third party analysis package. b. Select the appropriate Export Data Format radio button and then click OK . 5. Select Analysis | Third Party Analysis from the menu. 6. In the Export dialog box, enter the filename and then click OK . The data will be exported and the third party package launched with the exported data open. 3-36 CEQ 2000 DNA Analysis System Data Analysis Procedures Sequence Analysis Procedures Resolving File Name Conflicts If the system encounters the same sample name as the destination, the name will normally be overwritten (this may happen if you choose to remove the plate position coordinates and the time/date stamp which ensures a unique name). If you check Resolve Filename Conflicts , in the Export dialog box, the system will increment the sample name(s) on export when it encounters a sample(s) with the same name(s). For example, if the system encounters the duplicate sample name of Fred on export, the system will rename the exported file to Fred_1. You may automatically remove the plate position coordinates (*.A01, *.B01, etc.) and the time/date stamp from the sample name which is normally generated by the CEQ Sequencing software on export. To do so, check Remove CEQ Tracking Suffix in the Export dialog box. Customizing Filename Extension To supply your own custom filename extension (or none at all) to exported files, modify the CEQ.ini file as follows: If there is no Export section in the CEQ.ini file, export any sample file and the Export section will be generated. Then modify as needed. 1. Find the section [EXPORT] and add/modify the appropriate entry. TXT_EXT for Text files, default is “.txt” SEQ_EXT for SEQ files, default is “.seq” FASTA_EXT for FASTA files, default is “.fasta” SCF_EXT for SCF files, default is “.scf” PHD_EXT for PHRED files, default is “.phd.1” 2. To have no file extension added, set the entry to nothing (make sure there are no spaces after the “=”) SCF_EXT= Example Output FileName: SpaSample 3. To use a unique file extension, add or modify the entry with the desired file extension (do not place the leading dot “.”, the system will add it). SCF_EXT=scf v3 Output FileName: SpaSample.scf v3 4. To hide an entry and make the system use the default, either delete or place an “;” before it SCF_EXT=SCFV3 Output FileName: SpaSample.scf User’s Guide 3-37 Operating the System Chapter 3 Specifying the Base Call Location To specify the base call location, perform the following steps. 1. Open a Sequence Results file. 2. Select Tools | Bases on Top from the menu to toggle the bases from the top to the bottom of the Analyzed Data pane or vice versa. Using Audio Enable To enable the audio feature of the software, perform the following steps. 1. With a Sequence Results file open, select Edit | Audio Enable from the menu. 2. Enter text into the Base Sequence pane to hear the letter bases announced as they are typed. To enter text in the Base Sequence pane, Edit mode must be enabled. Using Audio Playback To enable the audio playback feature of the software, perform the following steps. 1. With a Sequence Results file open, highlight a series of base sequence text. 2. Select Edit | Audio Playback to hear the announcement of the highlighted base sequence text. To use this feature, Edit mode must be enabled. Fragment Analysis Procedures Viewing Sample Data 1. Select File | Open from the Fragment Analysis module menu bar. 2. In the Open dialog box, select the appropriate tab (Sample Data , Sample Plate Results , Fragment Results , Fragment Analysis Parameters , Optical Scan Data , Standards or Locus Tags ), highlight the desired item and then select OK . 3. Click on the Sample View toolbar icons to display the desired data. 3-38 CEQ 2000 DNA Analysis System Data Analysis Procedures Fragment Analysis Procedures Viewing / Editing Fragment Analysis Parameters The Fragment Analysis Parameter Set determines the analysis method for sizing peaks, the locus tags and the criteria used for identifying alleles. 1. Select File | Open from the menu in the Fragment Analysis module. Fragment Analysis Pa rameter Sets can also be accessed and edited in the Sample Setup module. 2. In the Open dialog box, select the Fragment Analysis Parameters tab, highlight the desired name and then select OK . 3. The Fragment Analysis Parameters Editor is displayed. Use this dialog box to specify the parameters used in processing data and sizing fragments. The following sections, page 39 through page 45 describe these parameters in detail. Using a Standard A standard is a set of DNA fragments of known sizes that are run with a sample and are used to create the calibration curve. A size standard creates a list of fragments that should correspond to the standard run with the sample. When the standard is run, all the specified fragments should appear as peaks in the fragment data. The fragment sizes and constant velocity migration times of the associated peaks are used to calculate a calibration curve that relates size to migration times. This calibration curve is used to estimate sizes for the unknown fragments. 1. In the Fragment Analysis Parameters Editor dialog box, select the standard run with the sample from the Standard drop-down list. Creating a New Standard 2. Select File | Open from the menu. 3. In the Open dialog box, select the Standards tab. 4. Highlight the desired standard and click OK . The standard must be a system standard provided by Beckman Coulter. 5. In the Size Standard dialog box: a. Select the desired dye for the standard trace. b. Change the size for any fragment in the standard by double-clicking in the cell and entering the desired size between 0 and 30,000. c. Add a new fragment by clicking on the New button and entering the desired size. d. Delete a fragment by selecting the desired fragment and clicking on the Delete button. e. Click Save As to save the parameters as a new Standard. User’s Guide 3-39 Operating the System Chapter 3 When a standard is changed and saved, the next time the new standard is opened, the Size Standard dialog box is read-only and that standard cannot be changed again. Additional changes are made from the system standards, and saved to another new name. Permanent changes cannot be made to the standards provided with the system. Using the Standard Mobility Reference The Standard Mobility Reference aids in determining the mobility of the peaks in the standard. The Standard Mobility Reference is a cubic polynomial fitted to constant velocity migration times as a function of fragment size. The use of a standard mobility reference minimizes the probability of detecting an inappropriate standard fragment. The standard mobility reference is a calibration curve from an existing result with similar separation conditions. The curve must be a cubic polynomial fit, and the Y variable must be mobility for the Y axis in the curve fit. 1. In the Fragment Analysis Parameters Editor dialog box, select the desired standard mobility reference for the sample from the Std Mobility Reference drop-down list. 2. To save the parameters of the standard calibration curve as a Standard Mobility Reference to be used in subsequent analyses: a. Open the desired result. b. Select View | Calibration Curve from the menu. The Calibration Curve dialog box is displayed. c. Click the Save As Standard Mobility Reference button in the Calibration Curve dialog box. d. Enter the name of the standard mobility reference, the click OK . The new reference will be added to the Standard Mobility Reference drop-down list. This standard mobility reference should be used for samples run under similar separation conditions and with the same standard. Editing Locus Tags A locus tag is used to query a locus of interest. The locus tag defines the fragment size range, the dyes to be used for the locus, the allele list for the locus and parameters that define valid alleles. 1. Select the Locus Tags to be used in the analysis by clicking on the locus tag names in the Available list, and using the arrow buttons to transfer them to the Selected list, and vice-versa. 2. To edit a locus tag, select the desired locus tag then click the Edit Locus Tag button. 3. Use the Locus Tag Editor dialog box to: 3-40 CEQ 2000 DNA Analysis System Data Analysis Procedures Fragment Analysis Procedures a. Enter the name of the locus tag using up to 128 characters (used in the fragment list). b. Enter the GenBank Accession number using up to 128 characters (for documentation purposes only). c. Select the minimum and maximum fragment size associated with the locus, between 1 and 30,000 nucleotides. d. Enter the primer set name (for documentation purposes only). e. Select the dye to be used for the primer set. f. Specify whether the primer is labeled on the forward or reverse strands, or select None if you do not wish to document which strand is using the dye label (for documentation purposes only). g. Enter the sequence for the primer using up to 128 characters (for documentation purposes only). h. Click the Allele List button, if you wish to automatically identify alleles. The Allele List dialog box is displayed. Make the desired changes and select OK to return to the Locus Tag Editor dialog box. i. Click OK to return to the Fragment Analysis Parameters Editor dialog box, or on Save As to save the changes to a new locus tag name. 4. Click on the Analysis Method tab to specify the following parameters for analysis: a. Enter the minimum peak height using the Minimum Peak Height spin control. b. Select the Identify Allele check box to have the system identify alleles as specified in the allele lists of the selected locus tags. c. Click Define Model to access the Size Calibration dialog box. Select the peaks from the specified standard, and select the model and the Y variable for the calibration curve to be used for the analysis. d. Click OK to return to the Analysis Method tab. 5. Click Advanced to display and edit the following advanced parameters: a. Select the desired Dye Mobility Calibration from the Dye Mobility Calibration drop-down list. If NoCorrection is selected, the system will not make any compensation for dye migration in the analysis of the fragments. b. Click the Edit button next to the selection to view and/or edit the Dye Mobility Calibration. The Dye Mobility Calibration dialog box is displayed. WARNING Do not change the values in the Dye Mobility Calibration dialog box unless instructed to do so by Beckman Coulter service personnel. c. Specify the minimum rate of the signal increase on the leading edge of peaks in order for peaks to be detected by entering the desired value using the Slope Threshold spin control. 6. Click OK to enter any changes. 7. Click Save As to save the parameter set to a new name. User’s Guide 3-41 Operating the System Chapter 3 8. Click the Print button to print the contents of the analysis parameter set. 9. Click Cancel to exit the dialog box without entering any changes. Setting the Slope Threshold The slope of a peak is used to define the lowest peak size detected by the system. The slope is directly proportional to the size of the peak and can be used to detect peaks down to a certain size, while eliminating smaller peaks that are not of interest. The slope threshold is set relative to the baseline noise, as the baseline noise will vary for each channel and dye. Although only one slope threshold value is defined, the system will make adjustments for each dye, depending on the noise detected for that channel and dye. The default value should be appropriate for most samples, however, if the results are not desirable, slight adjustments should be made. To adjust the slope threshold to suit your data, perform the following steps, depending on the desired results. 1. If the peaks in a particular sample are small and not detected by the system during the previous analysis, return to the Fragment Analysis Parameters Editor dialog box to make these adjustments: a. Reduce the slope threshold by half of the currently entered value. b. Click OK to return to the Working Parameters dialog box. c. Click OK again to reanalyze the data. d. Assess the results to determine to effect of the modified slope threshold. Repeat steps a through d until the desired peaks are detected and analyzed by the system. 2. If the peaks in a particular sample are larger and the system has detected peaks you are not interested in, return to the Fragment Analysis Parameters Editor dialog box to make adjustments. a. Increase the slope threshold by half of the currently entered value. b. Click OK to return to the Working Parameters dialog box. c. Click OK again to reanalyze the data. d. Assess the results to determine to effect of the modified slope threshold. Repeat steps a through d until the desired peaks are detected and analyzed by the system. 3-42 CEQ 2000 DNA Analysis System Data Analysis Procedures Fragment Analysis Procedures Creating an Allele List The Allele List dialog box is used to define the parameters of the allele, and to generate lists of alleles for the selected locus tag. The name of the associated locus tag is displayed at the top of the dialog box. 1. Click Allele List in the Locus Tag Editor dialog box to access the Allele List dialog box. 2. Select the desired Repeat Unit Length , from 1 to 255 nucleotides, using the spin control. 3. Enter the Repeat Unit Sequence , 1 to 255 nucleotides, using the spin control (optional). 4. Specify the criteria for identifying alleles by clicking on the Allele ID Criteria button. Make the desired selections, then click OK to return to the Allele List dialog box. 5. Select the number of repeats in the shortest allele, from 1 to 1000 nucleotides, using the spin control. 6. Specify the Shortest Allele Size using the spin control. The value entered here must be within the range set for the Minimum and Maximum Fragment Size Range in the Locus Tag Editor dialog box. If the value falls outside this range, a warning dialog box will appear. 7. Select the Numeric radio button to list the alleles numerically or the Alphabetic radio button to list them alphabetically. 8. Click the Generate List button to generate a new list or overwrite an existing list. The list is displayed in the Allele List box. The allele list displays the true size of the allele, the apparent allele size (corrected for dye migration), the number of repeats in the allele and an allele identifier used in the fragment list. Editing the Allele List Information in an Allele List can be entered or changed in the following ways: 1. Existing allele list information can be changed by double-clicking on the desired cell and entering new information. 2. Click the New icon to add a new allele. An empty row is added to the allele list box. Enter the desired information. 3. Highlight the desired cell and click the Delete icon to delete an allele. User’s Guide 3-43 Operating the System Chapter 3 Specifying Allele ID Criteria From the Fragment Analysis Parameters Editor dialog box, select Edit Locus Tag | Allele List | Allele ID Criteria . The Allele ID Criteria dialog box is used to specify the criteria for identifying alleles. 1. Specify the size tolerance for calling alleles by entering the desired value, in nucleotides, using the Allele Confidence Interval spin control. The system will call the allele if it is within the bounds of the value entered. 2. Check the Detect +/- A and the Use +A peak to call Allele check boxes to identify the true allele as -A for the fragment list (the +A peak will be identified as the allele). Check the Use +A peak to call Allele check box, but not the Detect +/- A check box to identify the true alleles as +A for the fragment list (the -A peaks will not be identified). 3. Check Search for stutter to specify to the system to search for stutter. 4. Enter the number of repeats from 1 to 100 to specify the window around each allele in which stutter will be detected. 5. Check Detect stutter shorter than allele to detect stutter prior to alleles. 6. Check Detect stutter longer than allele to detect stutter after alleles. 7. Specify the percentage relative to the true allele below which detected peaks are considered stutters using the Maximum stutter peak height spin control. 8. Check Detect spurious peaks if you wish to remove spurious peaks which are below the Maximum height for spurious peaks threshold. Enter the desired spurious peak height threshold, from 1 to 100%, relative to the reasonable allele peak height as calculated by the system. Peaks above this threshold will be labeled as unknown alleles. 9. Click OK to enter any changes and close the dialog box. Click Cancel to exit the dialog box without entering any changes. Defining the Size Calibration From the Fragment Analysis Parameters Editor dialog box, select the Analysis Method tab, then Define Model . The Size Calibration dialog box is used to specify the peaks of the selected standard to be used in analysis, as well as the model and the Y variable parameters for the calibration curve. To define the parameters of the size calibration and the resulting calibration curve, perform the following steps. 1. Select the peaks in the Use column that are to be used in determining the standard curve. Use the Select All button to select all peaks. Use the Deselect All button to deselect all peaks. Peaks that are deselected in this dialog box will be grayed-out in the fragment list and will have a “-” in the Std column. 3-44 CEQ 2000 DNA Analysis System Data Analysis Procedures Fragment Analysis Procedures 2. Select the desired Model to be used to the analysis. The drop-down menu presents 5 choices: Linear, Quadratic, Cubic, Quartic and Local Southern. Each of the first four will construct a size calibration as a least squares polynomial fit using known fragment sizes and either average migration times or mobilities. The Local Southern method estimates the size of a sample fragment from its mobility and the mobilities of the four standard fragments closest in size. 3. If Linear, Quadratic, Cubic or Quartic was selected in step 2, the Y variable must also be defined. (If Local Southern is selected, mobility is automatically set as the Y variable.) Select either Migration Time or Mobility for the Y axis. The selection of Migration Time will use the average migration times and sizes of the standard fragments to construct a size calibration. The selection of Mobility will use fragment velocity in centimeters per second divided by separation potential in volts per centimeter with the sizes of the standard fragments to construct a size calibration. 4. Click OK to enter changes and return to the Fragment Analysis Parameters Editor dialog box. Click Cancel to exit the dialog box without entering changes. Editing and Saving the Calibration Curve To edit the calibration curve and/or save the calibration curve as a standard mobility reference, perform the following steps. 1. Select View | Calibration Curve from the menu. The Calibration Curve dialog box displays the calibration curve produced by the standard from the current analysis and is used to view or edit the calibration curve. 2. To edit the calibration curve: a. Click View Model in the Calibration Curve dialog box. The Size Calibration dialog box is displayed. b. Select/deselect standard peaks by checking/unchecking the check boxes in the list box. c. Click OK in the Size Calibration dialog box. d. Click OK in the Calibration Curve dialog box to recalculate the curve to include or exclude any removed or added standard peaks in the curve. 3. To select another model (the functional form of the curve) and the Y variable: a. Click the View Model button to display the Size Calibration dialog box. b. Select the model for the curve. If you select Local Southern, skip step c. The Local Southern automatically uses mobility as the Y variable in creating the calibration curve. c. Select the appropriate Y variable. d. Click OK to exit the Size Calibration dialog box. e. Click OK to recalculate the calibration curve and reanalyze the data using the new calibration curve. User’s Guide 3-45 Operating the System Chapter 3 If the active result is pinned , a new result is displayed. If the active result is unpinned , the new result will overwrite the previous result. To change the result from pinned to unpinned or vice-versa, click the pin icon. If a polynomial model is selected, the coefficients will be displayed. 4. Click Save As Standard Mobility Reference to save the curve for use as a Standard Mobility Reference. In order for the curve to be saved as a Standard Mobility Reference, the curve must be a cubic polynomial and the Y variable must be Mobility. A saved Standard Mobility Reference will be available for use in subsequent analyses in the Standard Mobility Reference drop-down list in the Fragment Analysis Parameters Editor dialog box. Editing the Dye Mobility Calibration The Dye Mobility Calibration is a set of parameters determined with standard fragments and is used to adjust migration times or mobilities to compensate for effects of the different dyes. WARNING This option is provided for use by a Beckman Coulter service technician only. Changes should not be made in the dialog box unless instructed to do so by authorized Beckman Coulter personnel. 1. Select Analyze | Working Analysis Parameters from the menu. The Dye Mobility Calibration field displays the calibration selected for the current analysis. 2. To edit the mobility calibration, click the Edit button. 3. Click Advanced in the Fragment Analysis Parameters Editor dialog box. 4. Click the Edit button next to the Dye Mobility Calibration selection. 5. Make the desired changes in the Dye Mobility Calibration dialog box. 6. Click OK to enter the changes and close the dialog box. Click Save As to save the dye mobility calibration as a new name. 3-46 CEQ 2000 DNA Analysis System Data Analysis Procedures Fragment Analysis Procedures Viewing the Dye Spectra The dye spectra are the relative emission intensities for each of the dyes in each of the four detection channels. A new dye spectra is calculated during each sample run and the values are necessary for analysis and estimation of fragments sizes. In some cases, the system will not be able to calculate a dye spectra from a given sample, and the analysis will fail at that point. This might happen if either of the following is true of the sample: 1. One or more of the dyes is only found in places where the signal to noise ratio is very low. 2. One or more of the dyes is only found in places where it is strongly overlapped by one or more other dyes. If this is the case, a default set of dye spectra values will be used to perform the analysis. Viewing and saving a dye spectra stores a default set of values in the system. These values are automatically used when an analysis fails due to inability to calculate a dye spectra. Therefore, it is always good to have a default stored. To view and save the dye spectra from a sample, perform the following steps. 1. With the desired results open, select View | Dye Spectra . The Dye Spectra dialog box is displayed. This dialog box displays the dye spectra for each channel. 2. Click the Save as Default Dye Spectra button to save the current set of values for use in future analyses. Only one set of values is stored, so clicking on the save button will replace any existing data with the current set. A new dye spectra should be calculated and stored if any optical components have been removed, cleaned and/or replaced. This includes the optics, laser, PMT and emission collector. Editing Fragments Editing fragments allows you to define the fragments that are to be sized in the subsequent analysis. To activate the Edit mode for ignoring peaks, reinstating peaks, adding peaks or deleting added peaks, select Tools | Edit from the menu. To deactivate Edit mode, click either the Zoom , Pan or Align mode button. Ignoring Peaks in the Fragment Data Pane To ignore peaks in the Fragment Data and Fragment List, perform the following steps. 1. Select Tools | Edit from the menu. 2. Click on the dye color (first column) of the fragment in the fragment list corresponding to the peak to be ignored. The peak will be highlighted in the fragment data and in the data pane. 3. Click the Ignore Peak button or select Edit | Ignore Peak from the menu. The fragment will be grayed-out in the fragment list. User’s Guide 3-47 Operating the System Chapter 3 Reinstating Peaks in the Fragment Data Pane To reinstate previously ignored peaks in the Fragment Data, perform the following steps. 1. Select Tools | Edit from the menu. 2. Highlight the grayed-out fragment in the fragment list corresponding to the peak to be reinstated. The peak will be highlighted in the fragment list and in the fragment data pane. 3. Click the Reinstate Peak button or select Edit | Reinstate Peak from the menu. The fragment in the fragment list will be un-grayed. Adding Peaks to the Fragment List To add peaks from the Fragment Data to the Fragment List, perform the following steps. 1. Select Tools | Edit from the menu. 2. Select Edit | Add Peak from the menu. When the cursor is placed on the fragment data pane, a small peak trace will appear under the cursor. 3. Click on the trace of the peak, as close to the apex as possible. The new peak will be added to the fragment list. This added peak will be graphically indicated by a plus sign (+) before the peak number in the fragment list. Any peak that lies between the upper and lower boundaries of the standard is available to be added. If a selected peak is not available to be added, a warning dialog box will appear. Deleting Added Peaks in the Fragment Data Pane To delete previously added peaks in the Fragment Data and Fragment List, perform the following steps. 1. Select Tools | Edit from the menu. 2. Click on the dye color (first column) of the fragment in the fragment list corresponding to the desired added peak. The peak will be highlighted in the fragment data pane and the fragment list. 3. Click the Delete Added Peaks icon or select Edit | Delete Added Peaks from the menu. The fragment corresponding to the peak will be removed from the fragment list. 3-48 CEQ 2000 DNA Analysis System Data Analysis Procedures Fragment Analysis Procedures Changing Fragment Dye Colors To change the Fragment Dye Colors and default names, perform the following steps. 1. On the Dye Colors toolbar, click on the trace color to change the color of D1 , D2 , D3 and D4 . In the Color palette dialog box, select the new color and then click OK . 2. The default names are D1 , D2 , D3 and D4 . To change these names, launch the Run module. Select File | System Preferences and enter the desired dye names. Hiding a Trace in the Fragment Data Pane To hide a trace in the Fragment Data pane, click on the Dye Name in the Fragment Dye Colors toolbar. The dye name button will become raised, and the dye trace will be hidden. Up to three of the four traces can be hidden at any one time. Viewing the Fragment List If data has been analyzed using a Fragment Analysis Parameter Set, fragment data will be displayed with the sizes for each fragment. To view the fragment list, select View | Fragment List from the menu or click on the Fragment List icon in the Sample View toolbar. The fragment list contains all fragments identified and information pertaining to those fragments. When the list is created following the analysis of a sample, the following attributes are always displayed: Color: Displays the color of the dye trace for that fragment. Std: Displays an asterisk if the fragment is a standard peak. Peak #: Displays the number of the peak. (If a peak has been added, a plus sign (+) will appear in front of the peak number.) Dye: Displays the name of the dye for the fragment. These items cannot be removed from the fragment list. The following attributes are optional to the fragment list and can be included/excluded by customizing the fragment list. User’s Guide 3-49 Operating the System Chapter 3 Customizing the Fragment List To customize the Fragment List, perform the following steps. 1. Select Edit | Customize Fragment List . The Customize Fragment List dialog box appears. 2. Move items from the Available list box to Selected list box, and vice-versa, to add/remove them from the Fragment List. Move all items in one list box to the other by using the All arrow keys. 3. Move items up and down using the arrow keys to change the order of the columns in the display. 3-50 Migration Time: Shows the average migration time for the fragment, corrected for startup ramps in separation voltage that normally occur in the method at the beginning of a run. Standard Size: Shows the actual size of the standard fragment in nucleotides. Peak Height: Displays the height of the peak. Peak Area: Displays the area of the peak. Locus: Shows the name of the locus (as entered in the Locus Tag Editor) where the fragment was identified. Allele ID: Displays the ID of the allele from the allele list with which the fragment is associated. For information on editing this field, see “Editing Allele IDs” on page 3-51. Number of Repeats: Displays the number of repeat units for a particular allele. (Variant alleles that contain a partial repeat are designated by the number of bases in the partial repeat. For example, a variant allele designated as 5.3 repeat units contains 5 complete repeat units and a partial repeat unit of 3 nucleotides.) Mobility: Displays the electrophoretic mobility of the fragment in cm2/V·s. This is the fragment velocity in cm/s per unit of field strength in V/cm. Peak Width: Displays the width of the peak. Efficiency: Displays the separation efficiency of the run in terms of theoretical plates. Specific Resolution: Displays the resolution of a pair of fragments differing in length by one nucleotide. Estimated Size: Displays the size of the standard and unknown fragments, estimated from the calibration curve. Comment: Displays system generated comments associated with a specific peak. Provides additional information about the allele identifying function of the system. CEQ 2000 DNA Analysis System Data Analysis Procedures Fragment Analysis Procedures Editing Allele IDs The Allele ID fields are the only fields in the Fragment List that can be edited. When an Allele ID has been edited, any comments related to allele identification are cleared and the word “Edited” is displayed in the comment field. To edit an Allele ID, perform the following steps. 1. Activate the cell by double-clicking on it. 2. Enter the desired information and click out of the cell. Showing or Hiding Standards To show or hide the peaks corresponding to the Standard, select Tools | Show Standards . If the item is checked, the Standard fragments will be included in the Fragment List. If the item is unchecked the Standard fragments will be hidden in the Fragment List and the sizes for each standard peak will be hidden in the Fragment Data pane. Showing Called Alleles Only To show only the unknown sample peaks in the Fragment List that have been identified as alleles, select Tools | Show Called Alleles Only from the menu. If the item is checked, only the alleles identified from the Allele List dialog box will be displayed in the Fragment List and the sizes for all other peaks will be hidden in the Fragment Data pane. See “Specifying Allele ID Criteria” on page 3-44. User’s Guide 3-51 Operating the System Chapter 3 Data Manager Procedures Creating a Project Folder or Database To create a project folder or database, perform the following steps. 1. In the Data Manager window, highlight the relevant database or project folder. 2. Select File | New or New Database from the menu. • To create a new database, enter the name for the database in the New Database dialog box, check Set as Working Database check box (if desired) and click OK . • To create a new folder, enter the name for the folder and press Enter. Deleting a Project Folder or Database To delete a project folder or database, perform the following steps. 1. In the Data Manager window, highlight the folder or database to be deleted. 2. Select File | Delete from the menu. 3. In the CEQ Data Manager dialog box, click Yes to delete the folder or database. You can not delete the working database. CAUTION When a folder is deleted, all of the data contained within that folder will be deleted. You will be warned by the system. Renaming a Project Folder or Database To rename an existing folder, perform the following steps. 1. In the Data Manager window, highlight the project folder or database. 2. Select File | Rename from the menu. 3. Enter the new name for the database and press the Enter key. Compacting a Database To increase the storage efficiency of the database data on the hard drive, perform the following steps. 1. In the Data Manager window, highlight the database to be compacted. 2. Select Tools | Compact from the menu. 3. Select OK from the CEQ Data Manager dialog box to clear the dialog box. The database will be compacted. 3-52 CEQ 2000 DNA Analysis System Data Manager Procedures Repairing a Database Repairing a Database To repair the database, perform the following steps. 1. In the Data Manager window, highlight the database to be repaired. 2. Select Tools | Repair from the menu. 3. Select OK from the CEQ Data Manager dialog box to clear the dialog box. The database will be repaired. Exporting Database Items To export database items to other folders, perform the following steps. 1. In the Data Manager window, select the appropriate database and project, then highlight the filename in the right-hand window listbox. 2. Select File | Export from the menu. 3. In the Export dialog box, select the desired export format from the Save as type drop-down menu), select the file(s) to export under the Selected Files listbox, locate the target folder, and then click Export . Importing Database Items To import items into the database, perform the following steps. 1. In the Data Manager window, select the project where the imported file will reside. 2. Select File | Import from the menu. 3. From the Import dialog box, locate the folder where the file resides, select the import format from the Files of type drop-down menu, highlight the filename, and then click Import . Generating a Sample Run History To generate a sample run history, perform the following steps. 1. Select View | Sample Run History from the menu. 2. In the Sample Run History dialog box: a. Select a Project name from the drop-down menu. b. Select Enable and enter a filtering start and end date. c. Click the Compute button. d. View the total number of runs during the specified dates in the Total Sum of Samples Run field. e. Print a report of all samples run during the specified dates by selecting the Print button. User’s Guide 3-53 Operating the System Chapter 3 Customizing the Master Database When you create a new database, the software uses a master database as the default starting database. To customize the master database so it contains specific items that will be part of every new database, perform the following procedures. You may modify the master database as many times and as often as needed. If you delete any items during this procedure, you should compact the database in order to reclaim any lost space in the database. 1. Create a new database by clicking on File | New Database. 2. Enter a name for the new database and select Set As Working Database in the New Database dialog box. 3. Modify any of the following database items: Fragment Analysis Parameters, Locus Tags, Methods, Sample Plates, Sequence Analysis Parameters, and Standards. 4. After modifying the database, specify another database as the working database. 5. Exit the CEQ 2000 application. 6. Access Windows Explorer. 7. In the CEQ 2000 software folder, open the folder named Dbase. 8. Delete the file named CEq-Master.xdb. 9. Highlight the database you just created / modified. Rename it CEq-Master.xdb. This master will now be used as the default starting database whenever you create a new database. 3-54 CEQ 2000 DNA Analysis System Direct Control and Replenishment Procedures Accessing the Direct Control Window Direct Control and Replenishment Procedures The following procedures apply to the Direct Control functions of the Run module. Direct Control functions can be accessed via the Direct Control menu, the Replenish menu and the Hot Areas of the Direct Control window. Use Figure 72, User Accessible Hardware Components, to locate hardware components referenced in this section. Figure 72: User Accessible Hardware Components Sample Access Cover (extended) Capillary Access Cover (extended) Capillary Temperature Control Cover Rubber Latches Status Indicators Plate Holders/ Sample Transport Manifold Access Cover PWR LASER HV Gel Waste Bottle Power Switch Gel Pump Gel Pump/Gel Cartridge Access Cover 900463.AI Accessing the Direct Control Window From the Shortcut Bar, click on the Run icon. Verify that the Run window is displayed and then click on the Direct Control tab. The following procedures can initiated from the hotspots in the Direct Control window, by right-clicking anywhere in the Direct Control window to access the Direct Control / Replenish menu or by clicking on Direct Control from the main menu. User’s Guide 3-55 Operating the System Chapter 3 Direct Control Procedures Replacing the Wetting Tray Removing the Wetting Tray 1. 2. 3. 4. 5. Select Replenish | Replace Wetting Tray from the menu. Open the Sample Access Cover (Figure 72) and lift to the vertical locking position. Remove the sample plate and set aside. Rotate the Wetting Tray Retainers outwards to release the Wetting Tray. Lift the Wetting Tray vertically. Installing the Wetting Tray 1. Select Replenish | Replace Wetting Tray from the menu. 2. Open the Sample Access Cover (Figure 72) and lift to the vertical locking position. 3. Insert the Wetting Tray into the receptacle between the Sample and Buffer plates (Figure 73) and then gently press it down into the well. 4. Rotate the Wetting Tray Retainers inwards to lock the Wetting Tray in place. 5. Install the Sample Plate. Figure 73: Replacing the Wetting Tray Wetting Tray Lid Wetting Tray Sample Plate Holder Wetting Tray Retainers Wetting Tray Well (front) 901002L.AI 6. Close the Sample Access Cover and then click the Done button in the Replace Wetting Tray dialog box (Figure 74). 3-56 CEQ 2000 DNA Analysis System Direct Control and Replenishment Procedures Direct Control Procedures Figure 74: Replace Wetting Tray Dialog ceqw392e Loading the Sample Plate or Buffer Plate 1. Select Direct Control | Unload Plates from the menu. Figure 75: Unload Plates Dialog ceqw008e 2. In the Unload Plates dialog box, select the Sample Plate , Buffer Plate or Wetting Tray radio button. This is where the capillaries will be immersed after the load procedure is performed. 3. If Sample Plate or Buffer Plate was selected, use the Position Set spin control to identify the position of sample or buffer and then click Unload . If Wetting Tray was selected, click Unload . 4. Open the Sample Access Cover (Figure 72) and lift to the vertical locking position. • If Sample Plate was selected, skip to “Loading the Sample Plate.” • If Buffer Plate was selected, skip to “Loading the Buffer Plate and Evaporation Cover.” User’s Guide 3-57 Operating the System Chapter 3 Loading the Sample Plate 1. Make sure the Wetting Station is installed or perform the procedure “Installing the Wetting Tray” on page 4-56, and then return here. 2. Align the Sample Plate Guide Pin with the notched edge of the sample plate and gently lower the plate into position (Figure 76). Figure 76: Loading the Sample Plate Sample Plate Notched Edge Sample Plate Wetting Tray Retainers 900497e.AI Sample Pate Holder Sample Plate Guide Pin align 900497e.A1 900500e.AI 900500L AI 3. When finished positioning the plate, close the Sample Access Cover and then click the Load button of the Capillaries Exposed dialog box (Figure 77). CAUTION The separation gel within the capillaries will dry out if the capillaries are left exposed to the air for more than 15 minutes. Figure 77: Capillaries Exposed Dialog ceqw444e 3-58 CEQ 2000 DNA Analysis System Direct Control and Replenishment Procedures Direct Control Procedures Loading the Buffer Plate and Evaporation Cover 1. At the front of the Sample Transport (Figure 78), set the Buffer Plate Alignment Notch underneath the alignment edge of the transport. 2. Gently push the Buffer Plate towards the front of the instrument and then set the plate into the transport. 3. At the rear of the Buffer Plate Holder, align the Buffer Evaporation Cover Guide Pin with the Buffer Evaporation Cover Alignment Notch and then gently lower the cover over the Buffer Plate. Figure 78: Loading the Buffer Plate and Buffer Evaporation Cover Buffer Evaporation Cover Buffer Plate Buffer Plate Alignment Notch Buffer Evaporation Cover Alignment Notch 900496E.AI Wetting Tray Retainers 900498e.AI Buffer Plate Alignment Edge (front) 900496e.A1 900498e.AI 9005 900500e.AI 4. When finished positioning the plate, close the Sample Access Cover and then click the Load button of the Capillaries Exposed dialog box (Figure 77). Specifying Plate Positions 1. Select Direct Control | Plate Position from the menu. 2. In the Plate Position dialog box, select the Sample Plate or Buffer Plate sample set or Wetting Tray set to identify the appropriate position where the capillaries will be immersed. User’s Guide 3-59 Operating the System Chapter 3 Specifying Capillary Temperature 1. Select Direct Control | Capillary Temperature from the menu. 2. In the Capillary Temperature dialog box: a. Enter a capillary holding temperature value in degrees centigrade. b. Select Wait for temperature to be reached and then click Start . Denaturing a Sample 1. Select Direct Control | Denature from the menu. 2. In the Denature Samples dialog box: a. Enter a time duration in seconds. b. Identify the position of the sample using the Sample Set spin controls and then select Denature . Injecting a Sample 1. Select Direct Control | Inject from the menu. 2. In the Inject dialog box: a. Enter a value for the voltage in kV. b. Enter a time duration in seconds. c. Identify the position of the sample using the Sample Set spin controls and then select Inject . Performing a Separation 1. Select Direct Control | Separate from the menu. 2. In the Separate dialog box: a. Enter a value for the voltage in kV. b. Enter a time duration in minutes. c. Identify the position of the buffer using the Buffer Set spin controls and then select Separate . Replenishing the Capillaries with Gel 1. Select Direct Control | Gel Capillary Fill from the menu. 2. From the Gel Capillary Fill dialog box, select the Buffer Plate or Wetting Tray radio button to identify the position where waste will be expelled from the capillaries. a. If Buffer Plate was selected, use the Buffer Plate spin controls to identify the waste position in the buffer plate and then select Fill . b. If Wetting Tray was selected, click the Fill button. 3-60 CEQ 2000 DNA Analysis System Direct Control and Replenishment Procedures Replenishment Procedures Purging the Manifold 1. Select Direct Control | Manifold Purge from the menu. 2. In the Manifold Purge dialog box: a. Enter a volume in milliliters (mL). b. Enter the number of cycles and then select Purge . Replenishment Procedures Viewing or Changing Capillary Information The capillary array used to produce raw data for sequence analysis differs from the array used to produce raw data for fragment analysis. For this reason, it is important to enter the correct information in the dialog boxes pertaining to the capillary array. 1. Select Replenish | Capillary Information from the Run module menu bar. 2. Use the Capillary Information dialog box (Figure 79) to view or change the following information: a. View the part number of the installed capillary array. b. View the serial number used to track the capillary array along with the samples that used the array. c. The system automatically updates the date and time installed. d. Change the number of runs imparted on the capillary array since it was installed using the spin control, if you wish to change the system’s alert mechanism. e. Change the number of days the capillary array has been on the instrument using the spin control, if you wish to change the system’s alert mechanism. f. Click Advanced to view additional information specific to the installed array. g. Click OK to enter the information and close the dialog box. 3. When finished, select OK to close the window(s). Figure 79: Capillary Information Dialog ceqw446e User’s Guide 3-61 Operating the System Chapter 3 Viewing or Changing Gel/Buffer Information 1. Select Replenish | Gel Cartridge/Buffer Information from the Run menu. 2. Use the Gel Cartridge/Buffer Information dialog box (Figure 80) to view and/or change the following information: a. View the gel part number or select a new buffer part number. To enter a new gel or buffer part number, click the New button. In the New Gel Cartridge/Buffer dialog box (Figure 81), click in the appropriate radio button and enter the part number in the active field. The new part number will appear in the appropriate Part Number field or drop-down menu. b. The system automatically updates the date and time installed. c. Use the spin control to change the Hours on Instrument if you wish to change the system’s alert mechanism. 3. When finished, select OK to close the window. Figure 80: Capillary Information Dialog ceqw448e Figure 81: New Gel Cartridge/Buffer Dialog 3-62 CEQ 2000 DNA Analysis System Direct Control and Replenishment Procedures Replenishment Procedures Removing and Replacing the Capillary Array CAUTION Care must be exercised when installing/removing the capil- lary array to prevent damage and maintain low background signals. Clean all gel residues thoroughly. This procedure assumes that an expended capillary array is being replaced with a new capillary array. 1. Select Replenish | Release Capillary Array from the Run menu. After the system prepares for release of the capillary array, the Remove Capillary Array dialog box (Figure 82) is displayed. Figure 82: Remove Capillary Array Dialog ceqw116e 2. Open the Sample Access Cover (Figure 72) and lift to the vertical locking position. 3. Open the Capillary Access Cover and lift to the vertical locking position. 4. Unlatch the two rubber latches holding the Capillary Temperature Control Cover and lift to the vertical locking position. 5. Loosen the Manifold Access Cover captive screw (Figure 83), remove the cover and set it aside. User’s Guide 3-63 Operating the System Chapter 3 Figure 83: Manifold Access Cover Capillary Temperature Control Cover (open) Long Plenum Assembly PWR LASER HV Manifold Access Cover HV captive screw 900487e .AI 900485e .AI Manifold Access Cover (removed) 900485e.AI 900487e.AI 900488e.AI 900488e .AI 6. Loosen the two Plenum Assembly captive screws (Figure 84), pull the Plenum Assembly straight back and away from the instrument and set it aside. CAUTION Slowly remove the Plenum Assembly as the electrode block may disengage from its mounting posts and become damaged. Figure 84: Plenum Assembly Removal Long Plenum Assembly captive screw captive screw rubber latch 7. Lift the Eject Lever (Figure 85) to release the Array Fitting. 3-64 CEQ 2000 DNA Analysis System Direct Control and Replenishment Procedures Replenishment Procedures 8. Grasp the Array Fitting tab (Figure 85) and then: a. Pull the fitting approximately one inch out of the manifold. b. Touch the tip of the fitting to the bottom of the Optics Base Plate. c. Hold and wait five seconds for the gel strand to dry. d. Pull the fitting away from the instrument. e. Wipe gel strands off of the instrument using a damp tissue. Note the number of runs and days on the instrument for this capillary array for reference. If this capillary array is to be re-installed, this information is necessary. Figure 85: Removing/Replacing the Array Fitting Guide Pins Eject Lever Array Fitting gel strand Optics Base Plate (bottom) Array Fitting 900489e .AI 900489e.AI 900507e.AI User’s Guide 900507e .AI 3-65 Operating the System Chapter 3 9. Grasp the Electrode Block tab (Figure 86) with your left hand and pull the block out and away from the instrument. Figure 86: Removing/Replacing the Electrode Block Guide Block Pins Electrode Block 900481e.AI 10. From the Remove Capillary Array dialog box (Figure 82), select the Replace Capillary Array radio button and click OK . CAUTION Always grip the capillary array fitting near the end during removal or installation of the tip cap to prevent flexing and possible breakage of the capillary array. 11. While holding the Array Fitting tab (of the new capillary array), align the Array Fitting (Figure 85) with the manifold opening and guide pins. Push the fitting into the manifold until it is completely seated against the bases of the Guide Pins. Make sure that the fitting tab is placed downward when inserting the capillary array into its slot. 12. While holding the Electrode Block tab, align the Electrode Block (Figure 86) with the guide block pins and gently push it in until resistance is met. (The resistance is from the spring-loaded contacts.) 3-66 CEQ 2000 DNA Analysis System Direct Control and Replenishment Procedures Replenishment Procedures Figure 87: Long Plenum Assembly - Front View CAUTION: USE THIS FRONT PLENUM ONLY WITH A 53 CM CAPILLARY ARRAY. PRINED IN U.S.A. 900692L.AI Figure 88: Short Plenum Assembly - Front View CAUTION: USE THIS FRONT PLENUM ONLY WITH A 33 CM CAPILLARY ARRAY. PRINED IN U.S.A. 608542-AA 900697L.AI 13. Make sure that the capillary array is routed through the proper path. a. When installing the 53 centimeter capillary array, route the capillaries over the top right-hand side of the Long Plenum Assembly (Figure 87) and into the guide block pins, resting them in the groove in the helical enclosure (Figure 89). b. When installing the 33 centimeter capillary array, carefully route the capillaries through the hole in the Short Plenum Assembly (Figure 88) and straight across into the guide block pins (Figure 90). User’s Guide 3-67 Operating the System Chapter 3 Figure 89: Long Capillary Array Routing HV 900693L.AI Figure 90: Short Capillary Array Routing HV 900694L.AI When reinstalling the Short Plenum Assembly, gently gather the capillaries between your thumb and forefinger to make sure they pass through the hole in the Short Plenum Assembly without any constriction. 3-68 CEQ 2000 DNA Analysis System Direct Control and Replenishment Procedures Replenishment Procedures 14. Replace the Plenum Assembly (Long or Short) and tighten the two captive screws (Figure 84). 15. Replace the Manifold Access Cover and tighten the captive screw (Figure 83). 16. Lower the Capillary Temperature Control Cover and secure the two rubber latches. 17. Lower the Capillary Access Cover and Sample Access Cover to their locking positions 18. If you are installing a new capillary array, in the Install Capillary Array dialog box (Figure 91), select the correct part number, enter the serial number, click the Set to New button then on Done . The number of runs and days on instrument will revert to “0.” If you are installing the previous capillary array, do not change the serial number, number of runs, or the number of days on the instrument as they will be correct. If you are installing a capillary array that was previously used, but not the last capillary array on the instrument, enter its part number (if applicable) serial number, and adjust the number of runs and the previous cumulative days on the instrument. Then click Done . Note the number of runs and days on the instrument for this capillary array for reference. Figure 91: Install Capillary Array Dialog ceqw117e User’s Guide 3-69 Operating the System Chapter 3 Conditioning the Capillaries A new capillary array must be conditioned before use. Perform the following procedure every time you install a new array in the system. 1. In the Sample Setup module, set up one row and select the “Condition” method. 2. Fill the corresponding wells in the plate with formamide. 3. Disable Automatic Analysis on the Analysis tab. 4. Select Run | Start from the menu. If you are running an older version of CEQ 2000 DNA Analysis Software, you can import the method as a CEQ.* file. Removing and Replacing a Gel Cartridge/Gel Pump Plug CAUTION Care must be exercised when installing/removing a gel car- tridge due to the viscosity of the gel mixture. Do not allow gel to remain on the instrument. This procedure assumes that an expended gel cartridge is being replaced with a fresh gel cartridge or that a used gel cartridge is being removed (for storage purposes) and being replaced with the gel pump plug. 1. Select Replenish | Release Gel Cartridge from the Run menu. When the system is ready to release the gel cartridge, the Release Gel Cartridge dialog box will be displayed. Wait until the lead screw is completely disengaged. 2. Open the Gel Pump/Gel Cartridge Access Cover by gently pushing in on the top of the cover. (The cover is spring-loaded and will pop open.) 3. Pull on the Cartridge Locking Lever. (The barrel will swing outwards to approximately a 90 angle from its locked position.) 3-70 CEQ 2000 DNA Analysis System Direct Control and Replenishment Procedures Replenishment Procedures Figure 92: Removing/Replacing the Gel Cartridge Cartridge Locking Lever (closed) Cartridge Barrel PWR LASER HV 900463.AI Gel Pump/ Gel Cartridge Access Cover Cartridge Locking Lever (open) 900491e .AI Cartridge Barrel 900492e .AI 900463e.AI 900491e.AI 900492e.AI 4. Grasp the wings of the gel cartridge/gel pump plug and pull it out of the barrel. Always note the lot number and the hours on the instrument for a gel cartridge if you are planning to use it for more than one session. 5. If necessary, use a tissue to wipe gel strands off of the instrument. User’s Guide 3-71 Operating the System Chapter 3 Figure 93: Removing/Replacing the Gel Cartridge Continued Cartridge Locking Lever (open) Cartridge Wings 900494e.AI Gel Cartridge OR Gel Pump Plug Cartridge Barrel 900494e.AI 900493e.AI 6. Remove any air pockets from the gel cartridge by grasping the cartridge wings between your first two fingers, and depressing the plunger with your thumb until a small amount of gel is pushed out of the cartridge tip. If there are bubbles present in the gel, do not install the cartridge. Repeat step 6 above before installing this cartridge. 7. Insert the new cartridge or the gel pump plug into the barrel and lock it into position by aligning the cartridge wings with the cartridge holder and pushing in. 8. Push the cartridge locking lever towards the back of the instrument (approximately a 90 angle) into its locked position. 9. Close the Gel Pump/Gel Cartridge Access Cover. 10. In the Remove Gel Cartridge dialog box (Figure 94): • Click Install Cartridge to indicate that a gel cartridge was installed. OR • 3-72 Click Install Plug to indicate that the gel pump plug (or empty cartridge) was installed. CEQ 2000 DNA Analysis System Direct Control and Replenishment Procedures Replenishment Procedures Figure 94: Remove Gel Cartridge Dialog ceqw378e 11. If Not Installed was selected in step 10, proceed to step 12. If Install Cartridge was selected in step 10, use the Install Gel Cartridge dialog box (Figure 95) to enter the following information: a. If you are installing a new gel cartridge, click the Set to New button, select the part number from the drop-down menu, enter the lot number, and then click OK. The system will automatically update the date and time installed and set the Hours on Instrument to “0.” b. If you are installing the previous gel cartridge, do not change the lot number, or the hours on the instrument, as they will be correct. c. If you are installing a previously used gel cartridge, but it was not the last one on the instrument, enter its part number and/or lot number, and adjust the hours to properly reflect the hours this cartridge has been on the instrument. Always note the lot number and the hours on the instrument for a gel cartridge if you are planning to use it for more than one session. The lot number is an alphanumeric text box for your own identification purposes. CAUTION If the gel cartridge has been on the instrument for more than 72 hours, it is likely that the gel will produce undesirable results. Figure 95: Install Gel Cartridge Dialog ceqw450e 12. Dispose of the used tissue and spent gel cartridge in accordance with the procedure, “Disposal of the Gel Cartridge” on page 4-11. User’s Guide 3-73 Operating the System Chapter 3 Removing the Manifold Plug The Manifold Plug is installed in the CEQ instrument during shipping and when the instrument is not is use to prevent drying of gel. This procedure assumes that the Manifold Plug is being removed in preparation for Capillary Array installation. 1. 2. 3. 4. Select Replenish | Release Capillary Array from the Run menu. Open the Sample Access Cover (Figure 72) and lift to the vertical locking position. Open the Capillary Access Cover and lift to the vertical locking position. Unlatch the two rubber latches holding the Capillary Temperature Control Cover and lift to the vertical locking position (Figure 96). 5. Loosen the Manifold Access Cover captive screw, remove the cover and set it aside. Figure 96: Manifold Access Cover Capillary Temperature Control Cover (open) Long Plenum Assembly PWR LASER HV Manifold Access Cover HV captive screw 900487e .AI 900485e .AI Manifold Access Cover (removed) 900488e .AI 900485e.AI 900487e.AI 900488e.AI 6. Lift the Eject Lever to release the Manifold Plug. 7. Grasp the Manifold Plug tab (Figure 97) and then: a. Pull the plug approximately one inch out of the manifold. b. Touch the tip of the plug to the bottom of the Optics Base Plate. c. Hold and wait five seconds for the gel strand to dry. d. Pull the plug out and set it aside for future use. e. Wipe gel strands off of the instrument using a damp tissue. 3-74 CEQ 2000 DNA Analysis System Direct Control and Replenishment Procedures Replenishment Procedures Figure 97: Removing the Manifold Plug Guide Pins Eject Lever Array Fitting gel strand Optics Base Plate (bottom) Array Fitting 900489e .AI 900489e.AI 900507e.AI 900507e .AI 8. Select OK from the Remove Manifold Plug dialog box (Figure 98). Figure 98: Remove Manifold Plug Dialog ceqw437e 9. To install the capillary array, see “Removing and Replacing the Capillary Array” on page 3-63. User’s Guide 3-75 Operating the System Chapter 3 Diagnostic Procedures Re-Initializing the System To re-initialize the system, select Run | Reset from the Run menu. Homing the Plates and/or Gel Pump To re-establish the position of the plates and/or gel pump, perform the following steps. 1. Select Run | Diagnostics from the Run menu. 2. From the Diagnostics dialog box, select the Home Plate and/or Gel Pump check box and click OK . 3. Monitor the Tests dialog box and verify that the final result(s) is Test Passed and then click the Close button. Viewing PC Settings To view the computer settings, perform the following steps. 1. Select Run | Diagnostics from the Run menu. 2. From the Diagnostics dialog box, select the PC Settings button. 3. View the settings in the PC Communication Settings dialog box and then exit the dialog box. Viewing Instrument Status To view the instrument status, perform the following steps. 1. Select Run | Diagnostics from the Run menu. 2. From the Diagnostics dialog box, select the Status button. 3. View and/or change the settings in the CEQ Monitor dialog box and then select OK . Viewing Optical Scan Data To view the optical scan data in either the Sequence or Fragment Analysis module, perform the following steps. 1. Select File | Open from the desired Analysis module menu. 2. In the Open dialog box, select the Optical Scan Data tab, highlight the desired sample name and then select OK . 3. Verify that the Optical Scan window is displayed. 3-76 CEQ 2000 DNA Analysis System Diagnostic Procedures Performing an Optical Alignment Performing an Optical Alignment To align the lasers with the detection windows of the eight capillaries, perform the following steps. 1. Select Direct Control | Optical Alignment from the Run menu. 2. To save the alignment data: a. Select the Autosave check box. b. Enter a name in the Name field. c. Select a Project from the drop-down menu. d. Select Align . Monitoring the Baseline You must perform the optical alignment procedures prior to monitoring the baseline. To monitor the baseline, perform the following steps. 1. Select Run | Monitor Baseline from the Run menu. 2. From the Monitor Baseline dialog box: a. Select the Enable Monitor Baseline check box. b. Select the Autosave check box (to save monitor baseline data). c. Enter a name in the Name field. d. Select a Project from the drop-down menu and then select OK . 3. To view the baseline trace: a. Access the desired Analysis module. b. Select File | Open from the menu. c. Click on the Sample Data tab and select the desired baseline data (the baseline data is displayed). User’s Guide 3-77 Operating the System 3-78 Chapter 3 CEQ 2000 DNA Analysis System CEQ 2000 DNA Analysis System User’s Guide 606913-AC 4 Chapter Four Routine Maintenance Chapter Overview This section provides routine maintenance and biological waste disposal procedures. It also provides a list of the consumable materials used in the system. Routine Maintenance Use Figure 99, User Accessible Hardware Components, to locate hardware components referenced in this chapter. Figure 99: User Accessible Hardware Components Sample Access Cover (extended) Capillary Access Cover (extended) Capillary Temperature Control Cover Rubber Latches Status Indicators Plate Holders/ Sample Transport Manifold Access Cover PWR LASER HV Gel Waste Bottle Power Switch Gel Pump Gel Pump/Gel Cartridge Access Cover 900463e.AI 900463.AI 4-1 Routine Maintenance Chapter 4 Cleaning the Capillary Array CAUTION The capillary array windows must kept free of any contaminants. Otherwise, high backgrounds and/or drifting baselines will occur. All background counts should be below 6000 RFUs. Water used during this procedure must be fresh, distilled, deionized water (18 Mohm/cm water). 1. 2. 3. 4. Select Replenish | Release Capillary Array from the Run menu. Open the Sample Access Cover (Figure 99) and lift to the vertical locking position. Open the Capillary Access Cover and lift to the vertical locking position. Unlatch the two rubber latches holding the Capillary Temperature Control Cover and lift to the vertical locking position. 5. Loosen the Manifold Access Cover captive screw (Figure 100), remove the cover and set it aside. Figure 100:Manifold Access Cover Capillary Temperature Control Cover (open) Long Plenum Assembly PWR LASER HV Manifold Access Cover HV captive screw 900487e .AI 900485e .AI Manifold Access Cover (removed) 900488e .AI 900485e.AI 900487e.AI 900488e.AI 6. Lift the Eject Lever (Figure 101) to release the Array Fitting. 7. Grasp the Array Fitting tab (Figure 101) and then: a. Pull the fitting approximately one inch out of the manifold. b. Touch the tip of the fitting to the bottom of the Optics Base Plate. c. Hold and wait five seconds for the gel strand to dry. d. Pull the fitting away from the instrument. e. Use a tissue to wipe gel strands off of the instrument. 4-2 CEQ 2000 DNA Analysis System Routine Maintenance Cleaning the Capillary Array Figure 101:Removing/Replacing the Array Fitting Guide Pins Eject Lever Array Fitting gel strand Optics Base Plate (bottom) Array Fitting 900489e .AI 900489e.AI 900507e.AI 900507e .AI 8. With the array fitting in hand, blow dust and debris off of the windows with compressed gas (Texwipe Microduster III, P/N: TX2511). 9. Using a water-moistened swab (Texwipe Swab, P/N: TX754B), gently wipe the Detection Window by stroking in one direction only as shown in Figure 102. Figure 102:Cleaning the Detection Window Detection Window Stroke in one direction ONLY! 900501e.AI Array Fitting 900501e.AI 900502e.AI 900502e.AI 10. With a new water-moistened swab, repeat wiping on the other side of the window. User’s Guide 4-3 Routine Maintenance Chapter 4 11. With a dry swab, gently wipe the windows to remove excess water, again repeating on the backside with a new, dry swab. 12. Blow compressed gas on the windows to remove all excess water. CAUTION Care must be taken not to invert the compressed gas bottle, otherwise propellant will contaminate the capillary windows. 13. If dried gel or other debris remains on the window, repeat this procedure. 14. From the Remove Capillary dialog box (Figure 103), select the Clean Capillaries radio button and click OK . Figure 103:Remove Capillary Dialog ceqw116e 15. While holding the Array Fitting tab (of the clean capillary array), align the Array Fitting with the manifold opening and guide pins. Push the fitting into the manifold until it is completely seated against the bases of the Guide Pins. See Figure 101. 16. Replace the Manifold Access Cover and tighten the captive screw. 17. Lower the Capillary Temperature Control Cover and secure the two rubber latches. 18. Lower the Capillary Access Cover and Sample Access Cover to their locking positions. 4-4 CEQ 2000 DNA Analysis System Routine Maintenance Replacing the Gel Waste Bottle Figure 104:Install Capillary Array Dialog CAUTION After cleaning the Detection Windows, perform the Optical Alignment procedure and monitor the baseline. If background levels are above 6000 RFU counts, repeat the cleaning process. Replacing the Gel Waste Bottle This procedure assumes that a used (full) waste bottle is being replaced with an empty waste bottle. 1. Remove the cap from the new (empty) waste bottle. 2. Open the Sample Access Cover (Figure 99) and lift to the vertical locking position. 3. With the Gel Waste Bottle 80-90% full, remove the cap and pull the bottle out of the instrument. 4. Place the cap from the new bottle over the full waste bottle and secure. 5. Thread the new bottle onto the cap attached to the instrument and set the bottle into position. 6. Close the Sample Access Cover. 7. Dispose of the full waste bottle according to procedures found in “Disposal of the Gel Waste Bottle’ on page 4-11. User’s Guide 4-5 Routine Maintenance Chapter 4 Cleaning the Wetting Tray 1. Rinse the Wetting Tray with deionized water and dispose of the rinse in the liquid waste container. 2. After all wells are clear, allow the empty tray to sit in a ventilation unit for 24 hours. Filling the Wetting Tray CAUTION No more than one 96-well plate should be processed without replenishing the Wetting Tray. Periodically check the liquid level in the wetting tray. Liquid level should NEVER be allowed to rise into the eight cannula recesses of the wetting tray lid, nor drop below the fill level indicator line (9 mL minimum). The top surface of the wetting tray lid must remain clean and dry under any and all circumstances. Replacing the Wetting Tray Removing the Wetting Tray 1. 2. 3. 4. 5. Select Replenish | Replace Wetting Tray from the menu. Open the Sample Access Cover (Figure 99) and lift to the vertical locking position. Remove the Sample Plate and set aside. Rotate the Wetting Tray Retainers outwards to release the Wetting Tray. Lift the Wetting Tray vertically. Filling with D.I. Water 1. Remove the lid of the Wetting Station and fill with D.I. water to the indicator line. 2. Close the lid. Installing the Wetting Tray 1. Select Replenish | Replace Wetting Tray from the menu. 2. Open the Sample Access Cover (Figure 99) and lift to the vertical locking position. 3. Insert the Wetting Tray into the receptacle between the Sample and Buffer plates (Figure 107) and then gently press it down into the well. 4. Rotate the Wetting Tray Retainers inwards to lock the Wetting Tray in place. 5. Install the Sample Plate. 4-6 CEQ 2000 DNA Analysis System Routine Maintenance Replacing the Wetting Tray Figure 105:Replacing the Wetting Tray Wetting Tray Lid Wetting Tray Sample Plate Holder Wetting Tray Retainers Wetting Tray Well (front) 901002L.AI 6. Close the Sample Access Cover and then click the Done button of the Replace Wetting Tray dialog box (Figure 106). Figure 106:Replace Wetting Tray Dialog ceqw392e 7. Open the Sample Access Cover (Figure 99) and lift to the vertical locking position. 8. Remove the current Wetting Tray from the Sample Plate Holder (Figure 107) and set it aside. 9. Insert the replacement Wetting Tray into the Sample Plate Holder. User’s Guide 4-7 Routine Maintenance Chapter 4 Figure 107:Filling the Wetting Tray Wetting Tray Lid Wetting Tray Sample Plate Holder Wetting Tray Retainers Wetting Tray Well 900499e.AI (front) 900499e.AI 900500e.AI 90050 10. When finished positioning the tray, close the Sample Access Cover and then click the Done button of the Replace Wetting Tray dialog box (Figure 108). Figure 108:Replace Wetting Tray Dialog ceqw392e 4-8 CEQ 2000 DNA Analysis System Biological Waste Disposal Disposal of Formamide from the Sample Plate Biological Waste Disposal WARNING The CEQ 2000 System has been designed to minimize exposure to hazardous chemicals and biological waste. However, care must still be exercised when removing used chemicals and biological samples from the instrument. The information below provides the minimum protocols to use when handling hazardous chemicals and biological waste. Disposal of Formamide from the Sample Plate Multi-Channel Pipettor WARNING When performing this procedure, use an exhaust ventilation unit that meets TLV requirements. 1. Aspirate 40 mL of formamide from the thermo-cycling plate. 2. Dispense the formamide into a hazardous liquid organic waste container. 3. After all wells are clear, allow the empty plate to sit in the ventilation unit for 24 hours. WARNING Dispose of formamide in accordance with all applicable federal, state and local environmental regulations concerning hazardous liquid waste. Bulk Disposal WARNING When performing this procedure, use an exhaust ventilation unit that meets TLV requirements. 1. Using a 1L side arm flask as a trap, connect the trap to a vacuum. 2. Attached a pipette to the trap using chemical resistant tubing. 3. Aspirate the formamide from each well and dispose of it in a hazardous liquid organic waste container. 4. After complete removal of all formamide from the plates, allow the empty plate to sit in the ventilation unit for 24 hours. 5. Dispose of the plate in a solid waste container. WARNING Dispose of formamide in accordance with all applicable federal, state and local environmental regulations concerning hazardous liquid waste. User’s Guide 4-9 Routine Maintenance Chapter 4 Disposal of Buffer/Gel Mixture from the Buffer Plate Multi-Channel Pipettor WARNING When performing this procedure, use an exhaust ventilation unit that meets TLV requirements. 1. Aspirate 400 µL of buffer/gel mixture from the 96-well plate. 2. Dispose the buffer/gel mixture into a hazardous liquid organic waste container. 3. Rinse the plate wells with water and dispose of the rinse in the liquid waste container. 4. After all wells are clear, allow the empty plate to sit in the ventilation unit for 24 hours. 5. Dispose of the plate in a solid waste container. WARNING Dispose of buffer/gel mixture in accordance with all applicable federal, state and local environmental regulations concerning hazardous liquid waste. Bulk Disposal WARNING When performing this procedure, use an exhaust ventilation unit that meets TLV requirements. 1. Using a 1L side arm flask as a trap, connect the trap to a vacuum. 2. Attached a pipette to the trap using chemical resistant tubing. 3. Aspirate the buffer/gel mixture from each well and dispose of it in a hazardous liquid organic waste container. 4. After complete removal of all buffer/gel mixture from the plates, allow the empty plate to sit in the ventilation unit for 24 hours. 5. Dispose of the plate in a solid waste container. WARNING Dispose of buffer/gel mixture in accordance with all applicable federal, state and local environmental regulations concerning hazardous liquid waste. 4-10 CEQ 2000 DNA Analysis System Biological Waste Disposal Disposal of the Capillary Array Disposal of the Capillary Array WARNING After removing the expended capillary array from the instrument, dispose of it in a solid hazardous waste container. Disposal of the Gel Cartridge WARNING After removing the expended gel cartridge from the instrument, use a lab spatula or wooden dow to push any remaining gel into a liquid hazardous waste container. Dispose of the empty cartridge in a solid hazardous waste container. Disposal of Buffer/Gel Mixture from the Wetting Tray WARNING When performing this procedure, use an exhaust ventilation unit that meets TLV requirements. 1. Pour the buffer/gel mixture into a hazardous liquid organic waste container. 2. Rinse the Wetting Tray with water and dispose of the rinse in the liquid waste container. WARNING Dispose of buffer/gel mixture in accordance with all applicable federal, state and local environmental regulations concerning hazardous liquid waste. Disposal of the Gel Waste Bottle WARNING When performing this procedure, use an exhaust ventilation unit that meets TLV requirements. Dispose of buffer/gel mixture in accordance with all applicable federal, state and local environmental regulations concerning hazardous liquid waste. User’s Guide 4-11 Routine Maintenance Chapter 4 Consumable Items List Table 64 provides a list of the required consumable items for the Sequence Analysis system. Table 64: Consumable Items Required for Sequence Analysis Item on Instrument Life P/N QTY DTCS Kit (DNA Sequencing RXN Kit) 608000 1 Dye Terminator Cycle Sequencing Kit for 96 reactions. Includes: • DNA polymerase • CEQ Dye Terminators (ddUTP, ddGTP, ddCTP, ddATP) • dNTP Mix Solution • Sequencing Reaction Buffer • pUC18 Control Template • M13-47 Sequencing Primer • Glycogen • Mineral Oil CEQ™ Separation Gel I 608010 1 CEQ™ Separation Buffer 608012 DNA 608087 Separation Capillary Array 33-75B 4-12 Description Shelf Life N/A 1 year @ -20°C (frost free freezer) 11.5 mL of gel in CEQ 2000 compatible container. Sufficient for 12 runs (96 samples). 2 Days 8 months @ 4°-6°C 1 Each container has a screw top and pour tip. The container has enough buffer (30 mL) to fill a CEQ System 96-well, flat bottom Buffer Plate. (Each well being ¾ full.) 4/Pack fresh, each run 1 year @ 4°-6°C 1 Eight capillaries, 75 µm i.d., 33 cm long, 200 o.d. complete with electrode block and detector array fitting. Ready for installation into CEQ 2000. 4 weeks 8 months @ 4°-6°C CEQ 2000 DNA Analysis System Consumable Items List Disposal of the Gel Waste Bottle Table 65 provides a list of the required consumable items for the Fragment Analysis system. Table 65: Consumable Items Required for Fragment Analysis Item on Instrument Shelf Life Life QTY Description DNA 608087 Separation Capillary Array 33-75B 1 Eight capillaries, 75 µm i.d., 33 cm long, 200 o.d. complete with electrode block and detector array fitting. Ready for installation into CEQ 2000. 4 weeks 8 months @ 4°-6°C CEQ™ 608010 Separation Gel I 1 11.5 mL of gel in CEQ 2000 compatible container. Sufficient for 12 runs (96 templates). 2 Days 8 months @ 4°-6°C CEQ™ Separation Buffer 608012 1 Each container has a screw top and pour tip. The container has enough buffer (30 mL) to fill a CEQ System 96-well, flat bottom Buffer Plate. (Each well being ¾ full.) 4/Pack fresh, each run 1 year @ 4°-6°C CEQ™ DNA Size Standard Kit - 400 608098 1 DNA size standard for analysis of fragments up to 400 nucleotides. Includes: • Mineral Oil • DNA fragments of the following sizes labeled with CEQ WellRED fluorescent dye: 60, 70, 80, 90, 100, 120, 140, 160, 180, 190, 200, 220, 240, 260, 280, 300, 320, 340, 360, 380, 400, and 420 nucleotides Sufficient for 96 fragment analysis separations. 24 Hours 1 year @ -20°C User’s Guide P/N 4-13 Routine Maintenance Item Chapter 4 on Instrument Shelf Life Life P/N QTY Description CEQ™ DNA Size Standard Kit - 600 608095 1 DNA size standard for analysis of fragments up to 600 nucleotides. Includes: • Mineral Oil • DNA fragments of the following sizes labeled with CEQ WellRED fluorescent dye: 60, 70, 80, 90, 100, 120, 140, 160, 180, 190, 200, 220, 240, 260, 280, 300, 320, 340, 360, 380, 400, 420, 440, 460, 480, 500, 520, 540, 560, 580, 600, 620, and 640 nucleotides Sufficient for 96 fragment analysis separations. 24 Hours 1 year @ -20°C CEQ™ Fragment Analysis Test Sample 608105 1 A set of fluorescently labeled DNA fragments of known sizes and defined spacing used to verify the resolution power of the CEQ 2000 fragment analysis system. Sufficient for 24 tests. 24 Hours 1 year @ -20°C CEQ™ Fragment Analysis Mobility Calibration Standard 608100 1 Four sets of 12 DNA fragments (40-400 nucleotide size range), each labeled with a different CEQ WellRED fluorescent dye. Used for the determination of the effects of the dye labels on fragment mobility. Sufficient for 10 calibrations. 24 Hours 1 year @ -20°C 4-14 CEQ 2000 DNA Analysis System Materials Required but not Supplied by Beckman Coulter Sequence Analysis Materials Required but not Supplied by Beckman Coulter Sequence Analysis • • • • • • • • • • • Molecular Biology Grade: sterile dH2O, 95% (v/v) ethanol/dH2O, 70% (v/v) ethanol/ dH2O 3M Sodium Acetate pH5.2 - Sigma, Cat # 430771 100mM Na2-EDTA pH8.0 Formamide, UltraPure Bioreagent - J.T. Baker, Cat# 4028-00 or American Bioanalytical, Cat # AB00600 Mixed Bed Resin AG501-X8(D) - Bio-Rad, Cat# 143-6425 0.2µM Nylon filtration unit - Corning Cat, # 430771 Sterile tubes - 0.5 mL microfuge, 0.2 mL thin wall thermal cycling tubes or plates Thermal cycler with heated lid Spectrophotometric Grade Methanol Texwipe Swabs, P/N: TX754B (VWR) Texwipe Microduster III, P/N: TX2511B (VWR) Fragment Analysis • • • • • • • • • • • • Thermal cycling device w/ heated lid and refrigerated microfuge Molecular Biology Grade: sterile dH2O, 95% (v/v) ethanol/dH2O and 70% (v/v) ethanol/dH2O Formamide, UltraPure Bioreagent - J.T. Baker cat. # 4028-00 Mixed Bed Resin AG501-X8(D) - Bio-Rad cat. # 143-6425 0.2 µM Nylon filtration unit - Corning cat. # 430771 20 mg/mL Glycogen - Boehringer Mannheim cat. # 901 393 3M Sodium Acetate pH 5.2 - Sigma cat. # S7899 Sterile tubes - 0.5mL microfuge, 0.2mL thin wall thermocycling tubes PCR enzyme and buffer Labeled primers (available from Research Genetics) Thermal cycling plates and caps Pipette Tips with barrier User’s Guide 4-15 Routine Maintenance 4-16 Chapter 4 CEQ 2000 DNA Analysis System CEQ 2000 DNA Analysis System User’s Guide 606913-AC Index Numerics 96-well 1-3, 1-5, 2-3 A Access Cover 1-3 add peak 2-65 advanced analysis parameters fragment analysis 3-41 sequence analysis 3-22 air pockets 2-18 align bases and peaks 3-16 compare views 2-46 fragment sizes and peaks 3-16 icon 2-55, 2-77 align mode 2-46, 2-68 icon 2-54, 2-76 aligning lasers 2-17 alignment problems, sequence data 3-31 allele confidence interval 3-44 allele ID 3-50 allele ID criteria 3-44 allele list 3-43 editing 3-43 setting parameters 3-43 analysis log 2-44, 2-66 analysis procedures 3-13 Analysis window 2-5 analyze fragment 2-70 icon 2-53, 2-75 sequence 2-48 analyzed data 2-46 base synch 2-46 icon 2-40, 2-55, 2-62, 2-77 sequence 2-38 viewing fragment 2-66 viewing sequence 2-44 analyzing raw data 3-13 array fitting 1-3 removing/replacing 3-65 audio enable function 2-43 icon 2-53 use of 3-38 audio playback 2-43 icon 2-53 use of 3-38 auto-fill method 2-7 automatic analysis 2-5 autoscale function 2-18, 2-46, 2-68 icon 2-28, 2-54, 2-76 autoscroll function 2-18 icon 2-28 B base call, specifying location 3-38 base sequences 2-38, 2-40, 2-44, 2-48, 2-54, 2-55, 2-62 base synch 2-46 base synchronization 2-54 baseline data trace 2-21 Index-1 Index bases changing 3-24 data 2-46 deleting 3-25 editing 3-24 inserting 3-24 sequence data 2-44, 2-66 spacing 2-46, 2-54 bases on top 2-46, 2-54 batch analysis 2-72 fragment analysis 2-71, 2-79 reanalyzing 3-15 sample data 2-71, 2-72 sample plate results 2-49, 2-72 sequence analysis 2-49, 2-57 batch control fragment analysis 2-79 sequence analysis 2-57 batch processing fragment analysis 2-71 resume 2-72 resuming 2-50 sequence analysis 2-49 batch sample result fragment analysis 2-71 sequence analysis 2-49 Beckman Coulter contacts fax xx internet xxi mail xx product support xx sales xx service xx telex xx worldwide offices xxi Beckman Coulter Homepage 2-9 Beckman Coulter worldwide offices xxi BIOHAZARD 1-12 Buffer Evaporation Cover 1-5 buffer plate 1-5, 2-17 loading 3-59 buffer/gel mixture, disposal 4-11 Index-2 C calibration curve defined 3-39 displaying 2-66 editing and saving 3-45 call scores 3-25 capillaries 2-13, 2-17 fill icon 2-27 filling with gel 3-60 specifying temperature 3-60 temperature 2-16, 2-27, 2-35 Capillary Access Cover function 1-3 safety of 1-13, 1-14 capillary array 1-3 cleaning 4-2 disposal 4-11 release 2-23 removing and replacing 3-63 routing 3-67 viewing information 2-22, 3-61 capillary array assembly 1-3 capillary buttons 2-13 capillary information 2-22, 3-61 capillary parameters 2-22 capillary temperature 2-16, 2-27, 2-35 capillary usage 2-32 caution function xx symbol xx cell coordinates clearing 2-8 CEQ 2000 System functional description 1-1 information 2-9 purpose 1-1 chemistry 1-2 clear all function 2-7 icon 2-10 CEQ 2000 DNA Analysis System Index close active sample plate 2-8 function 2-6 color calibrations computing new 3-36 viewing 3-35 color coding 2-3 colors, changing 3-12 common analysis procedures aligning bases/fragment sizes and peaks 3-16 analyzing raw data 3-13 comparing data 3-17 exporting data 3-20 importing data 3-20 magnifying data 3-16 panning data 3-16 performing a batch analysis 3-14 pinning results 3-16 reanalyzing a batch 3-15 reanalyzing data 3-14 restoring the original data 3-25 setting/changing display options 3-18 skipping current sample analysis in a batch 3-15 skipping current sample plate analysis in a batch 3-15 skipping current sample set analysis in a batch 3-15 specifying dye colors 3-19 synchronizing results data with result output 3-17 viewing optical scan data 3-76 viewing parameters used to compute sequence/fragments 3-14 viewing selected batch result 3-15 compact database function 2-85 icon 2-87 compare fragment analysis 2-78 fragment data 2-62 sequence data 2-46 User’s Guide compare data icon 2-40, 2-56 compare mode 2-46 compare synch function 2-46 icon 2-54 compute dye mobility calibration function 2-70 compute fragments, parameters used to 2-67 compute sequence, parameters used to 2-45 CONFORMILE EUROPEENE 1-12 consumable items fragment analysis 4-13 not supplied by Beckman Coulter 4-15 sequence analysis 4-12 context-sensitive help 2-11 copy function 2-7 icon 2-10 current data 2-38 displaying 2-44, 2-66 function 2-66 icon 2-62 current levels 2-37 current traces 2-19 display options 2-47, 2-69 customize fragment list function 2-65 icon 2-76 customizing the fragment list 3-50 cut function 2-7 icon 2-10 Index-3 Index D data comparing 3-17 exporting 3-20 exporting to third party package 3-36 magnifying 3-16 manipulate 2-60 panning 3-16 reanalyzing 3-14 synchronize 2-46, 2-68 data analysis 1-9 data capture 1-9 Data Manager Module contents 2-81 description of 1-10 opening 3-1 data manager procedures compacting a database 3-52 creating a project folder 3-52 deleting a project folder 3-52 exporting database items 3-53 generating a sample run history 3-53 importing database items 3-53 renaming a project folder 3-52 repairing a database 3-53 database compacting 2-87, 3-52 exporting items 3-53 importing items 3-53 repairing 3-53 set to working 2-84 default report format 2-6 delete added peak function 2-65 icon 2-76 denature direct control function 2-35 icon 2-27 denature samples 2-16 denaturing function 2-16 detection windows cleaning 4-3 location 1-3 optical alignment 2-17 diagnostics function 2-21 procedures 3-76 direct control procedures accessing the direct control window 3-55 denaturing a sample 3-60 injecting a sample 3-60 loading a plate into the CEQ 3-57 performing a separation 3-60 purging the manifold 3-61 removing the manifold plug 3-74 replenishing the capillaries with gel 3-60 specifying capillary temperature 3-60 Direct Control window, accessing 3-55 display area 2-13 display options 2-19 current traces 2-19 dye traces 2-19 icon 2-28 quality parameters 2-47 setting/changing in the Analysis Module 3-18 setting/changing in the Run Module 3-11 title 2-19 x axis 2-19 y axis 2-19 DNA 1-1 DNA fragments, purging 2-18 DNA sample 1-1, 1-2, 1-3 dye colors changing 3-49 fragment 2-78, 3-49 sequence 2-56 dye mobility calibration, function 3-46 dye spectra 2-66 dye-labeled nucleotide 1-2 E earth ground 1-12 Index-4 CEQ 2000 DNA Analysis System Index edit mode function in fragment 2-68 function in sequence 2-46 icon 2-54, 2-76 editing a method 3-7 editing bases changing 3-24 deleting 3-25 inserting 3-24 specifying base grouping 3-25 editing fragment data 2-65 efficiency 3-50 electrical safety 1-13 electrode block 1-3 removing/replacing 3-66 electrophoretic process 1-2 electrostatic discharge 1-14 end trimming 3-32 enzyme 1-2 equipment damage 1-11 estimated size 3-50 evaporation cover, loading 3-59 exit 1-10 export formats Data Manager 2-84 Fragment Analysis 2-63 fragment data 2-63 Sample Setup 2-6 Sequence Analysis 2-41 sequence data 2-41 export from plate 2-42 export options, specifying 3-9 F fax number xx fill capillaries 2-27 filter by, function 2-85 flat-bottom plate 1-5 folders creating new 3-2, 3-52 fragment analysis dye names, specifying 2-14 Fragment Analysis Module, description 1-10 User’s Guide fragment analysis parameter sets function of 3-8 viewing and editing 3-39 fragment analysis procedures 3-38 changing dye colors 3-49 creating a new standard 3-39 creating an allele list 3-43 customizing the fragment list 3-50 defining the size calibration 3-44 editing fragment analysis parameters 3-39 editing fragments 3-47 editing locus tags 3-40 editing the allele list 3-43 editing the dye mobility calibration 3-46 editing/saving the calibration curve 3-45 setting the slope threshold 3-42 showing called alleles only 3-51 showing/hiding standards 3-51 specifying allele ID criteria 3-44 using a standard 3-39 using the standard mobility reference 3-40 viewing sample data 3-38 viewing the fragment list 3-49 fragment data adding a peak 2-65 analyze 2-60 compare 2-60 customizing fragment list 2-65 deleting an added peak 2-65 displaying 2-66 icon 2-62, 2-77 ignoring a peak 2-65 manipulate 2-60 peak synch 2-68 print 2-60 reinstating a peak 2-65 view 2-60 Index-5 Index fragment list customizing 3-50 displaying 2-66 icon 2-62, 2-77 peak synch 2-68 viewing 3-49 fragment list elements allele ID 3-50 efficiency 3-50 estimated size 3-50 locus 3-50 migration time 3-50 mobility 3-50 number of repeats 3-50 peak area 3-50 peak height 3-50 peak width 3-50 size 3-50 specific resolution 3-50 fragment peaks adding 2-65, 2-76 deleting added 2-65 ignoring 2-65 reinstating 2-65 fragments, editing 3-47 freeze display 2-21 fresh gel 2-17 G gel 2-17 gel capillary fill direct control function 2-35 function 2-17 gel cartridge description of 1-7 disposal 4-11 gel cartridge life 2-32 gel mixture 1-7 gel pump 1-7 gel pump plug 1-7 gel reservoir 1-3 Index-6 gel waste bottle disposal 4-11 function 1-7 gel/buffer changing information 3-62 viewing information 2-23, 3-62 gel/buffer manifold reservoir 1-3 getting help, resources xx H hardcopy 2-6, 2-10, 2-43, 2-64 hardware 1-2 array fitting 1-3 buffer evaporation cover 1-5 buffer plate 1-5 capillary access cover 1-3 capillary array 1-3 capillary temperature control cover 1-3 electrode block 1-3 gel pump and cartridge 1-7 gel pump plug 1-7 manifold plug 1-3 plenum 1-3, 1-4 power switch 1-7 sample access cover 1-2 sample transport 1-5 status indicator lights 1-8 waste bottle 1-7 wetting station 1-6 wetting tray 1-5 Help index 2-11 topics 2-8 help, resources xx hiding standards 3-51 HIGH VOLTAGE 1-11 high voltage 1-13 high voltage interlock 1-13 hot areas 2-34 HOT SURFACE 1-12 CEQ 2000 DNA Analysis System Index I ignore peak 2-65 icon 2-75 import Data Manager 2-83 Fragment Analysis 2-62 Sample Setup 2-6 Sequence Analysis 2-41 importing data 3-20 indicators capillary usage 2-32 gel cartridge life 2-32 on-line status 2-32 inject direct control function 2-35 function 2-17 icon 2-27 install capillary array function 2-22 icon 2-28 install gel cartridge function 2-24 icon 2-27 install/release capillary direct control function 2-35 international symbols 1-11 Internet address xxi L laser assembly 1-14 laser excitation 1-3 LASER LIGHT 1-12 laser light 1-14 laser safety 1-14 legend, Sample Setup Module 2-3 loading a plate into the CEQ 3-57 loading the buffer plate and evaporation cover 3-59 loading the sample plate 3-58 lock function 2-6 icon 2-10 User’s Guide locus 3-50 locus tag editor 3-40 locus tags 3-8 function 3-40 log options 2-21 Log window 2-21 long capillary array routing 3-68 Long Plenum Assembly 1-3 M magnifying data 3-16 Main Menu 1-9 Main Window Data Manager 2-82 Fragment Analysis Module 2-61 Run Module 2-12 Sample Setup Module 2-2 Sequence Analysis Module 2-39 manifold 2-18 purging 3-61 manifold plug function 1-3 removing 3-74 manifold purge 1-7 direct control function 2-35 function 2-18 materials required 4-15 Menu Bar Data Manager Module 2-83 Fragment Analysis Module 2-62 Run Module 2-14 Sample Setup Module 2-6 Sequence Analysis Module 2-41 Method window 2-5 methods applying to all sample sets 3-6 applying to multiple sample sets 3-6 assigning 3-6 auto-fill 2-7 creating new 3-7 editing 3-7 Sample Setup window 2-3 Index-7 Index migration time 3-50 mobility 3-50 monitor baseline function 2-21 icon 2-28 moving parts safety 1-14 N new function 2-6 icon 2-10 new project 2-83 next, function 2-8 Notes window 2-4 nucleotides 1-2 number of repeats 3-50 O on-line status 2-32 open Data Manager Module 2-83 Fragment Analysis Module 2-62 icon 2-10 Sample Setup Module 2-6 Sequence Analysis Module 2-41 optical alignment direct control function 2-35 function 2-17 icon 2-27 original data 3-25 P pan mode function 2-46 icon 2-54 panning data 3-16 parameter sets 2-5 assigning 3-8 function 3-8 parameters used to compute fragments 2-67 parameters used to compute sequence 2-45 Index-8 paste function 2-7 icon 2-10 pause function 2-20 icon 2-26 pause after current sample 2-50 pause data display function 2-18 icon 2-28 pausing a sample plate run 3-10 peak area 3-50 peak height 3-50 peak synch function 2-68 icon 2-77 peak width 3-50 pinning results 3-16 plate position direct control function 2-35 function 2-16 icon 2-27 plenum Long Plenum Assembly 1-3 Short Plenum Assembly 1-3 polymeride coating 1-3 polypropylene plate 1-5 power supply 1-13 power switch 1-7 preferences Fragment Analysis 2-64 Sequence Analysis 2-42 system 2-14 pre-programmed 2-12 print desktop 2-53 print options Data Manager Module 2-83 Fragment Analysis Module 2-64 Run Module 2-14 Sample Setup Module 2-6 Sequence Analysis Module 2-43 print sample plate 2-10 CEQ 2000 DNA Analysis System Index printing the desktop 3-21 printout 2-6, 2-43, 2-64 procedures Analysis Modules 3-13 Data Manager Module 3-52 Direct Control 3-55 Fragment Analysis 3-38 Quick-Start 3-1 Sample Setup Module 3-5 Sequence Analysis 3-21 product support xx program failure 1-11 properties 2-6, 2-43, 2-64, 2-83 property sets 2-8 applying to a sample 3-9 Cloning 2-4 FLP 2-4 PCR 2-4 pump 1-7 Q quality parameters call scores 3-25 display options 2-47, 3-28 displaying 2-44 quality values 3-25 use of 3-25 quality values 3-25 quick-start procedures creating a project folder 3-2 opening the Data Manager Module 3-1 starting the Run Module 3-2 starting-up the system 3-1 R raw data displaying 2-44, 2-66 icon 2-40, 2-55 reanalyze batch function 2-49 icon 2-79 reanalyzing data 3-14 redo 2-7 User’s Guide refresh 2-85 reinstate peak function 2-65 icon 2-75 release capillary array function 2-23 icon 2-28 release gel cartridge function 2-24 icon 2-27 repair database function 2-85 icon 2-87 replace wetting station icon 2-28 report format 2-43 reset 2-21 restore data monitor defaults 2-26 restoring the original data 3-25 re-synchronize system 2-21 routine maintenance 4-1 run log 2-45 Run Module Data Monitor tab 2-33 description of 1-10 Direct Control tab 2-34 Instrument Data tab 2-37 Log tab 2-36 run procedures changing raw data colors 3-12 defining system preferences 3-10 magnifying data 3-13 pausing a sample plate run 3-10 running a sample plate 3-10 setting/changing display options 3-11 stopping a sample plate run 3-11 viewing last analysis performed 3-13 run sample plate 2-26 run, function 2-10 running a sample plate 3-10 Index-9 Index S safety biological 1-13 chemical 1-13 electrical 1-13 electrostatic discharge 1-14 features 1-13 instructions 1-11 laser 1-14 moving parts 1-14 personal 1-11 personnel 1-11 symbols 1-11 safety interlocks 1-13 Sales Department xx sample denaturation 2-16 injection 2-17 preparation of 3-1 separation 2-17, 3-60 Sample Access Cover 1-2 Sample Access Door 1-2 sample injection 2-17 sample plate loading procedures 3-58 running 3-10 sample plate run pausing 3-10 stopping 3-11 sample plate summary 2-11 sample plates 2-3 creating new 3-5 function 1-5 sample run history 2-85 generating a 3-53 sample set definition of 2-1 Sample Setup Module description of 1-10 function 2-1 opening 3-5 Index-10 sample setup procedures applying a method to all sample sets 3-6 applying a method to multiple sample sets 3-6 assigning methods 3-6 assigning parameter sets 3-8 creating a method 3-7 creating a new sample plate 3-5 opening the Sample Setup Module 3-5 specifying sample plate export options 3-9 specifying sample plate print options 3-9 sample transport 1-5 samples denaturing 3-60 injecting 3-60 save 2-6, 2-41, 2-62 icon 2-10 save log 2-14 select all function 2-7 icon 2-10 selected method 2-7 separate direct control function 2-35 function 2-17 icon 2-27 separation 2-17 separation buffer 1-5 separation gel 1-1 Sequence Analysis Module contents 2-38 description of 1-10 dye colors 2-56 sequence analysis parameter sets 2-48, 3-8 editing 3-21 sequence analysis procedures computing a new color calibration 3-36 editing bases 3-24 end trimming 3-32 preventing alignment problems 3-31 setting/changing quality parameter dis- CEQ 2000 DNA Analysis System Index play options 3-28 specifying base call location 3-38 using audio enable 3-38 using audio playback 3-38 using quality parameters 3-25 viewing and/or editing sequence analysis parameters 3-21 viewing color calibrations 3-35 viewing data 3-36 viewing quality parameters 3-27 viewing quality scores 3-27 viewing sample data 3-21 sequence data analyze 2-38 compare 2-38 manipulate 2-38 print 2-38 view 2-38 service information xx telephone number xx setting allele list parameters 3-43 setting or changing display options Analysis Modules 3-18 Run Module 3-11 SHARP OBJECTS 1-12 short capillary array routing 3-68 Short Plenum Assembly 1-3, 1-4 Shortcut Bar 2-2 showing called alleles only function 3-51 icon 2-76 showing standards function 3-51 icon 2-76 size 3-50 size calibration model 3-45 parameters 3-44 y variable 3-45 size standards 3-39 skipping the current sample in a batch analysis 3-15 User’s Guide skipping the current sample plate in a batch analysis 3-15 skipping the current sample set in a batch analysis 3-15 slope threshold 3-42 Software Modules Data Manager 2-81 Fragment Analysis 2-60 Run 2-12 Sample Setup 2-1 Sequence Analysis 2-38 software subsystem 1-9 specific resolution 3-50 specifying base grouping 3-25 specifying capillary temperature 3-60 specifying dye colors 3-19 specifying plate positions 3-59 specifying sample plate export options 3-9 stainless-steel electrodes 1-3 standard mobility reference 3-40 save as 3-46 start sample plate 2-20 starting the Run Module 3-2 starting-up the system 3-1 status bar, displaying 2-8 status indicator lights 1-8 status monitor displaying 2-15 function 2-13, 2-31 indicators 2-32 information tabs 2-31 stop function 2-27 options 2-20 system 2-20 stopping a sample plate run 3-11 summary, function 2-8 Index-11 Index symbol BIOHAZARD 1-12 CAUTION 1-11 CONFORMILE EUROPEENE 1-12 Earth Ground 1-12 Ground Terminal 1-12 HIGH VOLTAGE 1-11 HOT SURFACE 1-12 LASER LIGHT 1-12 SHARP OBJECTS 1-12 WARNING 1-11 symbols xix, 1-11 synchronize data 2-46, 2-68 system preferences defining 3-10 function 2-14 T technical support xx Telex xx third party analysis 2-50, 2-54 Title Bar 2-13 toolbar function 2-15 toolbar buttons Data Manager 2-87 Fragment Analysis 2-74 Run 2-26 Sample Setup 2-10 Sequence Analysis 2-52 U undo 2-7 unload plates direct control function 2-35 function 2-15 icon 2-27 unlock 2-10 unzoom function 2-18 icon 2-28 Index-12 unzoom all function 2-18 icon 2-28 user interface 1-9 using Help 2-9 V V-bottom plate 1-5 view last analysis function 2-19 icon 2-27 view summary 2-11 viewing and editing fragment analysis parameters 3-39 viewing last analysis performed 3-13 viewing parameters used to compute sequence/fragments 3-14 viewing quality parameters 3-27 viewing selected batch result 3-15 viewing the fragment list 3-49 voltage data displaying 2-44 icon 2-62 voltage levels 2-37 W Warning xix warning icon xix waste bottle 1-7 waste disposal procedures 4-1 buffer/gel 4-10, 4-11 capillary array 4-11 formamide 4-9 gel cartridge 4-11 waste bottle 4-11 waste gel level 1-7 waste position 2-17 wells 1-5 wetting station 1-6, 2-28 wetting station procedures cleaning 4-6 filling 4-6 CEQ 2000 DNA Analysis System Index wetting tray 1-6 cleaning and filling 4-6 direct control function 2-35 replacing 2-25 window selection tabs 2-13 working analysis parameters fragment analysis 2-70 icon 2-75 sequence analysis 2-48 working database 2-8, 2-84 X x axis options display options 2-47 Y y axis options display options 2-47 Z zoom mode function 2-46 icon 2-54 User’s Guide Index-13 Index Index-14 CEQ 2000 DNA Analysis System