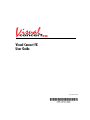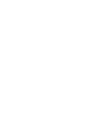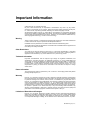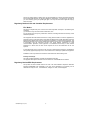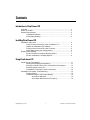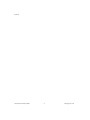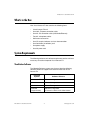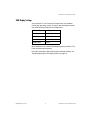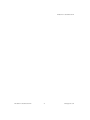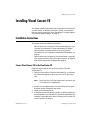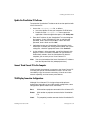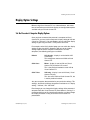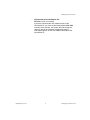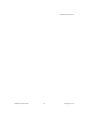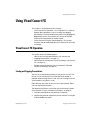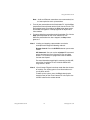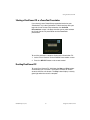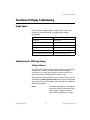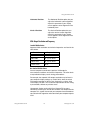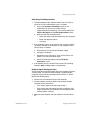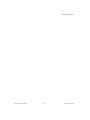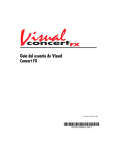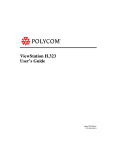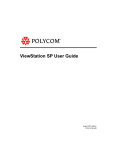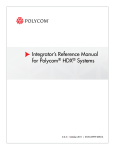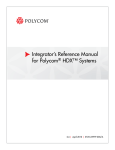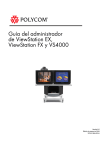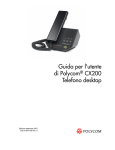Download Visual Concert FX User Guide
Transcript
Visual Concert FX User Guide VS4000 User’s Guide April 2002 Edition Important Information © 2002 Polycom Inc. All rights reserved. No part of this document may be reproduced or transmitted in any form or by any means, electronic or mechanical, for any purpose, without the express written permission of Polycom, Inc. Under the law, reproducing includes translating into another language or format. As between the parties, Polycom, Inc. retains title to, and ownership of, all proprietary rights with respect to the software contained within its products. The software is protected by United States copyright laws and international treaty provision. Therefore, you must treat the software like any other copyrighted material (e.g. a book or sound recording). Warning This is a Class A product. In a domestic environment, this product may cause radio interference in which case the user may be required to take adequate measures. Installation must be performed in accordance with all relevant national wiring rules. The socket outlet to which this apparatus is connected must be installed near the equipment and must always be readily accessible. Other Restrictions You shall not and shall not allow any third party to 1) decompile, disassemble, or otherwise reverse engineer or attempt to reconstruct or discover any source code or underlying ideas or algorithms of the software by any means whatsoever or 2) remove any product. Trademark Information Polycom®, ShowStation®, and the Polycom logo design are registered trademarks, and ViewStation™ and Visual Concert™ are trademark of Polycom, Inc. in the United States and various other countries. ADTRAN® is a registered trademark and Expert ISDN™ is a trademark of ADTRAN, Inc. All other trademarks are the property of their respective owners. Every effort has been made to ensure that the information in this manual is accurate. Polycom, Inc. is not responsible for printing or clerical errors. Information in this document is subject to change without notice. Patent Information The accompanying product is protected by one or more U.S. and foreign patents and patents pending held by Polycom, Inc. Warranty Polycom, Inc. warrants its products to be free of defects in materials and factory workmanship for a period of twelve (12) months from date of purchase. This warranty does not apply to damage to products resulting from accident, misuse, service or modification by anyone other than a Polycom, Inc. authorized service facility/dealer. The warranty is limited to the original purchaser and is not transferable. Any liability of Polycom, Inc. or its suppliers with respect to the product or the performance thereof under any warranty, negligence, strict liability or other theory will be limited exclusively to product repair or replacement as provided above. Except for the foregoing, the product is provided “as is” without warranty of any kind including without limitation, any warranty of merchantability or fitness for a particular purpose. The entire risk of the quality and performance of the software programs contained in the system is with you. Limitation of Remedies and Damages Polycom, Inc., its agents, employees, suppliers, dealers and other authorized representatives shall not be responsible or liable with respect to the product or any other subject matter related thereto under any contract, negligence, strict liability or other theory for any indirect, incidental, or consequential damages, including, but not limited to loss of information, business, or profits. iii © 2002 Polycom, Inc. The law of certain states or nations does not permit limitation or exclusion of implied warranties and consequential damages, so the above limitations, disclaimers, or exclusion may not apply to you. This warranty gives you special legal rights. You may also have other rights that vary by state and nation. Regulatory Notices-U.S.A and Canadian Requirements FCC Notice This device complies with part 15 of the FCC Rules. Operation is subject to the following two conditions: (1) This device may not cause harmful interference, and (2) This device must accept any interference received, including interferences that may cause undesired operation. This equipment has been tested and found to comply with the limits for a Class A digital device, pursuant to Part 15 of the FCC Rules. These limits are designed to provide reasonable protection against harmful interference when the equipment is operated in a commercial environment. This equipment generates, uses, and can radiate radio frequency energy and, if not installed and used in accordance with the instruction manual, may cause harmful interference to radio communications. Operation of this equipment in a residential area is likely to cause harmful interference in which case the user will be required to correct the interference at his own expense. In accordance with part 15 of the FCC rules, the user is cautioned that changes or modifications not expressly approved by Polycom Inc. could void the user’s authority to operate the equipment. Installation must be performed in accordance with all relevant national wiring rules. Industry Canada (IC) This class A digital apparatus complies with Canadian ICES-003. Cet appareil numerique de la classe A est conforme a la norme NMB-003 du Canada. Regulatory Notices-EEA Requirements This product has been marked with the CE mark. This mark indicates compliance with EEC Directives 89/336/EEC and 73/23/EEC. A full copy of the Declaration of Conformity can be obtained from Polycom Ltd., 270 Bath Road, Slough, SL1 4DX, United Kingdom. © 2002 Polycom, Inc. iv Contents Introduction to Visual Concert FX Overview .......................................................................................................... 1 What’s in the Box ............................................................................................. 2 System Requirements...................................................................................... 2 ViewStation Software .......................................................................... 2 VGA Display Settings.......................................................................... 3 Installing Visual Concert FX Installation Instructions..................................................................................... 5 Connect Visual Concert FX to the ViewStation FX ............................. 5 Update the ViewStation FX Software.................................................. 6 Connect Visual Concert FX to the Computer ...................................... 6 VGA Display Connection Configurations ............................................ 6 Display Option Settings.................................................................................... 7 Set the Presenter’s Computer Display Options................................... 7 Set the ViewStation FX Display Options ............................................. 8 Using Visual Concert FX Visual Concert FX Operation ........................................................................... 11 Sending and Stopping Presentations.................................................. 11 Selecting a Visual Concert FX or a PowerPoint Presentation............. 13 Resetting Visual Concert FX ............................................................... 13 ViewStation FX Remote Control Functionality .................................... 14 ViewStation FX Display Troubleshooting ......................................................... 15 Display Options ................................................................................... 15 Troubleshooting the VGA Output Display ........................................... 15 VGA Input Calibration ............................................................ 15 VGA Output Resolution and Frequency................................. 16 © 2002 Polycom, Inc. v Visual Concert FX User Guide Contents Visual Concert FX User Guide vi www.polycom.com Introduction to Visual Concert FX Introduction to Visual Concert FX Overview Visual Concert™ FX is a peripheral device that is designed with ultimate ease of use in mind, and allows unprecedented collaborative capability with the ViewStation™ FX and VS4000 videoconferencing systems. Visual Concert FX transmits live output in real time from the presenter’s computer without the need for a supporting application running on the presenter’s computer. This allows the presenter to transmit live images and sound from any application that can run on the desktop (such as PowerPoint, Excel, a Web page, or proprietary software applications) regardless of the computer’s operating system. The Visual Concert FX unit acts as a tabletop communications hub. This allows a presenter to connect the computer to the Visual Concert FX unit using the special VGA/Audio/Ethernet cable, and immediately enjoy full network connectivity and full audio and video transmit capability, whether the presenter is in a conference or not. The Visual Concert FX VGA output port allows the presenter to connect a high-resolution projection system or VGA monitor for in-room displays. When in a conference, the Visual Concert FX unit’s dual stream capabilities allow display of video and graphic images at the near and far sites, video on one monitor, and the live graphics on a second monitor or projector. Visual Concert FX supports input resolutions of up to SXGA resolutions up to 1280 x 1024, and will auto-sync with your conferencing system to provide the optimum output resolution. The maximum ouput resolution is XGA (1024 x 768). Visual Concert FX is designed to work with both the ViewStation FX and the VS4000 conferencing systems. For the sake of brevity, “ViewStation FX” is used throughout the manual to indicate functionality for both systems. Visual Concert FX is designed for the tabletop, but can be mounted on a wall, under a conference table, or inside a podium. © 2002 Polycom, Inc. 1 Introduction to Visual Concert FX Introduction to Visual Concert FX What’s in the Box Your Visual Concert FX box contains the following items: • Visual Concert FX unit • One 30-ft. FX power connection cable • One 4-ft. PC connection cable (VGA/Audio/Ethernet) • Two 6-ft. microphone cables • Wall-mount accessories • One CD: required software and user documentation • One QuickStart (installation) card • One power supply • One AC power cord System Requirements The following hardware and software requirements are the minimum necessary to install and operate Visual Concert FX. ViewStation Software The following Polycom systems must have at least the following software versions to support dual-streamed video with Visual Concert FX. Polycom Systems Introduction to Visual Concert FX Software Releases ViewStation FX Release 4.0 or greater VS4000 Release 4.0 or greater ViewStation Release 7.0 or greater. ViaVideo (single-stream) Release 2.5 or greater PC screen is sent as main video stream. 2 www.polycom.com Introduction to Visual Concert FX VGA Display Settings Visual Concert FX can transmit VGA output from any computer running any operating system, as long as the VGA output matches one of the following resolutions and frequencies. Resolution Frequencies 640 x 480 60, 72, 75, 85 Hz 800 x 600 60, 72, 75, 85 Hz 1024 x 768 60, 70, 75, 85 Hz 1280 x 1024 60 Hz Most computers have a default VGA output frequency of 60 Hz. This is the recommended frequency. For further information about VGA display resolution settings, see “Troubleshooting the VGA Output Display,” on page 15. © 2002 Polycom, Inc. 3 Introduction to Visual Concert FX Introduction to Visual Concert FX Introduction to Visual Concert FX 4 www.polycom.com Installing Visual Concert FX Installing Visual Concert FX This chapter contains information about installing Visual Concert FX (see the section “Installation Instructions” below). It also explains how to to set the computer and the ViewStation FX display options (see “Display Option Settings,” on page 7). Installation Instructions This section covers the following information: • How to connect Visual Concert FX to the ViewStation FX (see “Connect Visual Concert FX to the ViewStation FX” below) • How to perform a software update (if necessary) for the ViewStation FX (see “Update the ViewStation FX Software,” on page 6) • How to connect Visual Concert FX to the presenter’s computer (see “Connect Visual Concert FX to the Computer,” on page 6) • VGA Display Connection Configurations (page 6) Connect Visual Concert FX to the ViewStation FX Follow the steps below to connect Visual Concert FX to the ViewStation FX: 1. Connect Visual Concert FX to the ViewStation FX, as shown on the installation diagram on the Visual Concert FX QuickStart card. Note The Visual Concert FX QuickStart card is included in the Visual Concert FX shipping box. 2. Connect the microphone pods to Visual Concert FX using the enclosed special microphone pod cables. 3. Power on the ViewStation FX. 4. If you have not already done so, perform a software update on the ViewStation FX as described in “Update the ViewStation FX Software” below. Otherwise, skip to “Connect Visual Concert FX to the Computer,” on page 6. © 2002 Polycom, Inc. 5 Installing Visual Concert FX Installing Visual Concert FX Update the ViewStation FX Software To update the ViewStation FX software to the version provided with Visual Concert FX: 1. Access the Softupdate.exe file, as follows: a. Insert the Update CD into your computer CD-ROM drive. b. Double-click the Softupdate.exe icon to open the application. When the application opens, click Softupdate. 2. Enter the IP address of your ViewStation FX in the dialog box that appears. If your ViewStation FX has an administrator password, enter it here and click OK. If it does not have a password, leave it blank and click OK. 3. Softupdate locates your ViewStation FX and provides basic information. To delete your existing Address Book and system setting files, check the appropriate boxes. Click Continue. 4. As the software is being upgraded, you will be informed of its progress. When it is finished, click OK. The ViewStation FX automatically reboots. Once the ViewStation FX reboot is complete, you are ready to use Visual Concert FX. Note You can also download the latest ViewStation FX software from the Polycom Web site (www.polycom.com). Connect Visual Concert FX to the Computer Simply connect the presenter’s computer to the Visual Concert FX unit using the special VGA/Audio/Ethernet cable. You can now immediately enjoy full network connectivity, full audio and video transmit capability, and dual stream presentations. VGA Display Connection Configurations Although Visual Concert FX is designed to provide optimum performance regardless of your VGA monitor configuration, some configurations provide better results than others: Installing Visual Concert FX Best VGA monitor or projector connected to Visual Concert FX. Better VGA monitor or projector connected to the ViewStation FX. Good TV (composite) monitor connected to the ViewStation FX. 6 www.polycom.com Installing Visual Concert FX Display Option Settings Before using Visual Concert FX in a videoconference, take some time to familiarize yourself with the display and configuration options available with your Visual Concert FX. Set the Presenter’s Computer Display Options Once you have connected the presenter’s computer to Visual Concert FX, you must set the computer’s display setting to VGA out (“mirror” or “VGA only”). On most laptops, you can switch the display settings by pressing a function + F-key at the same time. For example, on the Dell Latitude laptop, you can switch the display settings by pressing Alt+F8. However, how you set the display settings depends on the computer manufacturer. On most computers, the following settings are available: Default LCD display - display is on the default LCD screen only. This setting does not transmit VGA to Visual Concert FX. Click Once Mirror - display is sent to VGA out (Visual Concert FX) and to the LCD screen. This is the preferred method to send VGA to Visual Concert FX. Click Twice VGA only - display is sent to VGA out ( Visual Concert FX) only. This also sends VGA to Visual Concert FX, but is not the preferred method. See your computer documentation for your particular settings. This setting is described by different computer manufacturers as “display setting,” “VGA out,” and “CRT/LCD.” Even though you can change the display settings of the presenter’s computer while the Visual Concert FX presentation is running, it is recommended that you first stop the presentation, and then change the display resolution. Finally, restart the Visual Concert FX presentation. © 2002 Polycom, Inc. 7 Installing Visual Concert FX Installing Visual Concert FX Set the ViewStation FX Display Options The ViewStation FX automatically selects the best possible display option for your configuration (unless you have connected the VGA monitor directly to the ViewStation FX). The best setup configuration is to connect a VGA monitor directly to the Visual Concert FX, as shown in the Visual Concert FX QuickStart card. If you have an alternate configuration, the ViewStation FX detects your monitor setup configuration, and automatically sets the graphics monitor setting to the best possible display option for your configuration (as the default setting). These settings are accessible in the Graphics Monitor screen (System Info>Admin Setup> Video/Camera>Monitors>Graphics Monitor). Possible configurations, their display option settings, and VGA output results are shown below: Installing Visual Concert FX • VGA monitor connected to Visual Concert FX: Visual Concert VGA is selected as the default. VGA output appears on the VGA monitor, whether you are in a call or not. • No VGA monitor connected: TV Monitor is selected as the default. VGA output appears on the TV monitor only when you are in a conference. 8 www.polycom.com Installing Visual Concert FX • © 2002 Polycom, Inc. VGA monitor to the ViewStation FX: FX VGA must be set manually. If you have connected the VGA monitor directly to the ViewStation FX, you must set the display option to FX VGA manually. Once selected, the system does not change this setting as part of the automatic configuration process. VGA output appears on the VGA monitor connected to the ViewStation FX. 9 Installing Visual Concert FX Installing Visual Concert FX Installing Visual Concert FX 10 www.polycom.com Using Visual Concert FX Using Visual Concert FX This chapter is divided into two main sections: • Visual Concert FX Operation—Visual Concert FX is simple to operate. Basic operations such as sending and stopping presentations can be accomplished by either using the Play and Stop buttons on the Visual Concert FX unit or the SLIDES button on the ViewStation FX remote control. • Visual Concert FX Display Troubleshooting—This section describes how to troubleshoot the Visual Concert FX VGA input and output. Visual Concert FX Operation This section covers the following topics: • How to send and stop presentations (see “Sending and Stopping Presentations,” on page 11) • How to reset Visual Concert FX (see “Resetting Visual Concert FX,” on page 13) • Remote control functionality (see “ViewStation FX Remote Control Functionality,” on page 14) Sending and Stopping Presentations You can send a presentation whether or not you are in a call. This lets you use Visual Concert FX and the local VGA monitor or projector without having to be in a call. You can also begin and end a presentation at any point in a call. Either the near site or the far site can send a presentation. Either side can stop the presentation. The following instructions assume that you have already installed Visual Concert FX (see “Installation Instructions,” on page 5). 1. Load the presentation on the presenter’s computer. 2. Connect the presenter computer to Visual Concert FX using the VGA/Audio/Ethernet cable. © 2002 Polycom, Inc. 11 Using Visual Concert FX Using Visual Concert FX Note Audio and Ethernet connections are recommended, but are not required to send a presentation. 3. To send your presentation to the ViewStation FX, click the Play (purple forward arrow) button on the Visual Concert FX unit. The presentation begins transmitting, the Play button glows green, and the PC icon appears in the top right corner of your near video monitor. 4. To stop sending the presentation to the ViewStation FX, click the Stop (blue box) button on the Visual Concert FX unit. When the presentation has been stopped, the Stop button glows red. Note 1 Starting and stopping a presentation can also be accomplished through the following methods: Remote Control. Press the SLIDES button on your remote control. API Command. You can use the vcbutton API command which simulates the Visual Concert FX Play and Stop buttons. This command is programmed into an AMX or Crestron touch panel. For more information regarding this command and the API, consult the ViewStation FX and VS4000 ARENA API Programmer’s Guide. Note 2 Visual Concert FX goes into sleep mode after four minutes of inactivity. The display goes to a no video mode and is usually black or blue. To wake up the system, press the Play button (purple forward arrow) on the Visual Concert FX unit or press the SLIDES button on the remote control. Using Visual Concert FX 12 www.polycom.com Using Visual Concert FX Selecting a Visual Concert FX or a PowerPoint Presentation If you already have a PowerPoint presentation loaded on your ViewStation FX (via the ViewStation FX Web interface) when you begin the Visual Concert FX presentation, the Available Presentations screen is displayed to allow you to select between the Visual Concert FX presentation and the PowerPoint presentation. To send the presenter’s computer display to the ViewStation FX: 1. Select “Visual Concert” on the Available Presentations screen. 2. Press the SELECT button on the remote control. Resetting Visual Concert FX To reset Visual Concert FX, hold down the Stop and Play buttons simultaneously for 2 seconds. The buttons will flash for several seconds while the unit reboots. The Play button displays a steady green light when the restart is complete. © 2002 Polycom, Inc. 13 Using Visual Concert FX Using Visual Concert FX ViewStation FX Remote Control Functionality To provide more flexible interaction with your Visual Concert FX presentation, the ViewStation FX remote control buttons are tasked with specific functions in conjunction with Visual Concert FX. Near Slides Select Snapshot Using Visual Concert FX Near Provides near camera source control. Snapshot Allows you to preview and send a still (or snapshot) image of the presenter computer display. Slides Toggles the presentation display. Press Slides to send the presentation. Press Slides again to stop sending. Select Selects the highlighted option. 14 www.polycom.com Using Visual Concert FX ViewStation FX Display Troubleshooting Display Options There are several display options available while using Visual Concert FX in a point-to-point call, depending on monitor configuration: Monitors Visual Concert FX Display One monitor Main monitor Two monitors Monitor two Three monitors Monitor two Four monitors Monitor two VGA connected to ViewStation FX FX VGA monitor VGA connected to Visual Concert FX Visual Concert FX VGA monitor Troubleshooting the VGA Output Display VGA Input Calibration Visual Concert FX automatically analyzes the input signal from your computer and calibrates the VGA output for optimal display characteristics. In some rare instances, it may be necessary to calibrate the VGA input of the Visual Concert FX unit. To calibrate the VGA input from the Visual Concert FX unit, go to the ViewStation FX VGA Input Calibration screen (System Info>Admin Setup>Video/Camera>VGA Input) to manually adjust the following calibration parameters: Phase © 2002 Polycom, Inc. The Phase option provides subtle phase adjustment. Adjust this parameter if your display appears slightly out of focus when showing extremely fine images. 15 Using Visual Concert FX Using Visual Concert FX Horizontal Position The Horizontal Position option lets you adjust the horizontal screen alignment. Adjust this parameter if your display screen appears out of alignment in the horizontal plane. Vertical Position The Vertical Position option lets you adjust the vertical screen alignment. Adjust this parameter if your display screen appears out of alignment in the vertical plane. VGA Output Resolution and Frequency Standard VGA Resolutions Approved VGA resolutions and refresh frequencies are listed in the table below: Resolution Frequencies 640 x 480 60, 72, 75, 85 Hz 800 x 600 60, 72, 75, 85 Hz 1024 x 768 60, 70, 75, 85 Hz 1280 x 1024 60 Hz Non-Standard VGA Resolutions Several computer manufacturers produce VGA output in non-standard resolutions and refresh frequencies. This often leads to unpredictable display results during presentations. For example, the reported VGA output resolution may be listed in your computer display settings as 1280 X 1024, when the actual VGA output resolution is 1024 x 768, displayed in a 1280 x 1024 sized display “window.” This will lead to unpredictable results during a presentation, without any evident cause. Unexpected display results with Visual Concert FX are most commonly caused by this kind of non-standard VGA output from the computer. It is a good idea to read your computer documentation or consult technical support to understand how your computer outputs VGA. Using Visual Concert FX 16 www.polycom.com Using Visual Concert FX Troubleshooting the VGA Output Resolution 1. To troubleshoot the VGA output resolution, you first need to check the VCFX Out Resolution values, as follows: a. Access the Hardware Information screen on the ViewStation FX (System Info>Admin Setup> Software/Hardware>Hardware). This screen displays the VCFX In Resolution and VCFX Out Resolution values. b. Make sure that the resolution values: • Match the output resolution reported by your computer. • Match the approved values. • Are equal. 2. If the resolution values do not match or are not equal, change the output resolution and frequency on your computer to the correct values, as follows: a. Disconnect the Visual Concert FX power supply. b. Change the resolution. c. Reconnect Visual Concert FX. Once Visual Concert FX reboots, start the presentation again. d. Check the resolution reported on the Hardware Information screen. 3. If the problem persists, reboot Visual Concert FX by holding down the Stop and Play buttons simultaneously. Checking the Computer VGA Output Resolution You can also connect the VGA output from your computer directly to a VGA monitor, and check that the computer’s reported output resolution actually matches the output to the monitor. To do this, perform the following steps: 1. Connect the VGA monitor directly to the computer. 2. Set the computer display resolution and the VGA monitor’s resolution to the same values. • If the display appears correctly, skip to step 3. • If the display does not appear correctly, change the VGA output resolution of your computer until the display on the monitor appears correctly. 3. Reconnect the computer and VGA monitor to Visual Concert FX. © 2002 Polycom, Inc. 17 Using Visual Concert FX Using Visual Concert FX Using Visual Concert FX 18 www.polycom.com