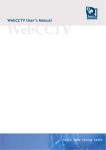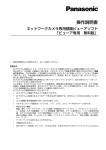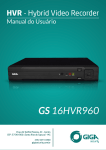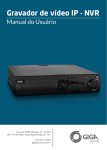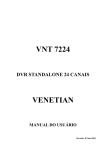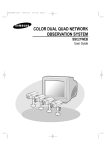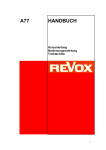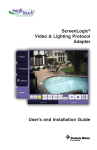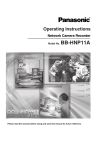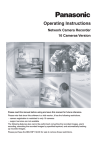Download Operating Instructions
Transcript
Operating Instructions Operating Instructions Network Camera Recorder with Viewer Software Model No. BB-HNP15 Please read this document before using and save this document for future reference. 1 Operating Instructions 1 1.1 Looking at Installation Procedure .................................................. 7 1.2 Starting or Closing This Software .................................................. 8 1.2.1 1.2.2 1.2.3 Starting Operation Window ....................................................................... 8 Closing Operation Window ....................................................................... 9 Closing This Software ............................................................................... 9 1.3 Performing License Registration ................................................. 10 1.3.1 Registering a New License ..................................................................... 10 1.4 Setting Recording Environment .................................................. 12 1.4.1 1.4.2 Setting a Folder to Save Recorded Images ............................................ 12 Setting a Proxy Server ............................................................................ 17 2 2 Product Introduction ....................................................7 Software Operation ....................................................19 2.1 Registering the Camera .............................................................. 19 2.1.1 2.1.2 Creating New Camera ............................................................................ 19 Setting Cameras ..................................................................................... 23 2.2 Network Camera Recorder Window ........................................... 34 2.2.1 About the Application Windows .............................................................. 34 2.3 Monitoring the Camera ............................................................... 45 2.3.1 2.3.2 Multi-Monitoring Page ............................................................................. 45 Using the Camera Operation Bar ........................................................... 48 2.4 Recording the Image ................................................................... 51 2.4.1 2.4.2 2.4.3 2.4.4 2.4.5 Recording Method .................................................................................. 51 Manually Recording the Image ............................................................... 52 Motion Detection Recording ................................................................... 53 Alarm Recording ..................................................................................... 54 Timer Recording ..................................................................................... 55 2.5 Playing the Recorded Images ..................................................... 60 2.5.1 2.5.2 2.5.3 2.5.4 Display the Recorded Images ................................................................. 61 Searching the Recorded Images ............................................................ 63 Confirm the Recorded Image on the Playback Screen ........................... 65 Playback Recorded Images on the Multi-Playback Page ....................... 67 2.6 Application Window Operation .................................................... 70 2.6.1 2.6.2 2.6.3 2.6.4 Selecting Camera ................................................................................... 70 Multi-Monitoring Page Settings ............................................................... 71 Setting Playback Volume ........................................................................ 79 Multi-Playback Page Settings ................................................................. 80 2.7 Editing Recorded Images ............................................................ 83 2.7.1 2.7.2 2.7.3 Converting the Recorded Images ........................................................... 84 Copying the Recorded Images ............................................................... 88 Deleting the Recorded Images ............................................................... 90 Operating Instructions 2.7.4 2.7.5 Changing the Keyword of the Recorded Images .................................... 91 Displaying the Recorded Image Information .......................................... 92 2.8 Other Features ............................................................................ 93 2.8.1 2.8.2 2.8.3 2.8.4 2.8.5 2.8.6 Exporting/Importing the Camera Information .......................................... 93 Copying Camera Images ........................................................................ 95 Deleting the Registered Cameras from the List ...................................... 96 Deleting the Timer Setting ...................................................................... 98 Checking the Recording Capacity and Remaining Time ...................... 100 Executing Restore Program and Log Analysis ..................................... 102 2.9 Specifications ............................................................................ 106 2.10 Troubleshooting ........................................................................ 109 2.11 Error Message List .....................................................................111 2.12 Default Setting List .................................................................... 125 3 Operating Instructions Main Features Full Screen Display (see page 34) New full-screen display function. You can expand the window to cover the entire desktop. Display Recorded Images as a Chart (see page 61) You can view the list of recorded images as a chart. The camera name, recording time and recording mode can all be checked from the chart. Simultaneous Playback (see page 67) On the multi-playback page you can simultaneously play the recorded images from a maximum of 4 cameras. Customize the Camera Screen-layout (see page 74 and 78) You can register up to 64 cameras. You can enlarge a camera display and rearrange the order of camera screens on the multi-monitoring page. Convert in Several Image Formats (see page 84) You can convert recorded images to several audio and video formats. (MPG/JPG/WAV/ASF/AVI) The converted images can be played back with Windows® Media® Player. Recording Modes 10 timers can be set for each camera. In addition, alarm recording* mode has been added. When the signal from an attached alarm is detected, alarm recording starts. * To set alarm recording, an outside sensor need to be attached to the camera. See “Operating Instructions” for your camera for details. 4 Operating Instructions System Requirements for your PC The following technical specifications are recommended for this software to work properly with your PC (Personal Computer) and network. Items Description Operating System Microsoft Windows Vista™ Microsoft® Windows® XP Microsoft® Windows® 2003 Server Resolution 1280 x 1024 pixel or higher ® Web Browser Internet Explorer 6.0 or later File System NTFS (NT File System) Audio*1 Audio output feature (Speaker or Headphones) *1 When using a camera that supports audio. Note • The recommended number of cameras that you can register, monitor and record simultaneously differs depending on the specifications of your computer. See page 106 for details. • The approximate size of the recorded image can be calculated from the recording method and the number of days to record. Change the hard disk capacity considering [Calculated disk capacity to record] (see page 23) and file size shown on page 15. 5 Operating Instructions Screen shots in this document Screen shots in this document were taken running this software on Windows® XP. The screens displayed when using a different operating system may differ slightly. Trademarks • Microsoft, Windows, Windows Vista, Internet Explorer, and Windows Media are either registered trademarks or trademarks of Microsoft Corporation in the United States and/or other countries. • Adobe, Acrobat and Reader are either registered trademarks or trademarks of Adobe Systems Incorporated in the United States and/or other countries. • Intel, Pentium and Intel Core are trademarks or registered trademarks of Intel Corporation or its subsidiaries in the United States and other countries. • ATI Radeon is trademark of Advanced Micro Devices, Inc. • Screen shots reprinted with permission from Microsoft Corporation. • All other trademarks identified herein are the property of their respective owners. 6 Operating Instructions 1 Product Introduction 1.1 Looking at Installation Procedure You must perform the following steps to use this software. Read the End-User License Agreement (see attached leaflet). You cannot install this software if you disagree. (The legal agreement is required when installing this software.) Install this software (see Important Information). Performing License Registration (see page 10). To use this software, the license registration is necessary. (The attached registration code stickers are required.) Setting Recording Environment (see page 12). • Setting a folder to save recorded images. • Setting the proxy server when using one. Configure the camera (see page 19). Monitoring the camera (see page 45). Recording the image (see page 51). Playing the recorded images (see page 67). 7 Operating Instructions 1.2 Starting or Closing This Software This software starts automatically when you boot up the PC. • is displayed in the notification area while this software is running. PC screen Displayed in the notification area. notification area Start Note To not start this software automatically when booting up the PC, right-click and uncheck [Start on bootup] from the menu. 1.2.1 Starting Operation Window Double-click on the desktop to start this software. • Operation window of this software is displayed. Note • You can also start the operation window through the following procedures. • From the [Start] menu, select [All Programs (P)] → [Network Camera Recorder with Viewer Software] → [Network Camera Recorder with Viewer Software]. • From Explorer, double-click [ncr3.exe] in the location where the software was installed. • These softwares cannot work at the same time. Use only a software. • To use this software, perform the license registration. If no license has been registered when the operation window is started, [Register the license key] will be displayed. Follow the steps on page 10. 8 Operating Instructions 1.2.2 Closing Operation Window Click [File] [Exit] on the menu bar. Note Even when the operation window is closed, notification area. will not be removed from the When is displayed in the notification area, the timer recording function is operating. 1.2.3 Closing This Software 1. Right-click in the notification area and select [Exit]. 2. Click [Yes]. Note • When you exit this software, will be removed from the notification area. • When you exit this software, any timers that you have set stop operating. 9 Operating Instructions 1.3 Performing License Registration If no license has been registered when the operation window is started, [Register the license key] will be displayed. Follow the steps below. 1.3.1 Registering a New License 1. Select [Help] [License Registration] on the menu bar. 2. Enter the registration code and license key, and click [OK]. 3. Click [OK]. Note The registration code and license key are shown on the attached registration code stickers. Characters are case sensitive, so enter them exactly as printed. 10 Operating Instructions Note If the registration is complete, [License Registration] on the menu bar is grayed out. Note • If the following window is displayed, the registration code or license key is incorrect. Confirm them, and enter them again. • Keep the registration code and license key in a safe place where you will not lose them. Lost codes and keys cannot be reissued. 11 Operating Instructions 1.4 Setting Recording Environment 1.4.1 Setting a Folder to Save Recorded Images This software records camera images to the hard disk on your PC. The folder can be changed. After you have changed the destination folder, the recorded images will be saved in the folder that you specified. • If the destination folder is not specified, the recorded images are saved into the [ncrdata] folder in the folder where this software is installed. • You can change the destination folder to another folder or external hard disk drives. 1. Select [Window] [Settings] on the menu bar. 2. Click [Preferences]. After you click [Preferences], the [Basic Settings] page is displayed. 3. Configure the settings in the [Basic settings] page and click [OK]. Note When you change a setting, a mark is displayed on the icon for the item that you changed. The setting is applied when you click [OK] or [Apply]. See page 40 for details on the settings icons. 12 Operating Instructions Basic Settings Page Setting Description Destination Folder Specify the destination folder to save recorded images (see page 14). Destination Hard Disk Space Set enough capacity as your destination disk to prevent the system from getting unstable. (100 MB (Default) to 50,000 MB). Limit the destination To specify the limit of how much data can be recorded on the recording capacity destination disk, select [Limit the destination recording capacity] and enter a value in [Destination Recording Capacity Limit]. Select [Stop all the recordings] or [Delete old files and keep recording] (by 1 minute) when the capacity is full. Connection method Set the connection method to use for audio and video when the camera’s data format is set to JPEG (see page 23). to the camera If you monitor and record camera images with audio over the internet, the audio may be interrupted due to the network environment. If this is the case, select [Images and audio are connected separately]. There is a limit to the number of connections to the same camera using this software (including BB-HNP11). If you select [Audio and images are sent using one connection], do not make more than 4 connections to the same camera. If are making more than 4 connections, select [Images and audio are connected separately]. 13 Operating Instructions Note • If you select [Delete old files and keep recording] and change the destination recording capacity limit to a value smaller than the current capacity, the old images will be deleted. (Example: if you change the destination recording capacity limit to 2 GB when you recorded images up to 3 GB, 1 GB old images are deleted.) • You can also limit the recording capacity of individual cameras (see page 26). [Limit the destination recording capacity] (preferences setting) and [Limit the recording capacity] (individual camera setting) cannot be used simultaneously. When [Limit the recording capacity] is set, the following window is displayed. The recording capacity limitation of individual cameras is disabled by clicking [OK]. • Audio interruption may be reduced by lowering the maximum bandwidth of the camera, reducing the image resolution, or lowering the image quality. Change the destination folder 14 1. Click [Browse...] in [Destination Folder] in the [Basic Settings] page (see page 13). 2. Select the destination folder, and click [OK]. • Create the folder in advance. Operating Instructions Note • The drive containing the destination folder must have more than 100 MB of free space. • Do not move, change or delete the files and folders in the destination folder. Doing so can cause the program to behave unexpectedly. • The path of the destination folder must be under 128 characters in order to prevent the system from becoming unstable. e.g. D:/Camera Recorder_HNP15/HNP15_Images under 128 characters • File sizes of recorded images listed below can be used as a baseline. [1 frame size (Image only)] Data format: JPEG Resolution Items Favor Clarity Standard Favor Motion 1280 x 1024 File Size About 100 KB About 77 KB About 60 KB 640 x 480 File Size About 50 KB About 35 KB About 27 KB 320 x 240 File Size About 25 KB About 16 KB About 10 KB 192 x 144 File Size About 10 KB About 7 KB About 5 KB 160 x 120 File Size About 7 KB About 5 KB About 3 KB • Recording capacity can be calculated by Size (KB) x Frame Rate (images per second) x time (second). Example: 640 x 480 resolution, Favor Clarity and 5 images per second for one hour: 50 (KB) x 5 (images/s) x 3,600 (s) =900,000 KB (About 879 MB). If the audio is attached, add 4 KB per second. 900,000 (KB) + 4 (KB) x 3,600 (s) = 914,400 KB (About 893 MB). [Image size per second (Image only)] Data format: MPEG-4 Resolution Items MPEG-4 Bit Rate* 640 x 480 File Size 768 Kbps 320 x 240 File Size 384 Kbps 192 x 144 File Size 128 Kbps 15 Operating Instructions • Recording capacity can be calculated by MPEG-4 Bit Rate (Kbps) ÷ 8 Bit x time (second). Example: 640 x 480 resolution, MPEG-4 Bit Rate 768 Kbps for one hour: 768 (Kbps) ÷ 8 (Bit) x 3,600 (s) = 345,600 KB (337.5 MB) If the audio is attached, add 4 KB per second. 345,600 (KB) + 4 (KB) x 3,600 (s) = 360,000 KB (About 352 MB) * The MPEG-4 Bit Rate is dependent on the MPEG-4 streaming method setting of the camera. 16 Operating Instructions 1.4.2 Setting a Proxy Server You need to set the following settings to monitor the camera on the Internet you using a proxy server. (You cannot connect to the camera without the proxy settings.) If you do not use a proxy server, this setting is not required. 1. Select [Window] 2. Click [Preferences] [Settings] on the menu bar. [Proxy Server Settings]. 3. Check [Use a proxy server] on the [Proxy Server Settings] page. Click [Proxy Server Settings]. Check [Use a proxy server]. • If you have already registered the camera, the following confirmation window will display when you select the [Use a proxy server] checkbox. 4. Click [Yes]. • If you click [Yes], the [Use a proxy server] setting in the [Camera Settings] page for all registered cameras is selected. (However, a check mark will not be displayed for cameras registered with an IPv6 address.) Click [No] if you want to configure proxy server settings for individual cameras (see page 21). 17 Operating Instructions 5. Set the parameters and click [OK]. Proxy Server Settings Page Setting Description Proxy Server Address and Port Enter the IP address of proxy server and port number. Enter them after asking your administrator. • Enter the alphanumeric characters. (Enter only the numeric character for port number.) • Proxy server does not support IPv6 connection. Set the IPv4 address or URL that you registered by IPv4 domain name service. Proxy User Name and Proxy Password Enter the user name and password for the proxy server, if required. Enter them after asking your administrator. • Enter the alphanumeric characters. Note Normally when the camera cannot access a proxy server, an error message is displayed (see page 20), but there are cases when an error message is not displayed with a proxy server error. In this case, the camera’s image is displayed as a connection error (default is blue; see page 76). 18 Operating Instructions 2 Software Operation 2.1 Registering the Camera Before you can view or record images, each camera must be configured on this software. Note • When registering a camera, make sure that the camera is connected to a power outlet and to your network. • The camera information can be imported and exported (see page 93). • Monitoring stops while the settings page is displayed. 2.1.1 Creating New Camera 1. Select [Window] [Settings] on the menu bar. 2. Click [Add Camera] on the [Settings] page. When you click [Add Camera], a [New camera] item is added. The configuration window of the item that is selected on the left is displayed. [Add Camera] Button 3. Configure the settings in the [Camera Setting] page. 19 Operating Instructions 4. Click [Camera Function Check]. • The software will connect to the camera and confirm the resolution and data format. If the camera does not support the set values, they will be changed automatically, and a mark will be displayed on the icon for the items that were changed (see page 40). • If you cannot access the camera, the following windows are displayed. Confirm the camera's connection, IP address, port number, user name and password. 5. Click [OK] or [Apply]. • If you click [OK], settings page will close. If you want to register another camera, click [Apply]. • The new camera will be displayed in the multi-monitoring page. Note • See page 40 for details on the [OK], [Apply], and [Cancel] buttons. • The default camera name is “New camera”, followed by a number. The number is generated automatically. Default values are used for the other settings. 20 Operating Instructions Camera Settings Page Setting Description Enable/Disable You can enable or disable cameras. If you disable the camera, the monitoring window for that camera is not displayed and manual recording and timer recording cannot be operated. • If you disable a camera, the monitoring window for that camera is displayed as gray. You can change the background color of disabled cameras (see page 71). • If you disable the camera, manual recording and timer recording is stopped. • If you enable the camera, timer recording starts again. • You can play recorded images even from disabled cameras. Camera Name Enter the camera name. (Maximum 250 characters.) To display the camera name in the multi-monitoring page, select the [Display the camera name] check box in [Preferences] → [Multi-Monitoring] (see page 71). Comment Enter the information of the camera such as a location. (Maximum 128 characters.) 21 Operating Instructions Setting Description Camera Address Enter the IP address (or domain name) (mandatory). Enter the alphanumeric characters. An IPv6 address is divided in to 8 groups of hexadecimal digits divided by “:” (colon). Consecutive groups of “0” can all be shortened to “::”. Surround an IPv6 address with square brackets [ ] to distinguish it from an IPv4 address. Example: [201:2:3:4::5] Port Enter the port number. • When port number is 80 (default), you do not need to enter port number. • Enter the numeric characters. User Name/ Password If the camera has security settings enabled (authentication setting), enter the administrator user name and password for the camera. • Enter the alphanumeric characters. • 4 to 15 characters. • If you set a general or unregistered user name and password, this software may not work properly. • Password is saved in encryption. Use a proxy server This option is enabled if you selected [Use a proxy server] in the proxy server settings. (See page 17). If the camera uses a proxy server, configure the proxy server settings and select [Use a proxy server]. Cameras that are registered using an IPv6 address cannot be used with a proxy server. 22 Operating Instructions 2.1.2 Setting Cameras You configure the settings for registered cameras individually. 1. Select [Window] [Settings] on the menu bar. 2. Configure the settings for the individual cameras and click [OK] or [Apply]. • If you click [OK], settings page will close. If you want to configure other settings, click [Apply]. Setting the image data information Configure the settings for image data information. Image Settings Page 23 Operating Instructions Setting Description Data Format Select the data format for the camera. [JPEG (Default), MPEG-4]. (If the camera does not support the MPEG-4 format, this option will be disabled.) Image Quality Select the image quality for the camera when using the JPEG format. [Favor Clarity, Standard (Default), Favor Motion]. (If using the MPEG-4 format, this option will be disabled.) Audio Recording Settings Select to record the image with audio or only images. Resolution Select the resolution of the image. The resolutions that are available depend on the camera and data format. Default is 320 x 240. Recorded Frequency Set the interval at which to record images when using the JPEG format. [Not Specify, Specify (Record images at specified interval)] If you record images as they are set on the camera, set to [Not Specify]. If you select [Specify], [Display the error message if the program does not work in the specified frequency] will be enabled. Select this option if you want to display the error message (see page 25). (If using the MPEG-4 format, this option will be disabled.) Calculated disk capacity to record The estimated amount of necessary disk space is calculated based on the number of days of recorded that is specified. [1 to 60 days. Default is 30 days] Note • If you select the MPEG-4 format, CPU usage will be higher. To reduce CPU usage, select [Specify the frame rate] from [Multi-monitoring] → [Preferences], and set the frame rate to a low value. • If you selected the MPEG-4 format, the following confirmation window will be displayed. 24 Operating Instructions • If you have set the recorded frequency or the alarm recording, the following window will be displayed when you click [OK]. Disable the settings and select MPEG-4 again. • If you have set motion detection recording as the timer recording method, the following window will be displayed. Disable the settings and select MPEG-4 again. • If you select the JPEG format, there is a limit to the number of connections that can be made to the same camera with this software (including BBHNP11). If you select [Audio and images are sent using one connection] on the basic settings page, do not make more than 4 connections to the same camera. If are making more than 4 connections, select [Images and audio are connected separately]. • If you select the MPEG-4 format, image display will be smoother even if bandwidth is lower. If you select the JPEG format, frame rate will be reduced, but image quality will be higher. • If the camera disables setting changes, resolution or image quality settings may not work properly. • Due to the network environment, you may not record images at the set intervals or max. bandwidth. • If you selected [Display the error message if the program does not work in the specified frequency], the following window will be displayed when the program does not work at the specified recording frequency. In this case, set the recorded frequency to a higher value. 25 Operating Instructions Limiting the recording capacity You can limit the recording capacity of individual cameras. Recording Capacity Limit Page Setting Limit the recording capacity Description To limit the recording capacity of individual cameras, select [Limit the recording capacity] and enter a value in [Recording Capacity Limit]. Select [Stop recording] or [Delete old files and keep recording] (by 1 minute) when the capacity is full. Calculated If the recording capacity is limited, the available recording time recording time from is calculated based on the values above. the limited capacity Note • If you select [Delete old files and keep recording] and change the capacity limit to a value smaller than the current capacity, the old images will be deleted. (Example: If you change the capacity to 200 MB when you recorded images up to 250 MB, 50 MB old images are deleted.) 26 Operating Instructions • You can also limit the recording capacity in the basic settings page (see page 13). [Limit the destination recording capacity] and [Limit the recording capacity] (individual camera setting) cannot be used simultaneously. When [Limit the destination recording capacity] is set, the following window is displayed. [Limit the destination recording capacity] in the basic settings page is disabled by clicking [OK]. 27 Operating Instructions Setting the motion detection level You can set the level at which to start motion detection recording. Motion detection recording only operates when the JPEG format is selected. If the MPEG-4 format is selected, change the format to JPEG (see page 23). Motion Detection Page The cell where motion was detected is displayed in red. Setting Motion detection monitoring window You can monitor the progress of motion detection. Description Non Motion If you check the box, the motion is not detected during the pan, Detection Operation tilt or zoom operation of the camera. (If the camera does not support the MPEG-4 format, this is grayed out.) Motion Detection Set the interval for comparing images. Analysis Frequency By increasing the interval, you can better detect slow-moving objects, and by decreasing the interval, you can better detect fast-moving objects. 28 Threshold to Start Recording The image is divided into 100 cells. If the number of cells that detect motion exceeds the threshold, recording starts. A lower threshold is more sensitive to small amounts of motion. Cell Sensitivity Set the sensitivity in a cell. Operating Instructions Setting Before or After Detection Description Specify the number of seconds to record before and after the motion is detected. Note • Check motion detection by using the motion detection monitoring window, and adjust the settings accordingly. • You can center the camera image on the desired point by right-clicking in the motion detection monitoring window (see page 47). 29 Operating Instructions [Disabling a monitoring area] You can specify an area of the image in which to disable motion detection. To specify a disabled area, click the cells that you want to disable in the motion detection monitoring window. Disabled areas are darkened. You can set multiple disabled areas. \ Click the cells that you want to disable in the motion detection monitoring window. Disabled areas are darkened. By dragging the mouse (moving the mouse while holding down the left button), you can quickly select multiple cells. You set multiple disabled areas. Click the cells that you want to disable. After releasing the mouse, the disabled area is set. [Re-enabling a disabled area] You can re-enable a disabled area by clicking the cells in the disabled area. Note If you set the date and time to be displayed on the camera images, disable the area where the date and time are displayed in order to not detect that motion. 30 Operating Instructions Setting the alarm/sensor detection method You can set an alarm/sensor detection method for cameras that have an alarm/ sensor attached. Alarm/sensor recording can only be enabled for cameras set to the JPEG format (see page 23). If the camera is set to MPEG format, change the setting to JPEG format, then configure the alarm/sensor. Alarm/Sensor Page Setting Description Set the Alarm1/ After you select the check box, recording will start when the Sensor Recording / camera detects a signal. Set the Alarm2 • If the camera is set to the MPEG-4 format (see page 23), the Recording following message will be displayed. Click [OK] to change to the JPEG format. • Select [Sensor] for sensor supported cameras. 31 Operating Instructions Setting Description Alarm enable condition Specify Alarm enable condition ([Rising : GND to Open (High)] or [Falling : Open (High) to GND]). • Specify the alarm enable condition after checking the alarm specification. • [Rising : GND to Open (High)] is selected automatically when [Sensor] is selected. Before Detected/ After Detected Specify the time before an alarm/sensor is detected or after an alarm/sensor is detected. Note Configure alarm/sensor detection after an alarm/sensor has been attached to the camera. Setting alarm/sensor detection without an alarm/sensor causes a malfunction. 32 Operating Instructions Adding a keyword to recorded images You can assign keywords to manually recorded images. You can use keywords to search recorded images. Keyword Page 1 Setting Keyword1/ Keyword2 Description Put a keyword to recorded images. Maximum 40 characters. 2 keywords (Keyword 1/Keyword 2) can be set. 33 Operating Instructions 2.2 2.2.1 Network Camera Recorder Window About the Application Windows Full screen mode and Window mode You can change the window display between full screen mode (expanding the window over the entire desktop) or window mode (always displaying the title bar, menu bar and toolbar). 1. Select [Display Mode] [Full Screen Mode] or [Window Mode] on the menu bar. Full screen mode Sliding window (See page 44) The toolbar is displayed when the mouse is moved upward. Changes the display to Window mode. Window mode Title bar Displays the name of the software and the currently displayed window. Menu bar (See page 42) Tool bar (See page 44) Changes the display to Full screen mode. 34 Operating Instructions Multi-Monitoring Page The images from registered cameras are displayed in the multi-monitoring page (see page 45). 1. Select [Window] [Multi-Monitoring] on the menu bar. • You can change the number of camera screens to display (see page 71). Default is four-screen layout (2 rows x 2 columns). Four-screen layout Sixteen-screen layout • You can rearrange the order of camera screens (see page 78) and enlarge a camera display area (see page 74). 35 Operating Instructions Recorded Images Page The timelines are displayed in the chart on the recorded images page (see page 61). The camera name, recording time and recording mode can be checked on this page. Image searching, playback and data conversion can be also operated on this page. 1. Select [Window] [Recorded Images] on the menu bar. 2. Click [Search]. • The window displays a list for the most recent day with recorded images. The day on which the most recent images were recorded is selected and displayed in the list. Search window (See page 63 ) Search Button Image Timelines Chart (See page 61) The recorded images that are checked on the playback list will be played on the multiplayback page (see page 67). Playback list If you select a camera name in the image timelines chart, the cameras recorded images list will be displayed in the playback list (see page 65). 36 The displayed data can be edited (see page 83). Playback Screen One selected recorded image is displayed/playedback (see page 66). Operating Instructions Note • When you click the search button, days that have recorded images are displayed in boldface on the calendar. Clicking one of these days displays the list of images for that day (see page 61). • If you press [Ctrl]-[Tab] key, the windows will cycle through [Multi-Monitoring Page] - [Multi-Playback Page] - [Recorded Images Page] in that order. 37 Operating Instructions Multi-Playback Page The recorded images that are selected in the recorded images page are simultaneously playback on the multi-playback page. To display images in the multi-playback page, set the playback time and select the recorded images in the recorded images page (see page 65). You can change the screen layout to display, 1 screen or 4 screens (see page 80). In the 4-screen layout, you can simultaneously playback the recorded images of 4 cameras. You can select the display format: [Display timelines as chart] or [Standard] (see page 80). 1. Select [Window] [Multi-Playback] on the menu bar. Display timelines as chart If a selected camera has no recorded images at the set time, no image is displayed for that camera. Standard Note If you press [Ctrl]-[Tab] key, the windows will cycle through [Multi-Monitoring Page] - [Multi-Playback Page] - [Recorded Images Page] in that order. 38 Operating Instructions Settings Page From the basic settings page, you can configure the environment settings, register and delete cameras, configure camera settings, and add and delete timers. 1. Select [Window] [Settings] on the menu bar. The configuration window of the item (See page 40) that is selected on the left is displayed. Configure the environment settings for this software. Preferences (See page 12) Proxy Server Settings (See page 17) Multi-Monitoring (See page 71) Multi-Playback (See page 80) Navigation (See page 100) Operation Support (See page 102) Add Camera (See page 19)/Delete Camera (See page 96) Add Timer (See page 55)/Delete Timer (See page 98) Importing/Exporting the Camera Information (See page 93) Configure settings for individual cameras. 39 Operating Instructions [Settings List Display] The settings list is displayed in tree form. Expand an item by clicking Click , and collapse an item by clicking Click . Click [OK Button, Cancel Button, Apply Button] Apply changes to the settings and close the window. Close the window without applying changes. Apply changes but leave the window open. Use [Apply] to save your changes while configuring several different settings. If you have not made any changes, this button will be unavailable. [Setting Change Icon Display] When you change a setting, a mark is displayed on the icon for the item that you changed. The mark is deleted after the setting is applied by clicking [OK] or [Apply]. If the settings window is closed (e.g., by clicking [Cancel]) while the mark is displayed, the setting change will not be applied. Setting value changed: A green checkmark is displayed. Setting value added: A blue plus-sign is displayed. Setting value deleted: A red X-mark is displayed. The mark is removed after the setting is applied by clicking [OK] or [Apply]. 40 Operating Instructions Camera Operation Bar You can display the camera operation bar and operate the camera (see page 48). 1. Click the camera screen that you want to operate. 2. Select [Window] [Camera Operation] on the menu bar. • The camera operation bar of the selected camera is displayed. You can move the location of the operation bar by dragging (moving the mouse while holding down the left button) on the title. Note The display of the operation bar will differ depending on the camera type. 41 Operating Instructions Menu Bar File Exit Close Operation Window Layout Next Page Display the next multi-monitoring page. (Enable if there is a next page, and disable if there is not a next page.) Next Camera Move control to the next camera. (Enable if there is a next camera, disable if there is not a next camera.) Previous Camera Move control to the previous camera. (Enable if there is a previous camera and disable if there is not a previous camera.) Previous Page Display the previous multi-monitoring page. (Enable if there is a previous page, and disable if there is not a previous page.) Select All Select all displayed cameras. (When you change pages, the selected will be cleared.) Clear All Clear the selection from all cameras. Recording Start Recording Start manual recording. Start Motion Detection Recording Alarm/Sensor Recording Start manual motion detection recording. Start All Start Alarm 1/Sensor Start manual alarm/sensor recording of all. Start Alarm 2 Start manual alarm2 recording. Stop Recording Start manual alarm1/sensor recording. Stop all manual recordings. All Camera Enable Disable Enable all registered cameras. Disable all registered cameras. Selected Camera Enable Disable 42 Enable the selected cameras. Disable the selected cameras. Operating Instructions Playback Start Playback Reverse Playback Pause Stop To Next Image Start playback. To Previous Image Display the previous image. (next image in reverse playback) Reverse playback. Pause playback. Stop playback. Display the next image. (previous image in reverse playback) Display Mode Full Screen Mode Window Mode Change the display to full screen mode. Change the display to window mode. Window Multi-Monitoring Display the multi-monitoring page. Multi-Playback Recorded Images Display the multi-playback page. Camera Operation Settings Display/Hide the camera operation bar. Display the Recorded Images page. Display the set environment page. Help License Registration Open license registration page. Open Operating Instructions Open operating instructions pdf file. Camera Portal Site Open camera top page. Product Information Open the network camera information website. Support Information Open support information website for this software. Open version information page of this software. About Network Camera Recorder with Viewer Software Note When a camera's address is an IPv6 address (see page 21), the camera’s top page cannot be opened from the Camera Portal Site on the menu bar. To open the camera's top page, enter the URL registered with the IPv6 Domain Name Service for the camera address. 43 Operating Instructions Icon of Toolbar and Slide Window Move the focus to the previous camera. (Enable if there is a previous camera and disable if there is not a previous camera). Move the focus to the next camera. (Enable if there is a next camera and disable if there is not a next camera). Display the multi-monitoring page. Display the multi-playback page. Display the recorded images page. Display the settings page. Displays the number of the current page, and the total number of pages. Move to a specific page by entering the page number. Display the previous page. (Enable if there is a previous page, disable if there is not a previous page.) Display the next page. (Enable if there is a next page, disable if there is not a next page.) Select all displayed cameras. (When you change pages, the selected will be cleared.) Clear the selection from all cameras. Change the display to full screen mode. Change the display to window mode. Start manual recording of the selected camera. Start manual motion detection recording of the selected camera. Start manual alarm recording (alarm recording of all, alarm 1 /sensor, alarm 2) of the selected camera. Stop manual recording of the selected camera. 44 Display/Hide the camera operation bar. Set the volume of the selected camera. Operating Instructions 2.3 Monitoring the Camera 2.3.1 Multi-Monitoring Page After registering a camera, the camera’s images are displayed on the multimonitoring page. Focus camera (See page 70) (See page 44) Frame rate (image refreshing frequency) (see page 72). is displayed when recording is paused. is displayed when monitoring is paused (see page 77). Display the camera name. Note • The camera that is selected on the multi-monitoring page is the focus camera. • The camera images are displayed in 4-screen layout (2 rows x 2 columns) in the order that they are registered. • If the number of registered cameras exceeds the limit of screens in a window, extra pages are automatically created to accommodate the number of cameras. • To display the camera name and the frame rate, check [Display the frame rate] and [Display the camera name] from [Preferences] → [Multi-Monitoring] (see page 71). 45 Operating Instructions • Sometimes audio may be interrupted, or image may be paused. • Audio is played back for the focus camera and the selected camera. You can adjust volume with on the toolbar (see page 79). • When you monitor a camera that supports audio, audio may be interrupted due to your PC performance or network environment. In this case, lower the maximum bandwidth setting on the network page of the camera. • If you select [Maintain the aspect ratio] for the image display format in [MultiMonitoring] - [Preferences], cameras with their resolution set to 1280x1024 will be displayed differently than at other resolutions. • Depending on your computer and network environment, the display of the camera’s image may be delayed when compared to the display in the monitoring page of the BB-HNP11 software or a browser’s monitoring window. 46 Operating Instructions Click to center You can center the camera image on a desired point by clicking in the focus camera. cursor Click the desired point in the focus camera. The camera centers on the point that you clicked. Note The camera may not be able to center on the clicked point. 47 Operating Instructions 2.3.2 Using the Camera Operation Bar You can use the camera operation bar that is displayed on the multi-monitoring page to operate the camera. 1. Select [Window] Left End a b c d e f g h i j [Camera Operation] on the menu bar. a. Preset Display When the lens has reached the end of its pan, tilt range, the appropriate message will be displayed here ([Up End], [Down End], [Right End], [Left End]). Additionally, when a preset is selected, the name of the preset is displayed here. If a camera has limited controls, "Locked" is displayed. The latest registered buttons are displayed (see page 50). b. Refresh c. Pan/Tilt Scan *1 Moves the lens throughout the horizontal ( ) or vertical ( ) range, and returns to the original position. : Left, : Right), d. Pan/Tilt/Home Controls lens direction. Pan ( Tilt ( : Up, : Down) and Home Position ( : Center) Position *1 e. Preset Button*1 (See page 50). f. Zoom*1 g. Focus*1 (See page 49). (See page 49). h. Brightness*2 Allow you to change the brightness of the displayed image. Click [-] to darken the image, [+] to brighten the image, and [STD] to return the image to the standard brightness level. i. White Balance *2 Allows you to select the white balance of the camera ([Auto (Default)], [Indoor], [Fluorescent (White)], [Fluorescent (Daylight)], [Outdoor], [Hold]). j. Output Allows you to remotely control external devices that are connected to the camera. Set according to the external device that is connected. k. Resolution/ Displays resolution/image quality. Change these Image Quality settings on the camera's settings page. k 48 If a feature is not permitted, the buttons will be disabled. The operation bar differs depending on the camera type. *1 If the camera disables their controls, you cannot control their features. *2 If the camera disables their controls, they may be unable to function. Operating Instructions Zooming in and out (Supported models: BB-HCM381A/BB-HCE481A/ BB-HCM580A/BB-HCM581A/KX-HCM280A) Clicking tele button zooms in (maximum 42x*1), clicking wide button zooms out. The camera zooms in or out at a regular rate. Focusing (Supported models: BB-HCM381A/BB-HCE481A/ BB-HCM580A/BB-HCM581A/KX-HCM280A) The camera has automatic or manual focusing features. • Automatic Focus Click button. It is recommended to use automatic focus. You can return to automatic focus from manual focus clicking button. • Manual Focus Clicking or sets the camera to manual focus. button moves the pint closer to the camera. button moves the pint further from the camera. *1 Optical zoom is 21x and digital zoom is 2x. 49 Operating Instructions Using Preset Buttons/Preset List The camera preset buttons/preset list can be used. Clicking home position/preset buttons (1-8) or selecting the list changes position to registered position. • Registered buttons are displayed blue. • Unregistered buttons are displayed gray. 1. Click the preset number or select the preset list. • When clicking a preset button, the preset name appears. Note • If the preset button is changed while this software is being used, the change is not reflected on this software. Clicking [Refresh] displays the latest preset buttons. • The preset list may not be displayed depending on the camera. 50 Operating Instructions 2.4 2.4.1 Recording the Image Recording Method You can record by using the following 4 methods. Manual Recording (See page 52) Select a camera, and start recording with . Motion Detection Recording (See page 53) Select a camera and set motion detection recording with . When the “Threshold to Start Recording” value is exceeded, motion detection recording starts. Alarm/Sensor Recording (See page 54) Select a camera and set alarm/sensor recording with . When the alarm or sensor signal is detected, alarm or sensor recording starts. Timer Recording (See page 55) Set the timer for individual cameras. Recording starts at the specified time for each camera. During recording, the following icons are displayed on the multi-monitoring page. During recording. While waiting for motion detection recording to start. While waiting for alarm/sensor recording to start. During motion detection recording. During alarm/sensor recording. 51 Operating Instructions 2.4.2 Manually Recording the Image This software allows you to manually record images. Recording is operated with the settings that are configured on the image settings page (see page 23). 1. Select the camera to record from the multi-monitoring page. • A red frame is displayed around the selected camera. • To select multiple cameras, click the camera images while holding down the [Ctrl] key. A blue frame is displayed around the selected cameras. (A red frame is displayed around the focus camera.) See page 70 instructions on selecting cameras. 2. Click . • The focus camera and other selected cameras start recording. • is displayed in the upper-right portion of the screen for cameras that are record (see page 51). • To stop recording, select a camera to stop and click . • You can select [Start Recording] or [Stop Recording] from the [Recording] on the menu bar. Note • See page 15 for the estimated file sizes of recorded images. • When you want to stop recording, always click , or select [Recording][Stop Recording]. If you close the operation window, recording will not stop. When is displayed in the notification area, the recording program is running (see page 9). • If the network is disconnected during recording, recording will be paused, but the recording icon will still be displayed. Recording starts again when the network is reconnected. 52 Operating Instructions 2.4.3 Motion Detection Recording Motion detection recording starts when the [Threshold to Start Recording] value is exceeded. Set the [Threshold to Start Recording] value for individual cameras (see page 28). Motion detection recording only operates when the JPEG format is selected. If the MPEG-4 format is selected, change the format to JPEG (see page 23). 1. Select the camera to record motion detection from the multi-monitoring page. • A red frame is displayed around the selected camera. • To select multiple cameras, click the camera images while holding down the [Ctrl] key. A blue frame is displayed around the selected cameras. (A red frame is displayed around the focus camera.) See page 70 instructions on selecting cameras. 2. Click . • The focus camera and other selected cameras are set for motion detection recording. • is displayed in the upper-right portion of the screen for cameras that have motion detection recording set (see page 51). • To stop recording, select a camera to stop and click . • You can select [Start Motion Detection Recording] or [Stop Recording] from the [Recording] on the menu bar. Note • When you want to stop recording, always click , or select [Recording]-[Stop Recording]. If you close the operation window, recording will not stop. When is displayed in the notification area, the recording program is running (see page 9). • You can set the camera to record a certain number of seconds before and after motion is detected. The motion detection level you have set may not be sufficient for motion detection recording depending on the resolution, image quality, the recording subject, and network environment. To ensure proper operation, test the motion detection recording in the motion detection monitoring window and adjust the motion detection level as necessary (see page 28). • Even if you have set a time period before and after detection, and motion is detected when you click or , no data will be recorded before you click , nor after you click . • If after-motion detection recording and before-motion detection recording overlap, a continuous image is recorded. Example: you have set images to be recorded 5 seconds before and after motion detection. 5 sec. 5 sec. motion is detected 5 sec. 5 sec. motion is detected 1 image is recorded. 53 Operating Instructions 2.4.4 Alarm Recording When the signal of an alarm that is attached to the camera is detected, alarm recording starts. Set the alarm detection method for individual cameras (see page 31). Alarm recording only operates when the JPEG format is selected. If the MPEG-4 format is selected, change the format to JPEG (see page 23). 1. Select the camera to record from the multi-monitoring page. • A red frame is displayed around the selected camera. • To select multiple cameras, click the camera images while holding down the [Ctrl] key. A blue frame is displayed around the selected cameras. (A red frame is displayed around the focus camera.) See page 70 instructions on selecting cameras. 2. Select an alarm type from the menu that is displayed by clicking . • The focus camera and other selected cameras are set for alarm recording. is displayed in the upper-right portion of the screen for cameras that have alarm recording set (see page 51). • To stop recording, select a camera to stop and click . • • You can select [Alarm/Sensor Recording] → [Start All]/[Start Alarm1/ Sensor]/[Start Alarm2] or [Stop Recording] from the [Recording] on the menu bar. Note • When you want to stop recording, always click , or select [Recording]-[Stop Recording]. If you close the operation window, recording will not stop. When is displayed in the notification area, the recording program is running (see page 9). • You can set the camera to record a certain number of seconds before and after an alarm signal is detected. The detection level that you have set may not be sufficient for alarm detection recording depending on the resolution, image quality, the recording subject, and network environment. To ensure proper operation, test the alarm recording. • If after-alarm detection recording and before-alarm detection recording overlap, a continuous image is recorded. Example: you have set images to be recorded 5 seconds before and after alarm detection. 5 sec. 5 sec. Alarm signal is detected 5 sec. 5 sec. Alarm signal is detected 1 image is recorded. 54 Operating Instructions 2.4.5 Timer Recording You can specify the day of the week and period of time for recording. 10 timers can be set for each camera. Setting Timer 1. Select [Window] [Settings] on the menu bar. 2. Select the camera for which to set a timer and click [Add Timer]. • [New Timer] is added to the timer list of selected camera. When you click [Add Timer], a [New Timer] item is added. The configuration window of the item that is selected timer on the left is displayed. [Add Timer] Button Note The default timer name is "New Timer", followed by a number. The number is generated automatically. Default values are used for the other settings. 55 Operating Instructions 3. Configure the settings in the [Timer Settings] page, and click [OK] or [Apply]. • If you click [OK], timer settings page will close. If you want to register another timer, click [Apply]. • If you want to set the keyword for the recorded images, enter a keyword on the keyword page (see page 58). Timer Settings Page 56 Operating Instructions Setting Description Enable/Disable Enable or disable timers. • Timer recording is available only when a timer is enabled. Disabled timers do not record. Timer Name Enter a timer name. The timer name is displayed on the timer list page. Timer Schedule To set a timer, set start time, end time and the day of the week. • Checking [Daily] sets the daily timer recording during the specified time period. • If you set the day of the week, check [Day of the Week Setting] and specify the day or multiple days of the week. If the day of the week is not checked, the timer recording is not set. • To record images for a full day, set the same start and end time. If you specify the same time for both start and end, the end time will be considered to be the next day. Recording Method Select timer recording, motion detection recording only or alarm detection recording only. • A time period before and after detection can be set for motion and alarm recordings. If you do not set a time period, images are recorded only at the motion is detected or an alarm is detected. • To set [At Alarm 1 (2) Detection], check [Set the Alarm 1 (2) Recording] on the [Alarm/Sensor] setting window of the individual cameras. Note • If you click , during timer recording, timer recording is not canceled. To cancel it, disable the timer. • If you set time period over midnight, the image is divided into 2 images at midnight. • If you close the operation window, recording will not stop. When is displayed in the notification area, the recording program is running (see page 9). • If the network is disconnected during recording, recording will be paused, but the recording icon (see page 51) will still be displayed. Recording starts again when the network is reconnected. • See page 98 for deleting timers. 57 Operating Instructions Setting Keywords for Timer Recorded Images You can set a keyword for the images recorded by individual timers. You can search recorded images by setting a keyword. 1. Click [Keyword] of the timer to set. 2. Enter a keyword and click [OK]. Keyword Page Note 2 keywords can be set (max. 40 characters each). 58 Operating Instructions Displaying Timer List The timer schedules of the individual cameras is displayed in a chart. 1. Select the camera whose timers you want to display and click [Timer List]. Timer List Page Note You can change the color displayed in charts for different recording modes.Click the recording mode button on the timer list page to display the Color Setting window. See page 73 for instructions on setting the color.When you change the color, the display on the timer list page, recorded images page and multi-display page is changed for all registered cameras. 59 Operating Instructions 2.5 Playing the Recorded Images Playback operation is explained below. Search for the images to playback (see pages 61, 63) Display the days that have recorded images are displayed in boldface on the calendar. Select the day that has the images to playback Displays the recorded-image list on the Image Timelines Chart. Drag the playback bar, and select the time to playback (see page 65) The images in the selected time frame are displayed in the playback list. Confirm the images on the playback screen. (see page 66) The images that are selected in the playback list can be confirmed on the playback screen. Playback the images on the multi-playback page (see page 67) When you select images from the playback list and click the [Playback] button, the images will be played back on the multi-playback page. 60 Operating Instructions 2.5.1 Display the Recorded Images The timelines are displayed in the chart on the recorded images page. 1. Select [Window] [Recorded Images] on the menu bar. 2. Click [Search]. • The days that have recorded images are displayed in boldface on the calendar. • If you want to specify search criteria, enter the criteria and then click [Search] (see page 63). 3. Click the day on the calendar. The day that has the most recent images that match the criteria is selected and displayed in the list. Image Timelines Chart If you click on a day that is bold, the images recorded on that day are displayed in the chart (see page 62). Displays the month that contains the most recent images that match the criteria. Note The image timelines chart displays the image timelines for one day (from 00:00:00 to 00:00:00). 61 Operating Instructions Select the time unit to display. Display in 24-h mode. The selected range is enlarged. Images are displayed with different colors for each recording method. Images are displayed for each camera. Cameras are displayed in the order that they were registered. The timer-recorded images are displayed with the timer name. 62 playback bar Operating Instructions 2.5.2 Searching the Recorded Images Search for recorded images and display them in the Image Timelines Chart. 1. Select [Window] [Recorded Images] on the menu bar. 2. Enter search criteria and click [Search]. Search criteria Searched Target Select the folder to search. To search a folder other than the destination folder, select [Select Folder], click [Browse...] and select a folder. Time Period Setting To search by time period, select the [Time Period Setting] check box and enter a time frame. Weekly Setting Select the desired days of the week. Recording Mode Select the recording mode. • Normal recording is images recorded by using or by selecting full time recording as the timer recording method. • Motion detection recording is images recorded by using or by selecting motion detection recording as the timer recording method. • Alarm recording is images recorded by using or selecting alarm/sensor recording as the timer recording method. Recording Trigger Select the recording trigger (timer or manual). Keyword Select this check box to enable keyword search. Enter the keyword for the recorded image. 63 Operating Instructions • Days that have images that match the criteria are displayed in boldface on the calendar. Displays the month that contains the most recent images that match the criteria. Change the month The day on which the most recent images were recorded in the displayed month is selected. Note • Clicking [Return to the default position] sets the search criteria to their default values. To search all recorded images, click [Return to the default position] and click [Search]. • When you change search criteria, [Return to the previous search criteria] becomes available. To return the criteria to their previous values, click [Return to the previous search criteria] and click [Search]. • If you change the month, images that match the criteria for the new month are displayed. 3. On the calendar, click the day that has the images that you want to playback. • The images that match the criteria for the selected day are displayed in the image timelines chart for each camera. • Blocks representing recorded images are displayed in the chart. Click the day that has the images that you want to playback. The images that match the criteria for the selected day are displayed for each camera. 64 Operating Instructions 2.5.3 Confirm the Recorded Image on the Playback Screen 1. Select [Window] [Recorded Images] on the menu bar. 2. Search for recorded images and display them in the image timelines chart. 3. Select a camera to playback the images on the image timelines chart. • You can select cameras up to the number of images set in the [MultiPlayback] page in [Preferences] (see page 80). If you select more than this number, the following message will be displayed. 4. Set the start and end times for playback by dragging the playback bar. • If you click the camera name, the playback bar is set to start at the first image and end at the last image. • The playback bar moves by jumping to every recorded images. If you want to move the playback bar to a specific position, move the playback bar while holding down the [Shift] key. • The images surrounded by the playback bar are displayed in the playback list. Select the camera to play back. Playback bar Set the start and end times by dragging the playback bar. Image Timelines Chart Playback list Images surrounded by the playback bar for the selected camera are displayed in the playback list. Displays the time selected by the playback bar.If you set the time manually, the playback bar moves to the set time. 65 Operating Instructions 5. Select the recorded images in the playback list. Playback list Playback Screen The still image at the start time of the selected image is displayed. Select the recorded image to confirm it. Start playback of the recorded image on the playback screen by double-clicking it. 6. Confirm the selected image on the playback screen. Playback screen Display the next image. Display the previous image. Edit menu Edit the displayed image (see page 83). Slider bar The playback position can be set by dragging the bar. Start playback. Stop playback. Pause playback. The button changes to while paused. • To start playback again, click 66 . Operating Instructions 2.5.4 Playback Recorded Images on the Multi-Playback Page You can simultaneously playback the recorded images of a maximum of 4 cameras. 1. Select [Window] [Recorded Images] on the menu bar. 2. Select the recorded images, set the time period, and click [Playback]. • Recorded images selected on the playback list on the recorded images page are displayed on the multi-playback page in the order top left, top right, lower left, lower right and playback for the individual cameras. • Playback the image from the start time set on the playback list. If a selected camera has no recorded images at the set time, no image is displayed for that camera. Multi-playback page Displays the camera name. Adjust the volume of Playback screen the selected camera. Displays the recording time. Cursor Set the play position. Pointing to the timelines displays the camera name. (See page 68.) The timelines are displayed in different colors depending on the recording mode. The colors are the same as those on the image timelines chart. When multiple recording modes overlap, that area is displayed as gray. Jump button Displays the time-period button in increments of 1 hour. Clicking the timer period displays images from that hour onwards. Speed slider bar Adjust the playback speed. Select the time unit to display. 67 Operating Instructions Playback button Pause playback. The button is changed to during pause. • To start playback again, click Stop playback. . Displays the image at the playback start time. Display a previous image from the displayed image. Reverse playback. Start playback. Display a next image from the displayed image. Displays the image at the playback end time. Note • You can rearrange the images on the multi-playback page by dragging and dropping the images (see page 78). When you restart this software, the original order is restored. • The settings (camera name, recording time, frame rate display, number of screens in a window, multi-playback page layout, etc.) can be changed for the multi-playback page on the preference page (see page 80). • If there are overlapping recordings on the same camera, the images are played back in the order in which they were recorded. Camera name East side 00 01 02 03 (Alarm detection recording with timer) (Motion detection recording with timer) (Full time recording with timer) (Full time recording) Camera name East side 00 01 02 03 1 2 3 4 Images are displayed in the order 1 to 4 . 68 Operating Instructions Standard display If you select [Standard] as the playback-position display format in the multiplayback page on the preference page (see page 80), the image will be displayed in standard mode. Playback screen Speed slider bar You can specify the playback speed. [x1/16, x1/8, x1/4, x1/2, x1, x2, x4, x8, x16] Slider bar The playback position can be set dragging the cursor. Playback will pause while dragging the cursor. Jump button Displays the time-period button in increments of 1 hour. Clicking the timer period displays images from that hour onwards. Note • Right-clicking on an image displays the edit menu. On the multi-playback page, you can copy images to the clipboard, perform file conversion, change the keywords, and display information about the recorded image. For instructions, see “Editing Recorded Images” (see page 83). To set the start and end times for a file conversion, click each button and set the times. • If you click or , the cursor moves by jumping to the time of the next/ previous recorded image. 69 Operating Instructions 2.6 Application Window Operation 2.6.1 Selecting Camera The camera that is selected on the multi-monitoring page is the focus camera. When you start the software, the first registered camera is set as the focus camera. • To select multiple cameras, click the camera images while pressing [Ctrl] key. • To select all cameras displayed in the window, select [Select All] from [Layout] on the toolbar. on the menu, or select • To deselect all selected cameras, select [Clear All] from [Layout] on the menu on the toolbar. or select Deselect the selected cameras on the page. Select all cameras on the page. Menu is displayed by right-clicking in the window. Selected Camera Default is a blue frame. Focus Camera Default is a red frame. Note • If there is more than one page to display, selected cameras are deselected when you change pages. • You can change the width and color of the frames for the focus camera and selected cameras (see page 71). • You can also select and deselect cameras by using [Select All] and [Clear All] from the menu displayed when you right-click in the window. 70 Operating Instructions 2.6.2 Multi-Monitoring Page Settings You can configure the camera layout from the multi-monitoring page in preferences. 1. Select [Window] 2. Click [Preferences] [Settings] on the menu bar. [Multiple-Monitoring]. 3. Configure the settings in the [Multiple-Monitoring] page and click [OK]. Multi-Monitoring page 71 Operating Instructions Setting Description Monitor Screen Layout Configure the screen layout (rows x columns) for a window. You can simultaneously monitor the images of a maximum of 64 cameras. (1 x 1, 2 x 2 (Default), 3 x 3 to 8 x 8) Page/Total Page If the number of registered cameras exceeds the limit of screens in a window, extra pages are automatically created to accommodate the number of cameras. If there are several pages, select the page that you want to configure settings for. Setting the camera to display When you click in a display frame, a list of your registered cameras is displayed. Select the camera that you want to display in the frame. Switch the multi pages in order If there are several pages of images, select [Switch the multi pages in order] to automatically switch the page every specified number of seconds (see page 76). (1 to 60 seconds Default: 5 seconds) Image display format Configure how images are displayed: maintain the aspect ratio, or fit the image to the display area. Background color Configure the background colors for the frames of disabled cameras (see page 21), error cameras and no camera (see page 76). Specify the colors for each background, respectively. The defaults are Disabled camera: Gray, Error camera: Blue and No camera: Black. Set the transparency level Select the check box to set the transparency level of the image information (camera name, frame rate, motion detection bar, recording icon) that is displayed on the multi-monitoring page. The default is 50%. Focus and selected You can change the width and color of the frames for the focus frame width/color camera and selected cameras. Specify the colors for each frame respectively. The defaults are frame width: 3, focus frame: Red and selected frame: Blue. Specify the frame rate 72 Select the check box to update the images on the multimonitoring page with the specified interval as the maximum frame rate. [1 frame/1 second to 1 frame/10 seconds, 2 frames/1 second to 5 frames/1 second. Default is 2 frames/1 second] Operating Instructions Setting Description Display text Select the check box to display the camera name and the frame rate on the multi-monitoring page (see page 77). You can also set the text color. Adjust the monitoring refresh rate when the CPU is highly loaded. Select the check the box to pause the multi-monitoring page for the specified number of seconds when the CPU usage reaches the specified value. [Pause time 1 second to 60 seconds, Default is 15 seconds. CPU Load factor is 1 % to 100 %, Default is 80 %] Note To change the color of the focus frame or the selection frame, click the setting that you want to change and select the desired color from the [Color] window, then click [OK]. Example: To change the color of focus frame. Select the color. Click Select the color and click [OK]. 73 Operating Instructions Enlarging the Image Frame You can enlarge an image frame if the aspect ratio is the same. 1. Click the image frame to enlarge. The background of the selected camera frame turns blue. 2. Drag (moving the mouse while holding down the left button) the images. The selection is enlarged, maintaining the aspect ratio. Multi-monitoring page 3. Release the left mouse button. The camera frame is enlarged. 74 After switching to the multi-monitoring page, the image is enlarged for the target camera. Operating Instructions Enlarged Display Examples: The enlarged image is returned to its original size by right-clicking on the image. Right-clicking 75 Operating Instructions Switching Pages If there are several pages to display on the multi-monitoring page, selecting [Switch the multi pages in order] lets you switch the page display automatically at the specified interval. Example: If there are 2 pages: 1/2 2/2 Camera1 Camera2 Camera5 Camera6 Camera3 Camera4 Camera7 Camera8 Background Colors for Disabled Cameras and Error Cameras The background colors of disabled cameras, error cameras and no camera are set in [Multi-Monitoring] → [Background color] from [Preferences] (see page 71). Disabled camera Default is gray. No camera Default is black. Error camera Default is blue. Note Specify the different colors for disabled cameras and error cameras respectively. 76 Operating Instructions Displaying Camera Name and Frame Rate The registered camera name and the set frame rate are displayed on the multimonitoring page. Camera name, display/hide frame rate, text color and text transparency are set in [Preferences] → [Multi-Monitoring] (see page 71). The registered camera name is displayed. Frame rate (image refreshing frequency) is displayed. High CPU Load Pausing When you select [Adjust the monitoring refresh rate when the CPU is highly loaded], monitoring is paused when the CPU load exceeds a specified threshold. is displayed when monitoring is paused. While monitoring is paused, the monitoring window displays the image that was displayed just before pausing. When recording, an icon is displayed in the image just before pausing. Displayed when monitoring is paused. 77 Operating Instructions Rearranging the Image Order You can rearrange the order of camera images on the multi-monitoring page. 1. Drag (moving the mouse while holding down the left button) the image. You can move the image with mouse. 2. Drop (release the left mouse button) the image at the location where you want to place it. The images are rearranged. 2 4 2 4 3 1 1 3 Note • If there are several pages to display, use the [Page Down] and [Page Up] keys to change pages. To rearrange the selected image with the one of the camera displayed in the next page, press [Page Down] (for the next page) or [Page Up] (for the previous page) while dragging the image, then drop it at the location where you want to place it. • The new order is maintained when you restart this software. • You can also rearrange the playback images on the multi-playback page (see page 82). 78 Operating Instructions 2.6.3 Setting Playback Volume The audio playback/mute (audio pause) and volume are adjusted by using the volume icon in the toolbar. Adjusting Playback Volume 1. Select the camera on the multi-monitoring page whose volume you want to set. • To select multiple cameras, click the camera images while pressing [Ctrl] key. See page 70 for the camera selecting method. 2. Right-click on the toolbar. • The volume adjustment bar is displayed. 3. Adjust the volume by moving the slider. • Audio is played back at the new volume. Pausing Audio (Mute Setting) 1. Select the camera on the multi-monitoring page whose audio you want to pause. • To select multiple cameras, click the camera images while pressing [Ctrl] key. 2. Click on the toolbar. • The audio icon changes to . • Audio pause (Mute) is set. • Click to disable the mute setting. 79 Operating Instructions 2.6.4 Multi-Playback Page Settings The layout of multi-playback page is configured on the settings page. 1. Select [Window] 2. Click [Preferences] [Settings] on the menu bar. [Multi-Playback]. 3. Configure the settings in the [Multi-Playback] page and click [OK]. 80 Operating Instructions Setting Description Playback Screen Layout Configure the screen layout (rows x columns) for a window. [1 x 1, 2 x 2 (Default)] Playback position display format Set the display format of the multi-playback page. [Display timelines as chart] [Standard] Image display format Configure how images are displayed: maintain the aspect ratio, or fit the image to the display area. Background color Configure the background colors for the frames of camera which has no image in the set time period. Default is black color. Set the transparency level Select the check box to set the transparency level of the image information (camera name, frame rate and time) that is displayed on the multi-playback page. The default is 50%. Text display Select the check box to display the camera name, the frame rate and the recording time on the multi-playback page. You can also set the text color. 81 Operating Instructions Setting Description Focus and selected You can change the width and color of the frames for the focus frame width/color camera and selected cameras. Specify the colors for each frame respectively. The defaults are frame width: 3, focus frame: Red and selected frame: Blue. Specify the frame rate Select the check box to refresh the image on the multi-playback page at the specified interval as the maximum frame rate. [1 frame/1 second to 1 frame/10 seconds, 2 frames/1 second to 5 frames/1 second. Default is 2 frames/1 second] Rearranging Multi-Playback Images Order (for four-screen layout only) You can rearrange the order by dragging an image and dropping it at the desired location on the multi-playback page. The method for rearranging the images is same as on the multi-monitoring page (see page 78). Note The order of the images on the multi-playback page returns to the original order after you restart this software. 82 Operating Instructions 2.7 Editing Recorded Images Recorded images can be edited on the [Playback Screen] of the [Recorded Images] page. You can perform the following operations. • Playback (See page 65) • File Conversion (to MPG/JPG/WAV/ASF/AVI files) (See page 84) • Copying/Deleting the Recorded Images (See page 88) • Changing the Keyword (See page 91) • Displaying the Recorded Image Information (See page 92) 1. Select [Window] [Recorded Images] on the menu bar. 2. Search for the recorded image to edit and display it on the playback list (see page 63). 3. Select the recorded image from the playback list. • The still image at the start time of the selected image is displayed on the playback screen. 4. Edit the image on the playback screen. • Perform any of the above operations. For details, see the corresponding section. Playback bar If you click the camera name, the playback bar is set to start at the first image and end at the last image of selected camera. Playback List Images surrounded by the playback bar for the selected camera are displayed in the playback list. Playback Screen Display/Edit the recorded image selected from the playback list. 83 Operating Instructions 2.7.1 Converting the Recorded Images You can convert the format of a recorded image to MPG/JPG/WAV/ASF/AVI formats. Converting the Recorded Images to MPG/WAV/ASF/AVI formats 1. Select [Window] [Recorded Images] on the menu bar. 2. Select the recorded image to convert from the playback list. 3. Select the file format from the editing menu and click [Execute]. The editing menu is displayed by clicking here. 4. To specify a time frame, set start time and end time, and click [OK]. • If you do not set a time frame, all selected images will be converted. Example: Converting images to MPG format. 84 Operating Instructions • The folder selection window is displayed. 5. Select the destination folder, enter a file name and click [Save]. • The file name is set to the start time and end time by default. • The file extension is the conversion format: mpg, avi, asf or wav. • Conversion is started. • When the conversion is completed successfully, the following window is displayed. Note • The converted image can be played back with Windows Media Player (Version 9.0 or later). • If conversion is canceled, images that were converted are not saved. 85 Operating Instructions Converting the Recorded Images to JPG format 1. Select [Window] [Recorded Images] on the menu bar. 2. Select the recorded image to convert from the playback list. 3. Select [Convert to JPG format] from the editing menu and click [Execute]. The editing menu is displayed by clicking here. 4. To specify a time frame, set start time and end time, and click [OK]. • If you do not set a time frame, all selected images will be converted. 5. Set the interval to convert. 86 Operating Instructions 6. Click [OK]. • The folder selection window is displayed. 7. Select the destination folder, and click [OK]. • Conversion is started. • When the conversion is completed successfully, the following window is displayed. • JPEG-converted images are saved into the created folder in the destination folder. The folder name is set to the start time. The folder is created for each 1,000 images. Note If conversion is canceled, images that were converted before the cancellation are saved. 87 Operating Instructions 2.7.2 Copying the Recorded Images You can extract recorded images for a specific time frame and create a new recording file. 1. Select [Window] [Recorded Images] on the menu bar. 2. Select the recorded image to copy from the playback list. 3. Select [Make Copy] from the editing menu and click [Execute]. 4. Specify the start and end time of the images to extract. 5. Click [OK]. • The copy operation is started. 88 Operating Instructions • When copy operation is completed successfully, the following window is displayed. Note If copying is canceled, images that were copied before the cancellation are saved. 89 Operating Instructions 2.7.3 Deleting the Recorded Images You can delete recorded images on [Playback Screen]. 1. Select [Window] [Recorded Images] on the menu bar. 2. Select the recorded images to delete on the playback list. 3. Deleting the displayed image Select [Delete] from the editing menu and click [Execute]. Delete all recorded images that are checked in the playback list Select [Delete all checks] from the editing menu and click [Execute]. 4. Click [OK] on the confirmation window. • The selected images are deleted. Note Although it appears that the deletion operation finishes quickly, the actual deletion of the files takes some time. 90 Operating Instructions 2.7.4 Changing the Keyword of the Recorded Images You can change the keyword set to the recorded images. 1. Select [Window] [Recorded Images] on the menu bar. 2. Select an image to change the keyword on the playback list. 3. Select [Change Keyword] from the editing menu and click [Execute]. 4. Changing the keyword. 5. Click [OK]. • The keyword is changed. Note You can also change the keyword on the multi-playback page by right-clicking on the recorded image and selecting [Change Keyword]. 91 Operating Instructions 2.7.5 Displaying the Recorded Image Information You can display information about a recorded image. 1. Select [Window] [Recorded Images] on the menu bar. 2. Select the recorded image whose information you want to display from the playback list. 3. Select [Recorded Image Information] from the editing menu and click [Execute]. • Displaying Recorded Image Information. 92 Operating Instructions 2.8 2.8.1 Other Features Exporting/Importing the Camera Information You can import and export the setting information for cameras. The camera information can be exported for use on another PC with this software installed. 1. Select [Window] [Settings] on the menu bar. 2. Click [Export] or [Import]. Export button Import button 93 Operating Instructions Exporting the Camera Information 1. Click [Export]. • The export file save window is displayed. 2. Enter the destination file name and click [Save]. • The camera information is exported. Note BB-HNP15: Exported file extension is “h15”. KX-HNP10: Exported file extension is “def”. BB-HNP11: Exported file extension is “h11”. Importing the Camera Information 1. Click [Import]. • The import file selection window is displayed. 2. Select the file to import. • To import camera information for KX-HNP60, select [HNP60 Camera Definition File (*.def)] as the file type. To import camera information for BB-HNP11, select [HNP11 Camera Definition File (*.h11) as the file type. To import the camera information BB-HNP15, select [HNP15 Camera Definition File (*.h15) as the file type. 3. Click [Open]. • The camera information is imported. Note • This software can import camera information for BB-HNP15, BB-HNP11 and KX-HNP60. BB-HNP15 and BB-HNP11: All camera information can be imported. KX-HNP60: Only basic settings and image settings can be imported. KX-HNP60 setting information file is saved in the installation folder. • If a timer is set for KX-HNP60 Version 1.0, the timer recording method is imported as [Motion detection recording only]. 94 Operating Instructions 2.8.2 Copying Camera Images You can copy camera images to the clipboard from the multi-monitoring page. 1. Right-click the image on the multi-monitoring page. • The menu window is displayed. 2. Select [Copy To The Clipboard]. • This software copies the image to the clipboard. Note The clipboard is a place to temporarily save in copying or pasting data. The copied image can be used in the program such as Paint. 95 Operating Instructions 2.8.3 Deleting the Registered Cameras from the List When you delete a camera, you can choose whether or not the camera’s recorded images are deleted. 1. Select [Window] [Settings] on the menu bar. 2. Select the camera to delete. 3. Click [Delete Camera]. Select the camera to delete. Delete Camera button 96 Operating Instructions 4. To delete the recorded images, click [Delete recorded Images]. To keep the recorded images, click [Do not delete recorded images]. • A deletion mark is displayed on the icon of the camera item. 5. Click [OK] or [Apply]. • If you click [OK], [Settings] page will close. If you want to delete another camera, click [Apply]. Note • If you click [Do not delete recorded images], the recorded images are not deleted even after the camera is deleted. “Deleted camera + Camera ID” will be displayed in the Recorded Images page. • If you want to delete the recorded images of the deleted camera, select and delete the recorded images from the playback list on the [Recorded Images] page (see page 90), or click [Execute Restore Program] from [Operation support] (see page 102). 97 Operating Instructions 2.8.4 Deleting the Timer Setting You can delete timer settings. 1. Select [Window] [Settings] on the menu bar. 2. Select the timer to delete. 3. Click [Delete Timer]. Select the timer to delete. Delete Timer button 98 Operating Instructions • A deletion mark is displayed on the icon of the timer item. 4. Click [OK] or [Apply]. • If you click [OK], [Settings] page will close. If you want to delete another timer, click [Apply]. 99 Operating Instructions 2.8.5 Checking the Recording Capacity and Remaining Time If you set the recording capacity limit, you can confirm the recording capacity and the amount of space used for individual cameras. 1. Select [Window] [Settings] on the menu bar. 2. Select [Preferences] [Navigation]. • The display of this page will differ depending on whether you have limited the recording capacity for the destination drive or for individual cameras. When you have set a limit for the recording capacity for the destination drive (see page 13) Displays the total amount of the recording capacity limit and the capacity for the rest of the destination drive. Displays the total size of the recording capacity limit for individual cameras and the amount of guaranteed free space for the destination drive. Displays the total capacity of the destination drive that is selected in Preferences (see page 13). Displays the length (hours) or size (MB) of the recorded images and the percentage of the recording capacity being used for each camera. You can change the display unit of the Recorded Time/Recorded Capacity list. 100 Operating Instructions When you have set a limit for the recording capacity for the individual cameras (see page 26) Displays the combined size of the recording capacity limit for individual cameras and the capacity for the rest of the destination drive. Displays the recording capacity limit for each individual camera, and the guaranteed free space for the destination drive. Displays the total capacity of the destination drive that is selected in Preferences (see page 13). Displays the limited recording time (capacity), the length (hours) or size (MB) of the recorded images and the percentage used for each camera. You can change the display unit of the [Recorded Time]/[Recorded Capacity] list. When you have selected [Recorded Capacity] from display unit. 101 Operating Instructions 2.8.6 Executing Restore Program and Log Analysis You can execute the restore program and log analysis. Executing the restore program Executing the restore program optimizes recorded images and deletes the recorded images of deleted cameras. 1. Select [Window] [Settings] on the menu bar. 2. Select [Preferences] [Operation support]. 3. Click [Execute Restore Program] at the Operation support page. 4. Click [OK]. • To execute the restore program, you must first exit this software. 102 Operating Instructions 5. Select the destination folder to restore and select the option that you want to perform, then click [Start Restoring]. • If you clicked [Do not delete recorded images] when you deleted a camera, the recorded images will not have been deleted. If you select [Delete all images from the deleted camera] and click [Start Restoring], all the recorded images from deleted cameras will be deleted. • To restart the software after the restore program has finished, select [After finishing restoration, exit this program and start the Network Camera Recorder with Viewer Software]. Start Restoring button • When you click [Start Restoring], the restore program is started. • Restoration is completed. 103 Operating Instructions Executing log analysis By executing log analysis, you can display the name, date, cause and solutions for cameras in which an error occurred. 1. Select [Window] [Settings] on the menu bar. 2. Select [Preferences] [Operation support]. 3. Select the date of the logs to analyze, log type, camera name and timer name. 4. Click [Executing Log Analysis]. 104 Operating Instructions • Displays the analysis results. If you select a log from the log list, the error contents and the measures taken will be displayed. Log list Analysis result are displayed. 105 Operating Instructions 2.9 Specifications The recommended number of cameras that you can register, monitor and record simultaneously differs depending on the specifications of your computer. See Table 1 (see page 107) and Table 2 (see page 108) for details. Note • Table 1 shows the required specifications for a PC when using the BB-HCM515A network camera with the following settings: Image quality: Standard; Audio recording setting: Audio and Image; Multi-monitoring frame rate: 2 frames/1 second; Multi-playback frame rate: 2 frames/1 second; Transparency of Image Information: Not specified. Table 2 shows the required specifications for a PC when using the BB-HCM515A network camera with the following settings: Image quality: Standard; Audio recording setting: Audio and Image; Multi-monitoring frame rate: not specify; Multi-playback frame rate: not specify; Transparency of Image Information: Not specified. However, the values are only estimates, and actual values will differ depending on the recording method and system configuration. • If you use other applications while operating this software, the CPU will have a higher load, and performance of this software will be affected. For best results, do not run other software while operating this software. • When using the MPEG-4 format, the multi-monitoring frame rate and CPU usage will higher, possibly resulting in unstable/unreliable performance. When using MPEG-4, set a frame rate for the multi-monitoring page. 106 2 2 2 2 2x2 Simultaneous recording Multi-monitoring number Multi-monitoring layout 3x3 7 7 7 2x2 2 2 2 9 3x3 18 5x5 3x3 6 6 Playback frame rate Multi-monitoring layout Multi-monitoring number 4x4 10 10 10 6x6 27 27 27 4x4 14 14 14 2 frames/1 second 2 frames/1 second 2 frames/1 second 2 frames/1 second 4x4 12 12 12 2 frames/1 second 2 frames/1 second 2 frames/1 second 2 frames/1 second Multi-monitoring layout 18 6 Monitoring Frame Rate 13 4x4 Multi-monitoring number 9 18 2 frames/1 second 2 frames/1 second 2 frames/1 second 2 frames/1 second 13 Simultaneous recording 9 Playback frame rate 13 2 frames/1 second 2 frames/1 second 2 frames/1 second 2 frames/1 second Registration number Simultaneous recording ATI Radeon® X1300 640 x 480 Monitoring Frame Rate Memory: 2 GB Video Card: MPEG-4 2 frames/1 second 2 frames/1 second 2 frames/1 second 2 frames/1 second Registration number OS: Windows Vista 320 x 240 Playback frame rate 2x2 2 2 CPU: Intel CoreTM2 Duo 2.1 GHz OS: Windows XP Memory: 1 GB CPU: Pentium4 3.0 GHz OS: Windows XP Memory: 512 MB CPU: Pentium®4 2.6 GHz 640 x 480 2 frames/1 second 2 frames/1 second 2 frames/1 second 2 frames/1 second JPEG Registration number Monitoring frame rate 320 x 240 Connection method/resolution Operating Instructions Table 1 107 108 3x3 Multi-monitoring layout ATI Radeon X1300 Video Card: Playback frame rate Multi-monitoring layout Multi-monitoring number Simultaneous recording OS: Windows Vista Registration number Memory: 2 GB Not specify 3x3 9 9 9 Not specify 6 Multi-monitoring number Not specify 6 Simultaneous recording Monitoring frame rate 6 Registration number Playback frame rate Not specify 1x1 Multi-monitoring layout Monitoring frame rate 1 Multi-monitoring number Not specify 1 Simultaneous recording Playback frame rate 1 Registration number CPU: Intel Core2 Duo 2.1 GHz OS: Windows XP Memory: 1 GB CPU: Pentium4 3.0 GHz OS: Windows XP Memory: 512 MB CPU: Pentium4 2.6 GHz 320 x 240 Not specify Monitoring frame rate JPEG Not specify 3x3 6 6 6 Not specify Not specify 2x2 4 4 4 Not specify Not specify 1x1 1 1 1 Not specify 640 x 480 Connection method/resolution Operating Instructions Table 2 Operating Instructions 2.10 Troubleshooting Problem Cause and Remedy The camera image is not displayed. • The camera is not powered up. → Turn the camera on. • The camera IP address is incorrect. → Set the proper IP address at the basic settings on the preferences page. • The authentication is required for the camera. → Set the proper user name and password at the basic settings on the preferences page. • Network to which your PC is connected is not working. → Confirm that the network is working. • The network is congested. → Pages may not be displayed immediately. Wait for a while. • The proxy setting is incorrect. → If the camera cannot be accessed without a proxy server, the proxy setting should be set on this software. Check [Use a proxy server] and set the proxy settings at proxy server settings on the preferences page. • There are more than 4 connections to the same camera using this software. → There is a limit to the number of connections to the same camera using this software (including BBHNP11). If you select [Audio and images are sent using one connection] on the basic settings page, do not make more than 4 connections to the same camera. If are making more than 4 connections, select [Images and audio are connected separately]. "Register the license key." • The license registration is not performed. is displayed on the multi→ Perform the license registration entering registration monitoring page. code and license key at [Help]→[License Registration] on the menu bar. 109 Operating Instructions Problem Cause and Remedy Timer recording is not working. • The day of the week is not checked at [Day of the Week Setting] on the timer settings page. → Check the day of the week to enable timer recording. • Timer is disabled. → Select [Enable] at timer setting on the timer settings page. You cannot pan or tilt the camera. • Pan/tilt operation is not permitted on the camera’s setting. → Permit the pan/tilt operation on the camera’s setting. • The camera does not support pan/tilt operation. This software is unstable or does not work. • Your PC specification does not meet the requirement. → Close other applications. The audio cannot be listened during monitoring. • The camera does not support audio. → The camera should support audio. • Microphone is not properly connected. → Confirm that microphone is properly connected. • Volume setting on your PC is muted or set to minimum. → Adjust the volume on the volume control window on your PC. • The speaker is malfunctioning. → Confirm that the speaker is working. Audio cannot be listened • [Image Only] is selected at [Audio Recording Settings] while viewing recorded on the image settings page. images of the camera with → If [Image Only] is selected, the audio is not recorded. audio. Select [Audio and Image] to record audio. Audio is not synchronized • Audio delays 1 or 2 seconds after the image. with images on the Audio may be interrupted or the image may be paused. monitoring or playback. This is not a problem. The resolution and image • The resolution and image quality control set on the quality control do not camera do not function with this software. function with this software. 110 Operating Instructions 2.11 Error Message List License Registration Message Cause and Remedy License registration is complete. • License registration completed normally. The registration information was incorrect. Check the registration code and license key and try again. • The registration information was incorrect. → Check the registration code and license key and try again. Enter "Registration Code". • Registration Code space was blank. → Follow the instruction message. Enter "License Key". • License Key space was blank. → Follow the instruction message. Preferences Message Cause and Remedy Basic Settings Enter "Guaranteed Destination Hard Disk Space". • Guaranteed Destination Hard Disk Space was blank. → Follow the instruction message. "Guaranteed Destination Hard Disk Space" should be between 100 and 50000. • A number not between 100 and 50000 was entered in the Guaranteed Destination Hard Disk Space blank. → Follow the instruction message. "Guaranteed Destination Hard Disk Space" should be less than the current free space (*** MB). • Guaranteed Destination Hard Disk Space is larger than the free space on the drive. → Follow the instruction message. Set Destination Recording • Destination Recording Capacity Limit is larger Capacity Limit in the range of 1 GB than (Drive capacity - Guaranteed Destination to *** GB (Drive capacity Hard Disk Space). Guaranteed Destination Hard Disk → Follow the instruction message. Space). 111 Operating Instructions Message Cause and Remedy “Limit the recording capacity” is set • [Limit the destination recording capacity] and for each camera. Do you want to [Limit the recording capacity] cannot be used disable these settings and enable simultaneously. the "Limit the destination recording → Follow the instruction message. capacity" setting? Enter "Destination Recording Capacity Limit". If the connection method is changed, all cameras will be reconnected. While reconnecting, recording will temporarily be stopped. Do you want to proceed? • Destination Recording Capacity Limit was blank. → Follow the instruction message. → Follow the instruction message. The specified "Destination Folder" • The pass of the destination folder was more is incorrect. than 128 characters. → Follow the instruction message. Proxy server settings Enter "Proxy Server Address". • [Use a proxy server] is checked and the Proxy Server Address space was blank. → Follow the instruction message. "Port" should be between 1 and 65535. • A number not between 1 and 65535 was entered in the Port blank. → Follow the instruction message. Do you apply the proxy settings to • You checked [Use a proxy server] at proxy all cameras? But IPv6 address server settings on the preferences page. (If no cameras are excepted. cameras are registered, this message will not be displayed.) → Follow the instruction message. “Port” is already set on the proxy server settings. Cannot input port number over again in the "Proxy Server Address". Check the port number and try again. 112 • You cannot set a port number for both the proxy server and the camera address. → Follow the instruction message. Operating Instructions Message Cause and Remedy The proxy server could not be • The proxy server cannot be accessed. authenticated. The IP address and → Check the address and port number of the port number settings may be proxy server. incorrect. Do you want to keep these settings? The proxy server authentication is • This software does not pass the proxy not available. Enter the correct authentication. user name and password, and try → Check the address and port number of the again. proxy server. IPv6 connection is not supported for proxy server. Set the IPv4 address or URL of the IPv4 domain name service. → Follow the instruction message. Multi-Monitoring If [Total pages] is set as [1], [Switch • This function is available when there are the multi pages in order] cannot be multiple pages. specified. → Follow the instruction message. All frames cannot be selected. • You cannot select all of the frames when enlarging an image frame. → Follow the instruction message. The aspect ratio is incorrect. • When you enlarge an image frame, maintain the aspect ration when selecting cells. → Follow the instruction message. Enlarged cells may not overlap. • You cannot select an already enlarged cell. → Follow the instruction message. This color has already been set. Select a different color. → Follow the instruction message. Operation Support To execute restore program, exit this program. If the program is exited, the camera stops recording, and the timer does not work. Do you exit this program, and execute restore program? • This program and the restore program cannot execute simultaneously. → Follow the instruction message. 113 Operating Instructions Message The restore program stopped processing at the following image. Please execute the restore program again. [Folder] *** [Date] mm/dd/yyyy Cause and Remedy → Follow the instruction message. Camera Settings Message Cause and Remedy Basic Setting Enter "Camera Name". • The Camera Name space was blank. → Follow the instruction message. Enter "Camera Address". • The Camera Address space was blank. → Follow the instruction message. "Port" should be between 1 and 65535. • A number not between 1 and 65535 was entered in the Port blank. → Follow the instruction message. "Camera Name" should be 250 characters or less. • The Camera Name was more than 250 characters. → Follow the instruction message. "Comment" should be 128 characters or less. • The Comment was more than 128 characters. → Follow the instruction message. Camera Name: Delete the specified camera. → Follow the instruction message. Port is already set on the camera • You can not set port number to both camera settings. Cannot input port number address and port space. over again in the "Camera → Follow the instruction message. Address". Check the port number and try again. Connection to the camera cannot • The camera cannot be accessed. be confirmed. The IP address, port → Follow the instruction message. number, proxy settings may be incorrect. Do you save them? 114 Operating Instructions Message Cause and Remedy Connection to the camera could • The camera cannot be accessed. not be confirmed. The IP address, → Follow the instruction message. port number, or proxy settings may be incorrect. Check your settings and try again. The camera authentication is not available. Enter the correct user name and password, and try again. • This software do not pass the camera authentication. → Follow the instruction message. Some settings are unavailable because the functions of the selected camera have not been confirmed. Click the [Camera Function Check] button and check the functions. → Follow the instruction message. Cannot use a proxy server to the IPv6 camera address. To use a proxy server, set the IPv4 address or URL of the IPv4 domain name service for the camera. → Follow the instruction message. Image Settings If using the MPEG-4 format, the recording frequency setting, motion detection recording and alarm/sensor recording are not available. → Follow the instruction message. Motion detection recording is used in the timer [XXXX] for the camera. Change the timer settings first, then select the MPEG-4 format. • "XXXX" = Timer Name → Follow the instruction message. The MPEG-4 format cannot be • If using the MPEG-4 format, the recording used with the recording frequency frequency setting, alarm/sensor recording are or alarm/sensor recording not available. settings. Disable the recording → Follow the instruction message. frequency and alarm/sensor recording settings first, then select the MPEG-4 format. 115 Operating Instructions Message Cause and Remedy The selected camera does not support audio. Set the Recording Setting to [Only images]. • The camera is not supporting audio, but the image setting is set to audio and image. → Follow the instruction message. The selected camera does not support [1280x1024] resolution. The resolution is temporarily changed to [320x240]. Change it to the proper value. • When registering a camera that does not support 1280x1024 resolution. → Follow the instruction message. The selected camera does not support MPEG-4 format. The format is changed to JPEG. → Follow the instruction message. The time settings for "Before detecting" and "After detecting" are specified on the timer settings. Set the recording frequency shorter than "Before detecting" and "After detecting" setting. → Follow the instruction message. The time settings for "Before motion is detected" and "After motion is detected" are specified. Set the recording frequency shorter than "Before motion is detected" and "After motion is detected" setting. → Follow the instruction message. Recording Capacity Limit Enter "Recording Capacity Limit". • The Recording Capacity space was blank. → Follow the instruction message. "Recording Capacity Limit" should • A number not between 100 and 50000 was be between 100 and 500000. entered in the Recording Capacity blank. → Follow the instruction message. Set "Recording Capacity Limit" in the range of XXX MB to XXX MB(Drive capacity - Guaranteed Destination Hard Disk Space). 116 • Recording Capacity for individual cameras is larger than (Drive capacity - Guaranteed Destination Hard Disk Space). → Follow the instruction message. Operating Instructions Message Cause and Remedy “Limit the destination recording • [Limit the destination recording capacity] and capacity” is set on the preferences [Limit the recording capacity] cannot be used page. Do you want to disable this simultaneously. setting and enable the "Limit the → Follow the instruction message. recording capacity" setting for each camera? Motion Detection/Alarm The MPEG-4 format does not • If using the MPEG-4 format, the motion support motion detection detection recording is not available. recording. Do you want to change → Follow the instruction message. the format to JPEG? The MPEG-4 format does not • If using the MPEG-4 format, the recording support alarm/sensor recording. frequency setting, alarm/sensor recording are Do you want to change the format not available. to JPEG? → Follow the instruction message. The recording frequency on the image setting is specified. Set "Before detecting" and "After detecting" setting longer than the recording frequency setting. → Follow the instruction message. Timer Setting Enter "Timer Name". • Timer Name space was blank. → Follow the instruction message. Select a day of the week. • There is a check in the Day Specification Radio Button but no check in any of the Day Buttons. → One day or more must be selected. "Timer Name" should be 24 characters or less. • Timer Name was more than 24 characters. → Follow the instruction message. The recording frequency on the image setting is specified. Set "Before detecting" and "After detecting" setting longer than the recording frequency setting. → Follow the instruction message. Timer Name: *** Delete the specified timer. → Follow the instruction message. 117 Operating Instructions Message Cause and Remedy Keyword "Keyword 1" should be 40 characters or less. • Keyword 1 was more than 40 characters. → Follow the instruction message. "Keyword 2" should be 40 characters or less. • Keyword 2 was more than 40 characters. → Follow the instruction message. Recorded Images Message Cause and Remedy Search "Search Keyword" should be 40 characters or less. • If Search Keyword was more than 40 characters. → Follow the instruction message. Set the "Start Time" so that it comes before the End Time. • If “Start Time” comes after the “End Time”. → Follow the instruction message. The search criteria has changed. Do you want to move the screen without searching? • When you changed the search criteria, but changed screens without searching. → Follow the instruction message. No matching images were found. • The recorded images could not be found. Conversion/Copying 118 "Start Time" should be within the recording time. • The start time is not within the recording time. → Follow the instruction message. Set the "Start Time" so that it comes before the End Time. • The start time comes after the end time. → Follow the instruction message. Set the "End Time" so that it comes after the Start Time. • The end time comes before the end time. → Follow the instruction message. "End Time" should be within the recording time. • The end time is not within the recording time. → Follow the instruction message. "Conversion Interval" should be between 1 and (the number of images - 1). • The frequency is not between 1 and (the number of images - 1), or the space was blank. → Follow the instruction message. Operating Instructions Message Cause and Remedy "Conversion Interval" should be between 1 and (end time - start time [seconds]). • The number is larger than the time period between the start time and end time, or the space was blank. → Follow the instruction message. "Conversion Interval" should be between 1 and 3600. • The image is recorded for more than 1 hour, but the converted interval is not between 1 and 3600. → Follow the instruction message. The recorded images could not be • There is no recorded images. found. Search the recorded → Search the recorded images and try again. images and try again. The conversion file is possibly • The converted file has been opened in being used in another application. another application. Confirm that it is not being used → Close other applications and try again. and try again. A write error has occurred. • An error has occurred in conversion or the converted file has been opened in another application. → Search the recorded images and try again. → Close other applications and try again. Conversion is canceled. • You clicked cancel button while converting the image. Cannot convert images that are being recorded. • You cannot convert a recorded image that does not last more than one minute from when it started recording. The data could not be converted to • You cannot convert the recorded image into WAV format. The recorded images WAV format because it has not audio data. do not have any audio data. To use this feature, license registration is essential. Perform license registration. • Some features cannot be used without license registration (JPG, MPG, WAV, ASF, AVI Conversion, Make Copy). → Perform license registration. The copy operation was canceled. • You clicked cancel button while copying the image. Deleting 119 Operating Instructions Message Cause and Remedy Do you want to delete the checked images? → Follow the instruction message. No checked recorded images were found. Check the recorded images to Delete. → Follow the instruction message. The recorded images cannot be • You are deleting images during recording. deleted during recording. Stop the → Follow the instruction message. recording, and try again. The selected recorded image does • You manually deleted recorded images. not exist. Try searching again. → Follow the instruction message. Do you want to delete the selected • The recorded images are set to be deleted. images? → Follow the instruction message. Some recorded images cannot be • The file has been opened in another deleted. Please try again. application. → Close other applications and try again. Change the keyword "Keyword 1" should be 40 characters or less. • Keyword 1 was more than 40 characters. → Follow the instruction message. "Keyword 2" should be 40 characters or less. • Keyword 2 was more than 40 characters. → Follow the instruction message. Playback No checked recorded images were found. Check the recorded images to playback. → Follow the instruction message. The current minute of the recording images cannot be played. → Follow the instruction message. Maximum selected number is ***. You must unselect camera, and try again. → Follow the instruction message. Record 120 Operating Instructions Message The receiving frame rate from the camera is low and cannot keep the recording frequency. Recording has not been stopped, but the recorded images will not match to the recording frequency setting. This message will be displayed again in the same occasion. If you don’t need to display this message again, uncheck the “Display the error message if the program does not work in the specified frequency” in image settings. Cause and Remedy → Follow the instruction message. • The recorded images of the camera or "****" has reached its recording recorded images of the destination folder have capacity. Delete recorded images. reached the limit of recording capacity and "****" = recording is stopped. • Camera Name → Delete the recorded images of the camera, • Destination Folder or increase the recording capacity. → Change the limit of recording capacity and select [Delete old files and keep recording] (by 1 minute). Recording cannot be started because "****" has disabled the camera. Enable the camera in order to start recording. • "****" = Camera Name • The camera is disabled. (The disabled camera cannot be recorded.) → Follow the instruction message. 121 Operating Instructions Message Cause and Remedy Recording has stopped because • The destination free space has reached the either there is insufficient free disk limit set on the preferences page, or the save space or the disk cannot be written destination folder is not writable and recording on. is stopped. Confirm that there is sufficient free → 1. Decrease the save destination free space on the save destination disk space. and that the save destination 2. Create enough free space on the folder is in a writable condition, destination folder. then try recording again. 3. Confirm that there is a folder. If there is not, create it. 4. Check if the folder is writable, and set it writable. 5. Change the destination folder. There is only *** MB of free space • The save destination free space is less than remaining in Save Destination 100 MB. Folder Disk. Either increase the → Follow the instruction message. free space to over 100 MB or select a disk with over 100 MB of free space. Import/Export Message 122 Cause and Remedy "****" error occurred during importing. "****" = • File Type • File Size • Memory Shortage • Open • This software cannot import from the file at [Settings]. → The file is broken. Exporting failed. • This software cannot export to the file at [Settings]. → Check the permissions for the destination drive/folder. Operating Instructions Other Errors Message The total size of the recording capacity limit and the guaranteed hard disk space is larger than the capacity of the destination drive. Check your settings. Cause and Remedy → Follow the instruction message. Software Startup failed. Restart • This software fails to start the ncrcore3.exe this software. If situation does not file. improve after restarting the → Restart your PC. software, restart your PC. Program Error occurred during program execution. If same error message appears after trying again, restart your Windows. • This software fails to start the ncr3.exe file. → Restart your PC. If camera is disabled, the • The camera is disabled. connection is broken and the timer → Follow the instruction message. and recording functions are also disabled. Is it OK to disable all the selected cameras? Recording has stopped because • There is insufficient free disk space. either there is insufficient free disk → Decrease the save destination free space space or the disk cannot be written or change the destination disk. on. Confirm that there is sufficient free space on the save destination disk and that the save destination folder is in a writable condition, then try recording again. The number of registered cameras • The number of registered cameras has exceeds the maximum registration reached the maximum limit. number 64. Please delete ** or → Follow the instruction message. more cameras and try again. The file could not be found. • The Operating Instructions file is not in software folders. (The file may be manually deleted.) → Install this software again. 123 Operating Instructions Message Cause and Remedy PDF related applications could not • Adobe Acrobat Reader could not be found. be found. Install Adobe® Acrobat® → Install Adobe Acrobat Reader and try Reader®. again. The web browser could not be • Web browser could not be started (support started. Start the web browser and information and camera portal site). access the following URL. → Install the web browser (Internet Explorer® 6.0 or later). Specify a local drive. Although • A network drive or folders on the network were mapping this folder to a network selected as the save destination folder. drive allows you to specify this → Specify a local drive. folder, the program may not be performed normally due to your network environment, specifying a network drive is not recommended. "****" cannot be accessed. "****" = • Save Destination Folder • JPEG Conversion Folder • MPEG Conversion File • Import File • Export File • The folder or file cannot be accessed because the drive cannot be found or the path is not available. → Properly select a folder of file. When the software is shut down, • Right-click and select [Exit]. the camera stops recording. Any → Follow the instruction message. set timers will also stop operating. Is it OK to shut down? 124 Operating Instructions 2.12 Default Setting List Items Preferences Basic Settings Proxy Server Settings MultiMonitoring Default Destination Folder Install folder\ncrdata Destination Hard Disk Space 100 MB Limit the destination recording capacity - Operation when recording capacity reached a limit Stop all the recordings. Destination Recording Capacity Limit 1 GB Connection method to the camera Audio and images are sent using one connection. Use a proxy server - Proxy Server Address - Port - Proxy User Name - Proxy Password - Monitor Screen Layout 2x2 Page 1 Total Page 1 Setting the camera to display Display the images in the order in which they were registered. Switch the multi pages in order - Image display format Maintain the aspect ratio. Background color-disabled Gray camera Background color-no cameras Black Background color-error cameras Blue 125 Operating Instructions Items Preferences MultiMonitoring Default Set the transparency level - Transparency 50% Focus and selected frame width 3 Focus frame color Red Selected frame color Blue Text color Black Display the camera name - Display the frame rate - Specify the frame rate 2 frames/1 second Adjust the monitoring When the CPU is refresh rate when the CPU loaded more than 80 %, is highly loaded the refresh rate is paused for 15 seconds. MultiPlayback Navigation 126 Playback Screen Layout 2x2 Playback position display format Display timelines as chart Image display format Maintain the aspect ratio. Background color-no images Black Set the transparency level - Transparency 50% Text color Black Display the camera name checked Display the frame rate - Display the time checked Focus and selected frame width 3 Focus frame color Red Selected frame color Blue Specify the frame rate 2 frames/1 second Display unit Recorded Time [h] Operating Instructions Items Preferences Settings Operation Support Camera Settings Image Settings Default Execute Restore Program - Restoration Target Folder Destination Folder Delete all images from the deleted camera. - After finishing restoration, exit this program and start the Network Camera Recorder with Viewer Software. checked Execute Log Analysis - Log Time Period Today's date Type System Log Camera [All] Timer [All] Enable/Disable Enable Camera Name New Camera Comment - Camera Address - Port - User Name - Password - Use a proxy server - Data Format JPEG Resolution 320 x 240 Image Quality Standard Recorded Frequency Not Specify Audio Recording Settings Image Only Calculated disk capacity to 30 days of recording record will require 127 Operating Instructions Items Settings Recording Capacity Limit Motion Detection Alarm Keyword Timer list 128 Default Limit the recording capacity Operation when the capacity reached the limit Stop recording Capacity Limit 100 MB Calculated recording time from the limited capacity - Motion is not detected during the pan, tilt or zoom operation of the camera. Motion Detection Analysis Frequency 0.5 seconds Threshold to Start Recording slightly low Cell Sensitivity Center Before Detected/ After Detected After Detected: Record images for 5 seconds. Set the Alarm1/Sensor Recording - Alarm enable condition Rising : GND to Open (High) Before Detected/After Detected After Detected: Record images for 5 seconds. Set the Alarm2 Recording - Alarm enable condition Rising : GND to Open (High) Before Detected/After Detected After Detected: Record images for 5 seconds. Keyword1 - Keyword2 - Display 10 timer simultaneously - Operating Instructions Items Settings Exporting/ Importing Timer Settings Timer Name New Timer Timer Schedule Daily, From 00:00 to Right Before 00:00 Recording Method Record images during all the set time period Before Detected/ After Detected After detected:Record images for 5 seconds Keyword1 - Keyword2 - Destination folder Install folder File name - File type Camera Definition File (*.h15) Destination folder Install folder File name - File type Camera Definition File (*.h15) MultiMonitoring Focus upper left MultiPlayback Focus upper left Recorded Image List Searched Target Destination Folder Time Period Setting - Time Period from 00:00:00 to Right before 00:00:00 Weekly Setting Mon, Tue, Wed, Thu, Fri, Sat, Sun Recording Mode Normal Recording, Motion Detection Recording, Alarm/ Sensor Recording Export Import Window Default 129 Operating Instructions Items Window Recorded Image List Default Recording Trigger Timer Recording, Manual Recording Keyword - Time Unit 1 hour Display scale Display in 24-h mode Selected frame color Blue Calender Today's date Playback time from 00:00:00 to Right before 00:00:00 Playback List 130 Selection top line Playback Screen The still image at the start time of the selected image is displayed on the playback screen. Operating Instructions 131 Operating Instructions is subject to change without notice. Panasonic Communications Co., Ltd. 1-62, 4-chome, Minoshima, Hakata-ku, Fukuoka 812-8531, Japan Copyright: This material is copyrighted by Panasonic Communications Co., Ltd., and may be reproduced for internal use only. All other reproduction, in whole or in part, is prohibited without the written consent of Panasonic Communications Co., Ltd. 2007 Panasonic Communications Co., Ltd. All Rights Reserved. PQQX15752ZA KK0507HK0 (CE)





































































































































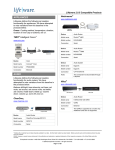
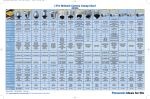

![[MANUAL] GuardNVR Installation Manual 4.4.0.0](http://vs1.manualzilla.com/store/data/005799040_1-22ffd5d438f0b0c95843f8ff9431bc2d-150x150.png)
![[MANUAL] WebCCTV Installation Manual 4.4.0.0](http://vs1.manualzilla.com/store/data/005935803_1-1275fe61ae4b5b7c0ce4f62506e594f6-150x150.png)