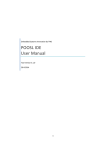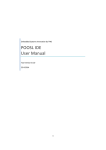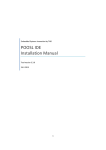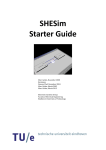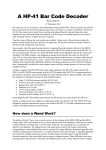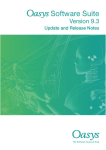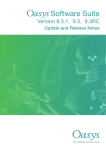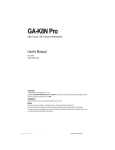Download POOSL IDE Installation Manual
Transcript
Embedded Systems Innovation by TNO POOSL IDE Installation Manual Tool version 3.4.1 16-7-2015 1 POOSL IDE Installation Manual 1 2 Installation ....................................................................................................................................... 4 1.1 Minimal system requirements ................................................................................................ 4 1.2 Installing Eclipse ...................................................................................................................... 4 1.3 Installing the POOSL IDE plug- in ............................................................................................. 5 1.4 Updating the POOSL IDE .......................................................................................................... 6 1.5 Installation problems............................................................................................................... 6 Test your installation using the examples ....................................................................................... 7 2.1 Download the example POOSL project ................................................................................... 7 2.2 Import the example POOSL project......................................................................................... 7 2.3 Test your installation using an example .................................................................................. 8 3 User manual .................................................................................................................................. 10 4 FAQ ................................................................................................................................................ 12 4.1 <CTRL>-<SPACE> does not work. .......................................................................................... 12 4.2 Internal null pointer exception when trying to run/debug a model. .................................... 12 4.3 Cannot complete the install because of a conflicting dependency. ..................................... 12 4.4 An error occurred while collecting items to be installed ...................................................... 12 4.5 Something doesn’t (seem to) work. ..................................................................................... 14 4.6 The installation could not be completed as requested ......................................................... 14 2 Introduction This document explains the installation of the POOSL IDE. This is a plug-in for Eclipse that relies on the POOSL simulator (Rotalumis) of Eindhoven University of Technology (http://www.es.ele.tue.nl/poosl). Further information about the use of the POOSL IDE can be accessed through the built-in help. 3 1 Installation 1.1 Minimal system requirements The POOSL IDE requires one of the following operating systems: • • • Windows 7, 32 bit or 64 bit Ubuntu 12.04, 32 bit or 64 bit Mac OS X 10.10 (Yosemite) (Windows XP is not supported) In addition it requires the following installed software: • • (Java 1.8 is supported) Java Runtime Environment (JRE) 1.7.0_55 or newer1 Eclipse Mars (version 4.5) for “Java and DSL Developers” or for “Java Developers” For the JRE and Eclipse, make sure that both are 32-bit versions, or both are 64-bit versions. 1.2 Installing Eclipse If a correct version of Eclipse is already installed, skip this section. Otherwise, follow these steps to install Eclipse: 1. Download and Install Java Runtime Environment (JRE), see http://www.oracle.com/technetwork/java/javase/downloads 2. Download the Eclipse IDE for Java and DSL Developers (Eclipse Mars version 4.5.0). http://www.eclipse.org/downloads/packages/eclipse-ide-java-and-dsl-developers/marsr 3. Unzip the Eclipse file at a location where you have permission to write files and directories. Locate the “Eclipse.exe” file in directory “Eclipse”. Create a shortcut on the desktop or task bar (In Windows, right click on the file -> Send to -> Desktop). When multiple JREs are installed on your machine, specify the JRE to be used as follows: right-click on Eclipse shortcut, select Properties, tab Shortcut; edit the “Target” field to specify the location of the Java Virtual Machine. For instance: C:\Eclipse\Mars\Eclipse.exe -vm "C:\Program Files\Java\jre8\bin\javaw.exe" Note the use of “javaw” to avoid opening a additional window. When opening Eclipse select a location for the workspace and click OK. 1 To determine which version of Java is installed, type the following at the command prompt: java -version 4 1.3 Installing the POOSL IDE plug- in To install the POOSL IDE plug-in in Eclipse follow these steps: 1. In Eclipse go to Help -> Install new software 2. In “Work with: “, click the Add… button. The Add Repository dialog box appears: 3. Copy one of the following links to the location box: • http://poosl.esi.nl/downloads/ide/updates/release/ for the release version • http://poosl.esi.nl/downloads/ide/updates/latest/ for the latest version 4. Enter a name for the repository and click OK. 5. Select the POOSL IDE and Rotalumis plug-in from the update site and check the “Contact all update sites during installation to find required software” checkbox. 5 6. Click “Next” twice and accept the license agreement, click “Finish” to start the installation. Because the software is not signed by Eclipse it will give a security warning. Click OK on the security warning to continue installation. • Installing the POOSL IDE plugin will automatically install the simulator (Rotalumis). 7. When asked, restart Eclipse. If an error is reported during installation, please consult section 4.3, 4.4 and 4.5. 1.4 Updating the POOSL IDE To update the POOSL IDE follow these steps: 1. In Eclipse select Help -> Check for Updates. If a newer version of the POOSL IDE or the simulator (Rotalumis) are available, they will appear in the list of software to update. 2. Click Next to install the new updates. 1.5 Installation problems In case errors occur after installing the POOSL IDE when opening files or running or debugging models, make sure that the correct versions of the following software are installed: • • Java Runtime Environment (JRE) 1.7.0_55 or newer (see section 1.1) Eclipse Mars (4.5.0) or newer (see section 1.1) o Check at Help -> About Eclipse 6 2 Test your installation using the examples This section describes a procedure to check whether the installation was successful, and whether the POOSL IDE has enough permissions on your computer. To use the POOSL IDE to its full potential, it needs enough permissions to write files and to create socket connections on your machine. 2.1 Download the example POOSL project The example POOSL project can be downloaded from http://poosl.esi.nl/downloads/examples/examples.zip. Save the file in a temporary location; do not unzip the files or extract files from the zip file. 2.2 Import the example POOSL project To create a POOSL project with the examples, follow these steps: 1. Click on File -> Import… -> General -> Existing Projects into Workspace. 2. Click on Select archive file, and press Browse… to open the examples.zip file. 7 3. Click Finish to import the project. 2.3 Test your installation using an example 1. Click on Window -> Perspective -> Open Perspective -> Other… -> POOSL Edit, which changes the screen layout in order to support the editing POOSL models. 2. Double-click on the file producer_consumer.poosl. Check that the contents of the file is shown in a syntax-highlighted way. 8 3. Right-click on the file producer_consumer.poosl and select Debug as -> POOSL simulation. The screen layout is changed in order to support the debugging of POOSL models. When it is the first time starting a simulation, a “Windows Security Alert” window will pop-up with the question if it should block rotalumis.exe. To continue and run the simulation, click “Allow access”. 4. If no element is selected in the Debug view (top-left corner), then select any element. 5. In the top-left corner, click on the green Resume button (indicated by the green arrow in the picture below). Check that the Sequence Diagram in the bottom-right corner fills up with messages. 9 6. In the top-left corner, click on the red Terminate button (indicated by the red arrow in the picture above). 7. In the top-right corner, click on POOSL Edit or the logo to change back to the screen layout for editing. The edit perspective logo looks like: 3 User manual The user manual for the POOSL IDE can be found inside the Eclipse environment. It can be opened in several ways: 1. Click on the Help menu, and select “Help Contents”. This will open the Eclipse built-in help in a separate window. The POOSL documentation is located under Contents in the Poosl booklet. The recommended starting point for new users is Editing -> Create Projects and Models. 2. Click on the Help menu, and select “Dynamic help” (Or use keyboard shortcut <F1>). This will open a window inside Eclipse. It shows brief information about the selected view, in combination with references to the help Contents. 10 To switch between the main documentation (“Contents”) and the dynamic help (“Related Topics”), use the tabs on top of the help page. 11 4 FAQ 4.1 <CTRL>-<SPACE> does not work. This is a general Eclipse problem. Some suggestions for solutions can be found online, such as: 1. Create a new workspace, and import your existing projects. Remember to check “Copy projects into workspace” to copy all your existing work to new workspace. 2. Make sure that the <CTRL>+<SPACE> combination is not hijacked by any other application (such as text input features). 3. Make sure “regional and language options” is in English language. For example, Windows, Control panel –> Region and language options. Then • • Administrative (tab) –> Language for non-Unicode program. Make sure English (United States) is selected, others may not work. Keyboards and Languages (tab) –> Change Keyboards. You’ll see a list of languages installed; remove any that you don’t want (click the language and then click the Remove button) until you only have the ones you want left. 4. Change the key combination in Eclipse, via Window -> Preferences -> General -> Keys. The default binding for command “Content Assist” is “Ctrl + Space”, but this can be changed into something else. 4.2 Internal null pointer exception when trying to run/debug a model. The following error may occur when you try to run or debug a model: An internal error occurred during: "Launching …poosl". java.lang.NullPointerException It usually indicates that your version of the Java Runtime Environment (JRE) is too old. Please check the minimal system requirements in section 1.1. 4.3 Cannot complete the install because of a conflicting dependency. The following error may occur during the installation of the POOSL IDE: Cannot complete the install because of a conflicting dependency If the remaining message refers to different version of the Eclipse Workbench, then it usually indicates that your version of Eclipse is too old. Please check the minimal system requirements in section 1.1. 4.4 An error occurred while collecting items to be installed The following error may occur during the installation of the POOSL IDE: An error occurred while collecting items to be installed session context was:(profile=epp.package.java, phase=org.eclipse.equinox.internal.p2.engine.phases.Collect, operand=, action=). Followed by the repositories it cannot find: 12 No repository found containing: osgi.bundle,nl.esi.poosl.generatedxmlclasses,3.2.0.201501141011 No repository found containing: … … … This is a known problem in Eclipse and it can be solved by reloading the software site. 1. Go to Help-> Install New Software, then select “Available Software Sites”. 2. Select the POOSL IDE site, and click “edit”. Change the location by removing or adding the trailing “/”, and click “OK”. 3. Select the POOSL IDE site, and click “Reload”. Reloading may take a minute. 4. Once the software site has been reloaded, click “OK” to go back to the “Install New Software” screen. 13 5. The problem should now be resolved. Select the POOSL IDE site from the dropdown box to continue the installation at point 5 of the manual (section 1.3). 4.5 Something doesn’t (seem to) work. First of all, check whether your system meets the minimal installation requirements (see section 1.1), and the other FAQ. Depending on the problem, the following information may support experts in solving the problem that you experience: • • • • • • • Version of the Java Runtime Environment o At the command prompt, type: java -version Version of Eclipse o Help -> About Eclipse Version of Xtext, Sirius and Rotalumis o Help -> About Eclipse -> Installation Details -> Installed Software Eclipse log o Help -> About Eclipse -> Configuration -> View Error Log Log of the communication between Eclipse and the simulator o Set the logging level in the preferences o The Logging.html file can be found in the root of the Eclipse installation Console output and/or Eclipse screenshot The .poosl files causing the problem 4.6 The installation could not be completed as requested 14 When installing/updating to POOSL IDE 3.4.1 in Eclipse Luna, the following error will occur: “The installation cannot be completed as requested”: The original error contains: Cannot complete the install because one or more required items could not be found. Missing requirement: nl.esi.poosl.sirius 3.4.0.201506301149 (nl.esi.poosl.sirius 3.4.0.201506301149) requires 'bundle org.eclipse.sirius 3.0.0' but it could not be found Version 3.4.0 of the POOSL IDE is the last version that supports Eclipse Luna, up to Luna SR2 (4.4.2). Updating to a higher version of POOSL IDE requires you to install Eclipse Mars, as described in section 1.2. The following error looks similar and can occur when installing the POOSL IDE in Eclipse Mars: Cannot complete the install because one or more required items could not be found. Missing requirement: POOSL IDE3.4.0.201506301149 (nl.esi.poosl.sdk.feature.group 3.4.0.201506301149) requires 'bundle org.eclipse.sirius 0.0.0' but it could not be found When installing the POOSL IDE plug-ins the “Contact all update sites during installation to find required software” checkbox was not selected. Restart the installation or press the back button and continue from section 1.3 at step 5. 15