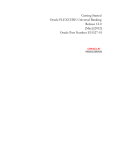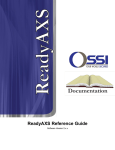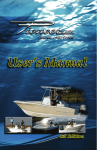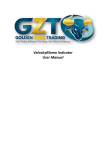Download User manual User manual Electronic logbook software - E
Transcript
User manual Electronic logbook software United Kingdom Introduction. This manual describes the manner in which the electronic logbook system; “E-Catch”, version 3.19.28.5 and onwards, can and should be used. The version number is declared in the program bar at the bottom of the opened program. This manual is only meant as a guideline for the use of the above- mentioned system. This manual does not have the purpose to explain the use of communication-equipment. Fields on which may be clicked or be chosen will be made clear by use of “” in the text or underlining the sentence. If one needs to click on a field to make a choice, this must always be done with the left-side mouse button. Because it is possible to use the program with different types of communication equipment between ship and shore, the electronic logbook program “E-Catch” takes this into account. This means that in chapter 3 things are explained as to how it works with different types of communication equipment. As such, one should pay close attention as to what type of communications traffic is applicable to one’s situation. Nothing from this manual may be duplicated, except for own usage. Urk, 2011 Manual Electronic Logbook software “E-Catch” version 3.19.28.5 Page 2 Contents 1. Using the program for the first time 5 2. The first configuration 2.1 Choice of vessel 2.2 Choice of crew 2.2.1 Filling out the fields of choice for the crew 2.3 Choice of favourites 2.3.1 General Tab 2.3.2 United Kingdom Tab 2.3.3 The GPS Tab 2.4 Choosing fish types 2.4.1 Adding a fish type 2.4.2 Removing a fish type 2.4.3 Filling out the price and percentage of fish per type 2.5 Choice of email 2.5.1 Government 2.5.2 Personal 6 7 7 8 10 10 13 14 15 15 16 16 17 17 18 3. Message traffic 3.1 Message traffic with Iridium standard 3.2 Message traffic with ip communication 19 19 19 4. Documenting the fishing trip 4.1 The beginning of a trip 4.1.1 Making a departure message 4.2 Adding of a day and a tow 4.2.1 Filling in the tow information 4.3 Sending of a 24-hour report 4.4 Making a landing 4.4.1 The estimated arrival message 4.4.2 The end of fishing message 4.4.3 The port arrival message 4.4.4 The landing declaration message 4.5 The closing of a fishing trip 20 20 21 22 23 24 25 25 26 26 27 29 5. The other messages 5.1 The control message 5.2 The transfer of cargo message 5.3 The relocating message 5.4 The zone change message 5.5 The shipping company message 5.6 Removing of sent messages 30 30 31 33 34 35 36 Manual Electronic Logbook software “E-Catch” version 3.19.28.5 Page 3 6. Correcting errors 6.1 Correcting a 24 hour message 6.2 Correcting other messages 38 38 39 7. Norwegian zone 7.1 Filling in the tow screen (setting Norway) 7.2 Norwegian Control Points and Areas 41 43 45 8. Reports 47 9. Review 48 10. Quota 10.1 Add a quota 10.2 Increasing and lowering an existing quota 10.3 Removing a quota 49 49 50 51 11. Creating a Back-up 52 12. Problems with communication 53 13. Appendix 54 Manual Electronic Logbook software “E-Catch” version 3.19.28.5 Page 4 1. Using the program for the first time. After the program has been installed on your computer and you start it for the first time, the frame underneath (screen 1.1) will be shown. (Screen 1.1) The added USB-key will make sure the field “code” will be filled out. Please do pay attention as to whether the data filled out is correct. The correct format is the RSS Code of the ship. The RSS code can be up to 6 characters long. This code is used in the exchange of information with the MMO, as such it is very important that the code is correct. Should the code be wrong, then you should contact E-Catch in order to receive a properly coded USB-key If the code has been set correctly by the USB-key then the other fields; “Name” , “Country” and “Call Sign” needs to be filled out. The completely filled out screen will look like this. (Screen 1.2) After having filled out all the fields you click “Save” to store the filled out fields in the local database. After this the program will start and the opening screen will show. The choice of country is very important. Since all different European countries use different manners of communication. The choice of country takes care the right way of communication will take place. The next time you start the program it will automatically and immediately go to the opening screen. The filled in information can be altered in the tab ‘settings’ if so desired. For further instruction on this matter see chapter 2.1, choice of vessel. Manual Electronic Logbook software “E-Catch” version 3.19.28.5 Page 5 2. The first configuration. At the start of the program “E-Catch” you will get to the start screen (screen 2.1). (Screen 2.1) In this start screen you will find 10 tabs to choose from. These tabs are; “Fishing trip”, “Communication”, “Settings”, “Reports”, “Review”, “Quota”, “Norway”, “Dutch”, “English”, and the tab “Close Program”. In this chapter the tab ‘settings’ will be further explored. By clicking on the tab “Settings” a choice menu is unfolded (screen 2.2). This configuration needs to be filled out to be able to work with the program. This menu will be further discussed in the following paragraphs. You will be recommended that when you start the program for the first time to do an update! This will update the latest conversion of the dead to the living weight. You do this by configuration -> and then click Updates. On the Updates screen, click Update and the program will automatically complete the transactions. If all the transactions are 100% completed and other options are not greyed out anymore, the update is finished and you can start the program. (Screen 2.2) Manual Electronic Logbook software “E-Catch” version 3.19.28.5 Page 6 2.1. Choice of vessel. If one chooses “vessel” in the unfolded menu of choice by clicking on “vessel”, the pre-filled out information on the vessel will be shown again (screen 2.1). (Screen 2.1) The properties which can be adjusted are “Name”, “Description”, “Country”, “Call Sign” and “FRN Number”. If you alter one of the four properties the changes can be saved by simply clicking the “save” button. By clicking the “cancel” button the changes are lost. If the code needs to be changed you must contact E-Catch to arrange the arrival of a new coded USBkey. For contact information see the appendicle: contact information at the back of this manual. 2.2. Choice of crew. If one were to choose “crew” in the menu bar it will open a new screen where, on the left side, previously filled out information on crewmembers will be shown and, on the right side, a series of empty fields set out to be filled in with information on a new crewmember. Note that the fields marked with a * are compulsory. Some of these fields can be filled in by typing while others need to be chosen from the choices set in the local database. Manual Electronic Logbook software “E-Catch” version 3.19.28.5 Page 7 2.2.1. Filling out the crewmembers screen. In the Crew-screen on the right side the following is visible. After filling in at least all the compulsory fields (those marked by a *) you can save the filled in information by clicking the “save” button and the newly added crewmember will be saved in your local database. As it stands, it is enough to fill in only the captain’s information to have the program working properly. At a later stage, should it become compulsory to send messages to customs services, then the rest of the crew can be filled in and saved. The values Login name and password are very important. One has to remember these values since every time communication with the MMO will be established, you have to fill in these values (screen 2.2.3). Also at the start of the program you have to use the login and password (screen 2.2.4) (2.2.3) Manual Electronic Logbook software “E-Catch” version 3.19.28.5 (2.2.4) Page 8 By clicking “save” the filled in information will the go to the left side of the screen. By clicking “add” a new crewmember can be added. By clicking on one of the previously added crewmembers and clicking the “delete” button, the selected crewmember is removed. The tabs “general”, “medical”, and “remarks” are not compulsory but they might be useful to, for instance, add the crewmembers blood type. Altering the crewmembers information goes as follows. Select one of the added crewmembers on the left side of the screen, the line you have clicked on will then turn blue and the information will show up on the right side of the screen. Any of the fields can now be altered and then saved in the local database by clicking “save” at the bottom right side. An example of what a filled in crewmember screen looks like is seen below, screen 2.2.2 (Screen 2.2.2) Manual Electronic Logbook software “E-Catch” version 3.19.28.5 Page 9 2.3. Choice of favourites. 2.3.1. General Tab. By clicking on “settings” for your favourites, your program will open a new screen (2.3.1) in which you can fill in permanent data, like ports to land and depart from and method of fishing and such. This screen also has to be filled out at least once before one can leave on a fishing trip for the first time. (Screen 2.3.1) The field “Harbour” is the area of the departure and/or arrival port. By typing the first few letters of the place here and then selecting the place this will automatically be filled in as the departure and arrival port of the trip. During this trip the arrival or departure port can still be adjusted. The field “Auction” is where the caught fish is sold. This place can be chosen in the same way, by typing in the first few letters and then choosing from the list of possibilities. In the field “Fishing method” one can choose from all the known MMO fishing methods. During the fishing trip one can still adjust the choice. The choice entered in the favourites section is the one that will become standard for every trip, but this choice can also be altered at will. In the field “captain” one can choose from the previously saved “ crewmembers” and select the captain from the list. In the fields “length” and “mesh size” you can fill in any number, fill in the details from your gear. Manual Electronic Logbook software “E-Catch” version 3.19.28.5 Page 10 If your length is not available in the select field you can add it by entering your length in the empty field next to the select field. For example 2 x 4,5, type this in the field and click save, now you have the length 2 x 4,5 see screen below. In “division” one can choose from pre-set choices. This also is the case with the setting “Anticipated Activity“ (In most of the cases the chosen activity will be ‘ fishing’) and “Return Reason” (In most of the cases the chosen return reason will be ‘Unloading Cargo’). In the two choices “Economic zone” and “packaging” there is also the option of choosing from preset choices. The “target specie” can also be chosen from a drop down box. The box “time for acknowledge” can be set to any value you want. This time shows how long you want to wait before you receive an acknowledgement on your sent messages to the MMO. In practice best time is set to 5-15 minutes. If you still did not receive an acknowledgement after 5 minutes, you better send your message once again. The last items on the left side of the screen are the boxes “use GPS” and “See the price in the tow screen”. When this box is ticked, an extra tab is available to see the GPS-settings. (This should normally been done by your installer). When you click the box to use GPS, You can use your GPS that you connected to E-Catch to fill in the latitude and longitude and statistical rectangle. At this fields you can find the following button . When you click on it, it will automatically fill in the fields. When you ticked “See the price in tow screen” there will be an other option at the tow screen. If you fill in the price of the fish specie at settings->species you can see the total amount of this fish at your tow screen when you insert your catch, E-Catch will calculate the total pounds you catch en calculate your price. The choices on the right side of the favourites screen are different per user. The first choice that has to be made is whether one wants the last message, the ‘landing declaration’, of the fishing trip to be sent by the fishing auction house (sales agent / shipping company) or if you want to send it yourself. The box “Arrival Message by auction” can be used to let somebody else send the landing declaration on behalf of the ship. This can be the auction where the fish is landed, or the selling organisation. If you choose to let somebody else send the ‘landing declaration’ this should be accorded by the MMO. The landing declaration of a ship can also be filled in via the website of the MMO. For more information about this, please contact your local MMO-officer. If there is a weighing system on board you can choose to automatically import the weighed amounts in kilograms to the E-Catch program. In versions 3.19.13.0 and onwards, there is an option to add the weighing system to the program. Other weighing systems can also be added on request. If the option “weighing system installed” is tagged then a directory on the pc must also be selected in which the weighing software can put the records and the E-Catch program can read the records. The program itself has a standard directory (c:\E-Catch\weegschaal). It is recommended to not alter this directory. Manual Electronic Logbook software “E-Catch” version 3.19.28.5 Page 11 After this the catch overrun percentage must be filled in. This is important if you send the landing declaration message yourself. The next thing to do is to choose the communications profile. This depends on the on board equipment that has been installed already. When Iridium or Mini M is set as the standard communications system then the option “E-Catch Dialup” must be chosen. If there is any other type of communications system set then the option “E-Catch IP” should be chosen. The box “Only Set as Send / Received visible” is only for test purposes. If you want to practice with the E-Catch electronic logbook program, this box needs to be ticked. If done so, in the communication screen an extra box is visible. This is also the case for the box “Test visible”. If a vessel starts with the electronic logbook, the first weeks the “test” button needs to be clicked when sending messages to the MMO. The MMO will tell when the “test” button can be released. The last item which should be checked is the “pair fishing” box. When fishing in pair (or even with 3 ships) the partner vessel(s) can be filled in, so whenever you need to do a relocation (chapter 5.3) all details are filled in already. An example of pair fishing is found in screen 2.3.1.a The Master RSS Nr has to be set to one of RSS nrs of the ships involved in the pair. Manual Electronic Logbook software “E-Catch” version 3.19.28.5 Page 12 2.3.2. United Kingdom Tab. In the ‘general tab’ one has chosen the fishing method used for this trip. In this ‘United Kingdom’ tab one has to fill out the gear number etc. (screen 2.3.2). For example when fishing with beam trawls, the box “average length of the nets” should be filled in. (Screen 2.3.2) Manual Electronic Logbook software “E-Catch” version 3.19.28.5 Page 13 2.3.3. The GPS Tab. In this tab the settings of the connected GPS-equipment can be altered. These settings are for instance the Comport over which the communication takes place, the baud rate etc. Normally, your installer knows these settings. If any problem occurs, do not hesitate to contact E-Catch. For contact details see the appendicle : contact information. An example of a GPS screen is seen below. If you did any change’s you must click on “Save” right upper down the screen. Manual Electronic Logbook software “E-Catch” version 3.19.28.5 Page 14 2.4. Choice of fish types. The next settings screen that must be filled out is the screen of fish types. By selecting several types of fish here it can prevent selecting several different fish types one by one during each fishing trip, every time. 2.4.1. Adding fish types. In the screen specie types one can select several types of species. To add a specie type one must do the following. At the bottom of the screen, first choose “specie” (this can be done by clicking on the field and typing the first or first few letters of the specie type and then selecting it or click on the button to search for a specie) after this is done go to the field “Quality” and then “presentation” followed by “condition” which is the state in which the fish are in. You may also add a standard amount of fish per box. Important to know is that only presentation types can be chosen of which the conversion factor are known. The number of presentation forms per fish type can therefore differ. For instance, cod will have more presentation forms than plaice or sole. If a fish type can’t have a certain type of presentation selected, this means that there is no conversion factor known and should be selected as whole. When all fields are filled out and selected, one should click on the blue arrows (<<) next to the amounts to add the type to the favorites. In screen 2.4.1 there are several fish species added to the favorites. Also note that the fish type can be added to favorites multiple times. This can be done, for example, when one brings in not only gutted sole but also whole sole. (Screen 2.4.1) Manual Electronic Logbook software “E-Catch” version 3.19.28.5 Page 15 2.4.2. Removing of the fish types. The removal of the fish types from the list of favorites can be done by going to the overview and selecting the fish type in question. The selection will turn the bar blue and then one can click on the blue arrows (>>) next to the overview to remove them. 2.4.3. Filling in the price and percentage of the fish types. If you add the price of a fish type in the list of favorite fish species for instance, by using the price of the previous total, the program will calculate the value of the total amount of fish caught so far. Adding the price goes as follows, select a fish type from the overview, fill in the price in the field labeled “price” and hit enter. The next fish type in the overview will be automatically selected to be filled out as well. (screen 2.4.2) (Screen 2.4.2) The percentage field is very useful. Because you can see it like a quota option. For example, 17% of your total catch must be cod, or 55% of your total catch must be crab. As you see this option will calculate the percentage of the fish you selected here with the percentage you filled in. If we look at the cod example, we filled in 17% so every time we add a tow in a fish trip, you can see how much percent cod you have of the total catch at that moment the same with the crab example, if we filled in 55%, every time you add a tow you can see how much percent crab you already have of the total catch at that moment. Below you see an example screen where you can see that I already have 9,52% of the 17% . Manual Electronic Logbook software “E-Catch” version 3.19.28.5 Page 16 2.5. Choice of email. Below the option of choosing email there are two tabs. One tab says “government” and the other says “personal”. In the tab “government” the communication with several government institutions is arranged . In the tab “personal” one can use his/her other mail server to send emails to other contacts. 2.5.1. Government. Per ship/user the email settings are different. These settings are used to create contact between the ship’s communications system and that of government institutions. The data which is necessary to be able to fill and empty this mailbox have to be entered here. Because this information is different per ship, this information will be sent to you in a separate letter. It is very important to exactly copy the information from the letter to the program or else the communications traffic to and from government institutions will not work. If you did not receive the letter with the email information, then you should contact E-Catch immediately. The contact information can be found in the back of this manual, in the appendicle contact information. A completely filled in Government email settings screen looks like the screen in 2.51.1. Pay attention the box “Use SSL” is not marked and “PGP encryption” is. If you made any change’s make sure you save them by clicking on the “Save” button (Screen 2.5.1.1) Manual Electronic Logbook software “E-Catch” version 3.19.28.5 Page 17 2.5.2. Report. When one has the use of an E-Catch email account, then one must fill out certain fields to be able to send an email from the program. No personal mail can be received in this program. (Screen 2.5.2.1) When one does not have the availability of an email account from E-Catch, one can fill out alternate email settings in screen 2.5.1.1 for a different personal account. In the field “email address receiver” there may be one or more receivers filled out. This means that multiple receivers may receive the same message, but the receivers need to have their addresses separated by an ‘;’ If all the information is filled out correctly a so-called shipping company message can be sent. This message consists of an excel appendicle in which all, up to the moment of the sending, caught fish are mentioned. If, for instance, 100 pounds of sole is caught on Monday and on Tuesday another 300 pounds and then a message is sent it will automatically say 400 pounds. An example of a shipping company message can be seen below. Manual Electronic Logbook software “E-Catch” version 3.19.28.5 Page 18 3. Message Traffic. 3.1. Message traffic using the Iridium standard. There is no difference in the manner of sending messages when one selects either “E-Catch Dialup” or “E-Catch IP”. In both cases an email will be sent to the government when one clicks on “send/receive”. The main and most important difference between the two is how the communications line is built. With the Iridium standard the electronic logbook “E-Catch” will set the Iridium standard as dial up modem, after the communications and connections with IP communication will follow and perform according to standard. 3.2. Message traffic through ip communication. When you choose “E-Catch ip” in the settings the electronic logbook will always assume that there is an ip-connection. If so, the sending of communications will always be automatic without there being a dial up connection used. In the report in the communications tab one can see which messages are sent and received. See screen 3.2.1. (Screen 3.2.1) Manual Electronic Logbook software “E-Catch” version 3.19.28.5 Page 19 4. Documenting a fishing trip. This chapter will handle the normal documentation of a fishing trip. The use of the “Norway” setting will follow later in this user manual (chapter 7). 4.1. The beginning of a fishing trip. When the tab fishing trip is selected the start screen of the fishing trip will show. Notice that the collected data in the tab settings is already inserted by the program. See screen 4.1. If a fishing trip is documented for the first time, one can now click on “save”. For the next fishing trip one must click on “+ add fishing trip”. Manual Electronic Logbook software “E-Catch” version 3.19.28.5 Page 20 4.1.1. Making a departure message. The first fishing trip can be started by clicking on “save”. When this happens it opens the communications screen and a departure message must first be sent before one can continue. This departure message is sent by clicking on “send/receive”. See screen 4.1.1. (Screen 4.1.1) When one has clicked on “send/receive”, a selected will appear in the square ‘sent’. Received messages will be placed from MMO and will be shown in the import directory. When messages are placed here, E-Catch will automatically work through these messages and will also place a selected in the square ‘received’. Afterwards, when you return to the tab “fishing trip information”, one can also see that a departure message has been sent by means of the placed flag. With the other messages there is still a red cross, indicating that these have not yet been sent. Manual Electronic Logbook software “E-Catch” version 3.19.28.5 Page 21 4.2. Adding a day and a tow. After the departure message has been sent and the tab fishing trip is again chosen, a day may be opened by clicking on “+ add day”. By doing so the day screen is opened where the tows of the day will be shown. By pressing “V Save” the tow information screen will open. (Screen 4.2.1) When clicked on “V save”, the tow information screen will open. Notice some fields are already filled in with setting from your chosen favourites. When the option “use GPS” is ticked in the favourites screen, the first thing to do is click on the GPS button. This will take care the statistical rectangle is filled in and also, the longitude and latitude positions are filled. These positions can be changed manually, if necessary. When the program is not connected to a GPS, all mentioned values can be filled in manually. The second thing to fill in is the box fishing time. When the total catch of the whole day is recorded as one tow, this box has to show the total fishing time of this day. When the catch is recorded per tow, (for instance when fishing in different divisions), this box has to show the fishing time of that tow. After this the catch and discards per specie can be filled in either per box or per kilogram. An example of a tow information screen is shown below. (Screen 4.2.2) Manual Electronic Logbook software “E-Catch” version 3.19.28.5 Page 22 4.2.1. Filling in the tow information. The fishing time must be filled in, in minutes. As said, the user has the choice of filling in all the catch information per day, or to do this per tow. The only condition is that a catch message must be sent every 24 hours. This so called 24 hour message must be sent as close as possible to 12 at night. Note: for Norwegian zone the catch must be filled in per tow! In the tow section, the user can fill in the amount caught per specie. You can do this by filling in the “weight” box or the “boxes” box. The “weight” box represents the dead weight of the fish. The program calculates automatically the live weight and this last info is sent to the MMO. If you use the “boxes” box, you have to fill in the amount of boxes per specie and then the program calculates both the dead and live weight amounts. After the caught weight of the specie is filled in, you also have to supply the amount of discards of this type of fish. To jump to the next line in the screen, simply press the “enter” button on your keyboard. If you have to fill in values of a fish type which is not shown in the list, you can simply add a certain specie for a tow by choosing one from the bottom of the screen. In this way you can choose every type of fish available in the database, to fill in either the caught weight or the discard weight. By clicking on “save” the values of the tow will be saved and you return to the “day information” tab. After you have returned to the “day information” tab, you can simply add a tow by clicking on “+ add tow” or if you have completed fishing for that day, you can send the information over to the authorities by clicking on “export”. If the values of a day are not exported yet, one can simply modify the values of a tow by selecting the certain tow and change the values. To choose a certain tow just click on the tow you want to change and after selecting the tow just click on “-> select tow”. 4.3. Sending a 24 hour report. Manual Electronic Logbook software “E-Catch” version 3.19.28.5 Page 23 When all tows of the day have been filled in, a 24 hour report must be sent. This may be done through the tab ‘day information’ by clicking on “export”. See screen 4.3.1. (Screen 4.3) After doing so the communications screen opens automatically and the 24 hour report can be sent. Note that two messages are set ready to send out, the fishing activity report and the report daily. By clicking on “send receive” both messages will be sent. (Screen 4.3.2) Manual Electronic Logbook software “E-Catch” version 3.19.28.5 Page 24 4.4. Making a landing. At the end of the fishing week the tab ‘Fishing Trip’ should look like the image below. (Screen 4.4.1) 4.4.1. The estimated return message (prior notification). The part with the red circle in screen 4.4.1 must now be filled in. First one must fill in the estimated arrival date and time. Filling in the date and time may be done in two ways. Either one adds the date in the format dd-mm-yy and the time as hh:mm or one chosen from the drop down box. In the date box, choose the date (screen 4.4.1.1) in the time box dragging the hands of the shown clock the hour may be chosen. By the clicking am or pm and clicking set (screen 4.4.1.2) choose the time. (Screen 4.4.1.1) (Screen 4.4.1.2) Manual Electronic Logbook software “E-Catch” version 3.19.28.5 Page 25 When the date and estimated arrival time have been selected the expected landing port must be added as well. Note that this may have already been filled out in settings/favourites. If one is to arrive in a different harbour this can still be selected and added to favourites. First one should type out the first letters of the planned port and select this one from the drop down list. By clicking on “-> estimated arrival”, the communications screen will be opened again and the prepared return message can be sent by clicking on “send/receive”. When the message is sent this will be marked by a flag in the tab “fishing trip ->trip information”. Note: the estimated arrival message has to be sent at least four hours before actual arrival. 4.4.2. The End of fishing message. In the tab ‘fishing trip information’ one must also make the end of fishing message. This can be done by going to the tab fishing trip information and filling in the time and date that the ship has stopped fishing. The filling in of the date and time is done in the same manner as was explained in the previous paragraph. Note: One cannot go forward or backwards in time further than 12 hours. For instance, one cannot make a stopped fishing message on Monday which is to be sent on Friday. As soon as the date and time have been filled out one can click on “-> end fishing”. After doing so the communications screen opens again and one clicks on “send/receive” to send a ‘stopped fishing’ message. When the message has been sent it will be flagged in the “fishing trip information”. 4.4.3. The Port arrival message. After the end of fishing message has been sent, only one more message needs to be sent. Note that this only applies if the landing declaration message has been selected in settings/favourites to be sent by the fish auction. For more information, read chapter 2.3. The last message which must now be sent is the message which goes out during the actual arrival into the harbour. This message can be created in the tab ‘fishing trip information’ by filling in the arrival time and date. This happens in the same manner as the previous two messages. The reason of arrival must also be stated. This reason may already have been filled out in the tab ‘settings/favourites’ as a favourite reason to return. If there is a different reason for arrival at the harbour then the reason may be selected in the tab ‘fishing trip information’. Once the reason has been filled out one can send a docking message by clicking on “->arrival port”. When the message has been sent it will be flagged in the tab ‘fishing trip information’. After this message has been sent, a new fishing trip can already start by clicking on the button “+ add fishing trip”. The only message which has to be sent for the current trip is the ‘landing declaration’. Note: after the port arrival message has been sent, no messages can be corrected any more. Manual Electronic Logbook software “E-Catch” version 3.19.28.5 Page 26 4.4.4. The landing declaration message. This message needs only be sent if the ‘arrival message by the fish auction’ has not been flagged in the tab settings/favourites. (See chapter 2.3) if this box is not ticked, an extra button will be shown in the tab ‘fishing trip information’. This button is the button “Landing Declaration”; see the red circle in screen 4.4.4.1. (Screen 4.4.4.1) When the button “-> Landing Declaration” has been clicked, screen 4.4.4.2 opens. (Screen 4.4.4.2) The left side of the overview shows to the total catch. This is divided into three columns, the column ‘Total catch’, ‘To be landed’ and the column ‘Retained’. The column ‘total catch’ is the total weight of the diverse types of caught species which have been sent in the 24 hour messages. The column ‘to be landed’ needs to be adjusted when necessary to the truly sold kg at the fish auction. Notice also if species are caught in different divisions, by clicking on the + a more detailed screen will open. One can change the exact weight in two ways. If, for instance, like in screen 4.4.4.3. 265 pounds of cod sole is declared, but 280 pounds has actually been sold, this column must be adjusted. This can be done by selecting the line with the total weight of the cod, and adjust to 280. The program now will adjust pro rate the 15 pounds more over the division. Manual Electronic Logbook software “E-Catch” version 3.19.28.5 Page 27 (Screen 4.4.4.3) When you have finished filling in the correct weights, you press first the “save” button, and after that you can export the values, by clicking on “export”. The program also keeps an eye on the preset overrun percentage in the favourites screen (see screen 4.4.4.3.). If for instance 280 pounds of haddock has been sold instead of the declared 265, then the total line and the detailed lines will show up in red. This because the 15 pounds of cod is more than the 5 % catch overrun (which we filled in for example at the favourites screen). This means the MMO should be informed about the mistake. Manual Electronic Logbook software “E-Catch” version 3.19.28.5 Page 28 4.5. The closing of a fishing trip. At the end of a fishing trip the tab “communications” will look like the image below. (Screen 4.5.1) Now a new fishing trip can be started and once the return message on the landing declaration message has been received all the messages of the previous fishing week will be erased in the communications screen. A pop up will appear with the report “The fishing trip will be closed” (see screen 4.5.2.). By clicking ok the last fishing trip will permanently be closed and nothing from it can be adjust or altered anymore. This also means that no more correction messages can be sent. (Screen 4.5.2) Manual Electronic Logbook software “E-Catch” version 3.19.28.5 Page 29 5. The other messages. Aside from the messages looked over in chapter 4, there are also other messages which won’t be used all that much in practice. These four other messages will be explained over here. The so called shipping company message will also be handled in this chapter. 5.1. The Control message. If during the fishing trip at sea, a check from the MMO is done, a control message must be sent. The sending of this message is done as follows; choose the tab “Fishing Trip” and select the day on which the check up was done in ‘Trip information’ by clicking on “-> Day information”. This opens the tab ‘Day information’ and the tab ‘Check’ is no longer grey but can be chosen by clicking on it. Screen 5.1.1 will then open. (Screen 5.1.1) The following fields must be filled in. Country: the country that is handling the inspection. Inspection date and time: the time and date of the inspection. Inspector number: the Id number of the inspector handling the inspection. Longitude and latitude: The place of inspection. The longitude and latitude can be filled in manually, but also by clicking on the GPS button. This can only be done when a GPS module is attached to the computer. By clicking on “save” one can get to the communications screen. Now, a daily 24 hour messages can be sent with the inspection message attached to it. When the inspection is early in the morning, and you still want to send a daily catch report (close to 12 at night), this becomes a correction message. See chapter 6.1 for more explanation. Manual Electronic Logbook software “E-Catch” version 3.19.28.5 Page 30 5.2. The transfer of cargo message. The transfer cargo message can be made by going to the tab “fishing trip information” and in it, clicking on the tab “transship”. This opens screen 5.2.1. The transfer message can be sent to achieve two goals. Either one receives fish, in which case it must be a “receiving vessel” flagged message, or one transfers fish from one ship to another in which case the field “donor vessel” must be flagged. (Screen 5.2.1) The fields which must be filled in at the left side of the overview are date and time, the longitude and latitude, the position where the transfer is to be made. The catch area (division and statistical zone) this can be done either manually, or by clicking on the GPS button. All previous mentioned values will then be automatically filled in. This can only be done when a GPS module is attached to the computer. The fishing method and the economy zone must also be filled in. These last three fields can be chosen from the local database in which they may be saved. At the right side of the overview the details of the other ship (receiving or donating) must be filled in. These details are the call sign, the FRN- number and the RSS-number. Also the country to which the other ship belongs has to be chosen. When the transhipment takes place in a port, this has to be chosen too. If not, the port value can be left blank. After all required fields are filled in you have to click on “save” and afterwards the fish species which are received or transferred can be altered. Adding is done by choosing the specie quality and so on, plus at the end the weight which is going to be transferred. When all the fields are filled in click on the “+ add” button and the fish species will appear in the overview. Once all fish species which are transferred or received are selected and filled in, one clicks on “export” and the transfer message will be created. As opposed to making a check message this message must be sent separately from others. As such, when you have clicked on “export” the communications screen opens and the message can be sent by clicking on “send/receive” A completely filled in ‘transfer’ screen looks like screen 5.2.1 and 5.2.2. Manual Electronic Logbook software “E-Catch” version 3.19.28.5 Page 31 (Screen 5.2.2) If several transfers are made during a fishing trip then a new message can be created by clicking on “+ new”. Note: At this moment, when a transfer message is sent, the fishing trip will be automatically closed. This is due to a certain problem with the MMO-land application. This problem is under investigation. Until it is covered you have to start a new fishing trip after a transfer message is sent. 5.3. The relocation message. Manual Electronic Logbook software “E-Catch” version 3.19.28.5 Page 32 This report is primarily used by vessels engaged in pair fishing. The relocation message can be made by clicking the tab “relocation”. Filling in the relocation message happens in the same manner as the “transfer” message. There is one extra field to fill in which is the field ‘relocation type’. These are several predefined types from which a choice can be made. At the right side of the overview you can fill in your partnership or ships (if fishing together with 3 ships). An example of a filled out relocation screen is screen 5.3.1. (Screen 5.3.1) When all fish species which are chosen to be relocated are filled in one can click on “export” and the relocation message will be made. This message must also be sent separately. When “export” is clicked the communications screen will open and one can click on “send/receive” to send the message. Manual Electronic Logbook software “E-Catch” version 3.19.28.5 Page 33 5.4. The zone change message. The zone change message can be made by clicking the tab “zone change”. Doing so opens the tab ‘zone change’ and a few fields must be filled in on this screen. Every time you cross a zone (ICES division), you have to send in two messages. The zone which you are leaving and the zone which you are about to enter. The timing of sending the messages is crucial when fishing in Norwegian waters. (See chapter 7. Norwegian zone). The date, time, longitude and latitude can be filled in manually, or by clicking on the GPS button. On the left side of the overview you have to fill in the values of the zone you are about to enter and on the right side the values of the zone you are leaving. When leaving or entering an effort zone, you have to choose a value from the drop down box. When an effort zone not needs to be chosen you can leave this value blank. When entering or leaving the Norwegian waters, choose ‘K Norway‘, as effort zone. Screen 5.4.1 gives an example of entering zone VIIA en leaving zone IIA. (Screen 5.4.1) This message must also be sent separately. When “export” is clicked the communications screen will open and two zone change messages are set to be sent. Click on the button Send Receive. Manual Electronic Logbook software “E-Catch” version 3.19.28.5 Page 34 5.5. The shipping company message. This message consists of an email with an appendicle which can be used for quite a number of goals. This message can be sent to inform anyone on how the catch rate is, but it can also be used to mail the auction house on the expected load. A shipping company message can be sent by opening the tab “fishing trip information” and clicking on “export shipping company”. See screen (5.5.1.) (Screen 5.5.1) When one has clicked on “export shipping company” the communications screen opens and the message can be sent by clicking on “send/receive”. Note, this mail will be sent by using the personal mail settings. More information and how to set your settings can be found in chapter 2.5.2. There is no confirmation mail when sending one of these mails. Once you click on the “send/receive” button then the flagged fields of sent and received will both disappear. An example of a shipping company message can be seen below. (Screen 5.5.2) Manual Electronic Logbook software “E-Catch” version 3.19.28.5 Page 35 5.6. Removal of sent messages. Sent messages can be deleted using the tab “remove”. If messages are deleted here and this deletion is also sent through the communication tab, the message will also be removed in the land application of the MMO. To remove a message, one has to take several steps. First, choose the message one wants to remove in the list and press “x delete”. Screen 5.7.1. Note: Only the last send message you have sent can be deleted. (Screen 5.7.1) After you pressed “x delete”, you are asked to acknowledge your choice. Screen 5.7.2. (Screen 5.7.2) Manual Electronic Logbook software “E-Catch” version 3.19.28.5 Page 36 The last step one has to take is to fill in the reason why the selected message should be deleted. Screen 5.7.3. Once the reason is filled in and clicked on ‘ok’ you are automatically redirected to the communication screen and the message can be send. (Screen 5.7.3) Important: When you delete a FAR message or a correction on a FAR message you have to send a new FAR before 12 at night! When also discards were reported, you have to send this report also once again. Manual Electronic Logbook software “E-Catch” version 3.19.28.5 Page 37 6. Correcting errors. Of course practice will prove that faulty messages will be sent. This is taken in view by the electronic logbook program E-Catch and several messages can be corrected. This means that the message can be sent again with the status ‘correction’. Note: a single message can be corrected multiple times. 6.1.-Correcting a 24 hour message. The message that will have to be corrected most often in practice is the 24 hour message. To correct a 24 hour message one does the following. From the tab ‘fishing trip information’ choose one of the days (clicking makes the line blue and selected) and then click on “select day”. Then choose a tow from the tab ‘day information’ (in the same manner you selected the day) and then click on “select tow”. Then the detailed overview of the tow opens. By selecting the fish species in the overview which need to have their total weight in kg altered (selecting will again make the line blue) one can edit the weight on the right side of the screen in the field ‘weight’. After editing all that needs to be edited one can click on “v-save” and you will come back to the tab ‘day information’. In this tab you have to click “export” to send the modified 24 hour message. When you click on “export” a pop up will warn you that a modification will result in the creation of a correction message. See screen 6.1.1. (Screen 6.1.1) When the pop up shows, click yes and the tab communications opens again where you can click on “send/receive” to send the message. If you click on no then the corrections are lost and no correction message is created. 6.2. Correcting other messages. Manual Electronic Logbook software “E-Catch” version 3.19.28.5 Page 38 The other messages namely the ‘expected arrival’ message, the ‘stop fishing’ message and the ’landing declaration’ message can be modified. The ‘port arrival’ message will be used as an example. The other messages work in exactly the same manner. If the ‘arrival’ message is sent and it says that arrival will be at 01:00 but it needs to be 03:00. See screen 6.2.1. (Screen 6.2.1) By going to the tab ‘fishing trip information’ you may change the time of arrival to 03:00 and then click on “-> port arrival”. After you have clicked a pop up will appear saying that the correction will result in a correction message, see screen 6.2.2 on the next page. Manual Electronic Logbook software “E-Catch” version 3.19.28.5 Page 39 (Screen 6.2.2) By clicking ‘’yes’’ the communications screen will open and you can send the message by clicking on “send/receive”. By clicking on ‘no’ the changes made will be lost. Manual Electronic Logbook software “E-Catch” version 3.19.28.5 Page 40 7.-Norwegian Zone. When fishing in Norwegian waters the use of the program changes a little bit. Some more values have to be filled in and the main change is that you have to fill in your catch tow per tow. Still you have to send one fishing activity report every 24-hour, but in this message the catch will be presented per tow. To change to the Norwegian Zone mode, simply press the button “Norway” at the top. After doing so, the button remains highlighted so you can always see you are in ‘Norway mode’. Also note that while in the ‘Norway mode’ the estimate arrival message changes also. When you are planning of landing you fish in a Norwegian port, you have to fill in the location inside the port also. This can be done by simply typing in the value. The other thing you have to pay attention to is when entering and leaving Norwegian waters. Entering and leaving Norwegian waters will lead to sending Zone Change messages. When planning on entering Norwegian waters you have to send a Zone Change message no more than 12 hours and no less than 1 hour before you are doing so. Also you have to report the target species (see screen 7.2). Sending this message will also report the catch you have on board before entering Norwegian waters. To make sure this message is routed to Norway, you have to choose zone code ‘Norway’ as fishing effort zone and also ‘Norway’ as economical zone. Screen 7.2 shows an example of entering Norwegian waters with target specie Plaice. Manual Electronic Logbook software “E-Catch” version 3.19.28.5 Page 41 (Screen 7.2) Important: The values of screen 7.2 have to represent the position where you are going to start your fishing activities in Norwegian waters and when. So when you are planning to fish in Norwegian waters at 17:00. And you are 3 hours steaming away. You can already send in a message before 14:00 with position and time (17:00) you think you are going to start fishing. When leaving Norwegian waters you have to follow this procedure. When you are fishing with nets of minimum mesh size of 120mm, you have to send a Zone Change report at least 4 hours before exiting the zone. However, when you choose to continue fishing in the zone, you must submit the report 1 hour before leaving the zone. In both instances a fishing activity report must be submitted at the earliest six hours and at the latest 4 hours before leaving the zone. So the sequence is, send in a fishing activity report between 6 and 4 hours before leaving the zone and after you have done this, you have to send a Zone Change report 4 hours before exiting the zone. An example of leaving Norwegian waters you see in the screen below. 7.1. Filling in the tow screen (setting Norway) Manual Electronic Logbook software “E-Catch” version 3.19.28.5 Page 42 When fishing in Norwegian waters the manner of filling in the tow screen changes. You can no longer fill in the complete catch of a day as one tow. It is obliged when fishing in Norwegian waters to fill in your catch tow per tow and also to record the date, time and position of your gear shot and your gear retrieve. On the next page an example is shown from a tow screen when in “Norway mode”. Pay attention to the fact “Norway” is highlighted. Also note that in screen 7.1.3 on the next page the economical zone is set to Norway. (Screen 7.1.3) To fill in a tow screen in ‘Norway mode’, you fill in first your tow general and gear shot section of the tow. To do so, fill in manually the statistical rectangle, date and time and the latitude and longitude when you start your tow. Then press “V Save” to save these values. Important: The division is taken from your favourites setting. Make sure the correct division is chosen. Of course, when a GPS module is connected and the “use GPS” box is ticked in the favourites screen, you can also fill in the mentioned values by clicking on the GPS button in the different sections of the tow screen. The last thing you have to choose is the start zone where you start your tow. You can choose from to zones. Svalbard and the zone Jan Mayan. When you end your tow, you have to fill in the gear retrieved section of the tow screen and after this you can also fill in your caught species. Pay attention to the fact that while in ‘Norway mode’, you cannot fill in any discards. When finished press “V Save” again. This brings you back to the day information screen, where you then can choose to add a tow, or by clicking on “export”, send in a 24-hours (FAR) message. On the next page an example of a finished tow is shown. Manual Electronic Logbook software “E-Catch” version 3.19.28.5 Page 43 Manual Electronic Logbook software “E-Catch” version 3.19.28.5 Page 44 7.2. Norwegian Control Points and Areas (CON) There are a number of control points and areas in the Norwegian EEZ. When a vessel has ceased fishing in Norwegian waters North of 62° North then the master must report for control at one of the prescribed points. The report must be transmitted at the latest 12 hours before arriving at the control point. However, if engaged in pelagic fishing and retaining the catch in RSW tanks then the report should be submitted at the latest 4 hours before arriving at the control point. The Norwegian control points are detailed as follows: A B C D E F G 70°35' N 31°40' E 71°20’ N 24°00’ E 70°35’ N 19°00’ E 69°35’ N 16°10’ E 67°50’ N 12°00’ E 62°00’ N 04°30’ E 73°30’ N 18°00’ E E NE of Vardø E N of Fruholmen E NW of Torsvåg E N of Andenes E W of Lofotodden E W of Måløy E S of Bjørnøya Masters engaged in fishing for Norwegian spring spawning herring (Atlanto-Scandian herring ASH) North of 62° North may during the period 1 October to 28 February use the following temporary control point: H 68°00’ N 04°00’ E E W of Lofoten On arriving at the control point the master must contact the Norwegian Coastguard on VHF, MF|HF or via a coastal radio station. If a master is engaged in fishing for mackerel in the Norwegian EEZ then he must ensure he reports for one of the following control areas 4 hours prior to the control point: 1 61°00’ N 02°00’ E 60°30’ N 02°02’ E 60°30’ N 03°00’ E 61°00’ N 03°00’ E 2 59°00’ N 02°00’ E 58°30’ N 02°00’ E 58°30’ N 03°00’ E 59°00’ N 03°00’ E 3 58°00’ N 07°00’ E 57°15’ N 07°00’ E 57°35’ N 08°00’ E 58°00’ N 08°00’ E The master must make contact with the Norwegian Coastguard by VHF, MF|HF or via coastal radio station at least 1 hour before arriving at the stated position at the boundary of the control area. If a master intends to land the catch at a Norwegian port after fishing in the Norwegian EEZ then no control point | area report is required, However, the master must provide a prior notification (PNO) 4 hours before arriving at the port of landing. If a master alters or cancels the position for control then the vessel must report at the control point area originally reported unless otherwise agreed with the Norwegian Coastguard. Manual Electronic Logbook software “E-Catch” version 3.19.28.5 Page 45 To send a control Port or point message make sure the button ‘Norway’ is highlighted. This will ensure an extra tab is available in the program. Screen 7.1.2 shows an example of a control point message. (Screen 7.1.2) This message must also be sent separately. When “export” is clicked the communications screen will open and one can click on “send/receive” to send the message. Manual Electronic Logbook software “E-Catch” version 3.19.28.5 Page 46 8. Reports. You can find the ‘Reports’ button on the top of the screen. When you click on the button the Reports screen will open. In the Reports screen you will have a choice out of 2 tabs. The “Fishing Trip Reports” and “United Kingdom Reports”. In both screens you can select a date or file from a desired fishing trip. So you can check any time old fish trips on how much you caught that trip. These reports can be printed on a standard printer. Manual Electronic Logbook software “E-Catch” version 3.19.28.5 Page 47 9. Review. This button you can also find on the top of the screen. When you click on this button the following screen will open. At the field shown in the red box, you can select a fish trip (Old fish trip or the fish trip you be making). If you select a fish trip you can see all the messages you’ve sent that trip and check if they correctly had been sent. 10. Quota. Manual Electronic Logbook software “E-Catch” version 3.19.28.5 Page 48 The last option in E-Catch is the quota. With the quota you can add fish specie’s to your quota database, with this database you will be able to keep an eye on your quota for the desired fish specie’s. In this chapter you can read how to use and manage your quota. 10.1. Add a quota. First of all click on the “Quota” button on the top of the screen. Screen 10.1 will open. (Screen 10.1) As you see there are no quotas yet because there were no quotas made. First we will make a new quota. You can add a new quota at the red box you see at screen 10.1 Choose the year for which you want to add a quota. Usually you can leave this set to the current year. Select a specie for which you want to add a quota from the dropdown-list below Specie. Select (the same way as how you selected a specie) a division from the dropdown-list under Division. Enter an amount for the quota (below Quota). Click the Add button at the right and the quota will be added. At screen 10.1.2 you can see an example of a quota for Cod. (Screen 10.1.2) 10.2. Increasing and lowering an existing quota. Manual Electronic Logbook software “E-Catch” version 3.19.28.5 Page 49 You can adjust a quota you already set, using the same controls that you need for adding a quota. You can read how to increase and decrease a quota. Increasing Quota Choose the year for the quota you want to increase. Usually you can leave this set to the current year. Then select the specie for which you want to adjust the quota using the dropdown-list below Specie. After that select (the same way as how you selected the specie) the division for which you want to change the quota, from the dropdown-list under Division. Enter an amount to increase the current quota with (below Quota). Click the Add button. The amount you entered will be added to the existing quota. Look at screen 10.2.1; you can see the quota for Cod increased with 500 pounds. (Screen 10.2.1) Lowering Quota Choose the year for the quota you want to decrease. Usually you can leave this set to the current year. Then select the specie for which you want to adjust the quota using the dropdown-list below Specie. After that select (the same way as how you selected the specie) the division for which you want to change the quota, from the dropdown-list under Division. At last enter a minus sign and an amount to lower the existing quota with (below Quota). Click the Add button. The amount will be subtracted from the existing quota. Look at screen 10.2.2; you can see the quota for Cod is lowered with 500 pounds. (Screen 10.2.2) 10.3. Removing a quota. Manual Electronic Logbook software “E-Catch” version 3.19.28.5 Page 50 To remove a quota you first must choose the year for the quota you want to remove. Then select the specie for which you want to remove the quota using the dropdown-list below Specie. After that select (the same way as how you selected the specie) the division for which you want to remove the quota, from the dropdown-list under Division. Enter an amount LOWER THAN THE AMOUNT THE QUOTA IS CURRENTLY SET TO, PRECEDED BY A MINUS SIGN. (below Quota). Example: you have a quota of 100.000,00 and you want to remove it. You can enter -100.000,00, -200.000,00 or any other value below 100.000,00 (preceded by a minus). Click the Add button and the quota will be removed. Look at screen 10.3; you can see that the quota for Cod has been removed. (Screen 10.3) 11. Creating a backup. Manual Electronic Logbook software “E-Catch” version 3.19.28.5 Page 51 The electronic logbook program E-Catch will automatically create a backup of every fishing trip in the database when you click on the button “port arrival” in the ‘fishing trip information’ tab. This backup will be written on a set location on the hard disk where the program is installed, namely; c:\ECatch\backup. From this location a manual copy can be made to, for instance, an usb stick which can be brought along. When encountering problems with the database, the backup can be read. This procedure should not be attempted by the user but should be done using help from E-Catch. For contact information see the appendicle ‘contact information’. Manual Electronic Logbook software “E-Catch” version 3.19.28.5 Page 52 12. Problems with communication. If, for any reason, you have problems in your communications system, you should contact the ECatch team (contact information in the appendicle). When you are in touch we can help you through the steps. For this you should flag the field “full logging” under the tab communication. See screen 12.1 (Screen 12.1) When this field is flagged we can walk through the communication steps with you and solve the problems you are dealing with. If, for any reason, one of the messages stays flagged as not received, after the fishing trip has closed, you can erase the message. To erase messages, do the following; flag the field “flag as sent/received” and click on “send/receive”. This will erase the message. Manual Electronic Logbook software “E-Catch” version 3.19.28.5 Page 53 13. Appendix. Appendicle: contact information E-Catch. The people from E-Catch are available by phone or email. The free phone number. +31800-222 444 5 After dialling this phone number you will automatically have one of the people from E-Catch on the phone. Contact per e-mail: [email protected] [email protected] [email protected] Support via the website. On the website www.e-catch.nl one can find the tab labelled support where you can find and select the possibility to receive support from a distance. With this your computer can be accessed and looked through for any problems you may be experiencing. For updates and FAQ you may also visit the website. Post address E-Catch: E-CATCH bv Postal code 17 8320 AA URK The Netherlands. Manual Electronic Logbook software “E-Catch” version 3.19.28.5 Page 54 Appendicle: Permission Form Auction House. This form must be completely filled in and delivered to the auction house which is to receive permission to send messages for you. Hereby I permit, (fill in name)................................................................. Captain/Owner (cross out which doesn’t apply) of the............................. (Ship number) The auction house (fill in name)................................................................... To fill in and send my docking messages to the MMO. Date: ……………………………………… ………………………………………………. Autograph captain / owner (cross out which doesn’t apply) Manual Electronic Logbook software “E-Catch” version 3.19.28.5 Page 55 Appendicle: Permission Form Auction House. This form must be completely filled in and delivered to the auction house which is to receive permission to send messages for you. Hereby I permit, (fill in name)................................................................. Captain/Owner (cross out which doesn’t apply) of the............................. (Ship number) The auction house (fill in name)................................................................... To fill in and send my docking messages to the MMO. Date: ……………………………………… ………………………………………………. Autograph captain / owner (cross out which doesn’t apply) Manual Electronic Logbook software “E-Catch” version 3.19.28.5 Page 56