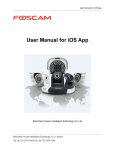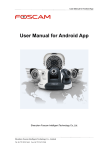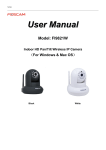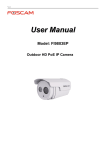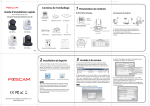Download User Manual for Android App
Transcript
User Manual for Android App User Manual for Android App Shenzhen Foscam Intelligent Technology Co.,Ltd. Shenzhen Foscam Intelligent Technology Co., Limited Tel: 86 755 2674 5668 Fax: 86 755 2674 5168 User Manual for Android App Table of Contents Table of Contents....................................................................................................................................... 1 1 Overview.................................................................................................................................................. 2 2 Access the IP Camera........................................................................................................................... 2 3 Install App.................................................................................................................................................2 4 Introduction to IPCam Management Page.........................................................................................2 5 Add Cameras to App.............................................................................................................................. 3 5.1 Add Cameras in LAN.................................................................................................................. 3 5.2 Add Cameras by QR Code........................................................................................................5 5.3 Add Cameras Manually.............................................................................................................. 7 5.4 Edit Device................................................................................................................................. 11 5.5 Foscam Demo........................................................................................................................... 12 6 Video.......................................................................................................................................................12 6.1 View Camera Video.................................................................................................................. 12 6.2 Set the Video Operation...........................................................................................................13 6.3 Configure the camera...............................................................................................................17 6.3.1 IR LED Lights Mode...................................................................................................... 18 6.3.2 Modify the Username/Password................................................................................. 18 6.3.3 Wireless Settings........................................................................................................... 19 6.3.4 PTZ...................................................................................................................................19 6.3.5 Motion Detection............................................................................................................ 22 7 Media...................................................................................................................................................... 23 8 Others..................................................................................................................................................... 24 9 Technical support..................................................................................................................................25 Shenzhen Foscam Intelligent Technology Co., Limited Tel: 86 755 2674 5668 Fax: 86 755 2674 5168 1 User Manual for Android App 1 Overview FOSCAM provides Android App for Android users, which helps to view and listen to your world anywhere anytime. The following steps will show you how to setup App and enjoy it. 2 Access the IP Camera Before adding cameras to the App, Please setup the camera and ensure you can connect camera in LAN or WAN according to Quick Installation Guide. 3 Install App Search and install Foscam Viewer on Google Play. Note that the publisher is Foscam.Then you will see the shortcut icon on the device screen. 4 Introduction to IPCam Management Page Run the App, at the first time, you will see this guidance page. You can slide left to glance these guidance, and you can see these info in More - Help page later. Shenzhen Foscam Intelligent Technology Co., Limited Tel: 86 755 2674 5668 Fax: 86 755 2674 5168 2 User Manual for Android App 5 Add Cameras to App Click Enjoy to enter App, there are four ways to add camera in IPC tab. 5.1 Add Cameras in LAN Step1: Tap Search Button to scan all cameras in LAN. Choose the camera you want to add and click OK , the camera can be added to the IPC list. Shenzhen Foscam Intelligent Technology Co., Limited Tel: 86 755 2674 5668 Fax: 86 755 2674 5168 3 User Manual for Android App Step2: Choose the camera you want to connect. The App will pop-up Input Username and Password page automatically. Input the Username and Password of your camera, click OK. the default username: admin, no password by default. Step3: Modify the Username and Password (If you have modified the Username and Password, you can do not perform this step. ) Input the new username and password, and click OK. Shenzhen Foscam Intelligent Technology Co., Limited Tel: 86 755 2674 5668 Fax: 86 755 2674 5168 4 User Manual for Android App Input New Username Input new password and confirm password Step4: Successfully Connected to the network camera. Red dot indicates that the device is disconnected. Yellow dot indicate is connection. Green dot indicates a successful connection. 5.2 Add Cameras by QR Code Only P2P cameras support this way. Step1: Tap the scan , your phone will go into QR code scanning mode. Scan the QR code on the bottom of the camera. Shenzhen Foscam Intelligent Technology Co., Limited Tel: 86 755 2674 5668 Fax: 86 755 2674 5168 5 User Manual for Android App Step2: When you finish the QR code scanning, the App will pop-up device information page automatically, you can input the Device Name (used to distinguish the camera on your phone), the Username and Password (the default username: admin, no password by default) . Click OK. Input Username and Password Note: If the QR code scanning is failed, please input the UID on the bottom label of the camera manually. Step3: Modify the Username and Password (If you have modified the Username and Password, you can do not perform this step. ) Input the new username and password, and click OK. Shenzhen Foscam Intelligent Technology Co., Limited Tel: 86 755 2674 5668 Fax: 86 755 2674 5168 6 User Manual for Android App Input New Username Input new password and confirm password Step4: Successfully Connected to the network camera. Red dot indicates that the device is disconnected. Yellow dot indicate is connection. Green dot indicates a successful connection. 5.3 Add Cameras Manually Step1: Tap the button on the IPC page. Step2: Add the camera manually, the camera can be added by IP Address, DDNS URL and P2P UID. ① IP Address Select Device Type, input the Device Name, IP Address, choose the main stream or sub stream, input Http Port, Media Port, Username and Password (the default username: admin, no password by default). Shenzhen Foscam Intelligent Technology Co., Limited Tel: 86 755 2674 5668 Fax: 86 755 2674 5168 7 User Manual for Android App Select IP Address Input the IP address Input the Http Port the default username: admin, no password by default. Note: You can get the IP address and Http Port of the camera as follow way. Insert the CD into the CD drive of your computer. Go to the folder “IP Camera Search Tool” and find the folder “For Windows OS” or “For Mac OS”. Copy and paste the IP Camera Tool file to your computer, or drag it onto your desktop. Open the IP Camera Tool, it should display the camera’s IP address and http port in your local area network. ② DDNS URL Make sure you can access your camera through Internet by DDNS, then you can follow the QIG to setup DDNS and port forwarding. Select Device Type, input the Device Name, DDNS URL, choose the main stream or sub stream, input Http Port (88 by default), Media Port, Username and Password (the default username: admin, no password by default). Shenzhen Foscam Intelligent Technology Co., Limited Tel: 86 755 2674 5668 Fax: 86 755 2674 5168 8 User Manual for Android App Select DDNS URL Input the DDNS URL of camera Input the Http Port the default username: admin, no password by default. ③ P2P UID Select Device Type, input the Device Name, P2P UID on the bottom label of your camera, choose the main stream or sub stream, input the UID NO.,Username and Password (the default username: admin, no password by default). Select P2P UID Input the UID of the camera bottom the default username: admin, no password by default. Shenzhen Foscam Intelligent Technology Co., Limited Tel: 86 755 2674 5668 Fax: 86 755 2674 5168 9 User Manual for Android App Notes: The High Definition and Standard Definition models use different coding, you should select one first. If your bandwidth is sufficient, you can choose main stream to view clearer video, if your bandwidth is limited, such as on 3G or LTE, you can choose sub stream to view more smooth video. The Device Name here is just used to distinguish the camera on your phone, won’t modify the camera name of your IPC. Foscam SD cameras and new HD cameras just have HTTP port, only FI9801W, FI9802W, FI9818W and FI9821W have Media Port. Step3: Modify the Username and Password (If you have modified the Username and Password, you can do not perform this step. ) Input the new username and password, and click OK. Input new username Input new password and confirm password Step4: Successfully connected network camera. Shenzhen Foscam Intelligent Technology Co., Limited Tel: 86 755 2674 5668 Fax: 86 755 2674 5168 10 User Manual for Android App Red dot indicates that the device is disconnected. Yellow dot indicate is connection. Green dot indicates a successful connection. 5.4 Edit Device Press the camera in the Device List for more than one second, it will pop-up several options as Connect/Disconnect, Settings, Edit and Delete. Connect/Disconnect: You can connect the device have been added, or disconnect the device. Edit: If you need to modify the device, tap "Edit", renew setup info, then save. Settings: "Settings" will allow you to change the user name and password of the camera, and set the IR led lights mode, wireless settings, PTZ, motion detection. Delete: You can also tap "Delete" to remove the device. Shenzhen Foscam Intelligent Technology Co., Limited Tel: 86 755 2674 5668 Fax: 86 755 2674 5168 11 User Manual for Android App 5.5 Foscam Demo Click icon , You can add the Foscam Demo to IPC list directly, and check the live video on your phone, you don’t need to input username or password. 6 Video 6.1 View Camera Video Tap the Video icon on the bottom, you can go to live video page. Tap the icon on the upper-right corner, you can switch single and four-channel display. Tap the "+" button, you can add camera which have been added. Shenzhen Foscam Intelligent Technology Co., Limited Tel: 86 755 2674 5668 Fax: 86 755 2674 5168 12 User Manual for Android App After connecting the camera is successful, the camera video will appear. In four-channel mode, double tap the video can switch to single channel mode, double tap again, you can enter the full screen mode. In video page, place your phone in landscape mode, you can enter full screen mode, place your phone in portrait mode to exit full screen mode. 6.2 Set the Video Operation Tap the live video and the operation button will pop up. Shenzhen Foscam Intelligent Technology Co., Limited Tel: 86 755 2674 5668 Fax: 86 755 2674 5168 13 User Manual for Android App The video interface supports the following functions: 1 : Configure the camera It contains IR LED Lights Mode, Modify the Username/Password, Wireless Settings, PTZ and Motion detection. Please refer to the “6.3 Configure the camera”. 2 : Turn on/off IR Light Click icon , the Device Settings page will display. There are two modes to adjust the infrared led: Auto and Manual. When the IR LED Light Mode is Manual mode on the Device Settings page, you can click icon 3 to turn on or turn off the infra led manually on the Video page. : Enable/Disable Motion Detection You can enable or disable motion detection. The operation of the motion detection, please refer to the “6.3.4 Motion Detection”. 4 : Preset Some products support Preset function. Click icon , you can add or delete the preset of the camera. And make the camera go to the preset position. Shenzhen Foscam Intelligent Technology Co., Limited Tel: 86 755 2674 5668 Fax: 86 755 2674 5168 14 User Manual for Android App Add Preset: Move the camera and stop at a desired place where you want make preset position. Click Then click button and enter a descriptive name for the preset position. to save it. Go to the Preset: Select one preset position in the preset drop-down list and click to make the camera move the preset position. Delete Preset: Select one preset position and click to delete it. NOTE: The default preset can not be deleted. 5 : PTZ Some products support PTZ function. Click the icon , then click on the arrow keys to operate the camera. Shenzhen Foscam Intelligent Technology Co., Limited Tel: 86 755 2674 5668 Fax: 86 755 2674 5168 15 User Manual for Android App 6 : Cruise Track Some products support cruise track function. Click icon , you can select the cruise track. Select one track in the track drop-down list. Click button, the camera will cruise following the predefined path. Click stop button and finish cruising. 7 : Audio Click icon , the icon will become to , you can hear the sound around the camera by the earphone or speakers that connected with PC. Some products support Audio function. Shenzhen Foscam Intelligent Technology Co., Limited Tel: 86 755 2674 5668 Fax: 86 755 2674 5168 16 User Manual for Android App 8 : Talk Click icon and the icon will become to , then talk to the microphone that connected with PC, people around the camera can here your voice. Click the icon again and stop talking. Some products support Talk function. 9 : Snapshot Click it to make snapshot and it pop-up a window which picture you snapshot, right click in the window and save the picture to anywhere you want. The picture of the snapshot will be stored in the “Media > Snapshot”. 10 : Recording Click icon Click icon and the camera start recording. and the camera stop recording. The default storage path is “Media > Video Record”. 11 : Zoom Some products support zoom function. You can make digital zoom by pinch-to-zoom. Tap the button on the right to magnify image. Tap the button on the left to Reduced image. 6.3 Configure the camera Click icon , the “Device Settings” page will display. Shenzhen Foscam Intelligent Technology Co., Limited Tel: 86 755 2674 5668 Fax: 86 755 2674 5168 17 User Manual for Android App 6.3.1 IR LED Lights Mode On the Device Settings page, you can set infrared led mode: Auto and Manual. : Auto mode, select it and the camera will adjust the infra led (on or off) automatically. : Manual mode, select it and you can turn on or turn off the infra led manually by icon the on the Video page. 6.3.2 Modify the Username/Password Click Modify the Username/Password, you can change username and password of the camera. Shenzhen Foscam Intelligent Technology Co., Limited Tel: 86 755 2674 5668 Fax: 86 755 2674 5168 18 User Manual for Android App 6.3.3 Wireless Settings Click Wireless Settings, you can change username and password of the camera. Click the Scan button and the camera will detect all wireless networks around the area. It should also display your router in the list. Click the SSID (name of your router) in the list, the corresponding information related to your network, such as the name and the encryption, will be filled into the relevant fields automatically. You will only need to fill in the password of your network. Make sure that the SSID, Encryption and the password you filled in are exactly the same for your router. 1.Click Scan 3. Input the password of your router. 2. Select your router 4. Click OK If you can not search you need to connect to a wireless network, you can by clicking on the Add, manually add the wireless network settings. 6.3.4 PTZ Click PTZ, you can set the PTZ Speed, Start-Up-Option and Cruise Settings of the camera. Shenzhen Foscam Intelligent Technology Co., Limited Tel: 86 755 2674 5668 Fax: 86 755 2674 5168 19 User Manual for Android App PTZ Speed There are five PT speed types: very fast, fast, normal, slow and very slowly. Select the desired PTZ speed type. Start-Up-Option It supports three modes: Disable Start-Up, Go To Home Position and Go To Preset Point. Disable Start-up: When rebooting, the camera will not pan/tilt. Go To Home Position: When rebooting, the camera will pan/tilt and stops at center. Go To Preset Position: Select one preset position and save it. When rebooting, the camera will pan/ tilt and stops at the preset position you have set. Cruise Settings You can add/ delete/ alter one cruise track. Shenzhen Foscam Intelligent Technology Co., Limited Tel: 86 755 2674 5668 Fax: 86 755 2674 5168 20 User Manual for Android App You can click the icon to take effect on the Video page. Add Cruise Track Click Add button and enter a descriptive name to identify the cruise track. On the lower left of the page, you can see all preset points you have added. Select one preset point and click button, you can see the preset point has been added to the cruise track on the cruise track page. You need to add two or more preset points to the cruise track. Click OK button and the cruise track will take effect. 1.Input the cruise track name. 3.Click OK 2.Click Check Cruise track After add the cruise track, you can see all cruise tracks you have added from the Cruise track dropdown. Shenzhen Foscam Intelligent Technology Co., Limited Tel: 86 755 2674 5668 Fax: 86 755 2674 5168 21 User Manual for Android App Delete Cruise Track Select one cruise name you have added, click Delete. Refresh Cruise Track Click Refresh to achieve cruising track set up mobile terminal and PC synchronization. 6.3.5 Motion Detection It the IP Camera supports Motion Detection Alarm, you can set motion detection. You can configure alarm information. Only select the Take Snapshot, the Time Interval only needs to be configured. Shenzhen Foscam Intelligent Technology Co., Limited Tel: 86 755 2674 5668 Fax: 86 755 2674 5168 22 User Manual for Android App After configuration is complete, click on the icon will pop up a message box to confirm the save. Click "OK" to save the information set. 7 Media Tap the Media on the bottom to enter file browsing page. Tap the Modify Path , you can modify the image and video storage directory. Snapshot store the captured pictures, in jpg format. Video Record store video recording files, in avi format. Shenzhen Foscam Intelligent Technology Co., Limited Tel: 86 755 2674 5668 Fax: 86 755 2674 5168 23 User Manual for Android App 8 Others Tap More on the bottom to get more information about the App. Settings Tap "Settings", you can enable/disable "Only connect in Wi-Fi network". It is enabled by default to avoid too much mobile data in 3G/LTE network. Click the Share Management, you can share your snap picture. Help Tap Help, you can see the help info showed when the App run at first time. Shenzhen Foscam Intelligent Technology Co., Limited Tel: 86 755 2674 5668 Fax: 86 755 2674 5168 24 User Manual for Android App About FOSCAM App Tap About, you can get the software version information. When the App has update version, the Google Play will remind you. 9 Technical support If you have problems with your Foscam IP camera, please contact the Foscam reseller you purchased from, or you can e-mail the Foscam headquarter technical support team: [email protected] . Your valuable comments and suggestions on improving Foscam products are welcomed! Shenzhen Foscam Intelligent Technology Co., Limited Tel: 86 755 2674 5668 Fax: 86 755 2674 5168 25