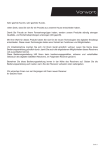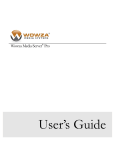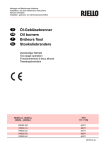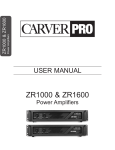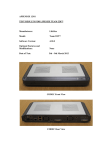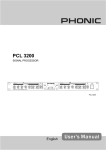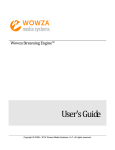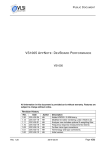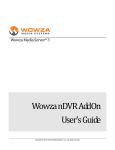Download USER MANUAL
Transcript
user manual version 1.0 Table of Contents 1) Introduction ....................................................................................................................................................... 3 2) Connections.................................................................................................................................................... 4/5 3) Production Scenarios ..................................................................................................................................... 6 4) Technical Specifications ............................................................................................................................ 7/8 5) Encoding & Recording ...................................................................................................................................9 6) Remote Management ..................................................................................................................................10 6.1) Manage Profile .......................................................................................................................... 11 6.1.1) LAN Profile ...............................................................................................................................12 6.1.2) WiFi Profile ...............................................................................................................................13 6.1.3) 2G/3G Profile .......................................................................................................................... 14 6.1.4) Input Profile .............................................................................................................................15 6.1.5) Encoding Profile .....................................................................................................................16 6.1.6) Output Profile .........................................................................................................................17 6.1.7) Delivery Profile .......................................................................................................................18 6.2) Manage Users .............................................................................................................................18 6.2.1) Create User ..............................................................................................................................19 6.2.2) Edit User Rights.........................................................................................................................19 7) Edit device .........................................................................................................................................................20 7.1) Web interface .............................................................................................................................21 7.1.1) miniCASTER® Status ........................................................................................................... 21 7.1.2) Selected profiles .................................................................................................................. 21 7.1.3) miniCASTER® to VLC ............................................................................................................ 21 7.2) Device menu ............................................................................................................................. 22 8) Firmware update ........................................................................................................................................... 23 9) Support .............................................................................................................................................................. 23 9.1) Documentation .........................................................................................................................23 9.2) Email support..............................................................................................................................23 2 miniCASTER® 1. Introduction Thank you for purchasing the miniCASTER. This User Manual will show you how to handle the device. What is miniCASTER®? miniCASTER® is a truly mobile hardware based H.264 live encoder that converts any camera or video source signal into an IP based H.264/MPEG4 Live stream and delivers it via landline, WiFi, satellite or cellular networks to the leading Content Delivery Networks (CDNs) , Wowza and Adobe Media Servers and live video platforms like USTREAM.tv. Through a built-in lithium-ion battery it is possible to work stand-alone. miniCASTER® generates one HD and one SD Stream in parallel and is able to record on SD-Card in the device itself at the same time. The mobile live encoder in pocket size comes in three different versions (SDI-in, HDMI-in, Composite-in) and can be operated in real-time via a web-based remote management portal and/or local interface. The HDMI and SDI version come with a DE-Interlacer on board. So your interlaced signals get a smooth look. Since miniCASTER® is passively cooled it can get quite warm. This is normal and should not bother you at all. The On-Board menu Memory Paging backward Paging forward Enter Info Power on/off Display Backlight Start/Stop Streaming 3 One-to-One Broadcasting Why not start with a local LIVE stream straight to your PC/VLC Player? With miniCASTER® you can establish a quick and cheap One-to-One connection between your PC/ Notebook and your miniCASTER®. Please make sure to use a port that is not used on the pc and not blocked by a firewall. Then choose TS as Delivery Mode Profile. This profile needs the Host address of the PC and up to three free ports. After that you are able to decode the stream on your PC with the VLC player. Therefore please start the player, click on „open network stream“ and type in a URL like: udp://@:<portnumber>*. Connections 2. Connections Top side (All models) 1 2 1. 2. 3. 4. 3 LAN Connector For future use USB Slot (for WiFi, 2G/3G Stick or Memory Stick) Reset button 4 Bottom side (Analog SD model) 1 2 4 3 1. 2 3. 4. S-Video Input Tripod mount Optional Analog Audio Input Power Input (Micro USB) 4 *Please note that Delivery mode TS is only available from Firmware 1.3.1 or higher. (The port number could be 7000 or 10000. You will find further infos for this scenario in chapter 4.1.7 Delivery Profiles) Connections Bottom side (HDMI® SD/HD model) 1 2 3 1. 2. 3. HDMI® Input Optional Analog Audio Input Power Input (Hi-Rose) Bottom side (SDI SD/HD model) 1. 2. 3. 1 2 SDI Input Optional Analog Audio Input Power Input (Hi-Rose) 3 Left side (All models) 1 * via break-out cable 1. SD Card slot for Recording 5 Production Scenarios 3. Production Scenarios Thank you for purchasing the miniCASTER®. This User Manual will show you how to handle the device. miniCASTER® enables you to stream to a single destination or to many viewers and this is what your set-up should look like for these production scenarios: For streaming to a single destination you need a decoder, where the miniCASTER® pushes the stream to. For streaming to many, you need a server like a Wowza Media Server or a Adobe Media Server in between. Companies nike Akamai and Limelight offer a full streaming service. Before you can start with any miniCASTER®, every device must be registered under my.minicaster.com first. One-to-One One-to-Many You are only 6 steps away from going LIVE! 1. Connect your miniCASTER® to the power supply unit 2. Connect your miniCASTER® to your network via LAN cable (DHCP must be available) 3. Push the Power-Button 4. Press the Info-Button , go to “Show network status” and press . Flip through the menu by pressing the buttons and double check your valid IP address 5. Press the Info-Button , go to “Show system info” and press . Flip through the menu by pressing the buttons and note the displayed and unique registration code 6. Go to https://my.minicaster.com. Create an account* and register your miniCASTER®. You are all set! 6 and wait until the boot sequence has ended Technical Specifications 4. Technical Specifications miniCASTER® is a MPEG-4 AVC H.264 SD/HD mobile encoder family – it comes in three different versions: miniCASTER® analog, miniCASTER® HDMI® and miniCASTER® SDI. Supported Features SD Resolutions (Analog, HDMI®, SDI models) HD Resolutions (HDMI®, SDI models) Composite Video Input/RCA connector* (Analog, HDMI®, SDI models) S-Video Input / mini-DIN connector (Analog model) HDMI® Input (HDMI® model) SDI Video Input w/ embedded Audio / BNC connector (SDI model) Stereo Analog Audio input / RCA connector* (Analog, HDMI®, SDI models) Rechargable Battery Li-Ion (Analog, HDMI®, SDI models) Hardware De-Interlacer and Image Enhancer (HDMI®, SDI models) Signal-Input Specifications: SD/HD/3G-SDI: 0.8 VP-P, 75 Ohm (BNC, embedded audio support / SMPTE259M, SMPTE292M, SMPTE424M) HDMI: Type C, HDMI specification 1.1 Composite: 1 VP-P, 75 Ohm S-Video: 1 VP-P (Y), 0.3 VP-P (C – Pal), 0.286 VP-P (C – NTSC), 75 Ohm Video standards: PAL, NTSC / Video resolutions: 1920x1080p 30/29.97/25Hz, 1920x1080i 60/59.94/50Hz, 1280x720p 60/59.94/50/30/29.97/25Hz, 720x576i 50, 720x480i 59.94 Audio Inputs: Stereo: unbalanced, AC coupled, Audio nominal level: -10 dBV (0,316Vrms), Maximum level: 2 VP-P, Microphone nominal level: -60 dBV (1mVrms) SDI embedded Audio 2CH: SMPTE 272M, SMPTE 299M HDMI embedded Audio 2CH: HDMI 1.1. compatible audio interface Encoding Specifications: H.264 (MPEG-4 AVC Part 10; ISO/IEC 14496-10) Supported profiles: Baseline, Main-, High-; supported levels: 1.- 4.1. De-Interlacing: HDMI-in + SDI-in models come with a intergrated De-Interlacer and image enhancer Video Encoding Bitrates: 250Kb/s – 8 Mb/s, CBR, low latency enabled Audio Encoding: MPEG-4 AAC LC (ISO/IEC 14496-3) 7 Technical Specifications 4. Technical Specifications Supported Sample Rates: 16/22.05/32/44/48 kHz (analog Audio) / 48kHz(SDI Audio, 16Bit Sample Rate, 16-128 kbit data rate Stream Output: MPEG2-Transportstream (ISO/IEC 13818-1) encapsulated in RTP (RFC 3550) including Audio (AAC) and video (H.264) or RTMP with limitations in bandwith (appr. 2 Mbit/s) I/O Specifications Network: 10/100TX Ethernet, RJ45, half/full duplex, auto-sensing Streaming Traffic: Unicast and Multicast traffic supported USB: 1x USB 2.0 (on board Connector), High Speed, Type A socket Management: Full monitoring, Updates and maintenance over web based repository service (https://my.minicaster.com) Environmental Agency Approvals: CE, FCC , RoHS Humidity: Up to 90%, non-condensing Temperature: 0 to +35°C environment temperature, fanless Weight: 260 grams (SD Analog), 360 grams (SD/HD SDI or HDMI) Dimensions (H/W/D): 75mm x 125mm x 33mm Power: 5V DC / 2.1 A (SD Analog – Micro USB), 8-24V DC / 2A (SD/HD SDI/HDMI – Molex locking connector) 8 Encoding & Recording 5. Maximum Encoding Values Resolution Bandwith Frames Network Delivery Record 3 Streams parallel 2 Streams parallel H.264 Level 1280x720 1280x720 1280x720 1920x1080 768x432 768x432 768x432 1920x1080 1280x720 768x432 1280x720 768x432 768x432 6 Mbit/s 4 Mbit/s 3.5 Mbit/s 3 Mbit/s 2.5 Mbit/s 2 Mbit/s 1 Mbit/s 6 Mbit/s 4 Mbit/s 3 Mbit/s 2.5 Mbit/s 2 Mbit/s 1 Mbit/s 25 50 25 24 25 25 25 25 25 25 25 25 25 WiFi WiFi WiFi WiFi WiFi WiFi WiFi LAN LAN LAN LAN LAN 3G RTP/TS RTP/TS RTP/TS RTP/TS RTP/TS RTP/TS RTP/TS RTP/TS RTP/TS RTP/TS RTMP RTMP RTMP NO NO YES NO NO YES YES NO YES YES NO YES Valu NO NO NO NO NO NO NO NO NO YES NO NO NO NO NO NO NO NO YES NO NO NO YES NO NO NO 4.1 High 4.1 High 4.1 High 4.1 High 4.1 High 4.1 High 4.1 High 4.1 High 4.1 High 4.1 High 4.1 High 4.1 High 4.1 High * Only one quality can be recorded at the same time! * 3G: Depends on quality of your Provider-Network Multi Stream Table I Resolution Bandwith Frames H.264 Level Recorded 768x432 640x360 512x288 3 Mbit/s 1.5 Mbit/s 750 Kbit/s 25 25 25 4.1 High or < YES 4.1 High or < NO 4.1 High or < NO Multi Stream Table II Resolution Bandwith Frames H.264 Level Recorded 768x432 640x360 2 Mbit/s 1 Mbit/s 25 25 4.1 High or < YES 4.1 High or < NO 9 Remote Management 6. Remote Management my.minicaster.com - Your web based real time operating platform. The first thing to to, before you can start working with the Remote Management website is to create an account. After this is done, you can log in to my.minicaster.com and start registering your miniCASTER®. You can regsiter more than one device with one account. After logging in to my.minicaster.com, you will enter this page. Now you are able to manage profiles or users, browse and edit your devices and add a new miniCASTER to your Account. For editing your miniCASTER® please click „Edit device“ right under your device. You will find further informations on this in chapter 5.1. This page also shows you all your registered miniCASTER’s and their actual connection status. 10 Remote Management / Profiles miniCASTER® works with stored profiles. For each process of miniCASTER®s tasks (Input, LAN, WLAN, 2G/3G, Output, Delivery) the device needs several specific information to do the job the way you want. Some information is too long and complicated to edit via the device. So, we created the remote management. A web based service which allows you to edit, save and upload settings under profiles on your device. Once they are stored, you can easily recall them by one click of a button. 6.1 Manage Profiles At this point, you are able to manage profiles for all your miniCASTER’s. You are also able to create new profiles by clicking , edit existing profiles or delete them. There are two different types of profiles. Global profiles are default settings which are available to every user on my.minicaster.com. Custom profiles are customer specific profiles. Every user of one customer can use the custom profiles and depending on his allowed privileges he is able to modify them. With the “view device list” button users are able to publish the profiles to different devices. When creating or editing a profile you always have the first field that specifies the name of it. With the checkbox at the bottom of creating a new profile you have the option to make the profile available to all your devices. 11 Remote Management / LAN 6.1.1 LAN Profiles The most relieable way to go LIVE is to use the LAN connection. You can use a DHCP connection, or type in your specific IP Adress. Make sure, that your Firewall and port restrictions are turned off. Otherwise you could face trouble when trying to operate miniCASTER® remotely. When creating a new LAN profile, you can specify the IP Address, Subnetmask, Gateway and DNS Server. If you aren’t selecting DHCP, you have to type in Name, IP address and Subnetmask, Gateway and DNS Sever credentials. After typing in all required informations please click the “save new” button to make your new profile available. For assigning a DHCP address you are able to get the MAC-Address of your device on the miniCASTER® Webinterface or on the Information menu on your miniCASTER®. These steps are explained on chapter 5. 12 Remote Management / WiFi 6.1.2 WLAN Profiles Wireless streaming is easy and set up in a few seconds. Please do only use the certified CISCO WiFi stick, that comes with your miniCASTER® since it is certified by us and connects quickly with your new device. After setting up your system incl. your local WiFi/Access point credentials, miniCASTER® will always try to connect to one of the known WiFi Network. Pleae note: miniCASTER® will always try to establish a LAN connection first. If this is not possible it will try the WiFi network. If you are planning to use WiFi only, please unplug your LAN cable. When creating a new WiFi Profile, you can specify the IP Address, Subnetmask, Gateway and DNS Server. If you aren’t selecting DHCP, you have to type in a Name, IP address and Subnetmask. Gateway and DNS are optional. With the checkbox at the bottom you have the option to make the new profile available to all your devices. Your Access Point parameters have to be typed in the filed „WLAN options“. Please look these up in your official Access Point papers and double check before clicking the „save new“ button. Maximum recommended Bandwith when using WiFi is 3.5 Mbit/s. Line of sight between your miniCASTER® and your Access point is a must! 13 Remote Management / 3G/4G 6.1.3 2G/3G/4G Profiles Wireless connections, especially 3G/4G, are not very relieable. More and more people are online with ther Tablets and Smart phones, therefore upload capacity is limited at crowded places. If you are planning to go LIVE via 3G/4G, please keep in mind, that miniCASTER® can only accept one Surfstick on it´s USB port. Depending on coverage and quality of your Telecommunication provider results can vary. We have seen upload speed from 256 kb to 5 Mbit in different countries and situations. If you seriously have to rely on 3G/4G LIVE streaming you should invest in an external channel bonding device which is available in our shop: http://shop.minicaster.com. After clicking „Create new profile“ a pop-up window will appear. In this area you can type in your personel credentials which should be shown in your contract details coming from your Telco company. Please keep in mind, that it is your own contract and your own data card / data plan. Therefore you are the only person having access to these informations. Our technical support can not help you in this case ;). Make sure to click „save new“ to apply your new profile to your miniCASTER® Surfsticks / Mobile Hotspots You should work with one of our recommended Sticks or Hotspots. We provide an actual overview on our website: http://www.minicaster.com/3g4g-supported-device/ 14 Remote Management / Input 6.1.4 Input Profiles When clicking on edit input profiles, you will be able to create new input profiles. You can decide whether the Audio signal should be ingested embedded in the SDI or HDMI® signal or whether it should be ingested coming from an external source. In this case the Audio signal should be ingested via the minijack port on the bottom side of your miniCASTER® Click on cropping to set exact cropping pixel parameters regarding on the signal you are ingesting, in order to adjust your encoding profile. When creating a new Input Profile you have to give that profile a name. After that please choose the kind of signal you want to ingest, by clicking „SDI“, „HDMI®“, „SVIDEO“ or „COMPOSITE“ within the drop down menu as shown on the left. Available options are: Video in: - HDMI/SDI (with embedded or analog audio source) - SVIDEO - COMPOSITE Audio in: Stereo, Left or Right Audio rate: 16 – 48 KHZ Please make sure to click the „save new“ button to apply your new profile to your miniCASTER®. 15 Remote Management / Encoding 6.1.5 Encoding Profiles When unboxing the device and bringing it online for the first time, you will find some common 4:3 and 16:9 Encoding profiles on your miniCASTER®. Of course you can delete these and/or create multiple profiles meeting your specific needs. In the Video area you can type in your individual Size, Bandwith, Framerate and Keyframe interval. Within the H.264 settings you can choose between different available Levels. Bandwith and Audio mode can also be set individually. In the Compatibility area you can see if your profile setting can be displayed on iPod, iPhone and iPad. The chart below shows the required settings for these devices. IPod Width 320 Height 240 Profile Baseline Base-line h.264 Level 1.3 Video BW 768 Audio BW 128 16 IPhone IPad Common 640 480 Baseline 1280 720 Main, Baseline 3.0 900 160 3.1 2500 160 1.2 386 - Remote Management / Output 6.1.6 Output Profiles One of the most important areas is the Output Profile setting area. You can basically create any kind of Resolution and/or Bandwith. The greatest advantage is that you can set up to three different stream qualities and then decide on the fly, which one/two streams should be streamed simultaniously. You can also stream and record at the same time. If your Upload Bandwith is poor, simply stream the low quality LIVE and record the high quality for on demand playout or as a back-up file. The left screenshot shows you the detailed view of an existing and already created Output Profile. In this case we chose three different qualities while attending NABShow 2012. You will receive this detailed information after clicking on the „ “ symbol. Whean creating a new Output profile you should give this profile a specific name. miniCASTER® is able to generate three streams at the same time, therefore it makes sense to choose diferrent resolutions/qualities. If your playout should be able to detect the users bandwith quality....the most suitable stream will be played out and displayed. Again it is possible to apply this profile to one or all of your miniCASTER® devices by clicking the „save new“ button. 17 * TS is only available from Firmware 1.3.1 or higher. Direct streaming to a VLC Player/local host is also explained at point 5.1.3 in this manual. Remote Management / Delivery 6.1.7 Delivery Profiles When it comes to Delivery, miniCASTER® is pretty much open. Since you can choose between the RTP and RTMP protocols, it is quite easy to adress common CDNs or LIVE platforms. RTP should be ingested to a Wowza Media Server, RTMP should be ingested to a Adobe Flash Media Server or also a Wowza Media Server. Choose between RTP, RTMP or TS* as Delivery mode. For RTP please type in a specific Name, a valid Host and the correct Port numbers for all three Stream qualities you want to deliver. For RTMP you should type in a specific name and choose a Provider (for example „Generic“) within the drop down menu. Please do also enter the correct FMS URL and Stream details which should be provided by your CDN or LIVE platform. Please note : If you should decide to ingest to a WowzaMedia Server Infrastracture, you can also find a very helpful tutorial by Wowza here: http://www.wowza.com/forums/content.php?374-How-to-use-Minicaster-live-stream-encoder-with-Wowza-Media-Server 18 Remote Management / User Management 6.2 Manage Users Within my.minicaster.com you can create and edit users at any time. You can also set and exchange specific rights, or delete single users whenever you want it. 6.2.1 Create User Every user can receive individual rights through clicking on the „Key“ button after being created. Mandatory fields are marked with a star „*“. 6.2.2 Edit user rights Admin rights: Root rights within the customer area Profile rights: Profile specific rights to create, edit or delete Global miniCASTER® Rights: Global rights to add devices or to control them miniCASTER® Access Rights: Rights to control different miniCASTER® devices 19 Remote Management / Device Editing 7.1 Web interface my.minicaster.com is structured in two main areas. On the left side you will find general informations like name, actual status, input signal etc.. On the very low left side you will see the Serial, MAC adress and also Firmware version. The right side is your dashboard and offers all important profile settings as described on the first pages of this manual. You will get realtime feedback from miniCASTER®. You can edit every setting on the fly and start/stop your miniCASTER® with a single click. Once your miniCASTER® is online and has received a valid IP adress and Input signal, please start the stream as shown above. When choosing the Default Delivery Profile, you will see a Hyperlink next to the „STREAM ON“ button called „PREVIEW“. By clicking on this „PREVIEW“ button the TV1.EU preview player will start in a pop-up frame. This enables you to check the LIVE stream that is generated by your miniCASTER® and delivered by the TV1.EU CDN. Please note: Before this works, you have to choose a LAN profile (should be DHCP) and Input profile. Make sure that you have set the „STREAM“ button to „ON“. Input signal detection can only be started after pushing the „ON“ button due to miniCASTER® architecture. 20 Select one of the Preset-Output profiles. (For example the Default Delivery Profile as discribed above) Once this is done and confirmed/executed on your miniCASTER® you should be LIVE! Remote Management / Device status 7.1.1 Device status The left area of my.minicaster.com shows your miniCASTER® and right next to it you will see all relevant connections incl. the actual status of every connection. These connections are: USB Port, SD-Card Slot, LAN, WiFi and Input Signal. You will receive the following feedback: USB-Port: SD: LAN: WLAN: Input Signal: Connected Device (WiFi Dongle, 2G/3G/4G Dongle or USB storage) / Not attached Mounted SD Card / Not attached LAN-connection und valid/actual IP adress / Not attached WiFi-connection und valid/actual IP adress / Not attached Signal type, resolution and frame rate / No Input Signal detected You can seperately start/stop the Streaming and Recording function. That means you can stream LIVE and/or record at the same time. Very important: You can also record only! 7.1.2 Select profiles In this area (Output profiles) all applied profiles are displayed. By ticking one of the offered fields you can tell your miniCASTER® which Stream should be streamed LIVE and/or recorded. You can stream two Streams in parallel while recording one Stream at the same time. Please note: Due to the architecture of miniCASTER® it is not possible to stream 2 HD Streams while recording one HD stream at the same time. You can also edit temporary default profiles at any time. 7.1.3 Streaming directly to a VLC player You also have the option to stream directly to a nearby PC. Therefore you can select the Temporary Delivery Profile and enter the host-address and up to three free ports of the PC you want to use. After that you are able to decode the stream on your PC with VLC, click on „open network stream“ and type in a URL like: udp://@:<portnumber>*. In case you want to stream via RTP protocol, the correct URL is: rtp://@:<portnumber>*. Please make sure to use a port that is not used on the pc and not blocked by a firewall. This profile needs the Host address of the PC and up to three free ports. The Delivery Mode for streaming to VLC should be TS*. *Please note that Delivery mode TS is only available from Firmware 1.3.1 or higher. (The port number could be 7000 or 10000) 21 miniCASTER® menu 7.2 Device menu The Menue button will lead you to the follwing profile menues: • • • • • • Select output profile Select input profile Select LAN profile Select WLAN profile Select 2G/3G profile Unmount device (USB or SD-Card) The Info button will lead you to the Network and System infos. The following system-informations are available: • • • • MAC-Address PIC-Version Register Code (For registration on my.minicaster.com) Serial Number (Important for technical requests) The red central button starts/stops all selected encoding profiles. By pushing the „light bulb“ button you can adjust the Backlight of your Display in three steps from 50% to 100%. 22 Firmware / Support 8. Firmware update We will inform you via Newsletter and on Facebook as soon as a new Firmware Image is available. If you have registered your miniCASTER® to my.minicaster.com, it will check for upgrades automatically every time it is online. To update your Firmware you need an Imagefile which is named: miniCaster-Images. In order to execute this Image it has to be saved to the root file of a USB stick. Once this is done..please follow these easy steps: 1. 2. 3. 4. 5. 6. miniCASTER® has to be shut down / turned off Plug the USB stick Push the Power button After miniCASTER® has recognized the file on the USB stick, please push the central, red button. The update will take approx. 10 minutes. After the latest miniCASTER® Firmware has been installed successfully your device will reboot and and hold for a short time on booting stage 4 if your USB stick still be plugged After Re-booting the update was successfully and you can start working with your updated miniCASTER® 9. Support 9.1 Documentation In addition to this Manual you will find Video tutorials on my.minicaster.com when clicking the „Help“ menu button on the very upper right side. You will find several „How-to“ PDFs on http://www.minicaster.com/how-to%C2%B4s-support/ 9.2 Email support You can easily send us your questions with our contact form on http://www.minicaster.com/ support-form/ 23 miniCASTER® c/o TV1 © miniCASTER® 2012 GmbH // Betastrasse 9a // 85774 Unterfoehring // Germany +49 89960570-0 // [email protected] // www.minicaster.com