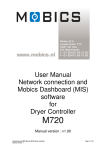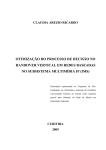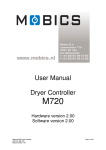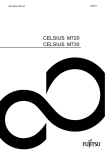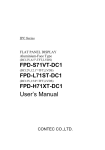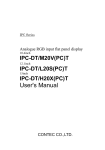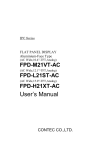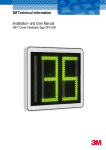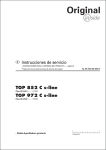Download User Manual Mobics Translator software for Dryer Controller
Transcript
User Manual Mobics Translator software for Dryer Controller M720 Manual version : v1.02 Mobics Translate Manual M720 Dryer Controller Manual version 1.02 Document history Version 1.00: Created in October, 2009 Version 1.02: Created in February, 2010 Illustrations and text updated throughout document to reflect software revisions Page 2 of 13 Table of Contents 1) INTRODUCTION, INSTALLATION AND USE.................................................................................................... 5 2) WELCOME WINDOW ......................................................................................................................................... 6 2.1) EDIT TRANSLATION .......................................................................................................................................... 6 2.2) MAKE NEW TRANSLATION ................................................................................................................................ 6 2.3) DELETE LANGUAGE ......................................................................................................................................... 7 3) MAIN SCREEN OVERVIEW ............................................................................................................................... 8 4) QUICK GUIDE FOR EDITING TRANSLATIONS ............................................................................................... 9 5) ADDITIONAL EDITING FEATURES................................................................................................................. 11 5.1) SPECIAL CHARACTERS .................................................................................................................................. 11 5.2) CHARACTER ALIGNMENT................................................................................................................................ 11 5.3) CHARACTERS AND PIXELS ............................................................................................................................. 12 5.4) ALIGNMENT AND WRITING DIRECTION.............................................................................................................. 12 Page 3 of 13 This page intentionally left blank Page 4 of 13 1) Introduction, installation and use Introduction Mobics Translator software is designed for use with Mobics M series controllers. With it you can create, edit, or delete languages from the database, and change or manage translations of the text used in the controller. Installation The programme does not require installation. The programme is supplied as a zipped file which can be unpacked to the local hard disk on any Windows computer. Unpack as follows: 1) 2) 3) 4) Open the zip file Drag the “MobicsTranslator” directory to your desktop Open the “MobicsTranslator”directory on the desktop Double-click the file “MobicsTranslator.exe” to start the programme The following files are included in the MobicsTranslator directory: MobicsTranslator.exe Executable file Use this file to run the translator software Translations.ini Translation data file This is where the translations are stored CharMap.ini Character mapping file System file CharMap.bin Character data file System file At first start the software will create a folder “Data” in the MobicsTranslate directory. This simply stores any specific settings for the local installation of the translation software. In order to remove the software from your computer simply delete the “MobicsTranslator“ directory from your desktop. Use The main purpose of the Mobics Translator software is to add user interface languages to the Mobics M series controllers. It is currently not possible for end users to add languages directly to the controllers, however, with this software tool languages and translations which are currently not available can be created. New languages and translations are saved in the “Translations.ini” file, and this file can then be sent to Mobics so that the new languages can be added to the controller. In order to add a language follow these steps: 1) Open the “MobicsTranslator” programme with “Add language / translations” (see 2.2) 2) Create the new language and associated translations and save these (see sections 4 and 5). This will update the “Translations.ini” file in the Mobics Translator directory. 3) Send the updated “Translations.ini” file to Mobics (through your supplier) Page 5 of 13 2) Welcome window When the programme is started the welcome screen will appear. Here you can select whether you want to edit translations in an existing language, create a set of translations for a new language, or delete a language for which a set of translations has previously been created. 2.1) Edit translation Use this option if you wish to edit translations for an existing language. Select the option by clicking the round selection box next to “Edit translation”, selecting the language you wish to modify from the pull-down menu next to “to:” under language selection, then clicking the OK button. The programme will now open the main screen and you can proceed with editing. 2.2) Make new translation Use this option to create translations for a language for which no translations already exist. Select the option by clicking the round selection box next to “Add language / translations”. Under the “New Language” header enter the ENGLISH name of the language you wish to create translations for (e.g. FRENCH, not FRANÇAIS) in the “Name” box, then clicking the OK button. The programme will now open the main screen and you can proceed with creating the new translations. NOTE: This is the only time you should use the English name for the new language. It is done to make it easier for everyone to identify different languages. In the translation list you create please use only the new language (i.e. FRANÇAIS, not FRENCH) Page 6 of 13 2.3) Delete language Use this option to delete all translations for a language. Select the option by clicking the round selection box next to “Delete language”. Under the “Delete Language” header select the language you wish to delete from the drop-down menu, then clicking the OK button. WARNING: This will delete the selected language permanently. You will be asked to confirm the action before the language, and all translations for that language, are deleted......... but only once! The programme will now confirm deletion. Click OK to reopen the welcome window for you to make another selection. Page 7 of 13 3) Main screen overview Language and translation overview At the top of this area are three buttons for cancelling, saving and sending translations by e-mail. Below this are two pull-down menus showing source and target languages for the translation. By default the source language is English. If the programme is started selecting “Edit translation” in the welcome screen then the same source and target languages will be selected when the main screen opens. Other translations can be edited by selecting another target language from the menu. Below the language selection boxes are two columns showing the source language texts (left) and target language translations (right). By default the translations are all copied from the English language when a new translation set is created using the “Add language / translations” option in the welcome screen. When a translation texts is selected in the right-hand column a help text box at the bottom of this section displays additional information on the use of the selected text in the controller. It shows the menu in which the text is used and the action performed by selecting this on the controller. Translation editing In the top left there are two boxes showing the source text (above) and translated text (below). To the right of these there are two boxes showing the number of characters and number of pixels used/available. The table below these boxes shows the text characters which can be used in the translated texts. The orange arrows on the right allow the characters to be moved up/down/left/right by one pixel for small adjustments. Below the orange arrows are buttons for changing text alignment and writing direction. On the far right there is a list of character sets which can be selected to make more characters available for use in translated texts. At the bottom left is an information box showing (from left to right) the Unicode Decimal number, and Unicode Hexadecimal number for the character selected. This is useful for cross-checking special characters against a Unicode table to ensure the correct character has been used. Hovering the pointer over any character shows this information. Hovering the pointer over any character set in the list on the right shows the Decimal and Hexadecimal range for that set. Page 8 of 13 Controller screen simulator This area gives a visual representation of the screen of the controller for which you are managing translations. It allows you to see how the text you are writing will look on the controller, so avoiding unreadable text or misaligned symbols. 4) Quick guide for editing translations First select the language for which you wish to create or edit translations from the pull-down menu in the language overview area of the main screen. Secondly select the text you wish to change from the right hand column below the language selection boxes. To edit the text place the cursor in the lower of the two text boxes at the top left. Use the keyboard to input text. Special characters which are not on the keyboard can be inserted by using the mouse to select them from the list. Pasting text copied to the clipboard from other sources is also supported. Both “ctrl-V” and “right click/Paste” methods can be used. To add more characters select additional character sets from the list on the right of the arrows by ticking the boxes. Check for correct appearance in the controller screen simulation. Sometimes special characters do not line-up correctly. Adjust these by using the orange arrows. Page 9 of 13 When the translation text has been completed select the next item from the list on the right. This can then be edited as described in the third step above. Click the icon on the left to cancel all changes. WARNING: Cancelling all changes will permanently delete all the changes you made and reset them to the default language. Click the middle icon to save your changes. Click on the icon on the right to send the completed translation set you have made to Mobics. This opens your default e-mail client, attaches the “translations.ini” file and fills in the e-mail address. You still have to confirm to send. The confirmation procedure will vary, depending on which e-mail client is used. Page 10 of 13 5) Additional editing features The quick start guide gives an easy reference for editing, however there are a few aspects for which more explanation may be useful. 5.1) Special characters The characters which can be input using your keyboard are defined by the general settings of your computer. This will vary depending on your location, operating system language and keyboard settings. To make inputting characters from other languages easier a long list of additional character sets have been included in the programme. If you wish to make translations in Greek for example, you can tick the box next to the Greek character set. The additional characters will appear in the full list of available characters in the editing area of the main screen. You can select as many additional character sets as you wish. It is more practical however to avoid the list becoming too long by only selecting the character sets you will really use. 5.2) Character alignment Some characters may appear out of alignment when displayed on the controller screen. This can be corrected using the alignment adjustment arrows to the right of the characters list. - In the text edit box (top left) place the cursor before the character to be adjusted. - Click the left/right/up /down arrow and select the appropriate number of pixels for the adjustment. - Space and adjustment characters are shown in yellow in the text edit box. - The display simulation shows how the change will look on the controller screen. NOTE: Adjustments apply for all characters after the adjustment. If you wish to adjust a single character you need to enter an adjustment before (e.g. +1) and after (e.g. -1) this character so that the remaining text will have the standard alignment. Page 11 of 13 5.3) Characters and pixels Because the resolution of the controller screen is limited (h192 x v32 pixels) there are also limitations on the number of characters which can be used in a translation. Because different characters use a different number of pixels it is important to check both characters used and pixels used during the formulation of the translation. If too many characters are used while inputting the translation the text box will show all the characters, however they will no longer appear in the display simulation. When the character or pixel limit for a translation is reached the boxes showing used/remaining characters or pixels will turn red to indicate that a shorter formulation is needed. Space characters use 1 character and 3 pixels. Adjustment “characters” use one available character space. 5.4) Alignment and writing direction For some texts it may be necessary to change alignment from left to right. This can be done with the button directly below the orange character alignment buttons. Page 12 of 13 Some languages, like for example Arabic, are read (and written) from right to left. To input text for these languages click the text direction button (below the text alignment button) before entering the text. All text entered will be saved with this text direction. In order to enter text with direction left to right again the button should be clicked once more. Page 13 of 13