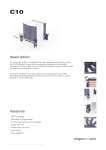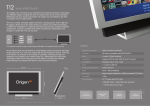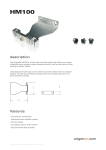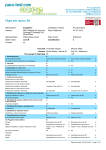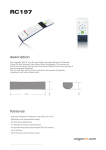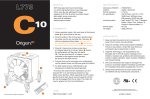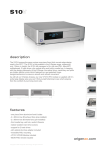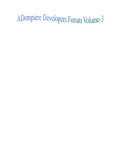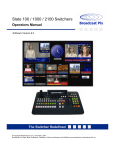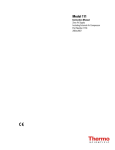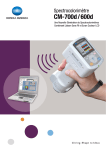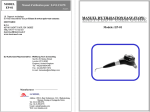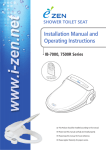Download user guide
Transcript
user guide Origen T12 26 m m Index 2 3 4 5 5 6 7 8 212 mm T12 specifications T12 overview Connecting to your PC TFT controls / menu operation TFT menu guide Touch panel software installation VESA mount location Optional T12 accessories 295 mm 93 mm 150 mm Specifications external dimensions - 295x105x212mm (LxWxH) with a footprint of 150x93mm IR support - IR sensor compatible with IR221 & IR211 cable - 5m umbilical (extendable) connection - breakout PCB to VGA, USB, IR and 12v power compatibility - Windows Vista / Linux / OSX ports - 2 x external USB 2.0* construction materials - aluminium finish - silver + black sandblast wall mount - VESA mountable (75x75mm) or with wall mount bracket (optional) net weight - 2.2kg TFT specification - 12.1" SVGA,16:10 ratio, 1280x800 native - 1920x1080 max, 12V DC Thank you for purchasing this Origenae product. We recommend that you read thoroughly before use. Origenae is not responsible for any damages due to external causes, including but not limited to, improper use, problems with electrical power, accident, neglect, alteration, repair, improper installation or improper testing. Copyright © 2008 Origenae Technology. All rights reserved. Revision T12.V1/02.08 2 T12 overview 12345678910 11 12 13 14 15 16 - Aluminium TFT bezel Stand release screw IR/LED window Air vent Aluminium table stand TFT control (see page 5) TFT on/off button 12.1” touch screen TFT Aluminum back housing Air vent USB 2.0 ports* Umbilical port (T12)** Internal break-out-box (iBOB) Umbilical port (PC)** VGA input Umbilical cable * For use with lower power devices (up to 100mA) such as iPods, cameras, USB flash cards etc. Higher powered units may cause interference or become unstable. 1 9 2 3 5 4 10 5 6 7 11 2 ** For safety reasons, only Origen umbilical cables with the icon may be connected to these ports. Serious damage may occur if the wrong cable is used. 8 12 14 13 15 16 3 Connecting the T12 to your PC The T12 connects to your PC with a single [umbilical] cable. This plugs to a small internal breakout box (iBOB), which separates the power, VGA, IR & USB to allow for standard connection. USB is taken from a USB header on the motherboard. 12V power is taken from a spare MOLEX connecter on the power supply (PSU). Alternatively the iBOB can be powered externally from a 12v dc supply. NEVER CONNECT TO BOTH POWER INPUTS AT THE SAME TIME. A VGA feed is taken directly from your graphics card via the loop cable. If desired, iBOB can connect to either our IR221 or IR211 controllers, making use of the built-in IR sensor and bypassing the one in your media centre PC. External connection Internal connection External connection 1(umbilical) to T12 head-unit 2 - VGA IN - via loop cable 3 - Optional 12v IN (when not using MOLEX) - + INPUT: 12V DC 2A Internal connection 1 - MOLEX - 12v power (from PSU) 2 - Connects with IR211 or IR221 controllers 3 - USB to motherboard 4 - Spare USB headers Pin-out reference +5 GND +12 GND VCC D– D+ GND VCC GND IR-OUT LTR-C LTR-E VCC D– D+ GND VGA PC USB POWER IR The umbilical connects through a small breakout PCB fitted to an expansion slot in your PC 4 IR221 TFT controls / menu operation TFT control buttons are located under the head unit. The first 3 control the on-screen display (OSD) while the larger button to the right powers the TFT on and off. To adjust the TFT settings, press the menu/set button ( ) to bring up the OSD. Use the and buttons to navigate through the 10 menu categories. Press the button to select a category then where appropriate use the and to increase or decrease the value as desired. Press the button again to confirm the setting then repeat the process until you have made all the required adjustments. To exit, simply locate the EXIT category and press the button, or after 10 seconds of inactivity the OSD will exit automatically. Auto adjust [short cut] With the screen on, press and hold down the power button ( ) for 5 seconds to engage the auto-adjust function without having to access the OSD menu. MENU/ SELECT VALUE DOWN/UP TFT POWER ON/OFF OSD The guide below shows the quickest route [in grey] and the adjustment sequence [in orange] for each of the OSD menu items (all assume you are not currently in the menu, with the exception of EXIT). Brightness. Contrast. 1 V position. 5 Language 4 Phase. 2 Auto-adjust. 3 Clock. 3 Factory reset. H position. 4 Exit. 2 5 Touch panel software installation In order to use the touch panel, you must first install the TouchKit software from the install CD provided, or downloaded from the support section on our website. If the CD does not boot automatically you may also begin the software installation by double clicking on the setup.exe file which is located in the TouchKit folder. 1 After opening the setup.exe file, the install will begin with the above prompt. Click ‘Next’ to continue. 4 The touchscreen controller should already be connected if you have correctly connected all cables inside your chassis. Click ‘OK’. 6 2 Ensure that ‘Install PS/2 interface driver’ is not selected and click ‘Next’. 3 Select ‘None’ and click ‘Next’. After completing the install, the TouchKit software will allow you to perform a 4-point calibration. 5 If you intend to use spaning mode with multiple monitors, please select ‘Support Multi-Monitor Systems’. Click ‘Next’ to continue. 6 Change the TouchKit software install folder if required and click ‘Next’ to continue. 7 Change the Program Folder name if required and click ‘Next’ to continue. x 1 8 Click ‘Yes’ to perform a 4 point calibration. This is required for proper touch screen operation. 9 The software will now scan and install the touch screen device. The TouchKit calibration procedure will follow. 10 To calibrate, press and hold down the X that blinks in the corner of the screen until it disappears. Repeat this procedure with each of the 4 X’s that appear. On completion, the touch screen will be calibrated and ready for use. 3 2 VESA mount hole location To access the VESA fixing points (75x75mm) remove the 2 screws shown 1 . Unhook and lift away the main unit from the desk stand 2 . The 4 mount holes are shown above 3 . Only use M3 screws no more that 10mm in length. 7 Origen 10m umbilical cable with extender This additional cable allows the T12’s range to be increased by a further 10 metres. Ideal for larger rooms or custom installs. Optional accessories currently available for the T12 10m / 33ft Global HQ #209 Baeksan B/D 763-2 Hengsin-Dong Dukyang-Gu Goyang City Gyounggi-Do 412-220 South Korea Website www.origenae.com 20mm Steel wall mount (black) To wall mount your unit, this steel bracket is easily installed and is not visible once the T12 is mounted.