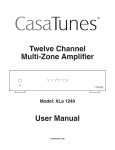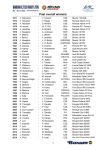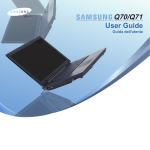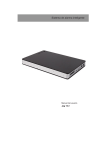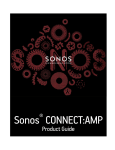Download CasaTunes User's Guide
Transcript
CasaTunes User’s Guide Contents Terms used in CasaTunes ....................................................................................3 CasaTunes Music System ........................................................................................................ 3 CasaTunes Music Streamer ..................................................................................................... 3 UI, Browser UI, or User Interface ............................................................................................ 3 Zones: ................................................................................................................. 3 Zone Groups ........................................................................................................................... 4 Power and Mute ..................................................................................................................... 4 Volume: or & ............................................................................................. 4 DND: ............................................................................................................................... 5 MASTER: .................................................................................................................... 5 Source or Music Source: .................................................................................... 5 Music Player Sources ....................................................................................................................................... 5 External Sources .............................................................................................................................................. 6 Wake: .......................................................................................................................... 6 Sleep: ............................................................................................................................ 6 Magnifying glass: ......................................................................................................... 6 View Queue ............................................................................................................................ 6 Play Now: Home: , Add to Queue: or Filter or Search: CasaTunes 409 Mason Court, Ste. 123 Fort Collins, CO 80524 www.CasaTunes.com & Add and Play Now: ............................................... 7 .......................................................................................... 7 ......................................................... 7 Version: 2.0 Date: 25 Feb, 2013 CasaTunes User’s Guide Search: ........................................................................................ 7 Refresh Library: .............................................................................................................. 7 Continuous play: .............................................................................................................. 8 Random or Shuffle play: Previous: Next: ................................................................................................... 8 ........................................................................................................................ 8 .............................................................................................................................. 8 Progress Bar: ............................ 8 Genre: ................................................................................................................. 9 Tune: ................................................................................................................... 9 Seek: ................................................................................................................... 9 Favorites: ............................................................................................................. 9 Direct Tune: ..................................................... 9 Using CasaTunes ............................................................................................... 10 Starting the Browser User Interface ...................................................................................... 10 Explanation of the various views or windows ....................................................................... 11 Selecting Music ..................................................................................................................... 12 Playing iTunes, Windows Media music and/or music on a connected iPod .......................................... 14 Selecting Internet Music using the “select music” window .......................................................................... 17 Playing AirPlay music from an iPhone, iPad, iPod touch or iTunes ............................................................... 18 Controlling the Music Playing in a Room using the “view by room” window ........................ 20 Controlling Windows Media, iPod, or iTunes Music .................................................................................. 20 Create a Playlist or save an internet radio station. ....................................................................................... 23 Start slideshow .............................................................................................................................................. 23 Controlling Internet Radio Music .................................................................................................................. 23 Controlling external music sources ............................................................................................................... 23 Controlling Music Using “view all zones” .............................................................................. 24 CasaTunes 409 Mason Court, Ste. 123 Fort Collins, CO 80524 www.CasaTunes.com 1 Copyright © 2008, 2009, 2010, 2012 and 2013 CasaTools, LLC CasaTunes User’s Guide What You Can Do in the “view queue” Window ................................................................... 25 Creating Wake Up Schedules ................................................................................................ 26 Creating schedules......................................................................................................................................... 26 Editing a Wakeup Event ................................................................................................................................. 27 Setup .................................................................................................................................... 28 CasaTunes Keypads ............................................................................................................... 28 Interfacing to AV Receivers ................................................................................................... 28 Your Music System or Music Streamer hardware ................................................................. 28 CasaTunes 409 Mason Court, Ste. 123 Fort Collins, CO 80524 www.CasaTunes.com 2 Copyright © 2008, 2009, 2010, 2012 and 2013 CasaTools, LLC CasaTunes User’s Guide Purpose Congratulations on your purchase. This guide will help answer questions you might have while using CasaTunes. If you can’t find an answer here, please give us a call at 888-855-2272x2 or send us an email at [email protected]. Terms used in CasaTunes The following terms are phrases, words and icons that are used in CasaTunes along with their definitions. The descriptions in parenthesis, (like this), tell you where in the user interface screen the word or icon is located. CasaTunes Music System (all) - The CasaTunes Music System is a self-contained multi room music server that includes CasaTunes control software and music libraries, internet radio services and built in switching to allow any music to be played in any combination of rooms. In all but the CT3 system it includes the ability to add external music sources to the built in CasaTunes Music Player sources. CasaTunes Music Streamer (all) - The CasaTunes Music Streamer is similar to the Music System, without switching. It is a system that only supplies music to third party music switching systems. It contains control software for itself and the third party system, music libraries and internet radio services. The Streamer sends information about the playing music to the third party system for display on third party keypads (not all keypads are supported). UI, Browser UI, or User Interface (all) - The CasaTunes UI, is the “browser based User Interface”, not to be confused with the iPhone , iPad , Android phone or Android tablet apps. Browser based means the UI that runs on Internet Explorer 8 or later, Firefox, Safari, Mozilla, Chrome and other internet browsers on PCs or MACs on the LAN at your home. Zones: (view all zones, view by room) CasaTunes 409 Mason Court, Ste. 123 Fort Collins, CO 80524 www.CasaTunes.com 3 Copyright © 2008, 2009, 2010, 2012 and 2013 CasaTools, LLC CasaTunes User’s Guide - Zones are the same thing as rooms. This includes any AirPlay speakers, Airport Express es, Apple TV s, AirPlay built into AV Receivers and other AirPlay speaker type devices that are discovered by CasaTunes. Zone Groups (view all zones, view by room) - A Zone Group is a grouping of more than one room. A Zone Group acts just like a zone. Your dealer will set up a Zone Group using the CasaTunes “CasaSetup” software. In the example shown, the dealer named the Zone Group “Morning Rms” (rooms where you would listen to music in the morning) and set it up to control the Master BR, Kitchen and Patio. Having a Zone Group allows you to turn on and off and change the settings of several rooms at the same time because they are part of the group. This is useful when you have a party and want to be able to easily turn on and control the same music in several rooms at the same time. When you turn on a Zone Group, such as the “Morning Rms” Zone Group shown, CasaTunes will turn on all the rooms that have been grouped in the Zone Group. Also, if you change the volume of the “Morning Rms” Zone Group the volume in the Master BR, Kitchen and Patio will change and if you change the music, the music in all the rooms in the Zone Group will change to the new selection. Your dealer can set up several Zone Groups for different situations. Power and Mute (view all zones, view by room) - The power button is the button marked “Power”, clicking this can turn it off): or this (power is OFF) , or it looks like this (Power is ON and : whereas the mute button is the symbol that looks like: in the “view by room” page, or this: , in the “view all zones” page. With the CasaTunes hardware, turning off the power or muting the audio do the exact same thing. In the “view all zones” window, these power buttons: Volume: or turn all the rooms on or off with one click. & (view all zones, view by room) - Volume controls. In most cases, you will see the slider. With some equipment, you may see the volume up, , or volume down, a time. CasaTunes 409 Mason Court, Ste. 123 Fort Collins, CO 80524 www.CasaTunes.com , buttons, which can be pressed to change the volume approximately 1dB at 4 Copyright © 2008, 2009, 2010, 2012 and 2013 CasaTools, LLC CasaTunes User’s Guide DND: (view all zones, view by room) - DND means Do Not Disturb. By turning on the DND indicator the room will not be affected by Zone Group changes. For example, let’s say your dealer created a Zone Group called “Morning Rms” that includes the Kitchen, the Patio and the Master Bedroom to allow you to use one control when you wake up in the morning. However, you are out on the patio and want to listen to the news on Internet Radio, while the listener in the Bedroom is using the “Morning Rms” Zone Group controls to select different music. To temporarily prevent the audio you are listening to from being controlled by the “Morning Rms” Zone Group, you simply activate the DND button for the Patio. MASTER: (view all zones, view by room) - If you have a zone group(s), MASTER is a button that can be used to make a room the Master of the Zone Group it is in. When the room’s MASTER indicator is selected by clicking on the word MASTER, it will light green. When selected, changing any of the settings for the room, such as the volume or the music selection, will affect the settings of the other rooms in the Zone Group. Source or Music Source: (view all zones, view by room) - The Music Source control is sometimes a little confusing to the new user. This control lets you select any of several internal “CasaTunes Music Player” sources or an external source, such as a tuner, that supplies your music. The CasaTunes CT8 has a maximum of eight CasaTunes Music Player sources built into the System. You may not see all eight sources in the UI or the control apps, as explained in the next paragraph. Also, two external devices can play through the CT8 and be controlled by CasaTunes. Other CasaTunes Systems and their sources are: CT3, three CasaTunes Music Players and no external sources; CT12, twelve Music Players and four external sources; CT16, sixteen Music Players and five external sources; CT20, twenty Music Players and six external sources; and CT24, twenty four Music Players and seven external sources. If you purchased a CasaTunes Music Streamer for Audio Authority, Channel Vision, NuVo or Russound systems, you will have a combination of CasaTunes Players and external sources plugged into those systems. The number of these depends on the system you own. The installer may have “hidden” some of the Music Players in your system. This was done to help make the system less complicated. If you wish to use all Music Player sources that are available, your installer can change the settings using CasaSetup. The installer also will not setup any external sources that are not being used, so you may not see all of the available external sources in your UI. Music Player Sources CasaTunes Music Player sources are used to play music from your iTunes or Windows Media Player libraries, music from the various internet music services built into CasaTunes, music from iPods that are CasaTunes 409 Mason Court, Ste. 123 Fort Collins, CO 80524 www.CasaTunes.com 5 Copyright © 2008, 2009, 2010, 2012 and 2013 CasaTools, LLC CasaTunes User’s Guide plugged into the CasaTunes Music Server and music that is sent to the CasaTunes Music Server from an iPhone, iPod touch, iPad or iTunes on a Mac or PC using AirPlay. Since there are multiple Music Players your family can listen to different music in different rooms at the same time. In the Using CasaTunes section later, we will discuss different ways that people in different rooms listen to different music. External Sources If you have a tuner, such as an AM/FM, XM or other tuner, or some other external source of music such as a Cable box or DirecTV/Dish receiver, or any other source of music from outside your Music System, your dealer should have hooked it up to an external input of the Music System. If you are using a Music Streamer with an Audio Authority, Channel Vision, NuVo or Russound system, the external device will be plugged directly into one of the system inputs. Wake: (view by room) - The Wake button allows you to setup wake-up alarms for individual rooms or room groups. The music will turn on and off automatically according to the wake-up schedule(s) you have set. Sleep: (view by room) - The Sleep button allows you to have the music you are listening to automatically turn off after a set amount of time. This button is only usable (active) when the room is on. Magnifying glass: (view all zones) - Click on this to go to the details of the room that it is associated with. This is different than the magnifying glass you will see in Search (below). View Queue: (view by room) - Select this to see a list of items that are playing in the Music Player (Music Source). This choice may not be available when you are listening to Internet Radio or if you select an external Music Source. CasaTunes 409 Mason Court, Ste. 123 Fort Collins, CO 80524 www.CasaTunes.com 6 Copyright © 2008, 2009, 2010, 2012 and 2013 CasaTools, LLC CasaTunes User’s Guide Play Now: , Add to Queue: & Add and Play Now: (select music) - Available only when selecting disk music, such as Windows Media, iTunes or music from iPods. Play Now starts playing your selection immediately, replacing anything that was already playing. Add to Queue adds your selection to the end of the list of playing music on that Music Source. Add and Play Now adds the music to the playing music and then starts playing the first of the newly added songs. These items are not seen when selecting internet radio stations or selecting music from external devices. Home: or (select music) - Selecting Home takes you back to the “view by room” window. Filter or Search: (select music) - You can search for artists, album names, song names, radio stations, etc. As you type, CasaTunes starts filtering items that are in the current display. If you don’t find what you are looking for, click on the magnifying glass and CasaTunes will do a more thorough search. Search: (view by room) - Similar to the Search in select music, this search tool is in view by room and it will only search for items that are in the same service that is currently being used. For example, if you are listening to music from your iTunes library and you enter “Beatles”, it will search for Beatles only in iTunes. Refresh Library: (select music) - If you make any changes to your Windows Media Player libraries, such as adding playlists or editing titles or songs or albums, you must refresh the library. CasaTunes 409 Mason Court, Ste. 123 Fort Collins, CO 80524 www.CasaTunes.com 7 Copyright © 2008, 2009, 2010, 2012 and 2013 CasaTools, LLC CasaTunes User’s Guide NOTE: These are some other icons which may or may not be shown, depending on which type of source you are listening to: Continuous play: (view by room) - Click on this to change its state. When white, all the music in the queue plays through once and then the player stops. When blue with a “1”, the music will repeat once. When blue, the music plays continuously. Random or Shuffle play: (view by room) - Click on this to change its state. When white, all the music in the queue plays in the order that it was added to the queue. When blue, the music in the queue plays randomly. Previous: (view by room) - Click on this button to go to the beginning of the previous song. Next: (view by room) - Click on this button to go the next song. Progress Bar: (view by room) - Shows the progress of the song being played. Can be used to change the playing location in the song. CasaTunes 409 Mason Court, Ste. 123 Fort Collins, CO 80524 www.CasaTunes.com 8 Copyright © 2008, 2009, 2010, 2012 and 2013 CasaTools, LLC CasaTunes User’s Guide NOTE: The following items are seen when listening to compatible external tuners. They may not all be available for all tuner types. Genre: (view by room) - Clicking on this button lets you go through the different types of Genres, such as Pop, Rock, Jazz, etc, for radio stations. Tune: (view by room) - Clicking on this button lets you tune through the radio stations in the current Genre. You will need to hit the OK button to change to the station. Seek: (view by room) - Clicking on this button causes the tuner to seek up or down to find a station. You will need to hit the OK button to change to the station. Favorites: (view by room) - Clicking on this button lets you tune through all of the stations you have marked as favorites. You will need to hit the OK button to change to the station. Direct Tune: (view by room) - You can directly enter a band and/or frequency into the tuner. CasaTunes 409 Mason Court, Ste. 123 Fort Collins, CO 80524 www.CasaTunes.com 9 Copyright © 2008, 2009, 2010, 2012 and 2013 CasaTools, LLC CasaTunes User’s Guide Using CasaTunes Starting the Browser User Interface On any computer on the same local area network (LAN) as your CasaTunes Music System or Streamer, start your browser. The CasaTunes User Interface is compatible with Safari, Firefox, Chrome, Mozilla, Opera and Internet Explorer 8 (or later) browser on a Mac or PC. On a Mac, enter “http://CasaServer:local/CasaTunes” in the browser. On a PC, enter “http://CasaServer/CasaTunes”. You can also control CasaTunes using our free iPhone, iPad, Android phone and Android tablet apps. This document mainly covers the browser control with some tips for the apps at the end of this document, however, once you are familiar with the operation of CasaTunes, the apps are easy to learn and use. When you start the browser you will start in the CasaTunes “view by room” window for one of the rooms in your home. CasaTunes 409 Mason Court, Ste. 123 Fort Collins, CO 80524 www.CasaTunes.com 10 Copyright © 2008, 2009, 2010, 2012 and 2013 CasaTools, LLC CasaTunes User’s Guide Explanation of the various views or windows In CasaTunes there are four main windows or views that you can use to control your music, “view by room”, “view all zones”, “select music”, and “view queue”. The “view by room” view is used to see what is playing in a room and to control what it sounds like. In the “view by room” window, the first time you start CasaTunes you will probably see something like this: This means that there is no music playing in this room. The “view all zones” view is used to see an overview of all the rooms in your home. It will show what rooms are on, what source of music is playing in the rooms and various other pieces of information about the music in the rooms. You have a limited amount of control in this view. The “select music” view is used to select the music that you wish to play on a CasaTunes Music Player source. The “view queue” view shows all the songs that are waiting to be played in the selected music source. The currently playing song is highlighted with the play icon: CasaTunes 409 Mason Court, Ste. 123 Fort Collins, CO 80524 www.CasaTunes.com 11 . Copyright © 2008, 2009, 2010, 2012 and 2013 CasaTools, LLC CasaTunes User’s Guide Selecting Music You bought CasaTunes to listen to music, so let’s dive in. To select music to play, you must first be in the “view by room” window. To get there you will do one of the following: If you are in the “view all zones” view, find the room name of the room you want to play music in. If you do not see the name of the room, use the up or and down buttons just below the bottom room, and click on the arrow to see more room names. For example, if the bottom of “view all zones” looks like this: Click on the down arrow in the lower right and you will see more of your rooms: Once you find the room you want to play music in, click on the magnifying glass to go to “view by room”. If you are in the “view queue” window, you can go to the “view by room” window by clicking on the Home button or icon. Now that you are in the “view by room” window you must decide which Music Source you want to use. We strongly recommend that you read the definition of Music Source in the “Terms used in CasaTunes” CasaTunes 409 Mason Court, Ste. 123 Fort Collins, CO 80524 www.CasaTunes.com 12 Copyright © 2008, 2009, 2010, 2012 and 2013 CasaTools, LLC CasaTunes User’s Guide section so that you understand how to decide which source to use. Pick the Music Source by using the pull down menu button. For now, we will use one of the CasaTunes Music Player sources, “Player 1” (your dealer may have renamed it). In a later section, we will show how to pick music from external sources, such as an AM/FM or Sirius tuner. Remember, any Music Player can be used in any room. Now, click on Select Music and you will see the “select music” window. It will look something like the following image: You will have several choices of types of music to pick from: Windows Music. This shows up if your dealer set up CasaTunes to work with Windows Media music. iTunes Music. This will show up if the dealer has enabled iTunes support and has set up CasaTunesSync for iTunes on at least one computer in the home. If you have several computers with iTunes, your dealer may have set up CasaTunes so that each iTunes computer gives you a separate choice in the Select window. In this case, you will see separate selection bars for each one. CasaTunes Playlists. If you have created CasaTunes Playlists using the browser UI or the control apps, you can select them here. This is not to be confused with playlists that can be created in Windows Media Player, iTunes or on an iPod. We will discuss how to create a CasaTunes Playlist using the browser UI later in this document. iPod Music. This shows up if there is an iPod (or several) plugged into the USB port(s) on your CasaTunes Music Server. Last.fm. This is a built in Internet music service. Last.fm will not show up unless your dealer has enabled it and installed your subscription credentials. Last.fm only allows listening to one instance at any time. The installer may have set this service so that it only shows up in Select Music in one Music Player source. If the installer set it up to show up in all Music Players, once someone is CasaTunes 409 Mason Court, Ste. 123 Fort Collins, CO 80524 www.CasaTunes.com 13 Copyright © 2008, 2009, 2010, 2012 and 2013 CasaTools, LLC CasaTunes User’s Guide listening to Last.fm on one Music Player, you will not be able to play it in another Music Player. Learn more about it at www.last.fm. Spotify. This is a built in Internet music service. Spotify will not show up unless your dealer has enabled it and installed your subscription credentials. Spotify only allows listening to one instance at any time. The installer may have set this service so that it only shows up in Select Music in one Music Player source. If the installer set it up to show up in all Music Players, once someone is listening to Spotify on one Music Player, you will not be able to play it in another Music Player. Learn more about it at www.spotify.com. SHOUTcast. This is a free built in internet radio service, which allows you to select one of tens of thousands of stations. Learn more about it at www.shoutcast.com. TuneIn. This is a very powerful, free built in internet radio service. It shows you your local stations and if you have an optional TuneIn account it will show you your favorite TuneIn stations. Also, you can select stations from around the world and in a multitude of genres. Learn more about it at www.tunein.com. Grooveshark. This is a built in Internet music service. Learn more about it at www.grooveshark.com. Playing iTunes, Windows Media music and/or music on a connected iPod When your Music Server is set up, your dealer enabled the ability to play either iTunes or Windows Media music depending on the music library you use (in families that use both, the dealer will have enabled both). Clicking on Windows Music, iPod Music or iTunes Music takes you to choices to select your music by album (with pictures of the album covers), artist, genre (type of music) or you can pick a playlist that was created in the music service you selected. Following is a screen shot after iTunes was chosen: CasaTunes 409 Mason Court, Ste. 123 Fort Collins, CO 80524 www.CasaTunes.com 14 Copyright © 2008, 2009, 2010, 2012 and 2013 CasaTools, LLC CasaTunes User’s Guide Select by Album – Click on “Albums”. The album covers should be shown in the window, similar to this (in this case from Windows Music instead of iTunes, but they work the same): The scroll bar on the right side only shows when you have more items then will fit on the screen. If you hit the “Play Now” button CasaTunes 409 Mason Court, Ste. 123 Fort Collins, CO 80524 www.CasaTunes.com at this point (before making any changes to the selections) 15 Copyright © 2008, 2009, 2010, 2012 and 2013 CasaTools, LLC CasaTunes User’s Guide CasaTunes will put all of the music of this service into the Music Player’s queue and start playing it immediately. To choose make selections of which albums to play before hitting the Play Now button, simply uncheck the albums you do not want to play. You can change the size of the cover art images by picking one of these buttons to automatically resize the images, use small images or use large images, respectively: clicking on: items, . You can switch to a text listing of the album names by . To save time when making selections, you can deselect all items, , or select all . To choose to play just one album, click on the album. You will then see the list of songs on the album: If you pick Play Now, this entire album’s music will be moved to the Music Player’s queue and immediately start playing. As before, you can change your selections by unchecking and checking the individual songs. If you click on one of the songs, you will be given a choice of what to do with the song. Notice that in each case, you can also click on the “Add to Queue” button, . This adds your selection to the end of the queue of songs you have already chosen to play on this source. If you click on the “Add to Queue and Play Now” button, , you will again add it to the end of the queue. This time, the music will switch to play the first song of the group of songs you just added to the queue. Important, if you click on “Play Now” all of the songs in the queue will be replaced by your new selection. And, how do you quickly search for a particular album? To help find a particular album or song, simply start typing part of the title into the “Filter list or search” box. If you don’t see it after typing, CasaTunes 409 Mason Court, Ste. 123 Fort Collins, CO 80524 www.CasaTunes.com 16 Copyright © 2008, 2009, 2010, 2012 and 2013 CasaTools, LLC CasaTunes User’s Guide then click on the little magnifying glass and CasaTunes will search for the name you have typed, looking at all the songs of all the albums in this service. For example, here we start typing Rain and came up with the album “Jazz for a Rainy Afternoon”: In the next case, we type Rain and then click on the magnifying glass and we get all the songs from the album plus a few other songs that have Rain in them (not shown): Select by Artist – To pick by artist, go back up a level and click on Artists. Now, you can use the selection pages to pick songs by various artists quickly and easily, in the same fashion that you picked by album. One major difference is that you will have an extra entry called “All Songs”. This is a short cut to allow you to select and play all of the songs from all of the albums by that artist. Select by Genre – Similar to Select by Artist. Select by Playlist – Similar to Select by Artist. After picking the songs to play and playing them, hit the Home button to go back to the “view by room” window. Selecting Internet Music using the “select music” window NOTE: The internet services require a connection to the internet. Also, a slow speed connection can cause unsatisfactory results. Go to the “view by room” window by following the directions at Selecting Music to Play. As with iTunes, Windows Media and iPod music, Internet music uses one of the CasaTunes built-in Music Players to play CasaTunes 409 Mason Court, Ste. 123 Fort Collins, CO 80524 www.CasaTunes.com 17 Copyright © 2008, 2009, 2010, 2012 and 2013 CasaTools, LLC CasaTunes User’s Guide music. In this case the music comes from Last.fm, Grooveshark, SHOUTcast, Spotify and TuneIn via the internet, into the computer and out through the Music Player, all controlled by CasaTunes. The choices you see will depend on what services are enabled by the installer. We will again use Player 1 in the Music Source selector in this example. Click on the Select Music button to go to the “select music” window. You should see your internet music choices (what you see depends on what services are enabled): Now pick the service you want to use. Inside each service you will see many choices. Since using these choices is self-explanatory, we will let you explore. You can’t hurt anything and will find an amazing amount of very good choices. Playing AirPlay music from an iPhone, iPad, iPod touch or iTunes One of the unique features of CasaTunes is that any of the “iOS” devices (iPad, iPod touch and iPhone), as well as iTunes on a Mac or PC, can play music through CasaTunes to any room or rooms that your other music can play to. Here is how to do it: On your iOS device or iTunes, look for and click on, the AirPlay symbol, You will see a list of all AirPlay devices in your home. In the list shown here you see four of the wired rooms plus a room with a name that starts with XW-SMA1. This rooms is a CasaTunes wireless room (Pioneer AirPlay speaker) automatically found by CasaTunes. Select one of the CasaTunes rooms (if you will be playing the AirPlay music in more than one room, either pick a room group, which will be in the list, or pick one of the rooms and in the UI change the source in the other rooms so they match the source that is being used by the room you picked. For example, let’s say you want to listen to music from your iPad in the room with the Pioneer AirPlay speaker and zones 10 and 11: CasaTunes 409 Mason Court, Ste. 123 Fort Collins, CO 80524 www.CasaTunes.com 18 . Copyright © 2008, 2009, 2010, 2012 and 2013 CasaTools, LLC CasaTunes User’s Guide o On the iPad, click on the AirPlay icon and click on Zone10. o Go to the “view by room” page in the UI and select Room Zone10 in the Room control. You will see music coming from the iPad and playing in Zone10. o Make note of the name of the source (Player 3, in this example) in the Music Source control. o Now in the Room control, change to room Zone11 and use the Source control to select Player 3 in Zone11. o Finally, in the Room control, select the Room that starts XW-SMA… and select Player 3 in the Source control. o You now should hear the iPad music in all three rooms. When you are done listening to the iPad, simply pause the music on the iPad or select iPad at the top of the AirPlay list. After a delay, CasaTunes will revert back to playing the music that originally was playing on the source or will turn off the rooms if they were off before starting the AirPlay music. CasaTunes 409 Mason Court, Ste. 123 Fort Collins, CO 80524 www.CasaTunes.com 19 Copyright © 2008, 2009, 2010, 2012 and 2013 CasaTools, LLC CasaTunes User’s Guide Controlling the Music Playing in a Room using the “view by room” window You can control the music that is playing in a room from a couple of places in the CasaTunes user interface. The controls that you will use vary a little depending on which type of music you are controlling. This section describes how to use the “view by room” window to control the music. This is the most common way and gives you the most options. First, if you are not there already, go to the “view by room” window as described in Selecting Recorded Music to Play section. Controlling Windows Media, iPod, or iTunes Music When Windows Media, iPod, or iTunes music has been selected and is playing, the “view by room” window will look like this (if it is a song from your iPod, the iPod icon will also be lit): In this case, we see an iTunes song is playing. The source is Guest/Party. You or your dealer can rename the sources to any name that makes sense to you using CasaTunes CasaSetup. In this case it was named Party/Guest because we decided to set aside one Music Player to allow our guests to pick, change or play music that they want to listen to, anywhere in the house. We also use it to set up music for parties. CasaTunes 409 Mason Court, Ste. 123 Fort Collins, CO 80524 www.CasaTunes.com 20 Copyright © 2008, 2009, 2010, 2012 and 2013 CasaTools, LLC CasaTunes User’s Guide You can also see that we are going to listen to our music in the Kitchen (again, room names can be changed in CasaSetup), the power is off and the music is paused. Other information we can gather from this screen is that the music, when it starts playing will play continuously, will not play in random (or shuffle) order since the random indicator is white (see random play), the mute is off (not muted) and the volume is set to 60. Turn on the Music To start the music, click on the Power button. The power light will go from red to green and by default; the music will start playing automatically. If your server is set up to not start the music when the power is turned on simply hit the play button. When the display updates you will see the play button change to a pause button and the status bar will start moving, showing the total length of the song and the amount of time left; in this case there is 1 minute and 52 seconds left in the song: Changing Volume To raise or lower the volume, slide the slider, speaker to lower, , or raise, or in some cases, click on the blue , the volume. Pause/Play To pause playing, hit the button. To start again, hit the button. Pausing the music stops it such that when it starts again it will start at the point where it stopped. Stop To stop playing the music, click on the stop icon. Stopping the music, instead of pausing, removes the cover art of what was playing. When you hit the button, the queue of music that you had set up for this Music Source will still be there and will play from the beginning of the first song in the queue. CasaTunes 409 Mason Court, Ste. 123 Fort Collins, CO 80524 www.CasaTunes.com 21 Copyright © 2008, 2009, 2010, 2012 and 2013 CasaTools, LLC CasaTunes User’s Guide Next/Previous To move to the next song or previous song click on the or button. Random (or shuffle) To play all the selected music in a random or shuffled manner, hit the icon. It will turn blue when in random mode and all the songs in the queue will be shuffled and played in a random order. Continuous If you would like to hear all of the songs in the queue play continuously, click on the icon. Blue means that CasaTunes will play all the songs in the queue repeatedly. Blue with a “1” next to is means it will repeat once. White means that CasaTunes will stop after all the songs in the queue play once. Wake to music If you would like to wake up to music in the morning, click on the button. This will open a window that lets you create schedules for which days and at what times you would like the music to start in this room or room group. More info here. Music to go to sleep by When the music in a room is playing, the button will be lit. Clicking on this opens a window where you can tell CasaTunes to let the music keep playing and then shut off after 5 minutes, 10 minutes or up to one hour. After the time elapses the music in the room shuts off or, optionally, every room is turned off. Eject iPod If you are listening to music on your iPod that is connected to the CasaTunes Music Server, and you need to unplug it, first eject it by clicking on the IPOD button. CasaTunes 409 Mason Court, Ste. 123 Fort Collins, CO 80524 www.CasaTunes.com 22 Copyright © 2008, 2009, 2010, 2012 and 2013 CasaTools, LLC CasaTunes User’s Guide Moving progress bar You can click anywhere on the progress bar to change the point where the music is playing. Create a Playlist or save an internet radio station. In the view by room window, there is a special button that lets you select additional features, , depending on what type of source you are using. After clicking on this button, you can select “Save As Playlist” to save the currently playing queue of music or the radio station you are listening to (see “Controlling Internet Radio Music, below). The Playlist is added to the CasaTunes Playlists and will show up when you use Select Music. Start slideshow In the view by room window you can use the additional features button, , to start or stop a slideshow. The slideshow goes to the internet and loads interesting images related to the artist you are listening to. Controlling Internet Radio Music You will have different buttons in the “view by room” window when you are listening to Internet Radio. Power, volume, mute, sleep, and wake are the same; if you need a refresher, click on the words to go back to the section where they are explained. For some services, you may see a thumbs up, , and/or a thumbs down, , button. These are used by the services to help them find music you like. They are explained on the services’ web sites. Controlling external music sources Controlling the external devices in the “view by room” window changes depending on the device. Some devices, like Onkyo or Integra Receivers, can be controlled by CasaTunes. For other external devices, CasaTunes can control the power (and the volume using the CasaTunes control apps). If you run into problems understanding how to control your external device we recommend that you talk to your dealer. If they cannot help you, please contact our customer support staff at [email protected] or 888-8552272 x2. CasaTunes 409 Mason Court, Ste. 123 Fort Collins, CO 80524 www.CasaTunes.com 23 Copyright © 2008, 2009, 2010, 2012 and 2013 CasaTools, LLC CasaTunes User’s Guide Controlling Music Using “view all zones” You can use the “view all zones” window to view what is playing in all the rooms of your home from one screen. If all the rooms’ controls do not show up, you can use the up and down arrows at the bottom of the list of rooms to see the rest of the rooms. Each room is represented by a control bar that looks like this: In addition to wired speakers, any AirPlay speakers, AirPlay compatible AV Receivers, Airport Expresses, Apple TVs and other similar devices show up in this list. With this control bar you can turn the room’s audio on and off using the button, you can turn the volume up and down, and you can select the source you wish to listen to using the room, click on the control. If you want to look at more details of a particular button and you will be taken to the “view by room” window for that room. At the top of the “view all zones” window there is a control, the rooms in the home. CasaTunes 409 Mason Court, Ste. 123 Fort Collins, CO 80524 www.CasaTunes.com 24 , that lets you turn on or off all Copyright © 2008, 2009, 2010, 2012 and 2013 CasaTools, LLC CasaTunes User’s Guide What You Can Do in the “view queue” Window From the “view by room” or “select music” windows you can click on the View Queue button to go to the “view queue” window. This is only available for Windows Music, iPod, and iTunes music and some internet radio services. In the “view queue” window you will see a list of all the songs that are in the queue for the music player you are using. The green play arrow will be located on the song that is currently playing. You can use the up and down arrows below the bottom of the list to see all the songs on the list. If you would like to jump to a particular song on the list, click on the song and you will be taken to a window that shows you the details of the song. Then, click on Play Now and CasaTunes will move to that song and continue in the queue from there. In a similar manner, you can delete one song from the list by clicking on the song and then clicking on Delete. You can clear all the songs in the queue by clicking on Clear All Songs and you can change the order of the songs in the queue by clicking on Re-Shuffle. And, finally, you can change the list by clicking on Select Music and selecting a whole new list of songs to play. CasaTunes 409 Mason Court, Ste. 123 Fort Collins, CO 80524 www.CasaTunes.com 25 Copyright © 2008, 2009, 2010, 2012 and 2013 CasaTools, LLC CasaTunes User’s Guide Creating Wake Up Schedules One of the really nice features of CasaTunes is being able to schedule music. You can set up multiple schedules to allow waking up to music early on weekdays, later in the morning on weekend days and again in the afternoons so that you can come home to music. Different rooms or room groups can have different schedules. Creating schedules In the “view by room” screen, click on the “wake”, Click on “New Event”, . Pick the days of the week that you want to wake to music. If you want to wake to music at different times, for example 7:00am during the week and 8:00am on the weekend you will be creating two schedules. In this example, we will create the 7:00am weekday schedule. Turn off “Sunday” and “Saturday” and click on Next. Set up the wakeup event: o Change the “Start time” to 7:00 AM. o If you want the music to automatically turn back off later, turn on “Shut off music” and set the “End time”. In this case, we will tell CasaTunes to turn the music back off at 8:00 AM during the week. o Set the “Starting volume” and “Ending volume”. We suggest a very low “Starting volume”. This will ramp the music up to the “Ending volume” over 30 seconds so that you wake up gradually. o Click on Next Set up Source and Playlist selections: o You can leave the “Source” set to “None Specified”. In this case, whatever source you were listening to previously will start playing at 7:00am. o If you want CasaTunes to always switch to a specific source, use the pull-down to select the source. o If you want to listen to a particular CasaTunes Playlist, you can select it from the “Playlist” pull-down. To wake to a Playlist, you must have a Source selected. In this example, we previously saved KUNC as a “Playlist”. At 7:00am, CasaTunes will switch the room to Player 4 and tune to KUNC. o Click on Apply CasaTunes 409 Mason Court, Ste. 123 Fort Collins, CO 80524 www.CasaTunes.com 26 , button. Copyright © 2008, 2009, 2010, 2012 and 2013 CasaTools, LLC CasaTunes User’s Guide You may now add another event for the weekend wakeup event. Editing a Wakeup Event First, click on the “wake”, , button. To temporarily stop a wakeup event from occurring, turn the event off, event later by turning it back on, . To delete a wakeup event permanently, click on the X, . You can re-enable the , next to the event and it will be removed. To edit a wakeup event, simply click on the event and follow the same procedure used for creating a new event. CasaTunes 409 Mason Court, Ste. 123 Fort Collins, CO 80524 www.CasaTunes.com 27 Copyright © 2008, 2009, 2010, 2012 and 2013 CasaTools, LLC CasaTunes User’s Guide Setup If you wish to change the room names, source names and other settings for your System or Streamer, use CasaSetup. To start CasaSetup, open your browser and enter http://casaserver/CasaSetup on a PC or http://CasaServer:local/CasaSetup on- a Mac. Each screen in CasaSetup has a Help button that explains the various controls on the screen. If you are using an iOS app (iPhone app or iPad app), you will be able to change room names, source names, set up room groups and other simple setup items. In the Android app, you will be able to change room names and set room settings, like bass and treble, balance, etc. CasaTunes Keypads To learn details about the CasaTunes Keypads go to http://www.CasaTunes.com/guides, click on “Tech Notes” and click on View next to “How to use the CasaTunes Keypads”. Interfacing to AV Receivers If you have an AV Receiver with AirPlay technology it will show up automatically as a Room. CasaTunes treats it just like any other room controlled by CasaTunes. See your AV Receiver manual on how to set it up AirPlay. If your AV Receiver does not have AirPlay technology your dealer may have connected it to CasaTunes to use the AV Receiver as a wired room. Once set up, CasaTunes treats them just like other wired rooms, turning them on and off and adjusting the volume. If you wish to learn more about interfacing to wired (non-AirPlay) AV Receivers go to http://www.CasaTunes.com/guides, click on “Tech Notes” and click on View next to “How to seamlessly integrate AV Receivers with CasaTunes and use them as power amplifiers”. Your Music System or Music Streamer hardware You can find out about how your CasaTunes Music System or Music Streamer is wired to your other hardware by going to http://www.CasaTunes.com/guides, clicking on “Quick Start Guides” and downloading the guide for your system. CasaTunes 409 Mason Court, Ste. 123 Fort Collins, CO 80524 www.CasaTunes.com 28 Copyright © 2008, 2009, 2010, 2012 and 2013 CasaTools, LLC CasaTunes User’s Guide CasaTunes is a registered trademark of CasaTools, LLC. AirPlay, iPod, iPod touch, iPad, iPad Mini, Apple TV, AirPort Express and iTunes are registered trademarks of Apple. Android is a trademark of Google, Inc. Windows and Windows Media Player are trademarks of Microsoft Inc. Please, honor our creative friends and do not steal music! CasaTunes 409 Mason Court, Ste. 123 Fort Collins, CO 80524 www.CasaTunes.com 29 Copyright © 2008, 2009, 2010, 2012 and 2013 CasaTools, LLC