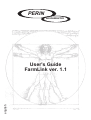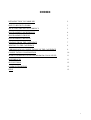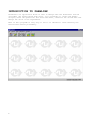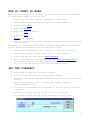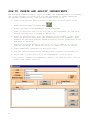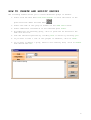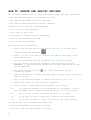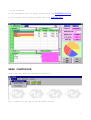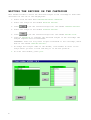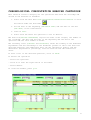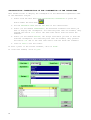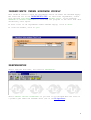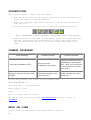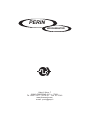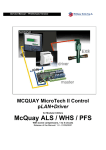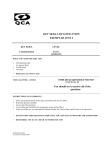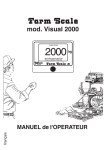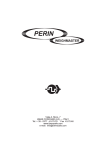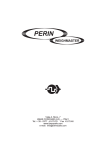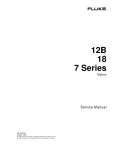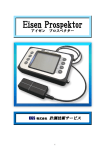Download User's Guide FarmLink ver. 1.1
Transcript
PERIN WEIGHMASTER english User's Guide FarmLink ver. 1.1 INDEX INTRODUCTION TO FARMLINK 2 HOW TO BEGIN TO WORK 3 SELECTING THE LOCAL CURRENCY 3 PROGRAMMING INGREDIENTS 4 PROGRAMMING GROUPS 5 PROGRAMMING RATIONS 6 READING FROM THE CARTRIDGE 7 WRITING TO THE CARTRIDGE 8 CHRONOLOGICAL CONSULTATION OF THE CARTRIDGE 9 CONSULTATION CONSUMPTION 10 SEARCH INGREDIENTS BELOW MINIMUM STOCK LEVEL 11 PREFERENCES 11 SUGGESTIONS 12 COMMON PROBLEMS 12 HELP 12 1 INTRODUCTION TO FARMLINK FarmLink is an application which is able to manage with the datalinker and the cartridge, the weigh-system Farm Scale. It is possibile to create and modify recipes, check the operations that have been done, elaborate the stored data and manage the stock of the ingredients. Even if this programm is very easy to use it is advised to read carefully the instructions before proceeding. 2 HOW TO START TO WORK After the installation of the software, the following operations should be done in chronological order, to start to work. 1. Connect the datalinker with the cartridge to a serial port. 2. Start FarmLink using the menu choice START/PROGRAMMES/FARMLINK. 3. Set the local currency . 4. Insert the ingredients. 5. Insert the groups of animals. 6. Create one recipe. 7. Transfer on the cartridge. 8. Quit the programe, take out the cartridge, insert it in the Farm Scale and start to work. Periodically you should unload the data of the done operations. To do this, you should complete the following steps in chronological order. 1. Connect the datalinker with the cartridge to a serial port of youe PC. 2. Start FarmLink using the menu choice START/PROGRAMMES/FARMLINK. 3. Select from the main menu TRASFER/READ CARTRIDGE. 4. Wait a moment for the end of reading, open the cartridge chronological archive to see the operations. At this point the data are stored in a file of your PC, so you can look them up without the cartridge inserted. SET THE CURRENCY 1. Select from the main menu DATA/TABLE CURRENCY. 2. Click or press the key F5 for selecting your currency. 3. Insert into the field CHANGE the change rate between the selected currency and Euro. 4. Check the local money box if the shown money should be used for administrating the costs. 5. To create a currency which is not included in the list, you can fill all the fields. 6. Save the record with clicking on SAVE or CANCEL it with quit. 7. If you want to print the list of the currencies, click on PRINT. 3 HOW TO CREATE AND MODIFY INGREDIENTS The following window allows to create or modify the components which are forming one or more recipes. It allows also for each ingredient to insert additional information: minimal stock, costs per kg and the actual stock. 1. Select from the main menu FILE/FILE INGREDIENTS or click button of the quick selection under the main menu . 2. Insert the mane of the ingredient in the field NAME. 3. Insert in the field PRICE OF KG the cost of the ingredient for the value, use the currency that is marked in the button. 4. Insert in the field MIN. STOCK the quantity of the product (n kg), under which the program inform about the insufficiency of the component. This funktion is operative when the funktion WARNING LACKING INGREDIENTS at the main menu is selected. 5. Insert in the field MOVEMENTS the value (in kg) to adde or to take off from the EXISTENCE. To add click on LOAD, to subtract click on UNLOAD. 6. Insert additional informaton in the space NOTES. 7. SAVE the executed operation by clicking save or cancle by clicking QUIT. 8. If you wamt to print the list of the ingredients, click on PRINT. 9. If you want to delete an ingredient, which is not used any more, click on DELETE eand confirm with YES. 4 HOW TO CREATE AND MODIFY GROUPS The following window allows you to create different groups of animals. 1. Select from the main menu FILE/FILE GROUPES or click the button of the quick selection under the main menu . 1. Insert the name of the group of animals in the NAME GROUP field. 2. Insert additional information in the reserved space NOTES. 3. To modificate one existing group, click or press the F5 and select the name from the list. 4. Save the executed operation by clicking SAVE or cancel by clicking QUIT. 5. If you want to have a list of the groupes of animales, click on PRINT. 6. If you want to delete a group, which is not used any more, click on DELETE and confirm with YES. 5 HOW TO CREATE AND MODIFY RECIPES The following window allows to create and modify recipes. The imput fields are: - The name and the quantity of the product per head. - The name and the number of head of the group. - The time of mixing expressed in minutes (optional). Fields that are calculated by the procedure: - Total costs for each ingredient. - Total costs of the recipe. - Percentage of reference for each ingredient. - Total of the ingredients per head. - Total of the inserted heads. The steps for the programmation: 1. Select from the main menu FILE/ELABORATION RECIPES or click the quick selection under the main menu . 2. Insert or select (from the list with F5) the name of the recipe in the field NAME RECIPE. 3. Choose an ingredient from the ingredient list (INGREDIENT field). 4. Type the quantity per head of ingredient (field QUANTITY PER HEAD). IMPORTANT: to type values with decimals use the same comma which is used for the operative. 5. To confirm the line click on automaticly updated. . The column ingredients will be 6. Type in the same way the groups with the number of heads (field GROUPS and NUMBER OF HEADS). 7. Type, if you need the minutes of mixing in the MIXING TIME field. 8. Repeat these steps until the recipe is completed. 9. Click on NOTES to type additional information to the recipe. 10. To change the sequence of the ingredients or the groupes, click on the item number, which should be moved and drag it to the new position. 11. Click on SAVE to store the recipe or press ESC to cancel. 12. If you want to have a recipes list, click on the button PRINT. 13. If you want to delete a recipe, click DELETE and confirm with YES. In case of error you can delete each single line: - Select the ingredient or the group to delete. - Click on it with the right button of the mouse. 6 - Click on delete. If the ingredients list is empty, please check the INGREDIENTS FILE. If the groupes list is empty, please check the GROUPS FILE. READ CARTRIDGE Select the main menu TRASFER/READING CARTRIDGE Wait a moment for the end of the unloading of data. 7 WRITING THE RECIPES ON THE CARTRIDGE This window allowes to write the selected recipes on the cartridge to make them available for the use in the weighsystem. 1. Select from the main menu TRASFER/WRIGHTING CARTRIDGE. 2. Select the recipe in the window ARCHIVES RECIPES. 3. Click to put the selected recipe into the window SELECTED RECIPES. 4. Select the recipe in the window SELECTED RECIPES. 5. Click to put the selected recipe into the window RECIPES FILE. 6. Click on WRIGHTING to transfer the selected recipes on the cartridge. The recipes sequence will be maintened. IMPORTANT: there are only those recipes transfered to the cartridge, which were in the window SELECTED RECIPES. 7. To change the recipes order in the window, click number in front of the recipe which you want to move and drag it on the new position. 8. To close this window, press QUIT. 8 CHRONOLOGICAL CONSULTATION READING CARTRIDGE This function allows to display all the operations done with the cartridge and stored in the database of FarmLink. 1. Select from the main menu FILE/CONSULTATION/CHRONOLOGICAL ARCHIVE or click the button under the main menu . 2. Set the date of the beginning (BEGINNING DATE) and the date of the end (END DATE) of the consultation. 3. Click on FIND. 4. Select with the mouse the operation to see in details. The main list(RECIPES ELABORATED) reports the name of the recipes, the number of the cartridge, the date and the hour of the beginning and the end of the operation and the total number of heads. The secondary lists (LOADINGS and UNLOADINGS) shows the loading of the different ingredients and the unloadings at the different groubes of the in the main list selected operation. The additional data are the theoretical quality and the difference (expressed in percentage) from the effectiv and the theoretical value. To have a list of the selected operation, click on PRINT. To delete one operation: - Select the operation. - Click on it with the right button of the mouse. - Select delete. To close the window, press QUIT. 9 CHRONOLOGICAL CONSULTATION OF THE CONSUMPTION OF THE INGREDIENT This window allows to display the consumption of the different ingredients used in the different recipes. 1. Select from the main menu FILE/CONSULTATIONS/CONSUMPTION or press the button under the main menu . 2. Set the BEGINNING DATE and the END DATE of the consultation. 3. Select (in the window INGREDIENTS) the different elements from which you want to display the consumption. For selecting more than one element, keep pressed the button Ctrl and at the same time select with the mouse the elements. 4. Select (in the window RECIPES) the recipe from which you want to show the selected consumption. For selecting more than one element, keep pressed the button Ctrl and at the same time select with the mouse the elements. 5. Click on FIND to see the result. To have a print of the listed consumes, click on PRINT. To close this window, click on QUIT. 10 INGREDIENTS UNDER MINIMUM SUPPLY This funktion allows to show the ingredients which are under the minimum supply. The value was set in the INGREDIENTS FILE . To show those ingredients, select from the menu FILE/SEARCH INGREDIENTS UNDER MINIMUM SUPPLY. If the funktion PWARNING OF LACKING INGREDIENTS is selected, the programe at the start will show automaticlly this report. To have a list of all ingredients under minimum supply, click on PRINT. To close the window, click on QUIT. PREFERENCES Select from the main menu, the function PREFERENCES. Select WARNING LACKING INGREDIENTS if you want to be informed when the stock of a product goes under the minimum value (set in the file ingredients). 11 SUGGESTIONS Here are some advices to help using the program: 1. Make always sure that the red lighting indicator from the datalinker is on during the writing or reading operation. 2. Insert the cartridge always before the start of the program and remove it after the quit. 3. Use the buttons under the main menu for the most frequented funktions. (EXIT, INGREDIENTS, GROUPES, RECIPES, CHRONOLOGICAL FILE, FILE CONSUME) 4. Avoid the change of the names of ingredients, groupes or recipes when they have been used before. This could delete or confuse the elaborations of the file (when necessary create a new recipe or ingredient with a new code). COMMON PROBLEMS Error message Possibile reason Possible solution Connection to datalinker failed Connection serial PC/datalinker interrupted. Repeat the connection from PC and datalinker, controling the cable. Check if the serial ports are not already used by other applications. Missing or incorrect insertion of the cartridge. Missing the cartridge or not correct insertion. Put the cartridge in or check the insertion. In case the problem is not solved, we are rechable under: PERIN WEIGHMASTER S.r.l. Viale Aldo Moro, 7 Zona Industriale 26845 Codogno - Lodi Italy Tel: 0377/437033 Fax: 0377/437046 You can get more informations under: www.farmscale.com or write a e-mail to: [email protected] HELP ON LINE To get a direct help referred to the used function, press F1. 12 PERIN WEIGHMASTER Viale A. Moro, 7 26845 CODOGNO (LO) — ITALY Tel. 0039 - 0377 - 43.70.33 Fax 43.70.46 www.farmscale.com e-mail: [email protected]