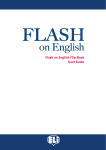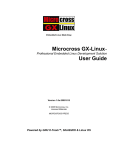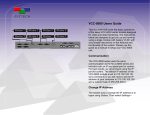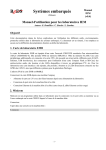Download FLIP BOOK User Guide
Transcript
FLIP BOOK User Guide FLIP BOOK User Guide Index 1 Introductionp. 2 2 Start up procedurep. 2 2.1 Procedure for PC WIN 2.2 Procedure for MAC 2.3 Procedure for Linux 3 Creation of a profile p. 2 4 Toolsp. 2 4.1 Navigation tools 4.2 Notes and bookmarks 4.3 Spotlight e hide screen 4.4 Toolbar 5 Interactive activitiesp. 6 5.1 How to start an interactive activity 5.2 Types of activities 5.3 Pop-up exercise: tools 6 FAQp. 8 7 Minimum requirementsp. 9 © ELI - La Spiga Publishing 1 FLIP BOOK User Guide 1 Introduction The FLIP BOOK is a programme which is full of resources and tools to be used with an Interactive Whiteboard (IWB), helping the teacher to involve the students and make the lesson more interesting and effective, but which can also be used by the student at home easily and without supervision. It contains all the contents of the Student’s Book in multimedia format and groups together all the course components in one place. The type of exercises chosen are the most suitable to be solved using the IWB or a computer. 2 Start-Up procedure 2.1 Procedure for PC WIN The CD will automatically start the initial screen once it has been inserted into the computer, thanks to an executable file. Otherwise, double-click on the StartWin.exe file. 2.2 Procedure for MAC To start up in MAC, go into the CD and then double-click on the StartMac file. 2.3 Procedure for LINUX To start the FLIP BOOK up in Linux, double-click on the Startlinux.html file. 3 Creation of a profile When accessing the FLIP BOOK, a user name must be entered. This procedure means that the programme automatically generates a folder for the attachments, notes and saved exercises for that specific user. It is a good idea not to insert identical user names if there are various people using the FLIP BOOK, so as to avoid having a single folder containing files belonging to all the users having that user name. 4 Tools 4.1 Navigation tools Navigate by flipping through the pages two at a time. © ELI - La Spiga Publishing 2 FLIP BOOK User Guide Allows you to go to the selected page by writing the page number in the space and clicking on the arrow. 4.2 Notes and bookmarks It allows you to write short notes, tips and ideas linked to the pages of the FLIP BOOK and its activities. When there is a note saved on the page, the ‘Manage notes’ button is yellow as a reminder. It is possible to add more notes by clicking on the ‘add notes’ button. To create a hypertext link, write a note and select the text from it, insert an URL in the appropriate field and click on the ‘add link’ button. Upon retrieving the note, by clicking on the text of the note the URL link will be activated and it is then possible to view the contents. It allows you to insert a bookmark linked to the page of the FLIP BOOK and to have a list of all the inserted bookmarks. When there is a bookmark saved on the page, the ‘Manage bookmarks’ button is red. It is possible to create new bookmarks by clicking on the ‘Create a new bookmark’ button. Then clicking on one of the listed bookmarks, it is possible to go directly to the linked page. © ELI - La Spiga Publishing 3 FLIP BOOK User Guide 4.3 Spotlight e hide screen Click on the corresponding buttons to activate these two tools, which you can find in the pop-up exercises too, and click on the buttons again to close them. It allows you to hide all the page except for a small round area that can be moved, enlarged or reduced so as to focus student’s attention on a specific point of the page. It allows you to hide the page vertically or horizontally by dragging the four arrows up, down, to the left or to the right. It can facilitate you to read a text line by line or to show only the pictures and hide the text or vice versa. 4.4 Toolbar It allows you to move the toolbar from right to left. The function has been included so as to make working on the IWB easier: indeed the tools can always be used in the most convenient position for the user. It opens the index to the book. It allows you to enlarge any point on the page. Just click on the button and then on the page, dragging the tool so as to highlight the part of the page that you want to enlarge. Click again on the ‘zoom’ button to close this function. It opens the palette of graphic tools which allows you to insert graphic annotations on every page of the FLIP BOOK, write and interact with the board. With the various instruments available in the palette you can underline, circle, and highlight the shapes and in the colours that you prefer. The palette can be dragged on the page as desired by clicking on the coloured part on the left. When the palette is open, the exercises and the active areas on the page are disabled. © ELI - La Spiga Publishing 4 FLIP BOOK User Guide It allows you to print pages as they are or with the added graphic notes. Useful files for the lesson belonging to each user name (PDFs, PowerPoint presentations, Word files) can be kept in the folder which is automatically assigned to each user name, and which can also be retrieved and opened at any time by clicking on this button. It allows you to access the offline or online extra contents of the course. It allows you to export and import saved notes and bookmarks from a computer to another one. Clicking on the ‘Export bookmarks and notes’ button you can save the bookmarks_and_notes.eli file containing all the notes and bookmarks that have been created in your FLIP BOOK. If you use the FLIP BOOK on a different computer, you need to transfer the bookmarks_and_notes.eli file to the new computer via email or USB, then click on the ‘Import bookmarks and notes’ button and open the file. It allows you to go directly to the online page where you can find this User Guide and download it. © ELI - La Spiga Publishing 5 5 Interactive activities FLIP BOOK User Guide 5.1 How to start an interactive activity The interactive activities are easily recognisable because they are marked by a coloured arrow On clicking the active area, a balloon opens up describing the type of activity; by clicking on the balloon you can start the task. 5.2 Types of activities 5.2.1 Listen It opens an audio player for the listening activities. The audio player allows you to listen to the audio-track, stop it, rewind or listen again to a particular point by clicking on the bar. The audio player can be freely moved about the page by clicking on the top part and dragging it. When the audio player is activated, the zoom tool can be used to enlarge the part of the page related to what you are listening to. It is advisable to activate the audio and then use the zoom tool on the page. 5.2.2 Start It opens a pop-up containing an interactive exercise. The FLIP BOOK contains the following types of exercise, located high on the left in the exercise pop-up: To do this, click and drag a box with letters, words or phrases into the gaps. To do this, fill in the gaps using the normal or virtual keyboard. To do this, click on the selected box or word (these are true or false or multiple choice exercises). 5.2.3 Movie It opens a pop-up containing a video. © ELI - La Spiga Publishing 6 5.3 Pop-up exercise: tools FLIP BOOK User Guide It allows you to check the answers to the exercises carried out. The exercise cannot be checked until it has been completed. The correct results are highlighted in green, the wrong ones in red. It keeps the correct answers and deletes the wrong ones to allow you to complete the exercise. It shows the exercise carried out correctly. It is only available in the teacher’s version. It can be used to write in the answer in fill in exercises when using the interactive whiteboard, thus avoiding having to use the board keyboard, or that of the computer. The keypad of the FLIP BOOK works like a regular physical keyboard: to print the letters just click on the buttons with your mouse, or on the interactive whiteboard screen. The Keyboard can also be freely moved about the page by clicking on the top part and dragging it. It allows you to add graphic annotations also on the pop-up exercise. It allows you to listen to the audio-track, stop it, rewind or listen again to a particular point by clicking on the bar. In the listen and check exercises, the audio can only be activated after completing the exercise, as a check-up on the answers. It allows you to print the screen exactly as it appears. It can be useful if you want to print an exercise done by a student, or one with the answers, to be distributed to the whole class. It allows you to start the exercise from the beginning. It allows you to save an exercise and to recover everything you wrote when the FLIP BOOK is opened again. You just have to click on the ‘save’ button and close the pop-up; if you open the pop-up again, you’ll find the exercise as it has been saved. © ELI - La Spiga Publishing 7 6 FAQ FLIP BOOK User Guide 6.1 Is it complicated to install and use the FLIP BOOK? The FLIP BOOK is very simple to use! There’s no need to be experienced at using a computer and the CD doesn’t need to be installed. The FLIP BOOK starts automatically after you insert the CD and to access the contents simply enter a user name. 6.2 What is the difference between the teacher’s version and the student’s version of the FLIP BOOK? The teacher’s version has the ‘answers’ button to the exercises. 6.3 Can the FLIP BOOK work in my computer? Can it be used with the Linux operating system? Yes, the FLIP BOOK can be used on both Windows and Mac and is usable on major Linux programmes with KDE and Gnome desktop environment, including Debian, Ubuntu, Kubuntu and Fedora. 6.4 What do I need to do to be able to use the FLIP BOOK on different computers? The FLIP BOOK can also be used on different computers. For example, you can take notes into class which have been saved at home by following the ‘Export/Import notes’ procedure and transferring the attachments via email or USB stick. 6.5 Once the FLIP BOOK has been installed on a computer can it be used by multiple users? Yes, the FLIP BOOK is ‘multi-user’. At start-up different profiles can be created so that each user can access their own folder. You should not use the FLIP BOOK with the same user name as another user unless you want to share notes and attachments in the same folder with him/her. 6.6 How can I tell if a FLIP BOOK page contains interactive exercises and activities? The interactive areas are easily recognisable because they are marked by a coloured arrow. On clicking the active area, a balloon opens up describing the type of activity (exercise, listening activities, video, etc.). 6.7 What tools do I have available to prepare lessons at home with? The whole ‘Files’ and ‘Manage notes ‘ section is specially designed to help organise your lesson at home as it is possible to prepare PDFs, PowerPoint presentations, Word files and open them directly from your FLIP BOOK, or save comments, notes and hyperlinks for use in class. 6.8 Can I find extra materials on the resources website? Of course. The site is constantly updated and open to the downloading of extra resources and audio files. © ELI - La Spiga Publishing 8 7 Minimal requirements FLIP BOOK User Guide 7.1 PC / Windows / Linux 7.1.1 Minimum requirements Processor: Intel Pentium 4 Operating System: Microsoft 2000, XP / Vista / Seven RAM: 1 GB DVD Player (CD) Sound Card Monitor 1024x768 7.1.2 Recommended requirements Processor: Intel Core Duo RAM: 2 GB Monitor 1280x900 7.2 Macintosh 7.2.1 Minimum Requirements Processor: G5 or Intel Core Duo Operating System: Mac OS X 10.4 or higher RAM: 1 GB DVD Player (CD) Sound Card Monitor 1024x768 7.2.2. Recommended requirements Operating System: Mac OS X 10.5 or higher RAM: 2 GB Monitor: 1280x900 © ELI - La Spiga Publishing 9