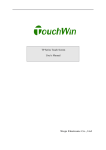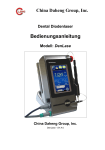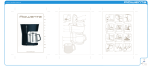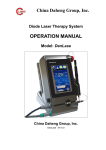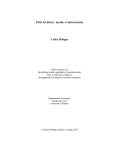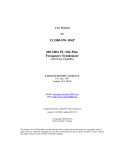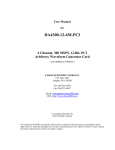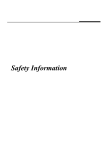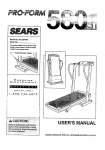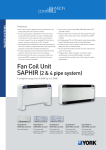Download SAW Touch Monitor User Guide v1.0_MD
Transcript
iFloor Manual Interactive Floor Version 2.0 1 CONTENT Preface ..............................................................................................................................................4 1. Overview of iFloor System...........................................................................................................4 2. Installation.....................................................................................................................................4 2.1. General Installation ....................................................................................................5 2.2. Installation of the hardware components ...................................................................7 2.2.1. Installation of the Frame grabber card ............................................................7 2.2.2 Cable connection..............................................................................................8 2.2.3 Infrared illumination device installation ..........................................................9 2.3. Installation of the software.........................................................................................9 2.3.1. Frame grabber card driver...............................................................................9 2.3.2. Installation of the iFloor................................................................................12 3. Adjustment of iFloor ...................................................................................................................12 3.1 motion tracking camera calibration...........................................................................12 3.2 Multimedia effect software configuration.................................................................16 3.2 .1 Effects ...............................................................................................................16 1. Water and Fish.................................................................................................16 21 Scatter............................................................................................................16 3. Flowers............................................................................................................17 4. Tiles.................................................................................................................17 5. Water Ripple & Lotus......................................................................................18 6. Soccer..............................................................................................................18 7. Particle ............................................................................................................19 8. Smash..............................................................................................................19 9. Sphere 3D Ball ................................................................................................20 10. Wipe ..............................................................................................................20 3.2.2 Customizing the graphic elements .....................................................................21 3.2.3 Effect Setting......................................................................................................21 1. iFloor ...............................................................................................................22 2. Fish..................................................................................................................22 3. Flowers............................................................................................................24 4. Self Built Effect Software ...........................................................................................................25 4.1 InterGround ...............................................................................................................25 4.2 Effect multimedia software .......................................................................................27 3 Preface The present guidebook describes the setup of the interactive floor projection system (iFloor) You receive a full instruction about the installation of the hardware and software components. Furthermore examples of different possible applications and representable contents are also introduced. 1. Overview of iFlo or System iFloor system consists of the following parts1 1) projector to generate the image on the floor 2) PC 3) Floor screen 4) Sensor unit to detect human action 5) Multimedia software responding to the sensor event. Fig.1 The sensor unit includes both the infrared camera and infrared illumination device, which is to enable the visibility of camera in the dark environment. Normally, the projector and sensor are installed together on ceiling of the room. For some special purpose, like for first demo or mobile demo, they could also be placed on the table and use the room wall as the projection screen and interactive area. 2. Installation The following chapter describes the installation of the hardware and the software components. The requirement for PC and projector are as follows, 4 PC System Specification . Processor Intel Pentium IV up to 2,8 GHz FSB 800 / Hyper threading active . 512 MB DDR RAM PC 400 . PC compatible to the PCI 2.1 specifications . Geforce graphic card with model 5200 or late . CD -ROM disk drive . Microsoft Windows operating system 2000 / XP . All other technical components correspond to the current standard Projector Specification . Resolution over 1024 x 768 pixels . Brightness over 3000 Lumens 2.1. General Installation All function hardware components can be fitted compactly into a case designed individually, which facilitates the common electrical connection each other. System installation: Fig.2 Here if a wireless mouse and keyboard would be available, it will be more convenient for the operation of the computer system. The reason for this is that in floor projection system, the normal desktop monitor is not used but only the projection screen on the floor, especially the PC is often far from the hand. Wireless VGA Transmitter/receiver is also recommended to use in order to connect projector and PC, which is already a cheap and robust enough device. The connection between sensor and frame grabber card inserted inside the PC has to be connected via BNC cable, which can be extended to 20 meters though only 1 meter long cable is provided from the factory. In order to build the complete system, an empty room as illustrated as fig.3 is expected, which is often to be the entrance of a room or obvious area within the vision of the visitors. As in Fig.3, all the system components are in the ceiling and the interactive projection image area are on the floor. 5 There are two ways to install the projector and sensor unit. One is to face the projector and sensor unit directly down from the ceiling to the floor as in Fig. 4 left picture. ( Consult your projector seller for the way to fix the projector on the ceiling ) in this case, the height of the room should be enough to generate the required projection image area or a wide angle projector lens will be utilized. The second way is to use a mirror to reflect the projection image as shown in the Fig.4 right image. In this setup, though the projector is horizontally placed but after 90 degree of light route variation, the projector light will come down directly in the same as the first method. The first method is more fast and easy to handle with but the second method is more concise and good looking. In the above installation, the infrared device is missing. In most case, our system needn‘t the infrared device if the environment light is always enough, for example, if nearby there is a halogen lamp. Otherwise, the infrared device should be hanged with infrared camera. Fig.3 Fig.4 For the floor surface, if the floor is light color ceramic panel or similar material, the projection image from the projector can be displayed directly. Or a white plastic surface should be used as in Fig.5. For decoration, the black tape is often used to surround the screen border. 6 Fig. 5 If the floor at the installation room is not white or light colored, any white or light colored mat or paint can be placed on the floor to enhance the projection. Any of the following can be used: • Rosco Dance Floor: http://www.rosco.com/us/floors/dance.asp • Laminate Tiles: (http://www.europe.pergo.com/Professional/Templates/Range/Products/CT_ProductD etail.asp?PNo=034082&CNo=1 • Floor Graphics Vinyl Film: ) http://www.xes.fi/library/PDF/3m/3m_controltac_162.pdf • Formica surface (high pressure laminate): http://www.formica.eu.com/listado_productos.php?sec=2&sub=17 • Floor Paint http://www.phoenixpaints.com.au/m_04_04.html 2.2. Installation of the hardware components 2.2.1. Installation of the Frame grabber card . Step.1 Open the IMAVISION Video Series box and take out the frame grabber card inside Fig. 6 7 . Step.2 Plug the card into the PCI slot of the PC and close the PC box Fig. 7 2.2.2 Cable connection After the screen, projector and camera are correctly installed; the whole system can be now interconnected by cables. Here only the camera related cable connections are introduced. Step. 1. Connection to Video grabber card Fig. 8 Step.2. Connection to camera 8 Fig. 9 Connecting the video cable from the camera to the cable as showed in the Fig.9. The camera needs a +12 V DC power supply. Use screw driver to fix the power cable of the AC/DC adapter to the camera. Please be sure to connect the positive output of power supply with a ”+‘ to the positive input of the camera. Reverse connection will cause dangerous result. If you are not sure about the connection, please call your technical support. If the connection is all correct, the LED behind the infrared camera will be ON and also the infrared illumination device could be seen weakly red color. Otherwise, ensure the cable connection is reliable. 2.2.3 Infrared illumination device installation . Infrared illumination setup is the critical factor for this system. Without the proper support of the infrared illumination, the system might not work in the situation where there is no infrared light around the instillation site. The rule for a good infrared illumination setup is that, the vision from camera will be visible for 24 hours and at same time there will be no shadow if user steps inside the interactive zone. Otherwise, several infrared illumination devices should be utilized in the same way used by doctor operation desk. One situation should be avoid is that the image from camera view become so white to override. 2.3. Installation of the software Before you install the driver software iFloor, it is important that all necessary drivers are installed before. Please follow this instruction therefore step by step. 2.3.1. Frame grabber card driver After installation of the Frame grabber card, please switch on the PC to install the corresponding drivers. Here the CG400 model is used as example and the other models will have the same steps. . After the start of the PC, please insert the iFloor CD. As in Fig.10, it is required to install the driver for the Daheng CG400 video capture. 9 Fig. 10 . Please confirm this window with —Next>“ Fig. 11 . Please click the Browse button and choose the .\Frame Grabber Card Driver\DH-CG400\Win2000_XP in the CD -ROM disk drive. Confirm this window with —Next>“. 10 Fig. 12 . Please confirm this window with —Continue Anyway“ button. Fig. 13 . Please confirm this window with —Finish“ button After the installation of the Daheng CG400 video capture, you will be asked to install the Daheng audio capture driver. Please do the steps in the same way as above instructions. When the two drivers have been finished, it is requested to restart the computer. 11 Fig. 14 . Please confirm this window with —Yes“. Then the frame grabber card is ready to use. 2.3.2. Installation of the iFloor Browse the CD-ROM drive disk and get into the folder —iFloor“. In the folder, double click the setup.exe file and then the installation starts. Do it step by step according to the instruction of the installation wizard. When finished, you will see the iFloor appear in program menu and desktop as in Fig. 15. Fig. 15 Now the iFloor are ready to be in service. 3. Adjustment of iFloor After the hardware is properly installed, it is time to setup the driver in order to make it work. 3.1 motion tracking camera calibration After software installation, you will find the following files in the installation folder. 12 Fig. 16 The first step is to setup the tracking camera. Supposed the camera and projector are properly installed. By clicking on the Driver Setup program, there will be a minimized program appearing on the right lower corner of task bar, which will looks like Fig .17 Fig. 17 There are 4 items in the popup menu. About: when selected, a version dialog will appear. Screen Border: when selected, the screen area can be defined by a blue rectangle in a camera view. Parameters: when selected, a parameter-setting dialog will jump out. Mouse Enable: when selected, it enables the mouse to be controlled by finger touch. Exit: Exit the program. Right click on the program icon and the choice of —Screen Border“ will come. If it, the following window will jump out as in Fig.18. Fig. 18 13 left-clicking on Until here, you should see the live view from the camera. The below condition should be ensured from the camera view, otherwise please adjust the camera height, orientation or zoom lens to have the requirement. 1). The camera view should cover the projection area of the projector 2). The objects in the camera view should be visible otherwise switch on the infrared illuminator 3). The camera view borders should be nearly parallel to the projector projection image borders. And also, if you raise your arm in the camera view, you should not look like upside down. Then, please drag and drop the blue rectangle to cover the four corners of the projection images as in Fig. 19 . For this purpose, you need some black object to place on the corner of the projection image on the floor and then drag the blue rectangle corner to cover it. After finishing, the blue rectangle borders should be parallel to the image window border. Fig. 19 When the projection screen borders are correctly determined, now it is time to calibrate it. Click on the —Start“ button and then the mouse cursor of computer will jump the left top corner of the projection image. In this case, using a black object to place on the position of the mouse cursor and then drag and move the red circle on the image window to cover the black object in the camera view as in Fig. 19. And then, please click on the button —Left Top“, and the position values on the left edit box will be updated. At the same time, the mouse cursor jumps to the second position, the right top corner of the projection image illustrated in Fig. 20. Please do the same as the first position until you finish the all 5 points. 14 Fig. 20 After all the 5 points calibration, click on — OK“ button and then exit the setup program. Now the parameters can be defined for the driver. When clicking on the ”Parameters‘ as in Fig.17, the dialog will appear as below. Fig. 21 Fine Position: This is to adjust the vertical and horizontal precision of the driver. When you move your hand or foot on the projection floor and find that the response position is not right near you, please increase or decrease the value in the edit box in order to compensate the errors. Mouse Enable: Here should be ticked once the calibration has been done otherwise the sensor data from the user motion will not be transferred to multimedia effect content. Sensor Reverse: If the camera is upside down installed, it can be mirrored by ticked this choice. Edge Tip: If this choice is selected, the driver will send less data to multimedia effect content. For example, if with this choice, the flower effect will generate less flowers when the user 15 play with it. Now, everything is ready and clicks on the iFloor.exe in Fig.16 and enjoys the interactivity of the Floor system. 3.2 Multimedia effect software configuration With the coming effects, the software provides the entire interface to customize the effects to your own imagination. Until now 10 effects are provided as follows, 3.2 .1 Effects 1. Water and Fish Effect: Fish swim in the water and light wave is shinning under water. When user walk over, there will be water ripple and fish goes away. 2ii i Scatter Effect: ”Objects‘ scattering when approached or stepped on. In our product ”objects‘ means leaves. Tip: you can replace the ”leaves‘ by any other pictures. The background can be single image, changing images or video clip which can be configured by interface. 16 3. Flowers Effect: ”Objects‘ flowing when through the image projected. In our product ”objects‘ means flowers. Tip: you can replace the ”flowers‘ by any other pictures. The background can be single image, changing images or video clip which can be configured by interface. Background sound is available. 4. Tiles Effect: A movement across the screen causes tiles to flip over. The tiles can flip at different speeds and hold for a variable amount of time. 17 5. Water Ripple & Lotus Effect: The Image appears to be under water floating lotus and frogs are swimming, with rippling distortions. A movement across the screen causes waves. Tip: The background can be single image, changing images or video clip which can be configured by interface. The frogs can be changed into other animated objects. Background sound is available. 6. Soccer Effect: A playable football match. The ball size and speed can be adjusted to suit. Rolling Ad bar can be customizable. 18 7. Particle Effect: Emitting particle source moving with the user. Tip: The background can be single image, changing images or video clip which can be configured by interface. The particle size and density can be customized. Background sound is available. 8. Smash Effect: The Object are moving around and when user steps on them, it will change into another image. Tips: The background can be single image, changing images or video clip which can be configured by interface. The cars can be changed into any other pictures. Background sound is available. 19 9. Sphere 3D Ball Effect: 3 dimension balls bumps away when user touches it. Tips: The background can be single image, changing images or video clip which can be configured by interface. The ball‘s surface can be changed to any pictures. Background sound is available. 10. Wipe Effect: Wiping the front layer to discover the background layer. Tipes: The background can be single image, changing images or video clip which can be configured by interface. Front layer can also be customized. Background sound is available. 20 3.2.2 Customizing the graphic elements As can be seen from the above software screenshot, different graphic elements are displayed. The software provides the flexible way to using one‘s own graphic elements, like customer‘s company logo, by just replacing the corresponding files in the installation folder as shown below in Fig. 27. Fig.27 One rule should be follow is that, the file used to replace, should be in the same file name, format, size and other requirements like transparency. A Photoshop expert is often helpful in this case. 3.2.3 Effect Setting Besides the graphic elements of the effects can be replaced, each effect can also be customized for your own creation. In order to do so, please run the Effect Setting from the program menu as illustrated in Fig. 28. 21 Fig. 28 After run the program, a window will appear as in the Fig.29. From this interface, it is possible to customize all the 10 effects on different pages. Below each page which corresponds to an effect will be explained one by one. Fig.29 1. iFloor In this page, the running time of each effect and switch interval time are defined. The value is in munite. Click on numbers below the —Duration“ and input a new value with your keyboard. Switch Scene: The lasting time for the scene between two effect switch. Fish: The time that the fish effect will run. The time is measured in minute 2. Fish 22 When click on the fish page tab or on the left side list, the effect setting page for fish will appear as below. There are two categories for the effects setting. Param are the parameters for the effect and Media are the setup for background. Param : Wave_scalar: the water wave amplitude, the larger of the value and the wave amplitude is smaller. Media: Media Type: The choice decides the type of the background layer of the effects. If the —image“ is chosen, the background will be single image or changing images. If the —video“ is chosen, the background will be video clip. The corresponding image(s) or video clip file should be already placed in the folder otherwise it will cause crash when running. Music: when ticked, the background sound will be available. Delay: The duration for each background image when it is changing image background. Fading: The fading time for background image when it is changing image background. After finishing the effect setting from the —config“ interface, it is important to save it. Right click on the dialog and then click —Save“. Click on the Red Cross on the interface will exit the interface. Furthermore, some of the setting has to be edited with Notepad directly from the installation folder. And also, the resource files replacement, i.e. the background image, can also be done directly from the installation folder. In the installation folder, there is a folder for fish, which is \iFloor System\data\fish Here the fish.dat can be opened by notepad and there will be a file structure as below. The first line is the number of the fish and the blew is the text to specify the animation fish that will be used. The number of the lines should be the same as the first line. The fish swimming animation files are placed under the —fish‘ subdirectory and it is working on the continuously playing of several fish motion pictures. Please compare the ”Frog“ animation in the —Ripple“ effect to find out how to build your own animation with motion pictures. 23 In the below folder, the background setting will be done here. iFloor System\data\fish\bg In this folder, the —image“ subfolder is to place the background image(s). as in the ”Media Type“ setup, if the background is set to be a single image, in this folder there should be a single image which should be named as image. jpg. It can also be edit from the image. dat in this folder. On the left side, it is the fish effect background which is a single image and on the right side of the above picture it is the background of flower effect which is changing images. Please compare to find out how to edit the text in order to make single or changing images background. But most of all, the mode needs to be enabled from —Config“ interface. Please also notice the file name format. The —music“ folder is to place the background sound file which must be .mp3 format. The —video“ folder is to place the background video clip and the file should be .mpg file format. The above two situation all are needed to be setup together with the —config“ interface in order to enable it. 3. Flowers This page is to customize the effect parameters for Flowers effect as described above. 24 Flower_Size: The size of the flower Flower_dist: The distance between two flowers in units of screen pixel. It is control the density of the flowers. Max_duration: The life of the flowers after it appear. Rot_Speed: The rotation speed of the flowers. Grow_Speed: The increase speed of the flower transparency. Fade_Speed: The decrease speed of the flower transparencey. For the other setting, please refer to the description in the —Fish“ effect setup above. Please notice that for the default setting, the —Flowers“ effect has a changing background and also the flowers can be changed to other objects by just replacing the files with same name from the folder of below. \iFloor System\data\flowers\flowers And also, if more flowers are expected, please compile the flowers.dat in the same from the flowers folder and the file body will look like below Fig.29 For the rest of the effects pages, it can be understood easily from the knowledge of the above two effects setting. If you have more questions, please feel free to contact your distributor. 4. Self Built Effect Software The system also support your own development of the effect software made by Flash MX, Java, C++/Directx/OpenGL or any other multimedia authoring and programming tools. 4.1 InterGround InterGround is the driver program to support self built effect software. After starting, it will appear in the task as illustrated in the Fig. 33. InterGround should be firstly run and then start other client effect multimedia software. Reversely operation sequence will not make the software work correctly. If right clicking on the icon, a popup window will appear as in the Figure. 25 Fig. 33 1. About The version information dialog window. 2. Screen Border It is the same as the section 3.1 which is to calibrate the motion tracking camera. This is the first step to setup the driver. 3. Parameters After the above step 2 and close the Screen Border window, the parameters of the driver can be configured. Fig. 34 - Vertical: The compensation value for the vertical mouse position and foot position. - Horizontal: The compensation value for the horizontal mouse position and foot position. - Edge Tip: The choice to decide the condensation of the motion position points. - Mouse Enable: when checked, the InterGround will begin to function. - Camera Reverse: when the camera is in reverse installation, check it. When finishing the setting, please confirm with —OK“. 4. Mouse Enable When selected and ticked, the InterGround will begin to work otherwise stop working. 5. Exit Exit the program. 26 4.2 Effect multimedia software The InterGround driver software will send out the motion tracking position points. These data will be sent to effect software via socket connection. Here the driver behaves like a server and the effect software will work as client. Once the client connects to the localhost server, with specification of IP address: 127.0.0.1 Port: 2000 , the data stream will be received from port. 27 28