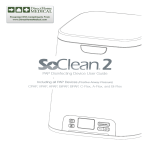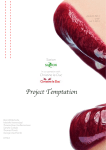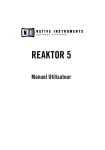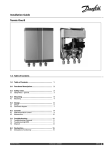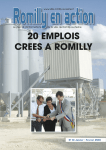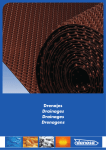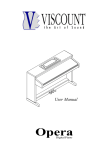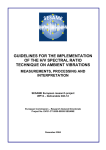Download User manual v. 2014.03.25 - Lancelot
Transcript
User manual v. 2014.03.25 This document presents the main features of the Lancelot web application. Introduction ....................................................................................................................................................... 3 Developing status .............................................................................................................................................. 6 Startup ............................................................................................................................................................... 6 Usage ................................................................................................................................................................. 7 Underlying countries borders ........................................................................................................................ 9 Application components.................................................................................................................................... 9 Data features ................................................................................................................................................... 10 Currently available datasets ........................................................................................................................ 11 Legend ............................................................................................................................................................. 14 Map interactions ............................................................................................................................................. 15 Basic controls ............................................................................................................................................... 15 Mouse passage ............................................................................................................................................ 15 Mouse click .................................................................................................................................................. 16 CTRL button ............................................................................................................................................. 17 Chart ................................................................................................................................................................ 18 Chart’s options ............................................................................................................................................ 19 Shapes.............................................................................................................................................................. 20 Time box .......................................................................................................................................................... 21 Years ............................................................................................................................................................ 21 Animation ................................................................................................................................................ 21 Periods ......................................................................................................................................................... 22 Map options .................................................................................................................................................... 23 Map saving....................................................................................................................................................... 24 Feedback.......................................................................................................................................................... 25 Help.................................................................................................................................................................. 26 System requirements ...................................................................................................................................... 27 System architecture......................................................................................................................................... 27 1 2 Introduction In recent years, the awareness of the importance of an integrated approach to face climate challenges has progressively increased. In particular, it appears now evident that the integration of data and information produced with climate, impacts and economic models would substantially improve our capability to provide more reliable assessments of the possible consequences that global warming might exert on a number of social and economical sectors. One of the main objectives of the Lancelot web application is to provide a tool and framework for visualizing, exploring and discussing the possible climate change signal projected according to future scenarios and the related impacts in a number of different sectors, including their possible social and economical implications. This tool, thus, harmonizing and combining data and information coming from different modeling sources, represents a first step towards an integrated approach to the evaluation of projected future hazards and their impacts and consequences. Figure 1: two variables on the same map. Specifically, Lancelot allows collecting a broad set of climate-related information and data produced with different models and present them in the most effective way. Currently available data types categories include: - Physical climate data Impacts data Socio-economic data Even though these categories are generated in independent research fields they still are different faces of the same global system, and therefore are mutually influenced one by the other and many of them can be part of a common climate issue. With Lancelot the user can bring together such large and complex sources of data onto a single map (Figure 1) and build charts and tables, which can present the aggregated information (Figure 2). In order to improve its interpretation, understanding and presentation, the resulting information can then be manipulated and presented in different forms (pie charts, time tables, etc.). 3 Figure 2: two variables (air temperature and clouds coverage) and two countries (Ukraine and Germany) on the same chart. In this way the user can obtain a simple representation of the correlation and dependency between two or more variables (Figure 3, Figure 4). Because of this Lancelot can become a useful tool to help decision makers and research activities understand environmental problems. Figure 3: this chart presents the aggregation of the two variables. Each line on the chart is the merge of air temperature and clouds coverage. 4 Figure 4: this chart presents the aggregation on the two countries. Each line on the chart is the merge of the two countries. Future enhancements on Lancelot will explore and expand these features, in terms of data manipulation and visualization, allowing improved integrated assessments for studying complex climate change issues. 5 Developing status The system is being tested with the mainly used web browsers and operating systems and is ready to publishing. Startup When the application starts, information about map, data and countries are loaded into the application. A default map is presented to the user (Figure 5). Figure 5: initial page The first time the user loads the application, an introductive video and a basic tutorial (Figure 6) present the main features of the project. Figure 6: the first step of the basic tutorial 6 Usage A set of data (a variable) is usually called a “layer”. The layers can be added to the underlying map by clicking on the + symbol on the left bar. The user selects the category, choosing among Climate, Socio-Economic and Impacts (Figure 7). The number between brackets represents the amount of variables currently available in each category. When on adding variable mode, the list of layers on the left bar is compressed and they can’t be modified. Figure 7: category selection Then, a list presents the available layers for the chosen category. By moving the mouse over a variable the user can refresh the content on the right side, where it can select a scenario and a time period (years or 30yr periods). The image on the top-right corner is a preview of the selected layer (Figure 8). A layer can be added to the map by clicking over it. Figure 8: variable and parameters selection 7 The loaded variables are listed into the left bar. Their order can be changed by drag&drop (Figure 9). The order of the layers in the left bar corresponds to the order they are rendered on the map. In this way contour and vector layers can be placed over shaded and gridded layers. Figure 9: drag & drop Once a variable is loaded, from the left bar the user can (Figure 10): - Change its opacity Change the visualization from grid to shade, contours or vectors Change the scenario Get information about the variable Opacity Visualization Scenario Information Figure 10: variable's settings Scenario and time can be changed also from the header options. By pressing on the zoom-to-extent symbol the map is centered to best fit the selected layer. 8 Underlying countries borders The “Countries borders” settings manage the borders of the countries. The user can change thier visibility and theier opacity and, by moving the mouse over colored cells, it can select the color of the borders, their weight and their dashes (Figure 11). Figure 11: borders options Application components The application components can be resized by moving and clicking their borders (Figure 12). The bars can be resized by dragging their border with the mouse (they have default minimum and maximum values of resizability); they can also be collapsed by clicking on the arrow symbol. Once a bar is collapsed, just a little portion of it still remains visible, to let the user click on it and restore the previous size. The panels (charts, legend, etc.) can be resized by dragging their border and by pressing the arrow symbol. The header of the application can be collapsed too. Figure 12: map objects resizing 9 Data features The term “basemap” refers to the underlying world map which remains always visible. The left bar allows the user to view this data: - - Grid data: these layers refer to continuous data (e.g. the air temperature) and discrete data (data split into classes, e.g. a list with “forests”, “deserts”, …). One gridded dataset can be loaded on the basemap at a time. Shade data: these layers refer to continuous data, and represent an interpolation of grid data. One shaded dataset can be loaded on the basemap at a time. Grid data (as countries): these layers refer to countries-related data (e.g. economic impacts), which have a single value for an entire state or region. One gridded dataset can be loaded on the basemap at a time. - Contours: these layers show contour lines. One of these datasets can be loaded on the basemap at a time. Gridded data and contours can overlap. - Vectors: these layers show vector data represented as arrows with magnitude and direction. One of these datasets can be loaded on the basemap at a time. Gridded data and vectors can overlap. Contours and vectors can’t overlap. Loaded layer type Grid Shade Contour Vector Can show a grid at Can show a shade Can show a Can show a vector the same time? at the same time? contour at the at the same time? same time? no no yes yes no no yes yes yes yes no no yes yes no no Table 1: data overlapping 10 Currently available datasets A list of available variables follows. # 1 2 Data type Climate Climate Variable name Air temperature Air temperature High Resolution 3 4 5 Climate Climate Climate Anomalies Air temperature Anomalies Precipitation Cloud coverage 6 Climate Keetch-Byram Dryness Index 7 Climate Max Keetch-Byram Dryness Index 8 Climate Min Keetch-Byram Dryness Index 9 10 11 12 13 14 15 Climate Climate Climate Climate Climate Climate Climate Ocean Salinity Ocean temperature Ocean velocity Ocean velocity (meridional) Ocean velocity (zonal) Ph Precipitation 16 Climate Precipitation High Resolution 17 Climate Primary Organic Carbon Production Description Two meters air temperature Two meters air temperature over land, obtained by means of a high resolution (about 8 km) climate simulation over Italy Two meters air temperature anomalies with model CM respect to 1971-2000 Precipitation anomalies with model CM respect to 1971-2000 Total cloud fraction for the whole atmospheric column, as seen from the surface or the top of the atmosphere. Include both large-scale and convective cloud. Mean KBDI value. The KBDI (Keetch-Byram Drought Index) is a drought model whose output is a number (dimensionless) representing the effect of evapotranspiration and precipitation in the moisture content of upper soil layers and deep duff, and is thus related to the flammability of organic material in the ground. Max Keetch-Byram Dryness Index. The KBDI (Keetch-Byram Drought Index) is a drought model whose output is a number (dimensionless) representing the effect of evapotranspiration and precipitation in the moisture content of upper soil layers and deep duff, and is thus related to the flammability of organic material in the ground. Min Keetch-Byram Dryness Index. The KBDI (Keetch-Byram Drought Index) is a drought model whose output is a number (dimensionless) representing the effect of evapotranspiration and precipitation in the moisture content of upper soil layers and deep duff, and is thus related to the flammability of organic material in the ground. Sea water salinity Sea Water Potential Temperature Sea water velocity at surface Sea water velocity at surface (meridional component) Sea water velocity at surface (zonal component) Negative log of hydrogen ion concentration with the concentration expressed as mol H kg-1 Precipitation at surface; includes both liquid and solid phases from all types of clouds (both large-scale and convective) Daily total precipitation at surface, obtained by means of a high resolution (about 8 km) climate simulation over Italy Vertically integrated total primary (organic carbon) production by phytoplankton. This should equal the sum of intpdiat+intpphymisc, but those individual components may be unavailable in some models. 11 18 19 20 1 1 2 Climate Climate Climate Socioeconomic Socioeconomic Socioeconomic Socioeconomic Socioeconomic Socioeconomic Socioeconomic Socioeconomic Socioeconomic Socioeconomic Socioeconomic Socioeconomic Impacts Impacts 3 4 5 Impacts Impacts Impacts Fire Frequency Heterotrophic Respiration Interception 6 Impacts Land Suitability 2 3 4 5 6 7 8 9 10 11 12 Wind Wind (meridional) Wind (zonal) GDP Agriculture GDP All Impacts GDP Ecosystems GDP Energy Demand Ten meters wind Ten meters wind meridional component Ten meters wind zonal component % Change in GDP induced by climate impacts on land productivity % Change in GDP induced by a set of climate impacts (land productivity, ecosystems, energy demand, fishery, floodings, forest net primary productivity, human health, sea level rise, tourism) % Change in GDP induced by climate impacts on ecosystems % Change in GDP induced by climate impacts on energy demand (oil, gas, electricity) GDP Fishery % Change in GDP induced by climate impacts on fishery sector GDP Floodings % Change in GDP induced by climate impacts related floodings GDP Forestry % Change in GDP induced by climate impacts on forest net primary productivity GDP GDP/Population GDP Health GDP Population GDP Sea Level Rise GDP Tourism Carbon Loss by Fire Evaporation GDP per capita trends % Change in GDP induced by climate impacts on human health (job on performance) Population trends % Change in GDP induced by sea level rise % Change in GDP induced by climate impacts on tourism demand and correlated income transfers Annual amount of carbon emitted to the atmosphere each year through vegetation burning (gC/m2) Component of the water balance representing the annual amount of water (mm) evaporated from soil and plants. When added to transpiration, it represents the evapotranspiration: i.e. the quantity of water actually removed from a surface due to the processes of evaporation and transpiration Probability to have fire in one year (unitless) Amount of carbon released through the decomposition of dead organic matter (gC/m2*y) Component of the water balance representing the annual amount (mm) of precipitation that does not reach the soil, but is instead intercepted by the leaves and branches of plants and the forest floor Land Suitability for Spring Health 12 7 Impacts Land Use Change The land use represents the type of utilization for a given territory by human activities (e.g. for agriculture, urban, forestry, livestock grazing) but it also included the natural land cover (unmanaged forests, grasslands, deserts). Both anthropic and natural use/cover of lands was and is changing in time and space, and it is expected to be under continue transformation in the future as driven by socioeconomy and climate Land Use Change (LUC) modeling experiment version “0” was performed under FUME and GEMINA projects at CMCC. The simulation was driven by CMCC-MED simulations for the EUMENA-Med domain at about 80 km resolution under the A1B SRES scenario. The simulation assumes that actual Protected Areas (PAs) will be maintained fixed in the future without allowing LUCs inside them. The variable LUC represents the code of land use type as indicated in the legend. 8 9 Impacts Impacts Litter Carbon Net Primary Production Amount of natural carbon stored in dead organic matter (gC/m2) Production of organic matter from atmospheric carbon dioxide by plants in an ecosystem minus losses of carbon resulting from plant respiration (gC/m2*y) 10 Impacts Runoff Component of the water balance representing the annual amount of water (mm) flowing on the soil surface 11 Impacts Soil Carbon 12 13 Impacts Impacts Soil Water Content Layer 1 Soil Water Content Layer 2 14 Impacts Transpiration Amount of natural carbon stored in the soil (gC/m2) Annual soil water content (mm) in the upper layer of soil (0-50 cm depth) Annual soil water content (mm) in the lower layer of soil (50-150 cm depth) Component of the water balance representing the annual amount of water (mm) transpired by plants. When added to evaporation, it represents the evapotranspiration: i.e. the quantity of water actually removed from a surface due to the processes of evaporation and transpiration. 15 Impacts Vegetation Carbon Amount of natural carbon stored in live vegetation (gC/m2) Table 2: available datasets 13 Legend The legend panel shows the color palette and the values of the currently loaded variable. The palette can list numerical values or textual information (Figure 13). Figure 13: numerical legend and textual legend Each variable has a predefined set of colors. The user can change the colors of the palette by moving the mouse over the palette symbol (Figure 14); the customized palettes are usually slower than the default one. Figure 14: legend configuration In this version the user can’t change the value intervals of the palette. 14 Map interactions This paragraph presents the interactions between the user and the map. Basic controls As for the usual Google’s map environment, the map can be moved by dragging it with the mouse and zoomed in and out by using the mouse scroll. The map can be moved or dragged also by using the controller in the top-left corner (Figure 15). Figure 15: map browsing control Mouse passage The most immediate user interaction takes place when passing the mouse over the nations of the world: a box shows the value of the dataset currently in use at country or region level; in case of continuous data it’s the average value for that country or region, accompanied by the minimum, the maximum, and the number of cells on which the statistic is based (Figure 16), while in the case of discrete data (divided into classes) the presented values are expressed as percentages and organized into a pie chart. Figure 16: gauges 15 Mouse click From here on, "country" means both a country and an administrative region. By clicking with the mouse on a country, a contextual menu allows the user to plot: - a chart showing on a temporal axis the mean values for that country (the chart is discussed in the next paragraph); a table having average, minimum and maximum of the selected dataset in the case of continuous data, for each year or month (Figure 17); a pie chart in the case of discrete data; in this case is currently not possible to scroll over several years (Figure 18); a vector chart in the case of vectorial data; also in this case is currently not possible to scroll over several years (Figure 19). Figure 17: data represented as table 16 Figure 18: pie chart Figure 19: wind chart Both charts and tables can be renamed. CTRL button By pressing CTRL (CMD on a mac), many states can be selected at the same time. 17 Chart The chart shows the evolution over time of one or more variables, related to one or more countries. To display the chart, the user selects one or multiple countries (Figure 20) by holding down the CTRL /CMD button, and clicks with the mouse button on one of the selected. The chart is reported in the right bar. Figure 20: chart with multiple state selection By clicking on the button the user can open the chart to full screen, and get additional features (Figure 21). Figure 21: full screen chart 18 Chart’s options The buttons in the chart window allow customizing the chart: - chart data can be shown in the form of lines (points and lines size can be changed), filled lines or columns (columns width can be changed) the time axis can be scrolled left or right by holding down the left mouse button the chart can be zoomed to a specific area in the case of multiple selection, the data can be seen in aggregate form, by aggregating countries or variables (in this case data are normalized into [0, 1] due to possible different measure units) variables can be removed or added to the chart countries can be removed or added to the chart the chart can be animated over time A chart can be exported to various formats as png, jpeg, pdf, svg. When the user creates a chart, the corresponding countries are painted with the same colors of the chart series. The variables are distinguished with different shades of the same color. 19 Shapes From the right menu it’s possible to draw shapes on the map (circles, rectangles, and polygons with an arbitrary number of points). Once drawn a figure (Figure 22) it’s possible to: - get over it with the mouse and see the average, maximum, minimum and the number of cells from the underlying data; click with the mouse button and plot tables and charts with the trend of time-varying; modify the shape; if the user modifies a shape, all the charts and tables related to it are destroyed. Figure 22: shapes with related chart The measure tool allows the user to draw a line and get information about the distance between two points and the elevation of the underlying path (Figure 23). Figure 23: distance tool 20 Time box By pressing the arrow at the bottom of the screen the user can open the box for time management. Time can refer to years or periods. In the case of multiple selected data (for example dataset of temperature and wind vectors) multiple time bars are displayed. In this version there are some future scenarios and only one historical scenario for each variable. The historical scenario is always shown alongside the future scenario. Years The years visualization shows the available years for the selected variable (Figure 24). If a time instant is not available for a certain variable, it isn’t displayed. The meaning of the color of a point in bar is: - red: the currently shown time black: a future time which is available blue: during the animation, it represents an old time instant shades of gray: during the animation, data which are loading The user can change the current year by clicking on one of the corresponding rectangles. Different time bars can display different times. If for a certain time there isn’t data to display for the selected layer/contour, an alert message is displayed on the top-left corner, warning the user about the missing data on the map projection. Animation By pressing the “play” arrow the user starts an animation that goes from the selected year until the last available year. The user can also change the speed of the animation. Every user interaction with the map during the animation causes the animation to stop. Figure 24: time controller for years 21 Periods In the case of time periods (named 30-yr periods), the time controller allows to select a period and, where available, a month (Figure 25). Figure 25: time controller for periods 22 Map options From the left menu the following settings (Figure 26) can be enabled or disabled: - show satellite images show a map with colors show a black colored map show a Map Quest’s map show an Open Street Map’s map show administrative names (not if in satellite view) show meridians and parallels show the division between the day and the night allow to zoom until the maximum zoom level show the scale indicator on the map show regions instead of states enlight a country when the mouse passes over it (not if total zoom depth is selected) set legend opacity according to layer opacity Figure 26: settings 23 Some settings have also additional options (Figure 27): Day/night time Meridians and parallels Map colors for water and terrain Figure 27: map settings additional options Map saving The map status can be saved by clicking on the floppy disk symbol (Figure 28) on the top right corner of the application. The user obtains a link (Figure 29), to copy and paste on the browser’s URL in order to restore the saved map. The map status includes information about loaded variables, time parameters, map settings, charts and tables. Figure 28: map saving button Figure 29: the confirm of map saving with the link 24 Feedback By clicking on the feedback symbols (Figure 30) the user can submit a positive feedback (Figure 31) or a negative report. Figure 30: feedback symbols Figure 31: feedback form 25 Help From the main menu the user can run two interactive tutorials: - the basic tutorial explains the basic knowledge to use the application, in order to browse among the variables and change their times and scenarios; the advanced tutorial explains how to change the basic settings and how to use the query tools. The help section (Figure 32) contains also the pdf manual, a list of frequently asked questions (FAQ) (Figure 33) and a welcome message (Figure 34) which shows to the user some use case screenshots. Figure 32: the help section Figure 33: FAQs Figure 34: welcome message 26 System requirements Lancelot works with the following browsers: - Google Chrome 30 or later Mozilla Firefox 10 or later Apple Safari 5 or later Internet Explorer 9 or later (some functionalities are missing) Lancelot is being tested with these systems: - Mac OS X 10.5 Mac OS X 10.6 Mac OS X 10.7 Windows XP Windows 7 Windows 8 Linux (Ubuntu) System architecture The architecture is based on a JavaScript environment which interacts with the Google maps API. The front end is provided by using standard free visualization libraries. Data and queries are obtained by a Postgis database with Postgis extension. Data tiles are provided by a cascading caching system and a Geoserver service. GEOSERVER POSTGIS GWC / Server cache POSTGRES WEB SERVER ajax Local cache CLIENT Back end PHP JavaScript Charts Google maps Tables dojo JQuery HTML CLIENT Front end 27 CSS