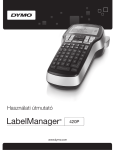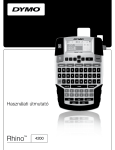Download DYMO Label User Guide
Transcript
Használati útmutató DYMO Label v.8 TM Copyright © 2012 Sanford, L.P. Minden jog fenntartva. Felülvizsgálat: 1/25/2013 Jelen dokumentum és szoftver egyetlen része sem reprodukálható vagy továbbítható semmilyen formában, módon és eszközzel; továbbá nem fordítható le idegen nyelvre a Sanford, L.P. előzetes írásos engedélye nélkül. Az alkalmazás által használt QR-kód a GNU Lesser General Public License 2.1 oltalma alatt áll. Védjegyek A DYMO, a DYMO Label és a LabelWriter bejegyzett védjegyek az Egyesült Államokban és más országokban. Minden más védjegy jogtulajdonosa tulajdonát képezi. Tartalomjegyzék Bevezetés 1 A DYMO Label újdonságai 1 A v.8.5 újdonságai 1 A v.8.4.2 újdonságai 1 A v.8.4.1 újdonságai 1 A v.8.4 újdonságai 1 Támogatott címkenyomtatók 2 A Felhasználói útmutató tartalma 2 Tudnivalók a 7-es verzió felhasználói számára 5 Frissítés a DYMO Label 8-as verziójára (Windows) 5 Címkefájlok 5 Címjegyzék 5 Címke- és szalagszerkesztő 6 Címke kiválasztása 6 Tervező eszköztár 6 Nyomtató kiválasztása 6 LabelWriter Twin Turbo típusú nyomtatók felhasználóinak 7 Segítség a DYMO termékek fejlesztésében (csak Windows) 9 Ismerje meg a DYMO Label v.8 szoftvert 11 A Címkéklap 11 A Beszúrás lap 12 Címkeobjektumok 14 ClipArt 14 A Címjegyzék lap 15 A szerkesztési terület 15 Szerkesztési terület – LabelWriter címke 16 Szerkesztési terület – Szalagcímke 16 A nyomtatási terület 16 A munkaterület nagyítása és kicsinyítése 17 Használatbavétel 19 Saját feladói cím hozzáadása 19 Saját embléma hozzáadása 19 A címketípus meghatározása 20 iii Elrendezés kiválasztása 20 Az első címke nyomtatása 21 Nyomtatás az asztalról (Windows) 21 Címkeívet használók számára 23 Ötletek… 25 Stílus hozzáadása a címkékhez 25 Több címke gyors nyomtatása a Smart Paste révén 25 Gyors nyomtatás bárhonnan (Windows) 26 Nagy levelezési lista folytatólagos nyomtatása 26 Többsoros CD-címke létrehozása 27 Kétoldalas címke létrehozása 27 Saját embléma hozzáadása 28 Gyakran ismételt kérdések 29 A fájlok áthelyezése másik számítógépre 29 Címkefájlok megosztása 29 A Mintacímjegyzék eltávolítása 30 A 7-es verzióban készített címkék helyének meghatározása (csak Windows) 30 A feliratozógép állapotának megtekintése 30 Címkék nyomtatása 33 Egyetlen címke nyomtatása 33 Nyomtatás a címjegyzékből 33 Nyomtatás az asztalról (Windows) 34 Nyomtatás közvetlenül más programokból 34 Nyomtatás közvetlenül a Microsoft Word programból 35 Több címke nyomtatása Több másolat nyomtatása 35 Több cím nyomtatása 36 Több címke gyors nyomtatása a Smart Paste révén 36 Adatok importálása és nyomtatása 37 A Smart Paste ismertetése 37 Több címke gyors nyomtatása a Smart Paste révén 38 Nyomtatás táblázatkezelőből a Smart Paste használatával 38 Nyomtatás szövegfájlból a Smart Paste használatával 39 Nyomtatás szövegszerkesztőből a Smart Paste használatával 40 Nyomtató kiválasztása 41 Nyomtatás LabelWriter Twin Turbo nyomtatón 41 Mindkét címketekercs használata iv 35 42 Nyomtatási minőség beállítása 42 A szalagcímke igazításának módosítása 43 Vágási jelek nyomtatása a címkék közé 43 Az alapértelmezés szerint nyomtatandó példányszám beállítása 44 Elrendezés tervezése 45 Új elrendezés létrehozása 45 Mintaelrendezés módosítása 46 Elrendezés mentése 46 Tervezési objektumok hozzáadása 46 Címobjektum hozzáadása 47 Szövegobjektum hozzáadása 50 Kör alakú szöveg objektum hozzáadása 51 Képobjektum hozzáadása 55 Alakzatobjektum hozzáadása 56 Vonalkódobjektum hozzáadása 57 Számlálóobjektum hozzáadása 59 Dátum és idő objektum hozzáadása 61 ClipArt-grafikák használata 62 ClipArt hozzáadása a címkéhez 63 Kép felvétele a ClipArt-könyvtárba 63 Kép törlése a ClipArt-könyvtárból 63 Képernyőfénykép hozzáadása a címkéhez 63 Betűtípus módosítása 64 Szimbólum beszúrása 64 Szöveg igazítása 64 Függőleges szöveg létrehozása 65 Objektumok igazítása 65 Objektumok forgatása 65 Objektumok átméretezése 66 Keret hozzáadása képhez 66 Keret hozzáadása szalagcímkéhez 66 Árnyékolás hozzáadása objektumokhoz 67 Változószöveg-objektum létrehozása 67 A címjegyzék használata 69 Új címjegyzék létrehozása 69 Cím hozzáadása 70 Cím hozzáadása címkéről 70 Cím szerkesztése 70 v Cím törlése 71 Az Outlook Névjegyalbum használata 71 Címjegyzékek váltása 72 Keresés a címjegyzékben 72 A címjegyzék szűrése 72 Címjegyzék exportálása 73 Adatok importálása egy címjegyzékbe 73 Címjegyzék kulcsszavainak szerkesztése (csak Windows) 74 Címkék nyomtatása más programokból 75 A Word-bővítmény használata (Windows) 75 Az Outlook-bővítmény használata (csak Windows) 76 Az Excel-bővítmény használata (Windows) 77 Nyomtatás közvetlenül más alkalmazásokból 77 A DYMO Label szoftver testreszabása 79 Saját feladói cím hozzáadása 79 Saját embléma hozzáadása 79 A nyelv módosítása (csak Windows) 80 A mértékegység módosítása 80 Vonalzók elrejtése 81 Az alapértelmezett betűtípus módosítása 81 A kezdőcímke kiválasztása 81 Az alapértelmezett mappák beállítása 82 Egyéb beállítások megadása 82 A Fájl mentése figyelmeztetés letiltása 82 Az Ellenőrizze a címkeméretet figyelmeztetés letiltása 83 A Beillesztés gomb beállítása automatikus nyomtatásra 83 A címkék ismertetése vi 85 Címketekercsek 85 Címkekazetták 85 A címketekercsek ismertetése 85 A címkekazetták ismertetése 86 A címketípus meghatározása 86 Címkék vásárlása 87 LabelManager 500TS feliratozógép 89 Adatok importálása és címkék letöltése 89 ClipArt-képek letöltése 89 Fájlok kezelése 90 Címkék kezelése 90 ClipArt-képek kezelése 91 Vezeték nélküli hálózati nyomtató hozzáadása 92 A szoftver frissítése 93 Fejlesztői és SDK-információk 95 Kapcsolatfelvétel a DYMO-val 97 Internetes támogatás 97 Kapcsolattartási információ 97 Szójegyzék 99 vii Ez az oldal szándékosan üres kétoldalas nyomtatás esetére. viii 1. fejezet Bevezetés A DYMO Label v.8 teljesen megújult – a jelen verzióban könnyebb a címkék tervezése és nyomtatása, mint valaha. A következő témakörökből megtudhatja, hogy milyen újdonságok és változások vannak a DYMO Label v.8 verziójában. Újdonságok: DYMO Label Ismerje meg a DYMO Label szoftvert! Tudnivalók a 7-es verziót használók számára A DYMO Label újdonságai A DYMO Label v.8 még egyszerűbbé teszi a címkék tervezését és nyomtatását. A már ismerős funkciók mellett a ez a téma felsorolja az egyes verziókban elérhető új szolgáltatásokat. A v.8.5 újdonságai n Támogatás a LabelManager Wireless PnP feliratozógéphez n Hálózati nyomtató hozzáadása szolgáltatás, amely lehetővé teszi a LabelManager Wireless PnP feliratozógép hozzáadását és a rá történő nyomtatást. n A nyomtatóban lévő szalag szélessége a Címkék lap tetején jelenik meg a következő feliratozógép-modelleknél: LabelManager Wireless PnP, LabelManager 280 és LabelManager 420P A v.8.4.2 újdonságai n Támogatás a LabelManager LM280 feliratozógéphez. n A Windows 8 támogatása. A v.8.4.1 újdonságai n A QR és a PDF417 vonalkódtípusok támogatása. n A felnőtt betegeket azonosító karszalag hozzáadása a speciális és kiskereskedelmi címkékhez, mely használható a LabelWriter 450 Twin Turbo címkenyomtatókkal. A v.8.4 újdonságai n A számítógépére telepített címkenyomtatók használati útmutatói elérhetők a Súgó menüből. 1 Bevezetés n Támogatás a LabelManager 500TS feliratozógéphez. l Adatok importálása és címkék letöltése. l Egyéni ClipArt-képek letöltése. l Címkék és ClipArt-képek kezelése a feliratozógépen. Támogatott címkenyomtatók A DYMO Label v.8.5 verzióban az alábbi nyomtatómodellek támogatottak: n LabelManager Wireless PnP n LabelManager 280 n LabelManager 500TS n LabelManager PnP n LabelManager 420P n LabelWriter 4XL n LabelWriter 450 sorozat n LabelWriter 400 sorozat n LabelWriter 300 sorozat (a modellek többsége) A támogatott nyomtatók teljes listája a Read Me fájlban található. A Felhasználói útmutató tartalma Ez a Felhasználói útmutató ugyanazokat az információkat tartalmazza, mint a DYMO Label v.8 súgója. A Felhasználói útmutató a következő fejezetekből áll: 2 A Felhasználói útmutató tartalma Ismerje meg a DYMO Label v.8 szoftvert! A DYMO Label v.8 szoftver fő funkcióinak áttekintése. Használatbavétel Az új felhasználók számára az első címkenyomtatáshoz szükséges információk ismertetése. Ötletek Ötletek a címkék még kifinomultabb kezelésével kapcsolatban, hogy a legtöbbet tudja kihozni a DYMO Label szoftverből. Gyakran ismételt kérdések Válaszok a leggyakoribb kérdésekre. Címkék nyomtatása A DYMO Label v.8 szoftverből, az asztalról és egyéb alkalmazásokból kezdeményezhető gyors címkenyomtatási lehetőségek ismertetése. Elrendezés tervezése Az egyéni címketervek készítési módjának ismertetése, és ennek keretében a címkeelrendezések létrehozási és szerkesztési módjának bemutatása. A címjegyzék használata A DYMO címjegyzékek használati módjának ismertetése. Azt is megtudhatja, hogyan nyomtathat címkéket az Outlook névjegyalbumából és a Mac számítógépek címjegyzékéből. Címkék nyomtatása más programokból A fejezet bemutatja, hogyan lehet címkéket nyomtatni a Microsoft Officealkalmazásokhoz és a Mac rendszerű címjegyzékhez tartozó DYMObővítményekkel. A DYMO Label szoftver testreszabása A szoftver különböző testreszabási lehetőségeinek bemutatása. Ezekkel saját igényeihez igazíthatja a szoftver használati módját. A címkék ismertetése A hőnyomtatás és a DYMO címkenyomtatókhoz használható különféle címketípusok ismertetése. A szoftver frissítése A megjelenő szoftverfrissítések beszerzési módjának ismertetése. 3 Ez az oldal szándékosan üres kétoldalas nyomtatás esetére. 4 2. fejezet Tudnivalók a 7-es verzió felhasználói számára Ha már ismeri a 7.8-as vagy korábbi verziójú DYMO Label szoftvert, ebben a fejezetben fontos információkat talál a DYMO Label 8-as verzió használatáról. Frissítés a DYMO Label 8-as verziójára (Windows) A DYMO Label v.8 használatba vétele során A DYMO Label első futtatása varázsló végigvezeti a következő folyamaton: n A beállítások importálása a szoftver korábbi verziójából Számos korábbi beállítás importálható, többek között az alapértelmezett betűtípus, az alapértelmezett feladói cím és a kezdőcímke beállításai. Ezenfelül a varázsló az alapértelmezett címkefájlmappában található összes LabelWriter-címkefájlt automatikusan átalakítja az új címkeformátumra, és az új alapértelmezett címkemappába másolja az átalakított fájlokat. Végül a varázsló a címjegyzékeket is átalakítja az új címjegyzékformátumra, és az új alapértelmezett címjegyzékmappába másolja őket. n Csatlakozási lehetőség a DYMO termékfejlesztést szolgáló programjához n A DYMO címkenyomtató regisztrálása Címkefájlok A felhasználó által létrehozott címkefájlok mostantól alapértelmezés szerint a következő mappában tárolódnak: Windows: ...\Könyvtárak\Dokumentumok\DYMO Label\Labels Mac: Documents/DYMO Label Software/Labels A LabelWriter 7-es verzióval készített fájlok mind megnyithatók a DYMO Label 8-as verziójában. A korábbi verziókban létrehozott szalagcímkék azonban nem nyithatók meg a DYMO Label v.8 szoftverben. Címjegyzék A címjegyzékek ebben a verzióban a következő mappában találhatók: Windows: ...\Könyvtárak\Dokumentumok\DYMO Label\Address Books Mac: Documents/DYMO Label Software/Address Books 5 Tudnivalók a 7-es verzió felhasználói számára A 7-es verzióval készült címjegyzékek is megnyithatók a DYMO Label 8-as verziójában. Címke- és szalagszerkesztő A 7-es verzió címke- és szalagszerkesztője egyetlen szerkesztővé olvadt össze a DYMO Label 8-as verziójában. A szalagcímkéket és a stancolt papírcímkéket ezentúl ugyanúgy és ugyanazon címkeobjektumok használatával kell megtervezni. Címke kiválasztása A 7-es verzió Címkefájlok nevű listáját a Címkék lap váltja fel a DYMO Label 8-as verzióban. Ezen a lapon alak és méret szerint, vizuálisan választhat a használni kívánt címketípusok közül. A címkék elrendezését több különböző lehetőségből választhatja ki. Az utoljára nyomtatott címkék megjeleníthetők a lap alján található Legutóbb nyomtatott címkék szakaszra kattintva. Tervező eszköztár A korábban a Tervező eszköztáron található tervezési objektumokat most a Beszúrás lapon érheti el. A kívánt objektum dupla kattintással és húzással helyezhető az aktuális címkére. Ezenfelül az új verzióban számos beilleszthető ClipArt képet is hozzáadhat a címkékhez. Nyomtató kiválasztása Ezentúl a számítógépen telepített összes címkenyomtató elérhető a főablak nyomtatási területéről. Egyszerűen csak rá kell kattintani a megjelenített nyomtatóra, és megjelenik a teljes lista. 6 LabelWriter Twin Turbo típusú nyomtatók felhasználóinak LabelWriter Twin Turbo típusú nyomtatók felhasználóinak A bal és a jobb oldali címketekercs külön nyomtatóként látszik a nyomtatólistában. Egy zöld nyíl és kék keret jelzi azt a címketekercset, amelyre nyomtatni fog. Például: Twin Turbo a a kijelölt bal oldali tekerccsel 7 Ez az oldal szándékosan üres kétoldalas nyomtatás esetére. 8 3. fejezet Segítség a DYMO termékek fejlesztésében (csak Windows) Ha engedélyezi a DYMO Label szoftver használatának módjával kapcsolatos információk névtelen gyűjtését, akkor segíthet nekünk a szoftver fejlesztésében. A gyűjtött információkat nem használjuk fel személyazonosításra, továbbá bármikor felfüggesztheti részvételét a programban. Ha többet szeretne tudni a DYMO termékfejlesztési programjáról, látogasson el a DYMO termékfejlesztést szolgáló programjának weboldalára. Csatlakozás a DYMO termékfejlesztést szolgáló programjához: 1. Válassza a Szerkesztés menü Beállítások pontját. 2. Válassza az Általános lapot. 3. Jelölje be a Segítség a DYMO termékek fejlesztésében jelölőnégyzetet. 4. Kattintson az OK gombra a változtatások mentéséhez és a Beállítások párbeszédpanel bezárásához. 9 Ez az oldal szándékosan üres kétoldalas nyomtatás esetére. 10 4. fejezet Ismerje meg a DYMO Label v.8 szoftvert A DYMO Label szoftver az alábbi funkciókat foglalja magában: n Eszköztárak – gyorsan elérhetővé teszik a gyakran használt funkciókat. n Szerkesztési terület – a címke formázására szolgál, és itt látható a címke a nyomtatás utáni megjelenéssel megegyező módon. n Címkék lap – itt megadhatja a címketípust és az elrendezést, és kiválaszthat egy korábban létrehozott címkét. n Beszúrás lap – segítségével gyorsan beszúrhat különféle tervezési objektumokat a címkére. n Címjegyzék lap – itt kezelheti a címjegyzéket, és egyszerűen beszúrhat bejegyzéseket a címkére. n DYMO online – gyorsan elérheti a DYMO Label webhelyét, ahol tippeket és ötleteket találhat, megtudhatja a gyakori kérdésekre adott válaszokat, és kedvezményes ajánlatokról értesülhet. A Címkéklap A Címkék lapon az összes elérhető címketípus, valamint az utoljára mentett és nyomtatott címkék jeleníthetők meg. Kiválaszthat egy mentett vagy nemrég nyomtatott címkét 11 Ismerje meg a DYMO Label v.8 szoftvert nyomtatásra vagy szerkesztésre, illetve új címketípus és elrendezés kiválasztásával elkezdhet egy új címkét készíteni. A megjelenített címketípusok köre a telepített feliratozógép típusától függ. Ha a feliratozógép csak LabelWriter címkék nyomtatására képes, akkor csak a LabelWriter címkék jelennek meg. Ha a (például LabelManager 420P vagy LabelManager PnP) feliratozógép csak D1 címkéket tud nyomtatni, akkor csak a szalagcímkék jelennek meg. Ha egynél több típusú címkenyomtató vagy LabelWriter Duo nyomtató van telepítve, akkor mind a LabelWriter címkék, mind a szalagcímkék megjelennek. A Címkék lapon a következők találhatók: n Címketípusok A Címketípusok pontra kattintva megjelenik az összes elérhető címketípus előnézete. Itt a kívánt címketípus, majd a címkeelrendezés kiválasztásával elkezdheti egy új címke létrehozását. A címketípusok szűrhetők kategóriák szerint (például Cím, Szállítási stb.). A címketípusok megjelenítése a beállított Hely alapján történik. n Mentett címkék A Mentett címkék pontra kattintva megjeleníthetők az utoljára mentett címkék, amelyek újból felhasználhatók. n Utoljára nyomtatott címkék Az Utoljára nyomtatott címkék pontra kattintva megjeleníthető az utolsó 24 kinyomtatott címke. Valahányszor kinyomtat egy címkét, az adott címke bekerül az utoljára nyomtatott címkék közé. Az utoljára nyomtatott címkék megtekinthetők, és a kívánt címke kiválasztható közülük nyomtatásra vagy szerkesztésre. A Beszúrás lap Ha saját címkét szeretne tervezni, ezt objektumok új vagy meglévő címkeelrendezéshez történő hozzáadásával teheti meg. Minden információ a címkén egy-egy külön objektum. Az embléma például egy képobjektum, a feladói cím egy rögzített szövegobjektum, a vízszintes vonal egy alakzatobjektum stb. 12 A Beszúrás lap 13 Ismerje meg a DYMO Label v.8 szoftvert A Beszúrás lap segítségével a következő típusú objektumokat helyezheti el a címkén: Címkeobjektumok n Cím n Szöveg n Számláló n Dátum és idő n Vonalkód n Alakzat, például vonalak, téglalapok, körök stb. n A saját gyűjteményében található kép n Kör alakú szöveg ClipArt A DYMO Label szoftver számos beszúrható képet tartalmaz, amelyeket könnyedén elhelyezhet, így testreszabva a címkéket. A ClipArt-könyvtárban lévő képek különböző kategóriákba rendezhetők, ezáltal gyorsan és egyszerűen megkeresheti a használni kívánt ClipArt-grafikát. Képek hozzáadásával vagy törlésével is testreszabhatja a ClipArt-könyvtárat. 14 A Címjegyzék lap A Címjegyzék lap A Címjegyzék lapon az aktuális címjegyzékben található névjegyek listája látható. A DYMO Label szoftver tartalmaz egy mintacímjegyzéket, amelyet a címjegyzék használatának tanulása során használhat. Felvehet bejegyzéseket a mintacímjegyzékbe, illetve törölheti és szerkesztheti a bejegyzéseket. A másik lehetőség, hogy létrehoz egy Ön által elnevezett új címjegyzéket, amely csak az Ön partnereit tartalmazza. Ha névjegyei már szerepelnek egy Outlook vagy címjegyzékben, akkor a Címjegyzék lapon ezeket is megjelenítheti. Ezenfelül táblázatban vagy szöveges fájlban tárolt címeket is importálhat egy új vagy meglévő DYMO címjegyzékbe. A Címjegyzék lapon a következőket teheti: n Cím gyors hozzáadása címkéhez n Több cím kiválasztása nyomtatásra n Címek hozzáadása DYMO címjegyzékhez, valamint a benne szereplő címek törlése és szerkesztése n Váltás másik címjegyzékre n Az Outlook vagy névjegyeinek megjelenítése vagy nyomtatása n Egy vagy több cím keresése n A címjegyzék szűrése: csak a kívánt címek megjelenítése Ha be szeretné jelölni az összes cím jelölőnégyzetét, válassza a Mindet kijelöli lehetőséget a címjegyzék jobb kattintásra megjelenő menüjében, ha pedig törölni szeretné a jelet az összes jelölőnégyzetből, akkor válassza a Nincs kijelölés pontot. A szerkesztési terület A szerkesztési terület a fő munkaterület, amely a címkék létrehozására szolgál. A szerkesztési területen látható a címke ALAKHŰ (WYSIWYG) előnézete. Ha felvesz objektumokat a címkére, vagy módosítja a formázást, azonnal láthatja az eredményt úgy, ahogy az a nyomtatás után is látható lesz. A szerkesztési terület az alábbi funkciókat biztosítja: n Eszköztár a címke szövegének gyors formázásához n A címkeelrendezések gyors elérése 15 Ismerje meg a DYMO Label v.8 szoftvert n A címke előnézete A szerkesztési területen elérhető funkciók a kiválasztott címketípustól függően változnak. Szerkesztési terület – LabelWriter címke Szerkesztési terület – Szalagcímke A nyomtatási terület A nyomtatási terület többféle lehetőséget kínál a címkék nyomtatására. Ha több DYMO címkenyomtató van telepítve a számítógépen, itt jelölheti ki, hogy melyikre szeretne nyomtatni. A nyomtatási területen rendelkezésre álló lehetőségek: 16 n A címkenyomtatáshoz használandó címkenyomtató kiválasztása n Az egyes címkék nyomtatási példányszámának megadása A munkaterület nagyítása és kicsinyítése n A nyomtatandó címkék számának megtekintése n A címkék nyomtatása Ha több címet is kijelölt a címjegyzékben, a következő lehetőségek közül választhat: n A címjegyzékben kijelölt összes cím nyomtatása n Csak a szerkesztési területen megjelenített címke nyomtatása Egyes LabelManager feliratozógépeken a Nyomtatás terület mutatja a feliratozógép állapotát. A feliratozógép állapotaival A feliratozógép állapotának megtekintése című témakörben ismerkedhet meg. A munkaterület nagyítása és kicsinyítése A munkaterület nagyítására és kicsinyítésére több lehetőség is kínálkozik. Nagyíthatja vagy kicsinyítheti csak a címkét a szerkesztési területen, de akár a teljes DYMO Label ablakot is nagyíthatja vagy kicsinyítheti. Címke nagyítása vagy kicsinyítése: Tegye az alábbiak egyikét: l Mozgassa a szerkesztési terület jobb alsó részén lévő csúszkát. l Kattintson a gombra a szerkesztési terület jobb alsó részén, hogy a címke pontosan kitöltse a szerkesztési területet. l A Megtekintés menüben mutasson a Címke nagyítása/kicsinyítése elemre, és válassza ki a címke nagyításának vagy kicsinyítésének arányát. A DYMO Label ablak nagyítása vagy kicsinyítése: A Megtekintés menüben mutasson az Ablak nagyítása/kicsinyítése elemre, és a csúszka mozgatásával állítsa be a nagyítás vagy kicsinyítés arányát. 17 Ez az oldal szándékosan üres kétoldalas nyomtatás esetére. 18 5. fejezet Használatbavétel A DYMO Label szoftver többféle lehetőséget kínál címkék gyors és egyszerű tervezésére és nyomtatására. Vizuálisan kiválaszthatja a kívánt címketípust és elrendezést, kiválaszthatja és beszúrhatja az alapértelmezett emblémát és feladói címet, és akár közvetlenül az asztalról is nyomtathat anélkül, hogy meg kellene nyitnia a DYMO Label szoftvert. A DYMO Label szoftver használatának kezdetén a következő témakörök nyújthatnak segítséget. n Saját feladói cím hozzáadása n Saját embléma hozzáadása n A címketípus meghatározása n Elrendezés kiválasztása n Az első címke nyomtatása n Nyomtatás az asztalról (Windows) Saját feladói cím hozzáadása Ha tárol egy alapértelmezett feladói címet, amikor szükséges, gyorsan beillesztheti ezt a feladói címet egy cím- vagy szövegobjektumba. Bármikor megváltoztathatja az alapértelmezett feladói címet a Beállítások között. Feladói cím hozzáadása vagy módosítása: 1. Tegye az alábbiak egyikét: l Windows esetén válassza a Beállítások opciót a Szerkesztés menüből. l Mac esetén válassza a DYMO Label menü Beállítások pontját. Megjelenik a Beállítások párbeszédpanel. 2. Szükség esetén válassza ki a Felhasználói adatok lapot. 3. Írja be címét az Alapértelmezett feladói cím mezőbe, és kattintson az OK gombra. Saját embléma hozzáadása Tárolhat egy képfájlt, amelyet alapértelmezett emblémaként szeretne használni. Miután tárolt egy alapértelmezett emblémát, gyorsan hozzáadhatja azt az emblémát bármely címkéhez, melyet létrehoz. Az alapértelmezett emblémát bármikor módosíthatja. Az alábbi típusú képfájlokat használhatja az emblémához: BMP GIF JPG TIF PNG Az alapértelmezett embléma hozzáadása vagy módosítása: 19 Használatbavétel 1. Tegye az alábbiak egyikét: l Windows esetén válassza a Beállítások opciót a Szerkesztés menüből. l Mac esetén válassza a DYMO Label menü Beállítások pontját. Megjelenik a Beállítások párbeszédpanel. 2. Szükség esetén válassza ki a Felhasználói adatok lapot. 3. Kattintson a Tallózás gombra az Alapértelmezett embléma pont alatt. Megjelenik a Megnyitás párbeszédpanel. 4. Navigáljon az alapértelmezett emblémaként használandó képfájlra és jelölje ki azt, majd kattintson a Megnyitás gombra. A párbeszédpanelen megjelenik a kép előnézete. 5. Kattintson az OK gombra. A címketípus meghatározása A Címkék lap Címketípusok szakaszában az összes különböző címketípus előnézete látható. Ezek az előnézetek segítenek vizuálisan kiválasztani azt a címkét, amely megfelel a címkenyomtatóba töltött címkék típusának. A megjelenített címketípusok köre a telepített feliratozógép típusától függ. Ha a feliratozógép csak LabelWriter címkék nyomtatására képes, akkor csak a LabelWriter címkék jelennek meg. Ha a (például LabelManager 420P vagy LabelManager PnP típusú) feliratozógép csak D1 címkéket tud nyomtatni, akkor csak a szalagcímkék jelennek meg. Ha egynél több típusú címkenyomtató vagy LabelWriter Duo nyomtató van telepítve, akkor mind a LabelWriter címkék, mind a szalagcímkék megjelennek. A címketípusok neve és kiterjedése a címketípusok előnézete alatt található. A címketípus meghatározása: 1. Keresse meg a címketípus nevét és kiterjedését a címkék eredeti csomagolásán. 2. Keresse meg a címkét a Címketípusok listában, és ellenőrizze, hogy a név és a kiterjedés megfelel a csomagoláson lévő adatoknak. 3. A megfelelő címketípus kiválasztásának további megerősítése érdekében tegye a következőket: a. Kattintson a címke neve mellett vagy a szerkesztési terület alján található Megjelenik a címkéhez tartozó DYMO cikkszámok listája. elemre. b. Keresse meg címkéje DYMO cikkszámát a címke csomagolásán. c. Győződjön meg róla, hogy a címke csomagolásán lévő DYMO cikkszám megfelel a listában lévő cikkszámoknak. Elrendezés kiválasztása A Címkék lap Címketípusok szakaszában az összes különböző címketípus előnézete látható. 20 Az első címke nyomtatása Minden címketípusnál több mintaelrendezés is elérhető. Kiválaszthatja ezen elrendezések egyikét, és felhasználhatja azt eredeti formájában vagy egy új elrendezés megtervezésének kiindulópontjaként. Címkeelrendezés kiválasztása: 1. Válassza a Címkék lapot. 2. A Címketípusok részben válassza ki a használni kívánt címke típusát. A program megjeleníti a mintaelrendezéseket. 3. Válassza ki a használni kívánt elrendezést. A kiválasztott címkeelrendezés megjelenik a szerkesztési területen. Tanácsok l Kattintson a gombra a címketípus részletes információinak megjelenítéséhez annak eldöntése céljából, hogy az megfelel-e a meglévő címkéinek, illetve hogy milyen címkéket kell vásárolnia. l A megjelenített címkék típusát szűrni is lehet a Címkék lap tetején található Mutat lista címkekategóriájának kiválasztásával. Az első címke nyomtatása A címkenyomtatáshoz csupán ki kell választani egy címketípust és egy elrendezést, be kell írni az adatokat, majd rá kell kattintani a Nyomtatás gombra. Címke nyomtatása: 1. Válasszon egy olyan címketípust a Címkék lapon, amely megfelel a nyomtatóba töltött címkék típusának. 2. Helyezzen el valamilyen szöveget vagy címet a szerkesztési területen látható címkén. 3. Szükség esetén válassza ki azt a nyomtatót, amelyiken nyomtatni szeretne. 4. Adja meg a nyomtatási példányszámot a Példányszám mezőben. A nyomtatandó példányszám ki is választható a felfelé és a lefelé mutató nyíl segítségével. 5. Kattintson a gombra. Nyomtatás az asztalról (Windows) A QuickPrint használatával gyorsan nyomtathat egyetlen címkét az asztalról a DYMO Label szoftver megnyitása nélkül. Nyomtatás az asztalról: 1. Kattintson duplán a ikonra az értesítési területen. Elindul a DYMO QuickPrint program. Ha a elem nem látható az értesítési területen, a Start menüben mutasson a Minden program, DYMO Label elemre, majd válassza a DYMO QuickPrint programot. 2. A címkékre nyomtatni kívánt szöveget húzza, illessze vagy gépelje be ide. 21 Használatbavétel 3. Adja meg a nyomtatási beállításokat: a. Válassza ki a nyomtatáskor használandó címkeelrendezést a Címkeelrendezés kiválasztása listából. b. Szükség esetén válasszon egy nyomtatót a nyomtatáshoz a Nyomtató kiválasztása listából. c. (Csak Twin Turbo esetén) Válassza ki a Címketekercs kiválasztása listából, hogy melyik címketekercsre szeretne nyomtatni. A Beállítások lehetőségre kattintva vizuálisan választhat másik nyomtatót, címketípust vagy címkeelrendezést. 4. Kattintson a Nyomtatás gombra. 22 6. fejezet Címkeívet használók számára A Microsoft Word programban táblázatként formázott adatokból is nyomtathat címkéket, a DYMO Label Word bővítménye segítségével. Például egy előzőleg etikettnyomtatáshoz létrehozott címlista jellemzően táblázatként van formázva, ahol az egyes címek a táblázat egy-egy cellájában helyezkednek el. Táblázatcellák csoportjának a Word bővítménnyel való nyomtatásakor minden cella külön címnek (vagy szövegblokknak) számít, és külön címkére lesz nyomtatva. A táblázat néhány vagy összes celláját is kinyomtathatja. A bővítmény használatával megtekintheti a címkék előnézetét, és módosíthatja a címke tulajdonságait a nyomtatás előtt, vagy használhatja a Gyors nyomtatás funkciót a címkék legutóbbi beállításokkal való nyomtatásához. Címkék nyomtatása táblázatból: 1. Tegye az alábbiak egyikét: l Ha a címkére a táblázat összes adatát ki szeretné nyomtatni, állítsa a kurzort a táblázaton belül bárhová. l Ha a címkére a táblázat adatainak csak egy részét szeretné nyomtatni, jelölje ki a nyomtatni kívánt cellákat. 2. Kattintson az eszköztár vagy a Bővítmények lap Címke nyomtatása parancsára. Ekkor megjelenik a DYMO Word-bővítményének párbeszédpanelje. 3. Szükség szerint módosíthatja a nyomtatandó szöveget. Az adatok módosíthatók a szövegmezőben, azonban ezek a módosítások nem lesznek mentve az eredeti adatokon. 4. Ha egynél több cellát választott ki a táblázatból, kattintson a Tovább gombra a címkék adatainak előzetes megtekintéséhez. 5. Adja meg a nyomtatási beállításokat: a. Válassza ki a nyomtatáskor használandó címkeelrendezést a Címkeelrendezés kiválasztása listából. b. Szükség esetén válasszon egy nyomtatót a nyomtatáshoz a Nyomtató kiválasztása listából. c. (Csak Twin Turbo esetén) Válassza ki a Címketekercs kiválasztása listából, hogy melyik címketekercsre szeretne nyomtatni. A Beállítások lehetőségre kattintva vizuálisan választhat másik nyomtatót, címketípust vagy címkeelrendezést. 23 Címkeívet használók számára 6. Kattintson a Próbanyomtatás lehetőségre, ha egyetlen címkét szeretne nyomtatni az összes beállítás helyességének ellenőrzéséhez. 7. Kattintson a Nyomtatás gombra. A táblázat minden kiválasztott cellájából nyomtat egy címkét a rendszer. A Gyors nyomtatás ikonra kattintva gyorsan kinyomtathatja a címkéket a legutóbbi beállítások szerint. 24 7. fejezet Ötletek… A rész témakörei ötleteket tartalmaznak a címkék még kifinomultabb kezelésével kapcsolatban, hogy a legtöbbet tudja kihozni a DYMO Label szoftverből. A DYMO címkék széles választékát kínálja számos különböző formában és méretben. Néhány dolog, amire a DYMO Label szoftvert használhatja: n Stílus hozzáadása a címkékhez n Több címke gyors nyomtatása a Smart Paste révén n Gyors nyomtatás bárhonnan n Nagy levelezési lista folytatólagos nyomtatása n Többsoros CD-címke létrehozása n Kétoldalas címke létrehozása n Saját embléma hozzáadása Stílus hozzáadása a címkékhez A DYMO Label szoftver sokféle lehetőséget kínál a stílus címkéihez való hozzáadására. A következő rész csak néhányat mutat be azon lehetőségek közül, amelyek révén tetszetősebbé lehet tenni a címkéket. n ClipArt hozzáadása a címkéhez n Szimbólumok beszúrása n Keret hozzáadása képhez n Keret hozzáadása címkéhez n A rendszerben lévő bármelyik betűtípus használata n Függőleges szöveg hozzáadása a címkéhez n Árnyékolás hozzáadása a címkéhez Több címke gyors nyomtatása a Smart Paste révén Amikor a címkék nyomtatásához a Smart Paste funkciót használja, a címkék formázása az aktuálisan kiválasztott címkeelrendezés szerint történik. Nyomtathat a vágólapon lévő adatok használatával, vagy egy szöveg- vagy határolójeleket tartalmazó (CSV) fájlból. Több címke vágólapról való nyomtatása: 1. Másolja a címkére nyomtatni kívánt szöveget a vágólapra. 2. Válassza a Szerkesztés menü Smart Paste beillesztés a vágólapról parancsát. Megjelenik egy párbeszédpanel, ami közli a nyomtatandó címkék számát. 25 Ötletek… 3. Kattintson az OK gombra. A nyomtató a jelzett számban kinyomtatja a címkéket. Több címke nyomtatása szövegfájlból: 1. Válassza a Szerkesztés menü Smart Paste beillesztés fájlból parancsát. Megjelenik a Megnyitás párbeszédpanel. 2. Navigáljon a nyomtatandó adatokat tartalmazó szövegre vagy CSV fájlra és jelölje ki azt, majd kattintson a Megnyitás gombra. Megjelenik egy párbeszédpanel a nyomtatandó címkék számával. 3. Kattintson az OK gombra. A nyomtató a jelzett számban kinyomtatja a címkéket. Gyors nyomtatás bárhonnan (Windows) A DYMO Label szoftver a QuickPrint eszközzel bővült, amelyet az asztal értesítési területén lehet megtalálni. Mostantól bármelyik programból vagy weblapról áthúzhatja vagy beillesztheti a címeket a QuickPrint eszközbe a DYMO Label program megnyitása nélkül. A QuickPrint használata: 1. Kattintson duplán a ikonra az értesítési területen. Elindul a DYMO QuickPrint program. 2. A címkére nyomtatni kívánt szöveget húzza, illessze vagy gépelje be ide. 3. Kattintson a Nyomtatás gombra. A QuickPrint programban a következőket teheti: n Módosíthatja a címkeelrendezést. n Választhat egy másik címkenyomtatót. Nagy levelezési lista folytatólagos nyomtatása A LabelWriter Twin Turbo nyomtató automatikusan át tud kapcsolni az egyik címketekercsről a másikra, ha több címkét kíván nyomtatni, mint amennyi még van a tekercsen. Például tételezzük fel, hogy levélcímlistát nyomtat, amelyen 225 cím van, és a bal oldali tekercs csak kb. 100 címkét tartalmaz. Kiválaszthatja mindkét tekercset, és amikor a nyomtató a bal oldali címketekercs végére ér, automatikusan elkezd a jobb oldali tekercsről nyomtatni, amíg az összes címke el nem készül. Ezt csak akkor lehet választani, ha ugyanolyan típusú címkék vannak betöltve a nyomtató mindkét oldalán. Mindkét tekercs használata 1. Töltsön be ugyanolyan típusú címkéket a nyomtató mindkét oldalán. 2. A nyomtatási területen jelölje be a Mindkét tekercs használata jelölőnégyzetet. Ha bejelöli a Mindkét tekercs használata jelölőnégyzetet, a kiválasztott nyomtató képe megváltozik, és jelzi, hogy mindkét tekercs használatban lesz. 26 Többsoros CD-címke létrehozása Többsoros CD-címke létrehozása Többsoros CD-címkét is létrehozhat több kör alakú szöveg objektum címkéhez való hozzáadásával. A következő példákban a szöveg minden sora egy-egy külön kör alakú szöveg objektum. Kétoldalas címke létrehozása Gyorsan létrehozhat kétoldalas címkét a tükrözött szöveg hatás alkalmazásával. Ha alkalmazza ezt a hatást, a program az objektum tartalmának tükörképét az eredeti tartalom fölé helyezi. Ez a funkció kétoldalas irattartócímkék címek felhasználásával történő létrehozásához, vagy fordított V-alakú ülésrendkártyák nyomtatásához hasznos. A tükörhatást cím-, szöveg-, számláló-, valamint dátum és idő objektumokra lehet alkalmazni. Kétoldalas irattartócímke létrehozása: 27 Ötletek… 1. Hozzon létre egy szövegobjektumot (címet) tartalmazó címkét. 2. Ha szükséges, méretezze át a szövegobjektumot, hogy kitöltse a címkét. 3. Írja be a címke szövegét a szövegobjektumba. 4. Kattintson a jobb egérgombbal az objektumra, majd válassza a Tulajdonságok elemet. Megjelenik a Szövegobjektum tulajdonságai párbeszédpanel. 5. Jelölje be a Tükörkép jelölőnégyzetet a Szöveghatások alatt, majd kattintson az OK gombra. A szöveg tükörképét a program a címkéhez adja. 6. Kattintson a gombra. 7. Helyezze a címkét az irattartóra olyan módon, hogy a címkét félbehajtja az irattartó felszínén. A szöveg az irattartó mindkét oldalán látható. Saját embléma hozzáadása Elmenthet egy képfájlt, amelyet alapértelmezett emblémaként szeretne használni. Miután beállított egy fájlt az alapértelmezett emblémájához, gyorsan hozzáadhatja a mentett képet bármely címkéhez, melyet létrehoz. Embléma vagy egyedi kép hozzáadása: 1. Kattintson duplán a Kép elemre a Beszúrás lapon. Megjelenik a Képobjektum tulajdonságai párbeszédpanel. 2. Válassza a Képforrás kiválasztása alatt található Alapértelmezett emblémafájl használata parancsot. 3. Válassza ki a kívánt igazítási és méretezési beállításokat, valamint a kép keretének jellemzőit, majd kattintson az OK gombra. Az alapértelmezett emblémát a program a címkéhez adja. 28 8. fejezet Gyakran ismételt kérdések Ennek a szakasznak a témakörei néhány gyakran feltett kérdésre adnak választ. Ha nem talál választ kérdésére, látogasson el a DYMO webhelyének Support részére, ahol további gyakori kérdésekről olvashat (Frequently Asked Questions (FAQs)). n A fájlok áthelyezése másik számítógépre n Címkefájlok megosztása n A Mintacímjegyzék eltávolítása n A 7-es verzióban készített címkék helyének meghatározása n A feliratozógép állapotának megtekintése A fájlok áthelyezése másik számítógépre A DYMO címkefájlok és címjegyzékek a Dokumentumok mappa DYMO Label almappájában találhatók. Ezek a fájok bármely más fájllal megegyező módon áthelyezhetők és átmásolhatók másik számítógépre. Annak érdekében, hogy ezek a fájlok automatikusan megjelenjenek a megfelelő helyen a DYMO Label szoftverben, ügyeljen arra, hogy az alábbi mappákba másolja a fájlokat: Címkefájlok Windows: ...\Libraries\Documents\DYMO Label\Labels Az ebben a mappában található címkék eléréséhez válassza a Fájl menü Megnyitás elemét. Címkeelrendezések Windows: ...\Libraries\Documents\DYMO Label\Labels\Layouts Az ebben a mappában található elrendezések eléréséhez válasszon a Címkék lapon egy címketípust. Címjegyzékek Windows: ...\Libraries\Documents\DYMO Label\Address Books Az ebben a mappában található címjegyzékek eléréséhez válassza a Címjegyzék lista Tallózás elemét. Címkefájlok megosztása Megosztott hálózaton keresztül a címkefájlok, az elrendezésfájlok és a címjegyzékek megoszthatók másokkal. Ehhez létre kell hozni a hálózaton egy mappát, amely a megosztani kívánt fájlokat tartalmazza. Ezt követően bárki, aki hozzáférhet a hálózat adott helyéhez, meg tudja nyitni a fájlokat a DYMO Label szoftverben. Címkefájlok megosztása: 1. Hozzon létre a megosztott hálózaton egy mappát, amely tartalmazza a megosztani kívánt címkefájlokat. 29 Gyakran ismételt kérdések A megosztani kívánt elrendezésfájlok és DYMO címjegyzékek számára külön mappákat hozhat létre. 2. (Nem kötelező) Módosítsa a címkefájlok alapértelmezett mappáját erre a megosztott mappára. A Mintacímjegyzék eltávolítása A szoftver első alkalommal történő megnyitásakor a megjelenő DYMO címjegyzék néhány mintacímet tartalmaz. Ha létrehoz egy új címjegyzéket, akkor a Címjegyzék lapon ez lesz az aktuális címjegyzék. A Mintacímjegyzék továbbra is megmarad a címjegyzékeket tartalmazó mappában, de amíg ezt nem választja ki az aktuális címjegyzékként, addig nem fogja látni a Mintacímjegyzéket. Ha módosítja az aktuális címjegyzéket, ez az új címjegyzék fog megjelenni, valahányszor elindítja a szoftvert. A Mintacímjegyzék véglegesen is törölhető a számítógépről. A Mintacímjegyzék végleges törlése: 1. Keresse meg a DYMO Label szoftverrel telepítésre kerülő alapértelmezett címjegyzékmappát. Alapértelmezés szerint ez a mappa az alábbi helyen jön létre: Windows: ...\Libraries\Documents\DYMO Label\Address Books Macintosh: Documents/DYMO Label Software/Address Books 2. Törölje a mappából a Mintacímjegyzéket, vagyis a Mintacímjegyzék.ABX fájlt. A Mintacímjegyzék közvetlenül a DYMO Label szoftverből nem törölhető. A 7-es verzióban készített címkék helyének meghatározása (csak Windows) Amikor a 7-es verzióról DYMO Label v.8 verzióra frissít, a LabelWriter a címkefájlok alapértelmezett mappájában található címkefájlokat automatikusan az új címkeformátumra konvertálja, és átmásolja a következő alapértelmezett mappába: ...\Libraries\Documents\DYMO Label\Labels A LabelWriter 7-es verzióval készített fájlok mind megnyithatók a DYMO Label v.8 szoftverben. A korábbi verziókban létrehozott szalagcímkék azonban nem nyithatók meg a DYMO Label v.8 szoftverben. A feliratozógép állapotának megtekintése Egyes LabelManager feliratozógépeken a Nyomtatás terület mutatja a feliratozógép állapotát. 30 A feliratozógép állapotának megtekintése A következő táblázat a feliratozógép lehetséges állapotait ismerteti. A feliratozógép csatlakoztatva van, és az akkumulátor töltődik. A feliratozógép csatlakoztatva van, és az akkumulátor nem töltődik. A feliratozógép nincs csatlakoztatva, vagy ki van kapcsolva. A feliratozógép csatlakoztatva van, és probléma van az akkumulátorral. 31 Ez az oldal szándékosan üres kétoldalas nyomtatás esetére. 32 9. fejezet Címkék nyomtatása A DYMO Label szoftver számos lehetőséget kínál adatok beszúrására és címkékre történő nyomtatására. A DYMO Label szoftver különféle funkciókat kínál egyetlen vagy több címke nyomtatásához. A következő módszerekkel lehet címkét nyomtatni: n Egyetlen címke nyomtatása n Címke nyomtatása az asztalról (Windows) n Címkék nyomtatása a címjegyzékből n Címkék nyomtatása más alkalmazásból n Több címke nyomtatása egyszerre Ha a kiválasztott címketípus nem egyezik meg a kiválasztott nyomtatón utoljára használt címketípussal, megjelenik az ikon a Nyomtatás gombon. Egyetlen címke nyomtatása Amellett, hogy egyszerűen hozzáadhat szöveget közvetlenül a címkéhez, a DYMO Label szoftver számos lehetőséget kínál az önálló címkék nyomtatására. n Cím nyomtatása a címjegyzékből n Nyomtatás az asztalról a DYMO Label szoftver elindítása nélkül (Windows) n Címkék közvetlen nyomtatása más alkalmazásokból Nyomtatás a címjegyzékből Kijelölhet egy címjegyzékbejegyzést a címkére történő nyomtatáshoz. Egyszerű levélcímkék esetén, amelyek csak egyetlen címobjektumot tartalmaznak, a kiválasztott címjegyzékbejegyzéseket automatikusan beszúrja a program a címkén lévő címobjektumba. Egyéb címketípus (például szállítási vagy kettős levélcímke) esetén rugalmasabbak a lehetőségei abban, hogy melyik változóobjektumot (cím-, változószöveg- és vonalkódobjektumok) csatolja a címjegyzékhez. Címke nyomtatása a címjegyzékből: 1. Válassza ki a használandó címketípust és címkeelrendezést a Címkék lapon. Ügyeljen rá, hogy a választott elrendezés tartalmazzon legalább egy cím- vagy változószöveg-objektumot. 2. Válassza a Címjegyzék lapot. 3. Válassza ki a nyomtatandó címet a címjegyzékből. A cím megjelenik a címkén a szerkesztési területen. 4. Szükség esetén válassza ki azt a nyomtatót, amelyiken nyomtatni szeretne. 33 Címkék nyomtatása 5. Adja meg a nyomtatási példányszámot a Példányszám mezőben. A nyomtatandó címkék száma megjelenik a Nyomtatás gomb alatt. 6. Kattintson a gombra. Nyomtatás az asztalról (Windows) A QuickPrint használatával gyorsan nyomtathat egyetlen címkét az asztalról a DYMO Label szoftver megnyitása nélkül. Nyomtatás az asztalról: 1. Kattintson duplán a ikonra az értesítési területen. Elindul a DYMO QuickPrint program. Ha a elem nem látható az értesítési területen, a Start menüben mutasson a Minden program, DYMO Label elemre, majd válassza a DYMO QuickPrint programot. 2. A címkékre nyomtatni kívánt szöveget húzza, illessze vagy gépelje be ide. 3. Adja meg a nyomtatási beállításokat: a. Válassza ki a nyomtatáskor használandó címkeelrendezést a Címkeelrendezés kiválasztása listából. b. Szükség esetén válasszon egy nyomtatót a nyomtatáshoz a Nyomtató kiválasztása listából. c. (Csak Twin Turbo esetén) Válassza ki a Címketekercs kiválasztása listából, hogy melyik címketekercsre szeretne nyomtatni. A Beállítások lehetőségre kattintva vizuálisan választhat másik nyomtatót, címketípust vagy címkeelrendezést. 4. Kattintson a Nyomtatás gombra. Nyomtatás közvetlenül más programokból A legtöbb programból nyomtathat közvetlenül a DYMO címkenyomtatóra, ahogyan azt más nyomtatóknál is tenné. Hogy még jobban megkönnyítsük a nyomtatást, szoftverbővítményeket mellékeltünk néhány népszerű Windows és Macintosh alkalmazáshoz, például a Microsoft Word és Outlook programokhoz. A bővítményekre vonatkozó bővebb információkért nézze át a Címkék nyomtatása más programokból témakört. Ha a DYMO címkenyomtatón a DYMO Label szoftvertől eltérő programmal szeretne címkéket nyomtatni, végre kell hajtania az alábbi alaplépéseket: n Jelölje ki a DYMO címkenyomtatót a nyomtatók listájában. n Válassza ki a megfelelő tájolást és oldalméretet a nyomtatni kívánt címketípushoz. n Állítsa be a margókat, hogy a szöveg helyesen kerüljön a címkére nyomtatáskor. A Nyomtatás közvetlenül a Microsoft Word programból témakör példát mutat arra, hogyan lehet címkét nyomtatni egy Windows alkalmazásból. 34 Több címke nyomtatása Nyomtatás közvetlenül a Microsoft Word programból Az alábbi utasítások leírják a címkenyomtatás módját közvetlenül a Microsoft Word programból. Ezeket az utasításokat általános útmutatóként is használhatja a címkék más Windows alkalmazásokból való nyomtatásához. Ezek az utasítások csak a Microsoft Word 2007 verzióra vonatkoznak. Ha a Microsoft Word más verzióját használja, a végrehajtandó lépések eltérhetnek az itt leírtaktól. Nyomtatás a Microsoft Word programból: 1. Írja be a címkére nyomtatandó szöveget egy Microsoft Word dokumentumon belül. 2. Kattintson az Office gombra, majd válassza a Nyomtatás lehetőséget. Megjelenik a Nyomtatás párbeszédpanel. 3. A Nyomtató alatt a Név listából válassza ki azt a DYMO nyomtatót, amelyen nyomtatni szeretne, és kattintson a Bezárás gombra. 4. Válassza az Oldal elrendezése lapot, majd kattintson az Oldalbeállítás melletti elemre. Megjelenik az Oldalbeállítás párbeszédpanel. 5. Válassza a Papír lapot. 6. Válassza ki a nyomtatandó címketípust a Papírméret listából. 7. Válassza a Margók lapot. 8. A Tájolás alatt válassza az Álló vagy Fekvő beállítást. 9. A Margók alatt írja be a 0,00 értéket a Felső, Alsó, Bal és Jobb mezőkbe, majd kattintson az OK gombra. Megjelenik egy üzenet, hogy egy vagy több margó a nyomtatható területen kívülre esik. 10. Kattintson a Javítás gombra. A program automatikusan beírja a helyes margókat. 11. Az Oldalbeállítás párbeszédpanel bezárásához kattintson az OK gombra. Az oldalméret most már a kijelölt címketípus méretéhez van állítva. 12. Válassza a Nézet lapot, majd kattintson a Nyomtatási elrendezés lehetőségre. Megtekintheti a teljes címkét, és formázhatja a szöveget a címkéjén a nyomtatás előtt. Több címke nyomtatása A DYMO Label szoftver többféle módot kínál több címke egyidejű nyomtatására. Ezek a funkciók különösen hasznosnak bizonyulnak, ha egy másik programból szeretne információt nyomtatni egy címkére. Egyszerre több címkét a következő módszerekkel lehet nyomtatni: n Címke több példányának nyomtatása n Címek nyomtatása a címjegyzékből n Szöveg másolása és címkék nyomtatása a Smart Paste használatával n Adatok importálása és nyomtatása Több másolat nyomtatása Ugyanabból a címkéből max. 999 példányt nyomtathat. 35 Címkék nyomtatása Több másolat nyomtatása: 1. Hozza létre a nyomtatni kívánt címkét. 2. Adja meg a nyomtatási példányszámot a Példányszám mezőben. A nyomtatandó címkék száma megjelenik a Nyomtatás gomb alatt. 3. Kattintson a gombra. A LabelWriter Twin Turbo felhasználói automatikusan cserélhetnek címketekercset, amikor az egyik címketekercs üres. Töltsön be ugyanolyan típusú címkéket mindkét oldalon, és a nyomtatási területen jelölje be a Mindkét tekercs használata jelölőnégyzetet. Több cím nyomtatása Kijelölhet egyszerre több címjegyzékbejegyzést a nyomtatáshoz. Egyszerű levélcímkék esetén, amelyek csak egyetlen címobjektumot tartalmaznak, a kiválasztott címjegyzékbejegyzéseket automatikusan beszúrja a program a címobjektumba. Egyéb címketípus (például szállítási vagy kettős levélcímke) esetén rugalmasabbak a lehetőségei abban, hogy melyik változóobjektumot (cím-, változószöveg- és vonalkódobjektumok) csatolja a címjegyzékhez. Címke nyomtatása a címjegyzékből: 1. Jelölje ki a használni kívánt címketípust és -elrendezést. Ügyeljen rá, hogy a választott elrendezés tartalmazzon legalább egy cím- vagy változószöveg-objektumot. 2. Válassza a Címjegyzék lapot. 3. Jelölje ki a nyomtatni kívánt címeket. A legutoljára kiválasztott bejegyzés megjelenik a címke előnézetén a szerkesztési területen. 4. Szükség esetén válassza ki azt a nyomtatót a nyomtatási területen, amellyel nyomtatni szeretne. 5. Válassza A címjegyzékből kiválasztott összes cím kinyomtatása lehetőséget. 6. Minden bejegyzéshez adja meg a nyomtatási példányszámot a Példányszám mezőben. A nyomtatandó címkék száma megjelenik a Nyomtatás gomb alatt. Például ha kiválaszt öt bejegyzést a címjegyzékből, és két másolat nyomtatását választja, mindegyik bejegyzésnél két címke lesz nyomtatva. A készülék összesen tíz címkét fog nyomtatni. 7. Kattintson a gombra. Több címke gyors nyomtatása a Smart Paste révén Amikor a címkék nyomtatásához a Smart Paste funkciót használja, a címkék formázása az aktuálisan kiválasztott címkeelrendezés szerint történik. Nyomtathat a vágólapon lévő adatok használatával, vagy egy szöveg- vagy határolójeleket tartalmazó (CSV) fájlból. Több címke vágólapról való nyomtatása: 1. Másolja a címkére nyomtatni kívánt szöveget a vágólapra. 2. Válassza a Szerkesztés menü Smart Paste beillesztés a vágólapról parancsát. Megjelenik egy párbeszédpanel, ami közli a nyomtatandó címkék számát. 36 A Smart Paste ismertetése 3. Kattintson az OK gombra. A nyomtató a jelzett számban kinyomtatja a címkéket. Több címke nyomtatása szövegfájlból: 1. Válassza a Szerkesztés menü Smart Paste beillesztés fájlból parancsát. Megjelenik a Megnyitás párbeszédpanel. 2. Navigáljon a nyomtatandó adatokat tartalmazó szövegre vagy CSV fájlra és jelölje ki azt, majd kattintson a Megnyitás gombra. Megjelenik egy párbeszédpanel a nyomtatandó címkék számával. 3. Kattintson az OK gombra. A nyomtató a jelzett számban kinyomtatja a címkéket. Adatok importálása és nyomtatása A DYMO Label szoftverrel gyorsan nyomtathat címkéket számos szabványos adatbázisformátumú fájlból, például Microsoft Access- (Windows), Microsoft Excel-, szöveges és UDL-fájlokból (Windows). A választott adatbázisból származó adatokat szöveg, cím és vonalkód típusú változóobjektumokba lehet átemelni. Ha a címkéken több cím-, szöveg- vagy vonalkódobjektum található, kiválaszthatja, hogy melyik objektumnak melyik mezőt szeretné értékül adni. Adatok importálása és nyomtatása: 1. Jelölje ki a használni kívánt címketípust és -elrendezést. Győződjön meg arról, hogy a címkeelrendezés tartalmaz legalább egy szöveg, cím vagy vonalkód típusú változóobjektumot. 2. A Fájl menüben válassza az Adatimportálás és nyomtatás lehetőséget, majd hajtsa végre a kívánt lépést: l Új adatok importálásához és nyomtatásához válassza az Új elemet. l Korábban mentett adatok nyomtatásához válasszon egy adathalmazt és egy elrendezést. Ekkor elindul az Adatimportálás és nyomtatás varázsló. 3. Kövesse a varázsló útmutatását az adatforrás kiválasztásához és a címkék nyomtatásához. A Smart Paste ismertetése A DYMO Label szoftver tartalmazza a Smart Paste funkciót, amely lehetővé teszi címkék gyors nyomtatását más programokból származó adatokkal. A Smart Paste használata lehetővé teszi több címke nyomtatását egy szövegszerkesztőben, táblázatkezelőben vagy más hasonló programban készült listáról, ha az adatokat először a vágólapra másolja. Használhatja a Smart Paste funkciót szöveges, illetve vesszővel vagy tabulátorral tagolt fájl adatainak nyomtatására is. A következő témakörök bemutatják, hogy milyen módon lehet a Smart Paste funkciót címkék gyors nyomtatására használni. 37 Címkék nyomtatása n Nyomtatás szövegszerkesztőből a Smart Paste használatával n Nyomtatás táblázatkezelőből a Smart Paste használatával n Nyomtatás szövegfájlból a Smart Paste használatával Több címke gyors nyomtatása a Smart Paste révén Amikor a címkék nyomtatásához a Smart Paste funkciót használja, a címkék formázása az aktuálisan kiválasztott címkeelrendezés szerint történik. Nyomtathat a vágólapon lévő adatok használatával, vagy egy szöveg- vagy határolójeleket tartalmazó (CSV) fájlból. Több címke vágólapról való nyomtatása: 1. Másolja a címkére nyomtatni kívánt szöveget a vágólapra. 2. Válassza a Szerkesztés menü Smart Paste beillesztés a vágólapról parancsát. Megjelenik egy párbeszédpanel, ami közli a nyomtatandó címkék számát. 3. Kattintson az OK gombra. A nyomtató a jelzett számban kinyomtatja a címkéket. Több címke nyomtatása szövegfájlból: 1. Válassza a Szerkesztés menü Smart Paste beillesztés fájlból parancsát. Megjelenik a Megnyitás párbeszédpanel. 2. Navigáljon a nyomtatandó adatokat tartalmazó szövegre vagy CSV fájlra és jelölje ki azt, majd kattintson a Megnyitás gombra. Megjelenik egy párbeszédpanel a nyomtatandó címkék számával. 3. Kattintson az OK gombra. A nyomtató a jelzett számban kinyomtatja a címkéket. Nyomtatás táblázatkezelőből a Smart Paste használatával Amikor táblázatkezelő programból kimásolt szövegsorokat illeszt be a Smart Paste segítségével, a program minden egyes sort külön címkeként kezel, és minden egyes cellát külön sorként kezel a címkén. Például Az alábbi táblázat sorai két háromsoros címkeként lesznek kinyomtatva: az egyik a DYMO lesz, a másik pedig a Newell Rubbermaid. Adatok nyomtatása táblázatkezelőből a Smart Paste használatával: 1. Másolja a címkére nyomtatandó adatokat a táblázatkezelő programból a vágólapra. 2. A DYMO Label szoftverben ellenőrizze, hogy a kapott elrendezés megfelel-e annak, amit a címkére szeretne nyomtatni. 38 A Smart Paste ismertetése 3. Válassza a Szerkesztés menü Smart Paste beillesztés a vágólapról parancsát. Megjelenik egy párbeszédpanel a nyomtatandó címkék számával. 4. Kattintson az OK gombra. A nyomtató a jelzett számban kinyomtatja a címkéket. Nyomtatás szövegfájlból a Smart Paste használatával A Smart Paste funkciót szöveges fájl adatainak címkére történő nyomtatására is használhatja. Számos módon készíthet szövegfájlt, például szövegszerkesztő programmal, adatbázisalkalmazásból való exportálással stb. Amikor szöveget exportál adatbázisból, olyan vesszővel vagy tabulátorokkal tagolt fájlt (CSV) kap, ahol egy adott bejegyzés részeit vessző vagy tabulátor, az egyes bejegyzéseket pedig sorváltás vagy soremelés választja el. A Smart Paste a határoló karaktereknél sortörést szúr be a címkére. Amikor vesszőt használ határolójelként, a címkén írásjelként nyomtatandó vesszőt feltétlenül tegye idézőjelek közé. Sorváltás vagy soremelés észlelése egy új címkét indít el. Például A következő (vesszővel tagolt) szövegsorok: DYMO, 44 Commerce Road, „Stamford, CT 06902” Newell Rubbermaid, 10B Glenlake Parkway, „Atlanta, GA 30328” két háromsoros címkeként lesznek kinyomtatva: az egyik a DYMO lesz, a másik pedig a Newell Rubbermaid. Egy másik példán a következő három sornyi szöveg három kétsoros címkeként lesz kinyomtatva: A határoló karakter egyes országokban más lehet, mint az Egyesült Államokban. A Smart Paste használatakor a határoló karakter a Windows listaelválasztó használatától (vagy területi beállításaitól) függ. Több címke nyomtatása szövegfájlból: 39 Címkék nyomtatása 1. A DYMO Label szoftverben ellenőrizze, hogy a kapott elrendezés megfelel-e annak, amit a címkére szeretne nyomtatni. 2. Válassza a Szerkesztés menü Smart Paste beillesztés fájlból parancsát. Megjelenik a Megnyitás párbeszédpanel. 3. Navigáljon a nyomtatandó adatokat tartalmazó szövegre vagy CSV fájlra, jelölje ki, majd kattintson a Megnyitás gombra. Megjelenik egy párbeszédpanel a nyomtatandó címkék számával. 4. Kattintson az OK gombra. A nyomtató a jelzett számban kinyomtatja a címkéket. Nyomtatás szövegszerkesztőből a Smart Paste használatával Gyorsan nyomtathat címkéket szöveg kimásolásával szövegszerkesztő programokból, például a Microsoft Word programból. Amikor szöveget másol egy szövegszerkesztőből, tipikusan egy többsoros szöveget kap, mint például a címeknél. Ebben az esetben az egyes címkék szövegét vagy egy szimpla üres sor vagy egy sorváltó választja el. A Smart Paste új címkét kezd a szöveg minden üres soránál. Ha a szöveg nem tartalmaz üres sort, a Smart Paste új címkét kezd a szöveg minden soránál. Például a következő két címet egy üres sor választja el. Így a szöveg két háromsoros címkeként lesz kinyomtatva. Azonban a következő példában szereplő lista nem tartalmaz üres sort. Így a szöveg három egysoros címkeként lesz kinyomtatva. 40 Nyomtató kiválasztása Nyomtatás szövegszerkesztőből a Smart Paste használatával: 1. Másolja a címkére nyomtatandó adatokat a szövegszerkesztő programból a vágólapra. 2. A DYMO Label szoftverben ellenőrizze, hogy a kapott elrendezés megfelel-e annak, amit a címkére szeretne nyomtatni. 3. Válassza a Szerkesztés menü Smart Paste beillesztés a vágólapról parancsát. Megjelenik egy párbeszédpanel a nyomtatandó címkék számával. 4. Kattintson az OK gombra. A nyomtató a jelzett számban kinyomtatja a címkéket. Nyomtató kiválasztása Ha egynél több címkenyomtató van a számítógépre telepítve, előfordulhat, hogy a nyomtatás előtt ki kell választania a megfelelő nyomtatót. Az összes címkenyomtató, amely telepítve van a számítógépre, megjelenik a nyomtatási területen. Nyomtató kiválasztása: 1. Kattintson a nyomtató képére a nyomtatási területen. Itt a számítógépre telepített összes címkenyomtató látható. Elérni azonban csak azokat a nyomtatókat lehet, amelyek tudnak nyomtatni az éppen kiválasztott címketípusra. 2. Jelölje ki a nyomtatót, amellyel nyomtatni szeretne. A kijelölt nyomtató megjelenik a nyomtatási területen. Nyomtatás LabelWriter Twin Turbo nyomtatón A LabelWriter Twin Turbo nyomtató két egymás melletti címkenyomtatót tartalmaz, lehetővé téve kétféle címketípus betöltését és előkészítését a nyomtatásra. 41 Címkék nyomtatása Ha a LabelWriter Twin Turbo nyomtató van telepítve számítógépén, a két címketekercs a nyomtatók listáján két különálló nyomtatként jelenik meg. Azt a címketekercset, amelyre nyomtatni fog, zöld nyíl és kék keret jelzi. Például: Twin Turbo a bal tekercs kiválasztása esetén Ha LabelWriter Twin Turbo nyomtatón fog nyomtatni, ki kell jelölnie a nyomtatáshoz használni kívánt címketekercset tartalmazó nyomtatót. Mindkét címketekercs használata A LabelWriter Twin Turbo nyomtató automatikusan át tud kapcsolni az egyik címketekercsről a másikra, ha több címkét kíván nyomtatni, mint amennyi még van a tekercsen. Például tételezzük fel, hogy levélcímlistát nyomtat, amelyen 225 cím van, és a bal oldali tekercs csak kb. 100 címkét tartalmaz. Kiválaszthatja mindkét tekercset, és amikor a nyomtató a bal oldali címketekercs végére ér, automatikusan elkezd a jobb oldali tekercsről nyomtatni, amíg az összes címke el nem készül. Ezt csak akkor lehet választani, ha ugyanolyan típusú címkék vannak betöltve a nyomtató mindkét oldalán. Mindkét tekercs használata 1. Töltsön be ugyanolyan típusú címkéket a nyomtató mindkét oldalán. 2. A nyomtatási területen jelölje be a Mindkét tekercs használata jelölőnégyzetet. Ha bejelöli a Mindkét tekercs használata jelölőnégyzetet, a kiválasztott nyomtató képe megváltozik, és jelzi, hogy mindkét tekercs használatban lesz. Nyomtatási minőség beállítása Címkék LabelWriter nyomtatóval történő nyomtatásakor módosíthatja a nyomtatási minőség beállítását. Ez a beállítás fontos lehet vonalkódok és néhány kép nyomtatásakor. A nyomtatási minőség kiválasztása: 1. Tegye az alábbiak egyikét: 42 l Windows esetén válassza a Beállítások opciót a Szerkesztés menüből. l Mac esetén válassza a DYMO Label menü Beállítások pontját. A szalagcímke igazításának módosítása 2. Válassza a LabelWriter nyomtató lapot. 3. A Nyomtatási minőség alatt válassza ki az alábbi beállítások egyikét: l Szöveg – a címkék többségénél használatos alapértelmezett beállítás használata. l Vonalkód és grafika – nyomtatási minőség optimalizálása képekre és vonalkódokra. l Automatikus – nyomtatási minőség automatikus meghatározása a címke tartalma alapján. 4. Kattintson az OK gombra a változtatások mentéséhez és a Beállítások párbeszédpanel bezárásához. A szalagcímke igazításának módosítása A szalagcímkék nyomtatásakor üres hely kerül a címke elejére és végére. Rendesen ez a hely egyforma a címke mindkét végén. Azonban lehetősége van a szalagcímkét az elején vagy a végén kevesebb hellyel nyomtatni. A címkeigazítás módosítása: 1. Tegye az alábbiak egyikét: l Windows esetén válassza a Beállítások opciót a Szerkesztés menüből. l Mac esetén válassza a DYMO Label menü Beállítások pontját. 2. Válassza a Szalagnyomtató lapot. 3. A Címke igazítása alatt válassza ki az alábbi beállítások egyikét: l Balra – kevesebb üres hely maradjon a címke elején. l Középre – címke nyomtatása egyforma üres hellyel a címke mindkét végén. l Jobbra – kevesebb üres hely maradjon a címke végén. 4. Kattintson az OK gombra a változtatások mentéséhez és a Beállítások párbeszédpanel bezárásához. Vágási jelek nyomtatása a címkék közé Több szalagcímke nyomtatásakor lehetőség van egy címkeelválasztó vágási jel nyomtatására az egyes címkék közé, jelezve a levágás helyét. Beállíthatja azt is, hogy minden címke levágása automatikusan megtörténjen-e a következő címke nyomtatása előtt. A nyomtató típusától függően a nyomtató automatikusan levágja a címkét, vagy megáll, hogy manuálisan le lehessen vágni a címkét a folytatás előtt. A címkeelválasztó módosítása: 1. Tegye az alábbiak egyikét: l Windows esetén válassza a Beállítások opciót a Szerkesztés menüből. l Mac esetén válassza a DYMO Label menü Beállítások pontját. 2. Válassza a Szalagnyomtató lapot. 3. A Címkeelválasztó alatt válassza ki az alábbiak egyikét: l Minden címke levágása nyomtatáskor – minden címke levágása vagy megállás a következő címke nyomtatása előtt. l Vágási jelek nyomtatása a címkék közé – jel nyomtatása a kinyomtatott címkék közé. 43 Címkék nyomtatása 4. Kattintson az OK gombra a változtatások mentéséhez és a Beállítások párbeszédpanel bezárásához. Az alapértelmezés szerint nyomtatandó példányszám beállítása Megadhatja a nyomtatandó címkék alapértelmezés szerinti számát, amely tetszés szerinti érték lehet. Ezt a beállítást mindig megváltoztathatja közvetlenül a nyomtatás előtt. Az alapértelmezett nyomtatási példányszám módosítása: 1. Tegye az alábbiak egyikét: l Windows esetén válassza a Beállítások opciót a Szerkesztés menüből. l Mac esetén válassza a DYMO Label menü Beállítások pontját. 2. Válassza a Működés lapot. 3. Adja meg az alapértelmezett értéket az Alapértelmezett példányszám alatt a példány mezőben. 4. Kattintson az OK gombra a változtatások mentéséhez és a Beállítások párbeszédpanel bezárásához. 44 10. fejezet Elrendezés tervezése A DYMO Label szoftver számos azonnal használható mintaelrendezést tartalmaz. A mintaelrendezések tartalmazzák az egyes címketípusokhoz szükséges legtöbb tervezési objektumot. Például a „Nagy, szállítási” címke mintaelrendezése a következő objektumokat tartalmazza: n egy címobjektumot a címzett címének tárolásához; n egy szövegobjektumot a feladó címének tárolásához; n egy képobjektumot cégemblémája vagy egyéb kép tárolásához; n egy vízszintesvonal-objektumot az embléma és a feladó címe, valamint a címzett címe elválasztásához. Egyéni címkeelrendezéseket is tervezhet, majd elvégezheti azok mentését. Miután mentette az elrendezést, az mindig elérhető lesz a hozzá tartozó címketípus kiválasztásakor. A következő módokon láthat neki saját elrendezése létrehozásához: n Kiindulás üres elrendezésből n Meglévő elrendezés módosítása Új elrendezés létrehozása Új elrendezést úgy hozhat létre, hogy kiindul egy üres elrendezésből, és hozzáadja a kívánt objektumokat. Emellett egy meglévő elrendezés módosításával is létrehozhat új elrendezést. Új elrendezés létrehozása: 1. Válassza a Címkék lapot. 2. Válassza ki a használandó címketípust, majd válassza az üres elrendezést. 45 Elrendezés tervezése Egy üres elrendezés megjelenik a szerkesztési területen. 3. Válassza a Beszúrás lapot. 4. Adja hozzá az objektumokat, amelyeket a címkén szeretne látni. 5. Szükség szerint módosítsa az objektumokat. 6. Mentse az elrendezést. A tervezési objektumok részletes leírását a Tervezési objektumok hozzáadása részben találja. Mintaelrendezés módosítása Igényeinek megfelelő új elrendezést úgy hozhat létre, hogy kiindul a kívánalmainak nagyjából megfelelő mintaelrendezésből. Miután kiválasztotta a kiindulási elrendezést, módosíthatja az elrendezés meglévő objektumait, hozzáadhat további objektumokat, amelyeket a címkén szeretne látni, és végrehajthat bármilyen további változtatást. Meglévő elrendezés módosítása: 1. Válassza a Címkék lapot. 2. Válassza ki a használni kívánt címketípust, majd válassza ki az elrendezés kívánt megjelenését leginkább megközelítő mintaelrendezést. 3. Végezze el az összes kívánt módosítást az elrendezés objektumain. 4. Tetszés szerint adja hozzá és módosítsa a többi objektumot. 5. Mentse az elrendezést. A szöveg- és címobjektumok szövege bármikor szerkeszthető. Azonban az objektum bármilyen más módosításához ki kell választani a Beszúrás lapot. Elrendezés mentése Egyéni tervezésű címkeelrendezéseit mentheti a későbbi használathoz. Miután mentette az elrendezést, a Címketípusok lapon az mindig elérhető lesz a hozzá tartozó címketípus kiválasztásakor. Elrendezés mentése: 1. Tervezze meg egyéni elrendezését. 2. Válassza a Fájl menü Mentés elrendezésként elemét. Megjelenik a Mentés másként párbeszédpanel. 3. Írja be az elrendezés nevét a Fájlnév mezőbe, majd kattintson a Mentés gombra. Az elrendezés ezután elérhetővé válik a Címketípusok lapon. Tervezési objektumok hozzáadása Ha saját címkeelrendezést szeretne létrehozni, tervezési objektumokat kell adnia a címkéhez. Minden információ a címkén egy-egy külön objektum. Az embléma például egy képobjektum, a feladói cím egy szövegobjektum, a címzett címe egy címobjektum stb. 46 Tervezési objektumok hozzáadása Minden objektumot a Beszúrás lapon keresztül kell hozzáadni. Az alábbi típusú objektumokat adhatja a címkéhez: n Cím n Szöveg n Számláló n Dátum és idő n Vonalkód n Alakzat n Kép n ClipArt A szöveg- és címobjektumok szövege bármikor szerkeszthető. Azonban az objektum bármilyen más módosításához ki kell választani a Beszúrás lapot. Címobjektum hozzáadása A Cím objektum hasonló a Szöveg objektumhoz, de címkénként változó adatok – például nevek és címek – nyomtatására tervezték. A címobjektumok alapértelmezés szerint a címjegyzékre hivatkozó változószövegobjektumok. A címobjektumokat rögzített szövegobjektummá is lehet alakítani, hogy tartalmuk ne változzon. Amikor egy rögzített szöveges címobjektumot tartalmazó címkét vagy elrendezést ment, a cím szövege a címke vagy elrendezés részeként lesz mentve. Amikor egy változószöveg-címobjektumot tartalmazó címkét vagy elrendezést ment, a cím szövege nem a címke vagy elrendezés részeként lesz mentve. Címobjektum hozzáadása: 1. Válassza a Beszúrás lapot. 2. Kattintson duplán a Cím lehetőségre. A program hozzáad egy új címobjektumot a címkéhez. 3. Az objektumot szükség szerint áthelyezheti és átméretezheti. 4. Írjon be egy címet közvetlenül a címobjektumba, vagy válasszon egy bejegyzést a címjegyzékből. 5. A formázási eszköztár segítségével formázza a szöveget. 47 Elrendezés tervezése 6. Kattintson a jobb egérgombbal az objektumra, majd válassza a Tulajdonságok elemet. 7. Végezze el az összes kívánt módosítást a Címobjektum tulajdonságai párbeszédpanelen, majd kattintson az OK gombra. Objektum átméretezéséhez válassza ki az objektumot, majd húzza a határoló keret egyik fogantyúját. 48 Tervezési objektumok hozzáadása Címobjektum tulajdonságai Intelligent Mail vonalkód Az Intelligent Mail vonalkódot az USA postahivatala használja a küldemények válogatására és követésére. Fent – Az Intelligent Mail vonalkód elhelyezése a cím fölött. Lent – Az Intelligent Mail vonalkód elhelyezése a cím alatt. Nincs – Az Intelligent Mail vonalkód eltávolítása a címobjektumból. Alapértelmezett beállítás. Javított cím Ha az objektumbeli cím rögzített, jelölje be ezt a jelölőnégyzetet. Ha azt szeretné, hogy az objektum változó címadatokat fogadjon, törölje a jelet a jelölőnégyzetből. Színbeállítások Szöveg színe – Válassza ki a szöveg színét. Háttérszín – Az objektum háttérszínének kiválasztása. Tükörkép A szöveg tükörképének hozzáadása a címkéhez. Szöveg méretezése Nincs – Ne méretezze át a program a szöveget az objektum legjobb kitöltéséhez. Kicsinyítés az objektum méretéhez – Szöveg zsugorítása, hogy az elférjen az objektumban. Automatikus illesztés – Szöveg zsugorítása vagy nagyítása, hogy az a legjobban kitöltse az objektumot. Balra – Szöveg balra igazítása az objektumban. Középre – Szöveg középre igazítása az objektumban. Vízszintes igazítás Függőleges igazítás Jobbra – Szöveg jobbra igazítása az objektumban. Tömb középre – Szövegblokk középre igazítása az objektumban. A szövegsorok kezdetei (bal oldalai) igazodnak egymás alá, de maga a tömb középre igazodik. Fent – Szöveg igazítása az objektum tetejére. Középre – Szöveg igazítása függőlegesen az objektum közepére. Lent – Szöveg igazítása az objektum aljára. 49 Elrendezés tervezése Szövegobjektum hozzáadása A létrehozott címkék nagy részén címtől eltérő szöveget tartalmazó szövegobjektumok is lesznek. Testreszabhatja a szöveg megjelenítését, például módosíthatja a betűtípust, a betűméretet és a szövegigazítást. Szövegobjektum hozzáadása: 1. Válassza a Beszúrás lapot. 2. Kattintson duplán a Szöveg lehetőségre. A program egy új szövegobjektumot ad a címkéhez. 3. Az objektumot szükség szerint áthelyezheti és átméretezheti. 4. Írjon be szöveget a szövegobjektumba. 5. A formázási eszköztár segítségével formázza a szöveget. 6. Kattintson a jobb egérgombbal az objektumra, majd válassza a Tulajdonságok elemet. 7. Végezze el az összes kívánt módosítást a Szövegobjektum tulajdonságai párbeszédpanelen, majd kattintson az OK gombra. Objektum átméretezéséhez válassza ki az objektumot, majd húzza a határoló keret egyik fogantyúját. 50 Tervezési objektumok hozzáadása Szövegobjektum tulajdonságai Színbeállítások Szöveg színe – Válassza ki a szöveg színét. Háttérszín – Az objektum háttérszínének kiválasztása. Működés változóobjektumként Jelölje be a jelölőnégyzetet, hogy az objektum változó szöveget fogadjon. Ha rögzített szöveget szeretne használni az objektumban, törölje a jelet a négyzetből. Függőleges szöveg Szöveg elhelyezése függőlegesen az objektumon belül. Tükörkép A szöveg tükörképének hozzáadása a címkéhez. Szöveg méretezése Nincs – Ne méretezze át a program a szöveget az objektum legjobb kitöltéséhez. Kicsinyítés az objektum méretéhez – Szöveg zsugorítása, hogy az elférjen az objektumban. Automatikus illesztés – Szöveg zsugorítása vagy nagyítása, hogy az a legjobban kitöltse az objektumot. Balra – Szöveg balra igazítása az objektumban. Középre – Szöveg középre igazítása az objektumban. Vízszintes igazítás Függőleges igazítás Jobbra – Szöveg jobbra igazítása az objektumban. Tömb középre – Szövegblokk középre igazítása az objektumban. A szöveg sorainak bal szélét igazítja a program. Fent – Szöveg igazítása az objektum tetejére. Középre – Szöveg igazítása függőlegesen az objektum közepére. Lent – Szöveg igazítása az objektum aljára. Kör alakú szöveg objektum hozzáadása Ha egy körív mentén szeretne szöveget elhelyezni, kör alakú szöveg objektumot kell használnia. A kör alakú szöveg objektum kerek vagy ívelt tárgyak címkézése – például 51 Elrendezés tervezése DVD-lemezek vagy palackok kupakja – esetén lehet hasznos. Ez az objektum más címketípusok ívelt szöveggel való gazdagítására is használható. Ha több sorból álló ívelt szöveget szeretne létrehozni, a szöveg minden sorát külön kör alakú szöveg objektumba helyezze. Megadhatja, hogy a szöveg teljes körön, az objektum tetejének vagy aljának közepén legyen-e elhelyezve. Arra is van lehetőség, hogy a szöveg egy félkör felső vagy alsó íve mentén legyen elhelyezve. Kör alakú szöveg objektum hozzáadása: 1. Válassza a Beszúrás lapot. 2. Kattintson duplán a Kör alakú szöveg lehetőségre. A program egy új kör alakú szöveg objektumot ad a címkéhez. 3. Kattintson a jobb egérgombbal az objektumra, majd válassza a Tulajdonságok elemet. 4. Írja be az objektum szövegét, végezze el az összes kívánt módosítást a Kör alakú szöveg objektum tulajdonságai párbeszédpanelen, majd kattintson az OK gombra. 5. Az objektumot szükség szerint áthelyezheti és átméretezheti. Objektum átméretezéséhez válassza ki az objektumot, majd húzza a határoló keret egyik fogantyúját. 52 Tervezési objektumok hozzáadása Kör alakú szöveg objektum tulajdonságai 53 Elrendezés tervezése Megjelenítendő szöveg Írja be a címkén megjelenítendő szöveget. Működés változóobjektumként Jelölje be a jelölőnégyzetet, hogy az objektum változó szöveget fogadjon. Ha rögzített szöveget szeretne használni az objektumban, törölje a jelet a négyzetből. Tükörkép A szöveg tükörképének hozzáadása a címkéhez. Teljes kör – Szöveg megjelenítése teljes körben. Felső ív – Szöveg megjelenítése a kör felső ívén. Szöveg megjelenése Alsó ív – Szöveg megjelenítése a kör alsó ívén. Felső – Ha a szöveg teljes körön való elhelyezését választja, a szöveg közepe a kör tetején lesz. Szöveg közepe Alsó – Ha a szöveg teljes körön való elhelyezését választja, a szöveg közepe a kör alján lesz. 54 Tervezési objektumok hozzáadása Betűtípus (Windows) – Betűtípus, méret és stílus módosítása. Font (Mac) – Betűtípus, méret, stílus és szín módosítása. Szöveg színe (Windows) – Válassza ki a szöveg színét. Háttérszín – Az objektum háttérszínének kiválasztása. Betűtípus és -szín Képobjektum hozzáadása A képobjektumok használatával képeket adhat bármilyen típusú címkéhez. Miután hozzáadott egy képet a címkéhez, hozzáadhatja alapértelmezett emblémáját,beilleszthet egy képet a vágólapról vagy a számítógépen lévő fájlból, vagy rögzíthet és beszúrhat állóképet olyan videokameráról vagy videorögzítő kártyáról, amely támogatja a Video for Windows keretrendszert (ilyan például a QuickCam). Az alábbi típusú képfájlokat használhatja: BMP GIF JPG TIF PNG A legjobb eredmény elérése érdekében a képek importálásakor gondoskodjon arról, hogy az importált kép nagyjából ugyanolyan méretű legyen, mint a címkén megjelenő kép. Például ha a cég emblémáját egy szállítási címkére akarja nyomtatni, ne importáljon olyan emblémaképet, amely 13 x 18 centiméteres. Vigyázzon a színes képek használatakor is. Ha a kép fekete-fehérré való átalakítása a nyomtatás alatt történik, nem várt eredményt kaphat. Amikor csak lehetséges, használjon fekete-fehér grafikát. Képobjektum hozzáadása: 1. Válassza a Beszúrás lapot. 2. Kattintson duplán a Kép lehetőségre. Megjelenik a Képobjektum tulajdonságai párbeszédpanel. 3. Válassza ki a képobjektumba beszúrni kívánt kép forrását. 4. Válassza ki a képre alkalmazni kívánt tulajdonságokat, majd kattintson az OK gombra. A kiválasztott képet a program egy képobjektumban a címkéhez adja. 5. Az objektumot szükség szerint áthelyezheti és átméretezheti. 55 Elrendezés tervezése Objektum átméretezéséhez válassza ki az objektumot, majd húzza a határoló keret egyik fogantyúját. Képobjektum tulajdonságai Előnézet Az importált kép előnézetének megtekintése. Vízszintes igazítás Balra – Kép igazítása az objektum bal oldalára. Középre – Kép igazítása az objektum közepére. Jobbra – Kép igazítása az objektum jobb oldalára. Függőleges igazítás Fent – Kép igazítása az objektum tetejére. Középre – Kép igazítása függőlegesen az objektum közepére. Lent – Kép igazítása az objektum aljára. Kép forrása Vágólap – Kép beillesztése a vágólapról. Élő videokamera (csak Windows) – Rögzíthet és beilleszthet állóképeket, amelyeket számítógépéhez csatlakoztatott videokamerával vagy más Video for Windows kompatibilis eszközzel hozott létre. Ez a gomb csak akkor aktív, ha egy kompatibilis videoeszközt telepített a számítógépen. Alapértelmezett emblémafájl használata – A Beállításoknál megadott alapértelmezett embléma beszúrása. Fájl – Kép beillesztése egy fájlból. Méretezés Nincs – Ne módosuljon a kép mérete. Nyújtás – Kép nyújtása az objektum kitöltéséhez. Arányos – Kép arányos nyújtása az objektum legjobb kitöltéséhez. Keret Típus – A keret típusának kiválasztása. Szín – A keret színének kiválasztása. Videó(csak Windows) Eszköz – A használandó videoeszköz kiválasztása. Alakzatobjektum hozzáadása A címkén függőleges és vízszintes vonalakat, téglalapokat, köröket és oválisokat helyezhet el. Alakzatobjektum hozzáadása: 1. Válassza a Beszúrás lapot. 2. Kattintson duplán az Alakzat lehetőségre. Megjelenik az Alakzatobjektum tulajdonságai párbeszédpanel. 3. Válassza ki a címkéhez hozzáadandó alakzat típusát. 4. Válassza ki az alakzatra alkalmazandó tulajdonságokat, majd kattintson az OK gombra. Az alakzatot a program a címkéhez adja. 5. Az objektumot szükség szerint áthelyezheti és átméretezheti. Objektum átméretezéséhez válassza ki az objektumot, majd húzza a határoló keret egyik fogantyúját. 56 Tervezési objektumok hozzáadása Alakzatobjektum tulajdonságai Alakzat Válassza ki a címkéhez hozzáadandó alakzat típusát: téglalap, ellipszis, vízszintes vonal vagy függőleges vonal. Vonal Vastagság – A vonal vastagságának kiválasztása. Szín – A vonal színének kiválasztása. Kitöltés Szín – Szín választása az alakzat kitöltéséhez. Előnézet Megjeleníti az alakzatot, ahogy az a címkén jelenik meg. Vonalkódobjektum hozzáadása A címekhez szolgáló Intelligent Mail Barcode vonalkódokon kívül létrehozhat sok más vonalkódformátumon vagy vonalkódtípuson alapuló címkéket is. Az alábbi választék áll rendelkezésére: Code 39 (más néven „Code 3 of 9”), Code 128, Interleaved 2 of 5, UPC, EAN, UCC/EAN 128, ITF-14, Codabar, QR és PDF417 vonalkódtípus. Ez a dokumentum feltételezi, hogy érti a különbségeket a különböző vonalkódtípusok között, és intézményében tervezik a vonalkódok bevezetését. Ha a vonalkódokra vonatkozóan további tájékoztatásra van szüksége, a helyi könyvtárakban és könyvesboltokban számos hasznos tájékoztató anyagot talál. Hozzáadhat rögzített információt megjelenítő vonalkódokat, vagy csatolhat egy vonalkódot a címkén szereplő másik információhoz. A vonalkódot csatolhatja a címkén levő számláló-, szöveg- vagy címobjektumhoz olyan módon, hogy a vonalkód az objektum tartalmát tükrözze. Például ha hozzácsatol egy cikkszámot tartalmazó szövegobjektumot egy olyan vonalkódhoz, amely cikkszámok kódolására alkalmas, akkor a vonalkód kódolni fogja a szövegobjektumban megadott számot. Ha a szövegobjektumban megváltoztatja a cikkszámot, a vonalkód automatikusan frissülni fog a változtatásoknak megfelelően. Nem minden QR-kód olvaső egyforma. Győződjön meg róla, hogy a létrehozott QRkód leolvasására várhatóan használt QR-kód leolvasók le fogják tudni olvasni a QRkódot. Vonalkód hozzáadása: 1. Válassza a Beszúrás lapot. 2. Kattintson duplán a Vonalkód lehetőségre. A program hozzáad egy új vonalkódobjektumot a címkéhez. Alapértelmezés szerint az objektum egy Code 39 vonalkódot tartalmaz rögzített adatokkal. 3. Kattintson a jobb egérgombbal az objektumra, majd válassza a Tulajdonságok elemet. 4. Végezze el az összes kívánt módosítást a Vonalkódobjektum tulajdonságai párbeszédpanelen, majd kattintson az OK gombra. 5. Az objektumot szükség szerint áthelyezheti és átméretezheti. Objektum átméretezéséhez válassza ki az objektumot, majd húzza a határoló keret egyik fogantyúját. 57 Elrendezés tervezése A Vonalkód objektum tulajdonságai Vonalkód típusa Válassza ki a címkén elhelyezni kívánt vonalkód típusát. Adatok Írja be a vonalkód létrehozásához használandó szöveget. Működés változóobjektumként Jelölje be a jelölőnégyzetet, ha a vonalkódot változó szövegként szeretné létrehozni. Objektumhoz csatolva Jelölje ki a vonalkód létrehozásához használandó adatokat tartalmazó objektum hivatkozásnevét. Erre a beállításra akkor van szükség, ha több változóobjektum szerepel egy címkén. Igazítás Balra – Vonalkód balra igazítása az objektumban. Középre – Vonalkód középre igazítása az objektumban. Jobbra – Vonalkód jobbra igazítása az objektumban. Vonalkód mérete Adja meg a vonalkód méretét. Ügyeljen rá, hogy a vonalkód választott mérete megfeleljen a leolvasórendszerek követelményeinek. A D1 szalagcímkéken a legjobb eredményhez válassza a közepes vagy a nagy méretet. Vonalkódszöveg megjelenítése Nincs – Olvasható formátumú szöveg nyomtatásának mellőzése. Fent – A vonalkód szövegének elhelyezése a vonalkód fölött. Lent – A vonalkód szövegének elhelyezése a vonalkód alatt. Betűtípus – Az olvasható formátumú szöveg betűtípusa. A QR-kód tulajdonságai Vonalkód típusa Válassza ki a címkén elhelyezni kívánt vonalkód típusát. Adatok Válassza ki a vonalkód létrehozásához használandó adattípust: Szöveg – Minden karakter megengedett. Telefonszám – Érvényes telefonszám. E-mail cím – Érvényes e-mail cím; a tárgyat nem kötelező megadni. SMS üzenet – Érvényes telefonszám; a szövegmezőt kötelező kitölteni. Vcard – A keresztnév és a cím mezőt kötelező kitölteni. Webhely – Érvényes URL. Igazítás Balra – Vonalkód balra igazítása az objektumban. Középre – Vonalkód középre igazítása az objektumban. Jobbra – Vonalkód jobbra igazítása az objektumban. Vonalkód mérete Adja meg a vonalkód méretét. Ügyeljen rá, hogy a vonalkód választott mérete megfeleljen a leolvasórendszerek követelményeinek. A D1 szalagcímkéken a legjobb eredményhez válassza a közepes vagy a nagy méretet. A PDF417 tulajdonságai 58 Tervezési objektumok hozzáadása Vonalkód típusa Válassza ki a címkén elhelyezni kívánt vonalkód típusát. Adatok Írja be a vonalkód létrehozásához használandó szöveget. Igazítás Balra – Vonalkód balra igazítása az objektumban. Középre – Vonalkód középre igazítása az objektumban. Jobbra – Vonalkód jobbra igazítása az objektumban. Vonalkód mérete Adja meg a vonalkód méretét. Ügyeljen rá, hogy a vonalkód választott mérete megfeleljen a leolvasórendszerek követelményeinek. A D1 szalagcímkéken a legjobb eredményhez válassza a közepes vagy a nagy méretet. Számlálóobjektum hozzáadása Automatikusan sorszámozhat címkéket, ha számlálóobjektumot helyez a címkeelrendezésre. Megadhatja a sorszám előtt és után megjelenő szöveget. Meghatározhatja a kezdő sorszámot, a számsor lépésközét (1, 2, 10 stb.), a sorszámok minimális szélességét, valamint azt, hogy legyenek-e a számok előtt kitöltő nullák. Megváltoztathatja a számok és a szöveg betűtípusát, illetve a szöveg és a számok vízszintes és függőleges igazítását is. A sorszámok függőleges formátumban is kinyomtathatók, és a sorszámok tükörképe is létrehozható a címkéken. Nyomtatáskor a program a megadott utasítások alapján automatikusan sorszámozza a címkéket. Az aktuális szám és a többi beállítás a képernyőn megjelenített szerkesztési területen látható. Számlálóobjektum hozzáadása: 1. Válassza a Beszúrás lapot. 2. Kattintson duplán a Számláló lehetőségre. A program a 001 sorszámmal hozzáad egy új számlálóobjektumot a címkéhez. 3. Kattintson a jobb egérgombbal az objektumra, majd válassza a Tulajdonságok elemet. 4. Végezze el az összes kívánt módosítást a Számlálóobjektum tulajdonságai párbeszédpanelen, majd kattintson az OK gombra. 5. Az objektumot szükség szerint áthelyezheti és átméretezheti. Objektum átméretezéséhez válassza ki az objektumot, majd húzza a határoló keret egyik fogantyúját. 59 Elrendezés tervezése Számlálóobjektum tulajdonságai 60 Nyomtatott szöveg Előtte – Írja be a számláló előtt megjelenítendő szöveget. Utána – Írja be a számláló után megjelenítendő szöveget. Például ha egy 10 CD-ből álló készlethez szeretne címkéket készíteni, amelyek meg vannak számozva, beírhatja a „Lemez száma:" szöveget az Előtte mezőbe, a „/10” szöveget pedig az Utána mezőbe. A címkék nyomtatásakor az első címkén a „Lemez száma: 1/10”, a második címkén a „Lemez száma: 2/10” stb. szöveg fog szerepelni. Kezdés Írja be, hogy melyik számnál kezdődjön a számláló. Számlálás növekménye Írja be azt a számot, amellyel a sorszám nő. Szélesség Írja be a számláló számára a címkén fenntartott hely minimális mennyiségét. Kitöltő nullák nyomtatása Kitöltő nullák beírása a számláló sorszámai elé. A Szélesség és a Kitöltő nullák nyomtatása beállítások együttes használatával nullákat nyomtathat a kisebb számok elé. Például tételezzük fel, hogy a Szélesség értékét 5-re állítja be és kiválasztja a Kitöltő nullák nyomtatása beállítást. Ebben az esetben a 10. címke nyomtatásakor a sorszám „00010”-ként fog megjelenni (5 karakteres szélesség a kitöltő nullákkal). Ha nem választja ki a Kitöltő nullák nyomtatása beállítást, a címkén nyomtatáskor „10” jelenik meg, és a szám előtt 3 üres hely lesz. Betűtípus és -szín Betűtípus (Windows) – Betűtípus, méret és stílus módosítása. Font (Mac) – Betűtípus, méret, stílus és szín módosítása. Szöveg színe (Windows) – Válassza ki a szöveg színét. Háttérszín – Az objektum háttérszínének kiválasztása. Függőleges szöveg Szöveg elhelyezése függőlegesen az objektumon belül. Tükörkép A szöveg tükörképének hozzáadása a címkéhez. Szöveg méretezése Nincs – Ne méretezze át a program a szöveget az objektum legjobb kitöltéséhez. Kicsinyítés az objektum méretéhez – Szöveg zsugorítása, hogy az elférjen az objektumban. Automatikus illesztés – Szöveg zsugorítása vagy nagyítása, hogy az a legjobban kitöltse az objektumot. Vízszintes igazítás Balra – Szöveg balra igazítása az objektumban. Középre – Szöveg középre igazítása az objektumban. Jobbra – Szöveg jobbra igazítása az objektumban. Függőleges igazítás Fent – Szöveg igazítása az objektum tetejére. Középre – Szöveg igazítása függőlegesen az objektum közepére. Lent – Szöveg igazítása az objektum aljára. Tervezési objektumok hozzáadása Dátum és idő objektum hozzáadása Az aktuális dátumot és/vagy időt automatikusan kinyomtathatja a dátum és idő objektumokat tartalmazó címkékre. Egy dátum és idő objektum felhasználásával kinyomtathatja az aktuális dátumot és/vagy időt, valamint szöveget nyomtathat a dátum és idő szövege elé, illetve mögé. Módosíthatja a dátum és idő használt formátumát is, továbbá beállíthatja a dátum és idő megjelenését és helyét a címkén. Dátum és idő objektum hozzáadása: 1. Válassza a Beszúrás lapot. 2. Kattintson duplán a Dátum és idő lehetőségre. A program hozzáad egy új dátum és idő objektumot a címkéhez. Alapértelmezés szerint az objektum az aktuális dátumot tartalmazza. 3. Kattintson a jobb egérgombbal az objektumra, majd válassza a Tulajdonságok elemet. 4. Végezze el az összes kívánt módosítást a Dátum és idő objektum tulajdonságai párbeszédpanelen, majd kattintson az OK gombra. 5. Az objektumot szükség szerint áthelyezheti és átméretezheti. Objektum átméretezéséhez válassza ki az objektumot, majd húzza a határoló keret egyik fogantyúját. 61 Elrendezés tervezése Dátum és idő objektum tulajdonságai Formátum A dátumformátum kiválasztása. Idő nyomtatása A címke a dátum mellett az időt is tartalmazza. 24 órás idő használata Az idő megjelenítése 24 órás formátumban. Ne legyen benne dátum Csak az idő jelenjen meg, a dátum ne. Nyomtatott szöveg Előtte – Írja be az objektumban a dátum és idő előtt megjelenítendő szöveget. Utána – Írja be az objektumban a dátum és idő után megjelenítendő szöveget. Betűtípus és -szín Betűtípus (Windows) – Betűtípus, méret és stílus módosítása. Font (Mac) – Betűtípus, méret, stílus és szín módosítása. Szöveg színe (Windows) – Válassza ki a szöveg színét. Háttérszín – Az objektum háttérszínének kiválasztása. Függőleges szöveg Szöveg elhelyezése függőlegesen az objektumon belül. Tükörkép A szöveg tükörképének hozzáadása a címkéhez. Szöveg méretezése Nincs – Ne méretezze át a program a szöveget az objektum legjobb kitöltéséhez. Kicsinyítés az objektum méretéhez – Szöveg zsugorítása, hogy az elférjen az objektumban. Automatikus illesztés – Szöveg zsugorítása vagy nagyítása, hogy az a legjobban kitöltse az objektumot. Vízszintes igazítás Balra – Szöveg balra igazítása az objektumban. Középre – Szöveg középre igazítása az objektumban. Jobbra – Szöveg jobbra igazítása az objektumban. Függőleges igazítás Fent – Szöveg igazítása az objektum tetejére. Középre – Szöveg igazítása függőlegesen az objektum közepére. Lent – Szöveg igazítása az objektum aljára. ClipArt-grafikák használata A DYMO Label szoftver számos beszúrható ClipArt-képet tartalmaz, amelyeket gyorsan hozzáadhat címkéihez. A ClipArt-könyvtárban lévő képek különböző kategóriákba rendezhetők, ezáltal gyorsan és egyszerűen megkeresheti a használni kívánt ClipArt-grafikát. Képek hozzáadásával vagy törlésével is testreszabhatja a ClipArt-könyvtárat. A ClipArt-grafikák címkéhez való hozzáadásáról, valamint a ClipArt-könyvtár testreszabásáról az alábbi témakörökben tudhat meg többet. 62 n ClipArt hozzáadása a címkéhez n Kép felvétele a ClipArt-könyvtárba n Kép törlése a ClipArt-könyvtárból Képernyőfénykép hozzáadása a címkéhez ClipArt hozzáadása a címkéhez A DYMO Label szoftver számos beszúrható ClipArt-képet tartalmaz, amelyeket gyorsan hozzáadhat címkéihez. ClipArt hozzáadása: 1. Válassza a Beszúrás lapot. 2. A ClipArt-könyvtárban kattintson duplán a címkéhez hozzáadni kívánt képre. Ha a hozzáadni kívánt kép nem látható, a kívánt kategóriacímre kattintva jelenítheti meg a kategória összes képét. A kiválasztott képet a program a címkéhez adja. 3. Az objektumot szükség szerint áthelyezheti és átméretezheti. Objektum átméretezéséhez válassza ki az objektumot, majd húzza a határoló keret egyik fogantyúját. Kép felvétele a ClipArt-könyvtárba A DYMO Label szoftver számos beszúrható ClipArt-képet tartalmaz, amelyeket gyorsan hozzáadhat címkéihez. Saját képeit is felveheti ClipArt-könyvtárba. A következő típusú fájlokat veheti fel a ClipArt-könyvtárba: BMP, JPG, GIF, TIF és PNG. Egyéni ClipArt-grafika hozzáadása: 1. Válassza a Beszúrás lapot. 2. A ClipArt részben kattintson a elemre. Megjelenik a Megnyitás párbeszédpanel. 3. Navigáljon a ClipArt-könyvtárba felvenni kívánt képre, jelölje ki, majd kattintson a Megnyitás gombra. A kép bekerül a ClipArt-könyvtár Saját ClipArt részébe. Kép törlése a ClipArt-könyvtárból A ClipArt-könyvtárból bármikor törölhet képeket. ClipArt törlése: 1. Válassza a Beszúrás lapot. 2. A ClipArt részben kattintson a elemre. A kép törlődik a ClipArt-könyvtárból. Képernyőfénykép hozzáadása a címkéhez Gyorsan rögzíthet egy képet az asztalról, majd a címkéhez adhatja azt. Kép rögzítése és beillesztése az asztalról: 1. Kattintson a elemre az eszköztáron. 2. Az egérmutató segítségével húzza körül a rögzíteni kívánt részt. Megjelenik az Képernyőkép párbeszédpanel. 63 Elrendezés tervezése 3. A fogantyúkat húzva vágja ki a kívánt képet, majd kattintson a Beszúrás gombra. A kivágott rész beszúrásra kerül a címkén. Betűtípus módosítása A DYMO Label szoftver formázási eszköztárat is tartalmaz, amellyel gyorsan módosítható a betűtípus, a betűméret és a betűstílus egy szöveg- vagy címobjektumban lévő szövegrészleten vagy teljes szövegen belül. A rendszerben telepített összes TrueType betűtípus elérhető. Ha másik, szöveget tartalmazó objektumban szeretné módosítani a betűtípust, használja az objektum tulajdonságait. A betűtípus módosítása: 1. Jelölje ki a módosítandó szöveget. Ha egy objektumon belül az összes szöveget ki szeretné jelölni, jelölje ki az objektumot. 2. A formázási eszköztár segítségével végezze el a betűtípus, a betűméret és a betűstílus kívánt módosításait. Szimbólum beszúrása A címkére speciális karaktert vagy szimbólumot is felvehet. A rendelkezésre álló szimbólumokat a rendszerre telepített betűtípusok határozzák meg. A kiválasztott betűtípusok megváltoztatása a rendelkezésre álló szimbólumokat is megváltoztatja. A DYMO Label szoftver csak TrueType betűtípusokat támogat. Szimbólum beszúrása: 1. Helyezze a kurzort a címkén arra a pontra, ahová a szimbólumot be szeretné szúrni. 2. Válassza a Szimbólum opciót a Beszúrás menüből. 3. (Csak Windows) A Betűtípusok listából válassza ki a beszúrni kívánt szimbólumot tartalmazó betűtípust. 4. Jelölje ki a beszúrni kívánt szimbólumot, és kattintson a Beszúrás gombra. A kijelölt szimbólum a szöveg betűméretéhez igazodó méretben kerül a címkén beszúrásra. Szöveg igazítása Kiválaszthatja, hogy miként kerüljön a szöveg igazításra a szöveg-, cím-, számláló- vagy dátum és idő objektumokon belül. Az objektum címkén való beállításához lásd: Objektumok igazítása. Szöveg igazítása: 1. Jelölje ki azon objektumot, amely az igazítani kívánt szöveget tartalmazza. 2. Kattintson a Tulajdonságok elemre az eszköztárban. Megjelenik a kiválasztott objektum Tulajdonságok párbeszédpanele. 3. Válassza ki a kívánt igazítási beállításokat a Vízszintes igazítás és a Függőleges igazítás elemnél, majd kattintson az OK gombra. 64 Függőleges szöveg létrehozása Az igazítási beállításokat a formázási eszköztár használatával is módosíthatja. Függőleges szöveg létrehozása Bármilyen szöveget nyomtathat függőlegesen a szöveg-, a számláló- vagy a dátum és idő objektumokon belül. Függőleges szövegnél az objektum első sorának mindegyik karakterét külön sorba, egymás fölé nyomtatja a gép. Az objektumon belüli szöveg minden sora külön oszlopként lesz nyomtatva. Ezt a beállítást függőlegesen tájolt szöveg gyors létrehozásához lehet használni videokazetták gerincére helyezett címkékhez vagy iratgyűjtőkhöz. Függőleges szöveg létrehozása: 1. Kattintson duplán a függőlegesen elhelyezni kívánt szöveget tartalmazó objektumra. Megjelenik az objektum Tulajdonságok párbeszédpanele. 2. Jelölje be a Függőleges szöveg jelölőnégyzetet a Szöveghatások alatt, majd kattintson az OK gombra. A szöveg függőlegesen jelenik meg a kiválasztott objektumban. Objektumok igazítása Egyszerre több objektum is pontosan igazítható vízszintesen, függőlegesen vagy mindkét irányban. Az objektumok igazítása az első kiválasztott objektum helye alapján történik. Például ha szöveg-, cím- és vonalobjektummal rendelkezik, és azt szeretné, hogy a cím- és a vonalobjektum bal oldala ugyanott kezdődjön, ahol a szövegobjektumé, válassza ki először a szöveg-, majd a másik két objektumot. A szöveg- és címobjektumok szövege bármikor szerkeszthető. Azonban az objektum bármilyen más módosításához ki kell választani a Beszúrás lapot. Objektumok igazítása: 1. Jelölje ki az összes igazítani kívánt objektumot. 2. Válassza az Elrendezés menü Objektumok igazítása elemét. 3. Válassza ki az alkalmazni kívánt vízszintes és függőleges igazítási beállításokat. 4. Kattintson az OK gombra. A program a kiválasztott beállításoknak megfelelően beigazítja a kijelölt objektumokat. Jelölje be a Címke közepére beállítást, ha az összes objektumot vízszintesen vagy függőlegesen a címke közepére szeretné igazítani. Objektumok forgatása Az objektumokat külön-külön és együtt is forgathatja. Az alakzatobjektumokat azonban nem lehet elforgatni. Objektum forgatása: 1. Jelölje ki a forgatni kívánt objektumot. 2. Az Elrendezés menüben mutasson az Objektum forgatása elemre, és válassza ki a forgatás mértékét. 65 Elrendezés tervezése Objektumok átméretezése A címkén egy adott objektumot egy másik objektum méretéhez igazíthat. Az objektumok átméretezése az első kiválasztott objektum mérete alapján történik. Például ha szöveg-, vonal- és képobjektummal rendelkezik, és azt szeretné, hogy a szöveg- és a vonal- mérete megegyezzen a képobjektuméval, válassza ki először a kép-, majd a másik két objektumot. A szöveg- és címobjektumok szövege bármikor szerkeszthető. Azonban az objektum bármilyen más módosításához ki kell választani a Beszúrás lapot. Objektumok átméretezése: 1. Jelölje ki az átméretezni kívánt objektumokat. 2. Válassza az Elrendezés menü Objektumok átméretezése elemét. 3. Válassza ki az alkalmazni kívánt szélességet és magasságot. 4. Kattintson az OK gombra. A program átméretezi az objektumokat a kiválasztott beállításoknak megfelelően. Egyetlen objektum átméretezéséhez válassza ki az objektumot, és húzza a határoló keret egyik fogantyúját. Keret hozzáadása képhez Keret adható bármelyik képhez. Kiválaszthatja a hozzáadni kívánt keret színét és típusát. Amikor keretet ad egy képhez, a keret a tényleges képet veszi körül, nem pedig a képet tartalmazó objektumot. Keret hozzáadása: 1. Kattintson duplán a képre, amelyhez keretet szeretne adni. Megjelenik a Képobjektum tulajdonságai párbeszédpanel. 2. A Keret pont alatt tegye a következőket: a. Válassza ki a használni kívánt keret típusát a Típus listából. b. Válassza ki a kerethez használandó színt a Szín listából. 3. Kattintson az OK gombra. Keret hozzáadása szalagcímkéhez A DYMO Label szoftver többféle lehetőséget kínál a keret szalagcímkékhez való hozzáadására. A keret címkéhez való hozzáadásakor a keret körbefogja a teljes címkét. Lehetőség van a keret képobjektumhoz való hozzáadására is. Keret hozzáadása szalagcímkéhez: 1. Válasszon egy szalagcímke-elrendezést. 2. Kattintson az eszköztáron a szegélyt. 66 elemre, majd válassza ki a címkéhez adni kívánt Árnyékolás hozzáadása objektumokhoz Árnyékolás hozzáadása objektumokhoz A címkén lévő objektumok szövegének és háttérszínének módosításával árnyékolást adhat címkéjéhez. Módosíthatja a cím-, szöveg-, számláló-, dátum és idő, illetve kör alakú szöveg objektumok szöveg- és háttérszínét. Árnyékolás hozzáadása objektumhoz: 1. Kattintson duplán az objektumra, amelyhez árnyékolást szeretne adni. Megjelenik az Objektum tulajdonságai párbeszédpanel. 2. Válasszon háttérszínt az objektumhoz a Háttérszín listából. 3. Tegye az alábbiak egyikét: l Windows esetén válasszon szövegszínt az objektumhoz a Szöveg színe listából. l Mac esetén az alábbiak valamelyikét teheti: l Cím- vagy szövegobjektum esetén válasszon szövegszínt az objektumhoz a Szöveg színe listából. l Számláló-, dátum és idő vagy kör alakú szöveg objektum esetén kattintson a Betűtípus elem mellett lévő Módosítás parancsra, és válasszon szövegszínt az objektumhoz. Változószöveg-objektum létrehozása Minden címobjektum alkalmas a címkéről címkére változó információk tárolására. Például a címobjektumok automatikusan megjelenítik a címjegyzékből kiválasztott bejegyzést. Ezenkívül az információt automatikusan is beillesztheti a vágólapról egy címobjektumba. A szöveg- és a kör alakú szöveg objektumok rendszerint csak a közvetlenül a szövegobjektumba bevitt vagy a kör alakú szöveg Tulajdonságok párbeszédpanelén megadott rögzített információkat jelenítik meg. A szöveg- és kör alakú szöveg objektumok azonban megjeleníthetnek változó információt is a címobjektumokkal azonos módon (azaz a normál szövegobjektum „változószöveg-objektummá” változtatható). Például tételezzük fel, hogy névvel ellátott kitűzőt szeretne készíteni. Ehhez létre kell hoznia egy olyan szövegobjektumot, amely rögzített szöveget tartalmaz, például ezt: „Üdvözletem, a nevem”, valamint egy változószöveg-objektumot, amely az adott személy 67 Elrendezés tervezése nevét tartalmazza. Ezután a neveket közvetlenül beillesztheti a változószöveg-objektumba például a Smart Paste használatával, vagy a címjegyzék használatával egyszerre több nevet is beszúrhat a címkék nyomtatásakor. Változószöveg-objektum létrehozása: 1. Kattintson jobb gombbal a változószöveg-objektummá alakítandó szöveg- vagy kör alakú szöveg objektumra, majd válassza a Tulajdonságok elemet. Megjelenik a kiválasztott objektum Tulajdonságok párbeszédpanele. 2. Jelölje be a Működés változóobjektumként jelölőnégyzetet, majd kattintson az OK gombra. A szövegobjektum mostantól egy változószöveg-objektum. 68 11. fejezet A címjegyzék használata A DYMO Label szoftver tartalmazza a DYMO címjegyzéket, amelybe címeket vagy más gyakran használt adatokat menthet. Tetszés szerinti számú címjegyzéket hozhat létre. A szoftver telepítésekor az alapértelmezett címjegyzék Mintacímjegyzék néven kerül telepítésre. Ezt a címjegyzéket szerkesztheti, vagy törölheti, és létrehozhat egy sajátot. A Címjegyzék lapon a következőket teheti: n Címjegyzéke adatainak elhelyezése egy címkén, egyetlen kattintással n Tetszés szerinti számú címjegyzék létrehozása n Címkék nyomtatása az Outlook Névjegyalbumból vagy a Mac OS címjegyzékéből (Mac OS 10.2 vagy újabb verzió esetén) n Címek vagy egy másik alkalmazással létrehozott adatok listájának importálása n A kívánt címek gyors kikeresése a címjegyzékből n Egyszerű váltás a címjegyzékek között Új címjegyzék létrehozása Több címjegyzék is létrehozható a címek vagy egyéb adatok tárolásához. Ha a címjegyzékbe címeket vagy adatokat szeretne importálni, először létre kell hoznia azt a címjegyzéket, ahová az információkat importálni kívánja. A DYMO Label szoftverrel telepítésre kerülő alapértelmezett címjegyzék neve Mintacímjegyzék. Új címjegyzék létrehozása: 1. Válassza a Címjegyzék menü Új elemét. Megjelenik az Új címjegyzék párbeszédpanel. 2. Írja be az új címjegyzék nevét a Név mezőbe. 3. Fogadja el a címjegyzék mentésének alapértelmezett helyét, vagy kattintson a Tallózás gombra egy másik hely kiválasztásához. 4. Válassza ki a Tartalom lista egyik elemét a következők közül: l Címlista – Új címjegyzék létrehozása, amely a címadatokat tartalmazza. l Adatlista – Új címjegyzék létrehozása, amely a nem címmel kapcsolatos adatokat tartalmazza. 5. Kattintson az OK gombra. Megjelenik egy üzenet, amely felajánlja a meglévő fájl adatainak importálását. 69 A címjegyzék használata 6. Tegye az alábbiak egyikét: l Kattintson a Nem válaszra üres címjegyzék létrehozásához. l Kattintson az Igen válaszra, és kövesse a Címjegyzék importálása varázsló képernyőn megjelenő utasításait, ha adatokat szeretne importálni meglévő fájlból. A rendszer menti az új címjegyzéket, amely megjelenik a Címjegyzék lapon. Cím hozzáadása A címjegyzékhez az adatok egyenkénti begépelésével vagy más forrásból történő beillesztésével adhat címeket. Importálhatja is a címinformációk listáját egy szöveges, határolójeleket tartalmazó vagy Microsoft Excel fájlból. A szöveg első sora alapján a címjegyzék automatikusan meghatározza a kereszt- és vezetéknevet. Az Iktatás beállítással megadhatja, hogyan legyen a bejegyzés iktatva. Emellett címkulcsszavakat is beállíthat, hogy egy adott szöveg, például a cég neve megfelelően legyen iktatva. Bejegyzés hozzáadása a címjegyzékhez: 1. Válassza a Címjegyzék lapot. 2. Kattintson a Jelenlegi cím mező mellett található Új gombra. 3. Írja vagy illessze be az új címadatokat a Jelenlegi cím mezőbe. 4. Válassza ki az Iktatás listáról, hogy miként szeretné iktatni a fájlt, vagy írja be a nevet, amellyel iktatni szeretné a bejegyzést. 5. Kattintson a Mentés gombra. Az új cím megjelenik a címkén a szerkesztési területen, és az új cím első sora megjelenik a címlistában. A címek automatikusan betűrendbe rendeződnek a választott iktatási szempont alapján. Cím hozzáadása címkéről Amikor beír egy címet a címkére a szerkesztési területen, lehetősége van menteni ezt a címet a címjegyzékbe. Címkén szereplő cím hozzáadása a címjegyzékhez: 1. Válassza ki azt a címobjektumot, amely azt a címet tartalmazza, amelyet hozzá szeretne adni címjegyzékéhez. Ha több címet kíván a címkéről felvenni, jelölje ki az összes címobjektumot, amely azt a címet tartalmazza, amelyet hozzá szeretne adni címjegyzékéhez. 2. Válassza a Mentés a DYMO címjegyzékbe opciót a Címjegyzék menüből. A rendszer menti a címet a címjegyzékbe, és megjeleníti a címlistában. Cím szerkesztése A címjegyzékben lévő címeket bármikor szerkesztheti. A címjegyzék egy címének szerkesztése: 1. Válassza ki a címjegyzékből azt a címet, amelyet szerkeszteni szeretne. A cím megjelenik a Jelenlegi cím mezőben. 70 Cím törlése 2. Végezze el az összes kívánt módosítást a címen, majd kattintson a Mentés parancsra. Cím törlése Egyszerre egy vagy több címet is törölhet a címjegyzékből. Cím törlése esetén véglegesen eltávolítja a címet a címjegyzékből. Cím törlése a címjegyzékből: 1. Válassza ki a címjegyzékből törlendő címet. 2. Kattintson a Törlés elemre a Címjegyzék lapon. A kiválasztott cím törlődik a címjegyzékből. Az Outlook Névjegyalbum használata Az Outlook Névjegyalbumban tárolt címeket megjelenítheti és kinyomtathatja. Emellett az Outlook Névjegyalbumból címeket is átmenthet a DYMO címjegyzékbe. A DYMO címjegyzéktől eltérően azonban a DYMO Label programon belülről nem adhat címet az Outlook Névjegyalbumhoz, illetve nem változtathatja meg az ott található címbejegyzéseket. Az Outlook Névjegyalbum megjelenítése: Válassza ki az Outlook Névjegyalbum alatt található Címjegyzék listában a megjeleníteni kívánt címeket tartalmazó Outlook Névjegyalbum mappát. A DYMO Label szoftver csatlakozik a kiválasztott Outlook Névjegyalbum mappához, és megjeleníti a névjegyadatokat a címlistában. A Címjegyzék lapon megjelenített Outlook névjegyek módosítása: 1. Zárja be a DYMO Label szoftvert. 2. Szerkessze a névjegyeket a Microsoft Outlook programban. 3. Indítsa el újra a DYMO Label szoftvert. A Címjegyzék lapon megjelennek a frissített Outlook névjegyek. Outlook névjegyek mentése a DYMO címjegyzékbe: 1. Válassza ki a címjegyzékbe menteni kívánt címeket. 2. Válassza a Mentés a DYMO címjegyzékbe opciót a Címjegyzék menüből. Megjelenik a Mentés másként párbeszédpanel. 3. Tegye az alábbiak egyikét: l A címek meglévő címjegyzékbe való mentéséhez navigáljon a címek mentéséhez használni kívánt DYMO címjegyzékhez, válassza azt ki, majd kattintson a Mentés gombra. l A címek új címjegyzékbe történő mentéséhez adja meg az új címjegyzék nevét a Fájlnév mezőben, majd kattintson a Mentés gombra. A kijelölt címek a kiválasztott DYMO címjegyzékben kerülnek mentésre. 71 A címjegyzék használata Címjegyzékek váltása Ha egynél több címjegyzéket hozott létre, kiválaszthatja azt a címjegyzéket, amelyet használni kíván a címkék létrehozásához. Ha egy címjegyzékbe címeket vagy adatokat szeretne importálni, először meg kell nyitnia azt a címjegyzéket, ahová az információkat importálni kívánja. Címjegyzékek váltása: Válassza ki a megnyitni kívánt címjegyzéket a Címjegyzék listából. Ha a megnyitni kívánt címjegyzék nincs felsorolva, válassza a Tallózás lehetőséget, navigáljon a megnyitni kívánt címjegyzékhez és válassza ki, majd kattintson a Megnyitás gombra. A kiválasztott címjegyzék megjelenik a Címjegyzék lapon. Keresés a címjegyzékben A címjegyzékben megjelenített címek listáját gyorsan szűkítheti a Címjegyzék lapon lévő Keresés mező használatával. Keresés a címjegyzékben: 1. Írjon be valamilyen szöveget a Keresés mezőbe. A beírt szöveggel kezdődő szavakat tartalmazó címek megjelennek a címlistában. 2. További szöveg beírása tovább finomítja az eredményeket. A címjegyzék szűrése Különálló karaktercsoportokat kereshet a szavak elején, ha a keresendő karaktercsoportokat szóközzel választja el. Ha például a „mo” vagy „de” betűkkel kezdődő címeket szeretné megkeresni, beírhatja a „mo de” szöveget a Keresés mezőbe. A címjegyzék szűrése ezután a következő módszerekkel történhet: n BÁRMELYIK szó – azoknak a címeknek a megjelenítése, amelyek a beírt karaktercsoportok bármelyikével kezdődő szavakat tartalmaznak. Például a „mo de” beírása a Keresés mezőbe és a „Szűrés a következő alapján: BÁRMELYIK szó” lehetőség kiválasztása a következő keresési eredményt fogja adni: Ralph Cheatham Dewey, Cheatham, and Howe, Esq. 104 Montgomery St San Francisco, CA 94104-4301 Ed Degas Impress Ion Inc. 689 Brush St Oakland, CA 946073249 Alvin C. Monk Cartoon Music Company 1 N Michigan Ave Chicago, IL 606024812 Az eredményben a „mo” vagy „de” betűkkel kezdődő szavak szerepelnek. n MINDEN szó – csak azon címek megjelenítése, amelyek a beírt karaktercsoportok mindegyikével kezdődő szavakat tartalmaznak. Például 72 Címjegyzék exportálása a „mo de” beírása a Keresés mezőbe és a „Szűrés a következő alapján: MINDEN szó” lehetőség kiválasztása a következő keresési eredményt fogja adni: Ralph Cheatham Dewey, Cheatham, and Howe, Esq. 104 Montgomery St San Francisco, CA 94104-4301 Az eredményben a „mo” és „de” betűkkel kezdődő szavak szerepelnek. A címjegyzék szűrése: 1. Írja be a keresendő karaktereket a Keresés mezőbe. 2. Kattintson a Keresésmező mellett található elemre. 3. Mutasson a Szűrés a következő alapján: pontra, és válassza a BÁRMELYIK szó vagy a MINDEN szó lehetőséget. Címjegyzék exportálása A címjegyzék adatait exportálhatja vesszővel tagolt (CSV) adatfájlba más programokkal való használat céljából. Ha az adat már CSV formátumú fájlban van, importálhatja azt személyes információkezelő (personal information management, PIM) adatbázisba vagy más típusú programba. Amikor adatokat exportál a DYMO Label szoftverből, a program minden bejegyzést egyetlen rekordként és minden sort egyedi mezőként exportál. Címjegyzék exportálása: 1. Válassza a Címjegyzék menüben az Exportálás elemet. Megjelenik a Mentés másként párbeszédpanel. 2. Válassza ki a mappát az exportált fájl mentéséhez. 3. Írjon be egy nevet a fájl számára a Fájlnév mezőbe. 4. Kattintson a Mentés gombra. Ekkor a program exportálja a címjegyzék adatait a kiválasztott helyre. Adatok importálása egy címjegyzékbe Ha már van egy másik alkalmazásban elkészített cím- vagy adatlistája, azt tudnia kell exportálni Excel vagy határolójeleket tartalmazó fájlba, amelyben egy bejegyzés minden sorát vessző vagy tabulátor választja el, és minden bejegyzés után sorváltás vagy soremelés van. A fájlnak Excel fájlnak kell lennie, illetve *.csv vagy *.txt kiterjesztéssel kell rendelkeznie. Ha exportálta a listát, importálhatja a címeket vagy adatokat a címjegyzékbe. A határoló karakter egyes országokban más lehet, mint az Egyesült Államokban. Adatok importálásakor a határoló karakter a Windows jelenleg használt listaelválasztó karaktere (vagy a területi beállítások szerinti). A Címjegyzék importálása varázslóval az importálandó adatokat elrendezheti úgy, ahogyan majd a cím- vagy adatlistában látni szeretné az információkat. Az első adatrekord összes rendelkezésre álló mezője külön sorban jelenik meg a Mezők listán. Ha a címjegyzékbe címlistát importál, kiválaszthatja, hogyan szeretné iktatni a címeket. A Címjegyzék importálása varázslóban automatikusan felcserélhető a bejegyzésekhez tartozó 73 A címjegyzék használata vezetéknév és keresztnév, ha a keresztneveket a vezetéknevek elé kívánja helyezni. Választhatja a címek ilyen módon történő iktatását, de importálhatja a címeket pontosan olyan módon is, ahogy azok az importált fájlban találhatók. Adatok importálása címjegyzékbe (Windows): 1. Hozzon létre új címjegyzéket, vagy nyissa meg azt a címjegyzéket, amelybe importálni szeretné az adatokat. 2. A Címjegyzék menüben válassza az Importálás elemet. A Címjegyzék importálása varázsló elindul. 3. Kövesse a Címjegyzék importálása varázsló utasításait. 4. Amikor végzett, kattintson az Importálás gombra. A rendszer importálja az adatokat a megnyitott címjegyzékbe, és megjeleníti őket a címlistában. Címjegyzék kulcsszavainak szerkesztése (csak Windows) A DYMO Label programban automatikusan felcserélhető a címjegyzék bejegyzéseihez tartozó vezetéknév és keresztnév, így a címlistán a keresztnevek a vezetéknevek elé helyezhetők. A címjegyzék kulcsszavaival megakadályozható, hogy bizonyos szavakat vezetéknévként kezeljen a program. Például ha a cím első sora egy vállalat nevét tartalmazza, valószínűleg nem szeretné felcserélni a szavait a cím iktatásakor. A címjegyzék kulcsszavainak három típusa van: n Vállalattípus neve, például kft., kht. vagy zrt. n Megszólítási előtagok, például Dr., ifj. vagy id. n Névutótagok, például PhD vagy M.D. A címjegyzék kulcsszavai szerkeszthetők, hozzáadhatók és törölhetők. A címjegyzék kulcsszavainak módosítása: 1. Tegye az alábbiak egyikét: l Windows esetén válassza a Beállítások opciót a Szerkesztés menüből. l Mac esetén válassza a DYMO Label menü Beállítások pontját. 2. Válassza a Működés lapot. 3. Kattintson a Kulcsszavak szerkesztése elemre a Címjegyzék alatt. Megjelenik a Névkulcsszavak szerkesztése párbeszédpanel. 4. Válassza ki a szerkesztendő kulcsszó típusát a Kulcsszavak kiválasztása listából. 5. Tegye az alábbiak egyikét: l Kulcsszó szerkesztéséhez kattintson duplán a kulcsszóra, és végezze el a kívánt változtatásokat a szövegen. l Kulcsszó hozzáadásához kattintson a Hozzáadás parancsra, és írja be a kulcsszó szövegét. l Kulcsszó törléséhez válassza ki a törlendő kulcsszót a listából, és kattintson a Törlés parancsra. 6. Kattintson az OK gombra a változtatások mentéséhez, és zárja be a Névkulcsszavak szerkesztése párbeszédpanelt. 74 12. fejezet Címkék nyomtatása más programokból A DYMO Label szoftver bővítményei több népszerű alkalmazásból – például Microsoft Word és Excel – is lehetővé teszik a címkék nyomtatását. Ha a támogatott programok közül valamelyik telepítve van, a bővítmény az eszköztár gombjaként automatikusan telepítődik az adott programon belül. A bővítménnyel formázhatja, illetve a DYMO címkenyomtatókon kinyomtathatja a kijelölt címeket vagy egyéb információkat. Emellett minden más programból is nyomtathat közvetlenül a címkenyomtatóra, ahogyan azt más nyomtatóknál is tenné. Címkéket a következő módon lehet nyomtatni más programokból: n A Microsoft Word-bővítmény használata n A Microsoft Outlook-bővítmény használata (csak Windows) n A Microsoft Excel-bővítmény használata n Közvetlen címkenyomtatás más programból a nyomtatóillesztők használatával A Word-bővítmény használata (Windows) A DYMO Label szoftver egyik szoftverbővítményével gyorsan nyomtathat címkéket Microsoft Word-dokumentumokból. A bővítményhez a Microsoft Word 2002, vagy az alkalmazás újabb verziója szükséges. A Word-bővítmény a Word boríték- és címkekészítési funkciójához hasonlóan keres címeket a dokumentumokban. A címet tartalmazó szöveget saját kezűleg is kijelölheti, de a Word automatikus keresésére is rábízhatja a cím azonosítását. A bővítménnyel megtekintheti a címke nyomtatási előnézetét, nyomtatás előtt módosíthatja a címke tulajdonságait, illetve a gyorsnyomtatási funkcióval egy kattintásra kinyomtathat egy címkét a legutóbbi címkebeállítások szerint. A Word-bővítmény használata: 1. (Nem kötelező) Jelölje ki a címkére nyomtatandó szöveget. 2. Kattintson a Bővítmények eszköztár vagy lap Címke nyomtatása parancsára. Ekkor megjelenik a DYMO Word-bővítményének párbeszédpanelje. 3. Szükség szerint módosíthatja a nyomtatandó szöveget. Az adatok módosíthatók a szövegmezőben, azonban ezek a módosítások nem lesznek mentve az eredeti adatokon. 75 Címkék nyomtatása más programokból 4. Adja meg a nyomtatási beállításokat: a. Jelölje ki a használandó címkeelrendezést a Címkeelrendezés kiválasztása listából. b. Ha szükséges, válasszon egy nyomtatót a Nyomtató kiválasztása listából. c. (Csak Twin Turbo esetén) Válassza ki a Címketekercs kiválasztása listából, hogy melyik címketekercsre szeretne nyomtatni. A Beállítások lehetőségre kattintva vizuálisan választhat másik nyomtatót, címketípust vagy címkeelrendezést. 5. Kattintson a Nyomtatás gombra. A rendszer kinyomtat egy címkét a választott beállításokkal. A Gyors nyomtatás ikonra kattintva gyorsan kinyomtathatja a címkét a legutóbbi beállításokkal. Az Outlook-bővítmény használata (csak Windows) A DYMO Label szoftver egyik szoftverbővítményével gyorsan nyomtathat borítékcímkéket és névkitűzőket közvetlenül a Microsoft Outlook alkalmazásból. A bővítmény az Outlook eszköztárán megjelenő gombbal, illetve a Névjegyalbum mappából és a névjegyek tulajdonságlapjáról is elérhető. A bővítményhez az Outlook 2002, vagy az alkalmazás újabb verziója szükséges. A DYMO Outlook bővítmény nem működik a Microsoft Outlook Express programmal. A bővítménnyel megtekintheti a címkék nyomtatási előnézetét, nyomtatás előtt módosíthatja a tulajdonságaikat, illetve a gyorsnyomtatási funkcióval egy kattintásra nyomtathat címkéket a legutóbbi címkebeállítások szerint. Az Outlook-bővítmény használata: 1. Jelölje ki azokat a névjegykártyákat, amelyekből címkéket szeretne nyomtatni. 2. Kattintson a Bővítmények eszköztár vagy lap Címke nyomtatása parancsára. Ekkor megjelenik a DYMO Outlook-bővítményének párbeszédpanelje. 3. Szükség szerint módosíthatja a nyomtatandó szöveget. Az adatok módosíthatók a szövegmezőben, azonban ezek a módosítások nem lesznek mentve az eredeti adatokon. 4. Ha több névjegyet jelölt ki, kattintson a Tovább gombra az adatok névjegyenkénti ellenőrzéséhez. 5. Adja meg a nyomtatási beállításokat: a. Jelölje ki a használandó címkeelrendezést a Címkeelrendezés kiválasztása listából. b. Ha szükséges, válasszon egy nyomtatót a Nyomtató kiválasztása listából. c. (Csak Twin Turbo esetén) Válassza ki a Címketekercs kiválasztása listából, hogy melyik címketekercsre szeretne nyomtatni. A Beállítások lehetőségre kattintva másik nyomtatót is kijelölhet, vizuálisan választhat a címketípusok és a címkeelrendezések közül, illetve módosíthatja a címformátumot. 6. Kattintson a Nyomtatás gombra. A program minden kijelölt névjegyből nyomtat egy címkét. 76 Az Excel-bővítmény használata (Windows) A Gyors nyomtatás ikonra kattintva gyorsan kinyomtathatja a címkéket a legutóbbi beállítások szerint. Az Excel-bővítmény használata (Windows) A DYMO Label szoftver egyik szoftverbővítményével gyorsan nyomtathat címkéket a Microsoft Excel-munkafüzetekből. A bővítményhez a Microsoft Excel 2002, vagy az alkalmazás újabb verziója szükséges. Az Excel-bővítmény egy-egy sor celláit tekinti egy-egy címke adatsorának, és minden sort új címkeként értelmez. A bővítménnyel megtekintheti a címkék nyomtatási előnézetét, nyomtatás előtt módosíthatja a tulajdonságaikat, illetve a gyorsnyomtatási funkcióval egy kattintásra nyomtathat címkéket a legutóbbi címkebeállítások szerint. Az Excel-bővítmény használata: 1. Jelölje ki a címkére nyomtatni kívánt adatokat tartalmazó cellákat. 2. Kattintson az eszköztár vagy a Bővítmények lap Címke nyomtatása parancsára. Ekkor megjelenik a DYMO Excel-bővítményének párbeszédpanelje. 3. Szükség szerint módosíthatja a nyomtatandó szöveget. Az adatok módosíthatók a szövegmezőben, azonban ezek a módosítások nem lesznek mentve az eredeti adatokon. 4. Ha több sort jelölt ki, kattintson a Tovább gombra a címkék adatainak soronkénti ellenőrzéséhez. 5. Adja meg a nyomtatási beállításokat: a. Jelölje ki a használandó címkeelrendezést a Címkeelrendezés kiválasztása listából. b. Ha szükséges, válasszon egy nyomtatót a Nyomtató kiválasztása listából. c. (Csak Twin Turbo esetén) Válassza ki a Címketekercs kiválasztása listából, hogy melyik címketekercsre szeretne nyomtatni. A Beállítások lehetőségre kattintva vizuálisan választhat másik nyomtatót, címketípust vagy címkeelrendezést. 6. Kattintson a Nyomtatás gombra. A bővítmény minden kijelölt sorból nyomtat egy címkét. A Gyors nyomtatás ikonra kattintva gyorsan kinyomtathatja a címkéket a legutóbbi beállítások szerint. Nyomtatás közvetlenül más alkalmazásokból A legtöbb programból nyomtathat közvetlenül a DYMO címkenyomtatóra, ahogyan azt más nyomtatóknál is tenné. Hogy még jobban megkönnyítsük a nyomtatást, szoftverbővítményeket mellékeltünk néhány népszerű Windows és Macintosh alkalmazáshoz, például a Microsoft Word és Outlook programokhoz. A bővítményekre vonatkozó bővebb információkért nézze át a Címkék nyomtatása más programokból témakört. 77 Címkék nyomtatása más programokból Ha a DYMO címkenyomtatón a DYMO Label szoftvertől eltérő programmal szeretne címkéket nyomtatni, végre kell hajtania az alábbi alaplépéseket: n Jelölje ki a DYMO címkenyomtatót a nyomtatók listájában. n Válassza ki a megfelelő tájolást és oldalméretet a nyomtatni kívánt címketípushoz. n Állítsa be a margókat, hogy a szöveg helyesen kerüljön a címkére nyomtatáskor. A Nyomtatás közvetlenül a Microsoft Word programból témakör példát mutat arra, hogyan lehet címkét nyomtatni egy Windows alkalmazásból. 78 13. fejezet A DYMO Label szoftver testreszabása A DYMO Label szoftver sokféleképpen testreszabható, így saját igényei szerint használhatja. A következő módosításokkal szabhatja testre a szoftvert: n Saját feladói cím hozzáadása n Saját embléma hozzáadása n A mértékegység módosítása n Vonalzók elrejtése n Az alapértelmezett betűtípus módosítása n Segítség a DYMO termékek fejlesztésében (csak Windows) n A kezdőcímke kiválasztása n Az alapértelmezett mappák beállítása n Egyéb beállítások megadása n A munkaterület nagyítása és kicsinyítése Saját feladói cím hozzáadása Ha tárol egy alapértelmezett feladói címet, amikor szükséges, gyorsan beillesztheti ezt a feladói címet egy cím- vagy szövegobjektumba. Bármikor megváltoztathatja az alapértelmezett feladói címet a Beállítások között. Feladói cím hozzáadása vagy módosítása: 1. Tegye az alábbiak egyikét: l Windows esetén válassza a Beállítások opciót a Szerkesztés menüből. l Mac esetén válassza a DYMO Label menü Beállítások pontját. Megjelenik a Beállítások párbeszédpanel. 2. Szükség esetén válassza ki a Felhasználói adatok lapot. 3. Írja be címét az Alapértelmezett feladói cím mezőbe, és kattintson az OK gombra. Saját embléma hozzáadása Tárolhat egy képfájlt, amelyet alapértelmezett emblémaként szeretne használni. Miután tárolt egy alapértelmezett emblémát, gyorsan hozzáadhatja azt az emblémát bármely címkéhez, melyet létrehoz. Az alapértelmezett emblémát bármikor módosíthatja. Az alábbi típusú képfájlokat használhatja az emblémához: 79 A DYMO Label szoftver testreszabása BMP GIF JPG TIF PNG Az alapértelmezett embléma hozzáadása vagy módosítása: 1. Tegye az alábbiak egyikét: l Windows esetén válassza a Beállítások opciót a Szerkesztés menüből. l Mac esetén válassza a DYMO Label menü Beállítások pontját. Megjelenik a Beállítások párbeszédpanel. 2. Szükség esetén válassza ki a Felhasználói adatok lapot. 3. Kattintson a Tallózás gombra az Alapértelmezett embléma pont alatt. Megjelenik a Megnyitás párbeszédpanel. 4. Navigáljon az alapértelmezett emblémaként használandó képfájlra és jelölje ki azt, majd kattintson a Megnyitás gombra. A párbeszédpanelen megjelenik a kép előnézete. 5. Kattintson az OK gombra. A nyelv módosítása (csak Windows) Módosíthatja a DYMO Label szoftver megjelenítési nyelvét, így az Ön által legjobban ismert nyelven végezheti munkáját. A nyelv módosítása csak a szoftver szövegeit és üzeneteit befolyásolja. A szoftverben elérhető funkciókat az operációs rendszer területi beállítása határozza meg. A megjelenítési nyelv módosítása: 1. Válassza a Szerkesztés menü Beállítások opcióját. 2. Válassza az Általános lapot. 3. A Nyelv pont alatt válassza ki a kívánt nyelvet. 4. Kattintson az OK gombra. A nyelv azonnal megváltozik a DYMO Label szoftver újraindítása nélkül. A mértékegység módosítása A munkához angol (hüvelyk) vagy metrikus mértékegységeket választhat. A mértékegység módosítása: 1. Tegye az alábbiak egyikét: l Windows esetén válassza a Beállítások opciót a Szerkesztés menüből. l Mac esetén válassza a DYMO Label menü Beállítások pontját. 2. Válassza az Általános lapot. 3. A Mértékegységek pont alatt válassza az Angol (hüvelyk) vagy a Metrikus lehetőséget. 4. Kattintson az OK gombra a változtatások mentéséhez és a Beállítások párbeszédpanel bezárásához. 80 Vonalzók elrejtése Vonalzók elrejtése Beállíthatja, hogy a program megjelenítse vagy elrejtse-e a vonalzókat a szerkesztési területen. Alapértelmezés szerint a vonalzók megjelennek. A vonalzók elrejtése: 1. Tegye az alábbiak egyikét: l Windows esetén válassza a Beállítások opciót a Szerkesztés menüből. l Mac esetén válassza a DYMO Label menü Beállítások pontját. 2. Válassza az Általános lapot. 3. A Kijelzés pont alatt törölje a jelet a Vonalzók megjelenítése jelölőnégyzetből. 4. Kattintson az OK gombra a változtatások mentéséhez és a Beállítások párbeszédpanel bezárásához. Az alapértelmezett betűtípus módosítása Beállíthatja az alapértelmezett betűtípust minden címkéhez. Az egyes címkéknél könnyen módosíthatja a betűtípust a formázási eszköztár segítségével. Az alapértelmezett betűtípus módosítása: 1. Tegye az alábbiak egyikét: l Windows esetén válassza a Beállítások opciót a Szerkesztés menüből. l Mac esetén válassza a DYMO Label menü Beállítások pontját. 2. Válassza az Általános lapot. 3. Kattintson a Módosítás gombra az Alapértelmezett betűtípus pont alatt. 4. Válassza ki az alapértelmezettként használni kívánt betűtípust, -méretet és -stílust, majd kattintson az OK gombra. 5. Kattintson az OK gombra a változtatások mentéséhez és a Beállítások párbeszédpanel bezárásához. A kezdőcímke kiválasztása Alapértelmezés szerint a DYMO Label szoftver minden elindításakor az utoljára használt címke jelenik meg. Azonban ki lehet választani bármely mentett címkét is kezdőcímkeként. Az indításkor megjeleníteni kívánt címke kiválasztása: 1. Tegye az alábbiak egyikét: l Windows esetén válassza a Beállítások opciót a Szerkesztés menüből. l Mac esetén válassza a DYMO Label menü Beállítások pontját. 2. Válassza a Működés lapot. 3. A Kezdőcímke pont alatt válassza ki a Mindig ezzel a címkével induljon el lehetőséget. 4. Kattintson a Tallózás elemre. Megjelenik a Megnyitás párbeszédpanel. 5. Navigáljon a kezdőcímkeként használni kívánt címkére, jelölje ki, majd kattintson a Megnyitás gombra. 81 A DYMO Label szoftver testreszabása 6. Kattintson az OK gombra a változtatások mentéséhez és a Beállítások párbeszédpanel bezárásához. Az alapértelmezett mappák beállítása Módosíthatja a címkefájlok és címjegyzékek alapértelmezett mappáit. Az alapértelmezett címkefájlmappa módosítása: 1. Tegye az alábbiak egyikét: l Windows esetén válassza a Beállítások opciót a Szerkesztés menüből. l Mac esetén válassza a DYMO Label menü Beállítások pontját. 2. Válassza a Mappák lapot. 3. Kattintson a Tallózás gombra a Címkefájlok alapértelmezett mappája mező mellett. Megjelenik a Tallózás a mappák között párbeszédpanel. 4. Navigáljon az alapértelmezettként használni kívánt mappára, jelölje ki, majd kattintson az OK gombra. 5. Kattintson az OK gombra a változtatások mentéséhez és a Beállítások párbeszédpanel bezárásához. Az alapértelmezett címjegyzékmappa módosítása: 1. Tegye az alábbiak egyikét: l Windows esetén válassza a Beállítások opciót a Szerkesztés menüből. l Mac esetén válassza a DYMO Label menü Beállítások pontját. 2. Válassza a Mappák lapot. 3. Kattintson a Tallózás gombra az Alapértelmezett címjegyzékmappa mező mellett. Megjelenik a Tallózás a mappák között párbeszédpanel. 4. Navigáljon az alapértelmezettként használni kívánt mappára, jelölje ki, majd kattintson az OK gombra. 5. Kattintson az OK gombra a változtatások mentéséhez és a Beállítások párbeszédpanel bezárásához. Egyéb beállítások megadása A DYMO Label szoftver számos lehetőséget kínál a szoftver testreszabására. A következő módosításokkal szabhatja testre a szoftvert: n A Fájl mentése figyelmeztetés letiltása n Az Ellenőrizze a címkeméretet figyelmeztetés letiltása n A Beillesztés gomb beállítása automatikus nyomtatásra A Fájl mentése figyelmeztetés letiltása Alapértelmezés szerint a DYMO Label szoftver megjelenít egy kérdést arra vonatkozóan, hogy kívánja-e menteni a módosított címkét, amikor egy másik címkét próbál megnyitni, vagy ki szeretne lépni a programból. Ha azt szeretné, hogy a rendszer ne kérdezzen rá a módosítások mentésére, akkor letilthatja a kérdés megjelenését. A „Fájl mentése” figyelmeztetés letiltása: 82 Egyéb beállítások megadása 1. Tegye az alábbiak egyikét: l Windows esetén válassza a Beállítások opciót a Szerkesztés menüből. l Mac esetén válassza a DYMO Label menü Beállítások pontját. 2. Válassza a Működés lapot. 3. Jelölje be a „Fájl mentése” figyelmeztetés letiltása jelölőnégyzetet a Beállítások pont alatt. 4. Kattintson az OK gombra a változtatások mentéséhez és a Beállítások párbeszédpanel bezárásához. Az Ellenőrizze a címkeméretet figyelmeztetés letiltása A DYMO Label szoftver emlékszik egy adott nyomtatón utoljára nyomtatott címke méretére. Ha a kiválasztott címketípus nem egyezik meg a kiválasztott nyomtatón utoljára használt címketípussal, megjelenik az ikon a Nyomtatás gombon. Alapértelmezés szerint egy új címkeméret nyomtatására tett kísérlet során megjelenik egy megerősítést kérő párbeszédpanel, amely arra kéri, hogy ellenőrizze a nyomtatóba töltött címkéket a nyomtatás előtt. Ha nem szeretné látni ezt a figyelmeztető üzenetet, akkor letilthatja ezt a figyelmeztetést. Az „Ellenőrizze a címkeméretet” figyelmeztetés letiltása: 1. Tegye az alábbiak egyikét: l Windows esetén válassza a Beállítások opciót a Szerkesztés menüből. l Mac esetén válassza a DYMO Label menü Beállítások pontját. 2. Válassza a Működés lapot. 3. Jelölje be az „Ellenőrizze a címkeméretet" figyelmeztetés letiltása jelölőnégyzetet a Beállítások pont alatt. 4. Kattintson az OK gombra a változtatások mentéséhez és a Beállítások párbeszédpanel bezárásához. Kapcsolódó témakörök: A Beillesztés gomb beállítása automatikus nyomtatásra A Beillesztés gomb használatát ki lehet bővíteni olyan módon, hogy minden alkalommal, amikor szöveget illeszt be egy címkére a vágólapról, a program automatikusan kinyomtassa a címkét. Minden alkalommal, amikor rákattint a gombra, a program automatikusan beilleszti a szöveget a vágólapról az aktuális címkére, majd automatikusan kinyomtatja a címkét. Ez a beállítás egyszerűsíti a címkenyomtatást, ha más programokból másolja ki a szükséges adatokat. A Beillesztés gomb beállítása automatikus nyomtatásra: 1. Tegye az alábbiak egyikét: l Windows esetén válassza a Beállítások opciót a Szerkesztés menüből. l Mac esetén válassza a DYMO Label menü Beállítások pontját. 2. Válassza a Működés lapot. 3. Jelölje be a Beillesztés gomb automatikusan nyomtat jelölőnégyzetet a Beállítások pont alatt. 83 A DYMO Label szoftver testreszabása 4. Kattintson az OK gombra a változtatások mentéséhez és a Beállítások párbeszédpanel bezárásához. Kapcsolódó témakörök: 84 14. fejezet A címkék ismertetése A DYMO Label szoftverrel kompatibilis összes DYMO címkenyomtató DYMO LabelWriter címketekercseket vagy DYMO D1 címkekazettákat használ. A nyomtatóhoz semmi másra nem lesz szüksége, csak címkékre. Javasoljuk a DYMO márkájú címkék kizárólagos használatát. A DYMO garanciája nem terjed ki olyan hibás működésre vagy kárra, amelynek oka a nem eredeti DYMO címkék használata. Mivel a DYMO LabelWriter nyomtatók hőnyomtatási technológiát alkalmaznak, speciális kivitelű és gyártmányú címkéket kell használnia. A nem eredeti DYMO címkék hőbevonata esetleg nem kompatibilis, és ilyen címkék használata nem kielégítő nyomatokat vagy a nyomtató hibás működését eredményezheti. Címketekercsek A LabelWriter címketekercsek sokféle alakban és méretben kaphatók, többek között levélcímkék, szállítási címkék és dossziécímkék formájában. Az összes LabelWriter nyomtató DYMO LabelWriter címketekercseket használ. Címkekazetták Különféle színű, anyagú és szélességű DYMO D1 címkekazetták kaphatók. A LabelWriter Duo és a LabelManager címkenyomtató DYMO D1 címkeszalagokat használ. A LabelWriter Duo nyomtatók LabelWriter címkeszalagokat és D1 címkekazettákat is használnak. A címketekercsek ismertetése A DYMO LabelWriter nyomtatók fejlett hőnyomtatási technológiát alkalmaznak a speciálisan kezelt, hőérzékeny címkékre történő nyomtatáshoz. Ez azt jelenti, hogy a címkék nyomtatásához sohasem kell tonert, tintakazettát vagy festékszalagot cserélnie. A közvetlen hőnyomtatás úgy működik, hogy a nyomtató speciálisan kezelt címkékre viszi át a hőt a hőnyomtatófejről. A hőnyomtatófej egy sor kis méretű fűtőelemet tartalmaz, amelyek nekinyomódnak a címkének. Amint egy fűtőelem a speciálisan kezelt címkéhez ér, a hőreakció megfeketíti a címke adott pontját. Az egyetlen kellék, amelyre majd szüksége lesz a DYMO címkenyomtatóknál, az a címke. Javasoljuk a DYMO márkájú címkék kizárólagos használatát. 85 A címkék ismertetése A címkék tartósságát azok használati módja határozza meg. A LabelWriter hőcímkék a következő módon vannak kitéve fakulásnak: n Hosszan tartó közvetlen napfény vagy fénycsővilágítás n Hosszan tartó, szélsőségesen magas hőmérséklet n Képlékenyítőszerekkel való érintkezés (például műanyag iratrendezőbe helyezett címkék) A LabelWriter címkék tárolási élettartama eredeti csomagolásban 18 hónap. Ha a címkéket rövid távú alkalmazásokon (borítékok, csomagok stb.) használja, a fakulás nem jelent problémát. Ha a címkéket iratszekrényben lévő iratok címkézésére használja, a fakulás igen fokozatosan, évek alatt következik be. Ha a címkéket olyan jegyzettömbök élére helyezi, amelyeket napfénynek kitett polcon tárol, a fakulás jelei pár hónap múlva jelentkeznek. A használaton kívüli címkék élettartamának meghosszabbítása érdekében tárolja a címkéket száraz, hűvös helyen, az eredeti csomagolásként szolgáló fekete tasakban. A címkekazetták ismertetése A LabelWriter Duo és a LabelManager nyomtató DYMO D1 címkeszalagokat használ. Különféle színű és anyagú D1 címkekazetták kaphatók a következő szélességekben: n 6 mm (1/4 hüvelyk) n 9 mm (3/8 hüvelyk) n 12 mm (1/2 hüvelyk) n 19 mm (3/4 hüvelyk) n 24 mm (1 hüvelyk) A használható maximális szélesség a címkenyomtatótól függ. A használható címkeszélességeket a nyomtatóval szállított felhasználói útmutató ismerteti. A címkekazetták és a címkekazettákat értékesítő közeli kereskedők teljes listája megtalálható a DYMO honlapján: www.dymo.com. A nyomtatóhoz semmi másra nem lesz szüksége, csak címkékre. Javasoljuk a DYMO márkájú címkék kizárólagos használatát. A címketípus meghatározása A Címkék lap Címketípusok szakaszában az összes különböző címketípus előnézete látható. Ezek az előnézetek segítenek vizuálisan kiválasztani azt a címkét, amely megfelel a címkenyomtatóba töltött címkék típusának. A megjelenített címketípusok köre a telepített feliratozógép típusától függ. Ha a feliratozógép csak LabelWriter címkék nyomtatására képes, akkor csak a LabelWriter címkék jelennek meg. Ha a (például LabelManager 420P vagy LabelManager PnP típusú) feliratozógép csak D1 címkéket tud nyomtatni, akkor csak a szalagcímkék jelennek meg. Ha egynél több típusú címkenyomtató vagy LabelWriter Duo nyomtató van telepítve, akkor mind a LabelWriter címkék, mind a szalagcímkék megjelennek. A címketípusok neve és kiterjedése a címketípusok előnézete alatt található. 86 Címkék vásárlása A címketípus meghatározása: 1. Keresse meg a címketípus nevét és kiterjedését a címkék eredeti csomagolásán. 2. Keresse meg a címkét a Címketípusok listában, és ellenőrizze, hogy a név és a kiterjedés megfelel a csomagoláson lévő adatoknak. 3. A megfelelő címketípus kiválasztásának további megerősítése érdekében tegye a következőket: a. Kattintson a címke neve mellett vagy a szerkesztési terület alján található Megjelenik a címkéhez tartozó DYMO cikkszámok listája. elemre. b. Keresse meg címkéje DYMO cikkszámát a címke csomagolásán. c. Győződjön meg róla, hogy a címke csomagolásán lévő DYMO cikkszám megfelel a listában lévő cikkszámoknak. Címkék vásárlása A DYMO címkék széles választékát biztosítja a LabelWriter nyomtatókhoz – többek között borítékok, postai csomagok címzésére, iratmappák és sokfajta hordozó megnevezésére, illetve névkitűzők és egyebek nyomtatására alkalmas címkéket kínál. A teljes lista megtalálható a DYMO webhelyén (www.dymo.com) és a nyomtatóhoz mellékelt címkekatalógusban. Címkék rendelése közvetlenül a DYMO vállalattól: Kattintson a Címkék vásárlása lehetőségre a DYMO Label szoftver eszköztárában. 87 Ez az oldal szándékosan üres kétoldalas nyomtatás esetére. 88 15. fejezet LabelManager 500TS feliratozógép A DYMO Label szoftver számos funkciója használható a LabelManager 500TS típusú feliratozógépekkel. A DYMO Label szoftver és a LabelManager 500TS feliratozógép együttes használatával az alábbi teendőkre nyílik lehetősége: n Címkék létrehozása külső adatforrásból, és a címkék letöltése a feliratozógépre n ClipArt-képek letöltése a feliratozógépre n Címkék és ClipArt kezelése a feliratozógépen Adatok importálása és címkék letöltése Egy adatbázisfájl adataiból is készíthet címkéket, amiket aztán letölthet a LabelManager 500TS feliratozógépre. Minden egyes címke egyedi nevet kap a mentés során. A letöltött címkék a feliratozógép Letöltések mappájába kerülnek. A letöltött címkék feliratozógépen való kezeléséről a Címkék kezelése című témakörben talál tájékoztatást. Az adatokat a következő típusú adatbázisfájlokból importálhatja: n Microsoft Access n Microsoft Excel n Szövegfájlok (vesszővel tagolt értékeket tartalmazó fájlok .csv vagy .txt kiterjesztéssel) n UDL-fájlok (az UDL-fájlokról a Microsoft támogatási anyagaiban tájékozódhat) Adatok importálása és címkék letöltése a feliratozógépre: 1. Kattintson az 2. Kattintson a azokat gombra. Indítás gombra a DYMO Label nyomtatási területén. Hozzon létre címkéket táblázatból vagy adatbázisból, és töltse le 3. Kövesse az Adatok importálása és letöltése varázsló útmutatását. ClipArt-képek letöltése A LabelManager 500TS feliratozógép számos ClipArt-képet tartalmaz, melyeket gyorsan elhelyezhet a címkéken. Emellett azonban saját maga is tölthet le képeket a feliratozógépre. A képeket a DYMO Label alkalmazás ClipArt gyűjteményének Saját ClipArt szakaszából, illetve közvetlenül a számítógépéről töltheti le a feliratozógépre. A letölthető képtípusok: BMP, JPG, GIF, TIF és PNG. ClipArt-kép letöltése a feliratozógépre: 89 LabelManager 500TS feliratozógép 1. Kattintson az 2. Indítás gombra a DYMO Label nyomtatási területén. Kattintson a ClipArt letöltése gombra. Ekkor megjelenik a ClipArt letöltése párbeszédpanel. 3. Tegye az alábbiak egyikét: l A Saját ClipArt rovatban jelölje ki a feliratozógépre letölteni kívánt képet. A kép felkerül a letöltési listára. l Kattintson a Hozzáadás gombra, keresse meg és jelölje ki a számítógépen a letöltendő képet, és kattintson a Megnyitás gombra. A kép a letöltési listában és a DYMO Label ClipArt gyűjteményének Saját ClipArt szakaszában is megjelenik. 4. Kattintson a Letöltés gombra. A feliratozógép letölti a letöltési listában lévő képeket. Fájlok kezelése A feliratozógépen tárolt címkéket és ClipArt-képeket a DYMO Label alkalmazás részét képező LabelManager 500TS – Fájlkezelővel kezelheti. Ha közvetlenül a feliratozógépen szeretné kezelni a címkéket és a ClipArt-képeket, koppintson a Beállítások ikonra a LabelManager 500TS kezdőképernyőjén, és válassza a Fájlok kezelése lehetőséget. Az alábbi témakörökben további tájékoztatást talál a fájlok kezeléséről a feliratozógépen: n Címkék kezelése n ClipArt-képek kezelése Címkék kezelése Megtekintheti, rendszerezheti és törölheti a feliratozógépen tárolt címkéket. A címkék a feliratozógép alábbi mappáiban tárolódnak: n Letöltések – A DYMO Label szoftverrel a feliratozógéphez letöltött címkék. A Letöltés mappában további mappákat hozhat létre, így rendszerezetten tarthatja letöltéseit. n Legutóbb nyomtatott – Ebben a mappában a feliratozógéppel legutóbb nyomtatott 20 címke jelenik meg. n Mentett – A feliratozógépen létrehozott, és a gép memóriájába mentett címkék mappája. A Mentett mappában további mappákat hozhat létre, így rendszerezetten tarthatja címkéit. A feliratozógépen tárolt címkék megtekintése: 1. Kattintson az Indítás gombra a DYMO Label nyomtatási területén. 2. Kattintson a Címkék és ClipArt kezelése a feliratozógépen gombra. Ekkor megjelenik a LabelManager 500TS – Fájlkezelő párbeszédpanel. 3. Kattintson a navigációs panel Címkék fülére. 90 Fájlok kezelése Címkék rendszerezése A Mentett és a Letöltések nevű mappában saját mappákat is létrehozhat a mentett és a letöltött címkék rendszerezett tárolására. Új mappa létrehozása: 1. Nyissa meg a Mentett vagy a Letöltések mappát. 2. Kattintson a Törlés gombra. Ekkor létrejön egy új mappa. 3. Adjon nevet a mappának, és a név beírása után nyomja le az Enter billentyűt. A címkék tárolására szánt mappák létrehozása után egyszerű kivágás-beillesztés műveletekkel helyezheti el bennük a címkéket. Címkék és mappák törlése Lehetősége van a LabelManager 500TS feliratozógépen tárolt címkék, illetve a címkék rendszerezésére saját kezűleg létrehozott mappák törlésére is. A Letöltések, a Legutóbb nyomtatott és a Mentett mappa azonban nem törölhető. Címkék és mappák törlése: 1. Keresse meg és jelölje ki az alkalmazásban a törlendő címkéket vagy mappákat. 2. Kattintson a Törlés gombra. Az alkalmazás törli a feliratozógépről a kijelölt címkéket és mappákat. ClipArt-képek kezelése A feliratozógépre letöltött ClipArt-képek törölhetők. ClipArt törlése: 1. Kattintson az Indítás gombra a DYMO Label nyomtatási területén. 2. Kattintson a Címkék és ClipArt kezelése a feliratozógépen gombra. Ekkor megjelenik a LabelManager 500TS – Fájlkezelő párbeszédpanel. 3. Kattintson a navigációs panelen a Saját ClipArt kategóriára. 4. Jelölje ki a feliratozógépről törlendő képeket, és kattintson a Törlés gombra. Az alkalmazás egy üzenetben a törlési szándék megerősítésére kéri. 5. Kattintson az OK gombra. 91 Vezeték nélküli hálózati nyomtató hozzáadása Vezeték nélküli hálózati nyomtató hozzáadása Ha egy DYMO feliratozógépet vezeték nélküli hálózati kapcsolaton kersztül szeretne használni, a DYMO Label szoftver Nyomtató hozzáadása eszközével hozzá kell adnia a nyomtatót a számítógéphez. Így adhatja hozzá a feliratozógépet a számítógéphez 1. A Fájl menüben válassza a Hálózati nyomtató hozzáadása parancsot. Elindul a Nyomtató hozzáadása eszköz. 2. A Nyomtató hozzáadása eszköz utasításait követve adja hozzá a feliratozógépet a számítógéphez. Ha a feliratozógép hozzáadása során problémába ütközik, forduljon a hálózat rendszergazdájához. 3. Indítsa újra a DYMO Label szoftvert. 92 16. fejezet A szoftver frissítése A DYMO Label szoftver rendszeres időközönként automatikusan ellenőrzi, hogy a legfrissebb verzió van-e telepítve. Ha az adott szoftverváltozathoz rendelkezésre áll frissítés, meg kell erősítenie, hogy frissíteni szeretné a szoftvert. Manuálisan is ellenőrizheti, hogy rendelkezésre áll-e frissítés. A szoftverfrissítések csak úgy érhetők el, ha csatlakozik az internethez. A szoftverfrissítések manuális keresése 1. Válassza a Súgó menü Frissítések keresése elemét. Ha rendelkezésre áll frissítés, megjelenik egy párbeszédpanel. Ellenkező esetben üzenetet kap, hogy nincs elérhető frissítés. 2. A szoftverfrissítés letöltéséhez és telepítéséhez kövesse a frissítési párbeszédpanel utasításait. 93 Ez az oldal szándékosan üres kétoldalas nyomtatás esetére. 94 17. fejezet Fejlesztői és SDKinformációk A DYMO különféle típusú információkat biztosít, amelyek célja segíteni a fejlesztőket a LabelWriter nyomtatókkal és DYMO Label szoftverrel együttműködő termékek létrehozásában. Az alábbiakat a LabelWriter nyomtatókkal együttműködő termékek fejlesztése iránt érdeklődők számára tesszük közzé. n Ne feledje, hogy a LabelWriter nyomtatók szabványos nyomtatóillesztő programokat használnak. A LabelWriter nyomtatóval történő nyomtatás ezért nem tér el a lézernyomtatón történő nyomtatástól, a különbség csupán az, hogy az oldalak kisebb méretűek. n Arra az esetre, ha automatizálni kívánja a nyomtatást, és ki szeretné használni a DYMO Label szoftver címkenyomtatási képességeit, a LabelWriter CD-n egy szoftverfejlesztői készletet (SDK) mellékelünk. Az SDK COM és .NET felületeket biztosít. További információkért látogasson el a DYMO webhelyén (www.dymo.com) található Developer Program (Fejlesztői program) oldalra. A legfrissebb híreket a DYMO webhelyén (www.dymo.com) elérhető Developer’s forum (Fejlesztői fórum) részben olvashatja el. Emellett feliratkozhat a Fejlesztői levelezési listára, ahol a fejlesztőknek szóló hírekről és közleményekről értesülhet. A LabelWriter SE450 nyomtató programozásával és használatával kapcsolatban a DYMO webhelyén (www.dymo.com) található Developer Program (Fejlesztői program) oldalon elérhető LabelWriter SE450 műszaki referencia-kézikönyv tartalmaz teljes körű információkat. 95 Ez az oldal szándékosan üres kétoldalas nyomtatás esetére. 96 18. fejezet Kapcsolatfelvétel a DYMOval Internetes támogatás A DYMO webhelyén, amely a www.dymo.com címen érhető el, megtalálhatók a címkenyomtatókkal és a DYMO Label szoftverrel kapcsolatos legfrissebb támogatási információk. Kapcsolattartási információ Látogasson el webhelyünk (www.dymo.com) támogatással foglalkozó részére, vagy forduljon hozzánk chaten vagy e-mailen keresztül. 97 Ez az oldal szándékosan üres kétoldalas nyomtatás esetére. 98 Szójegyzék C címformátum A címformátum határozza meg, hogy az Outlook mely adatmezői kerüljenek nyomtatásra a címkén, és hogyan történjen a mezők formázása. címjegyzék Mentheti a címeket vagy más gyakran használt információkat, hogy gyorsan el tudja érni őket. címkeelrendezés A címkét alkotó szöveg és képek. címkefájl Az egyéni elrendezéseket címkefájlba mentheti. címketípus Egy címke alakja és mérete. Az egyszerű azonosítás érdekében megegyezik a címke csomagolásával. Codabar A Codabar kódtípust általában matematikai és pénzügyi számértékekhez használják, mivel tartalmazza a számokat 0-tól 9-ig, az összeadás (+) és a kivonás (-) jelét, valamint a tizedesvesszőt. A kód írásjeleket is tartalmazhat, többek között a törtjelet (/), a dollárjelet ($) és a kettőspontot (:). Codabar Library A DYMO Label szoftver a Codabar két speciális változatát tartalmazza, amelyek könyvek vonalkódjaihoz használatosak. Az egyik változat balról jobbra számítja ki az ellenőrzőösszeget (B>J). A másik változat jobbról balra számítja ki az ellenőrzőösszeget (J>B). Code 128-A A Code 128-A kód számokat, nagybetűket és vezérlőkaraktereket ábrázolhat. Code 128-Auto A Code 128-Auto a Code 128-A, B és C kód kombinációja. A DYMO Label szoftver elemzi az adatokat, és azt a kódkombinációt használja, amelyik a legtömörebb vonalkódot adja, szükség esetén átváltva a vonalkód közepén az egyik kódtípusról a másikra. 99 Szójegyzék Code 128-B A Code 128-B kód számokat, nagy- és kisbetűket és írásjeleket ábrázolhat. Code 128-C A Code 128-C csak számokból álló, igen tömör vonalkódokat eredményez. Ehhez a kódhoz csak számokból álló információ és páros számú számjegy szükséges. Code 39 A Code 39 (más néven „Code 3 of 9”) ábrázolhat nagybetűket A-tól Z-ig, számokat 0-tól 9-ig, szóközt és bizonyos szimbólumokat. A „3 of 9” elnevezés arra utal, hogy a kódban használt kilenc elem közül három széles. Code 39 Library A DYMO Label szoftver a Code 39 két speciális változatát tartalmazza, amelyek könyvek vonalkódjaihoz használatosak. Az egyik változat balról jobbra számítja ki az ellenőrzőösszeget (B>J). A másik változat jobbról balra számítja ki az ellenőrzőösszeget (J>B). Code 39 w/ Mod 43 Checksum A Code 39 egyik változata, amely automatikusan magában foglal egy ellenőrzőösszeg karaktert az adatok helyességének ellenőrzésére. E EAN Az EAN (Európai termékszámozás) vonalkód-jelölési rendszereket az USA határain kívül gyártott vagy forgalmazott termékekhez használják. EAN-13 Az EAN (Európai termékszámozás) vonalkód-jelölési rendszereket az USA határain kívül gyártott vagy forgalmazott termékekhez használják. Az EAN 13 kód 13 számjegyből áll: Az EAN (Európai termékszámozás) vonalkód-jelölési rendszereket az USA határain kívül gyártott vagy forgalmazott termékekhez használják. Az EAN 13 kód 13 számjegyből áll: Miután megadta a kódolandó 12 számjegyet, a program automatikusan kiszámolja a 13. számjegyre eső ellenőrzőösszeget. Ez a kód csak számokat igényel. EAN-8 Az EAN (Európai termékszámozás) vonalkód-jelölési rendszereket az USA határain kívül gyártott vagy forgalmazott termékekhez használják. Az EAN 8 kód 8 számjegyből áll: 2 számjegy az országkódhoz, 5 adatszámjegy és egy ellenőrzőösszeg karakter. Miután megadta a kódolandó 7 számjegyet, a program automatikusan kiszámítja a 8. (ellenőrző) számjegyet. Ez a kód csak számokat igényel. 100 H hivatkozásnév Objektumhoz rendelt név, melynek célja, hogy az objektumra lehessen hivatkozni, ha egy címke több változó objektumot is tartalmaz. Ha például egy vonalkódot rendelt egy címkén lévő adott objektumhoz, az objektum hivatkozásnevét fogja használni a vonalkód tulajdonságainál. I Intelligent Mail vonalkód Az Intelligent Mail vonalkódot az USA postahivatala használja a küldemények válogatására és követésére. Interleaved 2 of 5 Az Interleaved 2 of 5 vonalkód 2–30 számból áll. Ehhez a kódhoz csak számokból álló információ és páros számú számjegy szükséges. ITF-14 Az ITF-14 hasonló az Interleaved 2 of 5 típushoz, de 14 karaktert fogad el. Ez a vonalkód nagyobb méretben kerül nyomtatásra, határoló keret veszi körül, és tipikusan raktári alkalmazásoknál használatos. L legutóbbi elrendezések A címkék nyomtatásánál használt legutóbbi elrendezések. M mentett címkék Címkefájlként létrehozott és mentett címkék. O objektum Minden információ a címkén egy-egy külön objektum. objektum tulajdonságai Beállítások egy tervezési objektum további megadásához. 101 Szójegyzék P PDF417 Egy tömbös, lineáris vonalkódformátum, melyet számos területen alkalmaznak; elsősorban a szállítmányozásban, az azonosítókártyákon és a készletkezelés területén. Q QR Quick Response (gyors válaszadású) kód; a mátrixos vonalkódok (vagy kétdimenziós kódok) egy típusa, mely a megszokott UPC vonalkódokhoz mért gyors olvashatósága és nagy tárolókapacitása miatt vált népszerűvé. R rögzített Szöveg, cím vagy vonalkód nyomtatása mindig a látható módon. Az adatok nem változnak. S SmartPaste Lehetőség címkék gyors nyomtatására más programokból származó adatokkal. U UCC/EAN 128 Az UCC/EAN 128 az EAN 8/EAN 13 helyett használatos, amikor további információk kódolására van szükség. UPC Az UPC (Universal Product Code, általános termékkód) a kiskereskedelemi termékek azonosítására általánosan elfogadott vonalkód az USA-ban. UPC-A Az UPC (Universal Product Code, általános termékkód) A változata a kiskereskedelemi termékek azonosítására általánosan elfogadott vonalkód az USAban. Ez a vonalkód 12 számjegyből áll: az első számjegy a terméktípus azonosítója, a következő öt számjegy a gyártó általános termékkódja (UPC), a következő öt számjegy a termékazonosító kód, az utolsó az ellenőrző számjegy. Miután megadta a kódolandó 11 számjegyet, a program automatikusan kiszámolja a 12. számjegyre eső ellenőrzőösszeget. Ez a kód csak számokat igényel. 102 UPC-E Az UPC (Universal Product Code, általános termékkód) E változatát kis mérete miatt általában kis csomagokhoz használják. Az UPC-E vonalkód által kódolt információ megegyezik az UPC-A vonalkód által kódolttal, csak a kódolandó számban lévő nullák kimaradnak annak érdekében, hogy a számjegyek száma 12ről 6-ra csökkenjen. Ez a kód csak számokat igényel. Az UPC-E csak UPC termékkódokhoz használható (a terméktípus karakter kötelezően 0 vagy 1). utoljára használt címketípusok A legutóbb használt címketípusok. Ezeknél a címketípusoknál nincs szükség mentett vagy nyomtatott címkékre. utoljára nyomtatott címkék Az utolsó tíz nyomtatott címkét jeleníti meg. V változó A címke nyomtatáskor a címkén lévő változó adatok a forrásadatoknak megfelelően minden címkén megváltoznak. Az adatok forrásai lehetnek a címjegyzék bejegyzései, a Smart Paste, az Összeállító nyomtatás adatbázisból vagy a DYMO Label bővítményei. 103 Ez az oldal szándékosan üres kétoldalas nyomtatás esetére. 104