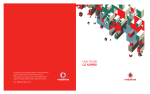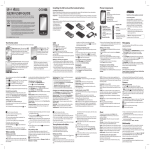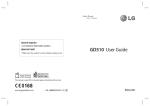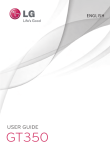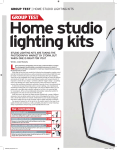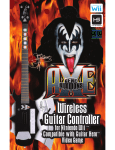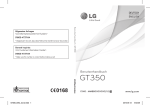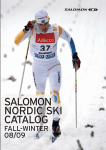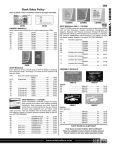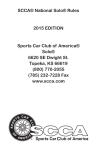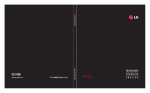Download USER GUIDE - Belsimpel.nl
Transcript
ENGLISH
General Inquiries
<LG Customer Information Center>
0844-847-5847 or +44-844-847-5847
* Make sure the number is correct before making a call.
USER GUIDE
GT350
P/NO : MMBB0000000(1.0) G
www.lg.com
Bluetooth QD ID B016400
Some of the contents in this
manual may differ from your phone
depending on the software of the
phone or your service provider.
This handset is not recommended for
blind disability person due to touch
screen keypad.
GT350 User Guide
Congratulations on your purchase of the
advanced and compact GT350 phone by LG,
designed to operate with the latest digital
mobile communication technology.
Disposal of your old appliance
1 When this crossed-out wheeled bin symbol is attached to a product it
means the product is covered by the European Directive 2002/96/EC.
2 All electrical and electronic products should be disposed of
separately from the municipal waste stream via designated collection
facilities appointed by the government or the local authorities.
3 The correct disposal of your old appliance will help prevent potential
negative consequences for the environment and human health.
4 For more detailed information about disposal of your old appliance,
please contact your city office, waste disposal service or the shop
where you purchased the product.
Contents
Guidelines for safe and efficient use .6
Getting to know your phone ....... 11
Open view ............................................12
Installing the SIM and battery..... 14
Charging your phone.................... 15
Memory card .................................. 16
Using your touch screen............... 17
Touch screen tips .................................17
Control the touch screen ..................17
Your home screen .......................... 18
The quick keys.......................................19
The status bar ........................................20
Changing your Status from
the status bar.........................................21
Using the Multi-tasking
function ...................................................21
Calls .................................................. 22
Making a call ..........................................22
Making a call from your contacts ...22
Answering and rejecting a call........22
In-call options .......................................23
Speed dialling .......................................24
Making a second call ..........................24
Using call divert ....................................25
Using call barring .................................25
Changing the common call
setting ......................................................26
Address book.................................. 27
Searching for a contact ......................27
Adding a new contact ........................27
Creating a group ..................................27
Changing your contact settings .....28
Messaging ....................................... 29
Sending a message .............................29
Entering text ..........................................29
T9 mode ..................................................29
Setting up your email .........................30
Retrieving your emails .......................30
Sending an email using your new
account ....................................................30
Changing your email settings .........30
Message folders....................................31
Changing your text message
settings ....................................................31
Changing your multimedia message
settings ....................................................32
Changing your other settings .........32
Orange Messenger ..............................32
Camera............................................. 33
Getting to know the viewfinder .....33
Taking a quick photo ..........................34
After taking a photo............................34
Using the advanced settings ...........35
3
Contents
Video camera.................................. 36
Getting to know the viewfinder .....36
Making a quick video .........................37
After making a video ..........................37
Using the advanced settings ...........38
Your photos and videos................ 39
Viewing your photos and videos ...39
Capturing an image from a video ..39
Viewing your photos as a slide
show .........................................................39
Setting a photo as wallpaper...........40
Editing your photos ............................40
Multimedia...................................... 41
Pictures ....................................................41
Sending a photo...................................41
Using an image .....................................41
Printing an image ................................41
Moving or copying an image ..........42
Sounds .....................................................42
Using a sound .......................................42
Videos ......................................................42
Watching a video .................................42
Sending a video clip ...........................42
Transferring a file to your phone ....43
Others ......................................................43
Orange Music ........................................43
4 LG GT350 | User Guide
Transferring music onto your
phone .......................................................44
Playing a song .......................................44
Creating a playlist ................................44
FM Radio .................................................45
Searching for stations ........................45
Resetting channels ..............................45
Organiser......................................... 46
Adding an event to your calendar .46
Adding an item to task list................46
Using date finder .................................46
Adding a memo....................................47
Setting your alarm ...............................47
Adding a city to your World clock ..47
Voice recorder .......................................47
Recording a sound or voice ............48
Using your calculator .........................48
PC Sync ............................................ 49
Installing LG PC Suite on your
computer ................................................49
Connecting your phone and PC .....49
Backing up and restoring the
information on your phone .............49
Viewing phone files on your PC......49
Synchronising your contacts ...........50
Synchronising the messages ...........50
Orange World ................................. 51
Accessing the web ..............................51
Using RSS reader ..................................51
Using your phone as a modem.......51
Settings ........................................... 53
Personalising your profiles ...............53
Changing your screen settings .......53
Changing your phone settings .......53
Changing your connectivity
settings ....................................................54
Using memory manager ...................55
Sending and receiving your files
using Bluetooth ....................................55
Changing your Bluetooth
settings: ...................................................56
Pairing with another Bluetooth
device .......................................................56
Using a Bluetooth headset ...............57
Software Upgrade ......................... 58
Accessories...................................... 59
Technical data ................................ 60
5
Guidelines for safe and efficient use
Please read these simple guidelines.
Not following these guidelines may
be dangerous or illegal.
Exposure to radio frequency
energy
Radio wave exposure and Specific
Absorption Rate (SAR) information.
This mobile phone model GT350
has been designed to comply with
applicable safety requirements for
exposure to radio waves. These
requirements are based on scientific
guidelines that include safety margins
designed to assure the safety of all
persons, regardless of age and health.
• The radio wave exposure guidelines
employ a unit of measurement
known as the Specific Absorption
Rate, or SAR. Tests for SAR are
conducted using standardised
methods with the phone
transmitting at its highest certified
power level in all used frequency
bands.
• While there may be differences
between the SAR levels of various
LG phone models, they are all
designed to meet the relevant
guidelines for exposure to radio
waves.
6 LG GT350 | User Guide
• The SAR limit recommended by
the International Commission on
Non-Ionizing Radiation Protection
(ICNIRP) is 2W/kg averaged over 10g
of tissue.
• The highest SAR value for this
model phone tested by DASY4 for
use at the ear is 0.540 W/kg (10
g) and when worn on the body is
0.568 W/kg(10 g).
• SAR data information for
residents in countries/regions
that have adopted the SAR limit
recommended by the Institute of
Electrical and Electronics Engineers
(IEEE), which is 1.6 W/kg averaged
over 1g of tissue.
Product care and maintenance
WARNING
Only use batteries, chargers and
accessories approved for use
with this particular phone model.
The use of any other types
may invalidate any approval or
warranty applying to the phone,
and may be dangerous.
• Do not disassemble this unit. Take
it to a qualified service technician
when repair work is required.
• Keep away from electrical
appliances such as TVs, radios, and
personal computers.
• The unit should be kept away from
heat sources such as radiators or
cookers.
• Do not drop.
• Do not subject this unit to
mechanical vibration or shock.
• Switch off the phone in any area
where you are required by special
regulations. For example, do not use
your phone in hospitals as it may
affect sensitive medical equipment.
• Do not handle the phone with wet
hands while it is being charged. It
may cause an electric shock and can
seriously damage your phone.
• Do not charge a handset near
flammable material as the handset
can become hot and create a fire
hazard.
• Use a dry cloth to clean the exterior
of the unit (do not use solvents such
as benzene, thinner or alcohol).
• Do not charge the phone when it is
on soft furnishings.
• The phone should be charged in a
well ventilated area.
• Do not subject this unit to excessive
smoke or dust.
• Do not keep the phone next to
credit cards or transport tickets; it
can affect the information on the
magnetic strips.
• Do not tap the screen with a sharp
object as it may damage the phone.
• Do not expose the phone to liquid
or moisture.
• Use the accessories like earphones
cautiously. Do not touch the
antenna unnecessarily.
• Efficient phone operation
• Electronics devices
• All mobile phones may get
interference, which could affect
performance.
• Do not use your mobile phone
near medical equipment without
requesting permission. Avoid
placing the phone over pacemakers,
for example, in your breast pocket.
• Some hearing aids might be
disturbed by mobile phones.
• Minor interference may affect TVs,
radios, PCs, etc.
7
Guidelines for safe and efficient use
Road safety
Avoid damage to your hearing
Check the laws and regulations on
the use of mobile phones in the area
when you drive.
• Do not use a hand-held phone
while driving.
• Give full attention to driving.
• Use a hands-free kit, if available.
• Pull off the road and park before
making or answering a call if driving
conditions so require.
• RF energy may affect some
electronic systems in your vehicle
such as car stereos and safety
equipment.
• When your vehicle is equipped
with an air bag, do not obstruct
with installed or portable wireless
equipment. It can cause the air bag
to fail or cause serious injury due to
improper performance.
• If you are listening to music whilst
out and about, please ensure that
the volume is at a reasonable
level so that you are aware of your
surroundings. This is particularly
imperative when near roads.
Damage to your hearing can occur
if you are exposed to loud sound for
long periods of time. We therefore
recommend that you do not turn on
or off the handset close to your ear.
We also recommend that music and
call volumes are set to a reasonable
level.
8 LG GT350 | User Guide
Glass Parts
Some parts of your mobile device are
made of glass. This glass could break
if your mobile device is dropped on a
hard surface or receives a substantial
impact. If the glass breaks, do not
touch or attempt to remove. Stop
using your mobile device until the
glass is replaced by an authorised
service provider.
Blasting area
Do not use the phone where blasting
is in progress. Observe restrictions,
and follow any regulations or rules.
Potentially explosive
atmospheres
• Do not use the phone at a refueling
point.
• Do not use near fuel or chemicals.
• Do not transport or store flammable
gas, liquid, or explosives in the same
compartment of your vehicle as
your mobile phone and accessories.
In aircraft
Wireless devices can cause
interference in aircraft.
• Turn your mobile phone off before
boarding any aircraft.
• Do not use it on the ground without
permission from the crew.
Children
Keep the phone in a safe place out
of the reach of small children. It
includes small parts which may cause
a choking hazard if detached.
Emergency calls
Emergency calls may not be available
under all mobile networks. Therefore,
you should never depend solely on
the phone for emergency calls. Check
with your local service provider.
Battery information and care
• You do not need to completely
discharge the battery before
recharging. Unlike other battery
systems, there is no memory effect
that could compromise the battery’s
performance.
• Use only LG batteries and chargers.
LG chargers are designed to
maximise the battery life.
• Do not disassemble or short-circuit
the battery pack.
• Keep the metal contacts of the
battery pack clean.
• Replace the battery when it
no longer provides acceptable
performance. The battery pack
maybe recharged hundreds of times
until it needs replacing.
• Recharge the battery if it has
not been used for a long time to
maximise usability.
• Do not expose the battery charger
to direct sunlight or use it in high
humidity, such as in the bathroom.
• Do not leave the battery in hot or
cold places, this may deteriorate the
battery performance.
9
Guidelines for safe and efficient use
• There is risk of explosion if the
battery is replaced by an incorrect
type.
• Dispose of used batteries according
to the manufacturer’s instructions.
Please recycle when possible. Do
not dispose as household waste.
• If you need to replace the battery,
take it to the nearest authorised LG
Electronics service point or dealer
for assistance.
• Always unplug the charger from the
wall socket after the phone is fully
charged to save unnecessary power
consumption of the charger.
• Actual battery life will depend on
network configuration, product
settings, usage patterns, battery and
environmental conditions.
10 LG GT350 | User Guide
Getting to know your phone
Handsfree or Stereo earphone
connector
Power/Lock key
• Long press for power on/off.
• Short press to turn on/off the screen.
End key
Charger, USB
cable
Call key
• Dials a phone
number and
answers
incoming
calls.
Multitasking key
Camera key
Micro SD memory card
socket
Side keys
• When the screen is at
the Home screen:
Ring tone and key tone
volume.
• During a call:
Earpiece volume.
11
Open view
Change the
text input mode
(capital/ small)
Social Network
SMS
Email
Alpha numeric keys
Instant
Messenger
Symbol key
• Enters symbolic character
Space key
Use to enter a space when editing.
Internet Full
Browsing
Enter key
Clear key
• Clears a character each time it is
pressed. Hold the key down to
clear all input.
WARNING: Placing a heavy object on the phone or sitting on it
while it is in your pocket can damage the phone’s LCD and touch screen
functionality.
12 LG GT350 | User Guide
Open view
Battery cover
Battery
Camera lens
SIM card socket
13
Installing the SIM and battery
1 Remove the battery cover
Slide the battery cover towards the
bottom of the phone and away
from it.
WARNING: Do not use your
fingernail to remove the battery.
WARNING: Do not remove
the battery when the phone is
switched on, as this may damage
the phone.
2 Install the SIM card
Slide the SIM card into the SIM
card holder making sure that the
gold contact area on the card is
facing downwards. Please make
sure the battery is removed from
the phone before installing the
SIM card. To remove the SIM card,
pull it gently outwards.
14 LG GT350 | User Guide
3 Install the battery
Insert the top of the battery
into the top edge of the battery
compartment first.
Ensure that the battery contacts
align with the phone’s terminals.
Press the bottom of the battery
until down it clicks into place.
Charging your phone
Remove the charger socket cover
on the side of your GT350. Connect
the Travel Adapter (Charger) and the
included USB cable. Connect the USB
cable into the phone and plug it into
a power socket. Your GT350 must
be charged until the “Battery full“
message appears on the screen.
NOTE: The battery must be fully
charged initially to improve battery
lifetime. Disregard the first “Battery
full” message and keep the phone on
charge overnight.
15
Memory card
Installing a memory card
You can expand the memory space
on your phone by using a MicroSD
memory card.
NOTE: A memory card is an optional
accessory.
1 Open the memory card slot cover
on the left-hand edge of the
phone.
2 Slide the memory card into the
slot until it clicks into place. Make
sure the gold contact area is facing
downwards.
16 LG GT350 | User Guide
Formatting the memory card
Your memory card may already be
formatted. If it isn’t, you will need to
format it before you can start to use it.
1 From the Home screen select ,
then Phone settings in SETTINGS
tab.
2 Touch Memory info then choose
External memory.
3 Touch Format and then confirm
your choice.
4 Enter the password, if one is set.
Your card will then be formatted
and ready to use.
NOTE: If there is existing content
on your memory card, the folder
structure may be different after
formatting since all files will have
been deleted.
Using your touch screen
Touch screen tips
• To select an item, touch the centre
of the icon.
• Do not press too hard. The
touchscreen is sensitive enough to
pick up a light, firm touch.
• Use the tip of your finger to touch
the option you require. Be careful
not to touch any other keys.
• Whenever your GT350 is not in use,
it will return to the lock screen.
Scrolling
Drag from side to side to scroll.
On some screens, such as the Recent
Histroy, you can also scroll up or
down.
Control the touch screen
The controls on the GT350 touch
screen change dynamically
depending on the task you are
carrying out.
Opening Applications
To open any application, simply touch
its icon.
17
Your home screen
You can drag and click what you need right away in all home screen types.
Active
Widget home
screen
When you touch
on the
bottom right of
the screen, the
mobile widget
panel appears.
When you select
widget and
dragging it onto
the screen, the
widget will appear on the home screen
in the spot where it was dropped.
Active
Speed dial home
screen
You can call, send
a message or
edit the contact
directly in this
home screen.
When you touch
, the speed
dial list appears,
and you can drag
your speed dials
onto the screen.
Active
Livesquare
home screen
On the
Livesquare
screen, You can
easily make a
call and send
a message to
the number
allocated to
an avatar. To
use the call,
messaging or contacts function, select
an avatar and choose the Quick key icon
you want to use.
18 LG GT350 | User Guide
TIP! The User Interface is based
on three types of Homescreen. To
swap between the home screens
just wipe quickly over the display
from left to right, or from right
to left.
The quick keys
The quick keys on your home screen provide easy, one-touch access to the
functions you use the most.
Touch to bring up the touch
dialling pad to make a call.
Touch to open your Address
book. To search for the
number you want to call,
enter the name of the
contact at the top of the
screen using the touchpad.
You can also create new
contacts and edit existing
ones.
Touch to access the
Messaging menu. From here
you can create a new SMS or
MMS, or view your message
folder.
Touch to open the full Top
menu which is divided into
four categories.
19
Your home screen
The status bar
The status bar uses various icons to
indicate things like signal strength,
new messages and battery life, as well
as telling you whether your Bluetooth
or GPRS is active.
Below is a table which explains the
meaning of the icons you’re most
likely to see in the status bar.
Icon
Icon
Description
Send failed
An alarm is set
Customised Profile in use
(The number in the icon
will vary)
Normal profile in use
Outdoor profile in use
Description
Silent profile in use
Multitasking
Headset in use
Network signal strength
(number of bars will vary)
Calls are diverted
EDGE in use
Flight mode is on
No network signal
Bluetooth is active
Remaining battery life
BGM play
Battery empty
BGM pause
New text message
Memory card is enabled
for use
New voice message
Message inbox is full
Message sending failed
Multimedia message sending
failed
Unread Emails in mail inbox
20 LG GT350 | User Guide
Roaming
Changing your Status from the
status bar
Using the Multi-tasking
function
Touch the centre of the status bar to
open the Status Summary. It shows
the current Time, Network, SVC ID,
Battery, Handset memory, External
Memory, Profile, MP3s and Bluetooth
status. Here you can set the Profile
type, play/pause MP3s and activate/
deactivate Bluetooth.
Short press the multi-tasking hard
key
to open the Multitasking
menu. From the Running App. tab
you can view all the applications that
are running and access them. You
can launch and edit your Favourite
applications from the Favourite
Apps. tab.
When you have an application
running in the background (e.g.
a game or the FM radio),
will
appear in the status bar.
Status bar
21
Calls
Making a call
1 Touch
to open the keypad.
2 Key in the number using the
keypad.
3 Touch to initiate the call.
4 To end the call, press the Smart
key.
TIP! To enter + for making
an international call, press and
.
hold
TIP! Press the power key to lock
the touchscreen to prevent calls
being made by mistake.
Making a call from your
contacts
1 From the home screen touch
to
open the Address book.
2 Tap the Name field box on the top
of the screen and enter the first few
letters of the contact you would like
to call using the keypad.
3 From the filtered list, touch the Call
icon next to the contact you want
to call. The call will use the default
number if there is more than one
for that contact.
4 Or, you can touch the contact name
and select the number to use if
there is more than one for that
contact to use. You can also touch
to initiate the call to the default
number.
Answering and rejecting a call
When your phone rings, touch the
Smart key to answer the call.
To mute the ringing, slide up the lock
screen. This will unlock the phone if it
is locked, then tap
. This is useful
if you forgot to change your profile to
Silent for a meeting. Touch Reject to
reject an incoming call.
22 LG GT350 | User Guide
In-call options
Hold - Touch
to put a call on hold.
to turn off the
Mute - Touch
microphone so the person you are
talking to cannot hear you.
Speaker - Touch
to turn the speaker
phone off.
Options - Touch
to bring up a list of
further in-call options.
Touch
a call.
to search your contacts during
to add another person to
Touch
the call.
Touch
to open a numerical keypad
for making a second call. This function
also allows you to navigate menus
with numbered options when you dial
automated telephone services, such as
call centres.
TIP! To scroll through a list of options or your
list of contacts, touch the last item visible and slide your finger up the
screen. The list will move up so more items become visible.
23
Calls
Speed dialling
Making a second call
You can assign a frequently-called
contact to a speed dial number.
1 Select Address book in the
COMMUNICATION tab and touch
and select Speed dials.
2 Your voicemail is already set to
speed dial 1. You cannot change
this. Touch any other number to
assign it a speed dial contact.
3 Your Address book will open.
Select the contact you want to
assign to that number by touching
their phone number once. To find
a contact, tap the Name field box
and enter the first letter of the
name of the contact required.
1 During your initial call, touch
and type the number you want
to call.
2 Touch to connect the call.
3 Both calls will be displayed on the
call screen. Your initial call will be
locked and the caller put on hold.
4 To change between the calls, touch
or press the number of the
held call.
5 To end one or both calls press
and select End followed by All,
Held or Active.
TIP! Touch any single call
log entry to view the date, time
and duration of the call.
NOTE: You will be charged for each
call you make.
24 LG GT350 | User Guide
Using call divert
Using call barring
1 Touch Call settings in the
SETTINGS tab.
2 Touch Call divert.
3 Choose whether to divert all voice
calls, when the line is busy, when
there is no answer or when you
cannot be contacted.
4 Enter the number you want to
divert to.
5 Touch Request to activate.
1 Touch Call settings in the
SETTINGS tab.
2 Touch Call barring.
3 Choose any or all of the six options:
All outgoing
Outgoing international
Outgoing international calls
except home country
All incoming
Incoming when abroad
Deactivate all
4 Enter the call barring password.
Please check with your network
operator about this service.
NOTE: Charges are incurred for
diverting calls. Please contact your
network provider for details.
TIP! To turn off all call
diverts, select Deactivate all from
the Call divert menu.
TIP! Select Fixed dial
numbers from the Call settings
options to turn on and compile
a list of numbers which can be
called from your phone. You’ll
need your PIN2 code from your
operator. Only numbers included
in the fixed dial list can be called
from your phone.
25
Calls
Changing the common call
setting
1 Touch Call settings in the
SETTINGS tab.
2 Scroll and touch Common
settings. From here you can adjust
the settings for:
Call reject - Slide the switch to
ON to highlight the Reject list. You
can touch the text box to choose
from all calls, specific contacts or
groups, or those from unregistered
numbers (those not in your
contacts) or with no caller ID.
Touch Save to change the setting.
Send my number - Choose
whether your number will be
displayed when you call someone.
Auto redial - Slide the switch left
for ON or right for OFF.
Answer mode - Choose whether to
answer the phone using the Smart
key or any key.
Minute minder - Slide the switch
left to ON to hear a tone every
minute during a call.
26 LG GT350 | User Guide
BT answer mode - Select Handsfree to be able to answer a call
using a Bluetooth headset, or
select Handset to press a key on
the handset to answer a call.
Save new number - Select Yes to
save a new number.
Address book
Searching for a contact
1 Touch Address book in the
COMMUNICATION tab.
2 You see a list of contacts. Typing in
the first letter of a contact’s name
in the Name field will jump the
menu to that alphabetical area
of the list.
TIP! The alphabetical keypad
is displayed once you tap the
Name field.
Or touch
from the home screen.
Adding a new contact
1 Touch Address book in the
COMMUNICATION tab and touch
Create new contacat.
2 Choose whether to save the
contact to your Handset or SIM.
3 Enter your first and last name.
4 You can enter up to five different
numbers per contact. Each entry
has a preset type Mobile, Home,
Office, Pager and Fax.
5 Add an email addresses. You can
enter up to two different email
addresses per contact.
6 Assign the contact to one or more
groups. You can assign up to
three groups per contact. Choose
between No group, Family,
Friends, Colleagues, School or VIP.
7 You can also add a Ringtone,
Birthday, Anniversary, Homepage,
Home address, Company name,
Job title, Company address,
Memo and Livecon.
8 Touch Save to save the contact.
Creating a group
1 Touch Address book in the
COMMUNICATION tab. And touch
Groups.
2 Touch Create new group or touch
and select Create new group.
3 Enter a name for your new group.
You can also assign a ringtone to
the group.
4 Touch Save.
NOTE: If you delete a group, the
contacts which were assigned to
that group will not be lost. They
will remain in your Address book.
27
Address book
Changing your contact
settings
You can adapt your contact settings
so that your Address book suits your
own preferences.
1 Touch Address book in the
COMMUNICATION tab and touch
, then touch Settings.
2 From here, you can adjust the
following settings:
Contact list settings - Adjust the
Contacts location, Name display
and Quick command key settings.
Send all contacts via Bluetooth
- Send all of your contacts to
another device using Bluetooth.
You will be prompted to turn on
Bluetooth if you select this option.
Backup contacts - Performs a
backup your contacts on to the
external memory. This option
requires external memory.
Restore contacts - Restores
your contacts from the external
memory. This option requires
external memory.
28 LG GT350 | User Guide
Clear contacts - Delete all your
contacts. Choose between
Handset and SIM and touch Yes if
you are sure you want to wipe your
contacts.
Messaging
Messaging
Entering text
Your GT350 combines SMS and MMS
into one intuitive and easy-to-use
menu.
There are two ways to enter text:
Touch keypad and Qwerty.
Sending a message
1 Touch Messaging in the
COMMUNICATION tab. And touch
New message to begin composing
a new message.
2 Touch Insert to add an image,
video, sound, template and so on.
3 Touch Recipient at the bottom of
the screen to enter the recipients.
Then enter the number or touch
to select a contact. You can
even add multiple contacts.
4 Touch Send when ready.
WARNING: If an image,
video or sound is added to an
SMS it will be automatically
converted to an MMS and you
will be charged accordingly.
mode.
Touch to turn on
This mode is only used when you
have Keypad as the input method.
Touch
language.
to choose the writing
Touch
to change between
numbers, symbols and text input.
Use Shift key to change between
capital or lowercase input.
T9 mode
The T9 mode uses a built-in dictionary
to recognise the words you’re writing
based on the sequence of keys you’ve
touched. It predicts the word you are
inputting and suggests alternatives.
29
Messaging
Setting up your email
Changing your email settings
Touch E-mail in the COMMUNICATION
tab.
If the email account is not set up, start
the email set up wizard and finish it.
You can check and edit settings by
selecting
. You can also check the
additional settings that were filled in
automatically when you created the
account.
1 Touch E-mail in the
COMMUNICATION tab.
2 Touch
and select E-mail
settings and then you can adapt
the following settings:
E-mail accounts - Set up the Email
account.
Preferred e-mail - Select the email
account you want to use.
Allow reply e-mail - Choose
to allow the sending of read
confirmation messages.
Request reply e-mail - Choose
whether to request read
confirmation messages.
Retrieve interval - Choose how
often your GT350 checks for new
email messages.
Retrieve amount - Choose the
number of emails to be retrieved at
any one time.
Include message in Fwd. & Reply
- Choose to include the original
message in your reply.
Include attachment - Choose to
include the original attachment in
any reply.
Retrieving your emails
You can automatically or manually
check your account for new emails. To
check manually:
1 Touch E-mail in the
COMMUNICATION tab.
2 Touch the account you want to use.
3 Touch Inbox.
and select Retrieve or
4 Touch
Synchronisation.
Sending an email using your
new account
1 Touch New e-mail and a new email
will open.
2 Complete the message.
3 Touch Send and your email will
be sent.
30 LG GT350 | User Guide
Auto retrieval in roaming - Choose
whether to retrieve your messages
automatically when abroad
(roaming).
New e-mail notification - Choose
whether to be alerted to new
emails.
Signature - Choose the signature
for E-mail and MMS you want to
set. You can register one or more of
signatures.
Priority - Choose the priority level
of your email messages.
Mail sending size - Set the
maximum size of sending mail.
E-mail counter - Input the date
you want. You can check emails
you sent during that period.
Message folders
There are five folders in Messaging
menu.
Inbox - All the messages you receive
are placed into your inbox.
Drafts - If you do not finish writing a
message, you can save what you have
done in this folder.
Outbox - This is a temporary storage
folder while messages are being sent.
Sent items - All the messages you
have sent are placed in this folder.
My folders - Create folders to store
your messages.
Changing your text message
settings
Touch Messaging in the
COMMUNICATION tab and touch
Settings. Select Text message. You
can make changes to:
Text message centre - Enter the
details of your message centre.
Delivery report - Slide the switch
left to receive confirmation that your
messages have been delivered.
Validity period - Choose how long
your messages are stored at the
message centre.
Message types - Convert your text
into Text, Voice, Fax, X.400 or E-mail.
Character encoding - Choose how
your characters are encoded. This
impacts the size of your messages
and therefore data charges.
Send long text as - Choose to send
long messages as Multiple SMS or
as an MMS.
31
Messaging
Changing your multimedia
message settings
Touch Messaging in the
COMMUNICATION tab. Scroll and
choose Settings and Multimedia
message. You can make changes to:
Retrieval mode - Choose between
Home network or Roaming network.
If you then choose Manual you will
receive only notifications of MMS
and you can then decide whether to
download them in full.
Delivery report - Choose to request
and/or allow a delivery report.
Read reply - Choose to request and/
or allow a reply.
Priority - Choose the priority level of
your MMS.
Validity period - Choose how
long your message is stored at the
message centre.
Slide duration - Choose how long
your slides appear on the screen.
Creation mode - Choose your
message mode.
Delivery time - Choose how long to
wait before a message is delivered.
Multi msg centre - Choose one from
the list or add a new message centre.
32 LG GT350 | User Guide
Changing your other settings
Touch Messaging in the
COMMUNICATION tab. And touch
Settings.
Service message - Choose to receive
or block service messages. You can
also set your message security by
creating trusted and untrusted lists of
senders in Service security option.
Message counter - Choose to set
period for counting messages.
Info. service - Choose whether to turn
Cell broadcast on/off and select your
channels and languages.
Orange Messenger
You can chat to other people using
this menu. Orange Messenger can
only be used with a supporting SIM
and country.
NOTE: This service is not available
in all countries. Please contact
your service provider for further
information.
Camera
Getting to know the viewfinder
Exposure - This defines the difference
between light and dark in an image.
Zoom - zoom in or zoom out. This
function is enabled depending on the
picture size you take.
Back
Taking a photo
Video mode - Slide
down this icon to
switch to video mode.
Settings - Touch this icon to open the settings
menu. See Using the advanced settings.
Size - Change the size of the photo to save
memory space or take a picture preset to
the correct size for a contact. Select a pixel
value from the five numerical options: 2M
(1600x1200), 1M (1280x960), VGA (640x480),
Home screen (WQVGA), QVGA (320x240).
Continuous shot - This enables you to take
3/6/9 shots automatically in very quick
succession.
Gallery -This enables
you to access your
saved photos from
within the camera
mode. Simply touch,
and your gallery will
appear on the screen.
TIP! You can bring up the options by tapping the screen. They automatically
turn off after a few seconds.
33
Camera
Taking a quick photo
After taking a photo
1 Long press the
key on the
right side of the phone.
2 When the camera has focused on
your subject, touch the
on
the right-centre of the screen to
take a photo. You can also press
the
key on the side of the
phone firmly.
Your captured photo will appear on
the screen. The name of the image
runs along the bottom of the screen.
Touch to send the photo as a
message, email or via Bluetooth.
Touch to set a Home screen,
Contacts image, Startup image or
Shutdown image.
Touch to edit the photo.
Touch to edit the name of the
captured picture.
Touch to delete the photo you
have just taken and confirm by
touching Yes. The “Deleted” message
appears.
Touch to open your gallery.
TIP! To switch to the camera
mode or video mode, slide
up/down the camera or video
icon on the centre-right of the
viewfinder.
34 LG GT350 | User Guide
Using the advanced settings
From the viewfinder, touch
to open all the advanced settings
options.
Colour Effect - Choose a colour tone
to apply to the photo you’re taking.
There are four colour tone options:
Off, Black & White, Negative or Sepia.
White balance - Choose from Auto,
Incandescent, Sunny, Fluorescent
or Cloudy.
Night mode - Useful to use in dark
places.
Self-timer - The self-timer allows you
to set a delay before the camera takes
the picture, after the capture button
is pressed. Choose from 3 seconds, 5
seconds or 10 seconds. Great for the
group photo you want to be part of.
Quality - Choose between Super fine,
Fine and Normal. The finer the quality
the sharper a photo will be, but the
file size will increase. This means you’ll
be able to store fewer photos in your
memory.
View mode - Choose between Full
screen or Full image. In Full screen,
the image may be cropped to fit the
screen.
Select storage - Choose whether
to save your photos to the Handset
memory or to the External memory.
Show captured image - Choose to
view the picture with options after
taking a photo.
Hide icons - Choose the camera
settings icons to be hidden manually
or automatically.
Shutter sound - Select one of the
three shutter sounds.
Grid screen - Choose from Off,
Simple cross or Trisection.
Reset settings - Reset all the camera
settings.
35
Video camera
Getting to know the viewfinder
Zoom - zoom in or zoom out.
Image size
Saving to handset memory/
external memory
Back
Settings - Touch this icon to open the
settings menu. See Using the advanced
settings.
View Mode - Choose from Full screen or
Full image.
Video size - Choose from QVGA(320x240)
or QCIF(176x144).
Exposure - This defines the difference
between light and dark in an image.
Camera mode - Touch
this icon to switch to
camera mode.
Start recording
Gallery
Video mode - Video
mode is selected.
TIP! You can close all shortcut options for a
clearer viewfinder screen. Simply touch the centre of the viewfinder once. To
recall the options, touch the screen again.
36 LG GT350 | User Guide
Making a quick video
After making a video
1 Long press the camera key on the
right side of the phone for a few
seconds.
A still image representing your
captured video will appear on the
screen. The name of the video runs
along the bottom of the screen
together with seven icons down the
left and right sides .
Touch to play the video.
Touch to send the video as a
Message or Email or by Bluetooth
or YouTube. Please check with your
service provider to confirm which
profile to use when uploading
content to Youtube. (Charges may
apply)
Touch to edit the video.
Touch to edit the name of the
selected picture.
Touch to delete the video you
have just made and confirm by
touching Yes. The viewfinder will
reappear.
Touch to shoot another video
straight away.
Touch to view a gallery of saved
videos and images.
TIP! To switch to the camera
mode or video mode, slide
up/down the camera or video
icon on the right centre of the
viewfinder.
2 Holding the phone horizontally,
point the lens towards the subject
of the video.
on the
3 Press the camera key
phone once to start recording. Or
touch the red dot .
4 Rec will appear at the bottom of
the viewfinder with a timer at the
bottom showing the length of
the video.
5 To pause the video, touch and
resume by selecting .
6 Touch on screen or press
the
a second time to stop
recording.
37
Video camera
Duration - Set a time limit for your
video. Choose whether or not to send
the video as an MMS.
TIP! If you choose MMS duration,
choosing a lower image quality
will enable you to shoot a longer
video.
Using the advanced settings
From the viewfinder, touch Settings
to open all the advanced settings
options.
Colour Effect - Choose a colour tone
to use on your new video. Off, Black
& White, Negative, Sepia.
White balance - The white balance
ensures that any white in your videos
is realistic. In order for your camera
to correctly adjust the white balance,
you may need to determine the
light conditions. Choose from Auto,
Incandescent, Sunny, Fluorescent
or Cloudy.
Quality - Choose between Super
fine, Fine and Normal. The finer the
quality, the sharper a video will be,
but the file size will increase. As a
result, you will be able to store fewer
videos in the phone’s memory.
38 LG GT350 | User Guide
Select storage - Choose whether
to save your videos to the Handset
memory or to the External memory.
Voice - Choose whether or not to
record a video with sound.
Hide icons - Choose the camera
settings icons to be hidden manually
or automatically.
Reset settings - Reset all the video
camera settings.
Your photos and videos
Viewing your photos and
videos
1 Touch Gallery in the
ENTERTAINMENT tab. Or Touch
on your camera preview screen.
You can check your pictures and
videos.
2 Your gallery will appear on the
screen.
3 Touch the video or photo to open
it fully.
4 To play the video touch
. To
pause playback touch
.
TIP! Flick left or right to
view other photos or videos.
Capturing an image from a
video
1 Select the video you would like to
capture an image from.
to pause the video
2 Touch
on the frame you’d like to convert
to an image and touch the upper
left side of the screen to open the
menu.
3 From the options menu select
.
4 The image will appear on the
screen, with its image name.
5 Touch to return to the video.
6 The image will be saved in your
Media album folder and appear in
the gallery.
WARNING: Some
functions will not work properly
if the multimedia file has not
been recorded on the phone.
Viewing your photos as a
slide show
Slideshow mode will show all the
photos in your gallery one at a time as
a slideshow. Videos can not be viewed
as a slideshow.
in the Gallery, then
1 Touch
scroll and select Slide show.
2 The slideshow will begin.
There are options within slideshows:
Touch to go back.
Touch to pause the slideshow on
a particular photo.
Touch again to resume playback.
Touch to show random.
Touch to increase or decrease
the speed of the slideshow.
39
Your photos and videos
Setting a photo as wallpaper
1 Touch Gallery in the
ENTERTAINMENT tab.
2 Touch the photo you would like to
set as wallpaper.
3 Touch the screen to open the
menu.
4 Touch .
5 You can change the size of the
picture with .
6 When you are happy with the
picture touch Set.
7 Choose from the options what
you want to change: All, Widget,
Speed dial.
Editing your photos
1 Open the photo you’d like to edit
and touch
to bring up the
options.
2 Touch the icons to alter your photo:
Move your finger across the
screen to select the area.
Draw something on your
photo freehand. Select the line
thickness from the four options,
then the colour you want to use.
Add writing to the picture.
40 LG GT350 | User Guide
Decorate your photo with
stamps. Choose from the different
stamps and colours and touch
your photo where you want to
place them.
Erase whatever you draw. You
can also select the eraser size.
Touch to return to the gallery.
Save the changes you have
made to the photos. Select to save
the changes over the Original file,
or as a New file. If you select New
file, enter a file name.
Undo the last effect or edit
you made to the photo.
Touch to open the Filter
options.
You can adjust the selected
photo.
Multimedia
You can store any multimedia files
on your phone’s memory so that you
have easy access to all your pictures,
sounds, videos and games. You can
also save your files to a memory card.
Using a memory card allows you to
free space in your phone’s memory.
You can find these files in the menu
Media album in the ENTERTAINMENT
tab.
Pictures
Images contains a list of pictures
including default images preloaded onto your phone, images
downloaded by you and images
taken on your phone’s camera.
Sending a photo
1 Touch Media album in the
ENTERTAINMENT tab and select
Images. Select the picture you
want.
2 Touch Send and choose from
Multimedia message, Email,
Bluetooth.
Using an image
You can choose images to use as
wallpapers and the lock screen or
even to identify a caller.
1 Touch Media album in the
ENTERTAINMENT tab and select
Images. Select the picture you
want. And touch
.
2 Touch Use as and choose from:
Homescreen image - Set a
wallpaper for the home screen.
Lock screen image - Set a
wallpaper for the lock screen.
Contacts image - Allocate an
image to a particular person in
your contacts list so that their
picture shows when they call you.
Start up image - Set an image
to appear when you switch the
phone on.
Shut down image - Set an image
to appear when you switch the
phone off.
Printing an image
1 Touch Media album in the
ENTERTAINMENT tab and select
Images. Select the picture you
want. And touch
.
2 Touch Print via Bluetooth.
41
Multimedia
Moving or copying an image
Using a sound
You can move or copy an image
between the phone memory and the
memory card. You might want to do
this to either free some space in one
of the memory banks or to safeguard
your images from being lost.
1 Touch Media album in the
ENTERTAINMENT tab, select
Images and touch
.
2 Select Move or Copy.
3 You can mark/unmark the images
by tapping it sequentially. Mark the
image that you want to move or
copy and touch Move or Copy.
1 Touch Media album in the
ENTERTAINMENT tab and select
Sounds.
2 Select a sound you want. It will
begin to play.
3 Touch
and select Use as.
4 Choose from Ringtone, Message
tone, Start-up and Shut down.
Sounds
1 Touch Media album in the
ENTERTAINMENT tab and select
Videos.
2 Select a video to play.
The Sounds contains a list of sounds
including the downloaded sounds,
default sounds and voice recordings.
From here you can manage or send
sounds or set them as a ringtone.
Videos
The Videos shows a list of
downloaded videos and videos you
have recorded on your phone.
Watching a video
Sending a video clip
1 Select a video.
2 Touch
to send the video as a
Message or Email or by Bluetooth
or YouTube. Please check with your
service provider to confirm which
profile to use when uploading
content to Youtube. (Charges may
apply)
42 LG GT350 | User Guide
Transferring a file to your
phone
Bluetooth is probably the easiest
way of transferring a file from your
computer to your phone. You can
also use the LG PC Suite via your
sync cable.
To transfer using Bluetooth:
1 Make sure your phone and
computer have Bluetooth switched
on and are visible to one another.
2 Use your computer to send the file
via Bluetooth.
3 When the file is sent you will have
to accept it on your phone by
touching Yes.
4 The file should appear in My folder
as a default, the second tab in
Media album. You may overlook
the file if the folder is full.
Others
The Others contains a list of the
files which are not pictures, sounds,
videos, documents, games or
applications.
Orange Music
Your LG GT350 has a built-in music
player so you can play all your
favourite tracks. To access the music
player, touch Orange Music in the
ENTERTAINMENT tab. From here, you
can access a number of folders:
NOTE: The copyright of music files
can be protected by international
treaties and national copyright
laws. It may be necessary to
obtain permission or a license to
reproduce or copy music. In some
countries national law prohibits
private copying of copyrighted
material. Before downloading
or copying the file, please check
the national legislation of the
applicable country concerning the
use of such material.
Recently played - Plays the songs you
have played recently.
All tracks - Contains all the songs you
have on your phone except the preloaded default music.
Artists - Browse through your music
collection by artist.
Albums - Browse through your music
collection by album.
43
Multimedia
Genres - Browse through your music
collection by genre.
Playlists - Contains all the playlists
you have created.
Shuffle tracks - Play your tracks in a
random order.
Transferring music onto your
phone
The easiest way to transfer music onto
your phone is via Bluetooth or your
sync cable.
You can also use LG PC Suite. To
transfer using Bluetooth:
1 Make sure both devices have
Bluetooth switched on and can see
each other.
2 Select the music file on the other
device and choose to send it via
Bluetooth.
3 When the file is ready to be sent
you should accept it on your
phone by touching Yes.
4 The file should appear in Orange
Music > All tracks.
44 LG GT350 | User Guide
Playing a song
1 Touch Orange Music in the
ENTERTAINMENT tab.
2 Select one of the folders and the
song you want to play.
3 Touch
to pause the song.
to skip to the next song.
4 Touch
to go back to the
5 Touch
previous song.
to return to the
6 Touch
Orange Music menu. You may
touch more than once to return to
the menu.
Creating a playlist
You can create your own playlists by
choosing a selection of songs from
the Playlists folder.
1 Touch Orange Music in the
ENTERTAINMENT tab.
2 Touch Playlists, then Add new
playlist, enter the playlist name
and touch Save.
3 The All tracks folder will show all
the songs in your phone. Touch all
of the songs that you would like to
include in your playlist; a tick will
show next to the track names.
4 Touch Done.
FM Radio
Your LG GT350 has an FM radio
feature so you can tune into your
favourite stations to listen on the
move.
NOTE: You will need to attach your
headphones to listen to the radio.
Insert them into the headphone
socket (this is the same socket that
you plug your charger into).
Searching for stations
You can tune your phone to radio
stations by searching for them either
manually or automatically. They will
then be saved to specific channel
numbers, so you don‘t have to keep
re-tuning. You must first attach the
headset to the phone as this acts as
the aerial.
To auto tune:
1 Scroll and touch FM radio in the
ENTERTAINMENT tab, then
.
2 Touch Auto scan. A confirmation
message appears. Select Yes, then
the stations will be automatically
found and allocated to a channel in
your phone.
NOTE: You can also manually tune
into a station by using and
displayed in the centre of the screen.
If you press and hold and , the
stations will be automatically found.
Resetting channels
1 Scroll and touch FM radio in the
ENTERTAINMENT tab, then
.
2 Choose Reset channel to reset the
current channel or choose Reset
all channels to reset all of the
channels. Each channel will return
to the starting 87.5Mhz frequency.
45
Organiser
Adding an event to your
calendar
1 Touch Organiser in the UTILITIES
tab and select Calendar.
2 Select the date you would like to
add an event to.
3 Touch
then Add event.
4 Touch Category then choose from
Appointment, Anniversary or
Birthday.
5 Enter Subject.
6 Check and enter the date and
the time you would like your
event to begin. For Appointment
and Anniversary enter the time
and date your event finishes in
the lower two time and date
boxes. Enter the location if it is an
Appointment.
7 Set Alarm and Repeat.
8 Select Save and your event will
be saved in the calendar. A square
cursor will mark the day that any
events have been saved to and a
bell will ring at the start time of
your event, so that you can stay
organised.
46 LG GT350 | User Guide
Adding an item to task list
1 Touch Organiser in the UTILITIES
tab.
2 Select Tasks and touch Add tasks.
3 Set the date for the task, add notes
and select a priority level: High,
Medium or Low.
4 Save your task by selecting Save.
Using date finder
Date finder is a handy tool to help
you calculate what the date will be
after a certain amount of days has
passed. For example, 60 days from
10.10.07 will be 09.12.2007.
1 Touch Organiser in the UTILITIES
tab.
2 Select Date finder.
3 Set the required date in the From
tab.
4 Set the number of days in the
After tab.
5 The Target date will be shown
below.
Adding a memo
1
2
3
4
Touch Memo in the UTILITIES tab.
Touch Add memo.
Type your memo, then touch Save.
Your memo will then appear
on the screen in the Memo
application.
Setting your alarm
1 Touch Alarms in the UTILITIES tab.
Widget alarm should appear in
the list as default and you can not
delete it.
2 Touch Add alarm.
3 Set the time you would like the
alarm to sound in the Time field box.
4 Choose how you would like your
alarm to repeat in the Repeat
box: Not repeated, Daily, Mon ~
Fri, Mon ~ Sat, Sat ~ Sun, Except
holiday or Select day.
The icons then indicate the
weekday you select.
5 Select Alarm type to select the
type of alarm you want.
6 Choose Alarm bell and select a
sound from the folder. To listen to
sounds, touch the sound, followed
by .
7 Add a memo for the alarm in the
Memo box.
8 Finally, you can set the snooze
interval to 5, 10, 20, or 30 minutes,
1hour or off.
9 Once you have set your alarm,
touch Save.
NOTE: You can set up to 5 alarms
including Widget alarm.
TIP! Slide the switch ON/OFF to
the alarm to set it.
Adding a city to your World
clock
1 Touch World clock in the UTILITIES
tab.
, followed by Add
2 Touch the
city.
3 Scroll the globe, touch the area
you want and choose the city on
the map.
4 Or touch the
and type the
name of the city you require in the
search field box.
Voice recorder
Use your voice recorder to record
voice memos or other audio files.
47
Organiser
Touch Voice recorder in the UTILITIES
tab and select
, then Settings to
change Settings:
Duration - Set the recording duration.
Choose from No limit, MMS or 1 min.
Quality - Select the sound quality.
Choose from Super fine, Fine or
Normal.
Memory in use - Select where to
save the audio files. Choose between
External memory and Handset
memory.
Recording a sound or voice
1
2
3
4
Touch
Touch
Touch
Touch
recording.
to begin recording.
to pause recording.
to end recording.
to listen to your
Using your calculator
1 Touch Calculator in the UTILITIES
tab.
2 Touch the numeric keys using the
keypad to input numbers.
3 For simple calculations, touch the
function you require (+, –, ×, ÷),
followed by =.
48 LG GT350 | User Guide
4 For more complex calculations,
touch
and choose from sin,
cos, tan, log, ln, exp, sqrt, deg or
rad etc.
PC Sync
You can synchronise your PC with
your phone to make sure all your
important details and dates match.
You can also backup your files to put
your mind at ease.
Installing LG PC Suite on your
computer
1 From the Home screen press
and select Connectivity on the
SETTINGS tab.
2 Select USB connection mode and
touch PC Suite.
3 Connect the handset and PC via
USB cable and wait for a while.
Installation guide message will be
displayed.
4 Follow the instructions on the
screen to complete the LG PC Suite
Installer wizard.
5 Once installation is complete, the
LG PC Suite icon will appear on
your desktop.
Connecting your phone and PC
1 From the Home screen press
and select Connectivity on the
SETTINGS tab.
2 Select USB connection mode.
3 Touch PC Suite.
4 Connect the handset and PC via
USB cable and wait for a while. PC
Suite runs automatically.
Backing up and restoring the
information on your phone
1 Connect your phone to your PC as
outlined above.
2 Click on the Back & Restore at the
right-bottom of PC suit tool. icon,
and select Backup or Restore.
3 Mark the content you would
like to backup or restore. Select
the location you would like to
backup information to, or restore
information from. Click to start a
backup or began to recover.
4 Your information will be backed up
or restored.
Viewing phone files on your PC
1 Connect your phone to your PC as
outlined previously.
2 Click on the icons which you want
to manage. You can view all the
files in your phone by selecting
each category.
49
PC Sync
TIP! Viewing the contents of
your phone on your PC helps
you to arrange files, organise
documents and remove content
that you no longer need.
Synchronising your contacts
1 Connect the phone to your PC.
2 Click on the Address book icon.
3 Click Sync Contacts button your
PC will now import and display
all the contacts saved on your
handset.
4 Click on Menu and select Export.
You can now select where you
want to save your contacts to.
Synchronising the messages
1 Connect the phone to your PC.
2 Click on the Messages icon.
3 All your PC and phone messages
will be displayed in folders on the
screen.
4 Use the toolbar at the top of
the screen to edit and rearrange
messages.
WARNING Do not disconnect
your phone during the transfer.
50 LG GT350 | User Guide
Orange World
Orange World gives you a fast, full
colour world of games, music, news,
sport, entertainment and lots more,
straight to your mobile phone.
Wherever you are and whatever
you like.
Accessing the web
1 Touch the Orange World in
UTILITIES tab.
2 To go straight to the browser home
page, select Home. Alternately,
select Enter address and type in
the URL, followed by Connect.
NOTE: An additional cost is
incurred when connecting to this
service and downloading content.
Check your data charges with
your network provider.
Using RSS reader
RSS (Really Simple Syndication) is a
family of web feed formats used to
publish frequently updated content
such as blog entries, news headlines
or podcasts. An RSS document, which
is called a feed, web feed, or channel,
contains either a summary of content
from an associated web site or the full
text. RSS makes it possible for people
to keep up with their favourite web
sites automatically. It is much easier
than checking them manually.
The user subscribes to a feed by
entering the feed’s link into the
reader or by clicking an RSS icon in a
browser that initiates the subscription
process. The reader checks the user’s
subscribed feeds regularly for new
content, downloading any updates
that it finds.
Using your phone as a modem
Your GT350 can double as a modem
for your PC, giving you email and
internet access even when you can’t
connect using wires. You can use
either the USB cable or Bluetooth.
Using the USB cable:
1 Ensure you have the LG PC Suite
installed on your PC.
2 Connect your GT350 and your PC
using the USB cable as outlined
previously and launch the LG PC
Suite software.
3 Click InternetKit on your PC.
Then click New button and select
Modem.
51
Orange World
4 Write the Profile that can connect
to the Internet and save the values.
5 The profile that you create will
appear on your PC screen. Select it
and click Connect.
Your PC will connect through your
GT350.
Using Bluetooth:
1 Ensure Bluetooth is switched On
and Visible for both your PC and
GT350.
2 Pair your PC and GT350 so
that a passcode is required for
connection.
3 Use the Connection wizard on
your LG PC Suite to create an active
Bluetooth connection.
4 Click Internet Kit on your PC. Then
click New button.
5 Write the Profile that can connect
to the Internet and save the values.
6 The profile that you create will
appear on your PC screen. Select it
and click Connect.
Your PC will connect through your
GT350.
52 LG GT350 | User Guide
Settings
Personalising your profiles
You can quickly change your profile
on the Home screen.
You can personalise each profile
setting using the settings menu.
1 Touch Profiles in the SETTINGS tab.
2 Choose the profile you want to
edit.
3 You can then change all the
sounds and alert options available
in the list, including your Ringtone
and Volume, Message tone
settings and more.
Changing your screen settings
Touch Screen settings in SETTINGS
tab.
Screen settings
Wallpaper - Choose the
background image for your
Widget homescreen, Speed dial
homescreen or Lock screen.
Widget home template - Choose
the template for your Widget home
screen.
Livesquare - Touch Livesquare
guide to check its functions. You
can also adjust the following
settings:
Liveplace - live sqare background
Livecon - Human or animal
Daily reset - on/off
History - selecting
deletes you
Livesquare history
Top menu - Choose the style of the
top menu, choose either Zigzag,
Scrolling or Screen by screen.
Lock screen - Choose the style of
Lock screen.
Dialling - Choose the style of
dialling screen and adjust the font
style only for your dialling screen.
Font - Choose the font size and
style.
Brightness - Adjust the screen
brightness.
Greeting message - Choose ON
or OFF and fill in the greeting
message in the text field.
Start-up/Shut down - Choose the
theme for your start-up/shut down
screen.
Changing your phone settings
Enjoy the freedom of adapting how
your GT350 works for your own style.
Touch Phone settings in the
SETTINGS tab, then choose from the
list below.
53
Settings
Phone settings
Date & Time - Adjust your date and
time settings or choose whether to
update the time automatically or
to use the daylight saving option.
Power save - Choose to switch the
factory set power saving settings
on/off or Night only.
Languages - Change the language
of your GT350’s display.
Auto keylock - Lock the keypad
automatically in the Home screen.
Security - Adjust your security
settings, including PIN codes and
handset lock.
Memory info - See Using memory
manager for more information.
Reset settings - Restores all
settings to their factory defaults.
Information - Select Help to
view the technical information
for your GT350. And you can
upgrade software with Handset
information.
Changing your connectivity
settings
Your connectivity settings have
already been set up by your network
operator, so you can enjoy your new
54 LG GT350 | User Guide
phone immediately. To change any
settings, use this menu:
Touch Connectivity in the SETTINGS
tab.
Network settings
Select network - If you
select Automatic, the GT350
automatically searches for
the network and registers the
handset to the network. This is
recommended for best service
and quality.
If you select Manual, all the
currently available networks are
shown and you can select one of
them for registration.
Preferred lists - You can add a
preferred network to connect
to. If the network is searching
automatically, simply choose one
from the network list and if not,
add a new network manually.
Internet profiles - This menu shows
the Internet profiles. You cannot
delete or edit default configurations
depending on your country variant.
Access points - Your network operator
has already saved this information.
You can add new access points using
this menu.
Packet data conn. - Choose when
your device should be connected to
network for packet data.
USB connection mode - Choose a
Data service from the options and
synchronise your GT350 using the LG
PC Suite software to copy files from
your phone. See PC Sync for more
information on synchronisation.
If you use Music sync with Windows
Media Player, select Music sync in this
menu. Music sync is only available for
music content.
Memo, Alarm, Call history, Bookmarks
and Miscellaneous items.
SIM memory - View the memory
available on your SIM Card.
External memory - View the memory
available on your external memory
card (you may need to purchase the
memory card separately).
Primary storage setting - Choose the
location you prefer items to be saved
to between Handset and External
memory.
Using memory manager
Sending and receiving your
files using Bluetooth
Your GT350 has three memories
available: the phone, the SIM Card
and an external memory card.
You can use memory manager to see
how each memory is been used and
see how much space is available.
Touch Phone settings in the
SETTINGS tab, then Memory info.
Handset common memory - View the
memory available on your GT350 for
Pictures, Sounds, Videos, MMS, Email,
Java applications and others.
Handset reserved memory - View the
memory available on your handset
for SMS, Contacts, Calendar, Task list,
To send a file:
1 Open the file you want to send,
typically this will be a photo, video
or music file.
2 Choose Send.
Choose Bluetooth.
3 If you have already paired the
Bluetooth device, your GT350
will not automatically search for
other Bluetooth devices. If not,
your GT350 will search for other
Bluetooth enabled devices within
range.
4 Choose the device you want to
send the file to.
55
Settings
5 Your file will be sent.
TIP! Check the progress bar to
make sure your file is sent.
To receive a file:
1 To receive files, your Bluetooth
must be both ON and Visible. See
Changing your Bluetooth settings
below for more information.
2 A message will prompt you to
accept the file from the sender.
Touch Yes to receive the file.
3 You will see where the file has
been saved. For image files, you
can choose to View the file or Use
as wallpaper. Files will usually be
saved to the appropriate folder in
Media album.
Changing your Bluetooth
settings:
Touch Bluetooth in the SETTINGS tab.
And select
and choose Settings.
Make your changes to:
My device visibility - Choose to
be Visible, Hidden or Visible for
1 min.
My device name - Enter a name for
your GT350.
56 LG GT350 | User Guide
Supported services - Select how to
use Bluetooth in association with
different services.
Remote SIM Mode - Turn on or off.
My address - Show your Bluetooth
address.
Pairing with another Bluetooth
device
By pairing your GT350 and another
device, you can set up a passcode
protected connection.
1 Check that your Bluetooth is ON
and Visible. You can change your
visibility in the Settings menu.
2 Touch Search.
3 Your GT350 will search for devices.
When the search is completed,
Refresh will appear on screen.
4 Choose the device you want to pair
with and enter the passcode, then
touch OK.
5 Your phone will then connect to
the other device, on which you will
need to enter the same passcode.
6 Your passcode protected Bluetooth
connection is now ready.
Using a Bluetooth headset
1 Check your Bluetooth is On and
Visible.
2 Follow the instructions that
came with your headset to put
it in pairing mode and pair your
devices.
3 Touch Ask before connect or
Always connect and touch Yes
to Connect now. Your GT350 will
automatically switch to Headset
profile.
57
Software Upgrade
Software Upgrade
LG Mobile Phone Software Upgrade
Program
For more information on installing
and using this program, please
visit http://update. lgmobile.com.
This feature allows you to upgrade
your software to the latest version
quickly and conveniently on the
Internet without needing to visit
our service centre.As the mobile
phone software upgrade program
requires the user’s full attention
for the duration of the upgrade
process, please be sure to check any
instructions and notes that appear at
each step before proceeding. Please
note that removing the USB data
communication cable or batteries
during the upgrade may seriously
damage your mobile phone. As the
manufacturer takes no responsibility
for loss of data during the upgrade
process, you are advised to note
down any important information in
advance for safekeeping.
58 LG GT350 | User Guide
Accessories
These accessories are available for use with the GT350.
Charger
Data cable
Battery
Stereo
headset
NOTE:
• Always use genuine LG accessories.
• Failure to do this may invalidate your warranty.
• Accessories may be different in different regions; please check with our
regional service company or agent for further inquires.
59
Technical data
Ambient Temperatures
Max : +55°C (discharging),
+45°C (charging)
Min : -10°C
60 LG GT350 | User Guide
C@D@K<;N8II8EKPJK8K<D<EK
(%N?8KK?@JN8II8EKP:FM<IJ1
C>f]]\ijpflXc`d`k\[nXiiXekpk_Xkk_\\eZcfj\[g_fe\Xe[`kj\eZcfj\[XZZ\jjfi`\jn`ccY\]i\\
]ifd[\]\Zkj`edXk\i`XcXe[nfibdXej_`gXZZfi[`e^kfk_\]fccfn`e^k\idjXe[Zfe[`k`fej1
( K_\c`d`k\[nXiiXekp]fik_\gif[lZk\ok\e[jk_\nXiiXekpg\i`f[Y\^`ee`e^fek_\
[Xk\f]gliZ_Xj\f]k_\gif[lZk%
) K_\c`d`k\[nXiiXekpXggc`\j]fi(p\Xi]ifdk_\fi`^`eXc[Xk\f]gliZ_Xj\Xe[\ok\e[jfecpkf
k_\fi`^`eXcgliZ_Xj\if]k_\gif[lZkXe[`jefkXjj`^eXYc\fikiXej]\iXYc\kfXepjlYj\hl\ek
gliZ_Xj\i&\e[lj\i%@kj_Xcce\`k_\i\oZcl[\efic`d`kXepdXe[XkfipjkXklkfipi`^_kjf]k_\
Zljkfd\ifiXepf]k_\Zljkfd\ii`^_kjX^X`ejkk_\j\cc\i&[\Xc\if]k_\gif[lZk%
* K_`jnXiiXekp`j^ff[fecpkfk_\fi`^`eXcgliZ_Xj\i[li`e^k_\nXiiXekpg\i`f[#Ylk
c`d`k\[kfZ\ikX`eZflekip`]jg\Z`Ô\[%
+ K_\\ok\ieXc_flj`e^Xe[Zfjd\k`ZjgXikjj_XccY\]i\\f][\]\ZkjXkk_\k`d\f]
j_`gd\ekXe[#k_\i\]fi\#j_XccefkY\Zfm\i\[le[\ik_\j\c`d`k\[nXiiXekpk\idj%
, Lgfei\hl\jk]ifdC>%fik_\`i[\j`^eXk\[j\im`Z\X^\ekk_\Zfejld\idljkgifm`[\
`e]fidXk`fekfi\XjfeXYcpgifm\k_\[Xk\f]gliZ_Xj\%
- Lec\jjfk_\ij\im`Z\XiiXe^\d\ekj_Xm\Y\\ejg\Z`Ô\[k_\Zljkfd\ij_XccY\Xik_\
Zfjkf]j_`gg`e^X[\]\Zk`m\gif[lZkYXZbkfk_\:ljkfd\iJ\im`Z\;\gXikd\ekf]C>%
C>j_XccY\Xik_\Zfjkf]j_`gg`e^k_\gif[lZkYXZbkfk_\Zfejld\iX]k\ik_\
Zfdgc\k`fef]j\im`Z\le[\ik_`jc`d`k\[nXiiXekp%
. ;li`e^k_\nXiiXekpg\i`f[C>fi`kjXlk_fi`j\[j\im`Z\X^\ekn`cci\gX`ifii\gcXZ\Xk
C>Ëjjfc\[`jZi\k`feX[\]\Zk`m\gif[lZk%8i\gX`i\[fii\gcXZ\[gif[lZkn`ccefkY\
^`m\eXgifcfe^\[fii\e\n\[nXiiXekpg\i`f[%
)%N?8KK?@JN8II8EKP;F<JEFK:FM<I1
( ;\]\ZkjFI;XdX^\ji\jlck`e^]ifdlj\f]k_\gif[lZk`efk_\ik_Xe`kjefidXcXe[
ZljkfdXipdXee\i%
) ;
\]\Zkjfi[XdX^\j]ifdXYefidXclj\#XYefidXcZfe[`k`fej#`dgifg\ijkfiX^\%
\ogfjli\kfdf`jkli\fi[Xdge\jj#leXlk_fi`j\[df[`ÔZXk`fej#leXlk_fi`j\[
Zfee\Zk`fej#leXlk_fi`j\[i\gX`i#e\^c\Zk#XYlj\#XZZ`[\ek#Xck\iXk`fe#`dgifg\i
`ejkXccXk`fe#fifk_\iXZkjn_`Z_Xi\efkk_\]Xlckf]C>#`eZcl[`e^[XdX^\ZXlj\[Yp
j_`gg`e^#Ycfne]lj\j#jg`ccjf]]ff[fic`hl`[%
* 9
i\XbX^\fi[XdX^\kfXek\eeXjlec\jjZXlj\[[`i\ZkcpYp[\]\Zkj`edXk\i`XcfinfibdXej_`g%
+ 8
nXiiXekpi\gX`i`]k_\:ljkfd\iJ\im`Z\;\gXikd\ekXkC>fifk_\iX^i\\[j\im`Z\
X^\eknXjefkefk`Ô\[Ypk_\Zfejld\if]k_\Xcc\^\[[\]\ZkfidXc]leZk`fef]k_\
gif[lZk[li`e^k_\Xggc`ZXYc\c`d`k\[nXiiXekpg\i`f[%
, Gif[lZkjn_`Z__Xm\_X[k_\j\i`XceldY\ifi@D<@eldY\ii\dfm\[fidX[\`cc\^`Yc\%
- K_`jc`d`k\[nXiiXekp`j`ec`\lf]Xccfk_\inXiiXek`\j#\ogi\jjfi`dgc`\[\`k_\i`e]XZk
fiYpfg\iXk`fejf]cXn#jkXklkfipfifk_\in`j\#`eZcl[`e^#Ylkefkc`d`k\[kfXep`dgc`\[
nXiiXekpf]dXib\kXY`c`kpfiÔke\jj]fiXgXik`ZlcXilj\%
. ;XdX^\i\jlck`e^]ifdlj\f]efe$C>Xggifm\[XZZ\jjfi`\j%
/ 8ccgcXjk`Zjli]XZ\jXe[Xccfk_\i\ok\ieXccp\ogfj\[gXikjk_XkXi\jZiXkZ_\[fi
[XdX^\[[l\kfefidXcZljkfd\ilj\%
0 Gif[lZkjfg\iXk\[flkj`[\glYc`j_\[dXo`dldiXk`e^j%
(' Gif[lZkjlj\[fifYkX`e\[eXi\ekXcgif^iXd%
(( :fejldXYc\jjlZ_Xj]lj\j %
() Jljg\Zk\[[\]\ZkjZXlj\[YpX]X`cli\f]k_\Z\cclcXie\knfib%
*%:FE;@K@FEJ1
Effk_\i\ogi\jjnXiiXekp`jXggc`ZXYc\kfk_`jgif[lZk%
K_\;LI8K@FEF=8EP@DGC@<;N8II8EK@<J#@E:CL;@E>K?<@DGC@<;N8II8EKPF=
D8IB<K89@C@KP#@CC@D@K<;KFK?<;LI8K@FEF=K?<<OGI<JJN8II8EKP?<I@E%C>
<C<:KIFE:J@E:%J?8CCEFK9<C@89C<=FIK?<CFJJF=K?<LJ<F=K?<GIF;L:K#
@E:FM@E@<E:<#CFFFI8EPFK?<I;8D8><J#;@I<:KFI:FEJ<HL<EK@8C#8I@J@E>FLK
F=K?<LJ<F=#FI@E89@C@KPKFLJ<#K?@JGIF;L:KFI=FI8EP<OGI<JJFI@DGC@<;
N8II8EKP#@E:CL;@E>K?<@DGC@<;D8IB<K89C@KP8GGC@:89C<KFK?@JGIF;L:K%
Jfd\[fefkXccfnk_\\oZclj`m\f]c`d`kXk`fef]`eZ`[\ekXcfiZfej\hl\ek`Xc[XdX^\jfi
c`d`kXk`fejfe_fncfe^Xe`dgc`\[nXiiXekpcXjkj2jfk_\j\c`d`kXk`fejfi\oZclj`fejdXpefk
Xggcpkfpfl%K_`jnXiiXekp^`m\jpfljg\Z`ÔZc\^Xci`^_kjXe[pfldXpXcjf_Xm\fk_\i
i`^_kjn_`Z_mXip]ifdZflekipkfZflekip%
Memo
Memo