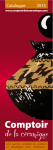Download EU ETS Registry System
Transcript
I.R.I.S. Solutions & Experts S.A.
Rue du Bosquet 10 – B-1348 Louvain-la-Neuve
Tel. +32 10 451 364 - Fax. +32 10 457 473
DG - CLIMA
ETS Képzés
EU ETS Forgalmi Jegyzék – Felhasználói Kézikönyv
11.0 Verzió
2012.09.26.
EU ETS Registry system - User Guide
Page 2/136
Tartalomjegyzék
Dokumentum áttekintés .................................................................................................................................. 6
Jelrendszer ....................................................................................................................................................... 7
1.
Fejezet: Feladatok leírása ......................................................................................................................... 8
Áttekintés ......................................................................................................................................................... 8
1.
Szakasz: Alkalmazás indítása .......................................................................................................... 9
Áttekintés ......................................................................................................................................................... 9
Felhasználói számla nyitása ........................................................................................................................... 10
Alkalmazás indítása ........................................................................................................................................ 11
Bejelentkezés és Kijelentkezés ....................................................................................................................... 12
ECAS Felhasználói fiók létrehozása és mobil telefonszám hozzáadása ......................................................... 14
Személyes adatok kitöltése ............................................................................................................................ 16
Feljogosító kulcs aktiválása ............................................................................................................................ 17
Feljogosítás visszavonása ............................................................................................................................... 18
Személyes adatok szerkesztése és frissítése .................................................................................................. 19
Másik jegyzék megnyitása.............................................................................................................................. 20
2.
Szakasz: Munka a számlával ......................................................................................................... 21
Áttekintés ....................................................................................................................................................... 21
A számlákról ................................................................................................................................................... 22
A számlákról, Folytatás .................................................................................................................................. 23
Számlanyitási kérelem ................................................................................................................................... 24
Számla és számlatulajdonos létrehozásának kezdeményezése ..................................................................... 25
Meghatalmazott képviselő hozzáadása létező számlatulajdonoshoz ............................................................ 27
Meghatalmazott képviselő hozzáadása létező számlatulajdonos nélkül ....................................................... 29
Üzemeltetői számla adatainak megadása ...................................................................................................... 31
További információ megadása légijármű üzemeltetői számlához ................................................................. 32
Számla létrehozásának véglegesítése ............................................................................................................ 33
Rákeresés számlára ........................................................................................................................................ 34
Számla szerkesztése ....................................................................................................................................... 35
Hitelesítő kijelölése számlához ...................................................................................................................... 36
Kijelölt hitelesítő eltávolítása vagy lecserélése .............................................................................................. 37
Számla átadása másik számlatulajdonosnak.................................................................................................. 38
Számla lezárása .............................................................................................................................................. 40
Számla delegálása .......................................................................................................................................... 41
3.
szakasz: Munka az ügyletekkel ..................................................................................................... 43
Áttekintés ....................................................................................................................................................... 43
Ügylet indítványozása .................................................................................................................................... 44
Egységek átruházása másik számlatulajdonosnak ......................................................................................... 45
Egységek átruházása másik számlatulajdonosnak, Folytatás ........................................................................ 46
Egységek átruházása másik számlatulajdonosnak, Folytatás ........................................................................ 47
Kibocsátás felvitele ........................................................................................................................................ 48
Kibocsátási egységek visszaadása megfelelés céljából .................................................................................. 49
Egységek törlése ............................................................................................................................................ 51
Ügylet jóváhagyása vagy elutasítása .............................................................................................................. 52
Ügyletek megjelenítése.................................................................................................................................. 54
Ügylet visszavonása ....................................................................................................................................... 55
4.
szakasz: Munka a feladatokkal ..................................................................................................... 56
Áttekintés ....................................................................................................................................................... 56
Feladat megtekintése..................................................................................................................................... 57
Feladat igénylése és annak visszavonása ....................................................................................................... 58
Másik felhasználó kijelölése egy feladatra ..................................................................................................... 59
Feladat teljesítése .......................................................................................................................................... 60
Feladatelőzmények megjelenítése ................................................................................................................ 61
Elvégzett feladat archiválása .......................................................................................................................... 62
5.
Szakasz: Munka a megbízhatónak tartott számlákkal .................................................................. 63
Áttekintés ....................................................................................................................................................... 63
EU ETS Registry system - User Guide
Page 3/136
Megbízható számlák listájának megjelenítése ............................................................................................... 64
Számla hozzáadása a megbízható számlák listájához .................................................................................... 65
Megbízható számla eltávolítása a listából ..................................................................................................... 67
2.
Fejezet Felhasználói felület leírása ..........................................................................................................68
Áttekintés ....................................................................................................................................................... 68
Kezdőoldal...................................................................................................................................................... 69
1.
Szakasz: Alkalmazás indításának felülete ..................................................................................... 71
Áttekintés ....................................................................................................................................................... 71
Alkalmazás kezdőoldala ................................................................................................................................. 72
Feljogosítás .................................................................................................................................................... 73
ECAS Bejelentkezés ........................................................................................................................................ 74
ECAS Hitelesítés SMS által.............................................................................................................................. 75
ECAS– Regisztrációs űrlap .............................................................................................................................. 76
Regisztráció .................................................................................................................................................... 79
Regisztráció összegzése ................................................................................................................................. 81
Regisztráció megerősítése ............................................................................................................................. 82
Feljogosító kulcs megadása............................................................................................................................ 83
Személyes adatok szerkesztése (1) ................................................................................................................ 84
Személyes adatok szerkesztése (2) ................................................................................................................ 85
Másik jegyzék megnyitása.............................................................................................................................. 86
Feljogosítás visszavonása ............................................................................................................................... 87
2.
Szakasz: Számlákkal kapcsolatos műveletek felülete ................................................................... 88
Áttekintés ....................................................................................................................................................... 88
Számlanyitás – Számlainformációk ................................................................................................................ 89
Számlanyitás – Számlatulajdonosra vonatkozó információk ......................................................................... 90
Számlanyitás – Meghatalmazott képviselőre vonatkozó információ ............................................................. 91
Számlanyitás – További meghatalmazott képviselőre vonatkozó információ ............................................... 93
Számlanyitás – Létesítmény információ ......................................................................................................... 95
Számlanyitás – Légijármű-üzemeltetők ......................................................................................................... 97
Számlanyitás – Kapcsolattartóra vonatkozó információk .............................................................................. 98
Számlanyitás - Összegzés ............................................................................................................................... 99
Számlanyitás - Megerősítés ......................................................................................................................... 100
Rákeresés számlára ...................................................................................................................................... 101
Számlainformációk ....................................................................................................................................... 102
Hitelesítő kijelölése ...................................................................................................................................... 103
Hitelesítő eltávolítása .................................................................................................................................. 104
Számla átadása............................................................................................................................................. 105
Számla igénylése .......................................................................................................................................... 106
Számla lezárása ............................................................................................................................................ 107
Számla Delegáció – Kereskedési időszak kiválasztása .................................................................................. 108
Számla delegáció – Kereskedő meghatalmazottak kiválasztása .................................................................. 109
3.
Szakasz: Ügyletekkel kapcsolatos műveletek felülete ................................................................ 110
Áttekintés ..................................................................................................................................................... 110
Ügylettípus kiválasztása ............................................................................................................................... 111
Általános célú kibocsátási egységek átadása ............................................................................................... 112
Kiotói egységek átutalása ............................................................................................................................ 113
Ügylet megerősítése .................................................................................................................................... 114
Egységek visszaadása ................................................................................................................................... 115
Visszaadás megerősítése ............................................................................................................................. 116
Egységek törlése .......................................................................................................................................... 117
Ügyletek ....................................................................................................................................................... 118
Ügylet adatai - Összegzés ............................................................................................................................. 120
Ügylet részletei – Státusz előzmények ......................................................................................................... 121
Ügylet azonosító – Válaszkódok ................................................................................................................... 122
Ügylet azonosítója - Egységtömbök ............................................................................................................. 123
Megbízható számlák .................................................................................................................................... 124
4.
Szakasz: Feladatokkal kapcsolatos műveletek felülete .............................................................. 125
EU ETS Registry system - User Guide
Page 4/136
Áttekintés ..................................................................................................................................................... 125
Feladatlista – Feladatlista fül ....................................................................................................................... 126
Feladatlista – Előzmények fül ....................................................................................................................... 129
Ügylet kezdeményezés jóváhagyása ............................................................................................................ 130
5.
Szakasz : Megbízható számlákkal kapcsolatos munka felülete .................................................. 131
Áttekintés ..................................................................................................................................................... 131
Számlainformációk – Megbízható számlák .................................................................................................. 132
Megbízható számla hozzáadása ................................................................................................................... 133
Megbízható számla hozzáadásának megerősítése ...................................................................................... 134
Megbízható számla hozzáadásának visszavonása esetén a visszavonás megerősítése ............................... 135
Megbízható számla törlésének megerősítése.............................................................................................. 136
EU ETS Registry system - User Guide
Page 5/136
Dokumentum áttekintés
Bevezetés
A dokumentum célja, hogy leírja azokat a feladatokat, amelyekért a felhasználók felelősek,
illetve a feladatok végrehajtásához minden szükséges információval ellássa őket.
A dokumentum ismerteti a feladatok végrehajtásához használt felhasználói felület elemeit.
Tartalom
Ez a kiadás a következő témákat tartalmazza:
Téma
Jelrendszer
1. Fejezet: Feladatok leírása
2. Fejezet: Felhasználói felület leírása
EU ETS Registry system - User Guide
Lásd ezen az
oldalon
7
8
68
Page 6/136
Jelrendszer
Bevezetés
Ez a kézikönyv a következő megjelöléseket alkalmazza.
A téma neve
A 3. fejezetben – A felhasználói felület leírása, a téma neve megegyezik az oldal címével (a
munkafelület tetején található).
Jelölések
A következő jelölések mutatják a belső elemeket a szövegben.
Rész
Oldal neve
Oldalterület
Gomb
Mező
Funkció
Az oldal neve idézőjelben van (például: „Beiratkozás”, „Európai
Bizottság hitelesítési szolgálata”).
A terület neve idézőjelben van (például: „alkalmazás menü”,
„számla terület”, szempont szerinti keresés”).
Az eljáráshoz használt gomb neve félkövérrel van írva.
Az eljáráshoz használt mező neve félkövérrel van írva.
EU ETS Registry system - User Guide
Page 7/136
1. Fejezet: Feladatok leírása
Áttekintés
Bevezetés
Ez a fejezet az EU ETS felhasználók által végrehajtandó feladatokat írja le.
Mindegyik tevékenység lépésről-lépésre van leírva és a közbenső elemek is
meghivatkozottak.
Ezek a következő fejezetben kerültek leírásra.
Tartalom
A fejezet a következő témákat tartalmazza:
Téma
Alkalmazás indítása
Számlákkal kapcsolatos munkák
Ügyletekkel kapcsolatos munkák
Feladatokkal kapcsolatos munka
Munka a megbízhatónak tartott számlákkal
EU ETS Registry system - User Guide
Lásd ezen az
oldalon
9
21
43
56
63
Page 8/136
1. Szakasz: Alkalmazás indítása
Áttekintés
Bevezetés
Ez a rész az alkalmazás indításával kapcsolatos feladatokat írja le.
Magában foglalja a bejelentkezést/kijelentkezést, illetve, hogy milyen lépéseket kell tenni a
jegyzékben történő felhasználóvá váláshoz.
Az első téma megmagyarázza az egész tevékenységet, a fejezet többi része pedig a feladat
végrehajtásának részleteit tartalmazza.
Tartalom
A rész a következő témákat tartalmazza:
Téma
Felhasználói fiók nyitása
Az alkalmazás indítása
Bejelentkezés és kijelentkezés
ECAS felhasználói fiók létrehozása és a mobil telefonszám
hozzáadása
Személyes adatok kitöltése
Feljogosító kulcs aktiválása
Feljogosítás visszavonása
Személyes adatok szerkesztése és frissítése
Másik jegyzék megnyitása
EU ETS Registry system - User Guide
Lásd ezen az
oldalon
10
11
12
14
16
17
18
19
20
Page 9/136
Felhasználói számla nyitása
Bevezetés
A Jegyzékhez történő hozzáférés egy folyamat, ahol a felhasználó, a Forgalmi Jegyzékkezelő,
és az Európai Bizottság Hitelesítési Szolgálata hatnak egymásra.
Számlameghatalmazottá válás előtt a felhasználót be kell jegyezni a rendszerbe.
Ezért több feladatot kell végrehajtani egyrészt a felhasználónak, másrészt a
Jegyzékkezelőnek.
Folyamat séma
A lent található minta illusztrálja az egymást követő feladatokat, amiket végre kell hajtani.
A különböző rétegek mutatják a szereplők (a felhasználók, a jegyzék adminisztrátorai és az
Európai Bizottság Hitelesítő Szolgálata (ECAS)) felelősségét a feladatokért.
Jegyzék
indítása
Szükség van a
Jegyzék használatára
Felhasználó
Nem
ECAS
felhasználói fiók
hitelesítése
E-mail küldése a
felhasználónak
ECAS
felhasználói fiók
létrehozása
ECAS felhasználói
fiók jelszavának
elkészítése
Mobil telefonszám
hozzáadása a
felhasználói fiókhoz
Felhasználó státusza:
Bejegyzett
Rendelkezik ECAS
Felhasználói fiókkal?
Igen
Személyes
adatok
hozzáadása
Bejelentkezés
a Jegyzékbe
A fiók létrehozása
bejegyzésre került
Beiratkozási
kulcs aktiválása
A felhasználó
használja a Jegyzéket.
Felhasználó státusza:
Regisztrált
Felhasználói
fiók
létrehozásának
jóváhagyása
Beiratkozási kulcs
elküldése a
felhasználónak és
ezzel a feladat
teljesítése
Felhasználó státusza:
Hitelesített
Feladat leírása
A feladatok, amikért Ön felhasználóként felelős, fő témaként, vagy fő téma részeként kerül
ismertetésre ebben a dokumentumban.
Az egész eljárás megértése segíteni fog abban, hogy megértse az értesítéseket, amiket a
folyamat során kap majd (e-mailben) illetve azt, hogy a folyamat eltarthat egy ideig.
EU ETS Registry system - User Guide
Page 10/136
Alkalmazás indítása
Bevezetés
A Jegyzék egy internetes alkalmazás.
Az indításhoz szüksége van egy internetböngészőre.
Felhasználói
felület
A következő felület részt használja a feladat végrehajtásához:
Felület rész
Lásd ezen az
oldalon
71
Alkalmazás indításának felülete
Lépésről lépésre
A következő feladatokat hajtsa végre az alkalmazás indításához:
Lépés
1
2
3
Művelet
Nyissa meg az internet böngészőt.
Adja meg az alkalmazás URL címét - amit a nemzeti adminisztrátor küldött
Önnek - a böngésző címterületébe.
Megjelenik az alkalmazás kezdőlapja.
4
Beléphet az alkalmazásba.
Ha
Már rendelkezik ECAS
felhasználói fiókkal
Amennyiben nem rendelkezik
ECAS felhasználói fiókkal
Akkor
Kövesse a „Bejelentkezés és
Kijelentkezés” folyamat leírását a 13.
oldalon.
Igényelnie kell egy fiókot. Kövesse a
„ECAS felhasználói fiók létrehozása és
mobil telefonszám hozzáadása”
folyamat leírását a 13. oldalon.
EU ETS Registry system - User Guide
Page 11/136
Bejelentkezés és Kijelentkezés
Bevezetés
Azoknak a látogatóknak, akik az ETS rendszert szeretnék nyomon követni, a nyilvános
jelentéseket megnézni, vagy felhasználói fiókot nyitni, nem kell bejelentkezniük.
Azoknak a felhasználóknak, akik dolgozni szeretnének a rendszerben (például: üzemeltetők,
kereskedők, hitelesítők, tagállamok, nemzeti adminisztrátorok, vagy a tagállamok help
deskjeinek alkalmazottai) be kell jelentkezniük.
Ne feledje, hogy a bejelentkezéshez szüksége van ECAS felhasználói fiókra. További
információért keresse a „ECAS felhasználói fiók létrehozása és mobil telefonszám
hozzáadása” folyamat leírását a 11. oldalon.
Felhasználói
felület
A következő részeket használja a feladat végrehajtásához:
Felület rész
Lásd ezen az
oldalon
74
75
ECAS Bejelentkezés
ECAS Hitelesítés SMS által
Bejelentkezés
lépései
Bejelentkezéshez a kezdőlap betöltése után a következő lépéseket kell végrehajtani:
Lépés
1
Ha
Nem rendelkezik ECAS
felhasználói fiókkal.
Amennyiben már rendelkezik
ECAS felhasználói fiókkal.
Művelet
Akkor
Kattintson az Első alkalommal belépő
felhasználó gombra a bal oldali menüből.
Ezután kövesse a „ECAS felhasználói fiók
létrehozása és mobil telefonszám
hozzáadása” folyamat leírását a 13.
oldalon.
Kattintson a Bejelentkezés-re a bal oldali
menüből, így megnyílik az ECAS oldal
bejelentkezési felülete. Haladjon tovább a
2. lépéssel.
2
Az „ECAS bejelentkezés” oldal megjelenik.
Adja meg a felhasználónevét, vagy e-mail címét és
a jelszavát, illetve a telefonszámot, amire SMSben a belépési kódot szeretné kapni.
4
A “Hitelesítés SMS által” oldal megjelenik.
Adja meg a kódot, amit SMS-ben kapott és
kattintson a Belépés-re.
3
Az alkalmazás kezdőlapja újra megjelenik. A címsorban láthatja a
felhasználónevét.
Az „ECAS Bejelentkezés” oldalán ellenőrizze, hogy a felhasználó „külső”. Ellenkező esetben
változtassa meg a Módosítás-ra kattintva és válassza a „Sem intézmény, sem Európai szerv”
opciót.
EU ETS Registry system - User Guide
Page 12/136
Bejelentkezés és kijelentkezés, Folytatás
Kijelentkezés
lépései
A Kijelentkezéshez kattintson a Kijelentkezés-re az oldal tetején.
További
információ
Bejelentkezéshez csak egy mobiltelefonszám hozzárendelése lehetséges.
A Közösségi Forgalmi Jegyzékben megadott mobiltelefonszámnak azonosnak kell lennie az
ECAS-ban megadott mobiltelefonszámmal.
Amennyiben nem azonosak, az alábbi üzenet jelenik meg.
A rendszer az ECAS-ban, valamint a Közösségi Forgalmi Jegyzékben a személyes adatoknál
feltüntetett telefonszámot mutatja.
Önnek csak a Update My number gombra kell kattintania. A személyes adatoknál a
telefonszám frissítése automatikus.
A frissítést a Forgalmi Jegyzék Kezelőnek jóvá kell hagynia.
EU ETS Registry system - User Guide
Page 13/136
ECAS Felhasználói fiók létrehozása és mobil telefonszám
hozzáadása
Bevezetés
Mint az összes többi Európai Bizottsági alkalmazásnál, a Jegyzék használatához is szükség
van egy hitelesített felhasználói fiókra.
Ez a folyamat abban segít, hogy Ön is hozzájusson egy felhasználói fiókhoz az ECAS
(European Commission Authentication Service) rendszerben.
Szüksége lesz a mobiltelefonja használatára. Arra fog SMS-t kapni, amikor bejelentkezik ez
ETS rendszerbe, illetve amikor ügylett kezdeményez. Ez a rész leírja hogyan adja hozzá a
mobiltelefon számát az ECAS felhasználói fiókjához.
Felhasználói
felület
A feladat teljesítéséhez a következő részeket kell használni:
Felület rész
ECAS Hitelesítés SMS által
ECAS– Regisztrációs űrlap
ECAS felhasználói
fiók létrehozása
lépésről lépésre
Lásd ezen az
oldalon
75
76
Ahhoz, hogy létrehozzon ECAS felhasználói fiókot, a következő lépéseket kell végrehajtania a
kezdőlapon:
Lépés
1
Művelet
Kattintson az Első alkalommal belépő felhasználó
linkre.
Megjelenik a „Visszaigazoló” oldal.
2
Kattintson az ECAS azonosító létrehozása gombra,
hogy hozzáférjen az ECAS alkalmazáshoz.
3
Az „ECAS regisztráció” oldal megjelenik.
Töltse ki a mezőket és kattintson a lap alján a Fiók
létrehozása gombra az igénylőlap elküldéséhez.
A hitelesítési rendszer egy e-mailt fog küldeni az
Ön e-mail címére, amiben jelzi az Ön
felhasználónevét, illetve küld egy linket, ahol a
jelszavát tudja létrehozni.
A jelszó létrehozásához klikkeljen a megjelenített
linkre.
Töltse ki az ECAS űrlapot és klikkeljen a Jelszó
igénylése gombra.
4
5
Felület
E-mail
Folytatás a következő oldalon
EU ETS Registry system - User Guide
Page 14/136
ECAS Felhasználói fiók létrehozása és mobil telefonszám
hozzáadása, Folytatás
Mobil
telefonszám
hozzáadása az
ECAS felhasználói
fiókhoz
A Jegyzék alkalmazás egy SMS-t fog küldeni az azonosítás érdekében, amikor be szeretne
jelentkezni a rendszerbe, vagy ügylett szeretne indítani.
Ezért meg kell adnia a mobil telefonszámát, amit a hitelesítéshez szeretne használni.
A mobil telefonszám hozzáadásához a következő lépéseket kell megtennie, amikor
csatlakozott az ECAS-ra:
Lépés
1
2
3
4
5
6
7
Művelet
Jelentkezzen be az ECAS fiókba.
(https://webgate.ec.europa.eu/cas).
Kattintson a Felhasználói fiók adataira.
Kattintson a Mobil telefonszámaim kezelése
gombra.
Kattintson a Mobil telefonszám hozzáadása
gombra.
Gépelje be a telefonszámát az ország
előhívószámmal együtt.
Kattintson a Hozzáadás gombra a megerősítéshez.
Ezután egy SMS-t fog kapni, amiben egy kód lesz.
Gépelje be a kódot a véglegesítéshez.
A rendszer értesítést küld, hogy sikeresen hozzáadta az Ön mobilszámát.
EU ETS Registry system - User Guide
Page 15/136
Személyes adatok kitöltése
Bevezetés
Ha már készen van az ECAS fiókja (miután megkapta az e-mailt), Kérvényeznie kell a
hozzáférést a forgalmi jegyzékhez. Ez a rész ennek módját írja le.
Felhívjuk a figyelmét, hogy önállóan kell regisztrálnia minden olyan Jegyzékben, amellyel
dolgozik. Minden egyes jegyzékben különböző URID-dal (felhasználói azonosító) kell
bejelentkeznie.
Felhasználói
felület
A következő felületi elemeket kell használni a feladat végrehajtásához:
Felületi elem
Regisztráció
Regisztráció összegzése
Regisztráció megerősítése
Lépésről lépésre
Lásd ezen az
oldalon
79
81
82
A felhasználói regisztrációhoz hajtsa végre a következő lépéseket miután bejelentkezett a
Jegyzékbe:
Lépés
1
1
2
3
4
5
Művelet
Felület
Válassza ki a jegyzéket, amivel dolgozni szeretne. Részletek a „Jegyzék
megnyitása” résznél, a 19. oldalon.
Kattintson a „Személyes adatok megadása” opcióra a
bal oldali menüben.
A „Regisztráció” oldal megnyílik.
Töltse ki a „Regisztráció” adatlapot.
Kattintson a Következő gombra a folytatáshoz.
Az igénylés összegzése megjelenik a képernyőn.
Nézze át az adatait.
Ha
Akkor
az adatai hibátlanok
Kattintson a Benyújtás
gombra.
az adatai hibásak
Kattintson a Vissza gombra
és ugorjon a 2. lépésre.
A rendszer visszajelzi, ha az igénylést végrehajtotta.
Egy üzenet jelenik meg az Ön URID-jával (azonosító).
Jegyezze meg az URID számát, ez fogja Önt azonosítani.
A Személyes adatok megadása helyett a Személyes adatok szerkesztése
jelenik meg a bal oldali menüben.
EU ETS Registry system - User Guide
Page 16/136
Feljogosító kulcs aktiválása
Bevezetés
Regisztráció ("Személyes adatok kitöltése") és a fiókhoz való hozzárendelés után a
Jegyzékkezelő érvényesíti a jogosultságát és elküldi Önnek a feljogosító kulcsot.
Az fiók aktiválásának befejezéséhez be kell vinnie a rendszerbe a feljogosító kulcsát (pl.
OD8U-OIGY-RXE9-02OI-DPMQ).
Felhasználói
felület
A következő felületi elemeket kell használni a feladat végrehajtásához:
Felületi elem
Feljogosító kulcs megadása
Lépésről lépésre
Lásd ezen az
oldalon
83
Felhasználói fiókjának érvényesítéséhez hajtsa végre a következő lépéseket, miután
bejelentkezett:
Lépés
1
2
5
Művelet
Kattintson a Kérjük adja meg a feljogosító kulcsát
gombra.
A „Feljogosító kulcs megadása” oldal megjelenik.
Felület
Adja meg a feljogosító kulcsot, amit a Jegyzékkezelőtől
kapott.
Kattintson a Benyújtás gombra.
Az Ön fiókja érvényes. Használhatja az alkalmazást saját ügyeire.
Most már hozzáférhet az alkalmazás többi funkciójához is.
EU ETS Registry system - User Guide
Page 17/136
Feljogosítás visszavonása
Bevezetés
Ez a rész leírja, hogy szüntetheti meg a jogosultságát.
Ha arra gyanakszik, hogy valaki az Ön nevében lép be a rendszerbe és használja az
alkalmazást, szüntesse meg a jogosultságát. A megszüntetés után akárhányszor lehetőség
van új URID-ot és feljogosító kulcsot igényelni.
Felhasználói
felület
A következő felületi elemeket kell használni a feladat végrehajtásához:
Felületi elem
Lásd ezen az
oldalon
87
Feljogosítás visszavonása
Lépésről lépésre
A jogosultság megszűntetéséhez hajtsa végre a következő lépéseket, amikor be van
jelentkezve.
Lépés
1
Művelet
Kattintson a Feljogosítás visszavonása
gombra a baloldali menüben, az URID
azonosítója alatt.
2
A „Jogosultság megszüntetése”
oldal megjelenik
Felület
Írja be a megszüntetés okát.
Egyéb információ
3
Kattintson a Benyújtás gombra, hogy
megerősítse a jogosultság
megszüntetés
4
Kapni fog egy üzenetet, hogy a kérése
elfogadásra vár.
4
Miután elküldte a jogosultság megszüntetésére vonatkozó kérését, egy
adminisztrátornak jóvá kell hagynia azt.
A jogosultsága megszűnése után minden fiókról lekerül az azonosítója, amiben ki volt jelölve
valamilyen szerepre.
Újra jogosítani tudja magát a következő lépések újbóli megtételével:
1.
2.
3.
Töltse ki személyes adatait.
Legyen kinevezett egy számlához.
Aktiválja az új feljogosító kulcsát.
Személyes adatok szerkesztése és frissítése
EU ETS Registry system - User Guide
Page 18/136
Bevezetés
Regisztráció után lehetősége van módosítani személyes adatait.
Figyelem! Ez az eljárás csak a Forgalmi Jegyzékben megadott adatait módosítja, az ECAS
rendszerben megadottakra nincs hatással.
Felhasználói
felület
A következő felületi elemeket kell használni a feladat végrehajtásához:
Felületi elem
Lásd ezen az
oldalon
84
85
Személyes adatok szerkesztése (1)
Személyes adatok szerkesztése (2)
Lépésről lépésre
Személyes adatainak módosításához kövesse az alábbi lépéseket, amikor be van jelentkezve
a Jegyzékbe:
Lépés
1
Művelet
Kattintson a Személyes adatok szerkesztése gombra
a bal oldali menüben.
A Személyes adatok módosítása.
2
3
Tegye meg a szükséges módosításokat.
Kattintson a Folytatás-ra.
4
A módosítások összegzése megjelenik.
Ha
az adatai hibátlanok
az adatai hibásak
5
Kép
Akkor
Kattintson a Benyújtás-ra a
véglegesítéshez.
Kattintson a Vissza gombra, majd
folytassa a 2. lépéstől.
Kapni fog egy üzenetet, hogy a kérése elfogadásra vár.
A változások nem azonnal jelennek meg. Ezalatt a Személyes adatok módosítása
opció láthatatlan marad.
Másik jegyzék megnyitása
Bevezetés
Ha Ön különböző EU tagországokban dolgozik, mindegyikben a megfelelő Jegyzékbe kell
EU ETS Registry system - User Guide
Page 19/136
bejelentkeznie.
Minden egyes URID és Feljogosító kulcs kizárólag egy Jegyzékbe történő belépésre jogosít.
Felhasználói
felület
A következő felületi elemeket kell használni a feladat végrehajtásához:
Felületi elem
Másik Jegyzék nyitása
Lépésről lépésre
Lásd ezen az
oldalon
86
Másik Jegyzék választása:
Lépés
1
2
3
4
Művelet
Kattintson a Másik Jegyzék megnyitása gombra a
bal oldali menüben.
A „Másik Jegyzék megnyitása” oldal megjelenik.
Válasszon egy tagországot, amelyikben dolgozik.
Kattintson a Continue gombra, hogy véglegesítse a
kiválasztást.
Felület
A rendszer mutatni fogja a választott ország zászlóját és kódját.
Most már hozzáférése van a fiókjához, abból az országból, ahonnan
bejelentkezett.
EU ETS Registry system - User Guide
Page 20/136
2. Szakasz: Munka a számlával
Áttekintés
Bevezetés
Ez a szakasz a számla kezelésével kapcsolatos feladatokat írja le.
Tartalom
A következő témákat tartalmazza a szakasz:
Téma
A számlákról
Számlanyitási kérelem
Számla létrehozás elindítása, számlatulajdonos létrehozása
Meghatalmazott hozzáadása létező számlatulajdonoshoz
Meghatalmazott hozzáadása létező számlatulajdonos nélkül
Üzemeltetői számla adatainak megadása
Légijármű-üzemeltetői számla adatainak megadása
Számla-létrehozás véglegesítése
Rákeresés számlára
Számla szerkesztése
Hitelesítő kinevezése egy számlához
Kinevezett hitelesítő eltávolítása vagy kinevezése
Számla átadása másik számlatulajdonosnak
Számla lezárása
Számla átruházása (Delegation)
EU ETS Registry system - User Guide
Lásd ezen az
oldalon
22
24
25
27
29
31
32
33
34
35
36
37
38
40
41
Page 21/136
A számlákról
Számlatípusok
A felhasználók különféle számlatípus megnyitására irányuló kérelmet nyújthatnak be.
ETS számlák:
Üzemeltetői számla
Légijármű-üzemeltetői
Külső platform (Kereskedelmi)
Hitelesítői számla
Személyi számla
Kereskedési számla
Kiotói számlák:
Személyi számla
Számla és Jegyzék
A számla jellemző arra a jegyzékre, amiben létrehozták. Egy különböző tagországokban, a
jegyzéket használó számlatulajdonosnak rendelkeznie kell számlával a kapcsolódó
jegyzékekben.
Számla elem
A számlák, típustól függően különböző elemekből állhatnak:
Számla elem
Főszámla
Fiók tulajdonos
Meghatalmazott képviselő (AR)
További Meghatalmazott Képviselő
(AAR)
Beiktatás
Légijármű információ
Fiók típus
mind
mind
mind (legalább 2)
mind (amennyiben nem megbízható számlákkal
dolgozik)
Üzemeltető
Légijármű-üzemeltető
Néhány számla kötődhet egyszerre több üzemeltetőhöz és működhet ugyanazon
meghatalmazottakkal.
Számlaszám
felépítése
<Jegyzékkód>-<Típus>-<ID>-<Kötelezettség időszaka>-<Ellenőrzőszám>.
pl. EU-100-10140-0-97 ahol
EU jelenti a Jegyzéket (2 betű),
100 a számlatípus, (3 számjegy),
10140 a számla azonosítója (maximum 15 számjegy),
0 a kötelezettség időszaka (1 számjegy (0/1/3)),
97 az ellenőrzőszám, biztonsági okokból (2 számjegy).
Folytatás a következő oldalon
EU ETS Registry system - User Guide
Page 22/136
A számlákról, Folytatás
A
Meghatalmazott
Képviselőkről
Egy számlához legalább 2 Meghatalmazott Képviselőnek (AR) kell tartoznia. Egy
meghatalmazott képviselő kezdeményezhet tranzakciókat, valamint módosíthatja a
számlaadatokat.
A További Meghatalmazott Képviselő (AAR) jóváhagyhat tranzakciókat, valamint a megbízott
számlák listájával kapcsolatos feladatokat.
További Meghatalmazott Képviselő szükséges a kereskedési számlákról egy másik számlára
történő utalás esetén (ha nem megbízható számlára történik az utalás).
Amennyiben a számlához hozzá van rendelve egy További Meghatalmazott Képviselő
minden tranzakció esetén szükséges az ő jóváhagyása, abban az esetben is, ha megbízható
számlára történik a tranzakció.
EU ETS Registry system - User Guide
Page 23/136
Számlanyitási kérelem
Bevezetés
Bármely jogosult személy nyithat számlát.
Néhány tagállamban nem szükséges jogosultnak lenni a számlanyitáshoz, mindössze egy
érvényes ECAS fiókkal kell rendelkezni (biztonsági okokból, meg kell adni egy "Captcha"
karaktersort).
A számlanyitási kérelmet a Forgalmi Jegyzékkezelőben egy adminisztrátornak jóvá kell
hagynia
Az eljárás különböző módon zajlik, a kérvényezett számla típusától függően.
A különböző
lépések
A számla típusa alapján különböző lépéseket kell megtennie, hogy megadhassa a szükséges
információkat.
Az alábbi ábra meghatározza a különböző lépéseket a számlanyitáshoz és megmutatja a
különbségeket a számlatípusok között:
Lépésről lépésre
A számlanyitás különböző lépései az alábbi témákban külön-külön vannak részletezve:
Fázis
Számla és számlatulajdonos létrehozásának kezdeményezése
Meghatalmazott hozzáadása létező számlatulajdonoshoz
Meghatalmazott hozzáadása létező számlatulajdonos nélkül
Üzemeltetővel kapcsolatos információ hozzáadása
Hiba! A hivatkozási forrás nem található.
Számla létrehozás véglegesítése
EU ETS Registry system - User Guide
Lásd ezen az
oldalon
25
27
29
31
32
33
Page 24/136
Számla és számlatulajdonos létrehozásának
kezdeményezése
Bevezetés
Az első lépés a számlalétrehozás kérvényezéséhez.
Felhasználói
felület
A következő felületi elemeket kell használni a feladat végrehajtásához:
Felületi elem
Számlanyitás – Számlainformációk
Számlanyitás – Számlatulajdonosra vonatkozó információkra
vonatkozó adatok
Számlanyitás – Meghatalmazott képviselőre vonatkozó információ
adatai
Lépésről lépésre
Lásd ezen az
oldalon
89
90
91
Az eljárás kezdeményezéséhez és új számla létrehozásához kövesse az alábbi lépéseket:
Lépés
1
2
3
4
Művelet
Válassza ki a Számlanyitás kérése opciót a “Számla”
menüből baloldalt.
A "Számlanyitás, számlaadatok" oldal megjelenik.
Válassza ki a számla kívánt típusát és adja meg a számla
nevét.
Kattintson a Tovább gombra.
Felület
A “ Számlanyitás, számlainformáció” oldal megnyílik.
Fióktulajdonos létrehozása
Ha
Akkor
Ön már
1. Válassza a „Számlatulajdonos
csatlakozott egy
már hozzá van rendelve egy
számlához
felhasználóhoz” opciót.
2. Válassza ki a számlatulajdonost a
legördülő listáról.
A
1. Válassza ki a számlatulajdonos
számlatulajdonos
már rögzítve van a Jegyzékben
már létezik
opciót.
2. Adja meg a számlatulajdonos
azonosítót (Amennyiben
jogosult, megtalálhatja a
fiókleírásban).
A fióktulajdonos
1. Válassza az „Új
még nem létezik
számlatulajdonos” opciót
2. Adja meg az összes szükséges
információt
Ha ön nincs hozzárendelve egy másik számlatulajdonoshoz, akkor csak a
második és a harmadik opció érhető el. Amennyiben Ön hitelesítői számlát
nyit, csak az „Új számlatulajdonos” opció érhető el.
Folytatás a következő oldalon
EU ETS Registry system - User Guide
Page 25/136
Számla és számlatulajdonos létrehozásának
kezdeményezése, Folytatás
Lépésről lépésre
(folytatás)
Lépés
5
Művelet
Kattintson a Tovább gombra.
A “Számlanyitás – Meghatalmazott képviselőre vonatkozó
információ adatai” oldal megnyílik.
Felület
6
Ha
A számlatulajdonos létezik
Még nem létezik a számlatulajdonos
Akkor
Lásd a „Meghatalmazott hozzáadása
létező számlatulajdonoshoz” témát
a 27. oldalon.
Lásd a “ Meghatalmazott
hozzáadása létező számlatulajdonos
nélkül” témát a 27. oldalon.
EU ETS Registry system - User Guide
Page 26/136
Meghatalmazott képviselő hozzáadása létező
számlatulajdonoshoz
Bevezetés
Ez a téma egy lépése a számlaigénylési eljárásnak. Leírja, hogyan lehet kijelölni a már a
számlához hozzáadott meghatalmazottat vagy Önt, ha már ki van jelölve.
Lásd a „Számla létrehozásának kérvényezése” témát a 22. oldalon a különböző lépésekhez.
Ez akkor kezdődik, amikor megjelenik a “Számla megnyitása – Meghatalmazott 1 adatai”
oldal
Felhasználói
felület
A következő felületi elemeket kell használni a feladat végrehajtásához:
Felületi elem
Számlanyitás – Meghatalmazott képviselőre vonatkozó információ
adatai
Számlanyitás – További meghatalmazott képviselő
meghatalmazott adatai
Lépésről lépésre
Lásd ezen az
oldalon
91
93
Meghatalmazott megjelöléséhez hajtsa végre a következő lépéseket, miután létrehozott egy
számlát és egy tulajdonost.
Lépés
1
2
3
4
5
6
7
8
9
Művelet
Válassza ki a Meghatalmazott már hozzá van adva
létező számlatulajdonoshoz opciót.
Válassza ki a meghatalmazottat a listáról.
Felület
Válassza ki a „Csak betekintési joggal rendelkező
Meghatalmazott képviselő”, amennyiben csak
betekintési joggal felruházott felhasználót szeretne
regisztrálni.
Kattintson a Hozzáadás gombra.
A meghatalmazott képviselőt hozzáadta a listához.
Folytassa a 2 lépéssel, amennyiben még további
képviselőket is hozzá kíván rendelni.
Kattintson a Tovább gombra a folytatáshoz.
A “Számlanyitás – Meghatalmazott képviselőre vonatkozó információ” oldal
megnyílik, ahol lehetőség van második meghatalmazott hozzáadására.
Ismételje meg az 1. -től a 5. lépésig
Ha minden meghatalmazottat hozzáadott, válassza
a Nem opciót, amikor a rendszer megkérdezi, akar-e
további meghatalmazottakat hozzáadni.
A rendszer meg fogja kérdezni, hogy akar-e További meghatalmazottat
hozzáadni. Az ő szerepük elfogadni azon ügyleteket, amelyeket a
meghatalmazottak terjesztenek elő.
Legalább egy További Meghatalmazott Képviselő hozzárendelése szükséges,
amennyiben nem megbízható számlákkal dolgozik. Amennyiben a számlához
További Meghatalmazott Képviselő is hozzá van rendelve, minden
EU ETS Registry system - User Guide
Page 27/136
tranzakciónál (akkor is ha az megbízható számlára történik) szükséges az ő
jóváhagyása.
Ha
Szeretne további
meghatalmazottat
hozzáadni
Jelenleg nem szeretne
hozzáadni további
meghatalmazottat
10
Akkor
1. Válassza az Igen opciót
2. Kattintson a Tovább-ra
3. Adja meg a
meghatalmazottat
4. Kattintson a Továbbra, ha befejezte
1. Válassza a Nem-et
2. Kattintson a
Tovább-ra
Felület
S számlatípustól függően a következő információkat is meg kell adni.
Ha …számlát kíván létrehozni
Lásd ennél a fejezetnél
Üzemeltetői számla
“Üzemeltetői számla további
információinak megadása”
Légijármű üzemeltetői számla
“Légijármű-üzemeltetői számla további
információinak megadása”
Egyéb számla
Számlanyitás véglegesítése”
EU ETS Registry system - User Guide
Page 28/136
Meghatalmazott képviselő hozzáadása létező
számlatulajdonos nélkül
Bevezetés
Ez a téma egy lépése a fiókigénylési eljárásnak. Leírja, hogyan lehet kijelölni a számlához
még nem hozzáadott meghatalmazottat.
Lásd a „Számla létrehozásának kérvényezése” témát a 22. oldalon a kezdeti lépésekhez.
Ez akkor kezdődik, amikor megjelenik a “Számla megnyitása – Meghatalmazott” oldal.
Felhasználói
felület
A következő felületi elemeket kell használni a feladat végrehajtásához:
Felületi elem
Számlanyitás – Meghatalmazott képviselőre vonatkozó információ
adatai
Számlanyitás – További meghatalmazott képviselő
meghatalmazott
Lépésről lépésre
Lásd ezen az
oldalon
91
93
Új meghatalmazott létrehozásához kövesse az alábbi lépéseket, miután létrehozott számlát
és számlatulajdonost.
Lépés
1
2
3
4
5
Művelet
Válassza ki a Meghatalmazott még nincs hozzáadva a
számlához opciót.
Töltse ki a felhasználó adatait.
Felület
Válassza ki a „Csak betekintési joggal rendelkező
Meghatalmazott képviselő”, amennyiben csak
betekintési joggal felruházott felhasználót szeretne
regisztrálni.
Kattintson a Hozzáadás gombra.
6
A meghatalmazott képviselőt hozzáadta a listához.
Folytassa a 2 lépéssel, amennyiben még további
képviselőket is hozzá kíván rendelni.
Kattintson a Tovább gombra a folytatáshoz.
7
Kattintson a Tovább gombra a folytatáshoz.
Folytatás a következő oldalon
EU ETS Registry system - User Guide
Page 29/136
Meghatalmazott képviselő hozzáadása létező
számlatulajdonos nélkül, Folytatás
Lépésről lépésre
(folytatás)
Lépés
8
9
Művelet
Felület
A rendszer meg fogja kérdezni, hogy akar-e További meghatalmazottat
hozzáadni. Az ő szerepük elfogadni azon ügyleteket, amelyeket a
meghatalmazottak terjesztenek elő.
Legalább egy További Meghatalmazott Képviselő hozzárendelése szükséges,
amennyiben nem megbízható számlákkal dolgozik. Amennyiben a számlához
További Meghatalmazott Képviselő is hozzá van rendelve, minden
tranzakciónál (akkor is ha az megbízható számlára történik) szükséges az ő
jóváhagyása.
Ha
Szeretne hozzáadni
további
meghatalmazottat
Akkor
5. Válassza az Igen-t
6. Kattintson a Tovább-ra
7. Adja meg a
meghatalmazottat
Nem szeretne
3.
Felület
Válassza a Nem-et
Kattintson a
Tovább-ra
A számla típusától függően további adatok megadására fogja felkérni a
rendszer:
Ha Ön létrehoz egy
Téma
Üzemeltetői fiókot
Lásd az „Üzemeltetői számla adatainak
megadása” című részt a 31. oldalon.
Légijármű-üzemeltetői számlát Lásd az „Üzemeltetői számla adatainak
megadása” című részt a 32. oldalon.
Egyéb számlát
Lásd az „Számla létrehozásának
véglegesítése” című részt a 33. oldalon.
EU ETS Registry system - User Guide
Page 30/136
Üzemeltetői számla adatainak megadása
Bevezetés
Ez a téma egy lépése a fiókigénylési eljárásnak. Leírja, hogyan tudja megadni a szükséges
információkat üzemeltetői számla létrehozásakor.
Lásd a „Számla létrehozásának kérvényezése” témát a 22. oldalon a különböző lépésekhez.
Ez akkor kezdődik, amikor megjelenik a „Számla megnyitása – Meghatalmazott” oldal.
Felhasználói
felület
A következő felületi elemeket kell használni a feladat végrehajtásához:
Felületi elem
Számlanyitás – Létesítmény információLétesítmény információ
Számlanyitás – Kapcsolattartóra vonatkozó információk személyre
vonatkozó adatok
Lépésről lépésre
Lásd ezen az
oldalon
95
98
További információ megadásához hajtsa végre a következő lépéseket, miután hozzáadta a
meghatalmazottakat:
Lépés
1
Művelet
Adja meg az üzemeltetővel kapcsolatos
információkat.
2
Kattintson a Tovább gombra a folytatáshoz.
3
A “Számlanyitás – Kapcsolattartó személy adatai”
oldal megjelenik.
Adja meg a kapcsolattartói adatokat. Ez a lépés nem
kötelező.
4
Kattintson a Tovább gombra a folytatáshoz.
5
A “Számlanyitás - Összegzés” oldal megjelenik.
Lásd a „Számlanyitás - Összegzés” témát a 33. oldalon.
EU ETS Registry system - User Guide
Felület
Page 31/136
További információ megadása légijármű üzemeltetői
számlához
Bevezetés
Ez a téma egy lépése a számlaigénylési eljárásnak. Leírja, hogyan tudja megadni a szükséges
információkat légijármű üzemeltetői fiók létrehozásakor.
Lásd a „Számla létrehozásának kérvényezése” témát a 22. oldalon a kezdeti lépésekhez.
Ez akkor kezdődik, amikor megjelenik a “Számlanyitás – Légijármű üzemeltető adatai” oldal.
Felhasználói
felület
A következő felületi elemeket kell használni a feladat végrehajtásához:
Felületi elem
Számlanyitás – Légijármű üzemeltetők
Számlanyitás – Kapcsolattartó személyre vonatkozó adatok
Lépésről lépésre
Lásd ezen az
oldalon
96
98
További információ hozzáadásához hajtsa végre a következő lépéseket, miután kijelölte a
meghatalmazottakat.
Lépés
1
Művelet
Adja meg a légijármű üzemeltető adatait.
Felület
2
Kattintson a Tovább gombra a folytatáshoz.
3
A “Számlanyitás – Kapcsolattartó személy” oldal
megjelenik.
Adja meg a kapcsolattartó személy adatait. Ez a
lépés nem kötelező.
4
Kattintson a Tovább gombra a folytatáshoz.
5
A “Számlanyitás - Összefoglaló” oldal megjelenik.
Lásd a “Számla létrehozásának végelegesítése” témát a 33. oldalon.
EU ETS Registry system - User Guide
Page 32/136
Számla létrehozásának véglegesítése
Bevezetés
Ez a téma egy lépése a számlaigénylési eljárásnak. Leírja, hogyan tudja átnézni a megadott
adatokat és elküldeni a számlanyitás igénylését.
Lásd a “Számla létrehozásának igénylése” témát a 22. oldalon a különböző lépésekhez.
Ez akkor kezdődik, amikor a „Számlanyitás - Összegzés” oldal megjelenik.
Felhasználói
felület
A következő felületi elemeket kell használni a feladat végrehajtásához:
Felületi elem
Számlanyitás - Összegzés
Számlanyitás - Megerősítés
Lépésről lépésre
Lásd ezen az
oldalon
99
100
További információ hozzáadásához hajtsa végre a következő lépéseket, miután kijelölte a
meghatalmazottakat, vagy további információt adott meg üzemeltetővel vagy légijármű
üzemeltetővel kapcsolatban.
Lépés
1
2
3
Művelet
A “Számlanyitás - Összegzés” oldal megjelenik.
Nézze át az információkat.
Felület
Kattintson a Benyújtás gombra a számlanyitás
megerősítéséhez.
Kattintson a Vissza gombra, át akarja nézni a
számlanyitás összegzését.
A “Számlanyitás – Megerősítés” oldal megjelenik.
Ez jelzi, hogy a kérvény rögzítve lett. Jelenleg a Forgalmi Jegyzékkezelő
adminisztrátori jóváhagyására vár.
EU ETS Registry system - User Guide
Page 33/136
Rákeresés számlára
Bevezetés
Ez a rész leírja, hogyan kereshet rá egy számlára különböző paraméterek alapján (csak akkor
elérhető, ha Ön jogosult, vagyis megadta a feljogosító kulcsát).
Felhasználói
felület
A következő felületi elemeket kell használni a feladat végrehajtásához:
Felületi elem
Rákeresés számlára
Lépésről lépésre
Lásd ezen az
oldalon
101
Egy számla kereséséhez az alábbi lépéseket kell végrehajtania az alkalmazás bármelyik
oldalán:
Lépés
1
Művelet
Kattintson a Számlák-ra a „Számlák” mezőből, a bal
oldali menüben.
Felület
2
A „Számla keresése” oldal megjelenik.
A fiókok melyek megfelelnek a keresési feltételeknek
a “Számlakeresési találatok” mezőben jelennek meg.
3
Írja ne a keresési feltételeket a megfelelő mezőkbe.
Kereshet az alábbiak alapján:
Egy meghatározott ID (3. része a megjelenített számla
azonosítójának *ID+).
Egy fiók név (Használja a * karaktert egy vagy több
karakter helyettesítésére)
Minden számlát egy meghatározott státusz alapján
Minden számlát egy meghatározott típus alapján
Minden számlát egy kötelezettségi időszak alapján
Nulla = 2005-2007
Első = 2008-2012
Második = 2013-2020
Minden csoportfiókot (megjegyzendő, hogy egy számlát
csak egy adminisztrátor köthet egy csoporthoz, különben
csak egy alapértelmezett csoportszámlához köti).
4
Kattintson a Szűrés gombra a kereséshez.
5
Az Ön által megadott kritériumoknak megfelelő számlák a „Számlakeresési
találatok” részben jelennek meg.
Megjegyzés: a keresési eredmény CSV file-ként exportálható.
EU ETS Registry system - User Guide
Page 34/136
Számla szerkesztése
Bevezetés
Ez a rész leírja, hogyan tud szerkeszteni egy számlát és módosítani annak adatait.
Felhasználói
felület
A következő felületi elemeket kell használni a feladat végrehajtásához:
Felületi elem
Számlainformációk
Lépésről lépésre
Számla szerkesztéséhez az alábbi lépéseket kell végrehajtania az alkalmazás bármelyik
oldalán:
Lépés
1
2
Egyéb információ
Lásd ezen az
oldalon
102
Művelet
Keressen rá a számlára amelyiket szerkeszteni akarja.
Lásd: “Rákeresés számlára” a 35. oldalon.
Kattintson a Adatok megjelenítése opcióra a
“Műveletek” oszlopban.
Felület
3
A “Számla adatai” oldal megjelenik.
Válassza ki azt a fület, amelyiken a megváltoztatni
kívánt információ
4
Kattintson a Frissítés gombra a megváltoztatni kívánt
adatok eléréséhez.
5
Frissítse az adatokat.
Kattintson a Benyújtás-ra a módosítás
véglegesítéséhez.
3
A rendszer megerősíti a változtatás tényét, ami adminisztrátori elfogadásra
vár.
Néhány frissítés adminisztrátori jóváhagyást igényel, mások azonnal aktivizálódnak (pl.
Számlanév).
EU ETS Registry system - User Guide
Page 35/136
Hitelesítő kijelölése számlához
Bevezetés
A visszaadás céljából, a számla-meghatalmazott által bevitt kibocsátást hitelesíttetni kell
névjegyzékbe vett hitelesítővel március végéig (Kötelező megjelölni egy hitelesítőt, mielőtt a
"Megfelelés" opció megjelenik a "Számlaadatok" oldalon és lehetővé teszi a kibocsátás
bevitelét).
Ezért minden számlának rendelkeznie kell egy kijelölt hitelesítővel (csak az üzemeltetői és
légijármű üzemeltetői számlatípusok jelölhetnek ki hitelesítőt).
Ez a rész leírja, hogyan tud egy számla-meghatalmazott kijelölni egy létező hitelesítői
számlát.
Felhasználói
felület
A következő felületi elemeket kell használni a feladat végrehajtásához:
Felületi elem
Hitelesítő kijelölése
Lépésről lépésre
Lásd ezen az
oldalon
103
Hitelesítő kijelöléséhez kövesse az alábbi lépéseket a weboldalról:
Lépés
1
2
Művelet
Keresse meg a számlát (Rákeresés számlára téma a 35.
oldalon).
Kattintson az Adatok megjelenítése opcióra
“Műveletek” s.
3
Válassza ki a Hitelesítő mappát.
4
Kattintson a Hitelesítő kijelölése gombra.
5
A “ Hitelesítő kijelölése” oldal megjelenik.
Válasszon egy hitelesítőt a legördülő listáról.
6
Kattintson a Benyújtás gombra, hogy kijelölje a
választott hitelesítőt.
7
Erősítse meg a kijelölést: kattintson ismét a
Megerősítés-re.
8
A rendszer jelzi, hogy a kijelölési kérelem függőben van.
Felület
A hitelesítő kinevezését egy hitelesítői-számla meghatalmazottnak jóvá kell
hagynia vagy el kell utasítania. Önt értesítik e-mailben, amint ez megtörtént.
EU ETS Registry system - User Guide
Page 36/136
Kijelölt hitelesítő eltávolítása vagy lecserélése
Bevezetés
Ebben a részben le van írva, hogyan tud egy meghatalmazott eltávolítani egy kijelölt
hitelesítőt. Megjegyzendő, hogy minden egyes hitelesítőnek kijelöltnek kell lennie, ahhoz,
hogy elfogadja a kibocsátásokat.
Felhasználói
felület
A következő felületi elemeket kell használni a feladat végrehajtásához:
Felületi elem
Hitelesítő eltávolítása
Lépésről lépésre
Lásd ezen az
oldalon
104
Egy hitelesítő eltávolításához kövesse az alábbi lépéseket:
Lépés
1
2
Művelet
Rákeresés számlára (“Rákeresés számlára” téma a 35.
oldalon).
Kattintson a Adatok megjelenítése opcióra a “Műveletek”
oszlopból.
3
Válassza ki a Hitelesítő fület.
4
Kattintson az Törlés-re a „Kijelölt hitelesítő” mezőből.
A „Hitelesítő eltávolítása” oldal megjelenik.
Felület
5
Ha
Le akarja cserélni a
jelenlegi hitelesítőt
Akkor
1. Válassza az Igen-t.
2. Válassza ki a hitelesítőt
a listáról, amelyikre
lecserélné.
Nem akarja lecserélni
Válassza a Nem-et.
6
Kattintson a Benyújtás-ra, hogy kijelölje a választott
hitelesítőt és megerősítse a változtatást.
7
Ha a hitelesítő lecserélését választja, a rendszer tájékoztatni fogja Önt, hogy a
kérése függőben van és adminisztrátori jóváhagyásra vár. Amint a folyamat
lefutott, a rendszer értesíti e-mailben.
EU ETS Registry system - User Guide
Page 37/136
Számla átadása másik számlatulajdonosnak
Bevezetés
Egy számla hitelesítőjeként Ön átruházhatja a felelősséget egy másik számlatulajdonosra.
Kizárólag az üzemeltetői számlák ruházhatóak át.
Ez a folyamat két lépéssel megoldható:
Felhasználói
felület
1.
Az eredeti számlatulajdonos hitelesítője leadja a számlát.
2.
Az új számlatulajdonos hitelesítője megigényli a számlát.
A következő felületi elemeket kell használni a feladat végrehajtásához:
Felületi elem
Lásd ezen az
oldalon
105
106
Számla átadása
Számla igénylése
Lépésről lépésre
egy számla
leadása
Egy számla leadásához kövesse az alábbi lépéseket:
Lépés
1
2
3
Művelet
Kattintson a Számla felszabadítása gombra a “Számlák”
mezőben a bal oldali menüből.
A “Számla leadása” oldal megjelenik.
Adja meg az átruházandó számla azonosítóját.
Adja meg, hogy engedi-e az új számlatulajdonosnak a
hozzáférést a számlatörténethez.
Felület
4
Kattintson a Benyújtás gombra, hogy teljessé tegye a
számla leadását.
5
A “Számlaleadás megerősítése” oldal megjelenik.
A rendszer megerősíti, hogy Ön leadta a számlát és hogy az igényelhető egy
másik számla hitelesítője által.
6
Kattintson a Megerősítés-re .
7
A rendszer megerősíti a számla leadását.
Folytatás a következő oldalon
EU ETS Registry system - User Guide
Page 38/136
Számla átadása másik számlatulajdonosnak, Folytatás
Lépésről lépésre
egy számla
igénylése
Egy számla igényléséhez kövesse az alábbi lépéseket:
Lépés
1
2
3
4
5
6
7
8
Művelet
Kattintson a Számla igénylése opcióra a “Számlák”
mezőben, a bal oldali menüből.
A “Számla igénylése” oldal megjelenik.
Adja meg a számla azonosítóját, amelyet igényelni kíván.
Kattintson a Tovább gombra a folytatáshoz.
Felület
Adja meg, hogy az új, a Jegyzékben már regisztrált
számlatulajdonosnak meghatalmazottja-e vagy még nincs
hozzárendelve a számlához
A számlatulajdonos megadása eljárás megegyezik az új
számla nyitásával.
“ Számla és számlatulajdonos létrehozásának
kezdeményezése” a Hiba! A könyvjelző nem létezik.
oldalon.
Kattintson a Tovább gombra a folytatáshoz.
Kattintson a Hozzáadás-ra új Hitelesítő hozzáadásához.
Az eljárás megegyezik azzal, amikor egy új számlát nyit.
A “Számlához hozzárendelt meghatalmazott hozzáadása”
a 28. oldalon, a “Számlához még nem hozzárendelt
meghatalmazott hozzáadása” a 30. oldalon található.
Tetszőlegesen hozzáadhat további meghatalmazottat és
egy kapcsolattartó személyt.
A folyamat végén kattintson a Benyújtás-ra, hogy
megerősítse a számla átruházását.
A rendszer megerősíti a számlaigénylési kérelmet. A kérelem adminisztrátori
jóváhagyásra vár.
EU ETS Registry system - User Guide
Page 39/136
Számla lezárása
Bevezetés
Ez a rész leírja, hogyan tud lezárni egy számlát.
Felhasználói
felület
A következő felületi elemeket kell használni a feladat végrehajtásához:
Felületi elem
Lásd ezen az
oldalon
107
Számla lezárása
Lépésről lépésre
Egy számlalezárás kérvényezéséhez hajtsa végre a következő lépéseket a Jegyzék honlapján.
Lépés
1
2
Művelet
Számla keresése (A “Rákeresés számlára” téma a 35.
oldalon).
Kattintson a Lezárás-ra a “Műveletek” oszlopból.
Felület
3
Ha Ön
egy üzemeltetői számlát zár le
Légijármű-üzemeltetői számlát zár le
4
5
Meg kell adnia
Az utolsó hitelesítési évet
A nyomonkövetési terv érvényességi
dátuma és az utolsó hitelesítés
időpontja.
A “Számla lezárása” oldal megjelenik.
Kattintson a Számla lezárásának megerősítése gombra a
megerősítéshez.
A rendszer tájékoztatja, hogy a számlazárási kérelme be lett nyújtva.
A lezárásnak adminisztrátori jóváhagyásra van szüksége.
A számla mindaddig nyitva marad, amíg van folyamatban lévő hitelesített
utalás vagy a számla egyenleg le nem csökken nullára, ezenfelül amíg az
adminisztrátor jóvá nem hagyja a számlalezárási kérelmet.
Ha a számla nem felel meg, kibocsátás bevihető, hitelesíthető és kibocsátási
egység visszaadható.
A nemzeti Jegyzékkezelő kényszerítheti a számla lezárását, ha az nem
megfelelő.
EU ETS Registry system - User Guide
Page 40/136
Számla delegálása
Bevezetés
Ez a téma leírja, hogyan tud delegálni számlát egy külső platformra.
Kizárólag személyiszámla-tulajdonos delegálhat számlát.
Számlájának delegálása felfüggeszti az Ön jogosultságát egységek utalására közvetlenül az
Ön számlájáról. Ettől függetlenül a számla adatait szerkesztheti.
Felhasználói
felület
A következő felületi elemeket kell használni a feladat végrehajtásához:
Felületi elem
Lásd ezen az
oldalon
108
Számla Delegáció – Kereskedési időszak kiválasztása időszak
kiválasztása
Számla delegáció – Kereskedő meghatalmazottak kiválasztása
meghatalmazott kiválasztása
Delegálás
lépésenként
109
Egy számla delegálásához hajtsa végre a következő lépéseket:
Lépés
1
2
Művelet
Számla keresése (A “Rákeresés számlára” téma a 35.
oldalon).
Kattintson a Delegálás opcióra. A “Műveletek” oszlopból.
Felület
3
Válassza a külső platformot a legördülő listából.
4
Válasszon egy vagy több meghatalmazottat, akiknek
hozzáférése lesz a számlájához.
5
A rendszer tájékoztatja, hogy a számlája delegálva lett, és a Delegálás művelet
kicserélődött a Számladelegáció szerkesztése menüpontra.
Folytatás a következő oldalon
EU ETS Registry system - User Guide
Page 41/136
Számla delegálása, Folytatás
Számladelegáció
módosítása és
visszavonása
lépésenként
Egy számladelegáció módosítható a Számladelegáció szerkesztése opcióval.
Számladelegáció módosításához vagy visszavonásához hajtsa végre a következő lépéseket.
Lépés
1
2
Művelet
Számla keresése (A “Rákeresés számlára” téma a 35.
oldalon).
Kattintson a Számladelegáció szerkesztése opcióra a
“Műveletek” oszlopból.
Felület
3
Ha
Vissza akarja vonni a delegációt
Módosítani akarja a delegációt
Akkor
1. Távolítsa el az összes
meghatalmazottat a listáról
2. Kattintson a Benyújtás-ra
erősítse meg az eltávolítást.
1. Adjon hozzá vagy távolítson el
meghatalmazottat.
2. Kattintson a Benyújtás-ra és
erősítse meg a módosítást.
EU ETS Registry system - User Guide
Page 42/136
3. szakasz: Munka az ügyletekkel
Áttekintés
Bevezetés
Három különböző típusú ügyletet tud végrehajtani a Közösségi Jegyzékben:
Egységek átruházása más számlatulajdonosnak
Adott mennyiségű egység visszaadása megfelelés céljából
Egységek önkéntes törlése, azok forgalmon kívül helyezésével
Tartalom
Ez a szakasz a következő témákat tartalmazza
Téma
Ügylet indítványozása
Egységek átruházása másik számlatulajdonosnak
Kibocsátás felvitele
Kibocsátási egységek visszaadása megfelelés céljából
Egységek törlése
Ügylet jóváhagyása vagy visszautasítása
Ügyletek megjelenítése
Ügylet visszavonása
EU ETS Registry system - User Guide
Lásd ezen az
oldalon
44
45
48
49
51
52
54
55
Page 43/136
Ügylet indítványozása
Bevezetés
Ez a téma leírja, hogyan indítson ügyletet.
Csak olyan számláról kezdeményezhet ügylett, aminél meg van jelölve, mint
meghatalmazott képviselő.
A kezdeményezett tranzakció a következő elemektől függ:
Felhasználói
felület
A számla típusa
A számlán tartott egységek típusától (Kibocsátási egységek vagy Kiotói egységek)
A számla státuszától (megfelelésben van-e; tranzakció jóváhagyásra vár…)
A meghatalmazott képviselő hozzáférési jogaitól
A következő felületi elemeket kell használni a feladat végrehajtásához:
Felületi elem
Számlainformációk
Ügylettípus kiválasztása
Lépésről lépésre
Lásd ezen az
oldalon
89
111
Egy ügylet kezdeményezéséhez hajtsa végre a következő lépéseket, abban a jegyzék
alkalmazásban, amelyikbe be van jelentkezve:
Lépés
1
3
Művelet
Kattintson a Számlák-ra a “Számlák” mezőből a bal
oldali menüben.
Itt megnézheti az összes számlát, amivel kapcsolatban
felelőssége van.
Kattintson a Adatok megjelenítése funkcióra azon a
számlán, amin dolgozni kíván.
A “Állomány” fül a “Számla adatok” oldalon belül
megnyílik.
Kattintson a Ügylet indítványozása opcióra a lista alján.
4
A “Ügylet választás” oldal megnyílik.
2
Kiválaszthatja a számla típusát, amit le szeretne érni.
Ügylet
Egységek átruházása másik számlatulajdonosnak
Egységek visszaadása megfelelés céljából
Egységek törlése
EU ETS Registry system - User Guide
Felület
Lásd ezen
az oldalon
45
49
51
Page 44/136
Egységek átruházása másik számlatulajdonosnak
Bevezetés
Ez a rész leírja, hogyan lehet egységeket átmozgatni számlák között.
Csak az alábbi számlatípusok meghatalmazottai indíthatnak ilyen típusú ügyletet:
Megbízható
számlák
Üzemeltetői számla
Légijármű-üzemeltetői számla
Személyi számla
Külső platform
Kereskedési számla
Megbízható számlát minden típusú számlához hozzá lehet adni (Lásd az 5. Szakasznál:
Számlákkal kapcsolatos teendőknél).
Ugyanazon Számlatulajdonos számlái automatikusan a megbízható számlák listájára
kerülnek.
Megbízható számlára történő utalás nem igényli a További Meghatalmazott Képviselő
jóváhagyását.
Az üzemeltetői, légijármű-üzemeltetői, személyi számlák esetében csak a megbízhatónak
tartott számlákra lehet utalást kezdeményezni.
Nem megbízható számlára utalást csak Kereskedési számlán keresztül lehet végrehajtani.
Ebben az esetben a tranzakciót jóvá kell hagynia egy További Meghatalmazott Képviselőnek.
Tranzakció
késleltetés
Biztonsági okokból, a kibocsátási egységekkel kapcsolatos tranzakciók 26 órás késleltetés
után teljesülnek.
Ezek csak munkaidőben kerülnek feldolgozásra (Közép-Európai idő szerint 10:00-16:00).
Amennyiben munkaidőn kívül kezdeményez egy tranzakciót, az a következő napon kerül
feldolgozásra.
Amennyiben egy kereskedési számláról megbízható számlára történik az utalás, nincs 26
órás késleltetés, hanem a tranzakció azonnal végbemegy.
Külső átutalás
Egységeket ez EU Forgalmi Jegyzéken kívülre is utalhat. Ebben az esetben csak meg kell
adnia a számlaszámot. Csak Kiotói egységeket lehet külső átutalással utalni.
Amennyiben az Ön számlájára utalnak Külső átutalás keretében, a számlájának az utolsó két
számjegye (az úgynevezett Check digit) megadása nem kötelező.
Felhasználói
felület
A következő felületi elemeket kell használni a feladat végrehajtásához:
Felületi elem
Számla adatok
Ügylettípus kiválasztása
Általános célú kibocsátási egységek átadása
Ügylet jóváhagyása
Megbízható számlák
Egységek átruházása másik
Lásd ezen az
oldalon
89
111
112
130
124
Folytatás a következő oldalon
számlatulajdonosnak, Folytatás
EU ETS Registry system - User Guide
Page 45/136
Lépésről lépésre –
Tranzakció
kezdeményezése
megbízható
számla nélkül
Kibocsátási egységek adásához vagy vételéhez hajtsa végre a következő lépéseket:
Lépés
1
2
3
4
Művelet
Kattintson az Egységek átruházása opcióra, hogy
kiválassza az átutalás típusát.
A “Kibocsátási egységek átruházása ” oldal
megjelenik.
Töltse ki az Ügylet űrlapot.
Meg kell adni legalább a célszámla azonosítóját és
az egységek mennyiségét.
Felület
Kattintson a Tovább gombra a folytatáshoz.
Az “Átruházás megerősítése” párbeszéddoboz
megjelenik.
Kattintson a Megerősítés-re a ügylet
véglegesítéséhez.
5
Írja alá a ügyletet.
Adja meg a mobiltelefonszámát és várjon, amíg
meg nem kapja a belépőkulcsot sms-ben.
6
A “Kibocsátási egységek átruházása” oldal ismét megjelenik, megadva egy ügylet
azonosítót (transaction ID) és tájékoztatja, hogy a ügylet feldolgozásra került.
Igény szerint továbbléphet egy másik ügyletre.
A ügylett jóvá kell hagynia a további meghatalmazottnak.
Lépésről lépésre –
Utalás
megbízható
számlára
Megbízható számlára történő utalás esetén a kövesse a következő lépéseket:
Lépés
1
2
Művelet
Keressen rá a számlára, amelyikről a tranzakciót
szeretné kezdeményezni.
Kattintson az Adatok megjelenítése gombra a
“Műveletek” oszlopban.
3
A számla adatai oldal megnyílik.
Kattintson az Állomány fülre.
4
Kattintson az ügylet indítványozása gombra.
Felület
Folytatás a következő oldalon
EU ETS Registry system - User Guide
Page 46/136
Egységek átruházása másik számlatulajdonosnak, Folytatás
Lépés
5
6
8
A kibocsátási egységek utalása, vagy a Kiotói egységek
utalása fül megnyílik.
Amennyiben a számlához tartozik megbízható számla,
nem adhatja meg manuálisan a számlaszámot.
Kattintson a Választás megbízható számlák közül
opcióra.
A megbízható számlák listája megnyílik.
Válassza ki azt a fület, amilyen típusú megbízható
számlára szeretne utalni (üzemeltető számla vagy
egyéb számla).
Kattintson a kiválasztásra a “Műveletek” oszlopból.
9
Adja meg az utalandó mennyiséget.
10
Kattintson a tovább gombra a tranzakció
folytatásához.
11
A tranzakció megerősítése oldal megnyílik. Kattintson
a Megerősítésre a megerősítéshez.
12
Írja alá a tranzakciót.
Adja meg az ECAS felhasználónevét és
mobiltelefonszámát, azután kattintson az aláír
gombra.
13
A mobiltelefonjára ellenőrző kódot küldött a rendszer.
Adja meg a kódot és kattintson az Aláír gombra.
7
További
információ
Művelet
Felület
A számlán lévő egységektől függően kibocsátási egységeket, vagy Kiotói
egységeket utalhatunk.
Amennyiben ilyen típusú
Válassza
egységeket kíván utalni
Kibocsátási egységek
(Általános célú vagy
légiközlekedési)
Kiotói egységek
Ha megad egy ügylet dátumot, a további meghatalmazott fel lesz kérve, hogy hagyja jóvá az
utalást az esedékes dátumkor.
Szintén kiválaszthatja az egységkiválasztás módszerét: FIFO (alapbeállítás), vagyis az jön ki
először, ami először ment be, vagy LIFO, vagyis az jön ki először ami utoljára ment be.
EU ETS Registry system - User Guide
Page 47/136
Kibocsátás felvitele
Bevezetés
Ez a rész leírja, hogyan lehet a kibocsátott mennyiséget felvinni. Ezt kötelezően végre kell
hajtani és hitelesíttetni a hitelezővel a kibocsátási évet követő év januárja és március vége
között.
Lehetséges a kibocsátás évében felvinni és hitelesíteni az éves kibocsátást, amint a
számlazárási kérelem benyújtásra kerül.
Kizárólag a következő számlatípusok meghatalmazottainak kell felvinni a kibocsátást:
üzemeltetői
légijármű-üzemeltetői
Felhasználói
felület
A következő felületi elemeket kell használni a feladat végrehajtásához:
Felületi elem
Számla információk
Lépésről lépésre
Lásd ezen az
oldalon
89
A kibocsátás felviteléhez hajtsa végre a következő lépéseket:
Lépés
1
Művelet
Nyissa meg a számla adatait.
2
Kattintson Megfelelés opcióra.
3
4
Kattintson az Indítványoz-ra a kibocsátási évnek
megfelelően.
Vigye fel az éves kibocsátott CO2 mennyiséget.
5
Kattintson a Megerősítés-re.
Felület
A felvitt kibocsátást hitelesítenie kell egy hitelesítőnek (Feladatlista).
A Jegyzékben be lehet állítani, hogy a hitelesítő vihessen fel kibocsátást.
További
információ
A kibocsátást a Forgalmi Jegyzékkezelő meghatalmazott képviselője kijelölt hitelesítő nélkül
is feltöltheti. Amennyiben a számlához nincs hozzárendelve hitelesítő, úgy a kibocsátások
jóváhagyása a Forgalmi Jegyék kezelőnél jelenik meg a Feladatlistában, ha van kijelölt
hitelesítő, úgy a hitelesítőnél jelenik meg.
A jegyzék beállítástól függően, a rendszer meg fogja kérni, hogy típustól függően vigye fel a
kibocsátást (CO2, N2O és PFC).
Kibocsátási egységek visszaadása megfelelés céljából
EU ETS Registry system - User Guide
Page 48/136
Bevezetés
Ebben a részben le van írva, hogy tud visszaadni kibocsátási egységeket.
Az egységeket vissza kell adni a kibocsátási évet követő év január 1-e és április 30-a között,
de a rendszer lehetővé teszi a visszaadást bármikor.
Az eljárás során visszaadott egységeket az EUTL hitelesíti április végén. Az eljárás után a
rendszer újraszámolja és elbírálja, hogy a visszaadott egységek megfelelnek-e a kibocsátási
jelentéssel. Ez a fázis május végéig kész.
Kizárólag a következő számlatípusok meghatalmazottai indíthatnak ügylett:
üzemeltetői
légijármű-üzemeltetői
Felhasználói
felület
A következő felületi elemeket kell használni a feladat végrehajtásához:
Felületi elem
Egységek visszaadása
Visszaadás megerősítése
Lépésről lépésre
Lásd ezen az
oldalon
115
116
Egységek visszaadásához hajtsa végre a következő lépéseket a Ügylet kiválasztása oldalon:
Lépés
1
2
3
4
Művelet
Kattintson a Kibocsátási egységek visszaadása
opcióra, hogy kiválassza a ügylet ezen típusát.
A “Kibocsátási egységek visszaadása” oldal
megjelenik.
Adja meg a visszaadni kívánt egységek számát a
Visszaadás mennyisége mezőben.
Felület
Kattintson a Benyújtás-ra a folytatáshoz.
A “Visszaadás megerősítése” párbeszédpanel
megjelenik.
Kattintson a Megerősítés-re a ügylet
megerősítéséhez.
5
Írja alá a ügyletet.
Adja meg a telefonszámát és várjon az ellenőrző
kódra, majd adja meg.
6
A “Kibocsátási egységek visszaadása” oldal újra megjelenik tájékoztatva Önt,
hogy a ügylete rögzítésre került és ad egy ügylet azonosítót.
A ügylett a további meghatalmazottnak kell jóváhagynia.
Kibocsátási egységek visszaadása, Folytatás
További
A tranzakcióhoz nem szükséges További Meghatalmazott Képviselő jóváhagyása.
EU ETS Registry system - User Guide
Page 49/136
információ
Amennyiben azonban legalább egy További Meghatalmazott képviselő hozzá van rendelve a
számlákhoz, úgy szükség van az ő jóváhagyására.
A számlához hozzárendelt további meghatalmazott nélkül a ügylet azonnal végbemegy. A
ügyletre megőrzött egységek meg fognak jelenni a számla adatai között, amíg a ügylet
sikeresen be nem fejeződik.
A tranzakció késleltetés nélkül megy végbe.
EU ETS Registry system - User Guide
Page 50/136
Egységek törlése
Bevezetés
Ez a téma leírja, hogyan tud egy meghatalmazott a számlájáról egységeket törölni. A törlés
önkéntes és nem használható megfelelés céljából.
Felhasználói
felület
A következő felületi elemeket kell használni a feladat végrehajtásához:
Felületi elem
Egységek törlése
Lépésről lépésre
Lásd ezen az
oldalon
117
Egységek törléséhez a következő lépéseket kell végrehajtani:
Lépés
1
2
Művelet
Kattintson a Kibocsátási egységek törlése opcióra.
3
Tüntesse fel a törlendő egységek mennyiségét a típus
előtt (tagország Visszaadási Számlájára történő
utaláshoz).
Kattintson a Benyújtás-ra.
4
Kattintson a Megerősítés-re a ügylet megerősítéséhez.
5
Írja alá a ügyletét.
Adja meg a mobiltelefonszámát és várjon a belépési
kódra, amit sms-ben fog megkapni.
EU ETS Registry system - User Guide
Felület
Page 51/136
Ügylet jóváhagyása vagy elutasítása
Bevezetés
Minden meghatalmazott által végrehajtott ügyletet egy további meghatalmazottnak kell
jóváhagynia.
Ez a téma leírja, hogyan tud egy további meghatalmazott jóváhagyni vagy elutasítani egy
meghatalmazott által kezdeményezett ügyletet.
Felhasználói
felület
A következő felületi elemeket kell használni a feladat végrehajtásához:
Felületi elem
Lásd ezen az
oldalon
126
130
Feladatlista – Feladatlista fül
Ügylet jóváhagyása
Lépésről lépésre
A ügylet elfogadásához hajtsa végre az alábbi lépéseket:
Lépés
1
2
3
4
Művelet
Válassza ki a Feladatlista opciót a bal oldali menüből.
A “Feladatlista” oldal megjelenik, ahol az összes
jóváhagyásra váró ügylet ki van listázva.
Az Ön által befejezni kívánt ügylethez tartozó négyzetet
pipálja ki.
Felület
Kattintson a Feladat igénylése gombra hogy lefoglalja a
feladatot és megjelölje azokat a felhasználókat akivel
együtt dolgozik a ügyleten.
Kattintson a Részletek mezőben a „Ügylet részletei”-re,
hogy megnézze azokat.
5
A ügylet részletei megjelennek a „Részletek” mezőben.
6
Kattintson az ID lekérése a megnyitáshoz.
A “Ügylet kérelem jóváhagyása” oldal megjelenik.
Folytatás a következő oldalon
EU ETS Registry system - User Guide
Page 52/136
Ügylet jóváhagyása vagy elutasítása, Folytatás
Lépésről lépésre
(folytatás)
Lépés
7
8
9
Egyéb információ
Művelet
Felület
Ha
Elfogadja a ügyletet
Akkor
Kattintson a
Jóváhagyás-ra.
Nem fogadja el a ügyletet
Kattintson a
Elutasítás-ra.
Felület
A megerősítés párbeszédablak megjelenik.
Írjon be egy megjegyzést és kattintson a Megerősítés-re
miután elfogadta vagy elutasította a ügyletet.
Írja alá a ügyletet, ha elfogadta.
Adja meg a telefonszámát és várjon, amíg megkapja
sms-ben az ellenőrző kulcsot.
Mindig van lehetősége visszavonni egy feladatigénylést, vagy átadni azt egy másik
embernek.
Több információt a “Munka a feladatokkal” témánál talál az 56. oldalon.
EU ETS Registry system - User Guide
Page 53/136
Ügyletek megjelenítése
Bevezetés
A rendszer naplószerűen megőrzi a ügyleteket. Ön visszanézheti ennek tartalmát.
Felhasználói
felület
A következő felületi elemeket kell használnia ehhez a művelethez:
Felületi elem
Ügyletek
Ügylet adatai - Összegzés
Ügylet részletei – Státusz előzményekelőzmények
Ügylet azonosító – Válaszkódok
Ügylet azonosítója - Egységtömbök
Lépésről lépésre
Lásd ezen az
oldalon
118
120
121
122
123
Egy végrehajtott ügylet részleteinek megtekintéséhez kövesse az alábbi lépéseket:
Lépés
1
2
3
Művelet
Kattintson a Ügyletek-re a „Számlák” menüből.
Felület
A “Keresés” oldal megjelenik.
Minden végbement, befejezett vagy késleltetett ügylet ki
van listázva.
Ön szűkítheti a keresést feltételek megadásával (pl.
keresés egy adott ügylet azonosítóra, keresés bizonyos
számláról vagy számlafajtáról történt ügyletre.).
Kattintson az ügyletazonosítóra a részletekért.
Az “Ügylet részletei” oldal megjelenik.
A Search&export gomb lehetőséget ad a tranzakciók listájának CSV fájlként történő
exportálására.
EU ETS Registry system - User Guide
Page 54/136
Ügylet visszavonása
Bevezetés
Kizárólag az adminisztrátorok jogosultak egy ügylet visszavonására.
Ha vissza szeretne vonni egy ügyletet, meg kell kérnie a forgalmi jegyzékkezelőt annak
végrehajtására. Ez csak a Forgalmi Jegyzék szabályzata szerint történhet.
Csak a 30 munkanapnál nem régebbi tranzakciókat lehet visszafordítani.
EU ETS Registry system - User Guide
Page 55/136
4. szakasz: Munka a feladatokkal
Áttekintés
Bevezetés
Néhány eljárás jóváhagyást igényel egy másik felhasználótól. Például egy meghatalmazott
által kezdeményezett ügyletet jóvá kell hagynia egy további meghatalmazottnak. Kibocsátás
felvitelhez szükség van egy hitelesítő jóváhagyására.
Ez a szakasz leírja ezekkel a feladatokkal kapcsolatos eljárásokat.
Tartalom
Ez a szakasz az alábbi témákat tartalmazza:
Téma
Feladatok megtekintése
Feladat igénylése és annak visszavonása
Másik felhasználó kijelölése egy feladatra
Feladat teljesítése
Feladatelőzmények megjelenítése
Elvégzett feladat archiválása
EU ETS Registry system - User Guide
Lásd ezen az
oldalon
57
58
59
60
61
62
Page 56/136
Feladat megtekintése
Bevezetés
Ez a téma leírja, hogyan tud megtekinteni egy feladatot és kiszűrni azokat, amelyekért Ön
felelős.
Felhasználói
felület
A következő felületi elemeket kell használni a feladat végrehajtásához:
Felületi elem
Feladatlista – Feladatlista fül fül
Lépésről lépésre
Lásd ezen az
oldalon
126
Feladatai megtekintéséhez hajtsa végre a következő lépéseket az alkalmazás bármelyik
oldaláról:
Lépés
1
2
3
4
Művelet
Válassza a Feladatlista opciót a bal oldali menüből.
A “Feladatlista” oldal megjelenik, ahol az összes
jóváhagyásra váró feladat ki van listázva.
Határozza meg a keresési feltételeket elemek
kiválasztásával vagy érték megadásával a mezőkbe: pl. ki
tudja választani a feladat típusát, státuszt vagy
prioritást; tud kérésazonosító vagy időpont szerint
keresni.
Kattintson a Szűrés-re a kérésnek megfelelő keresés
indításához.
A “Szűrési eredmény” lista csak az Ön által megadott
keresési feltételeknek megfelelő feladatokat mutatja.
Kattintson a feladat nevére a részletek mutatásához a
“Részletek” mezőben.
Felület
5
Általános információ a feladatról a „Részletek” mezőben.
6
Kattintson a feladat azonosítójára a "Részletek"
mezőben, a jóváhagyásra váró feladatokkal kapcsolatos
specifikus tartalom megtekintéséért.
A feladat speciális információi láthatóvá válnak. A tartalom a tranzakció
típusától függ. (pl. Általános célú kibocsátási egységek egyik számláról a
másikra utalása).
7
EU ETS Registry system - User Guide
Page 57/136
Feladat igénylése és annak visszavonása
Bevezetés
A számlákhoz hozzárendelt felhasználók, akiknek ugyanolyan jogosultságuk van, az összes
létező feladatot megtekintheti.
Egy feladat megigénylése azt jelenti, hogy az igénylő már dolgozik a feladaton. Így a feladat
másik felhasználó számára nem lesz megigényelhető.
Felhasználói
felület
A következő felületi elemeket kell használni a feladat végrehajtásához:
Felületi elem
Feladatlista – Feladatlista fül fül
Feladatigénylés
lépései
Egy feladat igényléséhez hajtsa végre a következő lépéseket:
Lépés
1
2
3
4
5
Feladatigénylés
visszavonásának
lépései
Lásd ezen az
oldalon
126
Művelet
Válassza ki a Feladatlista opciót a bal oldali menüből.
A “Feladatlista” oldal megnyílik, ahol minden
jóváhagyásra váró feladat megjelenik.
Keresse meg azt a tranzakciót, amit jóvá szeretne
hagyni.
Lásd az 55. oldalon az „Ügylet megjelenítése” fejezetet.
Kattintson az Ön által jóváhagyni kívánt tranzakció előtt
található jelölőnégyzetbe.
Kattintson a Feladat igénylése gombra, hogy
megigényelje a feladatot és ezzel jelezze más
felhasználóknak, hogy Ön már dolgozik ezen a
feladaton.
Az Ön neve megjelenik az “Igénylő” oszlopban.
Felület
A feladat igénylésének visszavonásához a következő lépéseket tegye meg:
Lépés
1
2
3
4
5
Művelet
Válassza ki a Feladatlista opciót a bal oldali menüből.
A “Feladatlista” oldal megnyílik, ahol minden
jóváhagyásra váró feladat megjelenik.
Keresse meg azt a tranzakciót, amit jóvá szeretne
hagyni.
Lásd az 55. oldalon az „Ügylet megjelenítése” fejezetet.
Kattintson az Ön által jóváhagyni kívánt tranzakció előtt
található jelölőnégyzetbe.
Felület
Kattintson a Feladat igénylésének visszavonása
gombra.
Eltűnik a neve az „Igénylő” oszlopból.
A feladatot más felhasználó is megigényelheti.
EU ETS Registry system - User Guide
Page 58/136
Másik felhasználó kijelölése egy feladatra
Bevezetés
A számlákhoz hozzárendelt felhasználók, akiknek ugyanolyan jogosultságuk van, az összes
létező feladatot megtekintheti.
Amikor kijelöl egy feladatot egy felhasználó számára, akkor arra kéri, hogy hagyja jóvá a
feladatot. Ekkor a feladat más felhasználók számára nem lesz megigényelhető.
Felhasználói
felület
A következő felületi elemeket kell használni a feladat végrehajtásához:
Felületi elem
Feladatlista – Feladatlista fül fül
Kijelölés
lépésenként
Hajtsa végre a következő lépéseket egy felhasználó kijelöléséhez egy feladatra:
Lépés
1
2
3
4
5
6
7
Tipp
Lásd ezen az
oldalon
126
Művelet
Válassza ki a Feladatlista opciót a bal oldali menüből.
A “Feladatlista” oldal megnyílik, ahol minden
jóváhagyásra váró feladat megjelenik.
Keresse meg azt az ügyletet, amit szeretne kijelölni
valaki számára.
Lásd az 55. oldalon az „Ügylet megjelenítése” fejezetet
Kattintson az Ön által kijelölni kívánt feladat előtt
található jelölőnégyzetbe.
Felület
Kattintson a Kijelölés gombra, hogy lefoglalja a feladatot
egy felhasználónak.
A „Feladat kijelölése” sáv megjelenik az oldalon.
Válassza ki a felhasználót, akinek szeretné kijelölni a
feladatot.
Kattintson a Megerősítés gombra a kijelölés
megerősítéshez.
A felhasználó neve megjelenik az „Igénylő” oszlopban.
A feladatigénylést csak a kijelölt felhasználó tudja
visszavonni.
A „Kijelölés” funkciót a kijelölés visszavonásához is használható.
EU ETS Registry system - User Guide
Page 59/136
Feladat teljesítése
Bevezetés
Ez a fejezet a feladat jóváhagyásával vagy elutasításával történő teljesítését írja le.
Felhasználói
felület
A következő felületi elemeket kell használni a feladat végrehajtásához:
Felületi elem
Lásd ezen az
oldalon
126
130
Feladatlista – Feladat fül
Ügylet jóváhagyása
Lépésről lépésre
A feladat teljesítéséhez a következő lépéseket kell elvégezni, miután a feladatot kijelölték az
Ön részére (Lásd a következő fejezeteket: „Feladat igénylése és az igénylés visszavonása” az
59. oldalon, „Másik felhasználó kijelölése egy feladatra az 59. oldalon”):
Lépés
1
Művelet
Az Ön neve megjelenik az „Igénylő” oszlopban.
Felület
2
Kattintson a feladat nevére, hogy lássa annak
részleteit a „Részletek” számára fenntartott helyen.
3
A feladat általános információi a „Részletek” területen jelenik meg.
4
Kattintson a „Részletek” területen található feladat
azonosítóra, hogy lássa a speciális információkat.
5
Ha
Amennyiben szeretné jóváhagyni
az ügyletet
Akkor
Kattintson a
Jóváhagyás gombra
Amennyiben nem szeretné
jóváhagyni az ügyletet
1.
2.
6
Felület
Gépelje be a
megjegyzését
Kattintson az
Elutasítás-ra
A visszaigazoló ablak megnyílik.
Gépelje be a megjegyzését és kattintson a Megerősítés
gombra a feladat jóváhagyásához vagy elutasításához.
A rendszer egy SMS üzenetet fog küldeni Önnek.
EU ETS Registry system - User Guide
Page 60/136
Feladatelőzmények megjelenítése
Bevezetés
Bármikor megtekintheti bármely feladat előzményét, amit Ön, vagy az Önhöz hasonló
profilú (ugyanahhoz a számlához van hozzárendelve, ugyanazokkal a jogosultságokkal)
felhasználó.
Felhasználói
felület
A következő felületi elemeket kell használni a feladat végrehajtásához:
Felületi elem
Feladatlista - Előzmények fül
Lépésről lépésre
Lásd ezen az
oldalon
129
A feladat előzményeinek megjelenítéséhez a következő feladatokat hajtsa végre:
Lépés
1
2
3
4
5
6
7
8
Művelet
Válassza ki a Feladatlista opciót a bal oldali menüből.
A „Feladatlista” oldal megjelenik, ahol a jóváhagyásra
váró tranzakciók megjelennek.
Kattintson az Előzmények fülre.
Felület
Határozza mega keresési feltételeket a tételek
kiválasztásával, vagy a következő mezők kitöltésével: pl.
kiválaszthatja a feladatot, státuszt, a feladat
fontosságát; azonosító alapján, vagy egy bizonyos
időszakban létrehozott feladat is lehet keresni
Kattintson a Szűrés gombra a keresés megkezdéséhez.
A „Szűrés eredménye” kizárólag az Ön keresésének
megfelelő feladatokat listázza.
Kattintson a feladat nevére, hogy lássa annak részleteit
a „Részletek” számára fenntartott helyen.
A feladat általános információi a „Részletek” területen jelenik meg.
Kattintson a „Részletek” területen található feladat
azonosítóra, hogy lássa a speciális információkat.
A feladat speciális információi láthatóvá válnak. A tartalom a tranzakció
típusától függ. (pl. Általános célú kibocsátási egységek egyik számláról a
másikra utalása).
Elvégzett feladat archiválása
EU ETS Registry system - User Guide
Page 61/136
Bevezetés
Az elvégzett feladatok archiválhatók. Ez azt jelenti, hogy nem lesznek láthatók a felület
használatakor. Csak a Forgalmi Jegyzék Kezelő tudja visszaállítani a feladat archiválását.
Felhasználói
felület
A következő felületi elemeket kell használni a feladat végrehajtásához:
Felületi elem
Feladatlista - Előzmények fül
Lépésről lépésre
További
információ
Lásd ezen az
oldalon
129
Egy feladat archiválásához a következő lépéseket szükséges végrehajtani:
Lépés
1
Művelet
Kattintson az ügylet előtt található jelölőnégyzetbe a
kiválasztáshoz.
2
Kattintson az Archiválásra a feladat archiválásához.
3
Erősítse meg a Megerősítés gombra kattintva.
Felület
Csak a feladat igénylője zárhatja le azt.
EU ETS Registry system - User Guide
Page 62/136
5. Szakasz: Munka a megbízhatónak tartott számlákkal
Áttekintés
Bevezetés
A megbízható számlák lehetőséget adnak arra, hogy További meghatalmazott képviselő
jóváhagyása és késleltetés nélkül tudjon tranzakciót kezdeményezni.
Ha egy számlához legalább egy megbízható számla van hozzárendelve, csak a megbízható
számlára történhet utalás, kivéve ha a tranzakció kereskedési számláról indul.
Ebben az esetben bármilyen számlaszámot megadhat, akkor is ha az nincs a megbízható
számlák listáján. Egy nem megbízható számlára történő utalás esetén szükség van a további
meghatalmazott képviselő jóváhagyására. Amennyiben a számlához hozzá van rendelve
további meghatalmazott képviselő, akkor minden tranzakciónál szükséges az ő jóváhagyása.
Ez a Közösségi Forgalmi Jegyzéken belül és kívül található számlákra is igaz.
Tartalom
Ez a szakasz a következő témaköröket tartalmazza:
Téma
Megbízható számlák listájának megjelenítése
Számla hozzáadása a megbízható számlák listájához.
Számla eltávolítása a megbízható számlák listájáról
EU ETS Registry system - User Guide
Lásd ezen az
oldalon
64
65
67
Page 63/136
Megbízható számlák listájának megjelenítése
Bevezetés
Ez a témakör leírja, hogy tudja a számlájához tartozó megbízható számlák listáját
megjeleníteni.
Felhasználói
felület
A következő felületi elemek jelennek meg a feladat végrehajtásához:
Felületi elemek
Számlainformációk – Megbízható számlák
Lépésről lépésre
Lásd ezen az
oldalon
132
A megbízható számlák listájának megjelenítéséhez a következő lépéseket kell végrehajtani:
Lépés
1
2
Művelet
Keressen rá a számlára.
Lásd a Rákeresés számlára fejezetet a 33. oldalon.
Kattintson az Adatok megjelenítésére a “Műveletek”
oszlopból.
Felület
3
A Számlaadatok oldal megjelenik. Kattintson a
Megbízható számlák (Trusted account) fülre.
4
Itt megjelenik az összes létező számla, ami megbízhatóként van hozzárendelve
a számlájához.
Az összes, azonos üzemeltetőhöz tartozó számlát a rendszer automatikusan
egymás megbízható számláiként regisztrálta.
EU ETS Registry system - User Guide
Page 64/136
Számla hozzáadása a megbízható számlák listájához
Bevezetés
Amennyiben jóváhagyás nélkül szeretne egységeket utalni egy számlára, hozzáadhatja az
adott célszámlát a megbízható számlák listájához. A megbízható számlák listájához történő
hozzáadás azonban jóváhagyást igényel a további meghatalmazott képviselőtől.
A jóváhagyás után 7 nap szükséges, míg a hozzáadás érvényes lesz. Ez alatt az idő alatt
visszavonhatja a hozzáadási kérelmet, de tranzakciót nem lehet kezdeményezni erre a
számlára a 7 nap alatt.
Ez a témakör leírja, hogy tud hozzáadni egy számlát a megbízható számlák listájához és hogy
tudja visszavonni ezt a kérelmet.
Felhasználói
felület
A következő felhasználói felület használatára lesz szükséges a feladat teljesítéséhez:
Felület
Lásd ezen az
oldalon
132
133
134
135
Számlainformációk – Megbízható számlák
Megbízható számla hozzáadása
Megbízható számla hozzáadásának megerősítése
Megbízható számlák hozzáadásának visszavonása
Lépésről lépésre –
Számla
hozzáadása
Ahhoz, hogy hozzáadjon egy számlát a megbízható számlák listájához, a következő lépéseket
kell elvégeznie:
Lépés
1
2
Művelet
Keressen rá a számlára.
Lásd a Rákeresés számlára fejezetet a 33. oldalon.
Kattintson az Adatok megjelenítésére a “Műveletek”
oszlopból.
3
A Számlaadatok oldal megjelenik. Kattintson a
Megbízható számlák (Trusted account) fülre.
4
Klikkeljen a Hozzáadásra.
5
A Megbízható számla hozzáadása oldal megjelenik.
Gépelje be a hozzáadandó számla számát.
6
Kattintson a Mentés gombra a hozzáadáshoz.
7
A megerősítés ablak felugrik.
Kattintson a Megerősítés gombra a megerősítéshez.
8
Írja alá a műveletet az ECAS jelszó és a
mobiltelefonszám megadásával és kattintson az Aláír
gombra.
9
A rendszer elküldi a megerősítő kódot a telefonjára.
Gépelje be a kódot és kattintson az Aláír gombra.
Felület
Folytatás a következő oldalon
EU ETS Registry system - User Guide
Page 65/136
Számla hozzáadása a megbízható számlák listájához, Folytatás
Aláírás után a hozzáadást a További meghatalmazott képviselőnek, vagy a Forgalmi Jegyzék
Kezelőnek jóvá kell hagynia. A jóváhagyásig eltelt idő alatt a megbízható számla státusza
“jóváhagyás_függő”. Ezután a státusz késleltetett lesz, majd hét nap után megbízhatóvá válik
a számla.
Aláírás után a hozzáadást a További meghatalmazott képviselőnek jóvá kell hagyni. Más
esetben, ha nincs További meghatalmazott képviselő, akkor egy másik Meghatalmazott
képviselőnek kell jóváhagyni a feladatot. A jóváhagyásig eltelt idő alatt a megbízható számla
státusza “jóváhagyás_függő”. Ezután a státusz késleltetett lesz, majd hét nap után
megbízhatóvá válik a számla.
Lépésről lépésre –
hozzáadási kérés
visszavonása
A 7 napos késleltetés során bármikor visszavonhatja a hozzáadási kérését. Ehhez a
következő lépéseket kell követnie:
Lépés
1
2
Művelet
Kattintson a Mégse gombra a Műveletek oszlopban.
A „Mégse” gomb csak a késleltetett státuszban lévő
számláknál jelenik meg.
A Megbízható számla visszavonásának megerősítése
oldal megjelenik.
Amennyiben szeretne, gépeljen be megjegyzést, miért
szeretné visszavonni a kérelmet, ezután pedig
kattintson a Megerősítés gombra.
3
A megbízható számlák listájának oldala megjelenik.
Felület
A számla, amit törölt, már nem jelenik meg a listában.
EU ETS Registry system - User Guide
Page 66/136
Megbízható számla eltávolítása a listából
Bevezetés
Ez a témakör azt írja le, hogyan törölhet egy számlát a megbízható számlák listájáról. Ez csak
akkor lehetséges, ha a számla státusza megbízható.
Azokat a számlákat, amik ugyanazon üzemeltetőhöz tartoznak, nem lehet törölni a
megbízható számlák listájáról. Csak a manuálisan hozzáadott számlákat lehet törölni.
Felhasználói
felület
A következő felületi elemeket használatára lesz szükség a feladatok teljesítése során:
Felületi elem
Számlainformációk – Megbízható számlák
Megbízható számla törlésének megerősítése
Lépésről lépésre
Lásd ezen az
oldalon
132
135
Egy megbízható számla törléséhez a következő lépéseket kell elvégezni:
Lépés
1
2
Művelet
Keressen rá a számlára.
Lásd a Rákeresés számlára fejezetet a 33. oldalon.
Kattintson az Adatok megjelenítésére a “Műveletek”
oszlopból.
3
A Számlaadatok oldal megjelenik. Kattintson a
Megbízható számlák (Trusted account) fülre.
4
Kattintson a Törlés gombra a “Műveletek” oszlopból.
5
A “Törlés megerősítése” oldal megjelenik.
Kattintson a Megerősítés gombra a megerősítéshez.
6
Írja alá a műveletet az ECAS jelszó és a
mobiltelefonszám megadásával és kattintson az Aláír
gombra.
7
A rendszer elküldi a megerősítő kódot a telefonjára.
Gépelje be a kódot és kattintson az Aláír gombra.
Felület
A törlésre vonatkozó kérés megjelenik a További meghatalmazott képviselőnél a
feladatlistában.
Ennek a státusza a jóváhagyásig “törlési jóváhagyás függőben”.
Jóváhagyás után, a számla eltűnik a megbízható számlák listájáról.
EU ETS Registry system - User Guide
Page 67/136
2. Fejezet
Felhasználói felület leírása
Áttekintés
Bevezetés
Ez a fejezet a felhasználói feladatok elvégzéséhez használatos felhasználói felületet mutatja
be.
Tartalom
Ez a fejezet a következő témákat tartalmazza:
Téma
Kezdőoldal
Az alkalmazás indításának felülete
A számlákkal kapcsolatos műveletek felülete
Ügyletekkel kapcsolatos műveletek felülete
Feladatokkal kapcsolatos műveletek felülete
Megbízható számlákkal kapcsolatos munka felülete
EU ETS Registry system - User Guide
Lásd ezen az
oldalon
68
71
88
110
125
131
Page 68/136
Kezdőoldal
Bevezetés
Ez a témakör az alkalmazás oldalainak általános felépítését írja le.
A felhasználó számára biztosítja az összes funkciót, amit használni tud.
Felület
Szerviz eszközök
Azonosító adatokat
tartalmazó sáv
Munkaterület
Menü
Minden oldal leírásra kerül az alábbi fejezetben.
Oldal banner
Az oldal banner mutatja az aktuálisan kiválasztott országot, az Európai Bizottságot és a
program nevét.
Szervizeszközök
A felső menü mindig ugyanaz, és a következő elemeket tartalmazza:
Rész
Ön a következő
felhasználónéven van
bejelentkezve: …
Kijelentkezés
A honlapról
Kapcsolat
Jogi nyilatkozat
Nyelv választó eszköz
Leírás
Megmutatja, hogy az adott pillanatban melyik felhasználó van
bejelentkezve.
Az aktuálisan bejelentkezett felhasználót kilépteti.
Tájékoztatást nyújt az oldalról.
Kapcsolati információk.
Jogi nyilatkozat
Lehetőséget nyújt egy másik nyelv kiválasztására.
Folytatás a következő oldalon
EU ETS Registry system - User Guide
Page 69/136
Alkalmazás kezdőoldal, Folytatás
Alkalmazás menü
A menü azokat a funkciókat tartalmazza, amely feladatok elvégzéséért a felhasználó a
felelős.
A tartalma a felhasználó jogaitól függ.
A bal menü a következő funkció csoportokból áll.
Rész
Másik jegyzék
megnyitása
Feljogosítás
Kezdőlap
Feladatlista
Számlák
Kötelező mezők
Segítség
Munkaterület
Leírás
Lehetőséget nyújt egy másik Forgalmi Jegyék megnyitására
(Tagállam).
A bejelentkezett felhasználó felhasználónevét, és URID-ját
mutatja.
Ezek alapján ez lehetőséget nyújt a felhasználó kezelésére
(Feljogosítás visszavonása, Személyes adatok szerkesztése).
Megnyitja az alkalmazás kezdőoldalát.
Megnyitja az Ön saját Feladatlistáját.
Lehetőséget nyújt az ETS számlák kezelésére.
Jelzi, hogy a jelszó területen bemutatott mezők kötelezőek,
amennyiben meg vannak csillagozva.
Szöveges súgót jelenít meg, ami az aktuális oldalt írja le.
A weboldal fő területeit feladatok megoldására használjuk (űrlap kitöltése, opciók
kiválasztása, kiválasztás megerősítése, rendszerüzenetek kijelzése….).
A tartalom változásai a kontextustól függenek.
EU ETS Registry system - User Guide
Page 70/136
1. Szakasz: Alkalmazás indításának felülete
Áttekintés
Bevezetés
Ez a szakasz az alkalmazás használatával kapcsolatos felületi elemeket írja le (bejelentkezés,
regisztráció…).
Tartalom
Ez a szakasz a következő témákat tartalmazza:
Téma
Alkalmazás kezdőoldala
Feljogosítás
ECAS bejelentkezés
ECAS Hitelesítés SMS által
ECAS– Regisztrációs űrlap
Regisztráció
Regisztráció összegzése
Regisztráció megerősítése
Feljogosító kulcs megadása
Személyes adatok szerkesztése (1)
Személyes adatok szerkesztése (2)
Másik jegyzék megnyitása
Feljogosítás visszavonása
EU ETS Registry system - User Guide
Lásd ezen az
oldalon
72
73
74
75
76
79
81
82
83
84
85
86
87
Page 71/136
Alkalmazás kezdőoldala
Bevezetés
Ez az oldal az első, amit a felhasználó után lát (még nem bejelentkezett felhasználó).
A funkciók korlátozottak, mivel először be kell jelentkezni a funkciók használatához.
Felület
Bal oldali menü
leírása
A bal oldali menü a következő elemekből áll:
Rész
Másik jegyzék
megnyitása
Bejelentkezés
Első alkalommal
belépő felhasználó
A munkaterület
leírása
Leírás
Lehetőséget nyújt egy másik jegyzék kiválasztására.
Amennyiben már rendelkezik ECAS felhasználói fiókkal, itt tud
bejelentkezni.
Megnyílik az ECAS (Európai Bizottság Felhasználóazonosítási
Rendszere) oldal, hogy lehetősége legyen létrehozni egy
felhasználói fiókot.
A munkaterület azt a jegyzéket mutatja, amit utolsó alkalommal kiválasztott.
EU ETS Registry system - User Guide
Page 72/136
Feljogosítás
Bevezetés
Ezt a lehetőséget akkor kell használni, amikor első alkalommal lép be a Közösségi Feorgalmi
Jegyzékbe (miután a Kezdőoldalon az Első alkalommal belépő felhasználó lehetőségre
kattintott).
Felület
Leírás
Ez az oldal a következő elemekből áll:
Rész
Bejelentkezés
ECAS –azonosító
létrehozása
Leírás
Megnyílik az ECAS Bejelentkezés oldal, ami lehetőséget nyújt a
rendszerbe való bejelentkezésre, amennyiben már rendelkezik
ECAS felhasználói fiókkal.
Megnyílik az „Iratkozzon fel az ECAS-ra” oldal, hogy létre tudja
hozni a saját ECAS-azonosítóját.
EU ETS Registry system - User Guide
Page 73/136
ECAS Bejelentkezés
Bevezetés
Ez az oldal minden alkalommal megjelenik, amikor a felhasználó be kíván lépni a Közösségi
Forgalmi Jegyzékbe.
Felület
Leírás
Ez az oldal a következő lényeges elemekből áll:
Rész
Kilépés
Jelszó megváltoztatása
Felhasználói fiók adatai
Súgó
Elfelejtette a jelszavát?
Helyes a kiválasztott
tartomány?
Megváltoztatás
Felhasználónév vagy email cím
Jelszó
További opciók…
Belépés!
Leírás
Kilépteti az ECAS-ból.
A jelszó megváltoztatásához használandó.
Megnyílik a Felhasználói fiók adatai oldal, ami lehetőséget nyújt a
személyes adatok módosítására, a számla törlésére, mobiltelefonszám
módosítására, és az utolsó bejelentkezéssel kapcsolatos információk
áttekintésére.
Információt ad az online súgóról.
Visszaállítja a jelszavát.
A következő pillanatokban egy e-mailt fog kapni, amiben egy az ECASra irányító link lesz. Rá kell kattintania a linkre és a folyamatot
teljesítenie kell 1,5 órán belül.
Lehetőséget nyújt a tartomány megváltoztatására (amennyiben nem
helyes a kiválasztott tartomány, úgy az Ön felhasználónevét és
jelszavát a rendszer nem képes felismerni).
Az Ön felhasználóneve, vagy e-mail címe.
Az Ön jelszava.
A következő opciókat teszi láthatóvá és kiválaszthatóvá:
A felhasználónevem megjegyzése,
Értesítsen minden alkalommal, amikor egy alkalmazás kéri aza
azonosítómat,
ECAS-fiókban tárolt adataim megtekintése belépés után.
A rendszer belépteti Önt az ECAS-ba és visszairányítja a Közösségi
Forgalmi Jegyzék oldalára.
EU ETS Registry system - User Guide
Page 74/136
ECAS Hitelesítés SMS által
Bevezetés
Ezt az oldalt akkor használja, amikor begépeli a bejelentkezéshez szükséges, SMS-ben kapott
kódot.
Felület
Leírás
Ez az oldal a következő lényeges elemekből áll:
Rész
Felhasználónév vagy email cím
Jelszó
Mobiltelefon
SMS Challenge
Leírás
Az Ön felhasználóneve, vagy jelszava, amit a bejelentkezéshez
használ.
Az Ön jelszava.
A mobiltelefonszám, amire tudja fogadni a rendszer által
küldött bejelentkezéshez szükséges kódot. Ez az a szám, amit az
ECAS-ban rögzített.
Az SMS-ben kapott kód.
EU ETS Registry system - User Guide
Page 75/136
ECAS– Regisztrációs űrlap
Bevezetés
Ez az oldal az Európai Bizottság Humán erőforrása és Biztonsági igazgatója által felkínált
oldal.
Ezt az űrlapot minden új felhasználónak ki kell tölteni, aki új felhasználói fiókot igényel az
Európai Bizottság bármely alkalmazásában.
Felület
EU ETS Registry system - User Guide
Page 76/136
Leírás
A bal oldali menü a következőket tartalmazza:
Rész
Változtatás
Felhasználónév
választása
Keresztnév
Vezetéknév
E-mail
Leírás
Lehetővé teszi, hogy megváltoztassa a tartományt.
Az a felhasználónév, amit a Közösségi Forgalmi Jegyzékhez
történő hozzáféréshez fog használni.
Az Ön keresztneve.
Az Ön vezetékneve.
Az Ön e-mail címe. Az ECAS erre az e-mail címre fogja küldeni a
számlainformációkat.
Folytatás a következő oldalon
EU ETS Registry system - User Guide
Page 77/136
ECAS– Regisztrációs űrlapációs űrlap, Folytatás
Leírás (folytatás)
Rész
E-mail cím
megerősítése
E-mail nyelve
Biztonsági ellenőrzés
Adatvédelmi
nyilatkozat
Feliratkozás
Leírás
Hitelesítse a begépelt e-mail cím helyességét.
Amilyen nyelven az ECAS-tól érkezett e-mail üzeneteket
szeretné megkapni.
Egy karakter sorozatot mutat be annak az ellenőrzésére, hogy
egy ember és nem egy rendszer kéri a regisztrációt.
Kicserélheti a képet.
Egy másik kódot mutat, amennyiben az eredeti nehezen
olvasható.
Lehetővé teszi a karakterek meghallgatását.
Leírja, hogy az Ön személyes adatait miként kezelik az Európai
Bizottságnál.
A linkre kattintva megnyílik az adatvédelmi nyilatkozat oldal. Az
opció kiválasztása azt jelenti, hogy elolvasta az adatvédelmi
nyilatkozatot.
A felhasználói fiók létrehozási kérelmet elküldi az Európai
Bizottság Felhasználóazonosítási Rendszere felé. Egy e-mailt fog
kapni az adatok megerősítése és jelszó megadása érdekében.
EU ETS Registry system - User Guide
Page 78/136
Regisztráció
Bevezetés
Ez az oldal a Közösségi Forgalmi Jegyzékbe történő regisztrációhoz használatos.
Felület
Leírás
Ez az oldal a következő lényeges elemeket tartalmazza:
Rész
Utónév
Vezetéknév
Megszólítás
Születési idő
Születési hely
Születési ország
Személyazonosító adat
típusa
Egyéb típus…
Személyazonosító
Leírás
Az ECAS-ban található keresztneve.
Az ECAS-ban található vezetékneve.
Az Ön titulusa.
Használhat naptárt.
Az Ön születési helye.
Legördülő menü, amiben minden ország szerepel. (nem csak az
EU-tagországok).
Az Ön személyazonosító igazolványának típusa.
Megadhatja a személyazonosító okmány típusát, amennyiben
egyéb típust választott.
A személyazonosító okmány azonosítószáma.
EU ETS Registry system - User Guide
Page 79/136
okmány azonosítója.
Személyazonosító
okmány lejárati
dátuma
Preferált nyelv
A személyazonosító okmány érvényességi ideje.
Alapértelmezett e-mail
cím
Alapértelmezett e-mail
cím megerősítése
Mobil telefon
Biztonsági kérdés
A preferált nyelv, Ön és a Forgalmi Jegyzék Kezelő között
minden kommunikáció ezen a nyelven történik.
Az ECAS-ban található e-mail címe.
A megadott e-mail címet még egyszer meg kell adni a
megerősítés érdekében.
Az ECAS-ban megadott mobil telefonszám. Ezt csak a Forgalmi
Jegyzék Kezelő tudja megváltoztatni. Amennyiben az ECAS-ban
megváltoztatja a mobilszámot, a Forgalmi Jegyzék annak
frissítését fogja kezdeményeztetni a bejelentkezéskor.
Egy kérdés, ami a jelszava kitalálásában segít (annak elfelejtése
esetén).
A válasz a titkos biztonsági kérdésre.
Válasz a biztonsági
kérdésre
Mégse
Megszakítja a kérelmet.
Következő
Megnyílik a regisztráció összegzése oldal.
EU ETS Registry system - User Guide
Page 80/136
Regisztráció összegzése
Bevezetés
Ez az oldal megjeleníti az Ön által begépelt információkat.
Felület
Leírás
Ez az oldal a következő lényeges elemekből áll:
Rész
Összegzés
Vissza
Benyújtás
Leírás
Minden információ megjelenik, ami benyújtásra kerül.
Az előző oldalra való visszatéréshez használatos, hogy újból
módosíthassa a személyes adatokat.
Megerősítés, hogy az információk helyesek és benyújtja őket.
EU ETS Registry system - User Guide
Page 81/136
Regisztráció megerősítése
Bevezetés
Ez az oldal a regisztráció benyújtása után jelenik meg.
Felület
Leírás
Ez az oldal a következő elemekből áll:
Rész
Összegzés
Leírás
Az információ, ami benyújtásra került.
EU ETS Registry system - User Guide
Page 82/136
Feljogosító kulcs megadása
Bevezetés
Ezen az oldalon tudja megadni a Feljogosító kulcsát, amit a Forgalmi Jegyzék Kezelőtől
kapott.
Felület
Leírás
Ez az oldal a következő elemekből áll:
Rész
Kulcs megadási mező
Mégse
Benyújtás
Leírás
Itt adhatja meg a Forgalmi Jegyzék Kezelőtől kapott feljogosító
kulcsot.
Megszakíthatja a folyamatot.
Megerősíti, hogy a begépelt kulcs helyes (amennyiben rossz
kulcsot gépel be, egy értesítés megjelenik a képernyőn).
EU ETS Registry system - User Guide
Page 83/136
Személyes adatok szerkesztése (1)
Bevezetés
Itt frissítheti, szerkesztheti a személyes adatait.
Felület
Leírás
Lásd. a „Regisztráció” leírását a 79. oldalon.
EU ETS Registry system - User Guide
Page 84/136
Személyes adatok szerkesztése (2)
Bevezetés
Itt módosíthatja a személyes adatait. Összegzi a módosításokat a benyújtás előtt.
Felület
Leírás
Az oldal a következő fontos elemekből áll:
Rész
Felhasználó
Módosított mezők
Vissza
Benyújtás
Leírás
Felhasználói adatokat jelenít meg
URID azonosító
Az Ön neve
Az ECAS Felhasználóneve
A módosított mezőket jeleníti meg
A módosított mező
Jelenlegi tartalom
Új tartalom
A rendszer benyújtás előtt visszairányítja Önt az előző oldalra.
Megerősíti, hogy az Ön módosított adatai helyesek.
EU ETS Registry system - User Guide
Page 85/136
Másik jegyzék megnyitása
Bevezetés
Ez az oldal akkor jelenik meg, ha másik jegyzéket szeretne kiválasztani (tagállam).
Felület
Leírás
Az oldalon minden jegyzék megjelenik, ami közül választhat. Ahhoz, hogy dolgozzon a
jegyzékkel, regisztrálnia kell benne.
EU ETS Registry system - User Guide
Page 86/136
Feljogosítás visszavonása
Bevezetés
Ez az oldal akkor jelenik meg, amikor szeretné visszavonni a saját feljogosítását.
Felület
Leírás
Ez az oldal a következő elemekből áll:
Rész
Felhasználó
Ok
Mégse
Benyújtás
Leírás
Megjeleníti, hogy melyik felhasználó feljogosításának
visszavonása következik.
Annak az oka, hogy miért szeretné visszavonni a feljogosítást.
Megszakítja a folyamatot.
Benyújtja a feljogosítás visszavonására irányuló kérelmét.
EU ETS Registry system - User Guide
Page 87/136
2. Szakasz: Számlákkal kapcsolatos műveletek felülete
Áttekintés
Bevezetés
Ez a szakasz a számlaműveletekkel kapcsolatos felületi elemeket írja le.
Tartalom
Ez a szakasz a következő témaköröket tartalmazza:
Témakör
Számlanyitás - számlainformációk
Számlanyitás – Számlatulajdonosra vonatkozó információk
Számlanyitás – Meghatalmazott képviselőre vonatkozó
információk
Számlanyitás – További meghatalmazott képviselőre vonatkozó
információk
Számlanyitás – Létesítmény információ
Számlanyitás – Légijármű-üzemeltetők
Számlanyitás – Kapcsolattartóra vonatkozó adatok
Számlanyitás - Összegzés
Számlanyitás - Megerősítés
Rákeresés számlára
Számlainformációk
Hitelesítő kijelölése
Hitelesítő eltávolítása
Számla átadása
Számla igénylése
Számla lezárása
Számla delegáció – kereskedési időszak kiválasztása
Számla delegáció – Kereskedő meghatalmazottak kiválasztása
EU ETS Registry system - User Guide
Lásd ezen az
oldalon
89
90
91
93
95
97
98
99
100
101
102
103
104
105
106
107
108
109
Page 88/136
Számlanyitás – Számlainformációk
Bevezetés
Ez az oldal új számla létrehozására és a számla információinak megadására szolgál.
Felület
Leírás
Ez az oldal a következő lényeges elemekből áll:
Rész
Típus
Név
Leírás
Itt választhatja ki a számla típusát.
Lehet:
Üzemeltetői számla,
Légijármű üzemeltetői számla,
Személyi számla,
Hitelesítői számla,
Platformszámla
Itt adhatja meg a kívánt nevet.
EU ETS Registry system - User Guide
Page 89/136
Számlanyitás – Számlatulajdonosra vonatkozó információk
Bevezetés
Ez az oldal új számla létrehozásánál jelenik meg. Itt adhatja meg a Számlatulajdonosra
vonatkozó információt.
Felület
Leírás
Az oldal tartalma attól függ, hogy a számlatulajdonos létezik-e már, vagy sem. Ezt
kiválaszthatja a következő opciókból: A Számlatulajdonos már létrehozásra került, vagy A
Számlatulajdonos új.
Amennyiben a Számlatulajdonos létezik, meg kell adnia az ő azonosítóját, vag yki kell
választani a listából.
Ha a tulajdonos nem létezik, az oldal a következő elemekből áll:
Rész
Leírás
Név
Ország
Régió vagy állam
Város
Irányítószám
Cím 1. és 2. sor
Telefonszám (1. és 2.)
E-mail cím
Személy vagy Cég
A Számlatulajdonos neve.
A Számlatulajdonos országa.
A Számlatulajdonos régiója vagy állama.
A Számlatulajdonos városa.
A város irányítószáma.
Csak az első sor kitöltése kötelező.
Két telefonszám megadása kötelező.
A Számlatulajdonos e-mail címe.
Személy esetén: Meg kell adni a születési országot, helyet és
dátumot, valamint a személyazonosító okmány
azonosítószámát (személyi igazolvány, útlevél)
Cég esetén: meg kell adni a cégjegyzékszámot, az adószámot
az ország kódjával együtt (pl. Magyarország esetén: “HU
1235678-9-10”).
EU ETS Registry system - User Guide
Page 90/136
Számlanyitás – Meghatalmazott képviselőre vonatkozó
információ
Bevezetés
Ezen az oldalon adhatja meg a megnyitandó számla meghatalmazott képviselőit.
Felület,
amennyiben a
felhasználó nincs
hozzárendelve a
számlához
Leírás
Az oldal a következő elemekből áll:
Rész
Leírás
A felhasználó szerepe a számlán (Meghatalmazott képviselő,
További meghatalmazott képviselő, vagy csak betekintési joggal
rendelkező meghatalmazott képviselő)
A felhasználó URID azonosítója.
A felhasználó e-mail címe.
A felhasználó két telefonszáma.
A felhasználó címe.
Erre kattintva folytatható a számla definiálása.
A számla létrehozásának az előző lépéséhez történő
visszatérést teszi lehetővé.
Szerep
URID
E-mail cím
Telefonszám 1, 2.
Cím 1. és 2. sora
Következő
Vissza
Leírás
Az oldal a következő elemekből áll:
Rész
Radio gomb
Meghatalmazotti lista
URID
Üzemeltető neve
Szervezeti egysége
Beosztás
Ország
Leírás
A Radio gomb azt jelzi, hogy a számlához van-e már hozzáadva
meghatalmazott képviselő vagy sem. Az oldalon megjelenő
mezők a kiválasztástól függnek.
A Számlatulajdonos által meghatalmazott képviselők listája. Ez
a mező csak akkor jelenik meg, ha azt az opciót választotta,
hogy a felhasználó már hozzá van rendelve a számlához.
A felhasználó URID azonosítója.
A cég neve, ahol a meghatalmazott képviselő dolgozik.
A cég szervezeti egysége, ahol a meghatalmazott képviselő
dolgozik.
A meghatalmazott képviselő beosztása.
Az ország, ahol a meghatalmazott képviselő dolgozik.
EU ETS Registry system - User Guide
Page 91/136
Régió vagy állam
Város
Irányítószám
Cím 1. és 2. sor
Telefonszám 1. és 2.
sor
E-mail cím
Hozzáadás
A régió vagy állam, ahol a meghatalmazott képviselő dolgozik.
A város, ahol a meghatalmazott képviselő dolgozik.
A város irányítószáma.
Csak az egyik sor kitöltése kötelező.
Két telefonszám megadása kötelező.
Csak betekintési joggal
rendelkező
meghatalmazott
képviselő
A meghatalmazott képviselő e-mail címe.
Erre kattintva hozzáadja a felhasználót a
számlameghatalmazottakhoz.
Ennek segítségével csak betekintési jogosultságot adhat egy
felhasználó részére. Ezt a mezőt a hozzáadás gombra kattintás
előtt kell kipipálni, amennyiben szükséges.
Felület,
amennyiben a
felhasználó hozzá
van rendelve a
számlához
EU ETS Registry system - User Guide
Page 92/136
Számlanyitás – További meghatalmazott képviselőre
vonatkozó információ
Bevezetés
Ezen az oldalon adhatja meg a megnyitandó számla meghatalmazott képviselőit.
Felület, amikor a
meghatalmazott
képviselő nincs
hozzárendelve a
számlához
EU ETS Registry system - User Guide
Page 93/136
Felület, amikor a
meghatalmazott
képviselő hozzá
van rendelve a
számlához
Leírás
Lásd a „Számlanyitás – Meghatalmazott képviselőre vonatkozó információk” leírást a 84.
oldalon.
EU ETS Registry system - User Guide
Page 94/136
Számlanyitás – Létesítmény információ
Bevezetés
Itt adhatja meg a létesítmény adatait, amikor létrehoz egy számlát.
Felület
Leírás
Az oldal a következő elemekből áll:
Rész
Engedély azonosító
Engedély jogerőre
emelkedésének
napja
Engedély lejártának
napja
Az első hitelesített
Leírás
Az üzemeltető engedélyének azonosítószáma.
Az engedély kezdőidőpontja.
Az engedély lejárati dátuma.
Az első év, amikor az üzemeltető benyújtja a hitelesített
EU ETS Registry system - User Guide
Page 95/136
jelentés
benyújtásának éve
Létesítmény neve
Tevékenység típusa
Ország
Régió vagy állam
Város
Irányítószám
Cím 1. és 2. sor
Telefonszám 1. és 2.
E-mail cím
Anyavállalat
kibocsátási jelentését.
Leányvállalat
Nem kötelező.
EPRTR identifikáció
Az Európai Szennyezőanyag-kibocsátási és Szállítási
Nyilvántartásban lévő azonosítószám (nem kötelező):
Földrajzi
hosszúság/szélesség
Nem kötelező.
A cég neve.
Legördülő lista, különböző tevékenység típusokkal.
Az ország, ahol a meghatalmazott képviselő dolgozik.
A régió vagy állam, ahol a létesítmény található.
A város, ahol a létesítmény található.
A város irányítószáma.
Csak az egyik sor kitöltése kötelező.
Két telefonszám megadása kötelező.
A meghatalmazott képviselő e-mail címe.
Nem kötelező.
EU ETS Registry system - User Guide
Page 96/136
Számlanyitás – Légijármű-üzemeltetők
Bevezetés
Itt adhatja meg a Légijármű-üzemeltető adatait egy számla létrehozásakor.
Felület
Leírás
Az oldal az alábbi elemekből áll:
Rész
A 740/2009 Bizottsági
rendelet alapján az
egyedi azonosító
Hívójel
Nyomonkövetési terv
azonosító
A nyomonkövetési
terv
alkalmazhatóságának
első éve
A nyomonkövetési
terv lejárati dátuma
A hitelesítés első éve
Leírás
Kód.
A cég által használt mozaikszó.
A Légijármű-üzemeltető nyomonkövetési tervének azonosító
száma.
A nyomonkövetési terv benyújtásának első éve.
A nyomonkövetési terv lejárati dátuma.
Az első év, amikor a Légijármű-üzemeltető kibocsátást
produkált.
EU ETS Registry system - User Guide
Page 97/136
Számlanyitás – Kapcsolattartóra vonatkozó információk
Bevezetés
Ezen az oldalon adhatja meg a kapcsolattartóra vonatkozó információkat.
Felület
Leírás
Ez az oldal a következő elemekből áll:
Rész
Keresztnév
Vezetéknév
Telefonszám 1 & 2
Email cím
Cím
Ország
Régió vagy állam
Város
Irányítószám
Cím 1. és 2. sor
Leírás
A kapcsolattartó keresztneve.
A kapcsolattartó vezetékneve.
A kapcsolattartó telefonszámai.
A kapcsolattartó e-mail címe.
Ha kiválasztja ezt az opciót, akkor ezen mezők kitöltése
kötelező
A kapcsolattartó országa.
A kapcsolattartó régiója vagy állama.
A kapcsolattartó városa.
A város irányítószáma.
A kapcsolattartó címe.
EU ETS Registry system - User Guide
Page 98/136
Számlanyitás - Összegzés
Bevezetés
Ez az oldal a számlanyitás végén jelenik meg.
Felület
Leírás
Az oldal összegzi a számlanyitás igénylésekor megadott információkat.
EU ETS Registry system - User Guide
Page 99/136
Számlanyitás - Megerősítés
Bevezetés
Itt erősítheti meg számlanyitási kérelmét.
Felület
Leírás
Egy értesítő üzenet jelenik meg, ami leírja, hogy a számlanyitási kérelmet jóvá kell hagynia a
Forgalmi Jegyzék Kezelőnek, mielőtt aktiválódik.
EU ETS Registry system - User Guide
Page 100/136
Rákeresés számlára
Bevezetés
Itt kereshet rá számlákra.
Felület
Leírás
A lap két területből áll:
Számlakeresési
feltételek
Az első, „Számlakeresési feltételek” mezőkbe adatokat tud beírni.
A második a számlák listája (keresési feltételek eredménye).
Ez a terület a következő elemekből áll:
Part
Azonosító
Név
Státus
Időszak
Típus
Csoport
Számlakeresés
eredménye
Leírás
A számla azonosítószáma. Az EU azonosítóval kezdődő
számlaszám 3. tagrésze.
A számla neve. Használhat *-t az elején vagy a végén, a keresési
eredmények kibővítése érdekében.
A számla státusza (Nyitva, Zárolva, Inaktív, Felfüggesztve,
Átadás alatt, Lezárva…).
A kereskedési időszak.
A számla típusa.
A csoport ahova a számla tartozik.
Ez a terület a következő oszlopokból áll:
Rész
Azonosító
Név
Típus
Időszak
Csoport
Egyenleg
Státusz
Műveletek
Leírás
A számla EU azonosítója.
A számla neve.
A számla típusa.
A kereskedési időszak (0, 1 vagy2)
A csoport ahova tarozik a számla.
A számlán található egységek száma.
A számla státusza.
A számlával kapcsolatos műveletek (Adatok megjelenítése,
Bezárás, Hozzáférés felfüggesztése…).
EU ETS Registry system - User Guide
Page 101/136
Számlainformációk
Bevezetés
Itt jelennek meg a számlára vonatkozó információk.
Felület
Leírás
Az oldal a következő fülekből állhat a számla típusától függően:
Rész
Állomány
Leírás
A számla egyenlege, valamint az ügyletre tartalékolt egységek
száma látható itt.
Itt láthatók a számla általános információi (azonosító, név,
státusz, kereskedési időszak, számlanyitás dátuma…) és a
számlatulajdonosra vonatkozó információk (azonosító, név,
cím, e-mail cím…).
Meghatalmazott képviselőkről szóló információk.
Számla adatai
Meghatalmazott
képviselők
További
meghatalmazott
képviselők
Létesítmény
További meghatalmazott képviselőkről szóló információ.
Légijármű-üzemeltető
Kapcsolattartó
személyre vonatkozó
információk
Adatkezelés
Megfelelés
Hitelesítő
Aktualizálás/
Eltávolítás / Csere /
Szerepkör módosítása
Létesítményre vonatkozó információk (csak az üzemeltetői
számláknál).
Speciális információk a légijármű-üzemeltetőre vonatkozóan
(csak légijármű-üzemeltetői számlán).
Kapcsolattartóra vonatkozó információk.
Visszaadással kapcsolatos információk.
Hitelesített kibocsátásadatokkal kapcsolatos információk
A hitelesítői számlával kapcsolatos információk.
Ezek a gombok különböző helyeken vannak, és az információk
módosítását teszik lehetővé.
EU ETS Registry system - User Guide
Page 102/136
Hitelesítő kijelölése
Bevezetés
Itt jelölhet ki hitelesítőt a számlájához.
Felület
Leírás
Az oldal tartalma a számla típusától függ.
Az oldala következő lényeges elemeket tartalmazza:
Rész
Létesítmény név
Légijármű-üzemeltető
neve
Engedély
Nyomonkövetési terv
Kijelölendő hitelesítői
számla
Benyújtás
Mégse
Leírás
A hitelesítendő létesítmény neve (csak üzemeltetői
számláknál).
A légijármű-üzemeltető neve (csak légijármű-üzemeltetői
számláknál).
A létesítmény részére kiadott engedély (csak az üzemeltetői
számláknál).
A légijármű-üzemeltető nyomonkövetési terve (csak a
légijármű-üzemeltetői számláknál).
Itt választhatja ki a hitelesítői számlát, amit szeretne
hozzárendelni a számlájához.
Az adat rögzítése és benyújtása a Forgalmi Jegyzék Kezelő felé.
Oldal bezárása rögzítés nélkül.
EU ETS Registry system - User Guide
Page 103/136
Hitelesítő eltávolítása
Bevezetés
Itt lehet eltávolítani vagy módosítani a számlához rendelt hitelesítőt.
Felület
Leírás
Ez az oldal a következő lényeges elemekből áll:
Rész
Létesítmény
Légijármű-üzemeltető
neve
Aktuális, eltávolítandó
hitelesítő
Szeretne kijelölni egy
másik hitelesítőt?
Mégse
Benyújtás
Leírás
A létesítmény neve (csak üzemeltetői számláknál).
A légijármű-üzemeltető neve (csak légijármű-üzemeltetői
számláknál).
Az aktuálisan kijelölt hitelesítő neve.
Amennyiben a válasza „Igen”, lehetősége lesz kiválasztani a
listából egy hitelesítőt. Amennyiben a válasza „Nem”, nem
kell kiválasztania.
Bezárja az oldalt a hitelesítő eltávolítása nélkül.
Az eltávolítás, vagy csere igényének benyújtása jóváhagyásra.
EU ETS Registry system - User Guide
Page 104/136
Számla átadása
Bevezetés
Itt adhat át egy számlát egy másik számlatulajdonos javára.
Az átadási lépést a számla igénylése lépés követi.
Felület
Leírás
Ez az oldal a következő lényeges elemekből áll:
Rész
Kérjük adja meg az
azonosítót…
Kívánja… a
számlatörténetet…
Mégsem
Benyújtás
Leírás
A számla azonosítószámát, amit szeretne átadni.
Amennyiben a válasza Igen, a számlatörténetet látható lesz az
új tulajdonos számára.
Amennyiben a válasza nem, az új tulajdonos nem fogja látni a
számlatörténetet.
Bezárja az oldalt a számla átadása előtt.
A számlaátadási kérelem benyújtása. Ez a művelet nem kerül
benyújtásra a Forgalmi Jegyzék Kezelő részére.
EU ETS Registry system - User Guide
Page 105/136
Számla igénylése
Bevezetés
Itt lehet igényelni a kiadott számlát. A számla megigénylése a számla átadásának második
lépése.
Felület
Leírás
Ez az oldal több fülből áll.
A Számla azonosítója jelzi, hogy melyik számlát szeretné igényelni.
A többi fül hasonlít a számlanyitási kérelemnél használtakhoz.
Témakör
Számlanyitás – Számlatulajdonosra vonatkozó információk
Számlanyitás – Meghatalmazott képviselőre vonatkozó információk
Számlanyitás – További meghatalmazott képviselőre vonatkozó
információk
Számlanyitás – Kapcsolattartóra vonatkozó információk
Számlanyitás - Összegzés
EU ETS Registry system - User Guide
Lásd ezen az
oldalon
90
91
93
98
99
Page 106/136
Számla lezárása
Bevezetés
Itt zárhatja be a számláját, miután a Műveletek közül kiválasztotta a Bezárás opciót.
Felület
Leírás
Az oldal a következő lényeges elemekből áll:
Rész
Számlabezárás
megerősítése
Mégse
Leírás
A számla bezárását választja. A számla mindaddig nyitott
státuszban marad, amíg a Forgalmi Jegyzék Kezelő nem hagyja
jóvá a számla bezárását.
Bezárja az oldalt a számla bezárása nélkül.
EU ETS Registry system - User Guide
Page 107/136
Számla Delegáció – Kereskedési időszak kiválasztása
Bevezetés
Itt delegálhatja a számlát egy külső platformra. Lehetősége van kiválasztani a külső
platformot, amire szeretné delegálni a számlát.
Felület
Leírás
Ez az oldal a következő lényeges elemekből áll:
Rész
Külső platform lista
Tovább
Leírás
Egy listából választhat a külső platformok közül.
Rögzíti a kiválasztott külső platformot, és megnyílik a varázsló
második oldala.
EU ETS Registry system - User Guide
Page 108/136
Számla delegáció – Kereskedő meghatalmazottak
kiválasztása
Bevezetés
Itt delegálhat egy személyi számlát egy külső platformra. Ez a második lépés.
Felület
Leírás
Az oldal a következő lényeges elemekből áll:
Rész
Az elérhető
meghatalmazottak
listája
A kiválasztott
meghatalmazottak
listája
Hozzáad
Mindet hozzáad
Eltávolít
Összeset eltávolít
Leírás
A bal oldalon megjelenő lista minden meghatalmazottat
tartalmaz, akit kiválaszthat a munkára.
A jobb oldalon lévő lista azokat a képviselőket tartalmazza,
akiket kiválasztott a számlán való munkához.
A bal oldalon lévő listából hozzáadja a meghatalmazottakat
ahhoz a listához, akik hozzáférhetnek a számlához.
Használja a “Shift” és a “Ctrl” billentyűket a többszörös
kijelöléshez.
Minden elérhető meghatalmazottat abba a listába helyez, akik
hozzáférhetnek a számlához.
A jobb oldali listában lévő meghatalmazottat eltávolítja.
Használja a “Shift” és a “Ctrl” billentyűket a többszörös
kijelöléshez.
Az összes jobb oldali listában lévő meghatalmazottat eltávolítja.
Ha egy delegált számlán az összes meghatalmazottat eltávolítja,
a delegáció is megszűnik.
EU ETS Registry system - User Guide
Page 109/136
3. Szakasz: Ügyletekkel kapcsolatos műveletek felülete
Áttekintés
Bevezetés
Ez a szakasz a tranzakció kezdeményezéssel kapcsolatos felületi elemeket írja le.
Tartalom
Ez a szakasz a következő témákat tartalmazza:
Téma
Ügylettípus kiválasztása
Általános célú kibocsátási egységek átadása
Ügylet megerősítése
Egységek visszaadása
Visszaadás megerősítése
Egységek törlése
Ügyletek
Ügylet adatai - Összegzés
Ügylet részletei – Státusz előzmények
Ügylet azonosító – Válaszkódok
Ügylet azonosítója – Egységtömbök
Megbízható számlák
EU ETS Registry system - User Guide
Lásd ezen az
oldalon
111
112
114
115
116
117
118
120
121
122
123
124
Page 110/136
Ügylettípus kiválasztása
Bevezetés
Itt választhatja ki a tranzakció típusát.
Felület
Leírás
Az oldal tartalma (az elérhető tranzakciók listája) a számla profiljától, illetve az Ön
jogosultságától is függ.
Az elérhető tranzakciók a következők lehetnek:
Általános célú kibocsátási egység átvezetése
Általános célú kibocsátási egység visszaadása
Egységek törlése
Rész
Ügylet neve
Mégsem
Leírás
Megnyitja a kívánt tranzakció oldalát.
Bezárja az oldalt.
EU ETS Registry system - User Guide
Page 111/136
Általános célú kibocsátási egységek átadása
Bevezetés
Itt utalhat egységeket egyik számláról egy másikra.
Felület
Leírás
Az oldal a következő lényeges elemeket tartalmazza:
Rész
Célszámla azonosítója
Megbízható számla
kiválasztása
Érvényesség napja
Megjegyzés
Egység típus
Kötelezettségvállalási
időszak
Elérhető mennyiség
Utalandó mennyiség
Következő
Mégsem
Leírás
A számla azonosítója, amelyikre az utalás történik.
Lenyílik a megbízható számlák listája, hogy ki tudja választani a
célszámlát.
A További meghatalmazott képviselőt tájékoztatja a rendszer,
hogy ezen a napon kell jóváhagyni az utalást.
Megjegyzést adhat hozzá.
Egységek típusa:
Általános célú kibocsátási egység,
Légiközlekedési kibocsátási egység.
Az a kötelezettségvállalási időszak, amelyikkel kapcsolatos az
utalás.
A számlán lévő egységek összesen.
Az átutalandó egységek összege.
Rögzíti a begépelt információt és megnyílik az „utalás
megerősítése” oldal.
Bezárja az oldal a begépelt információ mentése nélkül.
EU ETS Registry system - User Guide
Page 112/136
Kiotói egységek átutalása
Bevezetés
Ezt az oldal Kiotói egységek utalásakor használja.
Felület
Leírás
Ez az oldal a következő elemekből áll:
Rész
Célszámla azonosítója
Megbízható számla
kiválasztása
Érvényesség napja
Megjegyzés
Egység típus
Kötelezettségvállalási
időszak
Elérhető mennyiség
Utalandó mennyiség
Projekt azonosító
Következő
Mégsem
Leírás
A számla azonosítója, amelyikre az utalás történik.
Lenyílik a megbízható számlák listája, hogy ki tudja választani a
célszámlát.
A További meghatalmazott képviselőt tájékoztatja a rendszer,
hogy ezen a napon kell jóváhagyni az utalást.
Megjegyzést adhat hozzá.
Egységek típusa:
Általános célú kibocsátási egység,
Légiközlekedési kibocsátási egység.
Az a kötelezettségvállalási időszak, amelyikkel kapcsolatos az
utalás.
A számlán lévő egységek összesen.
Az átutalandó egységek összege.
A projekt azonosítószáma, amiből a Kiotói egység származik.
Rögzíti a begépelt információt és megnyílik az „utalás
megerősítése” oldal.
Bezárja az oldal a begépelt információ mentése nélkül.
EU ETS Registry system - User Guide
Page 113/136
Ügylet megerősítése
Bevezetés
Itt erősítheti meg az egyik számláról a másikra történő utalást.
Felület
Leírás
Az oldal a következő lényeges elemekből áll:
Rész
Egység típusa
Egység mennyiség
Megerősítés
Mégsem
Leírás
Az átutalandó egység típusa.
Az átutalandó egység mennyisége.
Megerősíti az átutalást. Az utalást még jóvá kell hagynia a
További meghatalmazott képviselőnek.
Bezárja az oldalt az átutalás rögzítése nélkül.
EU ETS Registry system - User Guide
Page 114/136
Egységek visszaadása
Bevezetés
Ezen az oldalon van lehetősége az egységek visszaadására.
Felület
Leírás
Az oldal két területből áll:
Megfelelőségi
terület
A „Megfelelés” terület, ami az aktuális kötelezettségvállalási időszakra vonatkozóan a
számla megfelelési státuszát összegzi.
Az „Egységek” terület, ahol további egységek visszaadására van lehetősége.
Az oldal a következő lényeges elemekből áll:
Rész
Összesített hitelesített
kibocsátásadatok
Összesített leadott
egységek
Átvitel az előző
időszakból
Megfelelőségi érték
Függőben lévő
visszaadás
Dinamikus
megfelelőségi állapot
Az előző évben május
15-én közzétett
megfelelőségi állapot
Leírás
A Forgalmi Jegyzékben az adott számlához kapcsolódóan
rögzített összes kibocsátásadat.
Egy adott számlához kapcsolódóan az összes leadott egység.
Az előző kötelezettségvállalási időszakból fennmaradó
kibocsátás összege (lehet pozitív vagy negatív).
A megfelelőség szintje, tonnában kifejezve. A hitelesített
kibocsátásadatoktól én a visszaadott egységektől függ.
Pozitív állapot (tehát 0 vagy annál nagyobb): a számla
megfelelésben van
Negatív állapot (például -155): a számla nincs megfelelésben
(155 tonnával több a hitelesített kibocsátásadat, mint a
visszaadott egységek összege).
A leadott egységek összege, amelyeknél még nem fejeződött be
a tranzakció.
A számla megfelelőségi állapota:
A = Az április 30-ig leadott kibocsátási egységek száma
legalább akkora, mint a hitelesített kibocsátásadat;
B = Az április 30-ig visszaadott kibocsátási egységek száma
kevesebb, mint a hitelesített kibocsátásadat;
C = A hitelesített kibocsátásadatot nem rögzítették április 30ig.
Előző év május 15-én közzétett megfelelőségi állapot.
EU ETS Registry system - User Guide
Page 115/136
Visszaadás megerősítése
Bevezetés
Itt erősítheti meg a visszaadási tranzakciót.
Felület
Leírás
Az oldal a következő lényeges elemekből áll:
Rész
Leírás
Egységek
Visszaadandó
egységek mennyisége
Megerősítés
Mégsem
A leadott egységek típusa.
A leadott egységek mennyisége.
Tranzakció megerősítése
Bezárja az oldalt a visszaadási tranzakció megerősítése nélkül.
EU ETS Registry system - User Guide
Page 116/136
Egységek törlése
Bevezetés
Ezen az oldalon törölhet egységeket a számláról.
Felület
Leírás
Az oldal a következő lényeges elemekből áll:
Rész
Egység típusa
Kötelezettségvállalási
időszak
Elérhető mennyiség
Utalandó egységek
mennyisége
Következő
Mégsem
Leírás
Az egységek típusa lehet:
Általános célú kibocsátási egység,
Légiközlekedési kibocsátási egység
AAU, RMU, ERU, CER, tCER, lCER
A kötelezettségvállalási időszak, amihez kapcsolódik az utalás.
A számlán lévő egységek.
Az átutalandó kibocsátási egységek összege.
Rögzíti a begépelt információt és megnyitja a „Utalás
megerősítése” oldalt.
Bezárja az oldalt a begépelt adatok mentése nélkül.
EU ETS Registry system - User Guide
Page 117/136
Ügyletek
Bevezetés
Ezen az oldalon minden jóváhagyott tranzakciót megtekinthet.
Felület
Leírás
Az oldal két területből áll.
Ügyletek keresése
Az első, „Ügyletek keresése”, ez egy szűrő, ahol tranzakciókra kereshet rá.
A másik terület a tranzakciók listája (keresés eredménye)
Ez az oldal a következő lényeges elemekből áll:
Rész
Ügylet azonosítója:
Ügylet típusa
Kezdeményezés napja
Legutóbbi aktualizálás
Ügylet státusza
Értesítés azonosítója
Az átvezetést
kezdeményező jegyzék
Átvezetés
forrásszámlájának
típusa
Leírás
Egyedi ügylet keresése az azonosító szám használatával, pl.
EU404.
A tranzakciók típusa szerinti szűkítés, így csak az adott típusú
tranzakciók láthatók.
Itt adhatja meg a kezdeményezés napját, így csak az adott
napon kezdeményezett tranzakciók láthatók.
Itt adhatja meg a legutóbbi aktualizálás napját, így csak az adott
napon aktualizált tranzakciók láthatók.
Kiválaszthatja az ügylet típusát, így csak a kiválasztott típusú
tranzakciók láthatók.
A tranzakcióhoz kapcsolódó értesítés azonosítója alapján is
kereshet.
Itt kiválaszthatja a kezdeményező jegyzéket, így csak az ilyen
típusú tranzakciók láthatók.
Itt választhatja ki a kezdeményező számla típusát, így csak az
kiválasztott számlatípusról kezdeményezett tranzakciók lesznek
láthatók.
Folytatás a következő oldalon
EU ETS Registry system - User Guide
Page 118/136
ÜgyletekÜgyletek, Folytatás
Ügyletek keresése
(folytatás)
Keresési
eredmények
Rész
Az átvezetés
forrásszámlájának
azonosítója
Az átvezetést fogadó
jegyzék
Az átvezetés
célszámlájának típusa
Az átvezetés
célszámlájának
azonosítója
Leírás
Üsse be a számla azonosítószámát, amiről a tranzakciót
kezdeményezték, így csak ezek a tranzakciók lesznek láthatók a
keresési eredmények között.
Itt adhatja meg a fogadó jegyzéket, így csak ezek a típusú
tranzakciók lesznek láthatók a keresési eredmények között.
Itt adhatja meg a fogadó számla típusát, így csak ezek a típusú
tranzakciók lesznek láthatók a keresési eredmények között.
Üsse be a kedvezményezett számla azonosítószámát, így csak
ezek a tranzakciók lesznek láthatók a keresési eredmények
között.
Ez a terület a következő oszlopokból áll:
Rész
Ügylet azonosítója
Típus
Kezdeményezve
Legutóbb aktualizálva
Státus
Egységek száma
Átvezetés
forrásszámlája
Átvezetés célszámlája
Leírás
A tranzakció azonosítószáma
Tranzakció típusa (Mozgassa az egeret a típus felé, hogy lássa
annak leírását).
A tranzakció kezdeményezésének napja.
A tranzakció legutóbbi frissítésének a napja.
A tranzakció státusza. (A „Befejezve” azt jelzi, hogy a tranzakció
sikeresen végbement; a „Megszakítva” azt jelzi, hogy a
tranzakciónak problémái voltak).
Az utalt egységek száma.
Az a számla, amiről az átvezetést kezdeményezték.
Az a számla, ami az átvezetés kedvezményezettje.
EU ETS Registry system - User Guide
Page 119/136
Ügylet adatai - Összegzés
Bevezetés
Itt láthatja a kiválasztott tranzakció részleteit.
Felület
Leírás
A fül ezekből a lényeges elemekből áll:
Rész
Egység típusa
Egységek száma
Leírás
Az utalt egységek típusa.
Az egységek száma.
EU ETS Registry system - User Guide
Page 120/136
Ügylet részletei – Státusz előzmények
Bevezetés
Itt láthatja a tranzakció státusának az előzményeit.
Felület
Leírás
Ez a fül a következő oszlopokból áll:
Rész
Státuskód
Leírás
Státusbeállítás
időpontja
Leírás
A tranzakció státuszának kódja.
a státusz kód leírása.
Az adott státusba kerülés dátuma és ideje.
EU ETS Registry system - User Guide
Page 121/136
Ügylet azonosító – Válaszkódok
Bevezetés
Itt tekintheti meg az esetleges hibaüzeneteket.
Felület
Leírás
Az oldal a következő lényeges elemekből áll:
Rész
Származási ország
kódja
Válaszkód
Blokk kezdete
Blokk vége
Egység típusa
Leírás
Az ország kódja, ahonnan a tranzakciót kezdeményezték.
A rendszer által automatikusan generált üzenetek.
Az egységtömbön belül az első egység azonosítója.
Az egységtömbön belül az utolsó egység azonosítója.
Az utalt egységek típusa.
EU ETS Registry system - User Guide
Page 122/136
Ügylet azonosítója - Egységtömbök
Bevezetés
Itt tekintheti meg az átutalt egységtömbök azonosítóját.
Felület
Leírás
Az oldal a következő lényeges elemekből áll:
Rész
Származási ország kódja
Blokk kezdete
Blokk vége
Mennyiség
Típus
Átvezetés forrásszámlája
Átvezetés célszámlája
Eredeti
kötelezettségvállalási
időszak
Alkalmazandó
kötelezettségvállalási
időszak
LULUCF tevékenység
Projekt azonosító
Pálya
Lejárat napja
Leírás
Az ország kódja, ahonnan a tranzakciót kezdeményezték.
Az átutalt egységtömb első egységének azonosítója.
Az átutalt egységtömb utolsó egységének azonosítója.
Az utalandó egységek mennyisége.
Az utalt egységek típusa.
Annak a számlának az azonosítószáma, amiről az átvezetést
kezdeményezték. Csak az azonosító középső részét kell
beírni, pl. HU-100-12345-0-97.
Annak a számlának az azonosítószáma, ami az átvezetés
kedvezményezettje. Csak az azonosító középső részét kell
beírni, pl. HU-100-12345-0-97.
Az első időszak, amikor ez egységek kiosztásra kerültek,
mielőtt átvitték volna őket a következő időszakra.
Az új kötelezettségvállalási időszak, miután az egységek
átvitelre kerültek a következő időszakra.
Földhasználattal és erdősítéssel kapcsolatos tevékenység.
A projekt azonosítószáma.
Utalás a folyamatra (Track 1 or Track 2).
A CER-ek és iCER-ek lejárati dátuma.
EU ETS Registry system - User Guide
Page 123/136
Megbízható számlák
Bevezetés
Ezt az oldalt akkor, használja, amikor megbízható számlára utal.
Itt választhatja ki a számlát, amelyikre az utalást szeretné végrehajtani.
Felület
Leírás
Az oldal két fülből áll.
Holder’s accounts: itt jelennek meg az azonos üzemeltető tulajdonában lévő számlák;
Other accounts: itt jelennek meg a manuálisan hozzáadott számlák.
Rész
Számla
Számla neve
Művelet
Leírás
A megbízható számla számlaszáma.
A számla neve.
A megbízható számlán végrehajtható művelet.
A Kiválaszt gomb lehetővé teszi, hogy kiválassza a célszámla
azonosítóját.
EU ETS Registry system - User Guide
Page 124/136
4. Szakasz: Feladatokkal kapcsolatos műveletek felülete
Áttekintés
Bevezetés
Ez a szakasz a feladatokkal kapcsolatos műveletekre vonatkozó felületi elemeket írja le. Ez a
feladatok jóváhagyását, vagy visszautasítását jelenti.
Tartalom
Ez a szakasz a következő témákkal foglalkozik:
Téma
Feladatlista – Feladatlista fül
Feladatlista – Előzmények fül
Ügylet kezdeményezés jóváhagyása
EU ETS Registry system - User Guide
Lásd ezen az
oldalon
126
129
130
Page 125/136
Feladatlista – Feladatlista fül
Bevezetés
Ezen a felületen megtekintheti, igényelheti és kijelölheti a feladatokat, amiket szeretne
jóváhagyni vagy elutasítani.
Felület
Leírás
A fül három területből áll:
Szűrési feltételek
Szűrési feltételek
Feladatlista (Keresési eredmények)
Adatok fül
Megjegyzés fül
Ez a terület a következő elemekből áll:
Rész
Feladat neve
Igénylő
Feladat státusa
Feladat prioritása
Kezdeményezés napja
Érvényesség napja
Szűrés
Leírás
Speciális feladatokra kereshet rá.
Azonosító alapján kereshet rá a feladatokra.
Státusz alapján kereshet a feladatokra.
Prioritás alapján kereshet a feladatokra.
Egy bizonyos időszakban igényelt feladatokra kereshet rá.
Egy bizonyos napon kezdeményezett feladatokra kereshet rá.
A kritériumok alapján szűri a feladatokat.
Folytatás a következő oldalon
EU ETS Registry system - User Guide
Page 126/136
Feladatlista – Feladatlista fül, Folytatás
Keresési
eredmények
Navigáció
a keresési eredmények terület a következő elemekből áll:
Rész
Leírás
Az összes oldal számát, valamint az összes listázott feladat
számát mutatja.
Módosíthatja az oldalanként megjelenő találatok számát.
A következő oldalra ugrik át a kereső.
Az utolsó oldalra ugrik át a kereső.
Az első oldalra ugrik át a kereső.
Az előző oldalra ugrik át a kereső.
Keresési
eredmények
Lista
A lista különböző oszlopokból áll.
Kattintson az oszlop fejlécére, hogy módosítsa a rendezési sorrendet (betűrendbe,
kronológiai sorrendbe – növekvő vagy csökkentő).
Rész
Név
Igénylő
Leírás
Kezdeményező
Kérés azonosítója
Kezdeményezés napja
Esedékesség napja
Státus
Sürgősség
Feladat igénylése
Feladat igénylésének
visszavonása
Kijelölés
Leírás
Kijelölőnégyzet a feladat kijelöléséhez. Ha a legfelső
kijelölőnégyzetre kattint, az összes feladatot kijelöli az oldalon.
A feladat típusát jelenti. Ha rákattint a feladatra, a „Részletek”
területen megjelennek a feladat részletei.
A felhasználó neve, aki megigényelte a feladatot. Ez a
felhasználó felelős a feladat jóváhagyásáért.
A feladat leírása.
Aki a feladatot kezdeményezte.
A rendszer által automatikusan generált azonosítószám.
A feladat létrehozásának dátuma.
Az a dátum, amíg a feladatot jóvá kell hagyni, vagy el kell
utasítani.
A feladat státusa:
Igényelt,
Igénylés visszavonva,
Felfüggesztett (probléma esetén).
A feladat sürgőssége automatikusan generálódik a rendszer
által.
Lefoglalja a feladatot az igénylő részére, így a többi felhasználó
tudja, hogy éppen dolgoznak a feladaton.
A feladat igénylésének visszavonását teszi lehetővé, abban az
esetben, ha már megigényelte a feladatot, vagy kijelölték azt az
Ön részére.
Itt jelölhet ki egy felhasználót egy feladatra.
Folytatás a következő oldalon
EU ETS Registry system - User Guide
Page 127/136
Feladatlista – Feladatlista fül, Folytatás
Részletek
Ez a terület a kiválasztott feladatról tartalmaz több információt. A feladat részletei akkor
jelennek meg, ha a feladat nevére kattint.
Rész
Kezdeményező
Kérés azonosítója
Leírás
Kezdeményező
Kezdeményezés napja
Érvényesség napja
Státus
Sürgősség
Leírás
Kérés
A feladat kezdeményezője.
Az azonosító, amit a rendszer automatikusan generál a feladat
számára.
A művelet kezdeményezője.
Feladat létrehozásának a dátuma.
Az a dátum, ameddig a feladatot jóvá kell hagyni vagy el kell
utasítani.
A feladat státusa:
Igényelt,
Igénylés visszavonva,
Felfüggesztett (probléma esetén).
A feladat sürgőssége automatikusan generálódik a rendszer
által.
A feladat leírása.
Egy link, ami megnyitja az oldalt, ahol jóváhagyhatja a
feladatot.
EU ETS Registry system - User Guide
Page 128/136
Feladatlista – Előzmények fül
Bevezetés
Ezen az oldalon kerülnek listázásra a már kész feladatok (jóváhagyott vagy visszautasított).
Felület
Leírás
Az oldal tartalma hasonló a feladatlistához (Lásd a Feladatlista – Feladatlista fül leírását a
114. oldalon).
Az Archiválás gomb a kiválasztott feladatok archiválását teszi lehetővé. Miután archivált egy
feladatot, azt már csak a Forgalmi Jegyzék Kezelő tudja visszaállítani.
EU ETS Registry system - User Guide
Page 129/136
Ügylet kezdeményezés jóváhagyása
Bevezetés
Ezt az oldalt egy feladat befejezésére használhatja (jóváhagy vagy visszautasít).
Felület
Leírás
Az oldal tartalma a jóváhagyásra váró tranzakciótól függ.
Összesíti a tranzakció részleteit, Önnek pedig lehetősége van jóváhagyni, vagy
visszautasítani azt.
Rész
Jóváhagy
Visszautasít
Leírás
A tranzakciót jóváhagyja.
Visszautasítja a tranzakciót.
EU ETS Registry system - User Guide
Page 130/136
5. Szakasz : Megbízható számlákkal kapcsolatos
munka felülete
Áttekintés
Bevezetés
Ez a szakasz a megbízható számlákkal kapcsolatos felületeket írja le.
Tartalom
Ez a szakasz a következő témákat tartalmazza:
Téma
Számlainformációk – Megbízható számlák
Megbízható számla hozzáadása
Megbízható számla hozzáadásának megerősítése
Megbízható számla hozzáadásának visszavonása esetén a
visszavonás megerősítése
Megbízható számla törlésének megerősítése
EU ETS Registry system - User Guide
Lásd ezen az
oldalon
132
133
134
135
136
Page 131/136
Számlainformációk – Megbízható számlák
Bevezetés
Itt megtalálhat minden a számlához rendelt megbízható számlát.
Felület
Leírás
A lista két részben jelenik meg:
Holder's accounts lista az azonos üzemeltető tulajdonában lévő számlákat tartalmazza.
Ezek automatikusan kerültek a megbízható számlák listájára.
Other accounts lista a manuálisan hozzáadott számlákat tartalmazza.
Rész
Számla
Számlatulajdon
os
Számla neve
Megjegyzés
Státusz
Leírás
A megbízható számla száma.
A tulajdonos, akihez a számla tartozik.
A számla neve.
Bármilyen megjegyzést hozzáfűzhet, amikor hozzáad egy számlát a
megbízható számlák listájához.
A megbízható számlák státusza:
Státusz
Jóváhagyásra vár
Késleltetve
Megbízható
Függőben lévő hozzáadás
visszavonása
Művelet
Hozzáad
Leírás
A hozzáadást jóvá kell hagynia a további
meghatalmazott képviselőnek.
A kérés 7 napos késleltetés után válik
hatályossá.
A számla a megbízható listán van.
A számlát eltávolítás alatt van a
megbízható listáról. Az eltávolítást jóvá
kell hagyni a további meghatalmazott
képviselőnek.
A megbízható számlán végrehajtható művelet:
Mégse: visszavonhatja a megbízhatóvá tétel kérését.
Eltávolít: eltávolíthatja a számlát a megbízható listáról
Egy új számla hozzáadásához használhatja ezt a gombot.
EU ETS Registry system - User Guide
Page 132/136
Megbízható számla hozzáadása
Bevezetés
Ezt az oldalt megbízható számla hozzáadásához használhatja.
Felület
Leírás
Ez az oldal a következő elemekből áll:
Rész
Számlaszám
Megjegyzés
Mégse
Mentés
Leírás
A megbízható számla száma.
Megjegyzést fűzhet a megbízható számla hozzáadásához.
A megbízható számlák listáján látható lesz ez a megjegyzés.
Bezárja a „Megbízható számla hozzáadása” oldalt és a lista
oldala megnyílik.
Elmenti a begépelt adatokat és megnyílik a „Megbízható számla
hozzáadásának megerősítése” oldal.
EU ETS Registry system - User Guide
Page 133/136
Megbízható számla hozzáadásának megerősítése
Bevezetés
Ezt az oldalt a megbízható számla hozzáadásának megerősítéséhez használhatja.
Felület
Leírás
Az oldal a következő elemekből áll:
Rész
Szám
Tulajdonos
Név
Megjegyzés
Mégse
Megerősít
Leírás
A megbízható számla száma.
A tulajdonos, akihez a számla tartozik.
A számla neve.
A számla megbízása során hozzáadott megjegyzés.
Visszavonja a hozzáadást és megnyílik a megbízható számla
hozzáadása oldal.
Megerősíti a megbízható számla hozzáadását.
EU ETS Registry system - User Guide
Page 134/136
Megbízható számla hozzáadásának visszavonása esetén a
visszavonás megerősítése
Bevezetés
Ezt az oldalt a megbízható számla hozzáadási kérésének visszavonására használhatja.
A megbízható számla hozzáadási kérését jóváhagyás után, a 7 napos késleltetés alatt lehet
visszavonni.
Felület
Leírás
Az oldal a következő elemeket tartalmazza:
Rész
Szám
Tulajdonos
Név
Megjegyzés
Mégse
Megerősít
Leírás
A számla száma.
A tulajdonos, akihez a számla tartozik.
A számla neve.
Itt megjegyzésként hozzáadhatja a törlés okát.
Visszavonja a visszavonási kérelmet és megnyílik a megbízható
számlák listája oldal.
Megerősíti a törlési kérelmet és megnyílik a megbízható
számlák listája oldal.
EU ETS Registry system - User Guide
Page 135/136
Megbízható számla törlésének megerősítése
Bevezetés
Itt van lehetőség egy megbízható számla törlésére.
Felület
Leírás
Ez az oldal a következő elemekből áll:
Rész
Szám
Tulajdonos
Név
Megjegyzés
Mégse
Megerősít
Leírás
A törlendő számla száma.
A tulajdonos, akihez a számla tartozik.
A számla neve.
A számla megbízása során hozzáadott megjegyzés.
Visszavonja a törlési kérelmet és megnyílik a megbízható
számlák oldal.
Megerősíti a törlést.
EU ETS Registry system - User Guide
Page 136/136