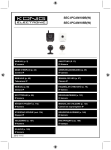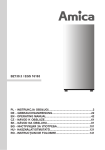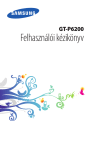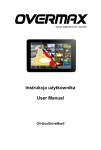Download Provision DVR User Manual
Transcript
DVR felhasználói kézikönyv H.264 4/8/16-csatornás digitális videó rögzítő modellekhez Minden jog fenntartva alarm shop Digitális videó rögzítő felhasználói kézkönyv FIGYELEM! Kérjük figyelmesen olvassa végig a felhasználói kézikönyvet, hogy a készüléket megfelelően és biztonságosan tudja működtetni. Nem garantált, hogy a kézikönyv teljes terjedelmében hibátlan. A kéziköny tartalma előzetes figyelmetetés nélkül változhat. A készüléket kizárólag olyan típusú tápellátásról szabad működtetni, mely a DVR-en fel van tüntetve. A tápellátás kimenő feszülstégéről a használat előtt meg kell győződni. Ha hosszabb ideig nem működteti a készüléket, akkor válassza le a hálózati tápellátásról. Ne helyezze a készüléket fűtőtesthez közel, például radiátor, kályha, légkondícionáló fűtőegység, vagy egyéb olyan berendezés közelében, amely hőt termel. Ne helyezze a készüléket víz közelébe. A tisztítást csak száraz törlőruhával végezze. Ne zárja le a készülék szellőző nyílásait. Győződjön meg róla, hogy a készülék körül a szellőzés biztosított. Ne kapcsolja ki a DVR-t üzemszerű rögzítés közben! A DVR helyes kikapcsolási módja, hogy először leállítja a rögzítést, majd azután a főmenü jobb oldalán kiválasztja a “Leállítás”gombot, végül leválasztja a hálózati tápellátást. A készülék beltéri használatra készült. Ne tegye ki a DVR-t esőnek vagy nedves környezetnek. Bármikor, ha szilárd szennyeződés vagy folyadék kerül a készülék burkolatán belülre, kérjük azonnal válassza le a tápellátást, és újraindítás előtt ellenőriztesse a DVR-t szakemberrel. 2 alarm shop Digitális videó rögzítő felhasználói kézkönyv Bármilyen szervizelési probléma estén fordujon szakemberhez. Ne végezzen saját kezű javítást a DVR bármilyen részén szakképzett személy segítsége vagy jóváhagyása nélkül. Ez a használati útmutató a 4/8/16-csatornás digitális videó rögzítőkhöz használható. Az útmutatóban található példák és képek a 16-csatornás DVR-ről készültek. 3 alarm shop Digitális videó rögzítő felhasználói kézkönyv Tartalomjegyék 1 Bevezetés ........................................................................................................................................................................................................................8 1.1 DVR bemutatása ....................................................................................................................................................................................................8 1.2 Fő jellemzők ...........................................................................................................................................................................................................8 2 Hardver telepítése .........................................................................................................................................................................................................10 2.1 Merevlemez csatlakoztatása ................................................................................................................................................................................10 2.2 Előlap bemutatása................................................................................................................................................................................................11 2.3 Hátlap bemutatása ...............................................................................................................................................................................................13 2.4 Távirányító ...........................................................................................................................................................................................................17 2.5 Vezérlés egérrel ...................................................................................................................................................................................................19 3 Alapvető funkciók bemutatása .......................................................................................................................................................................................22 3.1 Bekapcsolás / kikapcsolás ...................................................................................................................................................................................22 3.1.1 Bekapcsolás.................................................................................................................................................................................................22 3.1.2 Kikapcsolás..................................................................................................................................................................................................23 3.2 Bejelentkezés.......................................................................................................................................................................................................23 3.3 Élőkép nézet ........................................................................................................................................................................................................24 3.3.1 Lejátszás......................................................................................................................................................................................................25 4 Főmenü beállítás ...........................................................................................................................................................................................................27 4.1 Általános beállítások ............................................................................................................................................................................................29 4.1.1 Rendszer .....................................................................................................................................................................................................29 4.1.2 Idő és dátum ................................................................................................................................................................................................30 4.1.3 DST..............................................................................................................................................................................................................31 4.2 Élőkép beállítások ................................................................................................................................................................................................32 4 alarm shop Digitális videó rögzítő felhasználói kézkönyv 4.2.1 Élőkép..........................................................................................................................................................................................................32 4.2.2 Segéd (monitor) ...........................................................................................................................................................................................33 4.2.3 Maszk ..........................................................................................................................................................................................................35 4.3 Rögzítés beállítások .............................................................................................................................................................................................37 4.3.1 Engedélyezés ..............................................................................................................................................................................................37 4.3.2 Rögzítési sebesség......................................................................................................................................................................................38 4.3.3 Idő................................................................................................................................................................................................................39 4.3.4 Rögzítés felülírás .........................................................................................................................................................................................40 4.3.5 Időbélyeg .....................................................................................................................................................................................................41 4.4 Ütemezés beállítások ...........................................................................................................................................................................................42 4.4.1 Ütemezés.....................................................................................................................................................................................................42 4.4.2 Mozgásérzékelés .........................................................................................................................................................................................44 4.4.3 Riasztásérzékelő..........................................................................................................................................................................................45 4.5 Riasztás beállítások .............................................................................................................................................................................................45 4.5.1 Riasztásérzékelő..........................................................................................................................................................................................45 4.5.2 Mozgásérézkelés .........................................................................................................................................................................................49 4.5.3 Videójelvesztés ............................................................................................................................................................................................52 4.5.4 Egyéb riasztás .............................................................................................................................................................................................53 4.5.5 Riasztás kimenet..........................................................................................................................................................................................54 4.6 Hálózat beállítások ...............................................................................................................................................................................................56 4.6.1 Hálózat.........................................................................................................................................................................................................56 4.6.2 Hálózat adatfolyam ......................................................................................................................................................................................61 4.7 Felhasználó kezelés.............................................................................................................................................................................................62 4.8 P.T.Z beállítások ...................................................................................................................................................................................................63 5 Keresés, lejátszás és mentés ........................................................................................................................................................................................70 5 alarm shop Digitális videó rögzítő felhasználói kézkönyv 5.1 Időkeresés............................................................................................................................................................................................................70 5.2 Eseménykeresés..................................................................................................................................................................................................72 5.3 Fájl kezelés ..........................................................................................................................................................................................................73 5.4 Archiválás.............................................................................................................................................................................................................74 6 DVR működtetés............................................................................................................................................................................................................76 6.1 Rendszer információ ellenőrzése .........................................................................................................................................................................76 6.1.1 Rendszer információ ....................................................................................................................................................................................76 6.1.2 Esemény információ ....................................................................................................................................................................................76 6.1.3 Napló információ ..........................................................................................................................................................................................77 6.1.4 Hálózat információ .......................................................................................................................................................................................78 6.1.5 Online információ .........................................................................................................................................................................................78 6.1.6 Kézi riasztás.................................................................................................................................................................................................79 6.1.7 Lemezkezelő................................................................................................................................................................................................79 6.1.8 Verziófrissítés...............................................................................................................................................................................................80 6.1.9 Kijelentkezés................................................................................................................................................................................................80 7 Távoli felügyelet.............................................................................................................................................................................................................81 7.1 Távoli bejelentkezés a DVR-be ............................................................................................................................................................................81 7.1.1 LAN hálózaton .............................................................................................................................................................................................81 7.1.2 WAN hálózaton ............................................................................................................................................................................................83 7.2 A távoli nézet ablak ..............................................................................................................................................................................................84 7.3 Távoli lejátszás és archiválás ...............................................................................................................................................................................89 7.3.1 Távoli lejátszás ............................................................................................................................................................................................89 7.3.2 Távoli mentés...............................................................................................................................................................................................96 7.4 Távoli rendszer beállítások...................................................................................................................................................................................97 8 Mobil felügyelet..............................................................................................................................................................................................................99 6 alarm shop Digitális videó rögzítő felhasználói kézkönyv 8.1 Windows mobile OS-el rendelkező telefonok .......................................................................................................................................................99 8.2 Symbian OS-el rendelkező telefonok .................................................................................................................................................................102 8.3 Az iPhone mobil kliens működtetése ..................................................................................................................................................................105 FÜGGELÉK A GYAKORI KÉRDÉSEK........................................................................................................................................................................112 FÜGGELÉK B Rögzítési kapacitás számolása ...........................................................................................................................................................119 FÜGGELÉK C Kompatibilis USB flash eszközök ........................................................................................................................................................120 FÜGGELÉK D A 4-CH DVR készülék technikai adatai ...............................................................................................................................................121 FÜGGELÉK E 8-CH DVR készülék technikai adatai ..................................................................................................................................................122 7 alarm shop 1 Bevezetés 1.1 DVR bemutatása Ez a DVR (Digitális Videó Rögzítő) speciálisan CCTV rendszerekhez lett tervezve. A működéshez magas teljesítményű videó feldolgozó chippeket és beágyazott Linux rendszert alkalmaz. Ugyan akkor a legfejlettebb technológiák közül is számos megvalósítást alkalmaz, úgy mint a szabványos H.264 videó képtömörítési formátumot alacsony bitaránnyal, a kettős adatfolyamot (dual stream), SATA interfészt, VGA kimenetet egér támogatott, Internet Explorer böngésző támogatást teljes-körű távoli vezérléssel, mobil elérhetőséget (telefonnal), stb., melyek a készüléknek sokoldalú funkciónalitást és megbizhatóságot biztosít. Ezen tulajdonságok miatt a készülék széles körben alkalmazható bankoknál, a telekommunikációban, szállítmányozásban, öntözésben, gyárakban, logisztikai csarnokokban, és más további helyeken. 1.2 Fő jellemzők TÖMÖRÍTÉSI FORMÁTUM Szabványos H.264 képtömörítés alacsony bitaránnyal és jobb képminőséggel ÉLŐKÉP MEGFIGYELÉS A HD VGA kimenet támogatása Csatorna védelemnének biztosítása az élőkép elrejtésével A helyi rögzítési állapot adatainak és további alapvető információknak a megjelenítése USB port tljeskörű vezérléshez ADATHORDOZÓ ESZKÖZ A RÖGZÍTÉSHEZ Egy SATA típusú HDD használatának támogatása a korlátok nélküli hosszabb rögzítéshez ARCHIVÁLÁS USB 2.0 flash eszközök használata az archiváláshoz A rögzített felvételek AVI formátumba mentésének lehetősége a távoli számítógépre Interneten keresztül RÖGZÍTÉS ÉS LEJÁTSZÁS Rögzítési módok: kézzel indított rögzítés, ütemezett, mozgásérzékelő, és érzékelő jelzéssel indított rögzítés A készülék támogatja a megtelt HDD lemez felülírását Állítható felbontás, a képfrissítés és a képminőség 128MB-os videófájl csomagok 4/8/16 hang csatorna Két féle keresési mód a rögzített felvételek között: időkeresés és eseménykeresés 16 kamera párhuzamos lejátszásának támogatása Rögzített fájlok egyesével történő keresése és törlése Network Client programmal történő távoli lejátszás helyi hálózaton vagy Interneten keresztül RIASZTÁS 1 riasztás kimenet és 4/8/16 riasztás bemenet áll rendelkezésre alarm shop Digitális videó rögzítő felhasználói kézkönyv Ütemezővel támogatott a mozgásérzékelés és az érzékelő riasztás Elő- és utóriasztás rögzítés Csatornák rögzítésének összekapcsolása. A rögzítést egy bizonyos csatorna mozgásérzékelése vagy riasztás jelzése indítja PTZ pozíciók összekapcsolása, megfelelő csatorna automatikus útvonal illetve útvonal bejárása PTZ VEZÉRLÉS Számos PTZ protokoll támogatása 128 előre beállított PTZ pozíció és 8 automatikus útvonal bejárás PTZ vezérlés támogatott Interneten keresztül BIZTONSÁG Testreszabható felhasználói jogosultságok: eseménynapló keresés, rendszer beállítás, kétirányú hang, fájl menedzsment, merevlemez menedzsment, távoli bejelnetkezés, élőkép nézet, kézi rögzítés indítás, lejátszás, PTZ vezérlés és távoli élőkép megjelenítés 1 adminisztrátor és 15 felhasználó Eseménylista rögzítése és ellenőrzése, korlátlan számú esemény HÁLÓZAT TCP/IP, DHCP, PPPoE, DDNS protokollok Internet Explorer böngésző a távoli élőkép megjelenítéshez Csatlakozó kliensek száma beállítható Kettős adatfolyam. A két adatfolyam egymástól függetlenül az adott hálózati környezetre és sávszélességre állítható Távoli élőkép megjelenítés és pillanatkép színbeállítás Távoli időkeresés és eseménykeresés, távoli lejátszás és pillanatkép készítés Távoli PTZ vezérlés előre beállított pozíciókkal és automatikus útvonal bejárással Távolról elérhető menü. A DVR minden paraméterét távolról meg lehet változtatni Mobil felügyelet symbian vagy WinCE OS-el rendelkező okostelefonnal, Iphone-val, és Gphone-val CMS több eszköz Interneten keresztüli kezeléséhez 9 alarm shop 2 Hardver telepítése Megjegyzés: Vásárlása után ellenőrizze a DVR-t és a tartozékokait. Kérjük, válassza le a tápellátást, mielőtt a DVR-hez bármilyen eszközt. Ne csatlakoztasson se fel, se le eszközt a készülék bekapcsolt állapotában. 2.1 Merevlemez csatlakoztatása Merevlemez csatlakoztatása Megjegyzés: 1. Ez a sorozat egy SATA merevlemezt támogat. Kérjük, olyan merevlemezt használjon, melyet a gyártó kifejezetten biztonságtechnikai felhasználásra ajánl. Megjegyzés: 2. Kérjük, a HDD kapacitását a rögzítési beállításoknak megfelelően számolja ki. A kalkulációhoz segítséget a következő fejezeteben talál: “FÜGGELÉK B Rögzítési kapacitás számolása”. 1. Lépés: Csavarozza ki és vegye le a DVR készülékházának tetejét. 2. Lépés: Csatlakoztassa a HDD tápellátás és adat kábeleit. Helyezze a HDD-t a készülékház aljára a képen látható módon. 2.1. ábra HDD csatlakoztatás 3. Lépés: Csavarozza a HDD-t a készülékház aljához a következő a képen látható módon. alarm shop Digitális videó rögzítő felhasználói kézkönyv Megjegyzés: A telepítés megkönnyítése érdekében először csatlakoztassa a tápellátás és adat kébeleket, majd utána végezze el a csavarozást. 2.2. ábra HDD csavarokkal történő rögzítése a készülékházhoz 2.2 Előlap bemutatása Megjegyzés: Az el Sorszám lapi panel ismertetése csak tájékoztatásként szolgál, kérjük következőket egy általános jellemzésnek tekintse. Típus Megnevezés Power HDD 1 Működési állapot kijelző Net Backup Play REC Funkció és jellemzés A kijelző a kéken világít, ha a készülék a hálózati tápfeszültségre van csatlakozva A kijelző a kéken világít a HDD írása vagy olvasása közben A kijelző a kéken világít, ha a készülék a számítógépes hálózathoz van csatlakozva A kijelző kéken világít a fájlok archiválása során A kijelző a kéken világít a videólejátszás során A kijelző a kéken világít a rögzítés folyamán 11 alarm shop Digitális videó rögzítő felhasználói kézkönyv MENU/+ BACKUP/RECORD/FOCUS REW/SPEED 2 Funkciógomb SEARCH/ZOOM PLAY /IRIS FF/ P.T.Z. STOP/ESC 1-9 3 Számjegyes gombok 4 Beviteli gombok 5 IR vevő Irányválasztó gomb Multi-screen Enter gomb IR 6 USB USB port 7 POWER POWER 0/10+ 1. Belépés a menübe 2. Kiválasztott érték növelése 1. Kiválasztott érték csökkentése 2. Belépés az archiválás módba 1. Rögzítés elindítása 2. Fókusz funkció kiválasztása PTZ módban 1. Visszatekerés nyomógomb 2. Sebesség funkció kiválasztása PTZ módban 1. Belépés keresés módba 2. Zoom funkció kiválasztása PTZ módban 1. Belépés lejátszás módba 2. Írisz funkció kiválasztása PTZ módban 1. Előretekerés nyomógomb 2. Belépés PTZ módba 1. Kilépés lejátszás módból 2. Kilépés az adott módból vagy állapotból 1 és 9 közötti kamerák kiválasztása 0, 10 vagy 10 feletti számok bevitele a többi számgombbal együtt használva Kiválasztott rész irányának megváltoztatása 4/9/16 csatornás osztott képernyős megjelenítéshez kiválálasztása Kiválasztás megerősítése Infravörös távvezérlő vevője Külső USB eszközök például USB flash, vagy USB HDD csatlakozó aljzat archiváláshoz, firmware frissítéséhez, vagy USB egér csatlakoztatáshoz Kikapcsolás nyomógomb 12 alarm shop Digitális videó rögzítő felhasználói kézkönyv 2.3 Hátlap bemutatása Hátlapi panel A 2.3 ábrán láthatóak 4 csatornás DVR hátlapjának csatlakozói: 2.3. ábra 4 csatornás DVR hátlapjának csatlakozói Sorszám Megnevezés 1 Videó ki 2 Spot ki 3 4 Audio ki Videó be Jellemzés Csatlakozás a monitorhoz Csatlakozás a spot monitorhoz. A spot monitor egy kiegészítő monitor kimenet, amely a csatornákat váltott képernyőn jeleníti meg. Csak videó megjelenítést ad, a menü nem elérhető Hang kimenet, csatlakozás a hangosító berendezéshez Videó bementek a csatornákhoz 1-4 13 alarm shop Digitális videó rögzítő felhasználói kézkönyv Sorszám 5 6 7 8 9 10 11 12 13 14 Megnevezés DC12V VGA port LAN USB port P/Z K/B ALARM KI + 5V és GND ALARM BE Audio be Jellemzés Tápellátás bemenet VGA kimenet, VGA monitor csatlakozás LAN hálózati csatlakozó USB csatlakozás USB egérhez, vagy külső USB eszközökhöz Speed dóm kamera PTZ vezérlés csatlakozás Csatlakozás billentyűzethez Riasztás relé kimenet. Csatlakozás a riasztást jelző eszközhöz +5 V és földelés Riasztás bemenetek. Csatlakozás külső érzékelőkhöz 1-4 4 csatorna hang bemenet 2.1. Táblázat A hátlapi panel interfészeinek jellemzése A 8 csatornás hátlapi panel csatlakozóit a 2.4. ábra mutatja: 2.4. ábra A hátlapi panel interfészei a 8 csatornás DVR esetén 14 alarm shop Digitális videó rögzítő felhasználói kézkönyv Sorszám Megnevezés 1 Videó ki 2 Spot ki 3 4 5 6 7 8 9 10 11 12 13 14 Audio ki Videó be DC12V VGA port LAN USB port P/Z K/B ALARM KI + 5V és GND ALARM BE Audio be Jellemzés Csatlakozás a monitorhoz Csatlakozás a spot monitorhoz. A spot monitor egy kiegészítő monitor kimenet, amely a csatornákat váltott képernyőn jeleníti meg. Csak videó megjelenítést ad, a menü nem elérhető Hang kimenet, csatlakozás a hangosító berendezéshez Videó bementek a csatornákhoz 1-8 Tápellátás bemenet VGA kimenet, VGA monitor csatlakozás LAN hálózati csatlakozó USB csatlakozás USB egérhez, vagy külső USB eszközökhöz Speed dóm kamera PTZ vezérlés csatlakozás Csatlakozás billentyűzethez Riasztás relé kimenet. Csatlakozás a riasztást jelző eszközhöz +5 V és földelés Riasztás bemenetek. Csatlakozás külső érzékelőkhöz 1-8 4 csatorna hang bemenet 2.2 Táblázat A hátlapi panel interfészeinek jellemzése 15 alarm shop Digitális videó rögzítő felhasználói kézkönyv A 16 csatornás hátlapi panel csatlakozóit a 2.5. ábra mutatja: 2.5. ábra A hátlapi panel interfészei a 16 csatornás DVR esetén Sorszám 1 2 3 4 5 6 7 8 9 10 11 Name Audio out Audio in VGA port Videó out P/Z K/B ALARM OUT + 5V and GND ALARM IN USB port NET Description Hang kimenet, csatlakozás a hangosító berendezéshez 4 csatorna hang bemenet VGA kimenet, VGA monitor csatlakozás Csatlakozás a monitorhoz Speed dóm kamera PTZ vezérlés csatlakozás Csatlakozás billentyűzethez Riasztás relé kimenet. Csatlakozás a riasztást jelző eszközhöz +5 V és földelés Riasztás bemenetek. Csatlakozás külső érzékelőkhöz 1-16 USB csatlakozás USB egérhez, vagy külső USB eszközökhöz LAN hálózati csatlakozó 16 alarm shop Digitális videó rögzítő felhasználói kézkönyv Sorszám Name 12 Spot out 13 14 Videó in DC12V Description Csatlakozás a spot monitorhoz. A spot monitor egy kiegészítő monitor kimenet, amely a csatornákat váltott képernyőn jeleníti meg. Csak videó megjelenítést ad, a menü nem elérhető Videó bementek a csatornákhoz 1-16 Tápellátás bemenet 2.3. Táblázat A hátlapi panel interfészeinek jellemzése 2.4 Távirányító A távirányító 2 darab AAA méretű teleppel működik, és a telepeket a következő képpen kell behelyezni a távirányítóba: 1. Lépés: Lépés: Nyissa ki a távirányítón a teleptároló fedelét 2. Lépés: Lépés: Helyezze be a telepeket. Kérjük figyeljen a polarítás (+ és -) 3. Lépés: Lépés: Zárja vissza a teleptároló fedelet Megjegyzés:Gyakori hibák elkerülésére végezze el a következő ellenőrzéseket: Ellenőrizze, hogy a telepek a megjelölt polaritás szerint vannak a távirányítóba elhelyezve Ellenőrizze, hogy a telepek állapota megfelelő Ellenőrizze, hogy a távirányítón az infravörös adó és DVR-en az infravörös vevő ne legyen takarásban Amennyiben ezek után sem működik a távirányító, kérjük próbáljon ki egy másikat, vagy vegye fel a kapcsolatot a forgalmazóval. A távirányító nyomógombjait a Hiba! A hivatkozási forrás nem található. ábra mutatja. 17 alarm shop Digitális videó rögzítő felhasználói kézkönyv 2.6. ábra A távirányító nyomógombjai Sorszám Megnevezés 1 Power nyomógomb 2 INFO nyomógomb 3 4 REC nyomógomb Számjegyes nyomógombok Osztott képernyős megjelenítés nyomógombjai SEARCH nyomógomb MENU nyomógomb ENTER nyomógomb 5 6 7 8 Funkciójellemzés Leállítja a DVR-t. A DVR hálózati feszültség leválasztása előtt a készüléket ezzel a gombbal kell ki kapcsolni DVR információk megjelenítése, például firmware verzió és HDD adatok A rögzítés kézi indítása Számjegyek bevitele vagy kameraválasztás Az osztott képernyős megjelenítési mód kiválasztása Belépés a keresés menübe Belépés a főmenübe Kiválasztott érték vagy beállítás megerősítése 18 alarm shop Digitális videó rögzítő felhasználói kézkönyv Sorszám Megnevezés 9 10 Irányválasztó nyomógombok +/- nyomógombok 11 Lejátszás vezérlő gombok 12 13 14 AUDIO nyomógomb SEQ nyomógomb BACKUP nyomógomb 15 PTZ vezérlés nyomógombok Funkciójellemzés Kurzor mozgatására, illetve a döntés/forgatásra PTZ módban Érték növelés vagy csökkenetés a beállítások során Lejátszás vezérlése visszatekerés / előretekerés / megállítás / képkockánként léptetés során Hang kimenet engedélyezése élőkép módban Belépés az automatikus léptetés módba Belépés archiválás módba PTZ kamera vezérlése: Kameramozgatás/ZOOM/FOCUS/IRIS/SPEED vezérlése Több DVR működtetése egy távirányítóval A DVR azonosító száma alapértelemzetten ID=0. Ha egy darab DVR vezérlésére használja a távirányítót, akkor nem szükséges az eszköz ID azonosítójának beállítása, a DVR közvetlenül működtethető. Azonban ha több DVR-t akar egy távirányítóval vezérelni, akkor a működtetés a következő módon történik: 1. Lépés: Lépés: A távirányító engedélyezése a DVR vezérléséhez: fordítsa a távirányító IR adóját a vezérelni kívánt DVR IR vevője felé. Nyomja meg a távirányítón kétszer a 8-as számjegyű gombot, majd adja meg DVR-hez beállított ID azonosítót (0-65535, az alapértelmezett azonosító ID=0), végül nyomja meg az Enter nyomógombot megerősítésként. 2. Lépés: Lépés: A DVR-hez beállított ID azonosítója leellenőrizhető illetve megadható a következő módon: rendszer beállítás általános beállítás eszközazonosító. Több DVR-hez ugyan az az azonosító is megadható. Az egyszerűbb kezelhetőség érdekében nem javasolt túl hosszú ID azonosító megadása. 3. Lépés: Lépés: A távirányító tiltása egy DVR vezérléséről: fordítsa a távirányító IR adóját a tiltani kívánt DVR IR vevője felé. Nyomja meg a távirányítón kétszer a 8-as számjegyű gombot, majd adja a tiltani kívánt ID azonosítót, végül nyomja meg az Enter nyomógombot megerősítésként. Ezután a DVR-t nem lehet a távirányítóval vezérelni. 2.5 Vezérlés egérrel Egér csatlakoztatása USB egeret a DVR-hez a hátoldali panelen található USB porton keresztül lehet csatlakoztatni. További információt a 2.5. ábra A hátlapi panel interfészei a 16 csatornás DVR esetén tartalmaz. 19 alarm shop Digitális videó rögzítő felhasználói kézkönyv Megjegyzés: Ha az USB egeret a DVR nem ismeri fel illetve nem működik, akkor ellen rizze a következ ket: 1. Lépés: 2. Lépés: Ellenőrizze, hogy az egér az USB egér portra és nem az USB adat portra van csatlakoztatva. Próbálkozzon az egér cseréjével. Az egér használata A főmenü szerkezetét a 4.2. ábra Főmenü ablak mutatja. Élőkép módban: Kattintson a bal gombbal duplán egy kamera képre a teljes képernyős megjelenítéshez. Kattintson ismét duplán, hogy visszatérjen az előző képernyőre. Kattintson a jobb oldali gombbal a vezérlő ikonok képrenyő alján történő megjelenítéséhez. A vezérlő ikonokat a 4.1. ábraA főmenü vezérlő ikonjai mutatja. Ezekkel az ikonokkal a teljes vezérlés és minden beállítás elvégezhető. Kattintson ismét az egér jobb gombjával a vezérlő ikonok elrejtéséhez. A beállítások menüben: Kattintson az egér bal gombjával a belépéshez. Kattintson a jobb gombbal egy beállítás elvetéséhez, illetve ha vissza kíván lépni az előző menübe. Érték megadáshoz vigye a kurzort az üres mezőre, és kattintson rá az egérrel. Ekkor egy ablak jelenik meg, mellyel megadhatja a bevinni kívánt értékeket. Az ablak lehetővé teszi számjegyek, betűk, és szimbólumok bevitelét. 2.7. ábra Számjegyek és karakterek beviteli ablaka A felhasználó néhány esetben az egér görgetőjével adhat meg értéket, például idő megadásakor. Ebben az esetben vigye az egeret a változtatni kívánt értékre, és mikor az villog, az egér a görgetővel állítsa be a kívánt értéket. 20 alarm shop Digitális videó rögzítő felhasználói kézkönyv Az egérrel történő megfogás funkció szintén támogatott, például a mozgásérzékelő terület beállításakor: kattintson az egér bal gombjával a képernyő tetszőleges pontjára, tartsa a gombot lenyomva és mozgassa a kurzort a terület beállításához. Az egér megfogás funkciója az ütemező beállításánál is használható: tartsa lenyomva az egér bal gombját és állítsa be az ütemezés időt. Lejátszás közben: Kattintson az egér bal gombjával az opciók megjelenítéséhez. Kattintson az egér jobb gombjával, ha vissza kíván térni az élőkép módhoz. Archiválás közben: Kattintson az egér bal gombjával az opciók megjelenítéséhez. Kattintson az egér jobb gombjával, ha vissza kíván az előző képhez. PTZ vezérlés közben: Kattintson az egér bal gombjával a PTZ vezérlő gombok megjelenítéséhez. Kattintson az egér jobb gombjáva, ha vissza kíván térni az élőkép módba. Megjegyzés: Az összes alábbi művelet végrehajtásakor az egér az alapvető eszköz, hacsak nincs a kivétel jelezve. 21 alarm shop 3 Alapvető funkciók bemutatása 3.1 Bekapcsolás / kikapcsolás A készülék bekapcsolása előtt kérjük, bizonyosodjon meg róla, hogy minden kábelcsatlakozás helyes. 3.1.1 Bekapcsolás 1. Lépés: Lépés: csatlakoztassa a tápellátást a készülékhez; kapcsolja be a hátlapi panelon a tápellátás bemenet közelében található kapcsolót 2. Lépés: Lépés: az eszköz programja betöltődik, és a hálózat fényjelző kéken világít 3. Lépés: Lépés: a varázsló párbeszéd ablaka jelenik meg (a megjelenő ablak a következő képen látható), mely információt ad és segítséget nyújt az idő zóna és az idő beállításokhoz. Ha az eszköz bekapcsolása után csak az élőkép jelenik és ez a menü nem, akkor az ESC gomb hosszas nyomvatartásával lehetőség van a megjelenítésére. alarm shop Digitális videó rögzítő felhasználói kézkönyv Megjegyzés: Ez a készülék csak a VGA monitoron vagy a BNC monitoron képes megjeleníteni egy időben a menüt. Ha csak élőkép megjelenítés jelenik meg a nélkül, akkor kérjük ellenőrizze, hogy a másik monitor kimeneten megjelenik-e a menü, vagy nyomja meg hosszasan az ESC gombot a bejelentkezés párbeszéd ablak megjelenéséig. Az ESC gomb hosszas megnyomása vált a VGA és a BNC kimenetek között. 3.1.2 Kikapcsolás A készülék kikapcsolható a távirányítóval, a billentyűzettel és egérrel. Kikapcsolás távirányítóval: 1. Lépés: Lépés: nyomja meg a Power gombot, melyre megjelenik a Leállítás ablak. Kattintson az OK-ra, a készülék hamarosan kikapcsol. 2. Lépés: Lépés: válassza le a tápellátást. Kikapcsolás billentyűzettel és egérrel: 1. Lépés: 1. Lépés: lépjen be a 2. Lépés: 3. Lépés: 2. Lépés: Kattintson az OK-ra, a készülék hamarosan kikapcsol. menübe, majd válassza a “Leállítás“ ikont, melyre megjelenik a Leállítás ablak. 3. Lépés: válassza le a tápellátást. 3.2 Bejelentkezés A DVR rendszerébe a felhasználó bejelentkezhet illetve abból kijelentkezhet. A felhasználó kijelentekezett állapotban semmilyen műveletet nem tud elvégezni, csak az osztott képernyős megjelenítést tudja változtatni. 23 alarm shop Digitális videó rögzítő felhasználói kézkönyv 3.1. ábra Bejelentkezés Megjegyzés: az alapértelmezett felhasználó név és jelszó a következő: “admin” és “123456” Megjegyzés A jelszó megváltoztatásához, új felhasználó felvételéhez vagy meglévő felhasználó törléséhez további információt a “4.7 Felhasználó kezelés” fejezetetben talál. 3.3 Élőkép nézet 3.2. ábra Élőkép megjelenítése 24 alarm shop Digitális videó rögzítő felhasználói kézkönyv Az élőkép nézeten megjelenő szimbólumok magyarázata: Szimbólum Zöld téglalap Sárga téglalap Jelentés Kézzel indított vagy ütemezett rögzítés Mozgásérzékeléssel indított rögzítés Szimbólum Piros téglalap Mozgó alak Jelentés Riasztás bemenettel indított rögzítés Mozgásérzékelés a képen 3.3.1 Lejátszás Kattintson a Play gombra a rögzített felvétel lejátszásához. További műveletekhez kattintson a képernyő alján elhelyezett ikonokra. A lejátszás ablakot a 3.3. ábra Lejátszás ábra mutatja. Play/pause Stop Frame FF/rewind Screen mode Volume Hide tool bar Exit Last segment of record Next segment of record Play process Lejátszás/pillanat állj Lejátszás leállítás Képkocka Előretekerés/visszatekerés Osztott képernyő megjelenítési módok Hangerő Eszközsor elrejtése Kilépés Rögzített felvétel utolsószakasza Rögzített felvétel következő szakasza Lejátszás folyamatkövető 25 alarm shop Digitális videó rögzítő felhasználói kézkönyv Lejátszás/pillanat állj Képkocka Előre-/ Visszatekerés Eszközsor elrejtése Képernyőmód Hangerő Kilépés Állj Rögzített felvétel utolsószakasza Lejátszás folyamatkövető Rögzített felvétel következő szakasza 3.3. ábra Lejátszás 26 alarm shop Digitális videó rögzítő felhasználói kézkönyv 4 Főmenü beállítás Kattintson az egér jobb gombjával a képernyőre, vagy nyomja meg az ESC gombot a készülék előlapján. A vezérlő ikonok megjelennek a képernyő alján. Tekintse meg a 4.1. ábraA főmenü vezérlő ikonjai ábrát. Funkciómenü Képernyőmód Hangerő PTZ Lejátszás Rögzítés Eszközsor elrejtése 4.1. ábraA főmenü vezérlő ikonjai Function menu Screen mode Volume PTZ Record Playback Hide toolbar Funkció menü Osztott képernyő megjelenítési módok Hangerő PTZ Rögzítés Lejátszás A vezérlő ikonok elrejtése Kattintson a ikonra az osztott képernyő megjelenítési módok ikonjai mellett. Ekkor megjelenő ablak lehetőséget ad csatorna választásra. A csatorna választást biztosító ablak a következő képen látható: 27 alarm shop Digitális videó rögzítő felhasználói kézkönyv Vegyük példának a 8-csatornás DVR-t: a felhasználó tetszőlegesen kijelölheti, hogy az 1 - 8 közötti csatornák közül melyek élőképét akarja megjeleníteni. Maximum 6 csatorna választható ki ily módon. Ezután a gombra kell kattintani a kiválasztás megerősítéhez. ikonra, mely előhozza a 4.2. ábra Főmenü ablakban is látható főmenüt. A készülék előlapján illetve a távirányítón a Kattintson a menü MENU gomb megnyomásával szintén megjeleníti a főmenüt a képernyőn. 4.2. ábra F menü ablak Kattintson a Beállítás ikonra, mely előhozza a konfigurációs menü ablakot: 28 alarm shop Digitális videó rögzítő felhasználói kézkönyv 4.1 Általános beállítások A DVR általános beállításai három almenüből tevődik össze. Ezek a rendszer, a dátum és idő, valamint a nyári idő. 4.1.1 Rendszer 1. Lépés: Lépjen be a rendszer beállítás általános beállítás rendszer ablakba. Viszonyításként tekintse meg a 4-3 ábrát 4.3. ábra Általános beállítások 2. Lépés: A rendszer fülre kattintva a megjelenő ablakban a felhasználónak lehetősége van beállítani az eszköznevet, megadni az eszköz azonosítót, a videó szabványt, a hálózat felhasználóinak maximális számát, a VGA felbontást, és a nyelvet. A beállítható paraméterek jellemzése a következő: Eszköznév: a DVR-hez megadott név. Ez megjeleníthető a csatlakozó kliensnél illetve a CMS-nél (central management system, központi felügyeleti rendszer) és segíti a felhasználót az eszközök távoli felismerésében. 29 alarm shop Digitális videó rögzítő felhasználói kézkönyv Videó szabvány: két megkülönböztetett formátum van, a PAL és az NTSC. A felhasználó megadhatja a videó szabványt a kameráknak megfelelően. Jelszóellenőrzés: az opció engedélyezésével a felhasználóknak felhasználónevet és jelszót kell megadniuk. A jelszóellenőrzéssel adott műveletekhez jogosultságot lehet rendelni felhasználónként a rendszer konfigurációban. Idő megjelenítése: az idő megjelenítési módja élőkép módban. Varázsló mutatása: ezt az opciót kijelölve bekapcsoláskor egy varázsló ablak fog megjelenni az idő és az időzóna információkkal. Max hálózat felhasználók: megadható, hogy maximum hány felhasználó csatlakozás engedélyezett a hálózaton. VGA felbontás: az élőkép megjelenítésének felbontása. Beállítható értékek: VGA800*600, VGA1024*768, VGA1280*1024 és CVBS Megjegyzés: A VGA és a CVBS közötti váltás megváltoztatja a menü kimeneti módót. Kérjük, csatlakozzon a megfelelő monitorra. Nyelv: kiválasztja a menü nyelvét. Megjegyzés: A nyelv és a videó kimenet megváltoztatása után szükséges a készülék újraindításra. 4.1.2 Idő és dátum 1. Lépés: Lépjen be a rendszer beállítás általános beállítás Idő és dátum ablakba. Viszonyításként tekintse meg a 4-4 ábrát: 4.4. ábra Általános beállítások-idő és dátum 30 alarm shop Digitális videó rögzítő felhasználói kézkönyv 2. Lépés: Állítsa be a dátum formátumot, az idő formátumot, és az időzónát az ablakban. Az ablakban megadható a rendszer dátum is. 3. Lépés: Kattintson az “Alapérték” gombra az alapértelmezett értékek visszaállításához. Kattintson az “Alkalmaz” gombra a beállított értékek eltárolásához. Kattintson a “Kilépés” gombra az ablakból történő kilépéshez. 4.1.3 DST 1. Lépés: Lépjen be a rendszer beállítás általános beállítás nyári idő ablakba. Viszonyításként tekintse meg a 4-5 ábrát: 4.5. ábra Általános beállítások - nyári idő 2. Lépés: Ebben az ablakban engedélyezheti a nyári időszámítást, időeltolást adhat meg, módot választhat, kezdésének, illetve végének, hónap/hét/dátum megadására van lehetőség, stb. 3. Lépés: Kattintson az “Alapérték” gombra az alapértelmezett értékek visszaállításához. Kattintson az “Alkalmaz” gombra a beállított értékek eltárolásához. Kattintson a “Kilépés” gombra az ablakból történő kilépéshez. 31 alarm shop Digitális videó rögzítő felhasználói kézkönyv 4.2 Élőkép beállítások Az élőkép beállítások négy almenübenvégezhető el: élőkép, főmonitor, segéd (monitor) és maszk. 4.2.1 Élőkép Ebben az ablakban be lehet állítani a kamerák nevét, és a következő színbeállításokat lehet elvégezni: fényesség, színárnyalat, telítettség, és kontraszt. 1. Lépés: Lépjen be a rendszer beállítás élőkép beállítás élőkép ablakba. Viszonyításként tekintse meg a 4.6. ábra Élőkép beállítás - élőkép ábrát: 4.6. ábra Élőkép beállítás - élőkép 2. Lépés: Jelölje ki a kamera nevét pával; majd kattintson a “Beállítás” gombra, amelyre a 4.7. ábra Élőkép - színbeállítás ábra szerinti ablak jelenik meg: 32 alarm shop Digitális videó rögzítő felhasználói kézkönyv 4.7. ábra Élőkép - színbeállítás 3. Lépés: Ebben az ablakban élőben beállítható a fényesség, a színárnyalat, a telítettség, és a kontraszt. Kattintson az “Alapérték” gombra az alapértelmezett értékek visszaállításához. Kattintson az “OK” gombra a beállítások elmentéséhez. 4. Lépés: Lehetőség van minden kamerához ugyanazon paraméterek beállítására. Pipálja ki minden kamera mellett a jelölő négyzetet, majd végezze el a beállításokat. 5. Lépés: Kattintson az “Alapérték” gombra az alapértelmezett értékek visszaállításához. Kattintson az “Alkalmaz” gombra a beállított értékek eltárolásához. Kattintson a “Kilépés” gombra az ablakból történő kilépéshez. 4.2.2 Segéd (monitor) 1. Lépés: Lépjen be a rendszer beállítás élőkép beállítás segéd ablakba. Viszonyításként tekintse meg a 4.8. ábra Élőkép beállítás - segéd ábrát: 33 alarm shop Digitális videó rögzítő felhasználói kézkönyv 4.8. ábra Élőkép beállítás - segéd 2. Lépés: Válassza ki a képernyő felosztás módot: például 1×1 és az 1-es kamera. 3. Lépés: Adja meg a léptetés időt.A léptetés idő a kameraképek közötti váltás időtartama. A léptetés idő letelete után a monitor a következő kamera képét jeleníti meg. 4. Lépés: A felosztás mód kijelölése után válassza ki a képerny□n megjelen□ kamerák csoportját. Kattintson a gombra a megelőző kameracsoport képernyő beállításához, kattintson a gombra a következő kameracsoport képernyő beállításához. 5. Lépés: Kattintson az “Alapérték” gombra az alapértelmezett értékek visszaállításához. Kattintson az “Alkalmaz” gombra a beállított értékek eltárolásához. Kattintson a “Kilépés” gombra az ablakból történő kilépéshez. 34 alarm shop Digitális videó rögzítő felhasználói kézkönyv 4.2.3 Maszk Beállítható a privát terület kitakarása az élőképen. A kitakarható területek száma maximum három lehet. 4.9. ábraÉlőkép beállítás - maszk Maszk terület beállítása: kattintson a “Beállítás” gombra, az egér bal gombját tartsa lenyomva, és az egér mozgatásával állítsa be a kitakarásra szánt terület méretét az alábbi kép szerint. Kattintson az “Alkalmaz” gombra a beállítás elmentéséhez. Maszk terület törlése: jelölje ki törlésre szánt kitakart területet, majd kattintson az egér bal gomjával a maszk terület törléséhez. Kattintson az “Alkalmaz” gombra a beállítás elmentéséhez. 35 alarm shop Digitális videó rögzítő felhasználói kézkönyv Setup mask area Élőkép maszk területtel 36 alarm shop Digitális videó rögzítő felhasználói kézkönyv 4.3 Rögzítés beállítások A rögzítés beállításokat öt almenü segítségével lehet elvégezni. Ezek az: engedélyezés, rögzítési sebesség, idő, felülírás, és időbélyeg. 4.3.1 Engedélyezés 1. Lépés: Lépjen be a rendszer beállítás rögzítés beállítás engedélyezés ablakba. Viszonyításként tekintse meg a 4.10. ábra Rögzítés beállítás - engedélyezés ábrátt: 4.10. ábra Rögzítés beállítás - engedélyezés 2. Lépés: Jelölje ki kameránként a rögzítést, a hangot, a redundanciát. 3. Lépés: Lehetőség van minden kamerához ugyan azokat a beállításokat megadni. Jelölje ki a “mind” opciót és végezze el a beállításokat. 4. Lépés: Kattintson az “Alapérték” gombra az alapértelmezett értékek visszaállításához. Kattintson az “Alkalmaz” gombra a beállított 37 alarm shop Digitális videó rögzítő felhasználói kézkönyv értékek eltárolásához. Kattintson a “Kilépés” gombra az ablakból történő kilépéshez. Az engedélyezés paraméterek jellemzése: Paraméter Rögzítés Hang Jellemzés Kapcsoló a kamerakép rögzítés engedélyezéséhez Kapcsoló a kamerához tartozó hang rögzítésének engedélyezéséhez 4.3.2 Rögzítési sebesség 1. Lépés: Lépjen be a rendszer beállítás rögzítés beállítás rögzítési sebesség ablakba. Viszonyításként tekintse meg a 4.11. ábra Rögzítés beállítás - rögzítési sebesség ábrát: 4.11. ábra Rögzítés beállítás - rögzítési sebesség 38 alarm shop Digitális videó rögzítő felhasználói kézkönyv 2. Lépés: Állítsa be a rögzítési sebességet, a felbontást, a videó minőséget 3. Lépés: Lehetőség van minden kamerához ugyan azokat a beállításokat megadni. Jelölje ki a “mind” opciót és végezze el a beállításokat. 4. Lépés: Kattintson az “Alapérték” gombra az alapértelmezett értékek visszaállításához. Kattintson az “Alkalmaz” gombra a beállított értékek eltárolásához. Kattintson a “Kilépés” gombra az ablakból történő kilépéshez. Megjegyzés: ha a beállított rögzítési sebesség túllépi a készülék erőforrás határ maximumát, akkor az érték automatikusan kerül beállításra. A rögzítési sebesség paraméterek jellemzése: Paraméter Rögzítési sebesség Felbontás Minőség Jellemzés Megadható értékek: 1-30 (NTSC), 1-25 (PAL) A CIF és a D1 felbontás formátumok támogatottak A rögzített videó képminősége. Minél jobb a képminőség annál tisztább a kép. Hat érték közül lehet választani: leggyengébb, gyengébb gyenge, közepese, jobb, legjobb. 4.3.3 Id 1. Lépés: Lépjen be a rendszer beállítás rögzítés beállítás rögzítési sebesség ablakba. Viszonyításként tekintse meg a 4.12. ábra Rögzítés beállítás - idő ábrát: 39 alarm shop Digitális videó rögzítő felhasználói kézkönyv 4.12. ábra Rögzítés beállítás - idő Előriasztás rögzítés idő: az esemény bekövetkezése előtti rögzítés ideje. Meghatározza, hogy például a mozgásérzékelés vagy a riasztás jelző aktiválása előtt mennyi idővel korábban kezdődik el az esemény rögzítése. Utóriasztás rögzítés idő: beállítja, hogy a riasztás megszűnése után mennyi idővel kapcsoljon ki a rögzítés. Öt opció lehetséges: 10 sec, 15 sec, 20 sec, 30 sec, és 60 sec. Érvényességi idő: A rögzített felvételek tárolási ideje. Ha a beállított dátum lejár, akkor a rögzített felvételek automatikusan törlődnek. 2. Lépés: Lehetőség van minden kamerához ugyan azokat a beállításokat megadni. Jelölje ki a “mind” opciót és végezze el a beállításokat. 3. Lépés: Kattintson az “Alapérték” gombra az alapértelmezett értékek visszaállításához. Kattintson az “Alkalmaz” gombra a beállított értékek eltárolásához. Kattintson a “Kilépés” gombra az ablakból történő kilépéshez. 4.3.4 Rögzítés felülírás 1. Lépés: Lépjen be a rendszer beállítás rögzítés beállítás rögzítési sebesség ablakba. 2. Lépés: elölje ki a rögzítés felülírás opciót. Ekkor a rögzítés felülírás engedélyezve van. A rögzítés felülírás funkció felülírja a korábbi 40 alarm shop Digitális videó rögzítő felhasználói kézkönyv rögzített felvételeket miután a HDD megtelt (előlröl kezdi felülírni a merevlemezt). Ha a rögzítés felülírás funkció nincs engedélyezve, akkor a rögzítés a HDD megtelésekor leáll. 3. Lépés: Kattintson az “Alapérték” gombra az alapértelmezett értékek visszaállításához. Kattintson az “Alkalmaz” gombra a beállított értékek eltárolásához. Kattintson a “Kilépés” gombra az ablakból történő kilépéshez. 4.3.5 Időbélyeg Lehetőséget ad arra, hogy a rögzített videón a kameranév és a dátum illetve idő is látható legyen. 1. Lépés: Lépjen be a rendszer beállítás rögzítés beállítás időbélyeg ablakba. Viszonyításként tekintse meg a 4.13. ábra Rögzítés beállítás-időbélyeg ábrát: 4.13. ábra Rögzítés beállítás-id bélyeg 2. Lépés: Jelölje ki a kameranevet, időbélyeget, kattintson a Beállítás gombra. Lehetőség van arra is, hogy az időbélyeget és a kameranevet a képernyőn tetszőlegesen helyezze el. Kattintson kameranévre vagy időbélyegre, és az egér nyomvatartott gombjával mozgassa az egeret az áthelyezéshez. Tekintse meg a következő ábrát: 41 alarm shop Digitális videó rögzítő felhasználói kézkönyv Alapértelmezett megjelenítés Tetszőleges megjelenítés 3. Lépés: Lehetőség van minden kamerához ugyan azokat a beállításokat megadni. Jelölje ki a “mind” opciót és végezze el a beállításokat. 4. Lépés: Kattintson az “Alapérték” gombra az alapértelmezett értékek visszaállításához. Kattintson az “Alkalmaz” gombra a beállított értékek eltárolásához. Kattintson a “Kilépés” gombra az ablakból történő kilépéshez. 4.4 Ütemezés beállítások Az ütemezés beállításokat három almenü segítségével lehet elvégezni: ütemezés, mozgásérzékelés, és riasztásérzékelő 4.4.1 Ütemezés A sorok a hét napjait jelentik hétfőtől vasárnapig, az oszlopok a nap 24 órájának felenek meg. Kattintson a négyzetrácsra a megfelelő beállítások megadásához. A kék szín mutatja a kijelölt területet, a szürke szín a nem kijelölt területet. 1. Lépés: Lépjen be a rendszer beállítás ütemezés beállítás ütemezés ablakba. Viszonyításként tekintse meg a 4.14. ábra Ütemezés beállítás - ütemezés ábrát: 42 alarm shop Digitális videó rögzítő felhasználói kézkönyv 4.14. ábra Ütemezés beállítás - ütemezés 2. Lépés: Válassza ki a kamerát, majd kattinson duplán az egérrel. Ennek hatására egy dialógus ablak jelenik a 4.15. ábra Ütemező heti ütemező ábrának megfelelően, melyben szerkeszteni lehet a hétre vonatkozó ütemezőt: 4.15. ábra Ütemező - heti ütemező 43 alarm shop Digitális videó rögzítő felhasználói kézkönyv Kattintson a “Hozzáad” gombra egy napon belüli időtartam felvételéhez. Kattintson a “Törlés” gombra a kiválasztott ütemező törléséhez. Kattintson az “OK” gombra a beállítások mentéséhez, kattintson a “Kilépés” gombra az ablak bezárásához. Lehetőség van egy kiválasztott kamerához létrehozott ütemező beállítására a többi kamerákhoz is. Csak jelölje ki a kamerát, és kattintson a “Másolás” gombra. 3. Lépés: Kattintson az “Alapérték” gombra az alapértelmezett értékek visszaállításához. Kattintson az “Alkalmaz” gombra a beállított értékek eltárolásához. Kattintson a “Kilépés” gombra az ablakból történő kilépéshez. 4.4.2 Mozgásérzékelés 1. Lépés: Lépjen be a rendszer beállítás ütemezés beállítás mozgásérzékelés ablakba. Viszonyításként tekintse meg a 4.16. ábra Ütemezés beállítás - mozgásérzékelés ábrát: 4.16. ábra Ütemezés beállítás - mozgásérzékelés 2. Lépés: A mozgás ütemező beállításának lépései megegyeznek a „4.4.1 Ütemezés” fejezetben részletezett lépésekkel. Megjegyzés: alapértelmezett beállításként a mozgásérzékelés teljesen ki van jelölve, így az ütemező beállítási terület egésze kék színű. 44 alarm shop Digitális videó rögzítő felhasználói kézkönyv 4.4.3 Riasztásérzékelő 1. Lépés: Lépjen be a rendszer beállítás ütemezés beállítás riasztásérzékelő ablakba. Viszonyításként tekintse meg a 4.17. ábra Ütemezés beállítás – riasztásérzékelő ábrát: 2. Lépés: A riasztásérzékelő ütemező beállításának lépései megegyeznek a „4.4.1 Ütemezés” fejezetben részletezett lépésekkel. Megjegyzés: alapértelmezett beállításként a riasztásérzékelés teljesen ki van jelölve, így az ütemező beállítási terület egésze kék színű. 4.17. ábra Ütemezés beállítás – riasztásérzékelő 4.5 Riasztás beállítások A riasztás beállításokat öt almenü segítségével lehet elvégezni: Riasztásérzékelő, mozgásérzékelő, videójelvesztés, egyéb riasztás, és riasztás kimenet. 4.5.1 Riasztásérzékelő A riasztásérzékelő beállítás három almenüből áll: általános, riasztások kezelése, és ütemező. 45 alarm shop Digitális videó rögzítő felhasználói kézkönyv Általános 1. Lépés: Lépjen be a rendszer beállítás riasztás beállítás érzékelő általános ablakba. Viszonyításként tekintse meg a 4.18. ábra Riasztás beállítás - érzékelő - általános ábrát: 4.18. ábra Riasztás beállítás - érzékelő - általános 2. Lépés: Engedélyezze az érzékelő riasztást, válassza ki az érzékelő típust:NO normál állapotban nyitott, vagy NC normál állapoban zárt. 3. Lépés: Lehetőség van minden kamerához ugyan azokat a beállításokat megadni. Jelölje ki a “mind” opciót és végezze el a beállításokat. 4. Lépés: Kattintson az “Alapérték” gombra az alapértelmezett értékek visszaállításához. Kattintson az “Alkalmaz” gombra a beállított értékek eltárolásához. Kattintson a “Kilépés” gombra az ablakból történő kilépéshez. Riasztások kezelése 1. Lépés: Lépjen be a rendszer beállítás riasztás beállítás érzékelő riasztások kezelése ablakba. Viszonyításként tekintse meg a 4.19. ábra Riasztás beállítás - érzékelő - riasztások kezelése ábrát: 46 alarm shop Digitális videó rögzítő felhasználói kézkönyv 4.19. ábra Riasztás beállítás - érzékelő - riasztások kezelése 2. Lépés: Válassza meg a várakozási időt, majd kattintson az “Indítójel” gombra. Ezután a 4.20. ábra Riasztások kezelése - indítójel ábrán látható dialógus ablak jelenik meg: 4.20. ábra Riasztások kezelése - indítójel 3. Lépés: Jelölje ki a zümmert, így a riasztást a készülék beépített zümmere jelezni fogja. 47 alarm shop Digitális videó rögzítő felhasználói kézkönyv Teljes képernyő riasztáskor: a riasztás elindulását teljes képernyő megjelenítés mutatja. Riasztás kijelzés: Jelölje ki a kamerákat, melyek riasztását a riasztás kimenet jelzi. Kattintson az “OK” gombra a beállítások elmentéséhez. Kattintson a “Kilépés” gombra az ablak bezárásához. Felvételre: jelölje ki azokat a kamerákat, melyek képét rögzíteni akarja a riasztás indítójel érzékelésekor. Kattintson az “OK” gombra a beállítások elmentéséhez. Kattintson a “Kilépés” gombra az ablak bezárásához. P.T.Z kamerához: Állítsa be a riasztáshoz kapcsolt pozíciót és a bejárási útvonalat. Lehetőség van bármelyik kamera, illetve több kamera kijelölésére. Kattintson az “OK” gombra a beállítások elmentéséhez. Kattintson a “Kilépés” gombra az ablak bezárásához. 4. Lépés: Lehetőség van minden kamerához ugyan azokat a beállításokat megadni. Jelölje ki a “mind” opciót és végezze el a beállításokat. 5. Lépés: Kattintson az “Alapérték” gombra az alapértelmezett értékek visszaállításához. Kattintson az “Alkalmaz” gombra a beállított értékek eltárolásához. Kattintson a “Kilépés” gombra az ablakból történő kilépéshez. Ütemező 1. Lépés: Lépjen be a rendszer beállítás riasztás beállítás érzékelő ütemezés ablakba. Viszonyításként tekintse meg a 4.21. ábra Érzékelő - ütemezés ábrát: 4.21. ábra Érzékelő - ütemezés 48 alarm shop Digitális videó rögzítő felhasználói kézkönyv 2. Lépés: A beállítás lépései megegyeznek az ütemező beállításának lépéseivel, melyet a „4.4.1 Ütemezés” fejezet részletez. Megjegyzés: az érzékelő ütemezés alapértelmezett beállítása teljesen kijelölt, így az ütemező beállítási terület egésze kék színű. 4.5.2 Mozgásérézkelés A mozgásérzékelés beállítások két almenüből végezhetőek el: mozgás és ütemező. Mozgás 1. Lépés: Lépjen be a rendszer beállítás riasztás beállítás mozgásérékelés mozgás ablakba. Viszonyításként tekintse meg a 4.22. ábra Riasztás beállítás - mozgásérzékelés – mozgás ábrát: 4.22. ábra Riasztás beállítás - mozgásérzékelés – mozgás 2. Lépés: Engedélyezze a mozgásérzékelést a kamerákhoz, adja meg a mozgásérzékelés várakozás időt. A várakozás idő, az két szomszédos mozgásérzékelés közötti időintervallum. A várakozási időn belül eső további mozgásérzékelések folyamatos 49 alarm shop Digitális videó rögzítő felhasználói kézkönyv mozgásnak számítanak. A várakozási időtartamon kívül eső mozgások különálló mozgásérzékelt eseményeknek számítanak. Kattintson az Indítójel alatt a “Beállítás” gombra, melynek hatására egy dialógus ablak jelenik meg. 3. Lépés: A megjelenő dialógus ablakban a beállítások a riasztások kezelése beállítasaival egyező, melyet a ”4.5.1 Riasztásérzékelő riasztások kezelése” című fejezet részletez. 4. Lépés: Kattintson a Terület alatt a “Beállítás” gombra, melynek hatására egy dialógus ablak jelenik meg a 4.23. ábra Mozgásérzékelés - területek ábra szerint: 4.23. ábra Mozgásérzékelés - területek 5. Lépés: A terület beállítás ablak alján az érzékenység melletti görgetősávval adhatja meg a mozgásérzékelés érzékenységét 1és 8 értékek között. Az alapérték 4. Ahogy növeli az értéket, úgy növekszik az érzékenység. Mivel az érzékenységre hatással van a kép színe és az időpont (nappali vagy éjszakai kép), a felhasználó az adott feltételeknek megfelelően adhatja meg az értékét. A ikonra kattintva a teljes területet kijelöli mozgásérzékelésre. A ikonra kattintva a kijelölt területeket törli. A ikonra kattintva ellenőrizheti, hogy a beállított érzékenység és a kijelölt terület megfelelő-e. A következő ábra mutatja az ikonra a beállítások elmentéséhez. Kattintson az ikonra az ablak ellenőrzéskor megjelenő képet. Kattintson a bezárásához. 50 alarm shop Digitális videó rögzítő felhasználói kézkönyv ikonra kell kattintani, hogy először töröljön minden kijelölést. Megjegyzés: mielőtt ki akarja jelölni a mozgásérzékelés területet a 6. Lépés: Lehetőség van minden kamerához ugyan azokat a beállításokat megadni. Jelölje ki a “mind” opciót és végezze el a beállításokat. 7. Lépés: Kattintson az “Alapérték” gombra az alapértelmezett értékek visszaállításához. Kattintson az “Alkalmaz” gombra a beállított értékek eltárolásához. Kattintson a “Kilépés” gombra az ablakból történő kilépéshez. Ütemezés 1. Lépés: Lépjen be a rendszer beállítás riasztás beállítás ütemezés ablakba. Viszonyításként tekintse meg a 4.24. ábra Riasztás beállítás-ütemező ábrát: 51 alarm shop Digitális videó rögzítő felhasználói kézkönyv 4.24. ábra Riasztás beállítás-ütemező 2. Lépés: A mozgásérzékelés ütemező beállításának lépései megegyeznek a” 4.4.1 Ütemezés” fejezetben részletezett lépésekkel. 4.5.3 Videójelvesztés 1. Lépés: Lépjen be a rendszer beállítás riasztás beállítás videójelvesztés ablakba. Viszonyításként tekintse meg a 4.25. ábra Riasztás beállítás-videójelvesztés ábrát: 52 alarm shop Digitális videó rögzítő felhasználói kézkönyv 4.25. ábra Riasztás beállítás-videójelvesztés 2. Lépés: A videójelvesztés beállítások a Riasztások kezelése beállításaival egyező, melyet a ”4.5.1 Riasztásérzékelő riasztások kezelése” című fejezet részletez. 3. Lépés: Lehetőség van minden kamerához ugyan azokat a beállításokat megadni. Jelölje ki a “mind” opciót és végezze el a beállításokat. 4. Lépés: Kattintson az “Alapérték” gombra az alapértelmezett értékek visszaállításához. Kattintson az “Alkalmaz” gombra a beállított értékek eltárolásához. Kattintson a “Kilépés” gombra az ablakból történő kilépéshez. 4.5.4 Egyéb riasztás 53 alarm shop Digitális videó rögzítő felhasználói kézkönyv 4.26. ábra Egyéb riasztás 1. Lépés: Lépjen be a rendszer beállítás riasztás beállítás egyéb riasztás ablakba. Viszonyításként tekintse meg a 4.26. ábra Egyéb riasztás ábrát: 2. Lépés: Válasszon ki egy merevlemezt a legördülő menüből. Ha a merevlemez hátralevő szabad kapacitása a megadott érték alá csökken, akkor az élőkép jobb alsó részén egy figyelmeztető szöveg jelenik meg. 3. Lépés: Kattintson az “Alapérték” gombra az alapértelmezett értékek visszaállításához. Kattintson az “Alkalmaz” gombra a beállított értékek eltárolásához. Kattintson a “Kilépés” gombra az ablakból történő kilépéshez. 4.5.5 Riasztás kimenet A riasztás kimenet három almenüből áll, ezek a: riasztás kimenet, az ütemező, és a zümmer. Riasztás kimenet 1. Lépés: Lépés: lépjen be a rendszer beállítás riasztás beállítás riasztás kimenet riasztás kimenet ablakba. Viszonyításként tekintse meg a 4.27. ábra Rendszer beállítás - riasztás kimenet ábrát: 4.27. ábra Rendszer beállítás - riasztás kimenet 2. Lépés: Ebben az ablakban nevet választhat a riasztás kimenet relének, illetve várakozási időt állíthat be. A várakozási idő időintervalluma két egymással szomszédos riasztásjelzést különít el. A várakozási időintervallumon belül érkező riasztásjelzés nem számít másik riasztásnak. A várakozási időintervallumon túl érkező riasztásjelzés egy másik riasztásnak 54 alarm shop Digitális videó rögzítő felhasználói kézkönyv számít. 3. Lépés: Lehetőség van minden kamerához ugyan azokat a beállításokat megadni. Jelölje ki a “mind” opciót és végezze el a beállításokat. 4. Lépés: Kattintson az “Alapérték” gombra az alapértelmezett értékek visszaállításához. Kattintson az “Alkalmaz” gombra a beállított értékek eltárolásához. Kattintson a “Kilépés” gombra az ablakból történő kilépéshez. Ütemező 5. Lépés: Lépjen be a rendszer beállítás riasztás beállítás riasztás kimenet ütemező ablakba 6. Lépés: A riasztás kimenet ütemező beállítás lépései megegyeznek az ütemező beállításának lépéseivel, melyet a ”4.4.1 Ütemezés” fejezet részletez. Megjegyzés: a riasztás kimenet ütemező alapértelmezett beállítása teljesen kijelölt, így az ütemező beállítási terület egésze kék színű. 55 alarm shop Digitális videó rögzítő felhasználói kézkönyv Zümmer 7. Lépés: Lépjen be a rendszer beállítás riasztás beállítás riasztás kimenet zümmer ablakba 8. Lépés: Jelölje ki a zümmert az engedélyezéshez, illetve állítsa be a zümmer riasztás várakozás időt. 4.6 Hálózat beállítások A hálózat beállítások két almenüből végezhetőek el: hálózat, és hálózat adatfolyam. 4.6.1 Hálózat 1. Lépés: Lépjen be a rendszer beállítás hálózat beállítás hálózat ablakba. A hálózat ablak a 4.22. ábra Riasztás beállítás mozgásérzékelés – mozgás ábrán látható: 56 alarm shop Digitális videó rögzítő felhasználói kézkönyv 4.28. ábra Hálózat beállítás-hálózat 2. Lépés: HTTP port: az alapértelmezett érték a 80-as port. Ha megváltoztatja a port számot, akkor az Internet Explorer cím mezőjében az IP cím beírásakor a port számot is meg kell adni. Például: ha a HTTP port 82 –re van állítva, az IP cím http://192.168.0.25, akkor a következő címet kell megadni az IE cím mezőjébe: http://192.168.0.25:82. 3. Lépés: Szerver port: kommunikációs port 4. Lépés: Jelölje ki az „IP cím automatikus kérése“ opciót, a készülék automatikusan fogja megkapni az IP címet, az alhálózati maszkot, az átjáró IP címét, és a DDNS szolgáltatót. 5. Lépés: A PPPOE opciót engedélyezve lehetőség van a DVR Internethez csatlakoztatásához ADSL vonalon. Engedélyezés után adja meg a csatlakozáshoz tartozó felhasználó nevet és jelszót, majd kattintson a “Teszt” gombra a megadott adatok ellenőrzéséhez. 6. Lépés: DDNS szerver engedélyezése. Adja meg a regisztrált oldalhoz tartozó felhasználó nevet, jelszót, és domain nevet, majd kattintson a “Teszt” gombra a megadott adatok ellenőrzéséhez. 7. Lépés: kattintson az “Alapérték” gombra az alapértelmezett értékek visszaállításához. Kattintson az “Alkalmaz” gombra a beállított értékek eltárolásához. Kattintson a “Kilépés” gombra az ablakból történő kilépéshez. Megjegyzés: a felhasználó által választott domain névszerver a DVR-hez egy egyedi domain nevet ad. Ehhez a felhasználónak először be kell jelentkeznie a kiválasztott szerver szolgáltató weboldalára, és regisztrálnia kell egy felhasználó nevet jelszóval. Ezután egy domain nevet kell foglania online a szerverhez. Sikeres foglalás után az IE böngésző segítségével a regisztrált domain névvel csatlakozhat a DVR szerveréhez. Domain név alkalmazása (dns2p, mint példa) (1) Regisztráció a Web oldalon 1. Lépés: Írja be az IE üres cím mezőjébe a következőt: www.dns2p.com 2. Lépés: Katintson az ikonra a weboldalra belépéshez. 3. Lépés: Válassza a "New User" (Új Felhasználó) gombot a weboldal jobb oldalán a regisztrációhoz. Például a User ID (Felhasználó azonosító) legyen ‘abc’, és a password (jelszó) legyen ‘123456’. A regisztrációs dialógus ablak megjelenik, ahogy az alábbi képen látható: 57 alarm shop Digitális videó rögzítő felhasználói kézkönyv 4.29. ábra Regisztrációs dialógus ablak (2) Bejelentkezés 1. Lépés: Lépjen vissza a regisztráció után a főoldalra. 2. Lépés: Kattintson az "Account Manager" gombra a főoldal jobb oldalán a bejelentkezéshez. 3. Lépés: Adja meg a korábban regisztrált felhasználó nevet és jelszót. 58 alarm shop Digitális videó rögzítő felhasználói kézkönyv 4. Lépés: Kattintson az "Enter" gombra miután megadta a regisztrált adatokat. 4.30. ábra Log in (3) Domain beállítás (Tartomány beállítás) 5. Lépés: Kattintson a "Domain Management" gombra a főoldalon a domain beállításához. 4.31. ábra Domain beállítás 6. Lépés: Adja meg a domain nevet az üres mezőben. Például legyen most a domain DVR. 7. Lépés: Kattintson a "Submit" (elfogad) gombra, erre a rendszer egy dialógus ablakban fogja jelezni, hogy a domain sikeresen fel lett véve. Megjegyzés: A próba időszak egy hónap. Ha egy hónap után is használni akarja a domain nevet, akkor válassza a “Buy Now” (vásárlás) gombot a főoldal jobb oldalán a domain név megvásárlásához. 2. Lépés 1. Beállítás a DVR-ben DOMAIN A korábbi fejezetben -‘1. Domain név foglalás‘- vett példa szerint a domain név: ‘DVR. www.DVR.dns2p.com’. 2. Felhasználó ID A korábbi bekezdés -‘Regisztráció a Web oldalon‘ - példája alapján a felhasználó azonosító ‘abc’. 3. PASSWORD A korábbi bekezdés -‘Regisztráció a Web oldalon‘- példája alapján a jelszó ‘123456’. 59 alarm shop Digitális videó rögzítő felhasználói kézkönyv Megjegyzés: Ha a csatlakozás sikertelen, kattintson az "INFO" gombra. Ha ekkor a rendszer a következőt jeleníti meg: ‘DDNS NONE’, akkor ellenőriznie kell a hálózatot, illetve a korábban megadott adatokat, majd újra kell próbálnia a csatlakozást. 3. Lépés Alkalmazás Csatlakozás a DVR-hez a Network Cliens programmal 1. 2. 3. Lépjen be a rendszer beállítás hálózat beállítás ablakba, jelölje ki a DDNS opciót, válassza a “www.dns2p.com”-et a DDNS szerver legördülő listájából, adja meg a szerver nevet, felhasználó nevet, jelszót, majd kattinson a Mentés gombra a beállítások elmentésére. Lépjen be a router konfigurációs felületére, vegye fel a szerver portot és a kapcsolódó IP címet. Mentse el a beállításokat. Nyissa meg az IE böngészőt, és adja meg a regisztrált domain nevet, www.DVR.dns2p.com”, csatlakozzon a DVR klienshez. Megjegyzés: ha a HTTP port értékét megváltoztatta, akkor az Internet Explorer cím mezőjében az IP cím beírásakor a port számot is meg kell adni. Például: ha a HTTP port 82 –re van állítva, és az IP cím http://192.168.0.25, akkor a következő címet kell megadni az IE cím mezőjébe: http://192.168.0.25:82 A hálózat beállítás paraméterek jellemzése: Paraméter HTTP port Szerver port IP cím Subnet mask Gateway DDNS szerver Felhasználó név Jelszó DDNS szerver Felhasználó név Jelszó Magyarázat Ez IE böngésző elérési portja. Alapértelmezett port a 80-as Az adatok port száma. Alapértelmezett portszám a 6036 Statikus IP cím A szerver IP címe A szerver alhálózati maszkja A szerverhez megadott átjáró A DDNS szerver címe PPPoE Felhasználói név a szélessávú internet vonalhoz Jelszó a szélessávú internet vonalhoz DDNS szerver A dinamikus domain név szolgáltató weboldala. Opcionálisan választható szolgáltatók például a: www.dns2p.net, vagy a www.meibu.com, vagy a www.dyndns.com, illetve a www.no-ip.com Felhasználó név a domain név szolgáltató weboldalához Jelszó a domain név szolgáltató weboldalához 60 alarm shop Digitális videó rögzítő felhasználói kézkönyv 4.6.2 Hálózat adatfolyam 1. Lépés: Lépjen be a rendszer beállítás hálózat beállítás segéd videó adatfolyam ablakba. Az ablak a 4.32. ábra Hálózat beállítás-segéd adatfolyam ábrán látható: 4.32. ábra Hálózat beállítás-segéd adatfolyam 2. Lépés: Adja meg a felbontás, az fps, és a minőség értékeket. 3. Lépés: Lehetőség van minden kamerához ugyan azon beállítások megadására. Jelölje ki a “mind” opciót és végezze el a beállításokat. 61 alarm shop Digitális videó rögzítő felhasználói kézkönyv 4. Lépés: Lépés: kattintson az “Alapérték” gombra az alapértelmezett értékek visszaállításához. Kattintson az “Alkalmaz” gombra a beállított értékek eltárolásához. Kattintson a “Kilépés” gombra az ablakból történő kilépéshez. A hálózat adatfolyam paraméterek jellemzése: Paraméter FPS (rögzítési sebesség) Felbontás Minőség Jellemzés Választható értékek 1 és 25 között. A CIF és a D1 felbontás formátumok támogatottak A rögzített videó képminősége. Minél jobb a képminőség annál tisztább a kép. Hat érték közül lehet választani: leggyengébb, gyengébb gyenge, közepese, jobb, legjobb. 4.7 Felhasználó kezelés 1. Lépés: Lépjen be a rendszer beállítás felhasználó kezelő beállítás ablakba. Az ablak a 4.33. ábra Felhasználó kezelő beállítás ábrán látható: 4.33. ábra Felhasználó kezelő beállítás 2. Lépés: Kattintson a Hozzáad gombra, ekkor a 4.33. ábra Felhasználó kezelő beállítás ábrán látható dialógus ablak jelenik meg: 62 alarm shop Digitális videó rögzítő felhasználói kézkönyv 4.34. ábra Általános Általános: Adja meg a felhasználó nevét, a jelszót, válassza ki a felhasználó típust, mely lehet normál és lehet haladó, illetve adja meg a számítógép MAC címét. Kattintson az OK gombra, ekkor a felhasználó felvételre kerül. Kattintson a Kilépés gombra az ablak bezárásához. Megjegyzés: ha a felhasználóhoz rendelt PC MAC cím az alapértelmezett 0-ás cím, akkor a felhasználó nincs kötve egy megadott számítógéphez. Ha a MAC cím az alapértelmezett 0-ás címtől eltérő, akkor a felhasználó csak a megadott MAC címmel rendelkező PC-vel tud a DVR-be bejelentkezni. 4.8 P.T.Z beállítások A P.T.Z beállításait két almenü segítségével lehet elvégezni: soros port és haladó. 1. Soros port 1. Lépés: lépjen be a rendszer beállítás P.T.Z beállítás soros port ablakba. Az ablak a 4.35. ábran látható: 63 alarm shop Digitális videó rögzítő felhasználói kézkönyv 4.35. ábra P.T.Z Beállítás – soros port 2. Lépés: Jelölje be az engedélyezést, állítson be a címek értékeit, válassza meg az adatsebességet és a protokollt a speed dome kamera beállításai szerint. 3. Lépés: Lehetőség van minden kamerához azonos beállítások megadására. Jelölje ki a “mind” opciót és végezze el a beállításokat. 4. Lépés: Kattintson az “Alapérték” gombra az alapértelmezett értékek visszaállításához. Kattintson az “Alkalmaz” gombra a beállított értékek eltárolásához. Kattintson a “Kilépés” gombra az ablakból történő kilépéshez. 64 alarm shop Digitális videó rögzítő felhasználói kézkönyv A PTZ beállítás paraméterek jellemzése: Paraméter Cím Adatsebesség Protokoll 2. Jellemzés A PTZ eszköz címe az adatbuszon A PTZ eszköz kommunikációjához megadott adatsebesség. Választhatóan: 110, 300, 600, 1200, 2400, 4800, 9600, 19200, 34800, 57600, 115200, 230400, 460800, 21600. A kommunikációs protokoll a PTZ eszköz és a DVR között. Választható értékek: Nincs, PELCOP, PELCOD, LILIN, MINKING, NEON, STAR, VIDO, DSCP, VISCA, SAMSUNG, RM110, HY Haladó 5. Lépés: Lépjen be a rendszer beállítás P.T.Z beállítás haladó ablakba. Az ablakot a 4.36. ábra mutatja: 4.36. ábra P.T.Z beállítások - haladó 6. Lépés: A haladó ablakban kattintson a “Beállítás” ablakra. Ekkor a 4.37. ábra ablak jelenik meg: 65 alarm shop Digitális videó rögzítő felhasználói kézkönyv 4.37. ábra Haladó – pozíció beállítás a. A pozíció beállítás ablakban kattintson a Beállítás gombra, melyre a 4-38-as ábra jelenik meg: 4.38. ábra Pozíció megadás b. c. A pozíció megadás ablakban vezérelni lehet a dome kamera forgatását a fel, balra fel, le, jobbra le, balra, balra le, jobbra, és jobbra fel irányokba illetve a forgatás megállítható. Állítsa be a dome kamera a forgatási sebességet, a zoom, a fókusz, és az írisz értékekeit. Adja meg a pozíció sorszámát, illetve adjon elnevezést a pozíciónak. Kattintson a Mentés gombra a beállítások elmentéséhez, 66 alarm shop Digitális videó rögzítő felhasználói kézkönyv d. kattintson a ikonra az ablak elrejtéséhez, kattintson az ikonra az ablak bezárásához. A pozíció beállítás ablakban kattintson az OK gombra a beállítások elmentéséhez, illetve a Kilépés gombra az ablak bezárásához. 7. Lépés: A haladó ablakban az útvonal alatti oszlopban kattintson az egyik Beállítás gombra, melyre a 4-39-es ábrán látható ablak jelenik meg: 4.39. ábra Útvonal lista a. Katintson a Hozzádás gombra egy új útvonal a listába történő felvételére (maximum 8 útvonal vehető fel a listába), majd válasszon ki egy útvonalat. A kiválasztott útvonalra kattintva a 4-40-es ábrán látható útvonal beállítás ablak jelenik. 67 alarm shop Digitális videó rögzítő felhasználói kézkönyv 4.40. ábra útvonal beállítás b. Kattintson a Hozzáad ikonra új pozíció felvételére, majd a sebesség és időzés paraméterek megadására. Ha egy pozíciót el akar távolítani a listából, akkor a törlésre szánt pozíciót jelölje ki és kattintson a Törlés ikonra c. . A pozíciók paramétereinek módosításához kattintson a Módosít ikonra .A nyilakkal lehetőség van a listában a sorok előrébb vagy hátrébb helyezésére. Az Előnézet gombra kattintva ellenőrzésként megtekintheti az útvonal kameraképét. Kattintson az OK gombra a beállítások elmentéséhez, kattintson a Kilépés gombra az ablak bezárásához. Válasszon ki egy útvonalat az útvonal lista ablakban. A kiválasztott útvonal törléséhez kattintson a Törlés gombra. A listából az összes útvonal törléséhez kattintson a Töröl mind gombra. Kattintson az OK gombra a beállítások elmentéséhez, kattintson a Kilépés gombra az ablak bezárásához. 8. Lépés: A haladó ablakban kattintson a Követés alatti oszlopban a Beálítás gombok valamelyikére. Ennek hatására a 4-11-es ábrán látható ablak jelenik meg: 68 alarm shop Digitális videó rögzítő felhasználói kézkönyv 4.41. ábra Követés beállítás a. A megjelenő ablakban vezérelni lehet a dome kamera fogatását a fel, balra fel, le, jobbra le, balra, balra le, jobbra, és jobbra fel irányokba illetve megállítható a forgatás. Állítható a forgatási sebesség, a zoom, a fókusz, és az írisz. Kattintson a Felvétel indul gombra az útvonal követés rögzítéséhez. Kattintson ismét a gombra a követés rögzítés leállításához. Kattintson a Követés indul gombra a rögzített útvonal megtekintéséhez, illetve kattintson ismét erre a gombra a követés leállításához. b. Kattintson a ikonra az ablak elrejtéséhez, kattintson az ikonra az ablak bezárásához. 9. Lépés: A Haladó ablakban kattintson az “Alapérték” gombra az alapértelmezett értékek visszaállításához. Kattintson az “Alkalmaz” gombra a beállított értékek eltárolásához. Kattintson a “Kilépés” gombra az ablakból történő kilépéshez. 69 alarm shop Digitális videó rögzítő felhasználói kézkönyv 5 Keresés, lejátszás és mentés A keresés beállításait három almenüben lehet elvégezni: időkeresés, eseménykeresés és fájl kezelés. 5.1 Időkeresés 1. Lépés: Lépjen be a Keresés beállítás időkeresés ablakba. Az 5.1. ábra látható ablak jelenik meg: 5.1. ábra Keresés beállítás-időkeresés 2. Lépés: Válassza ki a kamerát, a képmegjelenítési módot. A naptárban a kiemelt szín azt jelenti, hogy van rögzített adat azon a napon. 3. Lépés: Válassza ki a napot és kattintson a a Keresés gombra, kattintson a négyzetrácson a keresés indítási idejének kijelöléséhez, vagy adja meg a kezdési időt manuálisan. A kiválasztott idő megegyezik a rácson megjeleönővel. 70 alarm shop Digitális videó rögzítő felhasználói kézkönyv Megjegyzés: a függőleges oszlop mutatja az órákat, a vízszintes mutatja a kamerákat. 4. Lépés: Kattintson a Lejátszás gombra a keresett felvétel lejátszásához. Kattintson a lejátszási műveletekhez a megfelelő gombokra: Lejátszás/pillanat állj képkocka visszatkerés képernyőmód Előre állj tekerés Rögzített felvétel utolsó szakasza eszközsor elrejtése kilépés hangerő Lejátszási folyamat Rögzített felvétel következő szakasza Lejátszás művelet gombok Play/pause frame Stop Frame FF/rewind Screen mode Volume Hide tool bar Exit Last segment of record Next segment of record Play process Lejátszás/pillanat állj Lejátszás leállítás Képkocka Előretekerés/visszatekerés Osztott képernyő megjelenítési mód Hangerő Eszközsor elrejtése Kilépés Rögzített felvétel következő szakasza Rögzített felvétel előző szakasza Lejátszás folyamat követő sáv Megjegyzés: Ha a monitor felbontás beállítása VGA800*600, akkor az időkeresés ablak rejtett módon egy gombként jelenik meg. Kattintson a gombra az ablak megnyitásához. 71 alarm shop Digitális videó rögzítő felhasználói kézkönyv 5.2 Eseménykeresés 1. Lépés: Lépjen be a Keresés beállítás eseménykeresés ablakba. Az eseménykeresés ablakot az 5.2 ablak mutatja. 5.2. ábraKeresés beállítás-eseménykeresés 2. Lépés: Kattintson a Keresés gombra, a keresés eredménye az esemény listában kerül megjelenítésre. A keresés paramétereként megadható a dátum, a kamera csatorna száma, továbbá ki lehet jelölni a mozgásérzékelést, a riasztás jelzést, vagy mindkettőt. 3. Lépés: Keresse ki a listából a lejátszani kívánt fájlt és kattintson duplán arra a lejátszás elindításához. Megjegyzés: Ha a monitor felbontás beállítása VGA800*600, akkor az eseménykeresés ablak rejtett módon egy gombként jelenik meg. Kattintson a gombra az ablak megnyitásához. 72 alarm shop Digitális videó rögzítő felhasználói kézkönyv 5.3 Fájl kezelés 1. Lépés: Lépjen be a Keresés beállítás fájl kezelés ablakba. A fájl kezelés ablakot az 5.3. ábra mutatja: 5.3. ábra Keresés beállítás-fájl kezelés 2. Lépés: Kattintson a Keresés gombra, a keresés eredménye a fájl listában kerül megjelenítésre. A kereséshez meg lehet adni a a. b. c. dátumot és a kamera csatorna számát. Lezárás: jelöljön ki egy fájlt, kattintson a Lezárás gombra a fájl lezárásához. A lezárt fájl nem kerül törlésre, sem felülírásra. Feloldás: jelöljön ki egy lezárt fájlt, majd kattintson a Feloldás gombra a fájl felodásához. Törlés: jelöljön ki egy lezáratlan fájlt. Kattintson a Törlés gombra a fájl törléséhez. 3. Lépés: Jelölje ki a “Mind” opciót. Így a listában szereplő összes fájl egyszerre lezárható/felodható vagy törölhető. 4. Lépés: Kattintson duplán egy lezáratlan fájlra a fájl lejátszásához. Megjegyzés: Ha a monitor felbontás beállítása VGA800*600, akkor a fájl kezelés ablak rejtett módon egy gombként jelenik meg. Kattintson a gombra az ablak megnyitásához. 73 alarm shop Digitális videó rögzítő felhasználói kézkönyv 5.4 Archiválás A készülék támogatja az USB eszközre történő arhiválást az előlapon elhelyezett USB csatlakozó segítségével. Lehetőség van archiválásra az IE böngésző segítségével is az Interneten keresztül. A távoli mentés részleteit a 7.3.2 Távoli mentés fejezetben találja. 1. Lépés: Lépjen be az archiválás beállítás ablakba. Az archiválás beállítás ablakot az 5.4. ábra mutatja: 5.4. ábra Archiválás beállítás 2. Lépés: Adja meg a kezdés és befejezés időpontokat, valamint válassza ki a kamerákat, majd kattintson a Keresés gombra. A megjeleníthető az archiválandó fájlok listájában lesznek listázva. 3. Lépés: Jelölje ki az archiválásra szánt fájlt a fájl listából, vagy jelölje ki a “Mind” opciót, majd kattintson az Archiválás gombra. Ekkor az 5.5. ábra, dialógus ablak jelenik meg: 74 alarm shop Digitális videó rögzítő felhasználói kézkönyv 5.5. ábra Archiválás információ 4. Lépés: Az archiválás információ ablakban megadhatóak az archiváláshoz tartozó paramétereket, úgymint az adathordozó típusa, a mentés fájl típusa, stb. Kattintson az Alkalmaz gombra az archiválás elindításához. Megjegyzés: Ha a monitor felbontás beállítása VGA800*600, akkor az archiválás beállítás ablak rejtett módon egy gombként jelenik meg. Kattintson a gombra az ablak megnyitásához. 75 alarm shop 6 DVR működtetés 6.1 Rendszer információ ellenőrzése A rendszer információ öt almenün keresztül jeleníthető meg: rendszer, esemény, napló, hálózat, és online felhasználó. 6.1.1 Rendszer információ Ebben az ablakban ellenőrizhető a hardver verzió, az MCU, a kernel verzió, az eszköz azonosító, stb. A rendszer információs ablak a 6-1-es ábrán látható: 6.1. ábra Rendszer információ 6.1.2 Esemény információ Az esemény információs ablakban ellenőrizni lehet a rögzített eseményeket dátum szerint. Az esemény információs ablakot a 6-2-es ábra mutatja: alarm shop Digitális videó rögzítő felhasználói kézkönyv 6.2. ábra Esemény információ 6.1.3 Napló információ A napló információs ablakban lehetőség van a naplózott események megtekintésére és ellenőrzésére dátum szerint. A napló információs ablak a 6.3. ábra ábra mutatja: 6.3. ábra Napló információ 77 alarm shop Digitális videó rögzítő felhasználói kézkönyv 6.1.4 Hálózat információ A hálózat információs ablakban a felhasználó ellenőrizheti a hálózathoz tartozó paramétereket. Az ablakot a 6.4. ábra mutatja: 6.4. ábra Hálózat információ 6.1.5 Online információ Az online információs ablakban meg lehet tekinteni az aktuálisan csatlakozott felhasználók listáját. Az online felhasználók listája ablakát a 6.5. ábra mutatja: 78 alarm shop Digitális videó rögzítő felhasználói kézkönyv 6.5. ábra Online information 6.1.6 Kézi riasztás Ebben az ablakban a felhasználó ellenőrizheti a kézi riasztáshoz tartozó paramétereket. Az ablakot a 6.6. ábra mutatja: 6.6. ábra Kézi riasztás 6.1.7 Lemezkezelő 1. Lépés: Lépjen be a lemezkezelő ablakba. A lemezkezelő ablakot a 6.7. ábra mutatja: 79 alarm shop Digitális videó rögzítő felhasználói kézkönyv 6.7. ábra Lemezkezelő Megjegyzés: Kérjük a rögzítés megkezdése előtt formattálja a merevlemezt. Formattálás után a merevlemezen található szabad terület, illetve a lemez teljes területe megjelenik a lemezkezelő ablak alján. Amennyiben nem hajtja végre a formázást a merevlemez szabad területének állpota és a teljes kapacítás helyénn az OM felirat fog megjelenni a képernyő alján. 2. Lépés: Kattintson a Frissítés gombra a merevlemez információ frissítéséhez. Adja meg a lemez tulajdonságait, majd kattintson az Alkalmaz gombra a beállítások elmetésére. 3. Lépés: A listából egy merevlemez kijelölése után kattintson a Formázás gombra a merevlemez formattálás elindításához. Megjegyzés: a merevlemez formattálása során a merevlemezről minden adat törlésre kerül. 6.1.8 Verziófrissítés Jelenleg a készülék csak az USB eszközzel történő verziófrissítést támogatja. A firmware új verziójának megjelenésekor a forgalmazótól kérjén másolatot, és bizonyosodjon meg róla, hogy ehhez a DVR típushoz való. Az USB tulajdonságait a Lemezkező ablakban tudja ellenőrizni. 6.1.9 Kijelentkezés Kattintson a Kijelentkezés ikonra, ekkor a kijelentkezés dialógus ablaka jelenik meg. Kattintson az OK gombra, mely után a készülék kikapcsol. Ha kikapcsolás helyett újra be akar jelentkezni, kattintson a ikonra és adja meg a felhasználó nevét és jelszavát az újbóli bejelentkezéshez. 80 alarm shop Digitális videó rögzítő felhasználói kézkönyv 7 Távoli felügyelet 7.1 Távoli bejelentkezés a DVR-be A DVR távoli eléréshez a DVR-t LAN vagy Internet hálózathoz kell csatlakoztatni, majd engedélyezni kell a készüléken a hálózati szervert. További információt a hálózati szerver engedélyezésével kapcsolatban a következő fejezetben talál: 4.6 Hálózat beállítások. A készülék támogatja az IE böngészőt a kliens szoftver telepítése nélkül. Továbbá támogatja az XP és a Vista operációs rendszereket. 7.1.1 LAN hálózaton 1. Lépés: Adja meg az IP címet, alhálózati maszkot, és átjárót. DHCP használata esetén kérjük engedlyezze a DHCP-t a DVR-ben és a router-ben is. Lépjen be a Menü—Információ—Hálózat ablakba, ahol megtekintheti a DVR hálózati beállításokat. 2. Lépés: Lépjen be a segéd videó adatfolyam ablakba és állítsa be a hálózat videó paramétereket, mint például a felbontás, képváltási sebesség, stb. 3. Lépés: Nyissa meg az IE böngészőt egy számítógépen ugyan azon a LAN hálózaton. Adja meg a DVR IP címét az IE böngésző üres címmezőjébe, és üsse le az entert. 4. Lépés: Az IE automatikusan letölti az ActiveX vezérlőket. Ezután egy ablak jelenik, amely kéri a felhasználói nevet és jelszót. 5. Lépés: Adja meg a felhasználó nevet és jelszót , majd nyomja meg az entert. Ekkor a 7.1. ábra Nézet az IE böngészőben jelenik meg. 81 alarm shop Digitális videó rögzítő felhasználói kézkönyv 7.1. ábra Nézet az IE böngészőben Megjegyzés: Amennyiben a HTTP port értéke Ha a HTTP port nem 80-ra van megválasztva, hanem attól eltérő számra, akkor az IP cím után szükség van a port szám megadására is. Például ha a HTTP port 82-re van állítva, akkor az IE böngésző címmezőjébe a következőt kell megadni: 192.168.0.25:82. A felhasználói név és a jelszó változatlanul megegyezik a DVR-en használttal. Alapértelmezett felhasználói név: admin, jelszó: 123456. 82 alarm shop Digitális videó rögzítő felhasználói kézkönyv 7.1.2 WAN hálózaton Két féle képpen lehet a DVR-t az internetre csatlakoztatni. DVR-t csatlakoztassa az Internethez egy routeren vagy virtuális szerveren keresztül. 1. Lépés: Adja meg az IP címet, alhálózati maszkot, és átjárót. DHCP használata esetén kérjük engedlyezze a DHCP-t a DVR-en és a routeren is. 2. Lépés: Lépjen be a segéd videó adatfolyam ablakba és állítsa be a hálózat videó paramétereket, mint például a felbontás, képváltási sebesség, stb. 3. Lépés: Végezze el a port fordítást a router virtuális szerver beállításaiban vagy a virtuális szerveren. Zárja be a tűzfalat. Megjegyzés: A különböző routerek és szerverek port fordítás beállításai eltérőek. Kérjük olvassa el a saját routere használati utasítását. Ha dinamikus domain nevet akar használni, akkor a DVR által támogatott DDNS szerverek valamelyikén domain nevet kell regisztrálni. Sikeres regisztráció után vegye fel a domain nevet a DVR-be vagy routerbe. Ez a DVR készülék a következő DDNS szervereket támogatja: www.dns2p.com, www.88IP.net, www.meibu.com, www.dyndns.com, és www.no-ip.com. A router által támogatott DDNS szerverekkel kapcsolatban tekintse át a router használati utasítását. 4. Lépés: Nyissa meg az IE böngészőt, adja meg az IP címet vagy a dinamikus domain nevet és nyomjon entert. Ha a HTTP port értéke 80-tól eltérő, akkor az IP cím vagy domain név után tegyen kettőspontot, majd adja meg a portszámot. 5. Lépés: Az IE automatikusan letölti az ActiveX vezérlőket. Ezután egy ablak jelenik, amely kéri a felhasználói nevet és jelszót. 6. Lépés: Adja meg a felhasználó nevet és jelszót, majd nyomja meg az entert. Ekkor a 7.1. ábra Nézet az IE böngészőben jelenik meg. Megjegyzés: Ha nem tudja letölteni és telepíteni az ActiveX vezérlőket, kérjük nézz meg a „FÜGGELÉK A GYAKORI KÉRDÉSEK”. DVR-t közvetlenül csatlakoztatja az Internethez. 7. Lépés: Adja meg az IP címet, alhálózati maszkot, illetve átjárót, melyet az Internet szolgáltató adott meg. ADSL használata esetén, kérjük adja meg a felhasználói nevet és jelszót, majd kattintson az OK gombra. A DVR csalakozik a szerverhez, és a “csatlakozás sikeres” felirat jelenik meg. 8. Lépés: A következő lépések megegyeznek az előző csatlakoztatási mód 4 - 6 lépéseivel. 83 alarm shop Digitális videó rögzítő felhasználói kézkönyv 7.2 A távoli nézet ablak A távoli nézet ablakot a 7.2. ábra mutatja: 7.2. ábra Távoli nézet ablak 84 alarm shop Digitális videó rögzítő felhasználói kézkönyv A távoli nézet ablakában előforduló szimbólumok és jellemzéseik: 1 4 7 Kamera kijelz 2 Osztott képernyő módok 3 Hangerősség Pillanatkép Fő/segéd videó adatfolyam állapot 5 8 Rögzítés indítás Színbeállítás 6 9 Lejátszás PTZ vezérlés Megjegyzés: Kattintson a gombra a rögzítés kézi indításához, a rögzített fájl a számítógépre kerül mentésre. Osztott képernyő megjelenítési mód: Kattintson a ikonra az osztott képernyő módok ikonja mellett. Az ikonra kattintás után a következő kamera választó ablak jelenik meg: 7.3. ábra Kamera választó ablak A 8-csatornás DVR-t véve példának: A felhasználó tetszőlegesen kijelölheti a kamerákat az 1-től a 16-os csatornáig, melyek élőképét meg kívánja jeleníteni. Maximum 8 kamera választható ki. Kiválaszás után kattintson az OK gombra. Fénykép 1. Lépés: Kattintson a “Pillanatkép” ikonra, majd adja meg a fénykép számát a 7.4. ábra ablakában: 85 alarm shop Digitális videó rögzítő felhasználói kézkönyv 7.4. ábra Fénykép 2. Lépés: Lehetőség van a pillanatkép többszörös megjelenítésére. Adja meg a képek számát a pillanatkép szám legördülő menü segítségével, például 3-ra. Jelölje ki a név és idő opciókat, mely megjeleníti a kameranevet és a pillanatkép készítésének az idejét a képeken. Tekintse meg a 7-5-ös ábrát: 7.5. ábra Többszörös fénykép 86 alarm shop Digitális videó rögzítő felhasználói kézkönyv 3. Lépés: Kattintson a “Tallózás” gombra a mentés útvonal megadására; Kattintson a “Mentés” gombra a képek a számítógép HHD-re mentéséhez; Kattintson “Kilépés” gombra az ablak bezárásához. Szín beállítás: A csúsztatósáv használatával állítsa be a fényességet, a kontrasztot, a színárnyalatot, és a telítettséget. Kattintson az alapérték gombra az eredeti értékek visszaállításához. Gombok Jellemzés A csúsztatósáv használatával állítsa be a kamerához tartozó tartozó fényesség értéket A csúsztatósáv használatával állítsa be a kamerához tartozó kontraszt értéket A csúsztatósáv használatával állítsa be a kamerához tartozó színárnyalat értéket A csúsztatósáv használatával állítsa be a kamerához tartozó telítettség értéket Kattintson erre az ikonra az alapértelmezett értékek visszaállításához Kattintson erre az ikonra a beállítások elmentéséhez PTZ vezérlés Kérjük csatlakoztassa a speed dome kamerát a DVR-hez az RS-485 kommunikációs vonallal. Kérjük ellenőrizze, hogy a speed dome kommunkációs protkollját a DVR támogatja, és állítsa be a megfelelő paramétereket. A dome kamera fel-le, jobbra-balra forgatása, a forgatás megállítása, a mozgatási sebesség megadása, az írisz és zoom változtatása, az előre megadott pozíciók kiválasztása a vezérlő központból irányíthatók. 87 alarm shop Digitális videó rögzítő felhasználói kézkönyv Gombok jellemzése: Gombok Jellemzés jelöli a felfelé forgatást. jelöli a lefelé forgatást. jelöli a balra forgatást. jelöli a balra-fel forgatást. jelöli a jobbra-fel forgatást jelöli a balra-le forgatást. jelöli a jobbra-le forgatást. jelöli a jobbra forgatást. jelöli a forgatás megállítását. A csúszósáv mozgatásával szabályozhatja a forgatás sebességét. 'Írisz' gomb. Kattintson az írisz gomb melletti növeléséhez. Kattintson a gombra a fényerő átengedés gombra a fényerő csökkentéshez. 'Zoom' gomb. Kattintson a zoom gomb melletti közelítéshez. Kattintson a gombra a távolításhoz. 'Fókusz' gomb. Kattintson a fókusz gomb melletti növeléséhez. Kattintson a Magadott pozícióra állítás gombra a kamerakép gombra a fókusztávolság gombra a fókusztávolság csökkentéséhez. Megadott útvonal bejárás indítás Követés Auto pásztázás 88 alarm shop Digitális videó rögzítő felhasználói kézkönyv Kattintson az egér jobb gombjával az ablakra, melyre az alábbi menü jelenik meg: 7.6. ábra Jobb gomb almenü Adatfolyam: A DVR fő videó adatfolyamot, és segéd videó adatfolyamot is támogat. A fő adatfolyam képváltási sebessége magasabb, maximum 25 FPS (PAL) / 30 FPS (NTSC) csatornánként, de ezzel párhuzamosan nagyobb a hálótati sávszélesség igénye. A segéd adatfolyam képváltási sebessége alacsony, maximum 6FPS (PAL) / 7FPS (NTSC) csatornánként, és így alacsonyabb sávszélességet használ a hálózaton. A felhasználók a rendelkezésre álló sávszélesség alapján kiválaszthatják a hálózaton használni kívánt adatfolyamot. Mind fő/segéd adatfolyamra: Az összes csatornát f vagy segéd videó adatfolyamra állítja. Hang engedélyezés: Engedélyezheti vagy letilthatja a hangátvitelt Teljes képernyő: Az élőkép teljes képernyős megjelenítésben látható. Teljes képenyős megjelenítéskor az eszközsáv rejtve van. Katintson az egér jobb gombjával, ha vissza akar térni az előző képernyő megjelenítési módhoz. 7.3 Távoli lejátszás és archiválás 7.3.1 Távoli lejátszás A gombra kattintva beléphet a lejátszás módba. A távoli lejátszás ablakot a 7.7. ábra mutatja: Válassza ki rögzített videó dátumát és a kamerát. Kattintson duplán a lejátszandó fájlra a megjelenő listában. A megjelenő videó fájlokat le lehet játszani, illetve meg lehet tekinteni az állóképeket. 89 alarm shop Digitális videó rögzítő felhasználói kézkönyv 7.7. ábra Fáljlejátszás ablak A DVR támogatja az időkeresést, az eseménykeresést, és a fájlkezelést. Időkeresés: 1. Lépés: Lépjen be a keresés menü időkeresés ablakba. Az időkeresés ablakot a 7.8. ábra mutatja: 90 alarm shop Digitális videó rögzítő felhasználói kézkönyv 7.8. ábra Időkeresés ablak 2. Lépés: Kattintson “Keresés” gombra. A rögzített adatok az adat információ listában kerülnek megjelenítésre. A színnel kiemelt dátum azt jelenti, hogy rögzített adatot tartalmaz. Kattintson a színnel kiemelt dátumra, illetve jelölje ki a megjelenítendő kamerákat. 3. Lépés: Meg lehet adni a lejátszandó adatok kezdését dátummal és időponttal, illetve a megjelenítési módot (osztott képernyő/teljes 91 alarm shop Digitális videó rögzítő felhasználói kézkönyv képernyő). 4. Lépés: Válassza ki az adat információ listából a keresett felvételt, és kattintson a “Lejátszás” gombra a lejátszáshoz. 5. Lépés: Kattintson a műveteket jelző gombokra a lejátszással kapcsolatos műveletekhez, mint például az előrtekerés, visszatekerés, pillanat megállítás, osztott kép megjelenítés mód, újrakeresés, stb. Az időkeresés lejátszás ablakot a 7-9-es ábra mutatja: 7.9. ábra Időkeresés lejátszás 92 alarm shop Digitális videó rögzítő felhasználói kézkönyv Play Pause FF REW Next frame Full screen Volume Snap Exit Channel mode Play mode Play button Progress bar Lejátszás Pillanat megállítás Előretekerés Visszatekerés Következő képkocka Teljes képernyő Hangerő Pillanatkép Kilépés Osztott képernyő megjelenítés mód Lejátszás mód Lejátszás gomb Lejátszás folyamat-követő Eseménykeresés: 6. Lépés: Lépjen be a keresés menü eseménykeresés ablakba. Az eseménykeresés ablak a 7-10-es ábrán látható: 93 alarm shop Digitális videó rögzítő felhasználói kézkönyv 7.10. ábra Eseménykeresés ablak 7. Lépés: Kattintson a színnel kiemelt dátumra, válassza ki a keresett kamerákat, majd jelölje ki az esemény típusát: mozgásérzékelés illetve érzékelő. Kattintson a “Keresés” gombra. 8. Lépés: A keresési feltételeknek megadott események az Esemény listában kerülnek megjelenítésre. Egy esemény lejátszáshoz kattintson az eseményre duplán. 94 alarm shop Digitális videó rögzítő felhasználói kézkönyv Fájl kezelés 1. Lépés: Lépjen be a keresés menü fájlkezelés ablakba, melyet a 7.11. ábra mutat: 7.11. ábra Fájl kezelés ablak Lezárás: Jelöljön ki egy fájlt a listából, kattintson a “Lezárás” gombra a fájl lezárásához. A lezárt fájl nem törölhető, és nem kerül felülírásra. Feloldás: Jelöljön ki egy lezárt fájlt, majd kattintson a “Feloldás” gombra a fájl felodásához. 95 alarm shop Digitális videó rögzítő felhasználói kézkönyv Törlés: Jelöljön ki egy lezáratlan fájlt. Kattintson a “Törlés” gombra a fájl listábó történő törléséhez. 7.3.2 Távoli mentés Kattintson az archiválás gombra az archiválás ablak megnyitásához. Az archiválás ablak a 7-12-es ábrán látható: 7.12. ábra Távoli archiválás ablak 1. Lépés: Válassza ki a kamerákat, illetve adja meg a kezdés és befejezés időpontokat, majd kattintson a “Keresés” gombra. A 96 alarm shop Digitális videó rögzítő felhasználói kézkönyv megjeleníthető fájlok az archiválandó fájlok listájában kerülnek felsorolásra. 2. Lépés: Válassza ki az archiválásra szánt fájlokat, kattintson a “Tallózás” gombra a mentés útvonalának megadásához, majd az “Archiválás” gombra kattintva a mentés elindul. Az archiválandó fájl a felhasználó PC-jére kerül elmentésre. 7.4 Távoli rendszer beállítások A készülék rendszerparamétereit távoli kapcsolaton kersztül is be lehet állítani. A következő beállítások végezhetők el távolról: általános beállítások, élőkép beállítások, rögzítés beállítások, ütemező beállítások, riasztás beállítások, hálózat beállítások, PTZ beállítások, és felhasználói beállítások. Először a baloldalon elhelyezett menü listából ki kell választani a megfelelőt, majd meg lehet adni a beállítás paramétereket. Amíg egy felhasználó egy bizonyos menüpontban beállításokat végez, addig más felhasználóktól az a menüpont zárolva van. Kattintson a beállítás menüre a beállítás ablak megnyitásához. A távoli beállítás ablakot a 7.13. ábra mutatja: 97 alarm shop Digitális videó rögzítő felhasználói kézkönyv 7.13. ábra Távoli beállítás menü ablak Az almenü listában található menüpontok, és az azokhoz tartozó opciók megegyeznek a DVR menüjével. A beállítások részletes leírását a „4 Főmenü beállítás“ című fejezet tartalmazza. Kattintson a “Mentés” gombra a beállítások eltárolásához. Kattintson az “Alapérték” gombra a gyári beállítások betöltéséhez. 98 alarm shop Digitális videó rögzítő felhasználói kézkönyv 8 Mobil felügyelet A DVR támogatja az Iphone, a Gphone, illetve a windows mobile vagy a symbian operációs rendszerrel (OS) ellátott smart phone telefonokkal történő mobil felügyleletet. Ugyanakkor támogatja a 3G hálózatot is. A DVR tesztje a Dopod D600 (WM5) és Dopod S1 (WM6) telefonokkal sikeres volt, a telefonkészülékek megfelelően működnek a DVR-el. A mobil felügyelet megvalósításához először engedélyeznie kell a DVR hálózati szolgáltatását. A beállítások részleteit a „4.6.1 Hálózat” fejezet tartalmazza. Ez a fejezet a mobil klienssel és a két OS-el történő működtetés használati útmutatóját tartalmazza. 8.1 Windows mobile OS-el rendelkező telefonok 1. Lépés Először aktiválja a hálózati hozzáférést a mobil telefonon, majd nyissa meg az Internet Explorer programot. Adja meg a szerver címét, és ahogy a következő ábrán is látható, a kapcsolat feláll: 2. Lépés Kattintson a szoftver nevére, a jelenik meg: 99 alarm shop Digitális videó rögzítő felhasználói kézkönyv 3. Lépés 4. Lépés Kattintson a “Yes” –re a letöltés és telepítés indítására. A Pcam program az telepítés után automatikusan megnyílik: 100 alarm shop Digitális videó rögzítő felhasználói kézkönyv 5. Lépés Adja meg a szerver címét a “Server” mezőbe, a felhasználói nevet a “User” mezőbe, és a jelszót a “Password” mezőbe, és utána kattintson a “Go” gombra a szerverre bejelentkezéshez. Ha a csatlakozás sikeres, akkor a kamera kép megjelenik. 6. Lépés Alapértelmezetten bejelenkezés után a 1-es kamera képe jelenik meg. Kamerát váltani a “Channel” melletti legördülő menüben lehet: 101 alarm shop Digitális videó rögzítő felhasználói kézkönyv Megjegyzés: A felhasználó név és a jelszó megegyezik a DVR-ben beállítottal. Alapértelmezetten admin és 123456. 8.2 Symbian OS-el rendelkező telefonok Kérjük azokat a telefonokat használja, melyek a DVR által támogatott symbian verzióval rendelkeznek. 1. Lépés Először aktiválja a hálózati hozzáférést a mobil telefonon, majd nyissa meg a Web böngészőt. 2. Lépés Adja meg a DVR szerver IP címét egy újonnan megnyitott könyvjelzőbe, majd kattintson a könyvjelzőre a DVR-hez csatlakozáshoz. 3. Lépés Ezután egy üdvözlő képe dome rnyő jelenik meg, melyben le kell tölteni a hivatkozott szoftvert. Kattintson a szoftver nevére a letöltés indításához. 4. Lépés A letöltés után megjelenő figyelmezető ablakban engedélyezze a letöltött szoftver telepítését. Kattintson a “YES” gombra a 102 alarm shop Digitális videó rögzítő felhasználói kézkönyv telepítéshez. 5. Lépés 6. Lépés Telepítés után egy Scam parancsikon jelenik meg a rendszer menüjében. Indítsa el a Scam programot, mely beléptet a kezelői felületre. Live view: mobil élőkép megjelenítés Image view: élőkép nézetben készített pillanatképek megtekintése System setting: bejelentkezés és riasztás beállítások Help: funkció megjelölés és segítség 7. Lépés Kattintson a “System setting ->Login Setting” menüpontokra a bejelentkezéshez. 103 alarm shop Digitális videó rögzítő felhasználói kézkönyv 8. Lépés Adja meg a szerver címét, a felhasználó azonosítót, és a jelszót, majd mentse el a beállításokat. Megjegyzés: Eltérő országokban illetve különböző szolgáltatóknál eltérő típusú hozzáférési pontok lehetségesek. 9. Lépés Lépjen be az élőkép nézetbe. A belépéssel megtörténik a csatlakozás a szerverhez, és megjelenik az élőkép. Megjegyzés: A felhasználó név és a jelszó megegyezik a DVR-ben beállítottal. Alapértelmezetten admin és 123456. 10. Lépés Élőkép módban lehetőség van pillanatkép készítésre, kamera váltásra, és PTZ vezérlésre. 104 alarm shop Digitális videó rögzítő felhasználói kézkönyv 8.3 Az iPhone mobil kliens működtetése Jelenleg a szoftver csak az iPhone os2.2 és az attól újabb verziókat támogatja. Ha a telefon firmware verziója ettől korábbi, akkor kérjük végezzen rajta firmware frissítést. Az Iphone mobile kliens jellemzése a továbbiakban olvasható: 1. Lépés Lépjen be az iPhone App Store (alkalmazás tár) funkciójába 2. Lépés Engedélyezze a “search” funkciót a “SuperCam” program kereséséhez. A keresés eredménye a keresés lista tetején lesz megjelenítve. 3. Lépés Kattintson a SuperCam-ra, lépjen be az “introduce” interfészre és kattintson a “FREE” gombra, mely “INSTALL”-ra vált át. 105 alarm shop Digitális videó rögzítő felhasználói kézkönyv 4. Lépés Lépjen be az iTunes Store ablakba, kattintson az “OK” gombra az alább látható ablakban. Megjegyzés: Ha ez az első alkalom, hogy az iTunes adatbázisból letölt, akkor adja meg az iTunes Store adatbázisába szóló felhasználói azonosítóját és jelszavát (User ID és password). Ha nincs felhasználói azonosítója az iTunes Store-hoz, akkor igényelnie kell az Inteneten. 5. Lépés Várja meg türelemmel, míg a letöltés és a telepítés befejeződik. Telepítés után megjelenik a SuperCam ikonja. Az ikonra kattintva megjelenik a SuperCam kezelői felülete. 106 alarm shop Digitális videó rögzítő felhasználói kézkönyv 6. Lépés Kattintson a “System setting” menüre, majd a Login menüre a bejelentkezési felület megjelenítéséhez. Adja meg a szerver IP címet (vagy domain nevet), a felhasználói azonosítót, és a jelszót. Mentse el a beállításokat a képernyő fejrészében található “Back” gombbal. 7. Lépés Kattintson a Live View menüpontra, melyre megjelenik az alapértelmezett 1-es kamera élőképe. Kattintson a ikonra pillanatkép készítéséhez. 107 alarm shop Digitális videó rögzítő felhasználói kézkönyv 8. Lépés A főmenü felületén válassza az Image View menüpontot a pillanatkép megtekintéséhez. A léptetheti a pillanatképeket előre és hátra. Válassza a ikonok segítségével ikont az aktuális pillanatkép törléséhez. Az iPhone menü 108 alarm shop Digitális videó rögzítő felhasználói kézkönyv 8.1. ábra 8.2. ábra 8.3. ábra Élőkép nézet A SuperCam sikeres telepítése után kattintson a System Setting menüpontra (8.1. ábra), és adja meg a Szerver IP címet vagy domain nevet, a felhasználó nevet, és a jelszót a bejelentkezéshez (8.2. ábra). Ha a csatlakozás sikeres, akkor a Live View (élőkép nézet) nézetben az alapértelmezett 1-es csatorna kameraképe jelenik meg (8.3. ábra). Kameraváltáshoz válasza az élőkép alatti csatorna gombokat. Tekintse meg a következő funkció gombokat: 109 alarm shop Digitális videó rögzítő felhasználói kézkönyv 1. Csatornaválasztás 2. Fénykép 3. PTZ vezérlés (ha a kiválasztott kamera PTZ kamera) A PTZ vezérlés gombjai: Sorszám Gombok Magyarázat pásztázás 1. 2. 3. 4. 5 közelítés távolítás fókusz növelés fókusz csökkentés világosítás sötétítés Visszatérés az élőképre Pillanatkép nézet 8.4. ábra 8.5. ábra 110 alarm shop Digitális videó rögzítő felhasználói kézkönyv Sorszám Gombok Magyarázat 1 Előző kép 2 Következő kép 3 Az első kép 4 Az utolsó kép 5 Törlés 6 Kép keresése. A keresés eredmény listája a Kép5 ábrán látható. 111 alarm shop FÜGGELÉK A 1. a. b. c. 2. A tápellátás teljesítménye nem elegendő. Kérjük cseréljen tápellátást az ellenőrzéshez. Csatlakozási probléma. Kérjük ellenőrizze a HDD tápellátás és az adat kábeleit. A HDD sérült. Cserélje ki egy új merevlemezre. A rögzítés nem indul el a. b. c. d. 7. Csatlakozási probléma. Kérjük ellenőrizze a kábeleket és a csatlakozásokat a DVR-nél illetve a kameráknál. Probléma a kamerával. Kérjük ellenőrizze a kamerákat. A kamera videó formátuma eltérő a DVR videó formáfumától. Kérjük ellenőrizze a DVR rendszer beállításánal a videó formátumot. A HDD nem ismerhető fel a. b. c. 6. A tápellátás teljesítménye nem elegendő. Kérjük távolítsa el a HDD-t vagy cseréljen tápellátást az ellenőrzéséhez. A DVR videó formátuma eltérő a monitor formátumától. Csatlakozási probléma van. Ellenőrizze a kábel csatlakozásokat a DVR-en és a monitoron. Miért nincs kép megjelenítés a DVR bizonyos csatornáin vagy egyetlen csatornán sem? a. b. c. 5. Nyomja meg hosszan az ESC gombot, és várjon míg a menü megjelenik, vagy próbálja ki, hogy másik monitorral megjeleníthető-e a menü. A DVR fényjelzői világítanak, de nincs kép. Miért? a. b. c. 4. Az adapter megsérült. Kérjük cserélje ki az adaptert. Az adatapter teljesítménye nem elegendő. Kérjük távolítsa el a HDD-t az ellenőrzéshez. Hardver probléma Nem jelenik meg a menü, vagy csak élőkép megjelenítés látható. a. 3. GYAKORI KÉRDÉSEK Miért nem indul el a DVR, miután csatlakozatta a tápellátáshoz? Nincs a HDD formattálva. Kérjük formattálja manuálisan a merevlemezt használat előtt. Nincs engedélyezve a rögzítés funkció vagy hibás beállítás. Kérjük tekintse át a következő fejezetet “4.3 Rögzítés beállítások”. A HDD megtelt, és nincs engedélyezve a felülírás funkció. Kérjük tekintse át a következő fejezetet “4.3 Rögzítés beállítások” a felülírás engedélyezéséhez, vagy cseréljen HDD-t. A HDD sérült. Kérjük cserélje ki egy újra. Az egér nem működik. a. b. c. Az egér csatlakoztatása után várjon 1-2 percet. Nem ismeri fel a DVR az egeret. Csatlakoztassa/válassza le az egeret néhányszor. Az egér nem kompatibilis a DVR-el. Kérjük cserélje ki az egeret. alarm shop Digitális videó rögzítő felhasználói kézkönyv 8. Az ActiveX vezérlők nem tölthetők le. a. A IE böngésző blokkolja az ActiveX-et. Kérjük végezze el az alábbi beállítást. a. Nyissa meg a IE böngészőt. Válassza az Eszközök-----Internet opciók…menüt. b. c. d. b. Válassza a biztonság fül------Custom Level… opciót, mint a A.1-es ábrán látható Engedélyezze az “ActiveX controls and plug-ins” alatti összes opciót, mint a A.2-es ábrán látható Végül válassza az OK gombot a befejezéshez. További kiegészítő szoftver vagy vírusírtó blokkolja az ActiveX-et. Kérjük zárja be vagy távolítsa el a blokkoló programokat. 113 alarm shop Digitális videó rögzítő felhasználói kézkönyv A.1. ábra 9. A.2. ábra Hogyan lehet kezelni DVR indításakor folyton megjelenő “kérem várjon…” kiírást? Az első lehetséges ok: a merevlemez kábel és az adatkábel nincsenek megfelelően csatlakoztatva. Megoldás: kérjük ellenőrizze a merevlemez kábelt illetve az adatkábelt, és bizonyosodjon meg róla, hogy megfelelően vannak csatlakoztatva. Ha még mindig nem működik, kérjük válassza le a kábeleket, majd csatlakoztassa újra. Második lehetséges ok: a DVR rendszer-ellenőrzés nem tud a merevlemez ellenőrzésen továbblépni, mert a merevlemezen hibás sáv van. Megoldás: Cserélje ki a merevlemezt egy másikra, vagy formattálja újra a meghibásodott merevlemezt. 10. Hogyan lehet megadni jelszót és számjegyeket? A jelszó illetve a számjegyek megadásához kattinson a kitöltendő mezőre. Ekkor egy kisméretű viruális billentyűzet jelenik meg. Kérjük használja ezt a billenytűzetet a számok vagy betűk beírásához, (az alapértelmezett gyári jelszó 123456), vagy a számok megadásához használja az előlapon illetve a távirányítón található számjegyes gombokat. 114 alarm shop Digitális videó rögzítő felhasználói kézkönyv 11. Hogyan lehet firmware frissítést végezni, ha új firmware verzió jelenik meg? Miután megkapta a forgalmazójától az új firmware verziót, kérjük másolja fel egy USB flash eszközre, majd válassza a “verziófrissítés”-t a menüből. Ha a kernel verziót akarja frissíteni, kérjük a kövesse a következő lépéseket: előszőr csatlakoztassa az USB flash eszközt a DVR USB portjára. Ezután a rendszer bejelentkezésnél a jelszónak adja meg a következőt: “adwsws”. A jelszó megadása után a DVR kernel verzió frissítését a rendszer automatikusan elvégzi. Befejezés után indítsa újra a DVR készüléket. Megjegyzés: Ne vegye el a tápellátást a rendszer frissítés folyamata alatt! A rendszerfrissítés közbeni tápellátás elvétel azt eredményezheti, hogy a DVR nem lesz újra indítható. 12. Miért azonosít a DVR egy merevlemezt új merevlemezként, ha az egy megegyező típusú másik DVR-ből származik? Miért kell ilyenkor a merevlemezt formattálni? Ha a DVR csak egy merevlemezt működtet, akkor a DVR-ből egy másik ugyanilyen típusú DVR-be áthelyezett merevlemez formattálás nélkül működtethető. Viszont új eszköz hozzáadásakor a DVR a merevlemezt újként kezeli, és formattálásra van szükség függetlenül attól, hogy a kérdéses HDD már volt-e használva egy megegyező típusú DVR-ben vagy sem. Ebben az esetben az előírt formázási művelet után a merevlemez megfelelően működtethető. Ha a DVR-ek két vagy több merevlemezt működtetnek, akkor az egyik DVR-ből egy másik ugyanilyen típusú DVR-be áthelyezett merevlemez(ek)-et a DVR új lemezként fogja azonosítani, és mindegyiket formázni kell. Általában véve az adatvesztés lehetőségének fennálása miatt, kérjük ne helyezzen át merevlemezeket különböző DVR-ekből egymásba. 13. Milyen minimális hardver és szoftver követlemények érvényesek a számítógépre, ha a DVR-hez a számítógépen futó kliens programmal akarunk csatlakozni? Számítógép modul CPU Alaplap HDD RAM VGA Operációs rendszer (OS) DirectX Paraméterek Intel Celeron 2.4G Intel 845 80Gb 512Mb NVIDIA GeForce MX440/FX5200 ATIRADEON 7500/X300 Windows 2000(SP4 vagy a felett) / Windows XP(SP2 vagy a felett) / Windows VISTA 9.0 115 alarm shop Digitális videó rögzítő felhasználói kézkönyv 14. Milyen számítógép konfiguráció szükséges 16 csatorna valós idejű fogadásához, ha a csatornák főadatfolyama maximális képváltási sebességen továbbít? Számítógép modul CPU Alaplap HDD RAM VGA OS DirectX Paraméterek Intel Core(TM)2 Duo CPU E4600 G31/P31 chip 80G 1GB GMA3100/NVIDIA GeForce 8400/ ATI RADEON HD3450 Windows 2000(SP4 vagy a felett) / Windows XP(SP2 vagy a felett) / Windows VISTA 9.0 15. Mi a teendő, ha a kodek vezérlő telepítését a VISTA vagy a Win7 operációs rendszerek nem engedélyezik? A felmerülő problémát két féle képpen lehet megoldani: a. Lépjen be a VezérlőpultFelhasználói fiókok és családbiztonság Felhasználói fiókok felügyelete beállításaink módosítása ablakba (tekintse meg az alábbi ábrákat); Tiltsa le a felhasználó fiókok opciót. Vista 116 alarm shop Digitális videó rögzítő felhasználói kézkönyv b. Win7 Kattintson az IE böngészőre az egér jobb gomjával, válassza a futtatás rendszergazdaként opciót a böngésző elindításához. 117 alarm shop Digitális videó rögzítő felhasználói kézkönyv Vista 118 alarm shop FÜGGELÉK B Rögzítési kapacitás számolása A szükséges lemezméret kiszámolható a DVR rögzítési beállításai és a rögzítési idő segítségével. A DVR fix rögzítési sebességeket használ. A következő táblázat tartalmazza a részeleteket különböző beállítások esetére. Videó szabvány Felbontás Képváltási sebesség (FPS) NTSC CIF 30 PAL CIF 25 Videó képminőség Rögzítési sebesség (kbps) Óránként felhasznált lemezterület (MB/h) Legjobb Jobb Közepes Gyenge Gyengébb Leggyengébb Legjobb Jobb Közepes Gyenge Gyengébb Leggyengébb 1M 768k 512k 384k 256k 128k 1M 768k 512k 384k 256k 128k 465 297 230 173 115 56 466 295 235 175 56.4 45 A számítás képlete e következő: Teljes rögzítési kapacitás igény= Óránként felhasznált lemezterület (MB/h) × rögzítési idő órában × csatornák száma Vegyünk példának egy felhasználót, aki PAL rendszerű kamerákat használ, a felbontást CIF-re, a videó képminőségét a “gyengébb”-re, a képváltási sebességet 25 fps-ra állította, és összesen 16 kamerája van, mind ugyanazokkal a beállításokkal. Egy hónapon keresztül folyamatosan szeretné rögzíteni a kameraképeket. A szükséges tárkapacitás számolása a következő: Teljes rögzítési kapacitás igény =56.4 (MB/h) X 24(óra / nap) X30(nap) X16(csatorna)= 649728(MB)≈650(GB) Ezért a felhasználó egy darab 750GB tárolási kapacitású SATA HDD-t telepít, melyre a megadott beállításokkal, több mint egy hónapig rögzíthet. alarm shop FÜGGELÉK C Kompatibilis USB flash eszközök Tesztelt kompatibilis USB flash eszközök. Márkanév SSK Netac Kingston Aigo Smatter vider SanDisk Tárolási kapacitás 512MB, 1G, 2GB 4GB 2GB 2GB 1GB 4GB C.1. Táblázat Kompatibilis USB flash eszközök alarm shop FÜGGELÉK D A 4-CH DVR készülék technikai adatai Tömörítési formátum Videó kimenet Videó bemenet VGA felbontás Szabványos H.264 Baseline Kompozit videó 1.0V p-p/75Ω, BNC×2, VGAX1 Kompozit videó 1.0V p-p/75Ω, BNC×4 1280*1024 /1024*768/ 800*600 Rögzítés felbontása 352*288/704*576 (PAL), 352*240/704*480(NTSC) Megjelenítés képváltási sebessége 100FPS (PAL), 120FPS (NTSC) Rögzítés képváltási sebessége Hang bemenet Hang kimenet 100FPS (PAL), 120FPS (NTSC) -8dB~22k, RCA X4 -8Db~92dB, RCA X1 NO normál állapotban nyitott, vagy NC normál állapotban zárt. 4 darab, csatornánként 1 Riasztás bemenet Riasztás kimenet 1 darab Rögzítési mód Simplex/Duplex/Triplex Hálózati interfész PTZ vezérlés Merevlemez információ Távoli vezérlés kézzel indított / érzékelő indított / ütemezett / mozgásérzékelt Pentaplex RJ45 (LAN, INTERNET) IGEN RS485, USB2.0 x 2 (egy az archiváláshoz, egy az USB egér csatlakoztatáshoz) SATA x 1 darab IGEN Tápellátás 12V / 3A Kommunikációs interfész Hőmérséklet -10 C – + 50 C Páratartalom 10% – 90% Teljesítmény általános működés esetén (Nem beleértve a HDD fogyasztását) ≤30W alarm shop FÜGGELÉK E 8-CH DVR készülék technikai adatai Tömörítési formátum Videó kimenet Videó bemenet VGA felbontás Szabványos H.264 Baseline Kompozit videó 1.0V p-p/75Ω, BNC×2, VGAX1 Kompozit videó 1.0V p-p/75Ω, BNC×8 1280*1024 /1024*768/ 800*600 Rögzítés felbontása 352*288/704*576 (PAL), 352*240/704*480(NTSC) Megjelenítés képváltási sebessége 200FPS (PAL), 240FPS (NTSC) Rögzítés képváltási sebessége Hang bemenet Hang kimenet 200FPS (PAL), 240FPS (NTSC) -8dB~22k, RCA X8 -8Db~92dB, RCA X1 NO normál állapotban nyitott, vagy NC normál állapotban zárt. 8 darab, csatornánként 1 Riasztás bemenet Riasztás kimenet 1 darab Rögzítési mód Simplex/Duplex/Triplex Hálózati interfész PTZ vezérlés Merevlemez információ Távoli vezérlés kézzel indított / érzékelő indított / ütemezett / mozgásérzékelt Pentaplex RJ45 (LAN, INTERNET) IGEN RS485, USB2.0 x 2 (egy az archiváláshoz, egy az USB egér csatlakoztatáshoz) SATA x 1 darab IGEN Tápellátás 12V / 3A Kommunikációs interfész Hőmérséklet -10 C – + 50 C Páratartalom 10% – 90% Teljesítmény általános működés esetén (Nem beleértve a HDD fogyasztását) ≤30W alarm shop FÜGGELÉK D 16-CH DVR készülék technikai adatai Tömörítési formátum Videó kimenet Videó bemenet VGA felbontás Szabványos H.264 Baseline Kompozit videó 1.0V p-p/75Ω, BNC×2, VGAX1 Kompozit videó 1.0V p-p/75Ω, BNC×16 1280*1024 /1024*768/ 800*600 Rögzítés felbontása 352*288/704*576 (PAL), 352*240/704*480(NTSC) Megjelenítés képváltási sebessége 400FPS (PAL), 48020FPS (NTSC) Rögzítés képváltási sebessége Hang bemenet Hang kimenet 400FPS (PAL), 480FPS (NTSC) -8dB~22k, RCA X16 -8Db~92dB, RCA X1 NO normál állapotban nyitott, vagy NC normál állapotban zárt. 16 darab, csatornánként 1 Riasztás bemenet Riasztás kimenet 1 darab Rögzítési mód Simplex/Duplex/Triplex Hálózati interfész PTZ vezérlés Merevlemez információ Távoli vezérlés kézzel indított / érzékelő indított / ütemezett / mozgásérzékelt Pentaplex RJ45 (LAN, INTERNET) IGEN RS485, USB2.0 x 2 (egy az archiváláshoz, egy az USB egér csatlakoztatáshoz) SATA x 1 darab IGEN Tápellátás 12V / 3A Kommunikációs interfész Hőmérséklet -10 C – + 50 C Páratartalom 10% – 90% Teljesítmény általános működés esetén (Nem beleértve a HDD fogyasztását) ≤30W alarm shop