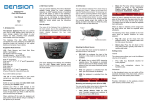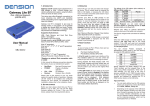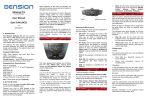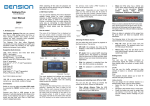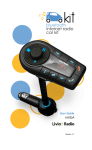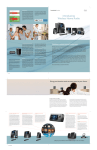Download Webradio FM User Manual IRF-9201-1 The Webradio FM transforms
Transcript
Webradio FM User Manual 2. GETTING STARTED 3. HOW TO CONTROL Plug the Webradio FM into the cigar lighter socket and turn it ON, then select FM 88.7 MHz on the car radio (default frequency of the Webradio FM) where the Dension demo track will be audible via the speakers. If the quality is not good enough, you may need to change the default FM frequency which is possible in 2 different ways manually or automatically. The menu of the Webradio FM is displayed on the device only. The music playback and settings are controlled from the device. If no device is connected AUX-IN as a source will be visible and active. Please note: no song selection is possible in this mode. Manual selection: press & hold the ‘SOURCE’ button for 2 seconds till the ‘FM Frequency’ menu appears on the screen. Use the ‘SOURCE’, ‘MENU’, previous (<<) or next (>>) track buttons on the device for selecting the proper frequency (between 88.0 – 107.00 MHz) and press the ‘Play/Pause’ (►II) button to confirm your selection then set the new frequency on your radio. v.1.0 IRF-9201-1 1. INTRODUCTION The Webradio FM transforms the audio signal to a standard Stereo FM radio signal and makes sound available through the car’s radio. This solution is universal so it is not a problem anymore if you don’t have a compatible CDChanger port or AUX-IN in the Head Unit, you just need to have a single cigar lighter socket which is present in all cars. Webradio FM is not a simple mp3 FM transmitter because it lets you to stream thousands of different internet radio stations via 3G capable phone or 3G USB modem. This user guide will explain how easy to use the Webradio FM with USB stick, SD Card or to listen to a Webradio stream. Please take the time to read this user guide through carefully and keep it handy in case of any questions which arise later on. Supported Audio devices USB: Flash Memory (UBS1.1 and higher), SD Card (SDHC also supported), Micro SD with SD adapter File System: FAT16 or FAT32 Storage capacity: up to 64 GB Music Format: MP3 WMA 4 - 44.1 kHz at sample rates up to 320 kb/s. Except for DRM protected files AUX: 3.5mm stereo aux input Automatic selection: press & hold the ‘MENU’ button for 3 seconds then wait till the new frequency value will be visible on the top right corner of the Webradio display, which takes maximum 20 seconds. Depending on your car stereo type you may need to set the new value manually on the radio. If the new frequency has been set you are ready to use the device. Please note: For safety reasons turn the device OFF or pull it out from cigar lighter everytime you leave your car in order to avoid car’s battery draining. Accessing the Settings menu If no device is connected press the ‘MENU’ button. If USB or SD card is the active at first you need to get back to the root. For example: during playback press the ‘MENU’ button then press the previous (<<) until the root directories are visible. Use the MENU / SOURCE buttons to find the Settings menu and then press the OK button to enter. Settings menu USB / SD reader When you firstly connect the USB stick or SD card the root directories of the USB stick or SD card will be displayed. Use the ‘MENU’ (up) and ‘SOURCE’ (down) buttons for browsing and press play/pause (OK) or next button (>>) to enter the selected directory or press the previous (<<) button to return to the previous directory. During playback press shortly the menu button and previous track button to get back to the previous directory. When a song is selected the id3 tags (only v1) will be displayed on the Radio screen’s if the radio is Tuner RDS capable. Please note: the Webradio FM menu items will not be displayed on the radio while you are browsing in the menu. • Volume: use this menu option to increase or decrease the volume output of the Webradio FM • Source: you can select the music source for playback in the Source menu: Please note: only the currently connected devices can be selected (e.g. if no USB stick is connected, this option won’t be accessible) except AUX-In. • 3G settings: In this menu you have 3 submenus: 1. PIN code: You need to use this menu option only if you use 3G USB modem which requires a PIN security code in order to get connected to the Internet. Please note: only 4 digits can be entered. You need to turn the PIN security option OFF if the PIN security code is longer on your 3G USB modem. 2. Country: select the country of your phone provider. 3. Provider: (this option only visible if Country has been set) In this menu you can set your provider information • About: Provides information on the Webradio FM product (HW version, SW version and RadioTime registration code) • Clear Cache: This option deletes the earlier played Webradio station information The Webradio FM saves the playing position automatically therefore if the USB stick or SD card has been in use earlier, the music will play from USB stick or SD card from the point at which they last played. Webradio: Use the same buttons for browsing and selecting as above. 4. HOW TO USE THE WEBRADIO FUNCTION How to use the Webradio menu Troubleshooting Bluetooth set-up (if needed) Webradio main menu appears automatically when your phone or 3G USB dongle is connected to the Webradio FM and the internet connection is available. Use the same buttons for navigation as we wrote in the ‘How to control’ section. When a Webradio station is selected the station info will be displayed on the radio screen (only on RDS tuner capable radio). The currently played song details can be also seen on the display if the selected Webradio station provides this information and your car stereo has radio text support. Bluetooth connection is not possible Before using your Webradio FM, please make sure that the Bluetooth dongle (included in the package) is inserted to the USB connector of the device. The Webradio FM can be paired with a Bluetooth and internet tethering capable mobile phone. No pre-configuration is needed for using a phone with PAN Bluetooth profile (typically iPhone and Sony Ericsson phones) . Using a phone with DUN Bluetooth profile (typically Nokia, LG and Samsung) requires the pre-configuration in the Settings\ 3G Settings submenu of the Webradio FM where you have to set the country and provider contract details and then the configuration procedure is done automatically. • Then re-start your Dension Webradio (by removing and re-connecting it) or pair the phone with Webradio again Selected station does not play • First check that other RadioTime station plays correctly • If the problem still persist, please check your 3G connection Dension may issue firmware updates to the Webradio FM. Such updates will be made available on www.dension.com and can be installed through the USB port of the Webradio FM with a USB pendrive. Detailed instructions specific to a particular firmware update will be included in the corresponding release note. Pairing your phone The Dension Webradio FM can store the data of the last three connected phones. At start-up, it searches for the last connected phone first. The paired phone and its Bluetooth connection has to be ’ON’ before connecting the Webradio to the cigar lighter or (if already plugged in) before turning it ON. Please note: depending on your car specification you may not need to turn the ignition ON to get powered the Webradio FM via cigar lighter. First check that the Bluetooth connection and tethering is switched ON in your phone Firmware update Please refer to the documentation provided by the phone manufacturer for the capabilities and Bluetooth options of your phone. Pair the phone to the Webradio FM from your phone’s Bluetooth menu. Select the Bluetooth option on your phone (usually in tools or settings) search for available devices, select Webradio FM and enter 0000 for connection. When a phone is connected you can see the connection status on the phone screen (e.g. ‘Internet tethering’ on iPhone). Your device is now paired and will automatically connect each time you return to the car if the Bluetooth option is turned ON. • Registering the Dension Webradio FM 5. DISCLAIMER AND WARRANTY You need to register your product on the RadioTime homepage if you want to add specific stations to the preset menu. Preset menu is not visible by default, this menu option appears only if you add a preset station via RadioTime or manually. Warranty If you don’t have RadioTime account, go to www.dension.com/radiotime and enter the Registration Code (starting ’DENWWR’) that you can find inside of the Settings \About menu. If you already have an account in that case you can use your existing one for registering your Webradio FM. Adding manually a Preset station This option is only available while you are playing the Webradio station. Press the ’MENU’ button and press and hold the next button for 3 seconds. If it was successful the selected preset station will be accessible from the ‘My Presets’ directory on the Main Menu. For removal go to ‘My presets’, select and play the station then press the ‘MENU’ button and finally press & hold the previous track button for 3 seconds. Please note: Preset stations list will be refreshed only if you exit and enter again to the ‘My Presets’ folder. Dension devices carry a one-year limited warranty that protects you from defects in material and workmanship of products sold by Dension or its authorized distributors and retailers. Dension does not warrant or assume liability for any damage caused due to improper operation or usage. For warranty claims, proof of purchase is required. Disclaimer The use of electronic devices while driving may be subject to government legislation. Please ensure that your use of the Dension device complies with applicable traffic laws. Dension does not assume liability for any events resulting from the illegal or irresponsible use of handheld devices while driving. Dension reserves the right to modify its products or specifications without prior notice. Further assistance If you need further assistance in using your Dension Gateway, please contact your local supplier or visit www.dension.com and click on ‘Support’. Please check the download section for the latest firmware version and product documentation, as these may provide additional features or easier use of the product.