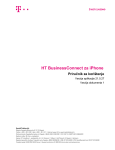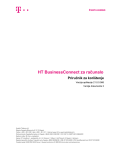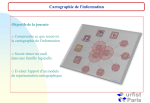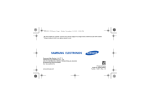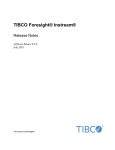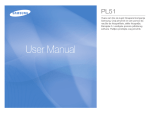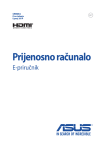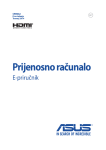Download Business Communicator for Android User Guide - T-com
Transcript
HT BusinessConnect za Android Priručnik za korištenje Verzija aplikacije 21.0.1.0 Verzija dokumenta 1 Hrvatski Telekom d.d. Roberta Frangeša Mihanovića 9, 10110 Zagreb Telefon: +385 1 491-1000 | faks: +385 1 491-1011 | Internet: www.t.ht.hr, www.hrvatskitelekom.hr Poslovna banka: Zagrebačka banka d.d. Zagreb | IBAN: HR24 2360 0001 1013 1087 5 | SWIFT-BIC: ZABAHR2X Nadzorni odbor: M. Klein - predsjednik Uprava: D. Tomašković – predsjednik, dr. K.-U. Deissner, T. Albers, I. Jolić Šimović, N. Rapaić, J. Hartmann Registar trgovačkih društava: Trgovački sud u Zagrebu, MBS: 080266256 | OIB: 81793146560 | PDV identifikacijski broj: HR 81793146560 Temeljni kapital: 8.882.853.500,00 kuna | Ukupan broj dionica: 81.888.535 dionica bez nominalnog iznosa Priručnik za korištenje usluge HT BusinessConnect Stranica 2 od 27 Sadržaj 1 Usluga HT BusinessConnect za Android ......................................................................................5 2 Početak rada s uslugom .................................................................................................................6 2.1 Instalacija ........................................................................................................................................6 2.2 Prijava .............................................................................................................................................6 3 Osnovne kartice ...............................................................................................................................7 4 Kontakti ............................................................................................................................................8 4.1 Dodavanje kontakata ......................................................................................................................8 4.2 Uređivanje .......................................................................................................................................9 4.3 Filtri .................................................................................................................................................9 5 Status prijave .................................................................................................................................10 6 Instant poruke ................................................................................................................................12 6.1 Kartica za chat ..............................................................................................................................12 6.2 Chat ...............................................................................................................................................12 6.3 Grupni chat (Ad-hoc sobe) ............................................................................................................13 7 Audio i video pozivi .......................................................................................................................14 7.1 Kartica podloge za biranje broja ...................................................................................................14 7.2 Audio i video pozivi .......................................................................................................................14 7.3 Odgovor na poziv ..........................................................................................................................15 7.4 Akcije tijekom poziva .....................................................................................................................15 7.5 Propušteni pozivi i nove poruke ....................................................................................................16 7.6 Povratni poziv pozivatelju s poslovne linije ...................................................................................16 7.7 Traženje naziva kontakta kod dolaznih poziva i u zapisima poziva ..............................................16 7.8 Poziv s N sudionika (Konferencija) ...............................................................................................16 7.9 Poziv na čekanju ...........................................................................................................................16 7.10 Novi poziv......................................................................................................................................16 7.11 Prijenos poziva ..............................................................................................................................17 7.12 Povlačenje poziva (Call Pull) ........................................................................................................17 7.13 Podrška za Bluetooth ....................................................................................................................17 8 Povijest poziva ...............................................................................................................................18 9 Upravljanje aplikacijom .................................................................................................................19 9.1 Moj status ......................................................................................................................................19 9.2 Postavke poziva ............................................................................................................................20 9.2.1 Ne smetaj ............................................................................................................................20 Stranica 3 od 27 9.3 9.2.2 Preusmjeravanje poziva .....................................................................................................20 9.2.3 Udaljeni ured .......................................................................................................................20 9.2.4 Skriveni broj ........................................................................................................................20 Postavke .......................................................................................................................................20 9.3.1 Odabir jezika .......................................................................................................................20 9.3.2 Rješavanje problema ..........................................................................................................21 9.3.3 Automatska prijava .............................................................................................................21 9.4 Pomoć ...........................................................................................................................................21 9.5 Odjava ...........................................................................................................................................21 10 Moja soba .......................................................................................................................................22 11 Pretraživanje Imenika kompanije .................................................................................................23 12 Više uređaja....................................................................................................................................24 13 Ostale značajke ..............................................................................................................................25 13.1 Kontrola verzije .............................................................................................................................25 13.2 Upravljanje privatnošću .................................................................................................................25 14 Kratice.............................................................................................................................................26 Stranica 4 od 27 1 Usluga HT BusinessConnect za Android Usluga HT BusinessConnect za Android sadrži sljedeće funkcionalnosti za komunikaciju: Komuniciranje porukama i status prisutnosti korisnika VoIP Audio pozivi Audio pozivi preko mobilnog uređaja Video pozivi HT NetPhone postavke poziva Stranica 5 od 27 2 Početak rada s uslugom Ovdje ćete pronaći osnovne informacije za početak rada s uslugom HT BusinessConnect. 2.1 Instalacija Klijenta za Android uređaj možete preuzeti putem usluge Google Play. 2.2 Prijava Kod prvog pokretanja usluge, potrebna je prijava. 1) Unesite vaš telefonski broj u format za međunarodne pozive. Primjerice, 3851123456 (gdje je 385 = pozivni broj države, 1 = predbroj županije, 123456 = telefonski broj). 2) Unesite svoju lozinku za HT BusinessConnect uslugu. 3) Ukoliko želite da HT BusinessConnect zapamti lozinku, odaberite opciju Zapamti lozinku. 4) Ukoliko želite automatsku prijavu u HT BusinessConnect prilikom sljedećih pokretanja usluge, odaberite opciju Automatska prijava. 5) Na kraju odaberite Prijava. NAPOMENA: Ukoliko odaberete automatsku prijavu, kod svakog sljedećeg pokretanja usluge bit ćete automatski prijavljeni u HT BusinessConnect, s prikazom liste Kontakti. U suprotnom, svaki put se otvara ekran za prijavu. Stranica 6 od 27 3 Osnovne kartice Kod prvog pokretanja HT BusinessConnecta, vaša lista Kontakti je prazna. Pomoću polja za pretraživanje na vrhu ekrana, pronađite osobe koje želite dodati u listu Kontakti. Uz polje za pretraživanje nalazi se znak plus pomoću kojeg možete dodavati nove kontakte. Kontakti – pregledajte svoje kontakte u popisu prijatelja, lokalnoj mapi ili mapi vašeg poduzeća. Chat – pogledajte povijest za chat. Podloga za biranje broja – biranje broja za odlazni poziv. Povijest – pogledajte dolazne, odlazne i propuštene pozive. Moja soba – vaš osobni prostor za komuniciranje. U glavnom pregledu, na vrhu zaslona, prikazuju se kartice s informacijama o kontaktima i opcijama za komuniciranje: Kontakti Chat Podloga za biranje broja Povijest Moja soba Stranica 7 od 27 4 Kontakti Lista Kontakti nalazi se na kartici Kontakti i može sadržavati razne vrste kontakata, poput: Kontakti sa statusom prijave Kontakti bez statusa prijave Omiljene kontakte možete označiti zvjezdicom (u detaljima kontakta), nakon čega se prikazuju u dijelu Omiljeni kontakti, na vrhu popisa kontakata. Kontakte možete organizirati u grupe. Kartica Kontakti sadrži: HT BusinessConnect kontakte - sve prijavljene Imenike kontakata - Lokalni imenik Imenik U Imeniku se nalaze kontakti vašeg poduzeća. U Lokalnom imeniku su kontakti iz adresara vašeg mobilnog uređaja. 4.1 Dodavanje kontakata Kod prvog pokretanja usluge, vaša lista Kontakti je prazna. Odabirom znaka plus, u gornjem desnom uglu zaslona, možete dodati kontakte sa statusom prijave. Kontakte možete dodavati i pomoću polja za pretraživanje, koje se nalazi lijevo od znaka plus. U prozoru Dodaj novi kontakt u listu, unesite informacije o kontaktu i odaberite opciju OK. Usluga automatski omogućava međusobnu vidljivost statusa prijave između vas i novog kontakta. Kada dobijete zahtjev za prijateljstvom, možete ga odbiti ili prihvatiti. Ukoliko ga odbijete, naknadno uvijek možete odabrati međusobni prikaz statusa prijave s kontaktom, odabirom opcije Prijavi se, u detaljima kontakta. Obratite pažnju da kontakt, također, treba prihvatiti vaš zahtjev za prijavu, kako biste mogli vidjeti međusobne statuse prijave. Za dodavanje broja konferencije, odaberite znak plus u gornjem desnom uglu zaslona, a zatim opciju Dodaj konferenciju. U prozoru Dodaj konferenciju, unesite informacije o konferenciji i odaberite opciju OK. Konferencija je posebna vrsta kontakta koji se koristi za konferencije, kako bi se izbjegla potreba pamćenja PIN-a i broja konferencije, primjerice kod konferencija koje se ponavljaju. Za dodavanje lokalnog kontakta, odaberite znak plus u gornjem desnom uglu zaslona, a zatim opciju Dodaj lokalni kontakt. Odabirom ove opcije otvara se “Lokalni imenik” za dodavanje novog kontakta u adresar mobilnog uređaja. Stranica 8 od 27 4.2 Uređivanje Na zaslonu uređaja dodirnite naziv kontakta (sa ili bez statusa prijave) u listi Kontakti, kako biste otvorili Detalje kontakta. Za uređivanje informacija o kontaktu, dotaknite mobilni uređaj lijevo od tipke za vraćanje na početni zaslon uređaja, kako biste otvorili prozor s popisom akcija. Odaberite akciju Uredi. U prozoru za uređivanje izmijenite informacije o kontaktu i odaberite opciju OK. Za uklanjanje međusobne vidljivosti statusa prijave s kontaktom, dotaknite mobilni uređaj lijevo od tipke za vraćanje na početni zaslon uređaja, kako biste otvorili prozor s popisom akcija. Odaberite akciju Odjavi se. Odabirom ove akcije više nećete moći vidjeti status prijave odabranog kontakta, kao niti on vaš. Kontakt će se prikazivati u vašoj listi Kontakti, ali uvijek sa statusom “Odjavljen”. Za vraćanje međusobne vidljivosti statusa prijave s kontaktom, odaberite akciju Prijavi se, u istom prozoru akcija. Za uklanjanje kontakta iz liste Kontakti, dotaknite mobilni uređaj lijevo od tipke za vraćanje na početni zaslon uređaja, kako biste otvorili prozor s popisom akcija. Odaberite akciju Ukloni. 4.3 Filteri Na kartici Kontakti imate četiri filtera za prikaz kontakata: Svi – prikazuju se svi kontakti (bez obzira na status prijave). Prijavljeni – prikazuju se samo prijavljeni kontakti. Lokalni imenik – prikazuju se kontakti iz adresara mobilnog uređaja. Imenik – prikazuju se kontakti iz imenika vašeg poduzeća (ovdje je potrebno koristiti polje za pretraživanje kontakata). Stranica 9 od 27 5 Status prijave Za svaki kontakt kod kojeg ste prijavljeni, možete vidjeti status prijave. Isto tako, vaši kontakti mogu vidjeti vaš status prijave u svojoj listi Kontakti. Status prijave informira vaše kontakte jeste li dostupni (status “Dostupan”) ili zauzeti (status “Zauzet”). Ikona Značenje Zelena ikona označava da je kontakt prijavljen i dostupan za komunikaciju. Žuta ikona označava da je kontakt prijavljen, ali nije na računalu više od deset minuta. Crvena ikona označava da je kontakt zauzet i ne želi da ga se uznemirava. Siva ikona označava da je kontakt odjavljen i dostupan je jedino za pozive ili chat. Ikona s upitnikom označava da je vaša prijava na čekanju, odnosno, da kontakt još nije prihvatio dijeljenje statusa prijave s vama. Ova ikona se automatski postavlja, kada je kontakt zauzet drugim pozivom. Ova ikona se automatski postavlja kada je kontakt zauzet sastankom, ali bez poziva. Kada je kontakt na sastanku putem poziva, postavlja se status Zauzet – pozivom. Status prijave postavlja se tako da dotaknete ikonu statusa prijave, koja se nalazi na statusnoj traci, iznad osnovnih kartica. Otvara se prozor za uređivanje postavki. Klikom na ikonu statusa, vašeg naziva ili avatara, otvara se prozor Moj status, u kojem možete promijeniti avatara, postaviti/promijeniti osobnu poruku i/ili status prijave. Avatar je slika koja vas predstavlja u prozorima za chat i u listama kontakata vaših prijatelja. Dotaknete li vašeg avatara na zaslonu, otvara se prozor s opcijama za zamjenu slike drugom, koja može postojati na vašem uređaju, za snimanje nove slike pomoću kamere na vašem uređaju ili samo za uklanjanje slike. Statusnu poruku postavljate pokraj avatara i ona se prikazuje u listi kontakata vaših prijatelja. Stranica 10 od 27 Ako se ispod neke od kartica pojavi poruka greške, npr. “Chat nedostupan”, to znači da je izgubljena internet veza za chat i prijavu, ali još uvijek možete obavljati pozive. U ovakvom slučaju kontaktirajte vašeg pružatelja usluge. Status prijave automatski se mijenja kod sastanaka i skupova koje korisnik prihvaća ili ih sam kreira. Sastanci koji traju čitav dan ne utječu na promjenu statusa prijave u Zauzet – na sastanku. Stranica 11 od 27 6 6.1 Instant poruke Kartica za chat Na kartici Chat prikazuju se sadržaji chat poruka od zadnje prijave. Ako osoba A višekratno razmjenjuje chat poruke s osobom B, njihove poruke prikazuju se kao jedan razgovor. Kada na zaslonu dotaknete naziv kontakta u Chat pregledu, otvara se prikaz chat poruka s kontaktom, Polje za unos novih poruka nalazi se na dnu zaslona. Po primitku nove poruke, desno od naziva kontakta koji ju je poslao prikazuje se oznaka pristigle poruke. Oznaka nestaje kada otvorite pristiglu poruku. Chat poruke prikazane su tako da je zadnja pristigla uvijek na vrhu. Poruke nije moguće složiti abecednim redoslijedom. 6.2 Chat Chat se pokreće jednim od sljedećih načina: U listi Kontakti dotaknite naziv kontakta na zaslonu, kako biste otvorili detalje kontakta. U detaljima odaberite ikonu za chat. U listi Kontakti dotaknite i zadržite prst na nazivu kontakta nekoliko trenutaka, dok se ne otvori izbornik s opcijama. Zatim odaberite opciju Chat. Na kartici Chat dotaknite neku od ranijih chat poruka s kontaktom, kako biste unijeli novu chat poruku istom kontaktu. U rezultatima pretraživanja kontakata dotaknite naziv kontakta, kako biste otvorili prozor detalja kontakta te odaberite ikonu chat. Kada započnete chat, na jedan od navedenih načina, otvara se Chat prozor. Razmjena chat poruka moguća je samo između prijavljenih kontakata. Ukoliko vaš kontakt započne chat, vama se prikazuje oznaka na Chat kartici, a odabirom kartice, poruka se prikazuje na vrhu popisa chat poruka. Za vrijeme chata, na vrhu chat prozora prikazuju se naziv kontakta i njegov status prijave (ispred naziva). Poruke kontakta imaju narančastu podlogu, a vaše bijelu. Stranica 12 od 27 Porukama možete dodavati “smajliće”, pomoću odgovarajućih kombinacija znakova ili pomoću ikona koje se nalaze u polju za unos teksta poruke. 6.3 Grupni chat (Ad-hoc sobe) Grupni chat započnite na jedan od sljedećih načina: Tijekom chata s jednim kontaktom, dotaknite ikonu za dodavanje sudionika chatu. U popisu svih chatova (Chat kartica) dotaknite neki od prethodnih grupnih chatova. Pokretanjem grupnog chata, otvara se Chat prozor. Naknadno je uvijek moguće dodati još sudionika pomoću ikone za dodavanje sudionika chatu. Svaki sudionik grupnog chata može dodavati sudionike. Međutim, uklanjanje sudionika iz grupnog chata nije moguće. Grupni chat obavlja se na isti način kao i chat jedan-na-jedan, s tim da svi sudionici vide sve poruke. Za sudjelovanje u grupnom chatu, svi sudionici moraju biti prijavljeni. Nije moguće pozivanje odjavljenih sudionika u grupni chat. Grupni chat ostaje spremljen i naknadno se uvijek može pregledati na Chat kartici. Grupni chat možete napustiti odabirom opcije Napusti chat. Nakon toga chat je označen kao “odjavljen” i više nećete primati poruke vezane uz taj chat. Ukoliko se želite vratiti u “odjavljen” chat, ponovno se pridružite sobi chata i nastavit ćete primate poruke iz chata. Međutim, nećete vidjeti poruke koje su se razmjenjivale dok ste bili odsutni. Akcija Obriši zapise briše povijest grupnog chata na isti način kao što briše povijest chata jedan-na-jedan. Opcija Pregled sudionika otvara prozor u kojem možete pogledati popis svih sudionika grupnog chata. Brisanje sobe za chat nije podržano. Stranica 13 od 27 7 7.1 Audio i video pozivi Kartica podloge za biranje broja Kartica Podloga za biranje broja prikazuje podlogu za biranje broja odlaznog poziva i tekstualno polje koje služi za unos broja odlaznog poziva. Podloga za biranje broja jedna je od opcija za uspostavu audio ili video poziva. Ispod podloge nalaze se tri opcije: Poziv, Video poziv i Izbornik podloge za biranje, koje podešava pružatelj usluge. Tekstualno polje na vrhu ima opciju za brisanje, koja, kada ju dotaknete, briše jedan po jedan znak. Izbornik podloge za biranje ima dvije opcije: “Povuci poziv” i “Dohvati poziv”. 7.2 Audio i video pozivi Audio ili video video poziv obavlja se na jedan od sljedećih načina: Na zaslonu uređaja dotaknite naziv kontakta, u listi Kontakti, kako biste otvorili detalje o kontaktu. U detaljima odaberite ikonu slušalice za pokretanje audio poziva ili ikonu kamere za pokretanje video poziva. Na zaslonu uređaja dotaknite naziv kontakta i zadržite prst nekoliko sekundi, dok se ne otvori prozor s opcijama. U opcijama odaberite audio ili video poziv. U rezultatima pretraživanja dotaknite naziv kontakta kako biste otvorili detalje kontakta te odaberite ikonu audio ili video poziva. Također, možete u rezultatima pretrage odabrati pokretanje poziva otvaranjem prozora s opcijama. Otvorite podlogu za biranje broja, unesite broj za odlazni poziv i dotaknite ikonu za audio ili video poziv. U listi Povijest poziva (na kartici Povijest), dotaknite stavku odgovarajućeg poziva (odlaznog, dolaznog ili propuštenog). U Chat prozoru dotaknite ikonu slušalice poziv. za audio poziv ili ikonu kamere za video Stranica 14 od 27 7.3 Odgovor na poziv Zvučni signal označava dolazni poziv. Na zaslonu dolaznog poziva su dvije opcije: Prihvati i Odbij. Kada odbijete poziv, na strani pozivatelja se čuje zvuk zauzeća i pozivatelj tada zna da je poziv odbijen. 7.4 Akcije tijekom poziva Dok je poziv u tijeku, na zaslonu možete obavljati sljedeće akcije: Završiti poziv Isključiti mikrofon Staviti poziv na čekanje Podesiti jačinu zvuka Audio poziv prebaciti na video video poziv i obratno Otvoriti podlogu za biranje broja Pokrenuti novi poziv Preusmjeriti poziv – s najavom Preusmjeriti poziv – bez najave Pokrenuti konferenciju Preusmjeriti poziv na mobilni uređaj Dodavati sudionike (samo u konferencijski poziv) Objediniti dva odvojena poziva u jedan Jedan poziv podijeliti u dva odvojena Stranica 15 od 27 7.5 Propušteni pozivi i nove poruke Kada propustite dolazni poziv, na traci s karticama prikazuje se oznaka da imate propušten poziv. Dotaknite oznaku propuštenog poziva i otvorit će se prozor Povijest. Osim za propuštene pozive, na traci s karticama prikazuju se i oznake o pristiglim porukama. 7.6 Povratni poziv pozivatelju s poslovne linije Pomoću značajke povratni poziv (Call Back), HT BusinessConnect za Android omogućava vam otkrivanje identiteta pozivatelja s poslovne linije. Korištenje ove značajke moguće je samo ukoliko korisnik ima uslugu Udaljenog ureda. Aplikacija provjerava je li usluga omogućena za broj mobilnog uređaja. Ukoliko je usluga podržana, možete obavljati pozive pomoću značajke povratnog poziva (Call Back). 7.7 Traženje naziva kontakta kod dolaznih poziva i u zapisima poziva Ukoliko se za dolazni poziv ne prikazuje naziv pozivatelja, HT BusinessConnect za Android pretražuje “Lokalni imenik”. Ako broj pozivatelja odgovara nekom kontaktu u adresaru mobilnog uređaja, naziv pozivatelja prikazuje se na zaslonu. Isto se događa kada pregledavate neki poziv u Povijesti poziva, a koji nema naziv pozivatelja. 7.8 Poziv s N sudionika (Konferencija) HT BusinessConnect za Android podržava mrežne konferencijske pozive sa do tri dodatna sudionika. Tijekom poziva jedan-na-jedan, sudionici mogu dodati treću osobu u poziv, pomoću akcije Konferencija. Do ove akcije dolazi se odabirom ikone s tri okomite točke, koja se nalazi na dnu zaslona, desno od ikone poziva (slušalice). Kada dotaknete ikonu, otvara se izbornik s akcijama. Odabirom akcije Konferencija otvara se adresar mobilnog uređaja za pretraživanje i odabir dodatnog sudionika. Kada je konferencija uspostavljena, popis sudionika prikazuje se na zaslonu uređaja. Drugi način za pokretanje konferencijskog poziva ili dodavanje sudionika je da u već pokrenutoj Konferenciji uspostavite Novi poziv te odaberete opciju Spoji pozive. 7.9 Poziv na čekanju Može se dogoditi da tijekom nekog poziva imate drugi dolazni poziv. Taj drugi poziv možete prihvatiti dok je prvi još u tijeku. Međutim, u trenutku kada prihvatite drugi (dolazni) poziv, onaj prvi, koji je bio u tijeku, stavljen je na čekanje. Premještanje između dva poziva u tijeku možete obavljati pomoću opcija Poziv na čekanju i Nastavi. 7.10 Novi poziv Klijent podržava uspostavu novog poziva dok je jedan još u tijeku i to na sljedeći način: Stranica 16 od 27 * * * Uspostavite prvi poziv. Pokrenite uspostavu drugog poziva pomoću opcije Novi poziv. Odaberite kontakt i birajte broj. Kada uspostavite novi poziv, prvi je prebačen na čekanje. Oba poziva možete povezati u jedan konferencijski, a jednako tako konferenciju možete podijeliti u dva odvojena poziva. 7.11 Prijenos poziva Klijent podržava prijenos VoIP poziva drugoj osobi na dva načina: Prijenos s najavom – uspostavite poziv s trećom osobom. Odaberite kontakt, zatim unesite broj. Odaberite opciju prvo pozovi. Kada je veza uspješno uspostavljena, možete najprije sami razgovarati s trećom stranom, a potom preusmjeriti poziv, odabirom opcije dovrši. Prijenos bez najave – uspostavite poziv s trećom osobom. Odaberite kontakt, zatim unesite broj. Odaberite opciju Preusmjeri. 7.12 Povlačenje poziva (Call Pull) Povlačenje poziva može se koristiti kada imate HT BusinessConnect instaliran na dva uređaja, primjerice, VoIP telefon i mobilni uređaj. U tom slučaju imate mogućnost preusmjeravanja poziva u tijeku s jednog uređaja na drugi (npr. sa fiksnog telefona na mobilni uređaj) pomoću opcije Povlačenje poziva. Preusmjeravanje poziva obavlja se s lakoćom, bez prekida audio poziva. 7.13 Podrška za Bluetooth Dolaznim i odlaznim pozivima možete upravljati i pomoću odgovarajućih Bluetooth slušalica. Na ovaj način podržano je odgovaranje na poziv i prekidanje poziva, isključenje, odnosno uključenje zvuka te njegovo stišavanje i pojačavanje. Stranica 17 od 27 8 Povijest poziva Popisu svih poziva možete pristupiti odabirom kartice Povijest. HT BusinessConnect sprema primljene, obavljene i propuštene pozive. Povijest poziva olakšava ponovno biranje broja kada želite nazvati kontakt s kojim ste nedavno razgovarali ili kada želite nazvati kontakt čiji ste poziv propustili. Stranica 18 od 27 9 Upravljanje aplikacijom Upravljanje aplikacijom obuhvaća sljedeće stavke: 9.1 Moj status Postavke poziva Postavke Više informacija Pomoć Odjava Moj status Dodirom zaslona na mjestu statusa prijave možete postaviti svoj status prijave. Kada dotaknete zaslon na mjestu statusa prijave, otvara se prozor Moj status u kojem možete promijeniti avatara, osobnu poruku i status prijave. Avatar je slika koja predstavlja vas u listi kontakata vaših prijatelja i u prozorima za chat. Dodirom zaslona na mjestu avatara otvara se prozor s opcijama za odabir postojeće slike u vašem mobilnom uređaju, kamere za snimanje nove slike ili brisanja postojećeg avatara. Desno od avatara možete unijeti osobnu poruku, koja se također prikazuje u listama kontakata vaših prijatelja. Ako se ispod neke kartice pojavi poruka “Chat nije dostupan”, ona pokazuje gubitak veze s internetom za i nemogućnost razmjena chat poruka i statusa prijave. Međutim, još uvijek Stranica 19 od 27 imate mogućnost obavljati pozive. U ovom slučaju trebate se obratiti vašem pružatelju usluge. 9.2 Postavke poziva Klijent podržava sljedeće mogućnosti za upravljanje HT BusinessConnect uslugom, uz omogućavanje uključenja, odnosno isključenja dodatnih usluga u prozoru Postavke: 9.2.1 Ne smetaj Preusmjeravanje poziva Udaljeni ured Skriveni broj Način biranja poziva Istovremeno pozivanje Ne smetaj Kada je ova usluga aktivirana, poslužitelj blokira sve pozive. 9.2.2 Preusmjeravanje poziva Odabirom različitih opcija za Preusmjeravanje poziva, imate mogućnost unosa brojeva: uvijek, kada je linija zauzeta, kada niste dostupni. 9.2.3 Udaljeni ured Ova usluga omogućava upotrebu bilo kojeg telefona kao da je telefon u uredu. Primjerice, telefon u hotelskoj sobi može poslužiti kao zamjena za telefon u uredu. Za korištenje ove usluge omogućite uslugu Udaljeni ured i unesite broj zamjenskog telefona, koji će se koristiti kao telefon za “Udaljeni ured”. 9.2.4 Skriveni broj Za skrivanje vlastitog broja, potvrdite okvir “Omogući”, a za prikaz broja ostavite okvir prazan. 9.3 Postavke Klijent podržava sljedeće postavke: 9.3.1 Jezik Rješavanje problema Zapamti lozinku Automatska prijava Odabir jezika Klijent je pripremljen za lokalizaciju i moguća je njegova isporuka na bilo kojem jeziku. Trenutno je moguće odabrati sljedeće jezike usluge: engleski hrvatski njemački Stranica 20 od 27 9.3.2 Rješavanje problema Značajka “Rješavanje problema” upotrebljava se u slučaju pojave poteškoća s aplikacijom. Uloga ove značajke je skupljanje i slanje dijagnostičkih informacija na adresu e-pošte podrške, što pomaže osoblju u službi podrške kod identificiranja uzroka poteškoće. Informacije koje se šalju sadrže prikupljene dijagnostičke logove aplikacije i pokretača medija. Postavke za Rješavanje problema nalaze se pod stavkom izbornika Postavke, a moguće im je pristupiti sa dva mjesta: Pomoću opcije Postavke na zaslonu Prijava – dodirom zaslona na mjestu ikone za postavke, koja se nalazi dolje desno (pokraj verzije aplikacije), otvara se prozor koji sadrži stavke pomoći i stavke koje se odnose na rješavanje problema. Ova opcija se može koristiti prije prijave, kako bi vam pomogla u slučaju poteškoća s prijavom ili veze s internetom. Odabirom stavke Postavke u Upravljanju aplikacijom, što je moguće nakon prijave u aplikaciju. 9.3.3 Automatska prijava Kada pokrenete klijenta imate mogućnost postavljanja automatske prijave u HT BusinessConnect za Android, kao i mogućnost automatskog pokretanja HT BusinessConnecta prilikom pokretanja sustava. Na ovaj način ne morate razmišljati o prijavi, a ipak ćete biti dostupni za komunikaciju. 9.4 Pomoć Odabirom pomoći, sustav vas automatski preusmjerava na web stranicu pomoći. 9.5 Odjava Odjava iz aplikacije obavlja se pomoću stavke “Odjava”, koja se nalazi lijevo na dnu prozora Upravljanje aplikacijom. Stranica 21 od 27 10 Moja soba Moja soba je uvijek dostupan i vaš trajan prostor za chat sa bilo kim tko se pridruži. Tom prostoru pristupate putem ikone Moja soba karticama. , koja se nalazi na traci s glavnim Sudionike možete dodavati u sobu pomoću ikone za dodavanje sudionika, a oni se mogu i sami pridružiti preko vaše kontakt kartice (“Detalji kontakta”). Sudionici u chat sobi mogu se automatski pridružiti konferenciji odabirom opcije Poziv (ikona telefonske slušalice). Moj prostor služi kao trajna soba za chat, suradnju i konferenciju (audio ili video). Svaka sesija započinje kao chat, a naknadno je moguće uspostaviti poziv, kada je sesija već u tijeku. Drugi se pridružuju vašoj sobi odabirom vašeg imena u svojoj listi Kontakti te opcije Pridruži se u sobu, koja se nalazi na vašoj kontakt kartici (“Detalji kontakta”). Stranica 22 od 27 11 Pretraživanje Imenika kompanije Klijent podržava pretraživanje imenika kompanije, koja se može obaviti pomoću dva različita polja na kartici Kontakti. Da biste pokrenuli pretraživanje, potrebno je premjestiti fokus na polje za pretraživanje, doticanjem ikone za pretraživanje. Rezultati pretrage prikazuju nazive i brojeve kontakata iz Imenika kompanije. Kada dotaknete i zadržite prst na nazivu kontakta, otvara se kontekstualni izbornik, a tipkovnica nestaje sa zaslona. Međutim, traka za pretraživanje, zajedno sa znakovima ostaje prikazana. Dotaknete li naziv kontakta kratko, otvara se prozor “Detalji kontakta”. Kontekstualni izbornik sadrži sljedeće opcije za listu Imenika: VoIP poziv Video poziv Detalji kontakta Stranica 23 od 27 12 Više uređaja HT BusinessConnect podržava korištenje istog korisničkog računa na više uređaja, preko sljedećih značajki: Pozivi u chat šalju se na sve uređaje. Nakon prihvaćanja poziva, chat poruke šalju se na uređaj s kojega je pristigao odgovor. Kada se na jednom uređaju izmijeni vaš status prijave, isti se mijenja i na vašim ostalim uređajima, koji tu informaciju dobivaju sa poslužitelja. Prihvaćanje poziva za razmjenu statusa prijave na jednom uređaju prepoznaju ostali uređaji te svi primaju ažurirane statuse prijave kontakata. Kada nekom pošaljete poziv za razmjenu statusa prijave s jednog uređaja, to prepoznaju svi vaši ostali uređaji. Ako netko blokira vaš poziv za razmjenu statusa prijave, obavijest o tome šalje se na sve vaše uređaje. Ukoliko vam netko pošalje poziv za razmjenu statusa prisutnosti sa dva ili više različitih uređaja, HT BusinessConnect vam to prikazuje kao jedan poziv. Kada na jednom uređaju uklonite kontakt iz vaše liste kontakata, lista se ažurira na svim uređajima, odnosno, kontakt je uklonjen na svim ostalim uređajima. Stranica 24 od 27 13 Ostale značajke 13.1 Kontrola verzije Kada na tržište izađe nova verzija, stara se uklanja i korisnici ranijih verzija primaju obavijest o mogućnosti nadogradnje na novu verziju. 13.2 Upravljanje privatnošću HT BusinessConnect podržava autorizaciju putem korisničkog imena i lozinke. Kada vas netko doda u svoju listu Kontakti, prikazuje vam se obavijest Nova prijava, u kojoj imate mogućnost prihvatiti ili odbiti poziv za razmjenu statusa prijave s pozivateljem. Informacija o vašem odabiru pohranjuje se u pravilima o razmjeni statusa prijave s tim pozivateljem. U bilo koje vrijeme možete mijenjati pravila o razmjeni statusa prijave (koja se spremaju na poslužitelj). Također, imate mogućnost pregleda kontakata kojima ste odobrili prikaz vašeg statusa prijave (bijela lista), kao i onih koje ste odbili (crna lista). Stranica 25 od 27 14 Kratice APN Access Point Name Naziv pristupne točke ACD Automatic Call Distribution Automatska distribucija poziva CC Country Codes Šifra države CLIP Calling Line Identification Presentation Prikazivanje identiteta linije pozivatelja CLIR Calling Line Identification Restriction Onemogućavanje prikaza identiteta linije pozivatelja CS Circuit Switched Komutirane mreže DSCP Differentiated Services Code Point Točka koda diferenciranih usluga FMC Fixed-Mobile Convergence Konvergencija fiksne i mobilne mreže HTTP Hypertext Transfer Protocol Protokol za razmjenu i prijenos hiperteksta HTTPS Hypertext Transfer Protocol Secure Sockets Protokol za sigurnu komunikaciju preko računalne mreže IM&P Instant Messaging and Presence Instant poruke i status prijave IP Internet Protocol Internet protokol NAT Network Address Translation Prevođenje mrežne adrese PBX Private Branch Exchange Sustav za internu komunikaciju na poslu PIN Personal Identification Number Osobni identifikacijski broj QoS Quality of Service Kvaliteta usluge RCS Rich Communication Suite Proširen paket komunikacijskih usluga RTCP Real-Time Control Protocol Mrežni protokol za praćenje kvalitete prijenosa i kvalitetu usluge SBC Session Border Controller Uređaj koji djeluje na tijek Stranica 26 od 27 podataka u sesiji SIM Subscriber Identity Module Ključ za identifikaciju pretplatnika SIP Session Initiation Protocol Protokol za pokretanje sesije TN Telephone Number Telefonski broj ToS Type of Service Vrsta usluge UC Unified Communications Objedinjena komunikacija UI User Interface Korisničko sučelje URI Uniform Resource Identifier Jedinstveni identifikator resursa URL Uniform Resource Locator Jedinstveni tražitelj resursa VM Voice Mail Govorna pošta VoIP Voice Over IP Prijenos zvučne komunikacije preko internetske mreže VPN Virtual Private Network Virtualna privatna mreža XMPP Extensible Messaging and Presence Protocol Komunikacijski protokol otvorenog koda i otvorenih standarda XR Extened Reports Prošireni izvještaji Xsi Extened Services Interface Sučelje proširenih usluga Stranica 27 od 27