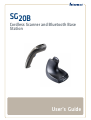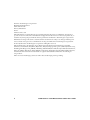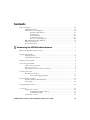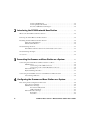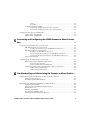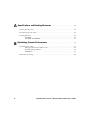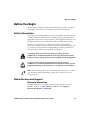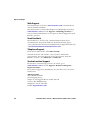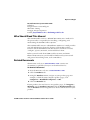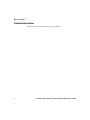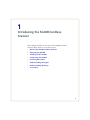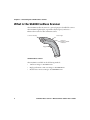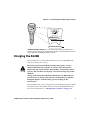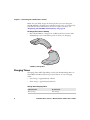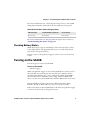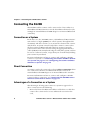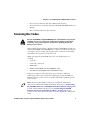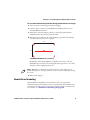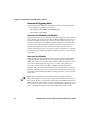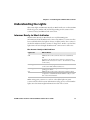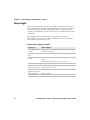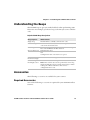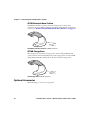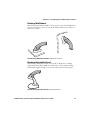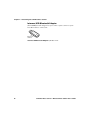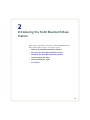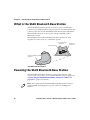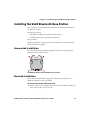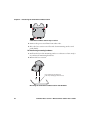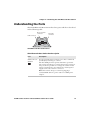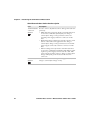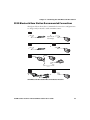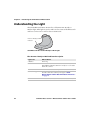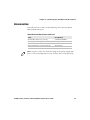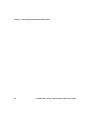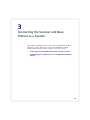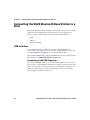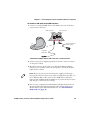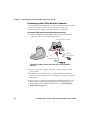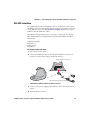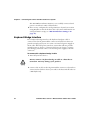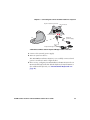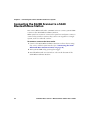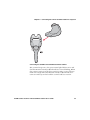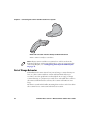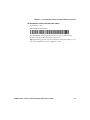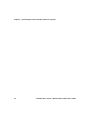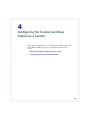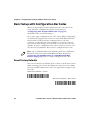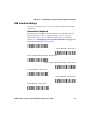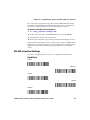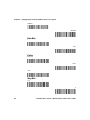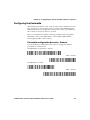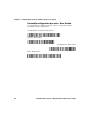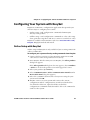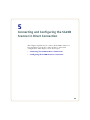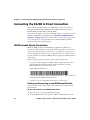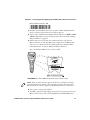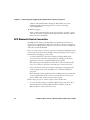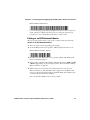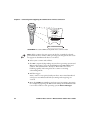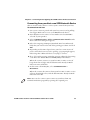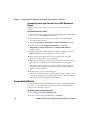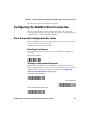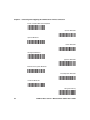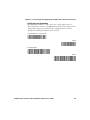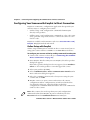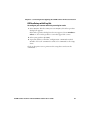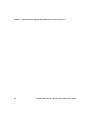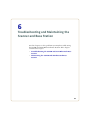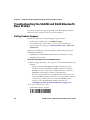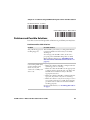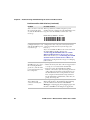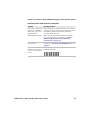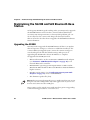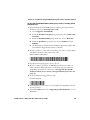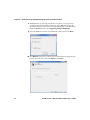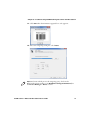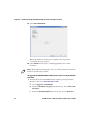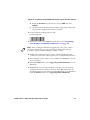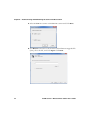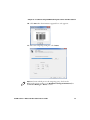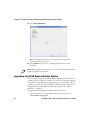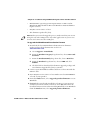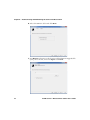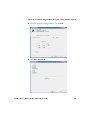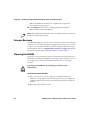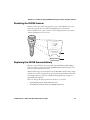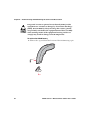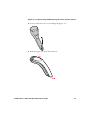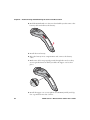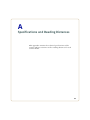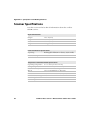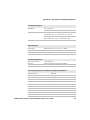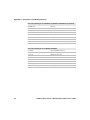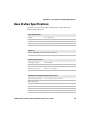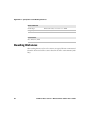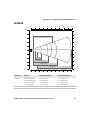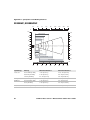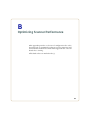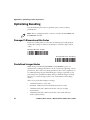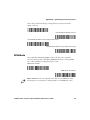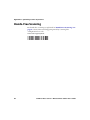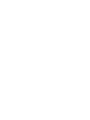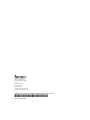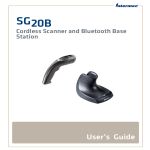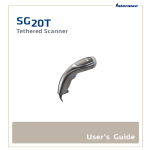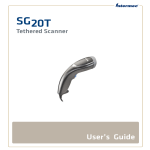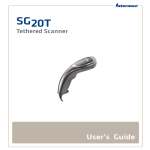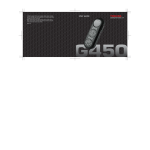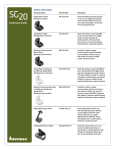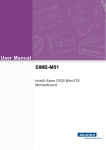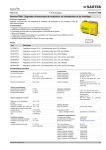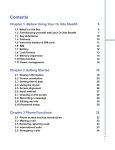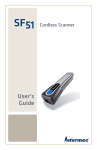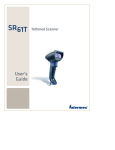Download SG20B Cordless Scanner + Bluetooth Base Station User's Guide
Transcript
SG20B Cordless Scanner and Bluetooth Base Station User’s Guide Intermec Technologies Corporation Worldwide Headquarters 6001 36th Ave.W. Everett, WA 98203 U.S.A. www.intermec.com The information contained herein is provided solely for the purpose of allowing customers to operate and service Intermec-manufactured equipment and is not to be released, reproduced, or used for any other purpose without written permission of Intermec Technologies Corporation. Information and specifications contained in this document are subject to change without prior notice and do not represent a commitment on the part of Intermec Technologies Corporation. © 2011 by Intermec Technologies Corporation. All rights reserved. The word Intermec, the Intermec logo, Norand, ArciTech, Beverage Routebook, CrossBar, dcBrowser, Duratherm, EasyADC, EasyCoder, EasySet, Fingerprint, i-gistics, INCA (under license), Intellitag, Intellitag Gen2, JANUS, LabelShop, MobileLAN, Picolink, Ready-to-Work, RoutePower, Sabre, ScanPlus, ShopScan, Smart Mobile Computing, SmartSystems, TE 2000, Trakker Antares, and Vista Powered are either trademarks or registered trademarks of Intermec Technologies Corporation. There are U.S. and foreign patents as well as U.S. and foreign patents pending. ii SG20B Scanner + SG20 Bluetooth Base Station User’s Guide Contents Before You Begin. . . . . . . . . . . . . . . . . . . . . . . . . . . . . . . . . . . . . . . . . . . . . . . . . . . . . . . . . . . . . . . . . vii Safety Information . . . . . . . . . . . . . . . . . . . . . . . . . . . . . . . . . . . . . . . . . . . . . . . . . . . . . . . vii Global Services and Support . . . . . . . . . . . . . . . . . . . . . . . . . . . . . . . . . . . . . . . . . . . . . . vii Warranty Information. . . . . . . . . . . . . . . . . . . . . . . . . . . . . . . . . . . . . . . . . . . . vii Web Support . . . . . . . . . . . . . . . . . . . . . . . . . . . . . . . . . . . . . . . . . . . . . . . . . . . viii Send Feedback. . . . . . . . . . . . . . . . . . . . . . . . . . . . . . . . . . . . . . . . . . . . . . . . . . viii Telephone Support . . . . . . . . . . . . . . . . . . . . . . . . . . . . . . . . . . . . . . . . . . . . . viii Service Location Support . . . . . . . . . . . . . . . . . . . . . . . . . . . . . . . . . . . . . . . . viii Who Should Read This Manual . . . . . . . . . . . . . . . . . . . . . . . . . . . . . . . . . . . . . . . . . . . ix Related Documents . . . . . . . . . . . . . . . . . . . . . . . . . . . . . . . . . . . . . . . . . . . . . . . . . . . . . . ix Patent Information . . . . . . . . . . . . . . . . . . . . . . . . . . . . . . . . . . . . . . . . . . . . . . . . . . . . . . . x 1 Introducing the SG20B Cordless Scanner ............................. 1 What is the SG20B Cordless Scanner . . . . . . . . . . . . . . . . . . . . . . . . . . . . . . . . . . . . . . . . . . . . . . . 2 Charging the SG20B . . . . . . . . . . . . . . . . . . . . . . . . . . . . . . . . . . . . . . . . . . . . . . . . . . . . . . . . . . . . . . 3 Charging Times. . . . . . . . . . . . . . . . . . . . . . . . . . . . . . . . . . . . . . . . . . . . . . . . . . . . . . . . . . . 4 Checking Battery Status . . . . . . . . . . . . . . . . . . . . . . . . . . . . . . . . . . . . . . . . . . . . . . . . . . . 5 Turning on the SG20B . . . . . . . . . . . . . . . . . . . . . . . . . . . . . . . . . . . . . . . . . . . . . . . . . . . . . . . . . . . . 5 Connecting the SG20B . . . . . . . . . . . . . . . . . . . . . . . . . . . . . . . . . . . . . . . . . . . . . . . . . . . . . . . . . . . . 6 Connection as a System . . . . . . . . . . . . . . . . . . . . . . . . . . . . . . . . . . . . . . . . . . . . . . . . . . . 6 Direct Connection . . . . . . . . . . . . . . . . . . . . . . . . . . . . . . . . . . . . . . . . . . . . . . . . . . . . . . . . 6 Advantages of a Connection as a System . . . . . . . . . . . . . . . . . . . . . . . . . . . . . . . . . . . . 6 Scanning Bar Codes . . . . . . . . . . . . . . . . . . . . . . . . . . . . . . . . . . . . . . . . . . . . . . . . . . . . . . . . . . . . . . . 7 Hands-Free Scanning. . . . . . . . . . . . . . . . . . . . . . . . . . . . . . . . . . . . . . . . . . . . . . . . . . . . . . 9 Autostand Triggering Mode . . . . . . . . . . . . . . . . . . . . . . . . . . . . . . . . . . . . . . 10 Understanding the Lights. . . . . . . . . . . . . . . . . . . . . . . . . . . . . . . . . . . . . . . . . . . . . . . . . . . . . . . . . 11 Intermec Ready-to-Work Indicator . . . . . . . . . . . . . . . . . . . . . . . . . . . . . . . . . . . . . . . . 11 Status Light . . . . . . . . . . . . . . . . . . . . . . . . . . . . . . . . . . . . . . . . . . . . . . . . . . . . . . . . . . . . . 12 Understanding the Beeps . . . . . . . . . . . . . . . . . . . . . . . . . . . . . . . . . . . . . . . . . . . . . . . . . . . . . . . . . 13 Accessories . . . . . . . . . . . . . . . . . . . . . . . . . . . . . . . . . . . . . . . . . . . . . . . . . . . . . . . . . . . . . . . . . . . . . . 13 Required Accessories . . . . . . . . . . . . . . . . . . . . . . . . . . . . . . . . . . . . . . . . . . . . . . . . . . . . . 13 SG20 Bluetooth Base Station . . . . . . . . . . . . . . . . . . . . . . . . . . . . . . . . . . . . . 14 SG20B Charge Base . . . . . . . . . . . . . . . . . . . . . . . . . . . . . . . . . . . . . . . . . . . . . . 14 Optional Accessories . . . . . . . . . . . . . . . . . . . . . . . . . . . . . . . . . . . . . . . . . . . . . . . . . . . . . 14 SG20B Cordless Scanner + Bluetooth Base Station User’s Guide iii Desktop/Wall Mount . . . . . . . . . . . . . . . . . . . . . . . . . . . . . . . . . . . . . . . . . . . . 15 Desktop Adjustable Stand . . . . . . . . . . . . . . . . . . . . . . . . . . . . . . . . . . . . . . . . 15 Intermec USB Bluetooth Adapter . . . . . . . . . . . . . . . . . . . . . . . . . . . . . . . . . 16 2 Introducing the SG20 Bluetooth Base Station . . . . . . . . . . . . . . . . . . . . . . 17 What is the SG20 Bluetooth Base Station . . . . . . . . . . . . . . . . . . . . . . . . . . . . . . . . . . . . . . . . . . 18 Powering the SG20 Bluetooth Base Station. . . . . . . . . . . . . . . . . . . . . . . . . . . . . . . . . . . . . . . . . 18 Installing the SG20 Bluetooth Base Station . . . . . . . . . . . . . . . . . . . . . . . . . . . . . . . . . . . . . . . . 19 Unmounted Installation. . . . . . . . . . . . . . . . . . . . . . . . . . . . . . . . . . . . . . . . . . . . . . . . . . 19 Mounted Installation . . . . . . . . . . . . . . . . . . . . . . . . . . . . . . . . . . . . . . . . . . . . . . . . . . . . 19 Understanding the Ports. . . . . . . . . . . . . . . . . . . . . . . . . . . . . . . . . . . . . . . . . . . . . . . . . . . . . . . . . . 21 SG20 Bluetooth Base Station Recommended Connections . . . . . . . . . . . . . . . . . . 23 Understanding the Light . . . . . . . . . . . . . . . . . . . . . . . . . . . . . . . . . . . . . . . . . . . . . . . . . . . . . . . . . 24 Accessories . . . . . . . . . . . . . . . . . . . . . . . . . . . . . . . . . . . . . . . . . . . . . . . . . . . . . . . . . . . . . . . . . . . . . . 25 3 Connecting the Scanner and Base Station as a System . . . . . . . . . . . . 27 Connecting the SG20 Bluetooth Base Station to a Host . . . . . . . . . . . . . . . . . . . . . . . . . . . . . 28 USB Interface. . . . . . . . . . . . . . . . . . . . . . . . . . . . . . . . . . . . . . . . . . . . . . . . . . . . . . . . . . . . 28 Connecting to the USB Connector . . . . . . . . . . . . . . . . . . . . . . . . . . . . . . . . 28 Connecting to the 10-Pin Modular Connector. . . . . . . . . . . . . . . . . . . . . . 30 RS-232 Interface . . . . . . . . . . . . . . . . . . . . . . . . . . . . . . . . . . . . . . . . . . . . . . . . . . . . . . . . . 31 Keyboard Wedge Interface . . . . . . . . . . . . . . . . . . . . . . . . . . . . . . . . . . . . . . . . . . . . . . . . 32 Connecting the SG20B Scanner to a SG20 Bluetooth Base Station . . . . . . . . . . . . . . . . . . . 34 Out of Range Behavior . . . . . . . . . . . . . . . . . . . . . . . . . . . . . . . . . . . . . . . . . . . . . . . . . . . 36 4 Configuring the Scanner and Base Station as a System . . . . . . . . . . . 39 Basic Setup with Configuration Bar Codes . . . . . . . . . . . . . . . . . . . . . . . . . . . . . . . . . . . . . . . . . 40 Reset Factory Defaults. . . . . . . . . . . . . . . . . . . . . . . . . . . . . . . . . . . . . . . . . . . . . . . . . . . . 40 USB Interface Settings. . . . . . . . . . . . . . . . . . . . . . . . . . . . . . . . . . . . . . . . . . . . . . . . . . . . 41 International Keyboard. . . . . . . . . . . . . . . . . . . . . . . . . . . . . . . . . . . . . . . . . . . 41 USB Cable Mode. . . . . . . . . . . . . . . . . . . . . . . . . . . . . . . . . . . . . . . . . . . . . . . . . 42 RS-232 Interface Settings . . . . . . . . . . . . . . . . . . . . . . . . . . . . . . . . . . . . . . . . . . . . . . . . . 43 Baud Rate . . . . . . . . . . . . . . . . . . . . . . . . . . . . . . . . . . . . . . . . . . . . . . . . . . . . . . . 43 Data Bits . . . . . . . . . . . . . . . . . . . . . . . . . . . . . . . . . . . . . . . . . . . . . . . . . . . . . . . . 44 iv SG20B Cordless Scanner + Bluetooth Base Station User’s Guide Parity . . . . . . . . . . . . . . . . . . . . . . . . . . . . . . . . . . . . . . . . . . . . . . . . . . . . . . . . . . . 44 Stop Bits . . . . . . . . . . . . . . . . . . . . . . . . . . . . . . . . . . . . . . . . . . . . . . . . . . . . . . . . 44 Configuring the Postamble . . . . . . . . . . . . . . . . . . . . . . . . . . . . . . . . . . . . . . . . . . . . . . . 45 Postamble configuration bar codes - Scanner . . . . . . . . . . . . . . . . . . . . . . . 45 Postamble configuration bar codes - Base Station. . . . . . . . . . . . . . . . . . . 46 Configuring Your System with EasySet . . . . . . . . . . . . . . . . . . . . . . . . . . . . . . . . . . . . . . . . . . . . 47 Online Setup with EasySet . . . . . . . . . . . . . . . . . . . . . . . . . . . . . . . . . . . . . . . . . . . . . . . . 47 Offline Setup with EasySet . . . . . . . . . . . . . . . . . . . . . . . . . . . . . . . . . . . . . . . . . . . . . . . 48 Connecting and Configuring the SG20B Scanner in Direct Connec5 tion . . . . . . . . . . . . . . . . . . . . . . . . . . . . . . . . . . . . . . . . . . . . . . . . . . . . . . . . . . . . . . . . . . . . . . . 49 Connecting the SG20B in Direct Connection . . . . . . . . . . . . . . . . . . . . . . . . . . . . . . . . . . . . . . . 50 HID Bluetooth Device Connection . . . . . . . . . . . . . . . . . . . . . . . . . . . . . . . . . . . . . . . . 50 Pairing and Connecting as an HID Bluetooth Device. . . . . . . . . . . . . . . . 50 SPP Bluetooth Device Connection. . . . . . . . . . . . . . . . . . . . . . . . . . . . . . . . . . . . . . . . . 52 Pairing as an SPP Bluetooth Device. . . . . . . . . . . . . . . . . . . . . . . . . . . . . . . . 53 Connecting from your Host as an SPP Bluetooth Device . . . . . . . . . . . . 55 Connecting from your Scanner as an SPP Bluetooth Device . . . . . . . . . 56 Connectivity Matrix . . . . . . . . . . . . . . . . . . . . . . . . . . . . . . . . . . . . . . . . . . . . . . . . . . . . . . 56 Configuring the SG20B in Direct Connection . . . . . . . . . . . . . . . . . . . . . . . . . . . . . . . . . . . . . . 57 Basic Setup with Configuration Bar Codes . . . . . . . . . . . . . . . . . . . . . . . . . . . . . . . . . 57 Resetting Your Scanner. . . . . . . . . . . . . . . . . . . . . . . . . . . . . . . . . . . . . . . . . . . 57 Setting an International Keyboard. . . . . . . . . . . . . . . . . . . . . . . . . . . . . . . . . 57 Configuring Your Scanner with EasySet in Direct Connection . . . . . . . . . . . . . . . 60 Online Setup with EasySet. . . . . . . . . . . . . . . . . . . . . . . . . . . . . . . . . . . . . . . . 60 Offline Setup with EasySet . . . . . . . . . . . . . . . . . . . . . . . . . . . . . . . . . . . . . . . 61 6 Troubleshooting and Maintaining the Scanner and Base Station 63 Troubleshooting the SG20B and SG20 Bluetooth Base Station . . . . . . . . . . . . . . . . . . . . . . 64 Calling Product Support . . . . . . . . . . . . . . . . . . . . . . . . . . . . . . . . . . . . . . . . . . . . . . . . . 64 Problems and Possible Solutions . . . . . . . . . . . . . . . . . . . . . . . . . . . . . . . . . . . . . . . . . . 65 Maintaining the SG20B and S20 Bluetooth Base Station . . . . . . . . . . . . . . . . . . . . . . . . . . . . 68 Upgrading the SG20B . . . . . . . . . . . . . . . . . . . . . . . . . . . . . . . . . . . . . . . . . . . . . . . . . . . . 68 Upgrading the SG20 Bluetooth Base Station . . . . . . . . . . . . . . . . . . . . . . . . . . . . . . . 76 Scanner Recovery . . . . . . . . . . . . . . . . . . . . . . . . . . . . . . . . . . . . . . . . . . . . . . . . . . . . . . . . 80 Cleaning the SG20B. . . . . . . . . . . . . . . . . . . . . . . . . . . . . . . . . . . . . . . . . . . . . . . . . . . . . . 80 Resetting the SG20B Scanner . . . . . . . . . . . . . . . . . . . . . . . . . . . . . . . . . . . . . . . . . . . . . 81 Replacing the SG20B Scanner Battery . . . . . . . . . . . . . . . . . . . . . . . . . . . . . . . . . . . . . 81 SG20B Cordless Scanner + Bluetooth Base Station User’s Guide v A Specifications and Reading Distances . . . . . . . . . . . . . . . . . . . . . . . . . . . . . . 85 Scanner Specifications . . . . . . . . . . . . . . . . . . . . . . . . . . . . . . . . . . . . . . . . . . . . . . . . . . . . . . . . . . . 86 Base Station Specifications . . . . . . . . . . . . . . . . . . . . . . . . . . . . . . . . . . . . . . . . . . . . . . . . . . . . . . . 89 Reading Distances . . . . . . . . . . . . . . . . . . . . . . . . . . . . . . . . . . . . . . . . . . . . . . . . . . . . . . . . . . . . . . . 90 SG20B1D . . . . . . . . . . . . . . . . . . . . . . . . . . . . . . . . . . . . . . . . . . . . . . . . . . . . . . . . . . . . . . . 91 SG20BHP, SG20BHPHC . . . . . . . . . . . . . . . . . . . . . . . . . . . . . . . . . . . . . . . . . . . . . . . . . 92 B Optimizing Scanner Performance . . . . . . . . . . . . . . . . . . . . . . . . . . . . . . . . . . . 93 Optimizing Decoding . . . . . . . . . . . . . . . . . . . . . . . . . . . . . . . . . . . . . . . . . . . . . . . . . . . . . . . . . . . . 94 Damaged 1-Dimensional Bar Codes . . . . . . . . . . . . . . . . . . . . . . . . . . . . . . . . . . . . . . . 94 Predefined Imager Modes. . . . . . . . . . . . . . . . . . . . . . . . . . . . . . . . . . . . . . . . . . . . . . . . . 94 DPM Mode. . . . . . . . . . . . . . . . . . . . . . . . . . . . . . . . . . . . . . . . . . . . . . . . . . . . . . . . . . . . . . 95 Hands-Free Scanning. . . . . . . . . . . . . . . . . . . . . . . . . . . . . . . . . . . . . . . . . . . . . . . . . . . . . . . . . . . . . 96 vi SG20B Cordless Scanner + Bluetooth Base Station User’s Guide Before You Begin Before You Begin This section provides you with safety information, technical support information, and sources for additional product information. Safety Information Your safety is extremely important. Read and follow all warnings and cautions in this document before handling and operating Intermec equipment. You can be seriously injured, and equipment and data can be damaged if you do not follow the safety warnings and cautions. This section explains how to identify and understand dangers, warnings, cautions, and notes that are in this document. You may also see icons that tell you when to follow ESD procedures and when to take special precautions for handling optical parts. A warning alerts you of an operating procedure, practice, condition, or statement that must be strictly observed to avoid death or serious injury to the persons working on the equipment. A caution alerts you to an operating procedure, practice, condition, or statement that must be strictly observed to prevent equipment damage or destruction, or corruption or loss of data. Note: Notes either provide extra information about a topic or contain special instructions for handling a particular condition or set of circumstances. Global Services and Support Warranty Information To understand the warranty for your Intermec product, visit the Intermec web site at www.intermec.com and click Support > Returns and Repairs > Warranty. SG20B Cordless Scanner + Bluetooth Base Station User’s Guide vii Before You Begin Web Support Visit the Intermec web site at www.intermec.com to download our current manuals (in PDF). Visit the Intermec technical knowledge base (Knowledge Central) at www.intermec.com and click Support > Knowledge Central to review technical information or to request technical support for your Intermec product. Send Feedback Your feedback is crucial to the continual improvement of our documentation. To provide feedback about this manual, please contact the Intermec Technical Communications department directly at [email protected]. Telephone Support In the U.S.A. and Canada, call 1-800-755-5505. Outside the U.S.A. and Canada, contact your local Intermec representative. To search for your local representative, from the Intermec web site, click About Us > Contact Us. Service Location Support For the most current listing of service locations, go to www.intermec.com and click Support >Returns and Repairs > Repair Locations. For technical support in South Korea, use the after service locations listed below: AWOO Systems 102-1304 SK Ventium 522 Dangjung-dong Gunpo-si, Gyeonggi-do Korea, South 435-776 Contact: Mr. Sinbum Kang Telephone: +82-31-436-1191 E-mail: [email protected] viii SG20B Cordless Scanner + Bluetooth Base Station User’s Guide Before You Begin IN Information System PTD LTD 6th Floor Daegu Venture Center Bldg 95 Shinchun 3 Dong Donggu, Daegu City, Korea E-mail: [email protected] or [email protected] Who Should Read This Manual This SG20B Cordless Scanner + Bluetooth Base Station User’s Guide is for the person who is responsible for installing, configuring, and maintaining the SG20B Cordless System. This SG20B Cordless Scanner + Bluetooth Base Station User’s Guide provides you with information about the features of the SG20 Cordless Scanner and the SG20 Bluetooth Base Station, and how to install, configure, operate, maintain, and troubleshoot them. Before you work with the SG20B Cordless Scanner and SG20 Bluetooth Base Station, you should be familiar with your network and general networking terms, such as IP address. Related Documents The Intermec web site at www.intermec.com contains our documents (as .pdf files) that you can download for free. To download documents 1 Visit the Intermec web site at www.intermec.com. 2 Click the Products tab. 3 Using the Products menu, navigate to your product page. For example, to find the CN3 computer product page, click Computers > Handheld Computers > CN3. 4 Click the Manuals tab. If your product does not have its own product page, click Support > Manuals. Use the Product Category field, the Product Family field, and the Product field to help you locate the documentation for your product. SG20B Cordless Scanner + Bluetooth Base Station User’s Guide ix Before You Begin Patent Information There may be U.S. and foreign patents pending. x SG20B Cordless Scanner + Bluetooth Base Station User’s Guide 1 Introducing the SG20B Cordless Scanner This chapter provides an overview of the SG20B Cordless Scanner. This chapter covers these topics: • What is the SG20B Cordless Scanner • Charging the SG20B • Turning on the SG20B • Connecting the SG20B • Scanning Bar Codes • Understanding the Lights • Understanding the Beeps • Accessories 1 Chapter 1 — Introducing the SG20B Cordless Scanner What is the SG20B Cordless Scanner The SG20B Cordless Scanner is a general purpose handheld scanner. The SG20B is lightweight, ergonomically designed, and uses a Bluetooth™ radio for RF communications. Scanner window Status light Intermec Ready-to-Work indicator™ Trigger SG20B Cordless Scanner The SG20B is available in the following models: 2 • 1D linear imager—SG20B1D-xxx • High performance 2D area imager—SG20BHP-xxx • Health Care 2D area imager—SG20BHPHC-xxx SG20B Cordless Scanner + Bluetooth Base Station User’s Guide Chapter 1 — Introducing the SG20B Cordless Scanner Intermec Technologies Corp. Everett, WA 98203 5V 1.7A , : SG20 IC: ICES-003 CLASS B IC: 1223A-BTM311 ANATEL: 1192-06-0569 Contains TX FCC ID: HN2-BTM311 MEX SCT RCPACBT05-068 MODEL, Made in Singapore ݭɼ૦ծ MFD BDA: XXXXXXXXXXXXXXX , : YY/MM/DD CN: SG20T1D-XXXXXX 12584563214587 Intermec Technologies Corp. Everett, WA 98203 MODEL, , : SG20B 5V 1.7A IC: ICES-003 CLASS B Made in Singapore ݭɼ૦ծ BDA: XXXXXXXXXXXXXXX MFD , : YY/MM/DD CN: SG20B1D-XXXXXX 12584563214587 SG20B1D-XXXXXX SG20B Scan Engine Option: The scan engine option of your SG20B can be found in the first part of the configuration number. In this illustration, the scan engine option is SG20B1D for 1D linear imager. Charging the SG20B The SG20B uses a rechargeable lithium-ion battery (P/N BP-SG20xxx) as its main power source. The battery pack used with this product may ignite, create a chemical burn hazard, explode, or release toxic materials if mistreated. Do not incinerate, disassemble, or heat above 100°C (212°F). Do not short circuit; may cause burns. Keep away from children. Charge only in Intermec Models CB-SG20-xxx or BB-SG20-xxx. Use of incorrect charger may present a risk of fire or explosion. Promptly dispose of used battery pack according to the instructions. The SG20B battery can be charged using the SG20B Charge Base (P/N CB-SG20-xxx) or SG20 Bluetooth base station (P/N BB-SG20-xxx). For more information, see “Required Accessories” on page 13. SG20B Cordless Scanner + Bluetooth Base Station User’s Guide 3 Chapter 1 — Introducing the SG20B Cordless Scanner Make sure you fully charge the battery before you start using the SG20B. Should a problem arise with the battery, you can change it by yourself. For more information on how to replace a battery, see “Replacing the SG20B Scanner Battery” on page 81. To charge the scanner’s battery • Place the SG20B in a charge base or Bluetooth base station. The SG20B beeps twice and flashes green to show it is charging. SG20B in a Charge Base Charging Times Charging times differ depending on how the SG20B Charge Base or SG20 Bluetooth Base Station is powered. There are two charging times: • Fast charge = approximately 3 hours • Slow charge = approximately 6 hours Charge Base Charging Times 4 USB Connector DC connector Slow charge Fast charge SG20B Cordless Scanner + Bluetooth Base Station User’s Guide Chapter 1 — Introducing the SG20B Cordless Scanner For more information on connecting the charge base see the SG20B Charge Base Instructions delivered in the box with your charge base. SG20 Bluetooth Base Station Charging Times USB Connector 10-Pin Modular Connector DC Connector Slow charge Fast charge Fast charge For more information on charging times using the base station see “Understanding the Ports” on page 21. Checking Battery Status When the battery capacity remaining is lower than 20% the scanner status light flashes red approximately every 2 seconds. This means you need to charge the battery. If your scanner is off, pull the trigger to turn it on to see the battery status. Turning on the SG20B Use the trigger to turn on the SG20B. To turn on the SG20B • Pull the trigger. When you pull the trigger to turn on the SG20B, the scanner enters a discoverable state and remains discoverable for 5 minutes (before automatically shutting off, can be configured). While the SG20B is discoverable and in communications range, your host Bluetooth device can discover your SG20B and establish a Bluetooth connection. If your SG20B is already connected to a Bluetooth device (blue Intermec Ready-to-Work indicator on), it is not discoverable. If the status light on the SG20B flashes red when you pull the trigger to turn it on, you need to charge the battery. SG20B Cordless Scanner + Bluetooth Base Station User’s Guide 5 Chapter 1 — Introducing the SG20B Cordless Scanner Connecting the SG20B The SG20B cordless scanner can be connected to a host either via a SG20 Bluetooth Base Station or via the host Bluetooth interface (for example an external Bluetooth USB adapter or an internal Bluetooth controller). Connection as a System In the first case, the "SG20B Scanner + SG20 Bluetooth Base Station" unit works as a single system (it is called "system" throughout this document). The base station acts as an interface between the scanner and the host. A system can work only if the scanner is connected to the base station via Bluetooth and if the base station is properly powered and connected to the host using the appropriate interface cables (USB, RS-232 or Keyboard wedge Y-cable). The system can then be seen as a tethered scanner, except than you can walk freely holding your scanner in your hand. For more information on how to connect and configure a SG20B scanner as a system, see “Connecting the Scanner and Base Station as a System” on page 27 and “Configuring the Scanner and Base Station as a System” on page 39. Direct Connection A scanner is said to be connected to a host in direct connection when it is connected to the host via a Bluetooth interface such as an external Bluetooth USB adapter or an internal Bluetooth controller. For more information on how to connect and configure a SG20B scanner in direct connection, see “Connecting the SG20B Scanner in Direct Connection to a Host” on page 51. Advantages of a Connection as a System The advantages of using your scanner as a system as opposed to a direct connection are the following: • 6 No need to know the Bluetooth address of the device to which to connect the scanner and to create a Bluetooth association bar code, SG20B Cordless Scanner + Bluetooth Base Station User’s Guide Chapter 1 — Introducing the SG20B Cordless Scanner • No need to fit the host PC with a Bluetooth interface, • Several interfaces available: RS-232, USB VCP, USB HID, Keyboard Wedge, • More reliable and faster data transfer. Scanning Bar Codes For the SG20BHP and SG20BHPHC do not look directly into the window area or at a reflection of the laser framing beam while scanning. Long-term exposure to the laser framing beam can damage your vision. The SG20B contains either a 1D linear imager (SG20B1D) or 2D area imager (SG20BHP or SG20BHPHC) to scan bar code data. The type of scan engine you are using and the type of bar code you are decoding determines the way you scan the bar code. When you unpack the SG20B, these bar code symbologies are enabled: • Code 39 • Code 128 / GS1-128 • EAN/UPC • PDF417 (SG20BHP and SG20BHPHC only) • DataMatrix (SG20BHP and SG20BHPHC only) If you are using bar code labels that are encoded in a different symbology, you need to enable the symbology on your SG20B. Use EasySet version 5.6.5.1 or later to enable and disable symbologies for your scanner. Note: Be sure your SG20B scanner has established a Bluetooth connection with the SG20 Bluetooth Base Station (see “Connecting the SG20B Scanner to a SG20 Bluetooth Base Station” on page 34) or with another Bluetooth device (see “Connecting the SG20B Scanner in Direct Connection to a Host” on page 51). If your scanner is not connected it will emit an error beep when scanning bar codes. SG20B Cordless Scanner + Bluetooth Base Station User’s Guide 7 Chapter 1 — Introducing the SG20B Cordless Scanner To scan a bar code label with a 1D linear imager 1 Turn on your scanner by pressing the trigger. 2 Connect your scanner to a SG20 Bluetooth Base Station or to another Bluetooth device. 3 Point the SG20B at the bar code and hold the SG20B at a slight angle 5 to 25 cm (2 to 10 in) from the label. 4 Pull the trigger, and direct the red beam so that it falls across all bars in the bar code label. Use this test bar code: Code 39 Test Bar Code *123456* *123456* Tip: Depending on your screen resolution, you can scan bar codes displayed on your computer screen. By default, when the SG20B successfully scans a bar code, the SG20B beeps one time, the status light turns green for 2 seconds, and the scanner beam turns off. 5 Release the trigger. ABCD ABCD Scanning Bar Codes: The aiming and scanner beams that you see depend on which SG20B model you are using. 8 SG20B Cordless Scanner + Bluetooth Base Station User’s Guide Chapter 1 — Introducing the SG20B Cordless Scanner To scan omni-directionally with the 2D high performance area imager 1 Turn on your scanner by pressing the trigger. 2 Connect your scanner to a SG20 Bluetooth Base Station or to another Bluetooth device. 3 Point the scanner window at the bar code label and hold the SG20B steady a few inches from the label. 4 Pull the trigger and use the laser framing to position the imager over the bar code or area to capture. 30° 20° SG20BHP/SG20BHPHC Laser Framing By default, when the SG20B successfully scans a bar code, the SG20B beeps one time, the status light turns green for 2 seconds, and the scanner lighting turns off. Note: When bar code labels are printed close to each other, try to frame only the bar code you want to read, to avoid reading the wrong bar code. 5 Release the trigger. Hands-Free Scanning The SG20B is a handheld scanner however you can scan items without having to hold your scanner in your hand. To do hands-free scanning, you will need to change the triggering mode to Autostand. To activate, see “Hands-Free Scanning” on page 96. SG20B Cordless Scanner + Bluetooth Base Station User’s Guide 9 Chapter 1 — Introducing the SG20B Cordless Scanner Autostand Triggering Mode Autostand mode is different depending on the scanner model. This section explains the difference between: • Autostand for SG20BHP/SG20BHPHC and • Autostand for SG20B1D Autostand For SG20BHP or SG20BHPHC Autostand is a mix of Level and Presentation triggering modes. When the scanner is not in the Charge Base or Bluetooth Base station it is in Level mode (pull the trigger to scan a bar code). When you place the scanner in a Charge Base or Bluetooth Base Station it automatically switches to Presentation mode. In this mode the scanner turns on automatically when it detects movement in front of the scanner window. This allows you to use your scanner for hands-free scanning. To return to Level mode (handheld scanning) take the scanner out the of the base. Autostand For SG20B1D When using the 1D model Autostand is a mix of Level and Flashing triggering modes (1D model does not support Presentation mode). When the scanner is not in the Charge Base or Bluetooth Base station it is in Level mode (pull the trigger to scan a bar code). When you place the scanner in a Charge Base or Bluetooth Base Station it automatically switches to Flashing mode. In this mode the scanner is flashing. This allows you to use your scanner for hands-free scanning. To return to Level mode (handheld scanning) take the scanner out the of the base. Note: Autostand mode is not available when using the Desktop Adjustable Stand because it does not provide automatic detection of the scanner. If you are using this stand with the SG20B you must also enable the Ignore Stand Detect setting using EasySet version 5.6.5.1 or later. In this case the scanner switches to Presentation/Flashing mode after a configurable timeout and is not dependant on the stand. 10 SG20B Cordless Scanner + Bluetooth Base Station User’s Guide Chapter 1 — Introducing the SG20B Cordless Scanner Understanding the Lights The status light and Intermec Ready-to-Work indicator on the SG20B flash red, green, amber and/or blue depending on the status of the scanner, battery and Bluetooth connection. Intermec Ready-to-Work Indicator The Intermec-Ready-to-Work indicator ™ (blue LED) gives information about the Bluetooth connection. When a connection has been established the the light is always on (blue) unless the scanner is docked in a Bluetooth base station or charge base. In this case the blue light turns off even though the Bluetooth connection is still active. Blue Intermec Ready-to-Work Indicator Light State What it Means Off A Bluetooth connection has not been established. OR Scanner is docked in a base station or charge base (Bluetooth connection is active - check host to verify connection). Blinking, slow The scanner is trying to establish a Bluetooth connection with a Bluetooth device. Blinking, fast The scanner is awaiting user acknowledgement in a pairing procedure. On A Bluetooth connection to the base station or host computer is established. The SG20B is ready to scan bar codes and send data. When using your scanner to scan bar codes (blue light on) your scanner will also flash status information using green, red and amber lights. See the Status Light information in the next section. SG20B Cordless Scanner + Bluetooth Base Station User’s Guide 11 Chapter 1 — Introducing the SG20B Cordless Scanner Status Light The status light flashes green, red or amber to indicate the status of the scanner and/or battery. Status information is sometimes shown even if the Intermec Ready-to-Work Indicator is on. This way the scanner can communicate more than one type of information at the same time. For example while the blue LED is on to show that there is a Bluetooth connection, the scanner will flash green when you have successfully scanned a bar code. Default Status Light Description Light State What it Means Green light on for 2 seconds The scanner successfully decoded a bar code and sent the data to the host. Green light flashes 2 A configuration bar code was successfully read. times Red light on for 2 seconds 12 Transmission error OR Configuration bar code was not accepted Red, blinking Battery power is low (< 20% - need to charge). Green, blinking (only when docked) The scanner is charging. Battery power is < 95%. Green, on (only when docked) Battery is fully charged. Amber, blinking Battery fault. SG20B Cordless Scanner + Bluetooth Base Station User’s Guide Chapter 1 — Introducing the SG20B Cordless Scanner Understanding the Beeps The SG20B beeps to give you audio feedback when performing some functions. For example, you hear a beep each time you scan a valid bar code. Default SG20B Beep Descriptions Beep Sequence What it Means Single beep The SG20B successfully scanned a bar code. Two fast beeps The SG20B successfully scanned a configuration bar code or has been turned on. Two beeps, bitonal The SG20B is properly docked in the SG20B Charge Base or SG20 Bluetooth Base Station. Six very fast beeps Transmission error OR Configuration bar code was not accepted Series of beeps from low to high The SG20B is connecting to a Bluetooth host. Series of beeps from high to low The SG20B is disconnecting from a Bluetooth host. Note: The scanner does not beep when disconnecting automatically after a long period of inactivity or when reading the "Bluetooth Device Disconnect" configuration bar code. Accessories The following accessories are available for your scanner. Required Accessories One of the following accessories is required for your SG20B Cordless Scanner. SG20B Cordless Scanner + Bluetooth Base Station User’s Guide 13 Chapter 1 — Introducing the SG20B Cordless Scanner SG20 Bluetooth Base Station The Bluetooth base station is used to charge your scanner and connect it to a non-Bluetooth host. For more information on the base station see “What is the SG20 Bluetooth Base Station” on page 18. SG20 Bluetooth Base Station: P/N BB-SG20-xxx SG20B Charge Base The charge base is used to charge your scanner only (no Bluetooth connection). For more information on the charge base see the SG20B Charge Base Instructions delivered in the box with the charge base. SG20 Charge Base: P/N CB-SG20-xxx Optional Accessories The following accessories are optional. 14 SG20B Cordless Scanner + Bluetooth Base Station User’s Guide Chapter 1 — Introducing the SG20B Cordless Scanner Desktop/Wall Mount The desktop/wall mount holder can be used to store the SG20B when you are not using it. You can attach the holder with screws either to a desk or to a wall. SG20 Desktop/Wall Mount Holder: P/N Holder-SG20-xx Desktop Adjustable Stand The desktop adjustable stand can be used to adjust the scanning angle when using the SG20B as a hands-free scanner (must change the default trigger setting) or to store it when you are not using it. SG20 Desktop Adjustable Stand: P/N Stand-SG20-xx SG20B Cordless Scanner + Bluetooth Base Station User’s Guide 15 Chapter 1 — Introducing the SG20B Cordless Scanner Intermec USB Bluetooth Adapter The USB Bluetooth Adapter lets you connect your scanner to your host PC in direct connection. B Mo lueto BDF:CC IDdel: BUoth v2 :QQ -2 .0 000A CBU 073 USB Ad 35A5 207 -J CE aptor F2C3 C330 3 J 068 8T60 1 944 Bluetooth address Intermec USB Bluetooth Adapter: P/N 203-771-xx 16 SG20B Cordless Scanner + Bluetooth Base Station User’s Guide 2 Introducing the SG20 Bluetooth Base Station This chapter provides an overview of the SG20B Bluetooth Base Station. This chapter covers these topics: • What is the SG20 Bluetooth Base Station • Powering the SG20 Bluetooth Base Station • Installing the SG20 Bluetooth Base Station • Understanding the Ports • Understanding the Light • Accessories 17 Chapter 2 — Introducing the SG20 Bluetooth Base Station What is the SG20 Bluetooth Base Station The SG20 Bluetooth Base Station is used to connect an Intermec scanner to a non-Bluetooth host device. Data is transmitted from the scanner to the host via the SG20 Bluetooth Base Station. The SG20 Bluetooth Base Station is also used to charge a SG20B cordless Bluetooth scanner. The SG20B scanner and SG20 Bluetooth Base Station are used together (in connection) as a standalone system. USB connector 10-pin modular connector DC power connector Intermec Ready-to-Work indicator SG20 Bluetooth Base Station Powering the SG20 Bluetooth Base Station The SG20 Bluetooth Base Station is powered through the cable connected to a host device or an external Intermec power supply. See “Connecting the SG20 Bluetooth Base Station to a Host” on page 28 for connection details. Note: You cannot power the SG20 Bluetooth Base Station using a standard USB cable plugged in a power outlet via a USB power adapter. 18 SG20B Cordless Scanner + Bluetooth Base Station User’s Guide Chapter 2 — Introducing the SG20 Bluetooth Base Station Installing the SG20 Bluetooth Base Station You can choose an unmounted installation or mounted installation for the base station. Provided in the box: • Self-adhesive rubber feet (unmounted option) • Double-sided foam tape (mounted option) Not provided: Mounting hardware appropriate for the thickness of the mounting surface (mounted option) Unmounted Installation For an unmounted installation apply the rubber feet (provided) to their positions under the base. SG20 Bluetooth Base Station Rubber Feet Locations Mounted Installation For a mounted installation apply the foam tape (provided) or use mounting hardware (not provided). To install using double-sided foam tape 1 Remove the protective film from one side of the double-sided tape and position onto tape locations. SG20B Cordless Scanner + Bluetooth Base Station User’s Guide 19 Chapter 2 — Introducing the SG20 Bluetooth Base Station SG20 Bluetooth Base Station Tape Locations 2 Remove the protective films from other sides. 3 Place the base station on a flat and clean mounting surface and push firmly. To install using mounting hardware 1 Drill two holes in the mounting surface at a distance of 8.4 cm (3.3 in) and install mounting hardware. 2 Mount the base station. 0.4 cm (0.16 in) gap with feet 0.22 cm (0.09 in) gap without feet Mounting the SG20 Bluetooth Base Station with Hardware 20 SG20B Cordless Scanner + Bluetooth Base Station User’s Guide Chapter 2 — Introducing the SG20 Bluetooth Base Station Understanding the Ports The SG20 Bluetooth Base Station has three ports which are described in the following table. 10-pin modular connector USB connector DC power connector SG20 Bluetooth Base Station Ports SG20 Bluetooth Base Station Port Description Port Description USB connector Symbol: Used to transmit data as well as receive host commands (via EasySet) and charge a scanner. The host USB port must provide 500 mA to power the base station and charge a scanner (slow charge—6 hrs) on this port. If not possible or to charge the scanner in fast charge you will need to use an Intermec external power supply connected to the DC connector. Note: You cannot charge a scanner by plugging a standard USB cable in a power outlet via a USB power adapter. SG20B Cordless Scanner + Bluetooth Base Station User’s Guide 21 Chapter 2 — Introducing the SG20 Bluetooth Base Station SG20 Bluetooth Base Station Port Description Port Description 10-Pin modular Used to connect any SG20 scanner cable (powered & nonconnector powered): Symbol: • USB cable (non-powered)—Used to transmit data and receive host commands (via EasySet). To charge a scanner (fast charge—3 hrs) you must connect an external power supply on the DC connector on the base. • Keyboard wedge Y-cable (non-powered)—Used to send data to a data collection application. To charge a scanner (fast charge—3 hrs) you must use an external power supply connected to the DC connector on the base. • RS-232 cable (powered)—Used to transmit data and receive host commands (via EasySet). The RS-232 cable requires a power supply connected to the cable. This power supply provides power to charge a scanner (fast charge—3 hrs). No power needed on the base DC connector. DC connector Symbol: 22 Used to connect an Intermec power supply unit and charge a scanner (fast charge—3 hrs). SG20B Cordless Scanner + Bluetooth Base Station User’s Guide Chapter 2 — Introducing the SG20 Bluetooth Base Station SG20 Bluetooth Base Station Recommended Connections The figure below shows the recommended connection configurations to charge and/or interface with a SG20B scanner. + (optional, for fast charge) + + SG20 Bluetooth Base Station Recommended Connections SG20B Cordless Scanner + Bluetooth Base Station User’s Guide 23 Chapter 2 — Introducing the SG20 Bluetooth Base Station Understanding the Light The SG20 Bluetooth Base Station has a blue Intermec Ready-toWork™ light. This light is used to indicate the status of the Bluetooth and host connection as well as data transmission. Intermec Ready-to-Work indicator SG20 Bluetooth Base Station Ready-to-Work Light Blue Intermec Ready-to-Work Indicator Description 24 Light State What It Means 2 flashes Power-up On A Bluetooth connection has been established. The SG20 Bluetooth Base Station is ready to receive data from the scanner. 1 blink off Data has been successfully transmitted to the host. Slow blinking Connection is incomplete (cannot charge and/or interface with the scanner). See figure “SG20 Bluetooth Base Station Recommended Connections” on page 23. Off A Bluetooth connection has not been established. SG20B Cordless Scanner + Bluetooth Base Station User’s Guide Chapter 2 — Introducing the SG20 Bluetooth Base Station Accessories You will need one or more of the following cables for your SG20 Bluetooth Base Station. SG20 Bluetooth Base Station Cable List Cable Part Number SG20 USB cable (non-powered) CAB-SG20-USBxxx SG20 Keyboard wedge cable CAB-SG20-KBWxxx SG20 RS-232 cable CAB-SG20-SERxxx Universal Intermec power supply 5V 851-089-xxx Note: A power cord is also needed to plug in the power supply. The power cord needed depends on your country and is sold separately. SG20B Cordless Scanner + Bluetooth Base Station User’s Guide 25 Chapter 2 — Introducing the SG20 Bluetooth Base Station 26 SG20B Cordless Scanner + Bluetooth Base Station User’s Guide 3 Connecting the Scanner and Base Station as a System This chapter explains how to connect the SG20 Bluetooth Base Station to a host and how to connect the SG20B to a SG20 Bluetooth Base Station. This chapter covers these topics: • Connecting the SG20 Bluetooth Base Station to a Host • Connecting the SG20B Scanner to a SG20 Bluetooth Base Station 27 Chapter 3 — Connecting the Scanner and Base Station as a System Connecting the SG20 Bluetooth Base Station to a Host The SG20 Bluetooth Base Station is connected to a host device using different cables depending on the interface for your application. This section provides information on the following interfaces: • USB • RS-232 • Keyboard Wedge USB Interface For a USB interface a standard or Intermec SG20 USB cable is connected to the USB connector or to the 10-pin modular connector. See “Accessories” on page 25 for a list of available cables. The default USB interface is Keyboard HID. To switch to Virtual Com Port mode, see “USB Cable Mode” on page 42. Connecting to the USB Connector Use a standard USB cable to connect from the USB connector of the base station to the USB port of your host. The host must provide 500 mA to power the base station and charge a scanner by slow charge. To charge a scanner by fast charge you must also connect an external power supply to the DC connector. 28 SG20B Cordless Scanner + Bluetooth Base Station User’s Guide Chapter 3 — Connecting the Scanner and Base Station as a System To connect a USB cable to the USB connector 1 Connect a standard USB cable to the USB connector of the base station and to the host. USB connector DC connector Optional external power supply x2 Standard USB cable SG20 Bluetooth Base Station USB Connection on USB Connector 2 Connect the power supply (optional) to the DC connector and to an AC power outlet. 3 If your host device is off, turn it on. The SG20 Bluetooth Base Station is successfully connected and power is on when the blue light flashes 2 times. Note: If you do not use an external power supply you may get a message that the host does not provide enough power. In this case use a different hub or disconnect other USB devices. The host must provide 500mA from the USB port to power the base station and charge a scanner by slow charge. 4 If necessary, configure your SG20 Bluetooth Base Station for an International keyboard using EasySet. The default keyboard is North America (for additional keyboards, see “International Keyboard” on page 41). SG20B Cordless Scanner + Bluetooth Base Station User’s Guide 29 Chapter 3 — Connecting the Scanner and Base Station as a System Connecting to the 10-Pin Modular Connector Use an Intermec SG20 USB cable to connect from the 10-pin modular connector of the base station to the USB port of your host. An external power supply to the DC connector is required. To connect a USB cable to the 10-pin modular connector 1 Connect an Intermec SG20 USB cable to the 10-pin modular connector of the base station and to the host. 10-pin modular connector x2 External power supply SG20 USB cable SG20 Bluetooth Base Station USB Connection on 10-pin Modular Connector 2 Connect the power supply to the DC connector and to an AC power outlet. 3 If the host is turned off, turn it on. The SG20 Bluetooth Base Station is successfully connected and power is on when it emits 2 blue flashes. 4 If necessary, configure your SG20 Bluetooth Base Station for an International keyboard using EasySet. The default keyboard is North America (for additional keyboards, see “International Keyboard” on page 41). 30 SG20B Cordless Scanner + Bluetooth Base Station User’s Guide Chapter 3 — Connecting the Scanner and Base Station as a System RS-232 Interface For an RS-232 interface the RS-232 cable is connected to the 10-pin modular connector and requires an external power supply connected to the RS-232 cable. See “Accessories” on page 25 for a list of part numbers for the different cables. An RS-232 cable provides power to charge a scanner by fast charge. The default RS-232 serial parameters for the SG20 Bluetooth Base Station are: Baud Rate: 57600 Data Bits: 8 Parity: none Stop Bits: 1 To connect an RS-232 cable 1 Turn off your host device. 2 Connect the RS-232 cable to the 10-pin modular connector of your base station and connect to the host device. 10-pin modular connector x2 RS-232 cable with power supply SG20 Bluetooth Base Station RS-232 Connection 3 Connect the power supply to the RS-232 cable and an AC power outlet. 4 Turn on the host device. SG20B Cordless Scanner + Bluetooth Base Station User’s Guide 31 Chapter 3 — Connecting the Scanner and Base Station as a System The SG20 Bluetooth Base Station is successfully connected and power is on when it emits 2 blue flashes. 5 If necessary, configure the serial parameters of your base station using EasySet to match the host device (for more information on serial parameters setup, see “RS-232 Interface Settings” on page 43). Keyboard Wedge Interface For a keyboard wedge interface the keyboard wedge Y-cable is connected to the 10-pin modular connector. If your host does not provide enough power you can connect an external power supply to the Y-cable. This will power your base station but will not provide enough power to charge a scanner in the base. To charge a scanner (fast charge) you must connect an external power supply to the DC connector. To connect with a keyboard wedge Y-cable 1 Turn off your host device. Do not connect a keyboard wedge Y-cable to a host that is turned on. You may damage your product. 2 Connect the Y-cable to the 10-pin modular connector of your base station and to the host device (one end to the host and the other to a PS2 keyboard). 32 SG20B Cordless Scanner + Bluetooth Base Station User’s Guide Chapter 3 — Connecting the Scanner and Base Station as a System 10-pin modular connector DC connector External power supply x2 Keyboard wedge Y-cable SG20 Bluetooth Base Station Keyboard Wedge Y-Cable connection 3 Connect the external power supply. 4 Turn on your host device. The SG20 Bluetooth Base Station is successfully connected and power is on when it emits 2 light flashes. 5 If necessary, configure your SG20 Bluetooth Base Station for an International keyboard. The default keyboard is North America (for additional keyboards, see “International Keyboard” on page 41). SG20B Cordless Scanner + Bluetooth Base Station User’s Guide 33 Chapter 3 — Connecting the Scanner and Base Station as a System Connecting the SG20B Scanner to a SG20 Bluetooth Base Station You can use Bluetooth radio communication to connect your SG20B scanner to the SG20 Bluetooth Base Station. When your base station is connected to your host and your scanner is connected to your base station, they can be seen together as a single system, such as a tethered scanner. To connect a scanner to the base station 1 Connect the SG20 Bluetooth Base Station to a host device using the correct cable for your interface (see “Connecting the SG20 Bluetooth Base Station to a Host” on page 28). 2 Turn your SG20B on by pressing the trigger. 3 Read the Bluetooth association bar code on the bottom of the SG20 Bluetooth Base Station. 34 SG20B Cordless Scanner + Bluetooth Base Station User’s Guide Chapter 3 — Connecting the Scanner and Base Station as a System Bluetooth Association 00 0F B3 F71 Connecting the SG20B to the SG20 Bluetooth Base Station The scanner beeps twice, the green status light flashes twice and the blue Intermec Ready-to-Work indicator starts blinking. When the scanner connects to the base station it emits a series of beeps from low to high. The blue Intermec Ready-to-Work indicator turns on and stays on for both the scanner and base station. SG20B Cordless Scanner + Bluetooth Base Station User’s Guide 35 Chapter 3 — Connecting the Scanner and Base Station as a System Bluetooth Connected—Intermec-Ready-to-Work Indicator On Your scanner is ready to scan data. Note: If you cannot read the association bar code located on the bottom of the base station you will need to create an association bar code using EasySet, see “Configuring Your System with EasySet” on page 47. Out of Range Behavior If the Bluetooth connection is lost (out of range, scanner battery too low, etc.) the scanner and base station will automatically try to reconnect once the problem is resolved (back in to range, recharge scanner battery, etc.). If you try to read a bar code while the scanner is disconnected from the base station, the scanner will emit an error beep. No data is stored in the buffer, meaning that no data can be lost when the scanner looses connection with the base station. 36 SG20B Cordless Scanner + Bluetooth Base Station User’s Guide Chapter 3 — Connecting the Scanner and Base Station as a System To disconnect a scanner from the base station • Scan this bar code: Bluetooth Device Disconnect The SG20B disconnects from your base station, and the blue Intermec Ready-to-Work indicator turns off. Tip: Depending on your screen resolution, you may be able to scan bar codes displayed on your computer screen. SG20B Cordless Scanner + Bluetooth Base Station User’s Guide 37 Chapter 3 — Connecting the Scanner and Base Station as a System 38 SG20B Cordless Scanner + Bluetooth Base Station User’s Guide 4 Configuring the Scanner and Base Station as a System This chapter explains how to configure the SG20B scanner and SG20 Bluetooth Base Station as a system. It includes these topics: • Basic Setup with Configuration Bar Codes • Configuring Your System with EasySet 39 Chapter 4 — Configuring the Scanner and Base Station as a System Basic Setup with Configuration Bar Codes This section provides you with configuration bar codes for a basic setup. For more configuration options, use EasySet (see “Configuring Your System with EasySet” on page 47). All default values are marked with (*). For a same setup, configuration bar codes can be different depending on whether they apply to the scanner or to the SG20 Bluetooth Base Station. This is indicated in the configuration bar code title (“Scanner” or “Base Station”). For example to reset your scanner to the factory default settings, you will need to scan the “Reset factory defaults - Scanner” configuration bar code; for the base station, scan the “Reset factory defaults - Base station” configuration bar code. Note: It is recommended that your SG20B scanner has established a Bluetooth connection with a SG20 Bluetooth Base Station (see “Connecting the SG20B Scanner to a SG20 Bluetooth Base Station” on page 34) prior to reading configuration bar codes. Reset Factory Defaults You can reset the factory defaults of the scanner or of the base station. When resetting your scanner, the Bluetooth connection is lost. Make sure you establish a Bluetooth connection again before trying to read bar codes. Reset factory defaults - Scanner Reset factory defaults - Base station 40 SG20B Cordless Scanner + Bluetooth Base Station User’s Guide Chapter 4 — Configuring the Scanner and Base Station as a System USB Interface Settings Use these configuration bar codes to set up your keyboard and USB cable mode. International Keyboard By default the SG20 Bluetooth Base Station uses a North American keyboard layout. Use these configuration bar codes to select the keyboard for your country. Additional keyboards are available in EasySet (see “Configuring Your System with EasySet” on page 31). North American Windows (*) - Base station French Windows - Base station French Canadian Windows 95/98 - Base station French Canadian Windows XP/2000 - Base station German Windows - Base station Spanish Windows - Base station Italian Windows - Base station SG20B Cordless Scanner + Bluetooth Base Station User’s Guide 41 Chapter 4 — Configuring the Scanner and Base Station as a System UK English Windows - Base station Japanese Windows - Base station çg Brazilian Portuguese Windows - Base station Czech Republic Windows - Base station Slovakian Windows - Base station Hungarian 101-key - Base station USB Cable Mode By default the USB cable mode is set to keyboard HID. However you can also set up your system to use the virtual COM USB cable mode. The following configuration bar codes only apply to a connection with the SG20 Bluetooth Base Station when the base station is connected to your host using a USB cable. USB Keyboard HID (*) USB Virtual COM When you change the USB cable mode, the scanner disconnects from the base station then automatically reconnects to it. 42 SG20B Cordless Scanner + Bluetooth Base Station User’s Guide Chapter 4 — Configuring the Scanner and Base Station as a System For a first time setup when using the virtual COM USB cable mode you will need to download and install the driver. You can download the driver from Knowledge Central on the Intermec web site. To download the USB virtual COM driver: 1 Go to http://intermec.custhelp.com. 2 In the search box type “SG20B USB driver” and click Search. 3 Download the driver and instructions. 4 Follow the installation procedure provided in Knowledge Central. After you have installed the driver and set your system to USB Virtual COM mode, open the Intermec Virtual Com Port (for example using EasySet or any terminal emulation program) before scanning bar codes. RS-232 Interface Settings Use these configuration bar codes to set up the RS-232 interface. Baud Rate 38400 57600 (*) 115200 128000 230400 SG20B Cordless Scanner + Bluetooth Base Station User’s Guide 43 Chapter 4 — Configuring the Scanner and Base Station as a System 256000 460800 Data Bits 7 8 (*) Parity None (*) Even Odd Stop Bits 1 (*) 2 44 SG20B Cordless Scanner + Bluetooth Base Station User’s Guide Chapter 4 — Configuring the Scanner and Base Station as a System Configuring the Postamble The default postamble is <CR> <LF> for the scanner and None for the base station. For certain applications or when using USB Keyboard HID you may need to change this setting. You can set a postamble for the scanner as well as for the base station. Data are transmitted as follows with a postamble and/or preamble: [Preamble - Base station][Preamble - Scanner][Data][Postamble Scanner][Postamble - Base station]. Postamble configuration bar codes - Scanner Use the following configuration bar codes to change the default postamble at scanner level. Carriage Return + Line Feed (*) - Scanner None - Scanner Carriage Return - Scanner Enter - Scanner SG20B Cordless Scanner + Bluetooth Base Station User’s Guide 45 Chapter 4 — Configuring the Scanner and Base Station as a System Postamble configuration bar codes - Base Station Use the following configuration bar codes to change the default postamble at base station level. Carriage Return + Line Feed - Base station None (*) - Base station Carriage Return - Base station Enter - Base station 46 SG20B Cordless Scanner + Bluetooth Base Station User’s Guide Chapter 4 — Configuring the Scanner and Base Station as a System Configuring Your System with EasySet EasySet is an Intermec configuration application that provides you with two ways to configure your scanner. • Online setup—send configuration commands from EasySet directly to the product. • Offline setup—send configuration commands to a bar code setup sheet, print the setup sheet and use a scanner to scan the bar codes. EasySet is available on the Intermec web site at www.intermec.com/ EasySet. Simply download and install. Online Setup with EasySet Online setup with EasySet is only available if you are using an RS-232 cable or a USB cable. To configure your system online by sending commands from EasySet 1 Connect the base station to a host PC using an RS-232 or USB cable and set connection parameters if necessary. 2 Start EasySet. The first time you start EasySet, the Select product dialog box appears. If the Select product dialog box does not appear, choose Product > Select or click on the product icon in the upper left corner. 3 Select your product (SG20BSYS). 4 Select Communication > Select communication interface. The Device Selection dialog box appears. 5 Select the communication interface that you are using for your system and click OK. 6 EasySet connects to your system and retrieves the current configuration. These configurations are indicated with a blue check mark or blue text. Open the folders to find the configuration commands needed. Double click each command to send it to the system. SG20B Cordless Scanner + Bluetooth Base Station User’s Guide 47 Chapter 4 — Configuring the Scanner and Base Station as a System Note: The scanner does not beep when you send configuration commands online from EasySet. When you select Disconnect from the Communication menu in Easyset, the base station reboots and the scanner disconnects then reconnects to it. Offline Setup with EasySet To configure your system offline by scanning bar codes 1 Start EasySet. The first time you start EasySet, the Select product dialog box appears. If the Select product dialog box does not appear, choose Product > Select or click on the product icon in the upper left corner. 2 Select your product (SG20BSYS). 3 Open the folders to find the configuration commands needed. Double-click each command to send each command to the setup sheet. 4 Click on the print icon to print out the setup sheet and scan the commands. 48 SG20B Cordless Scanner + Bluetooth Base Station User’s Guide 5 Connecting and Configuring the SG20B Scanner in Direct Connection This chapter explains how to connect the SG20B scanner to a host and how to set up the scanner in direct connection configuration. This chapter covers these topics: • Connecting the SG20B in Direct Connection • Configuring the SG20B in Direct Connection 49 Chapter 5 — Connecting and Configuring the SG20B Scanner in Direct Connection Connecting the SG20B in Direct Connection The cordless SG20B scanner can communicate with a host device through the Bluetooth communications Human Interface Device Profile (HID) and Serial Port Profile (SPP). You can, for example, connect the SG20B scanner to a host PC via an Intermec USB Bluetooth adapter (see “Intermec USB Bluetooth Adapter” on page 16). This is called a direct connection as opposed to a connection as a system (which uses an SG20 Bluetooth Base Station to interface with the host). HID Bluetooth Device Connection With the HID profile, your SG20B is recognized as a keyboard. Connection information is stored, meaning that if the scanner loses connection (out of range, low battery, etc.), it will try to reconnect as soon as possible (back into range, charged battery, etc.). Moreover, no specific software is needed in HID profile as opposed to SPP profile to collect data. Before trying to pair and connect your scanner, make sure: • it is not already trying to establish a Bluetooth connection. If so, the blue Intermec Ready-to-Work indicator blinks; read the Bluetooth device disconnect bar code. Bluetooth Device Disconnect • it is not already paired with your Bluetooth device. If so, remove it from your host’s Bluetooth devices list. • your host is set to allow Bluetooth device connections. Pairing and Connecting as an HID Bluetooth Device This section describes how to pair and connect your scanner from your host PC. To pair and connect as an HID Bluetooth device 1 Turn on your scanner by pulling the trigger. 2 Scan the Bluetooth device profile - HID configuration bar code 50 SG20B Cordless Scanner + Bluetooth Base Station User’s Guide Chapter 5 — Connecting and Configuring the SG20B Scanner in Direct Connection Bluetooth Device Profile - HID 3 Double-click the Bluetooth icon on your taskbar. The Bluetooth Devices listing all paired devices window appears. 4 Click on the command for adding a Bluetooth device (Add or Add a device depending on operating systems). The wizard for adding Bluetooth devices appears. 5 Follow the onscreen instructions until your host searches for Bluetooth devices. The SG20B scanner appears in the Bluetooth device list as a keyboard in the following format: SG20B - BDA, where BDA is the scanner’s Bluetooth Device Address. You can find the BDA on the scanner’s label. Intermec Technologies Corp. Everett, WA 98203 5V 1.7A , : SG20 IC: ICES-003 CLASS B IC: 1223A-BTM311 ANATEL: 1192-06-0569 Contains TX FCC ID: HN2-BTM311 MEX SCT RCPACBT05-068 MODEL, Made in Singapore ݭɼ૦ծ MFD BDA: XXXXXXXXXXXXXXX , : YY/MM/DD CN: SG20T1D-XXXXXX 12584563214587 Intermec Technologies Corp. Everett, WA 98203 MODEL, , : SG20B 5V 1.7A IC: ICES-003 CLASS B Made in Singapore ݭɼ૦ծ BDA: XXXXXXXXXXXXXXX MFD , : YY/MM/DD CN: SG20B1D-XXXXXX 12584563214587 BDA: XXXXXXXXXXXX SG20B BDA: The scanner BDA can be found on the scanner’s label Note: If the scanner does not appear in the list, it might be already paired with the host. Under some operating systems, already paired Bluetooth devices do not appear in the Bluetooth device search list. 6 Select your scanner and validate. 7 If a PIN is required (depending on your host operating system and Bluetooth version), enter the default Bluetooth PIN (0000) and SG20B Cordless Scanner + Bluetooth Base Station User’s Guide 51 Chapter 5 — Connecting and Configuring the SG20B Scanner in Direct Connection validate. The blue Intermec Ready-to-Work indicator starts blinking rapidly, indicating that the scanner is awaiting acknowledgement. 8 Pull the trigger. Your scanner automatically connects to the host: it emits a series of beeps from low to high, and the blue Intermec Ready-to-Work indicator turns solid blue. SPP Bluetooth Device Connection The SPP profile allows your SG20B to use the Bluetooth link as a serial port to communicate with your host device. If you are using an application working with serial ports, you do not need to modify it to collect data with the SG20B. You can connect your scanner to your host by initiating the Bluetooth connection either from your SG20B scanner (incoming connection) or from your host (outgoing connection): • A scanner-initiated connection requires reading a Bluetooth association bar code then opening the incoming port from an application such as a terminal emulation program. The advantage of this method is that the scanner automatically tries to reconnect to the host each time the connection is lost. • A host-initiated connection requires opening the outgoing port from an application such as EasySet or a terminal emulation program. The advantage of this method is that no Bluetooth association bar code is required but if the connection with the host is lost, you have to follow the connection procedure again. Before trying to pair or connect your scanner, make sure: • 52 it is not already trying to establish a Bluetooth connection. If so, the blue Intermec Ready-to-Work indicator blinks; read the Bluetooth device disconnect bar code. SG20B Cordless Scanner + Bluetooth Base Station User’s Guide Chapter 5 — Connecting and Configuring the SG20B Scanner in Direct Connection Bluetooth Device Disconnect • it is not already paired with your Bluetooth device. If so, remove it from your host’s Bluetooth devices list or skip the pairing step. • your host is set to allow Bluetooth device connections. Pairing as an SPP Bluetooth Device This section describes how to pair your scanner from your host PC. To pair as an SPP Bluetooth device 1 Turn on your scanner by pulling the trigger. 2 Scan the Bluetooth device profile - SPP configuration bar code Bluetooth Device Profile - SPP (*) 3 Double-click the Bluetooth icon on your taskbar. The Bluetooth Devices window appears. 4 Click on the command for adding a Bluetooth device (Add or Add a device depending on operating systems). The wizard for adding Bluetooth devices appears. 5 Follow the onscreen instructions until your host searches for Bluetooth devices. The SG20B scanner appears in the Bluetooth device list in the following format: SG20B - BDA, where BDA is the scanner’s Bluetooth Device Address. You can find the BDA on the scanner’s label. SG20B Cordless Scanner + Bluetooth Base Station User’s Guide 53 Chapter 5 — Connecting and Configuring the SG20B Scanner in Direct Connection Intermec Technologies Corp. Everett, WA 98203 5V 1.7A , : SG20 IC: ICES-003 CLASS B IC: 1223A-BTM311 ANATEL: 1192-06-0569 Contains TX FCC ID: HN2-BTM311 MEX SCT RCPACBT05-068 MODEL, Made in Singapore ݭɼ૦ծ MFD Intermec Technologies Corp. Everett, WA 98203 BDA: XXXXXXXXXXXXXXX , : YY/MM/DD CN: SG20T1D-XXXXXX 12584563214587 MODEL, , : SG20B 5V 1.7A IC: ICES-003 CLASS B Made in Singapore ݭɼ૦ծ BDA: XXXXXXXXXXXXXXX MFD , : YY/MM/DD CN: SG20B1D-XXXXXX 12584563214587 BDA: XXXXXXXXXXXX SG20B BDA: The scanner BDA can be found on the scanner’s label Note: If the scanner does not appear in the list, it might be already paired with the host. Under some operating systems, paired devices do not appear in the Bluetooth device search list. 6 Select your scanner and validate. 7 If a PIN is required (depending on your host operating system and Bluetooth version), enter the default Bluetooth PIN (0000) and validate. The blue Intermec Ready-to-Work indicator starts blinking rapidly, indicating that the scanner is awaiting acknowledgement. 8 Pull the trigger. Your scanner is now paired with your host. Two virtual Standard serial ports over Bluetooth link (incoming and outgoing) are created. 9 Note the COM port numbers and port type (incoming, outgoing) for example by opening the Bluetooth settings from the Bluetooth icon in the taskbar or the operating system Device Manager. 54 SG20B Cordless Scanner + Bluetooth Base Station User’s Guide Chapter 5 — Connecting and Configuring the SG20B Scanner in Direct Connection Connecting from your Host as an SPP Bluetooth Device This section describes how to connect your scanner from your host. To connect from the host 1 Once your scanner is paired with your host, turn it on by pulling the trigger. Make sure it is set as an SPP Bluetooth device. 2 Start EasySet version 5.6.5.1 or later. Make sure that SG20B is selected as your product. 3 Select Communication > Select communication interface. The Device Selection dialog box appears. 4 Select the outgoing COM port (Standard Serial over Bluetooth link) that you noted at the end of the pairing procedure and click OK. 5 Depending on the time elapsed since your last connection or if your scanner has been reset since pairing, a pop-up might appear, indicating that a Bluetooth device is trying to connect. 6 If so, click on the pop-up. A window appears asking for the pairing code. Enter the default Bluetooth PIN (0000) and validate. When the scanner connects to your host PC, it emits a series of beeps from low to high, and the blue Intermec Ready-to-Work indicator turns solid blue. 7 To disconnect from EasySet, select Communication > Disconnect. When the scanner disconnects from your host PC, it emits a series of beeps from high to low, and the blue Intermec Ready-to-Work indicator turns off. Note: You can also connect your scanner to your host from any terminal emulation program by opening the required port. SG20B Cordless Scanner + Bluetooth Base Station User’s Guide 55 Chapter 5 — Connecting and Configuring the SG20B Scanner in Direct Connection Connecting from your Scanner as an SPP Bluetooth Device This section describes how to connect your scanner from your scanner. To connect from the scanner 1 Once your scanner is paired, turn it on by pulling the trigger. Make sure it is set as an SPP Bluetooth device. 2 Start EasySet version 5.6.5.1 or later. Make sure that SG20B is selected as your product. 3 Select the Interface > Bluetooth > Connect/disconnect folder. 4 Double-click on the Compose BT address command. A Bluetooth - Connect/disconnect - Compose BT address window opens. 5 Compose your host Bluetooth Device Address (BDA) and click OK. The Bluetooth association bar code is created. 6 Print and read the Bluetooth association bar code. The blue Intermec Ready-to-Work starts blinking. 7 Open the incoming port that you noted at the end of the pairing procedure, for example from a terminal emulation program. When the scanner connects to your host PC, it emits a series of beeps from low to high, and the blue Intermec Ready-to-Work indicator turns solid blue. 8 To disconnect, close the incoming port. When the scanner disconnects from your host PC, it emits a series of beeps from high to low, and the blue Intermec Ready-to-Work indicator turns off. The LED starts blinking. Connectivity Matrix A connectivity matrix listing all Bluetooth devices the SG20B scanner can connect to is available. You can download it from Knowledge Central on the Intermec web site. To download the connectivity matrix 1 Go to http://intermec.custhelp.com. 2 In the search box type SG20B and click Search. 56 SG20B Cordless Scanner + Bluetooth Base Station User’s Guide Chapter 5 — Connecting and Configuring the SG20B Scanner in Direct Connection 3 Select the Connectivity Matrix in the list. Configuring the SG20B in Direct Connection This section provides you with configuration bar codes for a basic setup of your scanner. It also gives the procedure for configuring your scanner in direct connection using EasySet. Basic Setup with Configuration Bar Codes These configuration bar codes apply when your scanner is connected to a host in direct connection only. All default values are marked with (*). Resetting Your Scanner To reset your scanner, read the reset factory defaults configuration bar code. Reset factory defaults Setting an International Keyboard By default the SG20B uses a North American keyboard layout. Use these configuration bar codes to select the keyboard for your country. Additional keyboards are available in EasySet (see “Configuring Your System with EasySet” on page 31). North American Windows (*) French Windows French Canadian Windows 95/98 SG20B Cordless Scanner + Bluetooth Base Station User’s Guide 57 Chapter 5 — Connecting and Configuring the SG20B Scanner in Direct Connection French Canadian Windows XP/2000 German Windows Spanish Windows Italian Windows UK English Windows Japanese Windows Brazilian Portuguese Windows Czech Republic Windows Slovakian Windows Hungarian 101-key 58 SG20B Cordless Scanner + Bluetooth Base Station User’s Guide Chapter 5 — Connecting and Configuring the SG20B Scanner in Direct Connection Configuring the Postamble The default postamble is <CR> <LF>. For certain applications or when using your scanner as an HID Bluetooth device you may need to change this setting. Use the following configuration bar codes to change the default postamble in your scanner. Carriage Return + Line Feed (*) None Carriage Return Enter SG20B Cordless Scanner + Bluetooth Base Station User’s Guide 59 Chapter 5 — Connecting and Configuring the SG20B Scanner in Direct Connection Configuring Your Scanner with EasySet in Direct Connection EasySet is an Intermec configuration application that provides you with two ways to configure your scanner. • Online setup—send configuration commands from EasySet directly to the product. • Offline setup—send configuration commands to a bar code setup sheet, print the setup sheet and use a connected scanner to scan the bar codes. EasySet is available on the Intermec web site at www.intermec.com/ EasySet. Simply download and install. Online Setup with EasySet Online setup with EasySet is available in direct connection if you are using your scanner either as an SPP or as an HID Bluetooth device. To configure your scanner online by sending commands from EasySet 1 Connect the scanner to a host PC (see “Connecting the SG20B in Direct Connection” on page 50). 2 Start EasySet. The first time you start EasySet, the Select product dialog box appears. If the Select product dialog box does not appear, choose Product > Select or click on the product icon in the upper left corner. 3 Select your product (SG20B). 4 Select Communication > Select communication interface. The Device Selection dialog box appears. 5 Select the communication interface that you are using for your scanner and click OK. 6 EasySet connects to your scanner and retrieves the current configuration. These configurations are indicated with a blue check mark or blue text. Open the folders to find the configuration commands needed. Double click each command to send it to the scanner. Note: The scanner does not beep when you send configuration commands online from EasySet. It powers off when you select Disconnect from the Communication menu in Easyset. 60 SG20B Cordless Scanner + Bluetooth Base Station User’s Guide Chapter 5 — Connecting and Configuring the SG20B Scanner in Direct Connection Offline Setup with EasySet To configure your scanner offline by scanning bar codes 1 Start EasySet. The first time you start EasySet, the Select product dialog box appears. If the Select product dialog box does not appear, choose Product > Select or click on the product icon in the upper left corner. 2 Select your product (SG20B). 3 Open the folders to find the configuration commands needed. Double-click each command to send each command to the setup sheet. Click on the print icon to print out the setup sheet and scan the commands. SG20B Cordless Scanner + Bluetooth Base Station User’s Guide 61 Chapter 5 — Connecting and Configuring the SG20B Scanner in Direct Connection 62 SG20B Cordless Scanner + Bluetooth Base Station User’s Guide 6 Troubleshooting and Maintaining the Scanner and Base Station Use this chapter to solve problems you may have while using the SG20B and SG20 Bluetooth Base Station. This chapter contains these topics: • Troubleshooting the SG20B and SG20 Bluetooth Base Station • Maintaining the SG20B and S20 Bluetooth Base Station 63 Chapter 6 — Troubleshooting and Maintaining the Scanner and Base Station Troubleshooting the SG20B and SG20 Bluetooth Base Station If you have problems using the SG20B or the SG20 Bluetooth Base Station, use this chapter to find a possible solution. Calling Product Support To talk to an Intermec Product Support representative: • In the U.S.A. and Canada, call 1-800-755-5505 • Outside the U.S.A. and Canada, contact your local Intermec representative. For help, go to www.intermec.com > About Us > Contact Us. Before you call Intermec Product Support, make sure you have the following information: • SG20B and/or SG20 Bluetooth Base Station firmware version • SG20B decode version To get the firmware version and decode version 1 Run an application that can accept bar code information from the SG20B: • If you are using a USB Keyboard HID or keyboard wedge interface for your SG20 Bluetooth Base Station or if your SG20B scanner is connected to a Bluetooth device with the HID Bluetooth profile, use Microsoft® Notepad. • If you are using an RS-232 or USB Virtual Com interface for your SG20 Bluetooth Base Station or if your SG20B scanner is connected to a Bluetooth device with the SPP Bluetooth profile, use the EasySet ISCP Terminal window (see “Configuring Your System with EasySet” on page 47). 2 Scan one of these bar codes: Get firmware version - Scanner 64 SG20B Scanner + Bluetooth Base Station User’s Guide Chapter 6 — Troubleshooting and Maintaining the Scanner and Base Station Get decode version - Scanner Get firmware version - Base station Problems and Possible Solutions Use this section to find possible solutions to problems you may have. Problems and Possible Solutions Problem Possible Solution You pull the trigger, but The SG20B is powered by a rechargeable lithiumnothing happens. ion battery. Make sure the battery is not fully discharged. To recharge your SG20B scanner, dock it in a properly powered SG20B Charge Base or SG20 Bluetooth Base Station (see “SG20 Bluetooth Base Station Recommended Connections” on page 23). You pull the trigger, the Try these possible solutions: red scanning beam (1D) • Make sure that the SG20B is configured for the or laser framing (2D) symbology you are scanning. turns on, but you • Make sure that the SG20B is at the appropriate cannot successfully scan scanning distance from the bar code. Move the a bar code. SG20B closer and farther away to find the appropriate distance. • Make sure that the SG20B is configured for the type (1D, 2D) of bar code you are scanning. • Make sure the bar code you are trying to scan is not poorly printed or too small. Scan a known good bar code to make sure that the SG20B is working properly. For more information, see “Scanning Bar Codes” on page 7. SG20B Scanner + Bluetooth Base Station User’s Guide 65 Chapter 6 — Troubleshooting and Maintaining the Scanner and Base Station Problems and Possible Solutions (continued) Problem Possible Solution You scan a bar code and The beep duration, volume, frequency, and number may be configured so the SG20B does not the status light turns on, but the SG20B does beep. To reset the SG20B, scan this bar code: not beep. Reset factory defaults - Scanner You scan a (configuration) bar code and the SG20B beeps six very fast beeps. The SG20B does not recognize or support the configuration bar code you scanned, or has lost connection with your host (out of range, low battery...). Try to re-establish the Bluetooth connection with the SG20 Bluetooth Base Station (see “Connecting the SG20B Scanner to a SG20 Bluetooth Base Station” on page 34) or host Bluetooth interface (see “Connecting the SG20B Scanner in Direct Connection to a Host” on page 51) by getting back into range or recharging your scanner. You scan a bar code, the Try these possible solutions: SG20B beeps once, and • Make sure that your data collection application the status light blinks is set up to receive data from the SG20B. green once, but the data • If you are using an SG20 Bluetooth Base is not transmitted to the Station connected to your host using an RS-232 host computer. cable, make sure that the serial parameters on the SG20B match the serial parameters of the host computer. The default serial parameters for the SG20B are: 57600 baud, 8 data bits, no parity, and 1 stop bit. You cannot establish a direct Bluetooth connection with your scanner. 66 There might be a problem with your host Bluetooth interface. Try disabling then enabling your host Bluetooth radio from the Device Manager, or unplugging then plugging again the Intermec USB Bluetooth Adapter, if applicable. SG20B Scanner + Bluetooth Base Station User’s Guide Chapter 6 — Troubleshooting and Maintaining the Scanner and Base Station Problems and Possible Solutions (continued) Problem Possible Solution You cannot charge your scanner or establish a Bluetooth connection with the SG20 Bluetooth Base Station. There might be a problem with your base station connection. This is indicated by a blinking of the SG20 Bluetooth Base Station blue Intermec Ready-to-Work indicator. Make sure the SG20 Bluetooth Base Station is properly connected to your host (see “SG20 Bluetooth Base Station Recommended Connections” on page 23). Your scanner is unresponsive. Try to reset it electrically by pushing the reset button (see “Resetting the SG20B Scanner” on page 81). Print out this bar code and scan it: You cannot scan the Firmware upgrade bar Firmware upgrade code on your computer screen. SG20B Scanner + Bluetooth Base Station User’s Guide 67 Chapter 6 — Troubleshooting and Maintaining the Scanner and Base Station Maintaining the SG20B and S20 Bluetooth Base Station To keep your SG20B in good working order, you may need to upgrade the SG20B firmware and clean the scanner window. Should you encounter any unresponsiveness or battery fault problem, you can electrically reset the scanner and change the battery if need be. This section also describes how to upgrade the SG20 Bluetooth Base Station firmware. Upgrading the SG20B You may need to upgrade the SG20B firmware if there is an update that incorporates changes to a feature or adds functionality to the scanner. When you upgrade your scanner the current settings are erased and replaced with the default settings. The process of upgrading the SG20B takes about 20 minutes to complete. To upgrade the SG20B you need: • Bluetooth interface such as an Intermec USB Bluetooth Adapter (see “Intermec USB Bluetooth Adapter” on page 16) or an internal Bluetooth controller. • Minimum PC operating system requirements are Microsoft® Windows® XP with SP2 or Microsoft Windows 2000 with SP4 or higher versions. • EasySet version 5.6.5.1 (see “Configuring Your System with EasySet” on page 47) or later with WinFlash. • The firmware update file (.bin). Note: Before you start the upgrade process, make sure that you are not using the selected COM port for any other application or you receive an error and cannot use the COM port. Your scanner can be paired or not with your host prior to upgrading it. The following procedures cover both cases. 68 SG20B Scanner + Bluetooth Base Station User’s Guide Chapter 6 — Troubleshooting and Maintaining the Scanner and Base Station To upgrade the SG20B firmware when your scanner is already paired with your host 1 Download the latest SG20B firmware update package from the Intermec web site at www.intermec.com. a Go to Support > Downloads. b From the Product Category drop-down list, choose Bar Code Scanners. c From the Product Family drop-down list, choose Wireless. d From the Product drop-down list, choose SG20B and click Submit. e Click the link to download the firmware upgrade package and save firmware upgrade file (.bin) to your PC. 2 If your scanner is connected to your host, disconnect it by reading the Bluetooth Device Disconnect bar code. Bluetooth Device Disconnect 3 If your host outgoing port is open, close it. 4 If your scanner is paired as an HID Bluetooth device, remove it from your host Bluetooth devices and follow the procedure for upgrading an unpaired scanner (see “To upgrade the SG20B firmware when your scanner is not paired with your host” on page 72). 5 Scan the Firmware Upgrade bar code: Firmware upgrade 6 Start EasySet version 5.6.5.1 or later. Make sure SG20B is selected as your product. 7 From the Tools menu, select Upgrade product firmware to start WinFlash. SG20B Scanner + Bluetooth Base Station User’s Guide 69 Chapter 6 — Troubleshooting and Maintaining the Scanner and Base Station 8 If WinFlash is not already installed or if a more recent version is available you will be asked to install it. Click Yes and follow the installation instructions. After installing Winflash, start WinFlash from the Tools menu, select Upgrade product firmware. 9 Select SG20B 1D scanner or SG20B 2D scanner and click Next. 10 Use Browse to browse to the location of the firmware upgrade file (.bin), select the file, and click Open. Click Next. 70 SG20B Scanner + Bluetooth Base Station User’s Guide Chapter 6 — Troubleshooting and Maintaining the Scanner and Base Station 11 Click OK when the Firmware upgrade bar code appears. 12 Select the outgoing Com port. Click Next. Note: To know which port is the outgoing port, check in the Bluetooth option settings or in Windows Configuration Panel, in the Device Manager > Ports section. SG20B Scanner + Bluetooth Base Station User’s Guide 71 Chapter 6 — Troubleshooting and Maintaining the Scanner and Base Station 13 Click Start download. When the firmware download is complete, the “Operation successful” message appears. 14 Click Finish. You have successfully upgraded your scanner firmware. Note: If the firmware download is not successful, you must restart the firmware download procedure. To upgrade the SG20B firmware when your scanner is not paired with your host 1 Download the latest SG20B firmware update package from the Intermec web site at www.intermec.com. a Go to Support > Downloads. b From the Product Category drop-down list, choose Bar Code Scanners. c 72 From the Product Family drop-down list, choose Wireless. SG20B Scanner + Bluetooth Base Station User’s Guide Chapter 6 — Troubleshooting and Maintaining the Scanner and Base Station d From the Product drop-down list, choose TBD and click Submit. e Click the link to download the firmware upgrade package and save firmware upgrade file (.bin) to your PC. 2 Scan the Firmware Upgrade bar code: Firmware upgrade 3 Pair your scanner as an SPP Bluetooth device (see “Connecting your SG20B as an SPP Bluetooth Device” on page 56). Note: After reading the Firmware Upgrade bar code, your scanner cannot be turned on by pressing the trigger. Follow the pairing procedure anyway without turning on your scanner. 4 Unlike the normal pairing procedure, when upgrading it your scanner does not have to be responsive to be paired with your host. 5 Start EasySet version 5.6.5.1 or later. Make sure SG20B is selected as your product. 6 From the Tools menu, select Upgrade product firmware to start WinFlash. 7 If WinFlash is not already installed or if a more recent version is available you will be asked to install it. Click Yes and follow the installation instructions. After installing Winflash, start WinFlash from the Tools menu, select Upgrade product firmware. SG20B Scanner + Bluetooth Base Station User’s Guide 73 Chapter 6 — Troubleshooting and Maintaining the Scanner and Base Station 8 Select SG20B 1D scanner or SG20B 2D scanner and click Next. 9 Use Browse to browse to the location of the firmware upgrade file (.bin), select the file, and click Open. Click Next. 74 SG20B Scanner + Bluetooth Base Station User’s Guide Chapter 6 — Troubleshooting and Maintaining the Scanner and Base Station 10 Click OK when the Firmware upgrade bar code appears. 11 Select the outgoing Com port. Click Next. Note: To know which port is the outgoing port, check in the Bluetooth option settings or in Windows Configuration Panel, in the Device Manager > Ports section. SG20B Scanner + Bluetooth Base Station User’s Guide 75 Chapter 6 — Troubleshooting and Maintaining the Scanner and Base Station 12 Click Start download. When the firmware download is complete, the “Operation successful” message appears. 13 Click Finish. You have successfully upgraded your scanner firmware. Note: If the firmware download is not successful, you must restart the firmware download procedure. Upgrading the SG20 Bluetooth Base Station You may need to upgrade the SG20 Bluetooth Base Station if there is an update that incorporates changes to a feature or adds functionality to the base station. When you upgrade your base station the current settings are erased and replaced with the default settings. The process of upgrading the SG20 Bluetooth Base Station takes less than 5 minutes to complete. To upgrade the SG20 Bluetooth Base Station you need: • 76 A powered RS-232 cable. For more information on cables, see “Accessories” on page 25. SG20B Scanner + Bluetooth Base Station User’s Guide Chapter 6 — Troubleshooting and Maintaining the Scanner and Base Station • Minimum PC operating system requirements are Microsoft® Windows® XP with SP2 or Microsoft Windows 2000 with SP4 or higher versions. • EasySet version 5.6.5.1 or later. • The firmware update file (.bin). Note: Before you start the upgrade process, make sure that you are not using the selected COM port for any other application or you receive an error and cannot use the COM port. To upgrade the SG20 Bluetooth Base Station firmware 1 Download the latest SG20 Bluetooth Base Station firmware update package from the Intermec web site at www.intermec.com. a Go to Support > Downloads. b From the Product Category drop-down list, choose Bar Code Scanners. c From the Product Family drop-down list, choose Wireless. d From the Product drop-down list, choose TBD and click Submit. e Click the link to download the firmware upgrade package and save firmware upgrade file (.bin) to your PC. 2 Connect your SG20 Bluetooth Base Station to a host PC with the RS-232 cable. 3 Start EasySet version 5.6.5.1 or later. Make sure that SG20BSYS is selected as your product. 4 From the Tools menu, select Upgrade product firmware to start WinFlash. 5 If WinFlash is not already installed or if a more recent version is available you will be asked to install it. Click Yes and follow the installation instructions. After installing Winflash, start WinFlash from the Tools menu, select Upgrade product firmware. SG20B Scanner + Bluetooth Base Station User’s Guide 77 Chapter 6 — Troubleshooting and Maintaining the Scanner and Base Station 6 Select the RS-232 cable and click Next. 7 Use Browse to browse to the location of the firmware upgrade file (.bin), select the file, and click Open. Click Next. 78 SG20B Scanner + Bluetooth Base Station User’s Guide Chapter 6 — Troubleshooting and Maintaining the Scanner and Base Station 8 Select the Com port and parameters. Click Next. 9 Click Start download. SG20B Scanner + Bluetooth Base Station User’s Guide 79 Chapter 6 — Troubleshooting and Maintaining the Scanner and Base Station When the firmware download is complete, the “Operation successful” message appears. 10 Click Finish. You have successfully upgraded your SG20 Bluetooth Base Station firmware. Note: If the firmware download is not successful, you must restart the firmware download procedure. Scanner Recovery If something happens to your scanner and it does not turn on despite using the correct cables and power supply, the only way to recover the scanner is to reinstall the firmware. This is only possible when using the download cable (see “Required Accessories” on page 13). Follow the instructions for upgrading the firmware in this chapter. Cleaning the SG20B Clean the scanner window as often as needed for the environment in which you are using the SG20B. To clean the scanner window, you can use soapy water, a solution of ammonia and water, or isopropyl alcohol. Opening the SG20B may cause damage to the internal components. To clean the scanner window 1 Dip a clean towel or rag in soapy water, ammonia and water solution, or isopropyl alcohol and wring out the excess. Wipe the scanner window. Do not allow any abrasive material to touch the window. 2 Wipe dry with a lint-free cloth. 80 SG20B Scanner + Bluetooth Base Station User’s Guide Chapter 6 — Troubleshooting and Maintaining the Scanner and Base Station Resetting the SG20B Scanner If your scanner becomes unresponsive, you can manually reset it by inserting a pin in the reset hole and pushing the reset button. After a manual reset, your scanner is still configured as it was before, current parameters are not reset. Intermec Technologies Corp. Everett, WA 98203 5V 1.7A , : SG20 IC: ICES-003 CLASS B IC: 1223A-BTM311 ANATEL: 1192-06-0569 Contains TX FCC ID: HN2-BTM311 MEX SCT RCPACBT05-068 MODEL, Made in Singapore ݭɼ૦ծ MFD BDA: XXXXXXXXXXXXXXX , : YY/MM/DD CN: SG20T1D-XXXXXX 12584563214587 Intermec Technologies Corp. Everett, WA 98203 MODEL, , : SG20B 5V 1.7A IC: ICES-003 CLASS B Made in Singapore ݭɼ૦ծ BDA: XXXXXXXXXXXXXXX MFD , : YY/MM/DD CN: SG20B1D-XXXXXX 12584563214587 Reset Button Replacing the SG20B Scanner Battery If your scanner flashes a battery fault signal (blinking amber LED), you can order a new battery pack (P/N BP-SG20-xxx) and replace the defective battery by the new one. Always fully charge a new battery in your SG20B scanner before using it. Batteries can be charged after a partial discharge without affecting the original battery capacity. A fully discharged battery charges in approximately 3 hours. You can charge the battery with one of these accessories: • SG20B Charge Base (P/N CB-SG20-xxx) • SG20 Bluetooth Base Station (P/N BB-SG20-xxx) SG20B Scanner + Bluetooth Base Station User’s Guide 81 Chapter 6 — Troubleshooting and Maintaining the Scanner and Base Station Integrated circuits on printed circuit boards (PCBs) in this equipment are sensitive to damage by electrostatic discharge (ESD). Prevent ESD by always wearing skin contact ground straps firmly attached to the equipment metal base assembly when working inside of the equipment housing. Failure to comply may result in damage to PCB components. To replace the SG20B battery 1 Remove the cap end from the bottom of the SG20B using a pin. 1 2 82 SG20B Scanner + Bluetooth Base Station User’s Guide Chapter 6 — Troubleshooting and Maintaining the Scanner and Base Station 2 Loosen and remove the screw holding the upper case. 3 Slide the upper case back and remove it. 1 2 SG20B Scanner + Bluetooth Base Station User’s Guide 83 Chapter 6 — Troubleshooting and Maintaining the Scanner and Base Station 4 Hold the PCB firmly so it does not bend while you disconnect the battery cable and remove the battery. 5 Install the new battery. 6 Place the battery in its compartment and connect the battery cable. 7 Make sure cables are properly passed through the notch so they are not pinched and cut while you slide the upper case back in place. 8 Install the upper case screw, tighten to 0.68 Nm (6 in-lb) and clip the cap end back into the scanner. 84 SG20B Scanner + Bluetooth Base Station User’s Guide A Specifications and Reading Distances This appendix contains the technical specifications of the scanner and base station as well as reading distances for each scanner model. 85 Appendix A — Specifications and Reading Distances Scanner Specifications Use this section to find technical information about the cordless SG20B scanner. Physical Dimensions Length 20.3 cm (8 in) Height 6.5 cm (2.6 in) Width 6.1 cm (2.4 in) Weight 175 g (6.2 oz) Power and Electrical Specifications Operating Rechargeable lithium-ion battery (1567 mAh) Electrical rating x 5V, 1.7 A Temperature and Environmental Specifications 86 Operating temperature 0°C to 50°C (32°F to 122°F) Storage temperature -20°C to 60°C (-4°F to 140°F) Relative humidity 5 to 95% non-condensing Shock 30 G, 11 ms half-sine, 3 directions Vibrations 8G, from 10Hz to 500Hz, 2hr/axis, 3 axes Environmental rating IP30 Ambient light 0 to 100 000 lux Artificial light 25 000 lux SG20B Cordless Scanner + Bluetooth Base Station User’s Guide Appendix A — Specifications and Reading Distances Scanning Performance SG20B1D Scan angle: 38° Minimum X dimension: 6 mils (0.15 mm) SG20BHP, SG20BHPHC Scan angles: 34.4° horizontal, 22.2° vertical Framing angles: 30° horizontal, 20° vertical Min. X dimension 1D: 4 mils (0.1 mm) Min. X dimension 2D: 6.6 mils (0.17 mm) Bluetooth Radio Radio Type Bluetooth Class 2 version 2.1 + EDR Frequency 2400 - 2483.5 MHz Radio Data Rate 2 Mbits/s Communication Range Host radio Class 2 10 m (32.8 ft) Features Adaptive Frequency Hopping (AFH) Bar Code Symbologies for 2D Models (SG20BHP, SG20BHPHC) Australian Post Infomail Aztec Intelligent mail BPO Interleaved 2 of 5 Canada Post Japan Post Codabar Matrix 2 of 5 Codablock A Maxicode Codablock F Micro PDF417 Code 11 MSI Code 39 Multicode Code 93/93i PDF417 Code 128 / GS1-128 Planet SG20B Cordless Scanner + Bluetooth Base Station User’s Guide 87 Appendix A — Specifications and Reading Distances Bar Code Symbologies for 2D Models (SG20BHP, SG20BHPHC) (continued) DataMatrix Plessey Dutch Post Postnet EAN/UPC QR Code GS1 Composite (linear only) Standard 2 of 5 GS1 DataBar Expanded Sweden Post GS1 DataBar Limited Telepen GS1 DataBar Omni-Directional TLC 39 GS1 DataBar Stacked Bar Code Symbologies for 1D Model (SG20B1D) 88 Codabar GS1 DataBar Limited Code 11 GS1 DataBar Omni-Directional Code 39 Interleaved 2 of 5 Code 93/93i Matrix 2 of 5 Code 128 / GS1-128 MSI EAN/UPC Plessey GS1 Composite Standard 2 of 5 GS1 DataBar Expanded Telepen SG20B Cordless Scanner + Bluetooth Base Station User’s Guide Appendix A — Specifications and Reading Distances Base Station Specifications Use this section to find technical information about the SG20 Bluetooth Base Station. Physical Dimensions Length 13.1 cm (5.2 in) Height 9.9 cm (3.9 in) Width 10.6 cm (4.2 in) Weight 280 g (9.88 oz) Interfaces RS-232, USB (HID and VCP), Keyboard Wedge Electrical Specifications Operating voltage x 5V ± 10% Operating current 90 mA Maximum current (fully USB = 0.5 A @ 5 V discharged scanner) RS-232 = 1.2 A @ 5 V Temperature and Environmental Specifications Operating temperature 0°C to 50°C (32°F to 122°F) Operating temperature (when charging) 0°C to 40°C (32°F to 104°F) Storage temperature -20°C to 60°C (-4°F to 140°F) Relative humidity 5 to 95% non-condensing Shock 30 G, 11 ms half-sine, 3 directions Vibrations 8G, from 10Hz to 500Hz, 2hr/axis, 3 axes SG20B Cordless Scanner + Bluetooth Base Station User’s Guide 89 Appendix A — Specifications and Reading Distances Bluetooth Radio Radio Type Bluetooth Class 2 version 2.1 + EDR Frequency 2400 - 2483.5 MHz Certifications UL, cUL, FCC, IP30 Reading Distances The reading distances for each scanner are typical distances measured from the front end of the scanner bezel in an office environment (200 lux). 90 SG20B Cordless Scanner + Bluetooth Base Station User’s Guide Appendix A — Specifications and Reading Distances SG20B1D in 0" 2" 4" 6" 8" 10" 12" 14" 16" 18" 20" 10" 25 8" 20 EAN/UPC 6" 15 4" 10 2" 5 0" 0 2" 5 4" 10 0.15 mm/6 mils 6" 15 0.25 mm/10 mils 0.5 mm/20 mils 8" 20 1 mm/40 mils 25 10" 0 5 10 15 20 25 30 35 40 45 50 Symbology Density Minimum Distance Maximum Distance Code 39 0.15 mm (6 mils) 0.25 mm (10 mils) 0.5 mm (20 mils) 1 mm (40 mils) 6 cm (2.36 in) 3 cm (1.18 in) 3 cm (1.18 in) 8 cm (3.15 in) 13 cm (5.12 in) 21 cm (8.26 in) 32 cm (12.6 in) 50 cm (19.68 in) EAN/UPC 0.33 mm (13 mils) 3 cm (1.18 in) 26 cm (10.24 in) SG20B Cordless Scanner + Bluetooth Base Station User’s Guide cm 91 Appendix A — Specifications and Reading Distances SG20BHP, SG20BHPHC 0" 4" 8" 12" 16" 20" 24" 28" 32" in 12" 30 PDF417 15 mils 8" 20 PDF417 10 mils Data Matrix 10 mils 4" 10 0" 0 4" 10 0.125mm/5 mils EAN/UPC 8" 20 0.5 mm / 20 mils 12" 30 1 mm / 40 mils cm 0 10 20 30 40 50 60 70 80 Symbology Density Minimum Distance Maximum Distance Code 39 0.125 mm (5 mils) 0.5 mm (20 mils) 1 mm (40 mils) 4 cm (1.57 in) 5 cm (1.97 in) 12 cm (4.72 in) 12.5 cm (4.92 in) 46 cm (18.11 in) 70 cm (27.56 in) EAN/UPC 0.33 mm (13 mils) 4 cm (1.57 in) 30 cm (11.8 in) PDF417 0.25 mm (10 mils) 0.38 (15 mils) 3 cm (1.18 in) 3 cm (1.18 in) 25 cm (9.84 in) 35 cm (13.78 in) DataMatrix .025 mm (10 mils) 3 cm (1.18 in) 19 cm (7.48 in) 92 SG20B Cordless Scanner + Bluetooth Base Station User’s Guide B Optimizing Scanner Performance This appendix provides a selection of configuration bar codes that may help to optimize decoding in specific situations and environments. You will also find in this appendix bar codes for hands-free scanning. All default values are marked with (*). 93 Appendix B — Optimizing Scanner Performance Optimizing Decoding Use the following barcodes to optimize your scanner reading performance. Note: These configuration bar codes are only for the SG20BHP and SG20BHPHC models. Damaged 1-Dimensional Bar Codes If you are reading 1D bar codes that are damaged or badly printed, enable this setting to enhance the ability to read these types of bar codes. Damaged 1D Codes - Enable Damaged 1D Codes - Disable (*) Predefined Imager Modes When using a 2D model (SG20BHP or SG20BHPHC), you can optimize the reading performance of the scanner by adjusting certain parameters. Since there are many parameters that can be adjusted, we recommend using the pre-defined imager settings to quickly set up your imager for optimized reading. The pre-defined imager settings take in to account the type of bar code, environment and reading surface. There are 4 pre-defined imager settings: 94 • 1-Dimensional bar codes only • Standard 1-dimensional and 2-dimensional bar codes • 1-Dimensional and 2-dimensional bar codes in a bright environment • 1-Dimensional and 2-dimensional bar codes with reflective surface (shiny labels) SG20B Cordless Scanner + Bluetooth Base Station User’s Guide Appendix B — Optimizing Scanner Performance Select the pre-defined imager setting that best suits your needs: 1D bar codes only Standard 1D and 2D bar codes (*) Standard 1D and 2D bar codes, bright environment Standard 1D and 2D bar codes, reflective surface DPM Mode Direct Product Marking (DPM) is when the bar code is marked directly on the product. Enabling DPM Mode when scanning DPM bar codes optimizes reading this type of code. DPM mode - Enable DPM mode - Disable (*) Note: DPM mode is not required to be able to read DPM bar codes but may be necessary when scanning hard to read DPM bar codes. SG20B Cordless Scanner + Bluetooth Base Station User’s Guide 95 Appendix B — Optimizing Scanner Performance Hands-Free Scanning For hands-free scanning as explained in “Hands-Free Scanning” on page 9 activate Autostand triggering mode by scanning this configuration bar code: Autostand Triggering Mode 96 SG20B Cordless Scanner + Bluetooth Base Station User’s Guide Worldwide Headquarters 6001 36th Avenue West Everett, Washington 98203 U.S.A. tel 425.348.2600 fax 425.355.9551 www.intermec.com © 2011 Intermec Technologies Corporation. All rights reserved. SG20B Cordless Scanner + Bluetooth Base Station User’s Guide *DOC-SG20B-UG01* DOC-SG20B-UG01