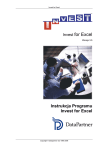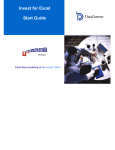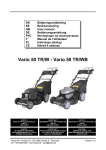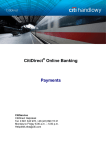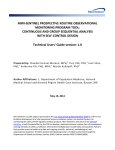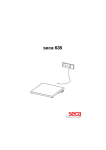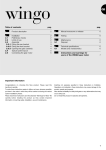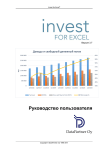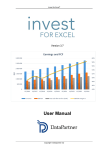Download Invest for Excel User Manual version 2.00
Transcript
Invest for Excel Wersja 3.7 Earnings and FCF 3 000 000 60% 58% 2 500 000 56% EUR 2 000 000 54% 1 500 000 52% 50% 1 000 000 48% 500 000 46% 0 44% 12/2016 12/2017 12/2018 12/2019 12/2020 12/2021 12/2022 12/2023 12/2024 Turnover EBITDA Free cash flow to firm (FCFF) EBITDA margin % Instrukcja Programu Copyright © Datapartner Oy 2014 for Excel Opracowanie: Datapartner Oy Copyright © Datapartner Oy 2014 Strona 2 Copyright © Datapartner Oy 2014 Invest for Excel® Copyright Datapartner Oy Firma DataPartner Oy nie ponosi żadnej odpowiedzialności za ewentualne błędy i pominięte informacje w niniejszej Instrukcji. Ponadto nie ponosi żadnej odpowiedzialności materialnej za szkody, powstałe w wyniku użytkowania programu lub niniejszej Instrukcji. Wszelkie prawa do kopiowania, rozpowszechniania i tłumaczenia niniejszego dokumentu są zastrzeżone. Program INVEST for Excel objęty jest prawami autorskimi. Powielanie, bądź rozpowszechnianie niniejszego programu lub któregokolwiek z jego składników bez zgody producenta, jest zabronione. Kopiowanie programu, z wyłączeniem utworzenia kopii zapasowej do własnego użytku, jest zabronione. Firma Datapartner Oy nie ponosi żadnej odpowiedzialności za zawartość programu, która została zmodyfikowana, bądź zmieniona przez Kupującego lub strony trzecie. Microsoft Excel, Office oraz Windows są zarejestrowanymi znakami towarowymi Microsoft Corporation. Acrobat Reader jest rejestrowanym znakiem towarowym firmy Adobe Systems Incorporated. Dostawca nie ponosi żadnej odpowiedzialności materialnej za pośrednie straty, bądź szkody, które poniósł Kupujący ze względu na opóźnienia lub pominięte informacje, występujące po stronie Dostawcy. Jednocześnie dostawca nie ponosi żadnej odpowiedzialności za błędnie wykonane obliczenia oraz za skutki podjętych w oparciu o nie decyzji ekonomicznych. Odpowiedzialność materialna Dostawcy za spowodowane szkody w żadnym wypadku nie może przekroczyć ceny zapłaconej przez Kupującego za niniejszy program. Datapartner Oy Raatihuoneenkatu 8 A FIN-06100 Porvoo Tel. +358-19-54 10 100 Faks: +358-19-54 10 111 E-mail: [email protected] [email protected] strona firmowa: www.datapartner.pl www.investforexcel.com Copyright © Datapartner Oy 2014 Strona 3 Invest for Excel® Spis treści 1 WPROWADZENIE............................................................................................................................. 9 1.1 WYMAGANIA SYSTEMOWE ............................................................................................................. 9 1.2 INSTALACJA.................................................................................................................................... 9 1.3 ROZWIĄZYWANIE PROBLEMÓW .................................................................................................... 10 1.4 URUCHAMIANIE PROGRAMU ......................................................................................................... 10 1.5 SKŁADNIKI PROGRAMU ................................................................................................................ 13 1.6 WPROWADZANIE DANYCH............................................................................................................ 13 1.7 KOLEJNOŚĆ PRACY ....................................................................................................................... 13 1.8 EKRAN GŁÓWNY (EKRAN STARTOWY) PROGRAMU ....................................................................... 15 1.9 OBJAŚNIENIE PRZYCISKÓW ........................................................................................................... 16 1.9.1 Kopiowanie obrazu .............................................................................................................. 16 1.10 MENU I PASEK NARZĘDZI W EXCEL 2007/ 2010/ 2013 .................................................................. 19 2 POLECENIA PLIKÓW .................................................................................................................... 21 2.1 EKSPLORACJA FOLDERU AKTYWNEGO PLIKU ............................................................................... 21 2.2 OKREŚLANIE FOLDERÓW I SZABLONÓW ....................................................................................... 21 2.3 NOWY PLIK ................................................................................................................................... 23 2.4 OTWIERANIE PLIKÓW ................................................................................................................... 27 2.5 ZAMYKANIE PLIKÓW .................................................................................................................... 27 2.6 ZAPISYWANIE PLIKÓW .................................................................................................................. 27 2.6.1 Wykonywanie kopii zapasowych .......................................................................................... 28 2.6.2 Prowadzenie równoległych prac nad kilkoma kalkulacjami ............................................... 29 2.7 ZAPISYWANIE ZRZUTU PLIKU ....................................................................................................... 30 2.8 MENU PLIK SHAREPOINTA ........................................................................................................... 31 2.9 USTAWIENIA STRONY ................................................................................................................... 32 2.10 DRUKARKA .................................................................................................................................. 32 2.11 DRUKOWANIE ............................................................................................................................... 33 2.12 WYJŚCIE Z PROGRAMU ................................................................................................................. 34 3 WPROWADZANIE DANYCH ........................................................................................................ 35 3.1 OKRES OBLICZENIOWY ................................................................................................................. 35 3.1.1 Moment obliczeniowy .......................................................................................................... 37 3.1.2 Wartość rezydualna ............................................................................................................. 37 3.1.3 Okresy historyczne ............................................................................................................... 38 3.2 WARTOŚCI BAZOWE ..................................................................................................................... 39 3.2.1 Konwersja walutowa: .......................................................................................................... 40 3.2.2 Współczynnik dyskontowy .................................................................................................... 42 3.2.2.1 3.2.2.2 3.2.2.3 3.2.3 3.2.4 WACC............................................................................................................................................. 42 Zmienne stopy dyskontowe ............................................................................................................. 44 Koszt kapitału własnego .................................................................................................................. 45 Stawka podatku dochodowego ............................................................................................. 45 Opcje podatku dochodowego ............................................................................................... 46 3.2.4.1 Podatek obliczony automatycznie ................................................................................................... 46 3.2.4.1.1 Uwzględnienie korzyści (dodatnich skutków) podatkowych ..................................................... 46 3.2.4.1.2 Uwzględnienie skutków podatkowych pozycji finansowych w zdyskontowanych przepływach pieniężnych................................................................................................................................................... 47 3.2.4.1.3 Amortyzacja wartości firmy (Goodwill) – opcja odpisu od opodatkowania .............................. 47 3.2.4.2 Ręczne wprowadzanie podatku dochodowego ................................................................................ 47 3.2.4.3 Test trwałej utraty wartości a podatek dochodowy ......................................................................... 47 3.2.5 3.2.5.1 3.2.5.2 Strona 4 Zablokowanie pliku.............................................................................................................. 49 Zablokowanie częściowe ................................................................................................................. 49 Zablokowanie pełne ........................................................................................................................ 50 Copyright © Datapartner Oy 2014 Invest for Excel® 3.3 INFORMACJE KONTAKTOWE ......................................................................................................... 51 3.4 OBLICZENIA ................................................................................................................................. 52 3.4.1 Odblokowanie / blokowanie nagłówków kolumn (arkusz kalkulacyjny) .............................. 52 3.5 INWESTYCJA ................................................................................................................................. 53 3.5.1 Metoda amortyzacji ............................................................................................................. 54 3.5.2 Opcje amortyzacji ................................................................................................................ 56 3.5.2.1 Sumowanie wydatków inwestycyjnych ........................................................................................... 56 3.5.2.2 Podstawa amortyzacji ...................................................................................................................... 57 3.5.2.3 Rozpoczęcie amortyzacji ................................................................................................................. 57 3.5.2.4 Pierwsza amortyzacja ...................................................................................................................... 57 3.5.2.5 Stara inwestycja .............................................................................................................................. 57 3.5.2.5.1 Kontynuowanie starego planu amortyzacji ................................................................................ 58 3.5.2.5.2 Stara inwestycja z przeniesienia ................................................................................................ 58 3.5.2.6 Elementy bilansu ............................................................................................................................. 60 3.5.2.7 Przejęcie firmy ................................................................................................................................ 61 3.5.2.8 Kategoria inwestycji ........................................................................................................................ 62 3.5.2.8.1 Inwestycje/ Dopłaty ................................................................................................................... 62 3.5.2.8.2 Proponowane inwestycje/ Reinwestycje .................................................................................... 63 3.5.2.9 Wartość rezydualna ......................................................................................................................... 63 3.5.2.10 Uproszczone okno dialogowe "Metoda amortyzacji" ................................................................. 64 3.5.2.11 Określenie stawki amortyzacji dla kilku inwestycji razem ......................................................... 66 3.5.3 Kalkulacyjna amortyzacja ................................................................................................... 67 3.5.4 Przyciski............................................................................................................................... 70 3.5.5 Widok wierszy ...................................................................................................................... 74 3.6 RACHUNEK WYNIKÓW .................................................................................................................. 76 3.6.1 Rezerwy ................................................................................................................................ 78 3.6.2 Podatki odroczone ............................................................................................................... 79 3.6.3 Wiersze składowe i szczegółowe .......................................................................................... 80 3.6.3.1 3.6.3.2 3.6.3.3 3.6.3.4 3.6.3.5 3.6.3.6 3.6.3.7 3.6.3.8 3.6.3.9 3.6.3.10 3.6.4 3.6.5 3.6.6 3.6.7 3.6.8 3.6.9 3.6.9.1 3.6.9.2 3.6.10 3.6.10.1 3.6.10.2 Tworzenie wierszy składowych ...................................................................................................... 80 Modyfikacja liczby wierszy składowych......................................................................................... 81 Wstawianie dodatkowych wierszy przed zaznaczonym wierszem .................................................. 81 Usuwanie zaznaczonych wierszy .................................................................................................... 82 Ukrywanie/ pokazywanie specyfikacji ............................................................................................ 82 Wyczyść komórki ukrytych wierszy ............................................................................................... 83 Usuń specyfikację wierszy .............................................................................................................. 84 Tworzenie wierszy szczegółowych ................................................................................................. 85 Modyfikacja, ukrycie lub usunięcie wierszy szczegółowych .......................................................... 86 Kolumna rezydualna a specyfikacja wierszy .............................................................................. 86 Ukrywanie/ pokazywanie wierszy ........................................................................................ 87 Edytowanie tekstów wierszy................................................................................................. 88 Przyciski zwijania dla wierszy szczegółowych ..................................................................... 88 Wprowadzanie przychodów ................................................................................................. 89 Wprowadzanie kosztów ........................................................................................................ 90 Wskaźniki finansowe ............................................................................................................ 92 Wskaźnik zwrotu z aktywów netto (RONA), %. ............................................................................. 92 Wskaźnik ekonomicznej wartości dodanej (EVA) .......................................................................... 93 Funkcja "Kopiuj/rozprowadź" ............................................................................................. 94 Roczna zmiana % w komórce ..................................................................................................... 96 Wskaźniki zmiany....................................................................................................................... 97 3.7 FORMATOWANIE KOMÓREK.......................................................................................................... 98 3.8 KAPITAŁ OBROTOWY .................................................................................................................... 99 3.8.1 Kapitał obrotowy ............................................................................................................... 100 3.8.2 Aktywa krótkoterminowe ................................................................................................... 102 3.8.3 Zapasy................................................................................................................................ 103 3.8.4 Zobowiązania krótkoterminowe ......................................................................................... 104 3.9 PRZEPŁYWY PIENIĘŻNE .............................................................................................................. 106 3.9.1 Korekta podatku dochodowego dla pozycji finansowych .................................................. 107 Copyright © Datapartner Oy 2014 Strona 5 Invest for Excel® 3.10 BILANS (WERSJA PRO I ENTERPRISE PROGRAMU) ....................................................................... 108 3.11 KLUCZOWE WSKAŹNIKI .............................................................................................................. 109 3.11.1 Kluczowe wskaźniki finansowe - wykorzystanie w analizach ............................................ 109 3.12 PRZEWIŃ PROGNOZĘ ................................................................................................................... 111 3.13 FINANSOWANIE (WERSJA ENTERPRISE) ...................................................................................... 114 3.13.1 Kapitalizacja kosztów finansowania na aktywach ............................................................. 117 4 WYNIKI ........................................................................................................................................... 120 4.1 ANALIZA RENTOWNOŚCI ............................................................................................................ 120 4.1.1 Wskaźniki wynikowe .......................................................................................................... 121 4.1.1.1 4.1.2 4.1.2.1 4.1.2.2 4.1.2.3 Wartości rezydualne nie są uwzględniane w okresie zwrotu ......................................................... 127 Renta wieczysta .................................................................................................................. 127 Okres ekstrapolacji ........................................................................................................................ 130 Zastosowany mnożnik wartości .................................................................................................... 130 EV / EBITDA................................................................................................................................ 131 4.1.3 Kalkulacja rentowności w oparciu o Wolne przepływy pieniężne dla właścicieli kapitału (FCFE) 131 4.1.3.1 Korekta o rezydualną wartość długu ............................................................................................. 135 4.1.4 Wskaźniki rentowności oparte o DCVA ............................................................................. 136 4.1.5 Specyfikacja oprocentowanego długu netto ....................................................................... 138 4.2 ANALIZA RENTOWNOŚCI W TEŚCIE NA TRWAŁOŚĆ UTRATY WARTOŚCI ...................................... 138 4.3 TABELA PORÓWNAWCZA ............................................................................................................ 139 4.3.1 Wykres wskaźnika NPV ...................................................................................................... 142 4.3.2 Wykres wskaźnika IRR ....................................................................................................... 142 4.3.3 Wykres wskaźnika okresu zwrotu. ...................................................................................... 143 4.3.4 Edycja nazw wierszy Porównania rentowności ................................................................. 143 4.4 EFEKT KRAŃCOWY ..................................................................................................................... 144 4.4.1 Założenia wykorzystywane w kalkulacji Efekt krańcowy ................................................... 145 4.5 KONSOLIDACJA .......................................................................................................................... 146 4.5.1 Okresy pliku konsolidacji .................................................................................................. 147 4.5.2 Założenia wykorzystywane w konsolidacji ......................................................................... 147 4.5.3 Podsumowanie inwestycji oraz informacja o konsolidacji ................................................ 147 4.5.4 Aktualizacja skonsolidowanego pliku. ............................................................................... 148 4.5.5 Eliminacje .......................................................................................................................... 151 4.5.5.1.1 4.5.5.1.2 Konsolidacja z wymianą walutową.......................................................................................... 157 Konsolidacja plików finansowania .......................................................................................... 158 4.5.6 Plik walutowy .................................................................................................................... 162 4.5.7 Renta wieczysta .................................................................................................................. 163 4.6 PROPOZYCJA INWESTYCJI ........................................................................................................... 164 4.6.1 Formularz zmodyfikowanej propozycji inwestycji ............................................................. 172 5 ANALIZA ......................................................................................................................................... 174 5.1 AUTOMATYCZNA AKTUALIZACJA WYKRESÓW ........................................................................... 174 5.2 ANALIZA WSPÓŁCZYNNIKA DYSKONTOWEGO ............................................................................ 175 5.3 ANALIZA ŁĄCZNEJ INWESTYCJI .................................................................................................. 177 5.4 ANALIZA KOSZTÓW ZMIENNYCH ................................................................................................ 179 5.5 ANALIZA KOSZTÓW STAŁYCH..................................................................................................... 180 5.6 WPŁYW ZMIENNEJ PRZYCHODU NA RENTOWNOŚĆ...................................................................... 180 5.7 ANALIZA WPŁYWU ZMIENNEJ NA RENTOWNOŚĆ ......................................................................... 180 5.8 WYKRESY................................................................................................................................... 183 5.8.1 Tworzenie nowego wykresu analitycznego (Pająk) ........................................................... 186 5.8.2 Wykres analityczny tornado ............................................................................................... 187 5.9 SZUKANIE PROGU RENTOWNOŚCI ............................................................................................... 190 5.9.1 Cofnięcie polecenia "Progu rentowności" ......................................................................... 192 Strona 6 Copyright © Datapartner Oy 2014 Invest for Excel® 6 FORMATOWANIE ........................................................................................................................ 193 6.1 6.2 6.3 6.4 6.5 6.6 6.7 6.8 7 FORMAT KOMÓRKI ..................................................................................................................... 193 WYRÓWNANIE TEKSTU ............................................................................................................... 193 CZCIONKA .................................................................................................................................. 194 WYSOKOŚĆ WIERSZA.................................................................................................................. 194 SZEROKOŚĆ KOLUMNY ............................................................................................................... 194 OBRAMOWANIE .......................................................................................................................... 195 FORMATOWANIE DESENI ............................................................................................................ 195 WSTAWIANIE SKOROSZYTU ........................................................................................................ 196 ELEMENTY MENU ”INNE” ........................................................................................................ 197 7.1 EKRAN GŁÓWNY ......................................................................................................................... 197 7.2 ZMIANA JĘZYKA ......................................................................................................................... 197 7.3 OPCJE ......................................................................................................................................... 199 7.4 WSTAWIANIE KOMENTARZA....................................................................................................... 199 7.5 USUNIĘCIE KOMENTARZA ........................................................................................................... 199 7.6 EDYTOWANIE ŁĄCZY .................................................................................................................. 200 7.7 KALKULATOR ............................................................................................................................. 201 7.8 PODGLĄD PASKA NARZĘDZI........................................................................................................ 201 7.9 MENU PROGRAMU EXCEL........................................................................................................... 202 7.9.1 Menu programu Invest for Excel ....................................................................................... 202 7.9.2 Ustawienie menu przy uruchomieniu programu ................................................................ 203 7.10 INSTRUKCJA ............................................................................................................................... 204 7.11 INFORMACJE O PROGRAMIE INVEST FOR EXCEL ......................................................................... 204 7.12 ŚRODKI TRWAŁE I POZOSTAŁE INWESTYCJE DŁUGOTERMINOWE ................................................ 205 7.12.1 Wartości niematerialne i prawne ....................................................................................... 205 7.12.2 Rzeczowe aktywa trwałe .................................................................................................... 206 7.12.3 Inwestycje .......................................................................................................................... 207 7.13 ZAPASY I AKTYWA OBROTOWE ................................................................................................... 208 7.13.1 Zapasy i produkcja w toku ................................................................................................. 208 7.13.2 Należności .......................................................................................................................... 208 7.13.3 Środki pieniężne ................................................................................................................. 208 7.14 KAPITAŁ WŁASNY, A PASYWA .................................................................................................... 209 7.14.1 Kapitał własny ................................................................................................................... 209 7.14.2 Skumulowana korekta amortyzacji oraz stanu rezerw dobrowolnych i udziały mniejszościowe .................................................................................................................................. 210 7.14.3 Pasywa ............................................................................................................................... 210 8 PRZEJĘCIE FIRMY (WERSJA ENTERPRISE) ........................................................................ 211 8.1 INWESTYCJA ............................................................................................................................... 211 8.1.1 Alokacja przeszacowania zgodnie ze standardami IFRS 3 ................................................ 212 8.1.2 Amortyzacja wartości firmy (goodwill) ............................................................................. 215 8.1.3 Finansowanie..................................................................................................................... 216 8.2 RACHUNEK WYNIKÓW ................................................................................................................ 216 8.3 PRZEPŁYWY PIENIĘŻNE .............................................................................................................. 217 8.4 BILANS ....................................................................................................................................... 218 9 TEST TRWAŁEJ UTRATY WARTOŚCI AKTYWÓW ORAZ RAPORTY MSSF ............... 218 9.1 KALKULACJA TESTU TRWAŁEJ UTRATY WARTOŚCI .................................................................... 218 9.1.1 Jeśli inwestycja jest przejęciem firmy ................................................................................ 218 9.1.2 Inwestycja w rzeczowe aktywa trwałe................................................................................ 219 9.1.3 Wartość księgowa aktywów - opcje ................................................................................... 219 9.2 ARKUSZ RAPORTÓW IFRS (MSSF) ............................................................................................ 220 Copyright © Datapartner Oy 2014 Strona 7 Invest for Excel® 9.2.1 Skonsolidowany rachunek wyników ................................................................................... 221 9.2.2 Skonsolidowany bilans....................................................................................................... 222 9.2.3 Działalność kontynuowana/ zaniechana ............................................................................ 223 9.3 PORADY...................................................................................................................................... 225 9.3.1 Tworzenie łącza z kalkulacji programu Invest for Excel ................................................... 225 9.3.2 Używanie szablonów .......................................................................................................... 225 9.3.3 Uwzględnienie dodatnich skutków podatkowych ............................................................... 225 9.3.4 Funkcja "Szukaj wyniku" programu Excel ........................................................................ 226 9.4 INFORMACJE OGÓLNE ................................................................................................................. 228 9.5 ARKUSZ WALUTY ....................................................................................................................... 230 9.5.1 Uwzględnij zmiany w kapitale własnym ............................................................................ 233 9.6 ARKUSZ 01SPEC ......................................................................................................................... 240 9.7 ARKUSZ 01VIEW ........................................................................................................................ 241 9.8 OBSŁUGA POŻYCZEK ZŁOŻONYCH .............................................................................................. 242 9.9 AKTUALIZACJA PLIKU INWESTYCJA O OPRACOWANE FINANSOWANIE ........................................ 242 10 WŁASNE MAKRA ..................................................................................................................... 245 11 FUNKCJONALNOŚĆ PROGRAMU INVEST FOR EXCEL ................................................ 250 Strona 8 Copyright © Datapartner Oy 2014 Invest for Excel® 1 Wprowadzenie Wszelkie problemy inwestycyjne są zazwyczaj rozwiązywane w sposób techniczny przy zastosowaniu kalkulacji inwestycyjnych. Celem kalkulacji jest dostarczenie podstawowych wskaźników, które wspomagają decyzje inwestycyjne, podejmowane przez osoby za nie odpowiedzialne. Ponadto, wszystkie inne znaczące dane, włączając także te, które trudno jest oszacować, brane są pod uwagę przed podjęciem decyzji lub zanim inwestycja zostanie zrealizowana. W Invest for Excel wykorzystywane jest to samo podejście do obliczania materialnych, jak i kapitałowych inwestycji. W wyniku tego, program ma takie samo zastosowanie, kiedy planowanowana jest inwestycja, dotycząca urządzeń, jak i obligacji. Jedynie kryterium, będące podstawą podejmowania decyzji, przykładowo oczekiwany zwrot z inwestycji, może być odmienne. Proces inwestycyjny można podzielić na następujące etapy: 1) 2) 3) 4) 5) 6) 1.1 Określenie przedmiotu inwestycji. Określenie czynników, które determinują opłacalność każdej alternatywy inwestycyjnej. Wykonanie kalkulacji inwestycyjnych oraz porównanie alternatyw. Zaplanowanie sposobu finansowania inwestycji. Podjęcie decyzji o inwestycji, przy uwzględnieniu dodatkowo różnych scenariuszy. Monitorowanie inwestycji. Wymagania systemowe Komputer wyposażony powinien być w co najmniej 512 Mb RAM. Program zajmuje około 100 Mb miejsca na twardym dysku. Program Invest for Excel został skompilowany za pomocą języka Visual Basic for Applications, a jego funkcjonowanie oparte jest o program Microsoft Excel, bez którego nie będzie działał. Invest for Excel 3.7 jest objęty wsparciem dla wersji Microsoft Excel 2007, 2010 oraz 2013 dla systemu Windows XP, Windows Vista, Windows 7 oraz Windows 8. OS: Microsoft Windows XP, Vista & Windows 7 (32 & 64 bit). 1.2 Instalacja Instalowanie programu na stacji roboczej lub serwerze Z NAPĘDU CD: 1) Należy umieścić płytę CD z oprogramowaniem w napędzie CD. 2) Poczekać na uruchomienie programu. 3) Postępować zgodnie z wyświetlanymi instrukcjami programu instalacyjnego. W przypadku, gdy program nie uruchomi się automatycznie, należy dwukrotnie kliknąć na plik setup.exe, znajdujący się na dostarczonej płycie CD. Copyright © Datapartner Oy 2014 Strona 9 Invest for Excel® Program instalacyjny tworzy grupę programów o nazwie Datapartner oraz dodaje odpowiednie ikony startowe do uruchamiania programu oraz dostępu do instrukcji. UWAGA! Invest for Excel wykorzystuje makra. Należy zezwolić na wykorzystanie naszych makr podczas użytkowania Excela. W tym celu należy w programie Excel wybrać kolejno polecenia "Narzędzia" - "Makro" - "Zabezpieczenia" – "Średnie". Najniższy poziom zabezpieczenia nie jest zalecany. 1.3 Rozwiązywanie problemów Wystąpił problem przy instalacji programu? Jeżeli instalacja nie spowodowała aktualizacji plików, bądź program działa nieprawidłowo, należy odinstalować program poprzez wybranie "Start" - "Panel sterowania " - "Dodaj lub usuń programy" (przykładowo dla systemu Windows XP) - należy usunąć wszystkie wersje programu (nie spowoduje to usunięcia plików, które zostały zapisane pod inną, własną nazwą). Następnie należy upewnić się, czy katalog instalacyjny jest pusty (zazwyczaj C:\Program Files\DataPartner\Nazwa programu). Jeśli nie jest pusty, należy niniejszy katalog wyczyścić (pomijając pliki, które zostały zapisane pod inną, własną nazwą). Następnie należy ponownie zainstalować program. Wystąpiły problemy przy korzystaniu z programu? Uwaga! Invest for Excel wykorzystuje makra. Należy zezwolić na wykorzystanie naszych makr podczas użytkowania Excela. W tym celu należy w programie Excel wybrać kolejno polecenia "Narzędzia" - "Makro" - "Zabezpieczenia" – "Średnie". Najniższy poziom zabezpieczenia nie jest zalecany. Program nie uruchamia się? Jeżeli korzystasz z Excela 2003 i poziom zabezpieczenia makr ustawiony jest na wysoki oraz program nie uruchamia się, prawdopodobne jest, że upłynęła data ważności cyfrowego certyfikatu. Wtedy konieczne jest ustawienie poziomu zabezpieczenia makr na "Średni" (polecenia w menu Excela - "Narzędzia" - "Makro" - "Zabezpieczenia" - "Średnie"). Najniższy poziom zabezpieczenia nie jest zalecany. Dystrybucja nowego cyfrowego certyfikatu nastąpi przy kolejnej wersji programu. 1.4 Uruchamianie programu Plik rozruchowy programu Invest for Excel nazwany jest INVEST.XLS (Excel 2007: INVEST.XLAM). Program można uruchomić na cztery różne sposoby: W systemie Windows 2000-2003: Naciśnij Start→ Wszystkie programy →(DataPartner)→ Invest for Excel lub uruchom program Excel i wybierz polecenia menu: Plik – Otwórz, a następnie wybierz INVEST.XLS (Excel 2007: INVEST.XLAM) lub otwórz plik INVEST.XLS (Excel 2007: INVEST.XLAM) z listy plików w Eksploratorze Windows, lub po prostu kliknij ikonę startową, utworzoną przez program instalacyjny. Strona 10 Copyright © Datapartner Oy 2014 Invest for Excel® Włączanie makr: Program, który został nabyty z niewiadomego źródła, może zawierać szkodliwe wirusy. Jeśli korzystasz z MS Excel 2000 lub nowszej wersji, pojawi się okno dialogowe w programie Excel z zapytaniem o uaktywnienie lub dezaktywację makr. W celu aktywacji programu Invest for Excel, w niniejszym oknie wybierz przycisk Włącz makra. Pliki programu Invest for Excel zawierają tak zwane certyfikaty cyfrowe. Możesz zaakceptować Datapartner jako zaufanego dostawcę (zaznacz "Zawsze ufaj makrom z tego źródła"). W ten sposób, ostrzegawcze okno dialogowe "Zabezpieczenia" nie pojawi się ponownie. Sposób wyświetlania się okna dialogowego może różnić się, zależnie od użytkowanej wersji programu Microsoft Office. UWAGA! Poziom zabezpieczenia programu Excel: Copyright © Datapartner Oy 2014 Strona 11 Invest for Excel® W menu Narzędzia programu Excel, podmenu Makra, zakładka Zabezpieczenia można zawczasu określić, w jaki sposób Excel ma postępować przy otwieraniu skoroszytu z makrami. Jeśli został wybrany Poziom zabezpieczenia - Wysoki, program Invest for Excel może zostać uruchomiony, natomiast inne skoroszyty Excela, zawierające makra, nie będą mogły być otwarte. Odnosi się to także do plików kalkulacyjnych, które są otwierane bez uruchomienia programu Invest for Excel. Pliki kalkulacyjne nie zawierają certyfikatów cyfrowych, ponieważ wtedy niemożliwa byłaby zmiana nazwy tych plików. Zalecamy korzystanie z Poziomu zabezpieczenia jako Średni. Wtedy Excel zada pytanie, czy chcesz Włączyć makra? Włączenie makr jest warunkiem koniecznym do korzystania z programu Invest for Excel. Przy poziomie zabezpieczenia jako "Niski" i uruchomionych innych skoroszytach z makrami programu Excel, możliwe jest, że zostanie otwarty skoroszyt z makrami, zawierającymi wirusy. Dlatego też, nie zalecamy korzystać z niskiego poziomu zabezpieczenia. Numer kontrolny Przy pierwszym uruchomieniu programu Invest for Excel wyświetlone zostanie okno dialogowe w celu wprowadzenia numeru kontrolnego. Numer kontrolny można znaleźć na karcie rejestracyjnej, dostarczanej wraz z pakietem programu. Jeżeli numer kontrolny zostanie zagubiony, należy skontaktować się z firmą Datapartner Oy lub lokalnym przedstawicielem handlowym programu. Elektroniczna wersja Instrukcji Użytkownika W celu korzystania z Instrukcji Użytkownika, należy zainstalować na komputerze program Adobe Acrobat Reader. Program można bezpłatnie pobrać z następującej strony WWW: http://www.adobe.com, bądź bezpośrednio z: http://www.adobe.com/products/acrobat/readstep.html. Należy pamiętać, że możliwe jest wydrukowanie Instrukcji. Strona 12 Copyright © Datapartner Oy 2014 Invest for Excel® 1.5 Składniki programu Program Invest for Excel zawiera następujące pliki programowe: INVEST.XLS (Excel 2007: INVEST.XLAM) Plik rozruchowy, kontrolujący inne składniki programu INVHOME.XLS Ekran startowy, z którego dostępne są wszystkie funkcje programu INVCODE.XLA Podstawowy plik kodowy programu INVFILE.XLT Szablon dla kalkulacji inwestycyjnych INVCOMP.XLT Szablon dla porównań inwestycyjnych INVCALC.XLA Plik kodowy programu, kalkulator INVEST.INI oraz INVSTART.INI Pliki inicjujące, zawierające informacje rozruchowe INVPROP.XLT Szablon propozycji inwestycyjnej INVM-UK.PDF, INVM-SWE.PDF, INVM-D.PDF,INVM-FIN.PDF oraz INVM-PL.PDF Instrukcja Użytkownika w formacie PDF programu Acrobat Reader. INVGUIDE.XLA, INVGUIFI.XLA, INVGUISE.XLA, INVGUIUK.XLA Przewodnik Użytkownika programu Invest w różnych wersjach językowych oraz WACCENG.BMP, WACCGER.BMP, wykresy obliczeniowe WACC. WACCSWE.BMP & WACCFIN.BMP INVITV.XLT Szablon weryfikacji testu trwałej utraty wartości. Program Invest for Excel automatycznie tworzy domyślny katalog o nazwie CALC, w którym zapisywane są pliki kalkulacyjne. Jeżeli program działa w wersji sieciowej, folder CALC musi mieć ustawione atrybuty "do odczytu" i "do zapisu". 1.6 Wprowadzanie danych Zasadą ogólną jest to, że ujemne przepływy pieniężne powinny być wprowadzane jako wartości ujemne (-), natomiast dodatnie przepływy pieniężne jako dodatnie (+). W rezultacie, koszty i inwestycje należy wprowadzać jako wartości ujemne (-), natomiast przychody lub upłynnienia (sprzedaż aktywów) jako wartości dodatnie (+). Należy unikać stosowania funkcji "Wytnij i wklej". Zamiast tego należy używać poleceń "Kopiuj" i "Wklej". Podczas obliczania rentowności inwestycji, należy spróbować oszacować skutki krańcowe inwestycji (możesz wykorzystać też funkcję "Obliczenie różnicy"). Jednakowo ważne jest, aby pamiętać o tym, żeby oczekiwane wyniki nie wpływały na wartości wprowadzone przy wykonywaniu obliczeń inwestycyjnych. Nie należy zmieniać danych, tylko w celu uzyskania dodatniej wartości bieżącej netto (NPV) itp., dane wejściowe zawsze powinny być wprowadzane obiektywnie. 1.7 Kolejność pracy Kiedy rozpoczynana jest nowa kalkulacja inwestycji, należy zacząć od wprowadzenia: 1) Wartości bazowych oraz Copyright © Datapartner Oy 2014 Strona 13 Invest for Excel® 2) Informacji kontaktowych Następnie należy określić: 3) Inwestycje (wydatki inwestycyjne) i ewentualnie sprzedaż aktywów 4) Przychody i koszty w tabeli ”Rachunek wyników", oraz 5) Zmiany w kapitale obrotowym w tabeli "Kapitał obrotowy". Ostatecznie program dokona obliczeń następujących pozycji, w odniesieniu do inwestycji: 6) Przepływy pieniężne; obliczenie może być uzupełnione o dane finansowe. 7) Bilans: obliczony na podstawie danych wejściowych. Możliwe jest uzupełnienie bilansu danymi z bilansu otwarcia. Następnie wyniki obliczeń można zobaczyć w 8) "Analizie rentowności" Ostatecznie można przeanalizować wpływ różnych zmiennych na rentowność inwestycji. Zmienne te obejmują: 9) 10) 11) 12) 13) 14) 15) Stopę dyskontową w obliczeniach, Łączną wartość inwestycji, Przychody, Koszty zmienne, Koszty stałe, Zmienne tabeli przychodu, oraz Dodatkowo do powyższych analiz, możliwe jest utworzenie wykresów dla każdej wprowadzonej zmiennej Jeśli istnieje taka potrzeba, w każdej chwili można powrócić do tabeli wejściowych w celu symulacji różnych sytuacji. Pamiętaj o zapisywaniu swojej pracy! Jeżeli istnieje kilka opcjonalnych projektów inwestycyjnych, można je porównać za pomocą 16) "Tabeli porównawczej". Różnice pomiędzy alternatywami mogą być zaprezentowane przy użyciu następujących rodzajów wykresów: 17) Wykres wskaźnika NPV, 18) Wykres wskaźnika IRR, oraz 19) Wykres okresu zwrotu. Jeżeli obliczenia są zadawalające, możliwe jest dalsze przetwarzanie wyników w celu uzyskania 20) "Propozycji inwestycji". Przedstaw propozycję osobom podejmującym decyzje. 21) Opcja: Jeżeli wykorzystywany jest moduł "Finansowanie", należy z niego skorzystać w celu przygotowania obliczeń finansowania (tylko w wersji Enterprise programu). 22) Opcja: Jeżeli celem kalkulacji było testowania trwałej utraty wartości aktywów, należy zastosować weryfikację testu na trwałą utratę wartości (tylko w wersji Enterprise programu). Strona 14 Copyright © Datapartner Oy 2014 Invest for Excel® 1.8 Ekran główny (ekran startowy) programu Ekran główny przedstawia zawartość i strukturę programu. Z niniejszego ekranu można przejść do każdego modułu programu. Przykładowo, kliknij przycisk "Wartości bazowe" w celu wyświetlenia ekranu Wartości bazowe, od którego rozpoczyna się jakiekolwiek obliczenia. Wykorzystanie polecenia Wyjście powoduje zamknięcie zarówno programu Invest for Excel, jak i Excel. Należy pamiętać o zapisywaniu arkuszy przed wyjściem z programu, w przeciwnym wypadku prace mogą być utracone. Należy zwrócić uwagę, że polecenie Wyjście powoduje również zamknięcie innych skoroszytów Excela, otwartych w tym samym czasie. Przewodnik programu Invest for Excel zawiera przydatne wskazówki na temat korzystania z programu. Istnieje możliwość aktywacji lub zamknięcia Przewodnika w "Ekranie głównym". Podczas uruchamiania nowej funkcji, wyświetlanych jest kilka wskazówek na temat jej wykorzystania. Nawet w przypadku, gdy użytkownik pewnie porusza się po programie, powinien sprawdzać komentarze do każdej z części programu poprzez kliknięcie przycisku pomocy , kiedy jest dostępny. Drukowanie raportów (zobacz rozdział Drukowanie). Funkcja "Zmiany języka: Poprzez wskazanie przycisku kuli ziemskiej można szybko zmienić język dla różnych części kalkulacji. Copyright © Datapartner Oy 2014 Strona 15 Invest for Excel® Kliknij logo programu Invest for Excel w celu wyświetlenia informacji o licencji Użytkownika programu. 1.9 Objaśnienie przycisków Przycisk Drukuj daną tabelę. Cofnij się do poprzedniej tabeli. Przejdź do następnej tabeli. Przejdź do strony startowej Invest for Excel. Utwórz wykres. Pokaż pomoc dla aktualnej tabeli. 1.9.1 Kopiowanie obrazu Pliki Invest for Excel utworzone w wersji 3.7 (lub nowsze) mają przyciski aparatu fotograficznego przy każdej tabeli. Naciśnięcie przycisku aparatu umieści skopiowany obraz tabeli lub wykresu w schowku. Obraz można następnie wkleić do innego arkusza, dokumentu lub oprogramowania. Strona 16 Copyright © Datapartner Oy 2014 Invest for Excel® <- 1. Naciśnij przycisk, by skopiować obraz tabeli 2. Wklej obraz gdzie chcesz -> Copyright © Datapartner Oy 2014 Strona 17 Invest for Excel® Domyślnie wyświetlany jest komunikat mówiący o tym, że zdjęcie zostało skopiowane do schowka. Zaznacz "Nie pokazuj więcej tej wiadomości" przed naciśnięciem przycisku Tak, jeśli nie chcesz, aby ten komunikat pojawił się ponownie. Jeśli chcesz mieć ten komunikat wyświetlany ponownie, przejdź do Opcji Invest for Excel i zaznacz: Kopiowanie obrazu: pokaż wiadomość „Obraz dodany do schowka". Strona 18 Copyright © Datapartner Oy 2014 Invest for Excel® Funkcja ta może być również stosowana naciskając klawisz Shift i klikając przycisk .W ten sposób możesz wykorzystać tę funkcję w plikach obliczeniowych stworzonych przed wersją 3.7, które nie mają przycisków aparatu. 1.10 Menu i pasek narzędzi w Excel 2007/ 2010/ 2013 Wstążka dodatków w menu Excela 2007/ 2010 /2013 jest wzbogacona o funkcje programu Invest for Excel. Menu Invest for Excel Copyright © Datapartner Oy 2014 Strona 19 Invest for Excel® Menu Excel Możesz przełączyć się pomiędzy menu Excel i Invest for Excel poprzez naciśnięcie przycisku: lub Strona 20 Copyright © Datapartner Oy 2014 Invest for Excel® 2 Polecenia plików 2.1 Eksploracja folderu aktywnego pliku Nowa pozycja Eksploruj folder aktywnego pliku została dodana do menu głównego Plik w wersji Invest for Excel 3.4. Za pomocą tej funkcji można otworzyć nowe okno Exploratora pokazujące folder aktywnego pliku. 2.2 Określanie folderów i szablonów A) FOLDERY: Poprzez określenie folderu, można zdecydować o jego nazwie i ścieżce dostępu, gdzie będą głównie zapisywane pliki z obliczeniami. Występować mogą zarówno foldery osobiste, jak i wspólne foldery. Podczas wykonywania obliczeń na własne potrzeby, należy je zapisywać w folderze osobistym. Kiedy obliczenia mają być współdzielone z innymi użytkownikami, należy zapisać je w folderze wspólnym. Folder osobisty jest zazwyczaj zlokalizowany w folderze, do którego dostęp ma tylko dany Użytkownik, natomiast folder wspólny zlokalizowany jest na serwerze współdzielonym. Katalog należy umieścić na serwerze w miejscu, skąd kopie zapasowe pobierane będą automatycznie. Administrator systemu powinien utworzyć na serwerze folder wspólny z atrybutami "do odczytu" i "do zapisu" dla każdego użytkownika, wykonującego obliczenia inwestycji. Copyright © Datapartner Oy 2014 Strona 21 Invest for Excel® Określ folder, który będzie najczęściej wykorzystywany (folder domyślny), bądź wybierz opcję "Brak folderu domyślnego", co spowoduje, że ostatnio używany folder będzie aktywny przy otwieraniu i zapisywaniu plików. Określ ścieżkę dostępu do folderu, wpisując ją we wskazanym miejscu, lub klikając przycisk, znajdujący się po prawej stronie. Możliwe jest uaktywnienie w każdej chwili folderu prywatnego lub wspólnego poprzez naciśnięcie przycisków aktywacyjnych. Strona 22 Copyright © Datapartner Oy 2014 Invest for Excel® B) SZABLONY: Poprzez określenie szablonów, podejmowana jest decyzja, czy wykorzystywane będą standardowe szablony programu Invest for Excel (szablony domyślne), czy szablon własny przedsiębiorstwa. Ścieżkę dostępu do własnego folderu można wprowadzić lub znaleźć ją poprzez kliknięcie przycisku , znajdującego się po prawej stronie. Jeżeli kierownictwo chce odpowiednio ukierować kalkulacją poprzez ustawienie pewnych wartości domyślnych, mogą być one wprowadzone do dostosowanych przez użytkownika szablonów w celu wykorzystania ich w niektórych projektach inwestycyjnych. Możliwe jest również dostosowanie szablonu propozycji inwestycyjnych. W tym przypadku, określony "Plik propozycji" należy zapisać jako domyślny szablon. Zmiana szablonu może być wykonana w poniższym oknie dialogowym Foldery i pliki. Znaleźć je można po kliknięciu na "Ekranie głównym", lub w menu Plik programu Invest for Excel. 2.3 Nowy plik Podczas tworzenia nowej kalkulacji, porównania, propozycji lub pliku finansowania, należy przejść do menu programu Invest for Excel Plik, a następnie wybrać polecenie Nowy. W celu wykonania nowej kalkulacji, należy wybrać Nowy plik Inwestycja, Copyright © Datapartner Oy 2014 Strona 23 Invest for Excel® Aby porównać wyniki obliczeń w jednej tabeli wyników, należy wybrać Nowy plik Porównanie, Aby wykonać propozycję inwestycji, należy wybrać Nowy plik Propozycja inwestycji, lub Nowy plik Finansowanie, w celu zaplanowania finansowania projektu. Nowa weryfikacja testu na trwałą utratę wartości aktywów dla szczegółowej weryfikacji testu. W tym miejscu należy wybrać, czy plik zapisany ma być w folderze osobistym (domyślnie), czy w folderze wspólnym (przykładowo na serwerze). Jeżeli żaden z folderów nie zostanie wybrany, zastosowany zostanie folder, który ostatnio był używany. Strona 24 Copyright © Datapartner Oy 2014 Invest for Excel® Przy rozpoczynaniu nowej kalkulacji inwestycyjnej, należy wybrać opcję "1. Inwestycja w aktywa, projekt lub biznes plan" dla typowych obliczeń inwestycyjnych. Wybierz przejęcie firmy ("2. Przejęcie firmy"), dla wyceny przedsiębiorstwa/działalności. Szablon przejęcia przedsiębiorstwa jest również wykorzystywany przy analizie rentowności przejęć. Alternatywa ta dostarcza dodatkowe wiersze, prezentujące skutki przejęcia dla Grupy. Funkcja ta wymaga jednak wersji Enterprise programu. W celu uzyskania dodatkowych informacji na temat obliczania przejęcia przedsiębiorstwa należy przejść do Rozdziału Przejęcie firmy. Wybierz "3. Test na trwałość utraty wartości", jeśli zamierzasz wykonać test dla istniejących aktywów. Utworzony plik jest plikiem inwestycji w aktywa z następującymi ustawieniami: - Domyślnie okres obliczeniowy wynosi pięć lat. Moment obliczeniowy jest zablokowany do momentu rozpoczęcia okresu obliczeniowego, ponieważ standardy rachunkowości nie uznają składania przepływów. Arkusz wyników prezentuje obliczenie testu na trwałą utratę wartości w odniesieniu do kluczowych wartości standardowej rentowności. Arkusz ten wyposażony jest w przycisk, pozwalający tworzyć/aktualizować weryfikację testu. W tym miejscu odpowiednio nazwij plik, a następnie wybierz folder: Copyright © Datapartner Oy 2014 Strona 25 Invest for Excel® W celu odszukania z łatwością własnych obliczeń do dalszego wykorzystania, zmień ścieżkę dostępu oraz nazwę podpowiadaną przez program na bardziej opisową nazwę pliku. Wybierz zakładkę ‘’Pliki szablonów’’ jeśli masz gotowe szablony w folderze szablonów. Zaznacz szablon, który chcesz otworzyć i naciśnij: ‘’Użyj szablonu do wykonania nowej kalkulacji’’. Strona 26 Copyright © Datapartner Oy 2014 Invest for Excel® 2.4 Otwieranie plików Przejdź do menu Plik i wybierz polecenie Otwórz, aby otworzyć uprzednio zapisany plik: Wygląd okna dialogowego różni się w niektórych zakresach, zależnie od używanego systemu operacyjnego oraz wersji programu Excel. Zwróć uwagę, że jeśli wykorzystujesz funkcję otwierania programu Microsoft Excel, pojawi się powiadomienie z prośbą o aktywację makr. Otwarcie pliku może być wykonane z każdego napędu oraz folderu. Kiedy uruchomisz program Invest for Excel, nastąpi uaktywnienie domyślego folderu, który został określony wcześniej. Jeżeli nie wybierzesz innego folderu do zapisywania plików, program Invest for Excel będzie automatycznie zapisywał pliki obliczeniowe w tym folderze. Możliwe jest także otwarcie innych plików Excela przy użyciu niniejszej funkcji. 2.5 Zamykanie plików Funkcja Zamknij w menu Plik zamyka aktywny skoroszyt Excela, w taki sam sposób, jak robi to funkcja w programie Excel. Jeżeli dokonane zostały zmiany w pliku po jego ostatnim zapisaniu, program zapyta się: "Czy mają być zapisane zmiany, dokonane w [nazwa pliku]?". 2.6 Zapisywanie plików W celu zapisania pliku, kliknij menu Plik, a następnie wybierz polecenie Zapisz lub Zapisz jako. Użytkowany system operacyjny może ograniczać wykorzystanie określonych symboli lub znaków w nazwie pliku. Copyright © Datapartner Oy 2014 Strona 27 Invest for Excel® Kiedy zapisujesz plik poprzez wybranie polecenia Zapisz w menu Plik (lub poprzez kliknięcie ikony dyskietki w górnym pasku narzędzi), plik zostanie zapisany w aktywnym folderze. Plik pozostawi nazwę, jaką miał po otwarciu lub podpowiedziana zostanie nowa nazwa, jeśli plik został utworzony. Bezpieczniej jest wybrać polecenie Zapisz jako, które pozwala określić folder oraz nazwę pliku. Wygląd okna dialogowego różni się zależnie od używanego systemu operacyjnego oraz wersji programu Excel. Jeżeli wykorzystywane jest polecenie "Zapisz jako", pojawi się powiadomienie z pytaniem o zastąpienie jakichkolwiek istniejących plików. 2.6.1 Wykonywanie kopii zapasowych Kopie zapasowe folderów, określonych przez Użytkownika, powinny być wykonywane regularnie. Jeżeli własna praca zapisywana jest w innych folderach, należy je także uwzględnić w codziennych czynnościach tworzenia kopii zapasowych. Program Invest for Excel nie wykonuje automatycznie kopii zapasowych obliczeń. W celu uaktywnienia funkcji automatycznego tworzenia Strona 28 Copyright © Datapartner Oy 2014 Invest for Excel® kopii, należy wybrać z menu polecenie "Plik - Zapisz jako..., następnie "Narzędzia - Opcje ogólne" i sprawdzić, czy zaznaczona jest opcja Zawsze twórz kopie zapasowe". Zobacz rysunek: W rozwijalnym menu Narzędzia należy wybrać polecenie Opcje ogólne. Zobacz powyższy rysunek: Należy zaznaczyć opcję Zawsze z kopią zapasową i kliknąć przycisk OK. Od tego momentu skoroszyty Excela zapisywane będą wraz z kopią, oryginał jako Mój skoroszyt.xls, a kopie jako Kopia Mój skoroszyt.XLK. 2.6.2 Prowadzenie równoległych prac nad kilkoma kalkulacjami Program Invest for Excel wspomaga równoległą obsługę lub przetwarzanie kilku plików programu. Kiedy zmienisz jedną funkcję na drugą (przykładowo za pomocą pokazanego poniżej "Paska narzędzi", program wyświetli listę plików, które powiązane są z daną funkcją. W celu Copyright © Datapartner Oy 2014 Strona 29 Invest for Excel® wybrania odpowiedniego pliku, należy kliknąć właściwą jego nazwę. Sytuacja może wyglądać następująco: Ta sama funkcja ma zastosowanie dla innych typów plików; możesz pracować nad kilkoma plikami w tym samym czasie. 2.7 Zapisywanie zrzutu pliku Funkcja "Zapisz zrzut pliku" tworzy niewielką (rozmiar pliku około ¼ rozmiaru oryginału) kopię aktywnego pliku inwestycyjnego. Arkusze programu Invest for Excel nie zawierają formuł, jedynie wartości, a wszystkie komórki są zablokowane. Pominięte są również przyciski i makra programu. Do nazwy pliku zostaje dodana data i godzina (w formacie "RRRR-MM-DD_GG_MM_SS"), wprowadzona w tabeli "Wartości bazowe". W ORYGINALNYM PLIKU OBLICZENIOWYM INWESTYCJI NIE ZACHODZĄ ŻADNE ZMIANY. Przykładowe zastosowania: Z uwagi na fakt, że liczby nie mogą być zmieniane w pliku zrzutu, może on być wykorzystywany przy zapisywaniu określonej sytuacji, przykładowo na potrzeby budżetowania lub rachunkowości. Plik zrzutu nie zawiera przycisków ani makr programu, dlatego też można przekazać go osobie, która nie posiada programu Invest for Excel. Plik zrzutu jest wygodny do wysyłki przez e-mail z uwagi na jego niewielki rozmiar. UWAGA! Ukryte wiersze w pliku zrzutu nie mogą być ponownie pokazane. Strona 30 Copyright © Datapartner Oy 2014 Invest for Excel® 2.8 Menu Plik Sharepointa Menu Plik Sharepointa zostało dodane, by móc dodawać i zapisywać pliki w lokalizacji Sharepointa. By ustawić domyślną lokalizację Sharepointa, wybierz lokalizację Sharepointa w menu Invest for Excel Sharepoint. Wprowadź lokalizację Sharepointa i potwierdź Tak. Copyright © Datapartner Oy 2014 Strona 31 Invest for Excel® 2.9 Ustawienia strony Dla zmiany ustawień strony na potrzeby drukowania wykorzystywana jest funkcjonalność Excela. 2.10 Drukarka W celu określenia drukarki, wybierz menu Plik programu Invest for Excel i następnie kliknij polecenie Drukarka. Strona 32 Copyright © Datapartner Oy 2014 Invest for Excel® 2.11 Drukowanie Wybierz raporty, które mają być wydrukowane: W pierwszej kolejności wybierz, poprzez kliknięcie myszką, które raporty mają być drukowane i z jakich plików, a następnie kliknij przycisk Drukuj. Możliwe jest także określenie ilości drukowanych kopii. Skorzystanie z polecenia Podgląd wydruku jest dobrym sposobem, żeby upewnić się, że uzyska się to, co zamierza się wydrukować. W poleceniu Podgląd wydruku możliwe jest wykorzystanie opcji drukowania programu Excel. Należy zwrócić uwagę, że utworzone wykresy są wyszczególnione po prawej stronie okna dialogowego, skąd mogą być wybrane do kolejki drukowania. Możliwe jest wybranie kolumn do drukowania (przykładowo tylko dla pierwszych pięciu lat). Po naciśnięciu przycisku "Okresy..." pojawi się następujące okno dialogowe: Copyright © Datapartner Oy 2014 Strona 33 Invest for Excel® Okresy zaznaczone na niebiesko zostaną wydrukowane. Każdy ekran programu wyposażony jest w przycisk Drukuj w celu wydrukowania aktywnego ekranu. 2.12 Wyjście z programu Aby wyjść z programu Invest for Excel, należy przejść do menu Plik i kliknąć polecenie Zakończ. Zostanie wyświetlony komunikat potwierdzenia: Program Invest for Excel zapyta się, czy zapisać zmiany, dokonane w każdym otwartym skoroszycie Excela, od momentu, kiedy były one ostatni raz zapisane. Strona 34 Copyright © Datapartner Oy 2014 Invest for Excel® 3 Wprowadzanie danych Obliczenie inwestycji rozpoczyna się od wprowadzenia wartości bazowych. Należy przejść do menu Wprowadzanie danych w celu uzyskania dostępu do ekranu Wartości bazowe. Opcjonalne można kliknąć przycisk Wartości bazowe na "Ekranie głównym" programu. Jeżeli plik Inwestycja nie został jeszcze otwarty, należy to teraz zrobić. W celu otwarcia nowego pliku inwestycyjnego, należy wybrać polecenie "Nowy" lub otworzyć uprzednio zapisany plik poprzez wybranie polecenia "Otwórz...". 3.1 Okres obliczeniowy Kiedy rozpoczynana jest nowa kalkulacja inwestycji, pojawi się okno dialogowe Okres obliczeniowy. Należy wybrać łączny okres, którym objęta powinna być kalkulacja inwestycji. Domyślnie, okres obliczeniowy określany jest w rocznych przedziałach czasu okresu finansowego. Wybierz szczegółowe podejście, gdy chcesz, by okres inwestycyjny został podzielony na dwa etapy - w celu uwzględnienia różnych długości okresów obliczeniowych. Etapy te mogą być podzielone na okresy, wahające się od miesiąca dla najbardziej szczegółowych obliczeń, do roku dla obliczeń ogólnych. Ideą jest zapewnienie monitorowania różnych etapów, takich jak etap początkowy (Etap 1) oraz faktyczny etap wdrożenia (Etap 2). Okno dialogowe "Okres obliczeniowy" można otworzyć poprzez kliknięcie przycisku ekranie Wartości bazowe. na Arkusz obliczeń ograniczony jest do 240 kolumn. Wskazane jest, żeby stosować okres obliczeniowy, odpowiadający okresowi życia użytkowanego przedmiotu inwestycji. Idealnym okresem byłby cykl życia ekonomicznego przedmiotu inwestycji, bądź jeśli jest nieznany, okres życia technicznego, lub jeśli nieznany jest żaden z nich, okres amortyzacji przedmiotu inwestycji. Zastosowany może być krótszy okres inwestycji, dopóki uwzględniana jest wartość rezydualna projektu. Wybierz miesiąc, w którym kończy się rok finansowy przedsiębiorstwa (domyślnie jest to grudzień). Program Invest for Excel automatycznie dzieli okresy na lata finansowe. Jest to Copyright © Datapartner Oy 2014 Strona 35 Invest for Excel® szczególnie znaczące, jeżeli brany jest pod uwagę skutek finansowy amortyzacji oraz opodatkowania. Możliwe jest określenie okresu obliczeniowego w rocznych przedziałach finansowych lub bardziej szczegółowo. Jeżeli obliczenie wykonywane jest na rocznej podstawie, po prostu naciśnij przycisk "Tak". Szczegółowy okres obliczeniowy może sprawdzać się dla jednego lub dwóch etapów. Okres obliczeniowy można podzielić na dwa etapy obliczeniowe z różnymi długościami przedziałów czasowych, przykładowo etap 1 z podstawą kwartalną i etap 2 z roczną. Strona 36 Copyright © Datapartner Oy 2014 Invest for Excel® W powyższym przykładzie, okres obliczeniowy wynosi 10 lat i 6 miesięcy i określony został jako 1,5 roku w etapie początkowym z 6-cio miesięcznymi okresami oraz 9-letni etap z pełnymi rocznymi okresami. 3.1.1 Moment obliczeniowy Zazwyczaj przepływy pieniężne netto kalkulacji inwestycji są dyskontowane do początku okresu obliczeniowego. Dla nowej kalkulacji w programie Invest for Excel to ustawienie domyślne, jeśli nie jest wykorzystywany szablon dostosowany przez Użytkownika. Jeśli jest właściwe, moment obliczeniowy może zostać zmieniony na inny moment w czasie i w tym przypadku przepływy pieniężne przed momentem obliczeniowym będą składane, a przepływy pieniężne po tym momencie zostaną zdyskontowane do momentu obliczeniowego. Opcjonalny moment obliczeniowy można określić dla obliczenia okresu zwrotu. W tym miejscu można także wybrać, żeby kolumna z okresem zerowym nie była uwzględniana. 3.1.2 Wartość rezydualna W wersji Enterprise programu można określić, w jaki sposób będzie wyliczana wartość rezydualna w kalkulacji inwestycji. Copyright © Datapartner Oy 2014 Strona 37 Invest for Excel® Renta wieczysta może być wykorzystana w kalkulacji typu "rentowne przedsiębiorstwo", gdzie spodziewana jest dalsza kontynuacja działalności przez jakiś określony czas. W tym przypadku, zastosowanie ma okres obliczeniowy, przykładowo, 5 lub 10 lat, a także jako podstawę dla renty wieczystej wybiera się ostatni typowy rok finansowy. W tabeli "Analiza rentowności" można określić opcje dla renty wieczystej – renta standardowa lub rosnąca (zobacz szczegóły w podrozdziale Renta wieczysta). Aby dowolnie określić efekty rezydualnych przepływów pieniężnych na jakąkolwiek pozycję w kalkulacji, wykorzystywana jest kolumna rezydualna (kolumna rezydualna jest jedyną opcją wartości rezydualnej w innych wersjach programu poza Enterprise). W wersji Enterprise można również określić, żeby do obliczenia nie była wykorzystywana wartość rezydualna. 3.1.3 Okresy historyczne W oknie dialogowym Okres obliczeniowy możliwe jest uwzględnienie historycznych danych finansowych. Zaznacz lata, które mają być uwzględnione, aby utworzyć dodatkowe kolumny w tabelach obliczeniowych. Jeżeli inwestycja rozpoczyna się w środku bieżącego roku, możliwe jest uwzględnienie w obliczeniach miesięcy, które już upłynęły, na poziomie miesięcznym lub bardziej ogólnym. Strona 38 Copyright © Datapartner Oy 2014 Invest for Excel® Należy zwrócić uwagę, że chociaż okresy historyczne nie są uwzględniane w wyliczanym wyniku kalkulacji, to mogą mieć one wpływ na przepływy pieniężne. Na zmiany w kapitale obrotowym mogą mieć wpływ historyczne dane bilansu otwarcia w bilansie. Jednocześnie na obliczanie podatku dochodowego wpływ ma amortyzacja wartości księgowej istniejących środków trwałych. Jeśli to konieczne, kolumny historyczne można ukryć w trakcie drukowania lub prezentacji obliczeń. Kliknij przycisk , znajdujący się na niebieskim pasku w górnej części tabel obliczeniowych. Kiedy ponownie chcesz pokazać kolumny, kliknij ten sam przycisk jeszcze raz. 3.2 Wartości bazowe Wprowadź następujące dane: Opis projektu: Tekst informacyjny, wyświetlany jako identyfikator na ekranach wejściowych programu Invest for Excel, rapotach i wydrukach. Opis (etapy): Tekst informacyjny: Teksty opisowe są wyświetlane, jeśli zostały wybrane dwa etapy oraz użytkownik postanowił wykorzystać opisy etapów. Jednostka (1,1000, 1000000): Określa wielkość wartości. W przypadku dużych inwestycji, praktycznie jest wprowadzać wartości w tysiącach lub nawet większych jednostkach. Kiedy wykorzystywane są tysiące jako poziom wielkości, należy w komórce wprowadzić 1000. Zastosowana jednostka prezentowana jest w obliczeniach jako tekst informacyjny. Waluta: Tekst informacyjny: jednostka walutowa, stosowana w obliczeniach. Rodzaj jednostki walutowej, przykładowo USD (dolar amerykański). Copyright © Datapartner Oy 2014 Strona 39 Invest for Excel® 3.2.1 Konwersja walutowa: Wykorzystaj przycisk w celu wyświetlenia okna. Wprowadź nazwę nowej waluty oraz kurs wymiany. Na potrzeby konwersji używaj mnożenia, albo dzielenia. Na pierwszej stronie okna dialogowego można wybrać wiersze niemonetarne (które nie powinny być uwzględnione podczas konwersji): Strona 40 Copyright © Datapartner Oy 2014 Invest for Excel® Na drugiej stronie w oknie dialogowym można określić kursy wymiany oraz opcje: zmiany formuł na wartości i blokowania pliku. Uwaga! W konwersji walutowej, tylko wartości podlegają konwersji natomiast formuły pozostają niezmienione. Na przykład, taka formuła jak: "=13000+5500+27000" pozostanie niezmieniona. To może prowadzić do błędnych wyników, o ile opcja ‘Zmiana formuł na wartości’ nie zostanie zaznaczona. Mogą być określone różne kursy wymiany wg okresów, jeśli zachodzi taka potrzeba: Copyright © Datapartner Oy 2014 Strona 41 Invest for Excel® Uwaga! Jeśli zostaje użyta opcja Różne kursy wymiany, formuły są zawsze zmienione na wartości. 3.2.2 Współczynnik dyskontowy Współczynnik dyskontowy (roczny Współczynnik dyskontowy) odnosi się tutaj do oczekiwanej stopy zwrotu z kapitału inwestycyjnego. Odpowiada to rocznemu dochodowi oczekiwanych inwestycji podobnego typu. Może być również traktowany jako koszt kapitału. Program Invest for Excel stosuje współczynnik dyskontowy do wyliczenia wartości bieżących netto oraz określenia okresu zwrotu. Innymi słowy, przepływy pieniężne są dyskontowane do obecnego momentu przy zastosowaniu współczynnika dyskontowego. Czynnik dyskonta działa jak czynnik czasu dla pieniędzy. Przykładowo, jeden milion dolarów amerykańskich, otrzymanych po roku warty jest 909 tys. 90 dolarów w przeliczeniu na dzisiejsze pieniądze (wartość bieżącą), jeżeli wymagana stopa zwrotu wynosi 10%. Przy określaniu współczynnika dyskontowego, poszukiwana jest odpowiedź na następujące pytanie: "Jakie zwroty przyniosłyby inne inwestycje w takiej samej kategorii?" Im większe jest ryzyko, tym wyższe są oczekiwania dochodów. Poziom kalkulacyjnej stopy procentowej uzależniony jest od charakteru działalności przedsiębiorstwa, zwrotów oczekiwanych przez właścicieli, płynności przedsiębiorstwa itp. Dlatego też kryteria dla oczekiwanych zwrotów z inwestycji są zazwyczaj określane indywidualnie dla każdego przedsiębiorstwa i każdego przypadku. Przedsiębiorstwa czasami mają określony całkowity wymóg stopy zwrotu ze swoich inwestycji kapitałowych. Mininalna stopa zwrotu równa jest kosztom finansowym. Program Invest for Excel przekształca roczną stopę dyskonta dla okresu i miesiąca. Należy pamiętać, że istnieje różnica pomiędzy oczekiwaną stopą zwrotu przed opodatkowaniem, i po opodatkowaniu. Jeśli wartości wejściowe nie są objęte inflacją, to stopa dyskonta nie powinna zawierać inflacji. 3.2.2.1 WACC Przy określaniu stopy dyskonta, można wykorzystać swoją wiedzę na temat oczekiwanej stopy zwrotu przedsiębiorstwa z jego kapitału oraz współczynnika kapitału do zobowiązań. Kliknij przycisk WACC (średnio ważony koszt kapitału) oraz wprowadź wymagane dane. Menu WACC posiada oddzielne zakładki dla formuł (Formuła) oraz definicji (Zastosowanie). Jeżeli wybierzesz Przyjmij obliczony WACC jako współczynnik dyskontowy, stopa dyskonta zostanie wyznaczona automatycznie. Strona 42 Copyright © Datapartner Oy 2014 Invest for Excel® W powyższym przykładzie zastosowaliśmy 6% jako średni współczynnik pożyczek dla zadłużenia, 12% dla oczekiwanej stopy zwrotu z kapitału; stawka podatku dochodowego od osób prawnych wynosi 19%. Kapitał własny wynosi około 500 000 Euro, podczas gdy zobowiązania to kwota 400 000 Euro. Kiedy klikniesz przycisk Przyjmij obliczony WACC za współczynnik dyskontowy, program skopiuje obliczony współczynnik WACC do pola wejściowego dla stopy dyskontowej. Formuła WACC: Wprowadź procenty jako wartości liczbowe, przykładowo, dla 10% wprowadź wartość 10. Program automatycznie przekształci wprowadzone wartości na procenty. Copyright © Datapartner Oy 2014 Strona 43 Invest for Excel® 3.2.2.2 Zmienne stopy dyskontowe Wolne przepływy pieniężne dla każdego okresu (kolumny) są dyskontowane/składane do momentu obliczeniowego przy użyciu zmiennych stóp dyskontowych. Zastosowanie zmiennych stóp dyskontowych można okreslić poprzez kliknięcie przycisku obok stopy dyskontowej określonej w "Wartościach bazowych": Wybierz "Zmienna stopa dyskontowa" w oknie dialogowym "Stopa dyskontowa": Po naciśnięciu przycisku "Tak" przejdziesz do rachunku przepływów pieniężnych arkusza "Obliczenia", gdzie możesz określić stopę dyskontową dla każdego przepływu pieniężnego: Należy zwrócić uwagę, że przepływy pieniężne są dyskontowane/składane do momentu obliczeniowego przy użyciu stopy dyskontowej, określonej dla danej kolumny. Wprowadź roczne stopy dyskontowe, nawet jeśli okresy kolumn są krótsze niż 12 miesięcy. Strona 44 Copyright © Datapartner Oy 2014 Invest for Excel® 3.2.2.3 Koszt kapitału własnego Koszt kapitału własnego dodany jest do tabeli Wartości bazowych, kiedy kalkulacja FCFE jest uwzględniona w pliku. WARTOŚCI BAZOWE Projekt inwestycyjny Opis projektu Okres obliczeniowy (w latach) Długość okresu (w miesiącach) Liczba kolumn 5 5 lat(a) 5 lat(a) 5 12 5 5 0 0 (MM/RRRR) Początek okresu obliczeniowego Moment obliczeniowy Koniec okresu obliczeniowego Jednostka (1/1000/1000000) Waluta 1 PLN Stopa dyskontowa (p.a.) Koszt kapitału własnego (rocznie) 10,00 14,00 Podatek dochodowy (%) (na początku okresu) 01/2009 01/2009 12/2013 (na początku okresu) (na końcu okresu) % (=oczekiwana stopa zwrotu) % 2009 2010 2011 2012 19 19 19 19 19 19 19 2013 -> 19 19 19 Wprowadź koszt kapitału własnego jako oczekiwaną stopę z zainwestowanego kapitału własnego po opodatkowaniu. Zwróć uwagę, że Invest for Excel nie rozróżnia udziałów uprzywilejowanych od zwyczajnych. Koszt kapitału własnego powinien być kosztem wszystkich kapitałów własnych. 3.2.3 Stawka podatku dochodowego Wprowadź stawkę podatku dochodowego od osób prawnych dla pierwszych pięciu lat. Zakłada się, że stawka obowiązująca w piątym roku pozostanie niezmieniona w dalszym okresie obliczania inwestycji. Funkcja ta umożliwia uwzględnianie zmian stawek podatkowych w kalkulacji. Jeżeli przedsiębiorstwo zwolnione jest z podatku, bądź skutki podatkowe nie są brane pod uwagę z innych powodów, należy wprowadzić wartość 0 dla każdego roku. W kalkulacjach inwestycyjnych, podatki często są pomijane całkowicie. W tym przypadku, stopa dyskonta również powinna być określona przed naliczaniem podatków. Gdy stawka podatkowa zostanie określona, wpływ opodatkowania na dochody w kalkulacji inwestycyjnej jest równy stawce podatkowej. Amortyzacja wpływa na wynik poprzez zmniejszenie podstawy do opodatkowania. Copyright © Datapartner Oy 2014 Strona 45 Invest for Excel® 3.2.4 Opcje podatku dochodowego Naciśnij niniejszy przycisk w celu otwarcia okna dialogowego "Opcje podatku dochodowego": Podatek dochodowy może zostać obliczony automatycznie lub wprowadzony ręcznie. 3.2.4.1 Podatek obliczony automatycznie 3.2.4.1.1 Uwzględnienie korzyści (dodatnich skutków) podatkowych Wynik inwestycji obliczany jest w oparciu o dyskontowane przepływy pieniężne po opodatkowaniu, kiedy skutki podatkowe zmniejszają wynik. Zaznaczenie tego w oknie dialogowym oznacza, że brane będą pod uwage korzyści podatkowe, nawet wtedy, gdy początkowo inwestycja generuje ujemne przepływy pieniężne. Jeżeli przedsiębiorstwo jest generalnie rentowne oraz jeśli zakłada się, że jego przyszłe sprawozdania finansowe będą decydujące, inwestycja będzie posiadać dodatnie skutki podatkowe (zmniejszenie opodatkowanego przychodu), co może być uwględnione w kalkulacji poprzez wybranie niniejszej opcji. Strona 46 Copyright © Datapartner Oy 2014 Invest for Excel® 3.2.4.1.2 Uwzględnienie skutków podatkowych pozycji finansowych w zdyskontowanych przepływach pieniężnych Domyślnie (niniejsza opcja jest wyłączona), jeśli jakakolwiek pozycja finansowa została uwzględniona przy obliczaniu dochodu, skutek podatku dochodowego pozycji finansowych jest uwzględniany przy obliczaniu dochodu, a nie w zdyskontowanych przepływach pieniężnych. Jeśli niniejsza opcja jest uaktywniona, skutki podatku dochodowego pozycji finansowych są również uwzględniane w zdyskontowanych przepływach pieniężnych i dlatego mają wpływ na wskaźnik NPV. To jest alternatywa wobec uwzględnienia struktury finansowania w definiowaniu współczynnika dyskontowego. Niniejsza opcja nie powinna być aktywna, jeśli WACC wykorzystywany jest jako współczynnik dyskontowy. 3.2.4.1.3 Amortyzacja wartości firmy (Goodwill) – opcja odpisu od opodatkowania Do Opcji podatku dochodowego została dodana opcja umożliwiająca odpis amortyzacji wartości firmy (goodwill) od przychodu przed opodatkowaniem. 3.2.4.2 Ręczne wprowadzanie podatku dochodowego Gdy niniejsza opcja jest aktywna, podatek dochodowy wprowadzany jest ręcznie. Komórki wierszy podatku dochodowego są odblokowane, a formuły są wyczyszczone. Wiersz podatku dochodowego w rachunku przepływów pieniężnych domyślnie odwołuje się do wiersza podatku w tabeli ”Rachunek wyników”. 3.2.4.3 Test trwałej utraty wartości a podatek dochodowy IFRS (MSSF) zaleca, żeby test trwałej utraty wartości był wykonywany przed opodatkowaniem ze współczynnikiem dyskontowym przed opodatkowaniem. Zasada ta działa domyślnie w programie Invest for Excel (opcja "Oblicz wartość użytkową po opodatkowaniu" jest wyłączona): Copyright © Datapartner Oy 2014 Strona 47 Invest for Excel® Czasami łatwiej lub bardziej trafnie jest wykonywać test trwałej utraty wartości po opodatkowaniu, z WACC po opodatkowaniu, a następnie iterować WACC przed opodatkowaniem, by uzyskać odpowiadający wynik. Można to wykonać poprzez uaktywnienie niniejszej opcji. Przycisk Przejdź kontaktowe). do następnego ekranu (tutaj: Informacje Przycisk Drukuj wartości bazowe. Okno dialogowe "Drukuj" zawiera wiele opcji drukowania. Więcej opcji można znaleźć w menu programu Excel. Strona 48 Copyright © Datapartner Oy 2014 Invest for Excel® 3.2.5 Zablokowanie pliku (Niniejsza funkcja dostępna jest tylko w wersjach Pro i Enterprise programu). Poprzez naciśnięcie przycisku ”Zablokowanie" możliwe jest zabezpieczenie kalkulacji inwestycyjnej przed zmianami. Można wybrać, czy zablokowany ma być cały plik, czy niektóre jego części. 3.2.5.1 Zablokowanie częściowe Gdy zostanie wybrana opcja "Zablokowanie częściowe" możliwe będzie wskazanie parametrów, które powinny być zablokowane. Ta opcja jest użyteczna, gdy wykorzystywany jest szablon z domyślnie wprowadzonymi danymi oraz/lub ustawieniami, które nie powinny być zmieniane. Wymagane może być hasło dla opcji "Zablokowanie częściowe". UWAGA! Przy wprowadzaniu hasła rozróżniana jest wielkość liter. Copyright © Datapartner Oy 2014 Strona 49 Invest for Excel® Po wprowadzeniu hasła, program Invest for Excel poprosi o jego potwierdzenie. W przypadku próby zastosowania zablokowanej funkcji, pojawi się następujący komunikat: 3.2.5.2 Zablokowanie pełne "Zablokowanie pełne" oznacza, że niemożliwe jest edytowanie jakichkolwiek danych w pliku, nadal jednak można po zablokowaniu pliku poruszać się po kalkulacji i ją drukować. Wykorzystaj tę opcję, kiedy chcesz mieć gwarancję, że nie zostaną dokonane żadne zmiany w pliku. UWAGA! Opcji "Zablokowanie pełne" nie można ponownie otworzyć, kiedy została już zastosowana. Program Invest for Excel poprosi o potwierdzenie zablokowania pliku i poinformuje o konieczności zapisania pliku pod nową nazwą: Strona 50 Copyright © Datapartner Oy 2014 Invest for Excel® 3.3 Informacje kontaktowe Wykorzystaj niniejszy ekran wejściowy w celu wprowadzenia informacji kontaktowych oraz przydatnych komentarzy dla siebie lub innych użytkowników. Opis projektu: Opis inwestycji. (Łącze do ekranu Wartości bazowe). Proponowane inwestycje: Wykaz proponowanych inwestycji. "Inwestycje/Sprzedaż aktywów"). (określone w tabeli Kliknij niniejszy przycisk w celu przeglądania składników inwestycji. Osoba kontaktowa/ Kontakt: Imię i nazwisko osoby, która wykonała kalkulację oraz infromacje, jak można się z tą osobą skontaktować. Data: Data informująca, kiedy wykonana została kalkulacja lub kiedy ostatni raz była ona aktualizowana. <- Kliknij niniejszy przycisk w celu aktualizacji daty. Copyright © Datapartner Oy 2014 Strona 51 Invest for Excel® Uwagi: Pole tekstowe do wprowadzenia komentarzy. W niniejszym polu wprowadź założenia do kalkulacji, jakiekolwiek wyjaśnienia i komentarze oraz odnośniki lub łącza do innych kalkulacji, raportów itp. Plik obliczeniowy: Nazwa pliku obliczeniowego oraz ścieżka dostępu do folderu tego pliku. To użyteczna informacja, w przypadku zapomnienia, w którym folderze został zapisany plik. Kolejna aktualizacja ścieżki dostępu nastąpi po jej ponownym zapisaniu. Dla objaśnienia przycisków, zobacz rozdział 1.9. 3.4 Obliczenia Wynik wskazujący opłacalność inwestycji obliczany jest na podstawie danych, wprowadzanych w opisanych poniżej tabelach arkuszy kalkulacyjnych. Wraz z wyliczonym rezulatatem, dane te tworzą istotę kalkulacji. Niniejsze tabele prezentują dane zarówno wprowadzone przez użytkownika, jak i wyliczone przez program. 3.4.1 Odblokowanie / blokowanie nagłówków kolumn (arkusz kalkulacyjny) Można odblokować i blokować nagłówki kolumn naciskając poniższy przycisk w arkuszu Obliczenia: Kiedy odblokujesz nagłówki kolumn, tylko kolumny wierszy tekstowych po lewej stronie są zablokowane podczas przewijania w prawo. Podczas przewijania w górę lub w dół, żadne wiersze nie są zablokowane. Jest to przydatne podczas tworzenia formuł, które odwołują się do wierszy powyżej bieżącej tabeli. Po zablokowaniu nagłówków kolumn, zarówno kolumny wierszy tekstowych z lewej strony jak i wiersze nagłówka są zablokowane podczas przewijania. Strona 52 Copyright © Datapartner Oy 2014 Invest for Excel® 3.5 Inwestycja Wprowadź każdą inwestycję w odpowiednim wierszu i okresie, kiedy będzie miała wpływ na przepływy pieniężne przedsiębiorstwa. Możliwe jest także wprowadzenie w niniejszej tabeli upłynnienia (sprzedaż aktywów). Należy pamiętać o wprowadzaniu inwestycji jako wartości ujemnych, a upłynnienia (ceny sprzedaży) jako wartości dodatnich. Najbardziej typowymi inwestycjami (wydatkami inwestycyjnymi) są środki trwałe, lecz mogą to być także aktywowane koszty, przykładowo koszty rozwoju lub inne niematerialne środki trwałe. 1) Wprowadź inwestycje 2) Kliknij przycisk amortyzacji w celu określenia metody amortyzacji Począwszy od wersji 3.1 programu Invest for Excel i późniejszych, obsługiwane są dodatnie inwestycje. Gdy wprowadzona zostanie wartość dodatnia, wyświetlone zostanie okno dialogowe, z prośbą o potwierdzenie rodzaju wpisu. Program zachowa się tak samo, gdy wprowadzona zostanie wartość ujemna w wierszu, który wcześniej zatwierdzony został, jako inwestycja dodatnia. W tym miejscu można określić aż do 30 różnych składników inwestycji (składowe inwestycje z idywidualnymi metodami amortyzacji oraz amortyzacją przedstawioną w procentach). Należy mieć na uwadze, że w kalkulacji powinny być tylko uwzględnione aktywa dla jednego projektu inwestycyjnego. Oddzielne projekty inwestycyjne powinny być szacowane w oddzielnych plikach obliczeniowych. Możesz wprowadzić kilka inwestycji w tym samym wierszu, pod warunkiem, że zastosowana jest ta sama metoda amortyzacji. W ten sposób łatwo jest obliczać projekty inwestycji z więcej, niż jednym okresem początkowym. Należy pamiętać, że upłynnienie odnosi się do wiersza inwestycji w całości. Nie można upłynnić części inwestycji, chyba, że inwestycja ta została podzielona na więcej, niż jeden wiersz. W pierwszej kolumnie arkusza można wprowadzić nazwę lub krótki opis inwestycji. W pierwszym wierszu znajduje się domyślny opis, na który składa się opis projektu inwestycji, jednak możliwa jest jego zmiana. Kolumna "Rezydualna", znajdująca się na końcu okresu obliczeniowego, jest zarezerwowana dla wprowadzania wartości rezydualnej. W oknie dialogowym "Metoda amortyzacji" istnieje możliwość wyboru, czy końcowa wartość księgowa ma być wyznaczana automatycznie na koniec okresu obliczeniowego, czy nie. Domyślnie ustawiona jest na wyznaczanie automatycznie. W wersji Copyright © Datapartner Oy 2014 Strona 53 Invest for Excel® Enterprise programu Invest for Excel, kolumna "Rezydualna" może być pominięta w kalkulacji. Wtedy, opcja automatycznego wyznaczania jest niedostępna. 3.5.1 Metoda amortyzacji Wybierz metodę amortyzacji oraz określ opcje kalkulacji w oknie dialogowym "Metoda amortyzacji". By uzyskać okno dialogowe jak poniżej, kliknij przycisk amortyzacji, a następnie kliknij na napis Więcej opcji: Dostępne są następujące metody amortyzacji: Strona 54 Copyright © Datapartner Oy 2014 Invest for Excel® 1. Amortyzacja liniowa 2. Amortyzacja degresywna 3. Amortyzacja jednorazowa 4. Zmiana amortyzacji z degresywnej na linową (stosowana w Niemczech). 5. Suma wartości rocznych (stosowana w Szwajcarii). 6. Amortyzacja według okresu może być wprowadzona ręcznie poprzez wybranie pozycji Wprowadź ręcznie. Możliwe jest także określenie procentu inwestycji, który podlega amortyzacji degresywnej, liniowej lub sumy wartości rocznych (domyślna wartość to 100%). W ten sposób możliwe jest tylko obliczenie amortyzacji dla części inwestycji, przykładowo kiedy ustawiona została wartość rezydualna, a amortyzacja dotyczy różnicy pomiędzy ceną zakupu, a wartością rezydualną. Amortyzacja liniowa Wprowadź albo procent amortyzacji, albo oczekiwany cykl życia ekonomicznego użytkowania przedmiotu (okres amortyzacji). Pozostałe dane automatycznie wyliczy program Invest for Excel. Amortyzacja wyliczana jest z inwestycji początkowej (cena zakupu). Współczynnik zmianowości 1, 1,25 lub 1,5 może być wykorzystany w celu uwzględnienia zużycia środka trwałego przy uwzględnieniu ilości zmian pracy. Czynniki te stosowane są w Niemczech. Kiedy zastosowany jest współczynnik zmianowości 1, amortyzacja nie ulega zmianie. Amortyzacja degresywna Wprowadź procent amortyzacji. Amortyzacja wyliczana jest w oparciu o saldo końcowe każdego roku finansowego. Saldo końcowe równe jest wartości księgowej na koniec poprzedzającego roku + nowe inwestycje realizowane w bieżącym roku finansowym. Amortyzacja jednorazowa Środek trwały amortyzowany jest w 100% w określonym okresie "pierwszej amortyzacji". Zmiana amortyzacji degresywnej na liniową Wykorzystane jest wyższe saldo degresywne, bądź amortyzacja liniowa. Metoda ta, która zapewnia maksymalną amortyzację, wykorzystywana jest w Niemczech. Określ procent amortyzacji oraz ekonomiczny cykl życia użytkowania przedmiotu inwestycji. Amortyzacja sumy wartości rocznych Niniejsza metoda amortyzacji wykorzystuje sumę lat pozostałych do amortyzacji, kiedy wyliczana jest amortyzacja. Metoda ta stosowana jest w Szwajcarii. Wprowadź ręcznie Wprowadź każdą amortyzację ręcznie w tabeli inwestycji. Ważne informacje: Wprowadź odpisy amortyzacyjne jako wartości ujemne. Copyright © Datapartner Oy 2014 Strona 55 Invest for Excel® W przypadku nie stosowania stawki amortyzacyjnej, można ją usunąć, jeśli nie jest używana w żadnej z wprowadzonych formuł. Odpisy amortyzacyjne wpływają na wynik obliczeń poprzez skutki podatkowe. Jeśli podatki nie są uwzględniane, odpisy amortyzacyjne nie mają żadnego wpływu na wskaźniki rentowności inwestycji (NPV, IRR, okres zwrotu itp.). 3.5.2 Opcje amortyzacji 3.5.2.1 Sumowanie wydatków inwestycyjnych Następujące po sobie nakłady inwestycyjne (w jednym wierszu) mogą być amortyzowane jako jedna inwestycja przy użyciu poniższej opcji: Przykład inwestycji amortyzowanej począwszy od 1/2006 w tradycyjny sposób liniowy i alokowanej jako jeden nakład inwestycyjny: Alokowane nakłady inwestycyjne (2) są w całości amortyzowane od pierwszej amortyzacji, podczas gdy tradycyjne odpisy amortyzacyjne nakładów inwestycyjnych (1) narastają wraz z wartością księgową. Strona 56 Copyright © Datapartner Oy 2014 Invest for Excel® 3.5.2.2 Podstawa amortyzacji W wielu przypadkach, podstawą amortyzacji jest 100% ceny zakupu. W niektórych przypadkach jednak podstawa może być inna. Przykładem może być środek trwały z wiadomym kosztem umorzenia na koniec cyklu życia ekonomicznego. Podstawa może być wprowadzona lub wyliczona przy użyciu poniższego okna dialogowego kalkulacji: 3.5.2.3 Rozpoczęcie amortyzacji Wybierz okres, w którym rozpoczyna się amortyzacja. Następnie wybierz ilość miesięcy, objętych amortyzacją w danym okresie. Przykładowo, jeśli kalkulacja wykonywana jest na podstawie rocznej, a operacje rozpoczynają się 1 kwietnia 2005, dla amortyzacji liniowej wybierz 12/2005 jako "Rozpoczęcie amortyzacji", a następnie w polu "Pierwszy rok amortyzacji obejmuje" wprowadź 9 miesięcy (kwiecień - grudzień). 3.5.2.4 Pierwsza amortyzacja Wprowadź ilość miesięcy, na których opierać ma się obliczenie amortyzacji dla pierwszego okresu. Możesz wprowadzić faktyczną ilość miesięcy lub, jeśli pozwalają na to obowiązujące przepisy, zastosować prostszą metodę, zgodnie z którą amortyzacja wyliczana jest w ciągu 12 miesięcy, chociaż inwestycja miała miejsce prawie pod koniec roku finansowego. Domyślna wartość to 12 miesięcy. 3.5.2.5 Stara inwestycja Możliwe jest uwzględnienie w kalkulacji amortyzacji dla istniejącego środka trwałego. Wartość księgowa (metoda amortyzacji) istniejącego środka trwałego może zostać określona na stronie Copyright © Datapartner Oy 2014 Strona 57 Invest for Excel® "Stara inwestycja". Moment zakupu Starej inwestycji może być uwzględniony w tabeli inwestycyjnej na początku lub na końcu miesiąca. 3.5.2.5.1 Kontynuowanie starego planu amortyzacji Wprowadź cenę i datę zakupu. Amortyzacja zostanie wyliczona przy użyciu niniejszych parametrów. W tym przypadku nie ma konieczności uwzględniać w kalkulacji okresów historycznych. Jednakże, jeśli całkowite saldo początkowe nie zostanie wprowadzone w okresie historycznym, wystąpi niewyjaśniona różnica w bilansie. Stary plan amoryzacji będzie kontynuowany w okresie obliczeniowym pliku. 3.5.2.5.2 Stara inwestycja z przeniesienia Wartość księgowa istniejącego środka trwałego może być przeniesiona do wybranego miejsca w czasie w tabeli inwestycyjnej oraz amortyzowana w nowym planie amortyzacji przy użyciu opcji "Wartość księgowa z przeniesienia": Strona 58 Copyright © Datapartner Oy 2014 Invest for Excel® Nie istnieje żaden początkowy efekt przepływów pieniężnych, natomiast jedynym efektem są skutki podatkowe odpisów amortyzacyjnych oraz możliwe upłynnienie/ wartość rezydualna. Należy zwrócić uwagę, że od momentu wprowadzenia do kalkulacji nowego środka trwałego bez żadnych przepływów pieniężnych, wystąpi nierównowaga w bilansie: Copyright © Datapartner Oy 2014 Strona 59 Invest for Excel® UWAGA! Amortyzacja starych inwestycji wpłynie na podatki w taki sam sposób, w jaki wpływa amortyzacja nowych inwestycji. Wynik kalkulacji ulegnie zmianie. Ta opcja może być wykorzystana w powiązaniu z funkcją "Obliczenie różnicy". 3.5.2.6 Elementy bilansu Należy określić, czy inwestycja obejmuje Rzeczowe aktywa trwałe (majątek trwały), Wartości niematerialne i prawne (przykładowo oprogramowanie) lub Inwestycje (papiery wartościowe). Strona 60 Copyright © Datapartner Oy 2014 Invest for Excel® Jedynym efektem wyboru rodzaju składnika aktywów jest prawidłowe pogrupowanie środków w bilansie. W żaden sposób nie wpływa to na wynik. W wersji 3.3 Invest for Excel została rozszerzona lista składników aktywów do wyboru i obejmuje: 3.5.2.7 Przejęcie firmy Zaznacz tę opcję tylko wtedy, gdy wprowadzana jest cena zakupu przejęcia. Pozycja ta nie zostanie uwzględniona w bilansie. Koszt przejęcia znajdzie się w przepływach pieniężnych inwestycji w celu zapewnienia, że analiza rentowności przejęcia będzie prawidłowa. Copyright © Datapartner Oy 2014 Strona 61 Invest for Excel® 3.5.2.8 Kategoria inwestycji Kategoria inwestycji jest wykorzystywana do skierowania inwestycji do różnych kategorii w Analizie Rentowności w arkuszu wynikowym. 3.5.2.8.1 Inwestycje/ Dopłaty Wybierz opcję "Inwestycje" dla typowej inwestycji. Wybierz opcję "Dopłaty", jeżeli chcesz oddzielić część dopłat od inwestycji. Należy pamiętać, że inwestycja powinna być wprowadzona jako (ujemna) wartość brutto, natomiast dotacja jako wartość dodatnia. Użyj tej samej metody amortyzacji i tej samej wartości % amortyzacji dla przepływów inwestycji oraz dla dotacji. Strona 62 Copyright © Datapartner Oy 2014 Invest for Excel® Inwestycje i dotacje są oddzielone w tabeli Analiza rentowności: 3.5.2.8.2 Proponowane inwestycje/ Reinwestycje Niniejsza kategoria jest wykorzystywana w celu oddzielenia początkowo proponowanych inwestycji od reinwestycji. Typowe zastosowanie tej kategorii: proponowane inwestycje wymagają dodatkowego finansowania, podczas gdy reinwestycje pokrywane są z operacyjnych przepływów pieniężnych. Reinwestycje są typowo inwestycjami utrzymaniowymi. Proponowane inwestycje mają w numeracji niebieskie tło. Tabela inwestycyjna: Analiza rentowności (arkusz Wynik): 3.5.2.9 Wartość rezydualna Wartość księgowa na koniec okresu obliczeniowego jest automatycznie upłynniana, kiedy zostanie zaznaczona opcja automatycznego obliczenia wartości sprzedaży aktywów (upłynnienia). Upłynnienie w wysokości rezydualnej wartości księgowej środka trwalego wpływa na przepływy pieniężne. Niniejsza opcja jest dostępna, jeśli wykorzystywana jest kolumna rezydulana. Copyright © Datapartner Oy 2014 Strona 63 Invest for Excel® Teraz przedmiot kalkulacji zostaje upłynniony i wartość księgowa wynosi 0. Jeżeli usunięte zostanie zaznaczenie (niewybrane): przedmiot nie zostanie upłynniony (brak wpływu rezydualnego na przepływy pieniężne). Niezależnie od tego, który ze sposobów zostanie zastosowany, zawsze możesz wprowadzić cenę rynkową przedmiotu kalkulacji: 3.5.2.10 Uproszczone okno dialogowe "Metoda amortyzacji" Przy pierwszym otwarciu okna dialogowego "Metoda amortyzacji" w tabeli "Inwestycje", przedstawiane są tylko najbardziej kluczowe parametry: Strona 64 Copyright © Datapartner Oy 2014 Invest for Excel® Naciśnij "Więcej opcji", aby uzyskać dostęp do wszystkich opcji: Copyright © Datapartner Oy 2014 Strona 65 Invest for Excel® 3.5.2.11 Określenie stawki amortyzacji dla kilku inwestycji razem Amortyzacja zastosowana do jednej pozycji inwestycji może być teraz łatwo rozszerzona do wielu pozycji. Zaoszczędzisz czas, jeśli chcesz wprowadzić wiele pozycji inwestycji o tych samych lub podobnych opcjach amortyzacji. Naciśnij przycisk Amortyzacji”: obok nazwy inwestycji, by otworzyć okno dialogowe "Zastosuj Opcje Wybierz inwestycje, do których chcesz zastosować opcje amortyzacji: Wszystkie opcje amortyzacji mogą zostać ustawione dla wybranych składników inwestycji poza opcjami dla starych inwestycji. Strona 66 Copyright © Datapartner Oy 2014 Invest for Excel® Jakiekolwiek zmiany w amortyzacji mogą zostać dokonane w późniejszym czasie dla każdego ze składników osobno. 3.5.3 Kalkulacyjna amortyzacja Inwestycje w tabeli "Inwestycja" mogą być amortyzowane przy użyciu dwóch osobnych harmonogramów amortyzacyjnych, jeden dla skutków podatku dochodowego, a drugi dla skutków wewnętrznego zysku. Uaktywnij kalkulacyjną amortyzację w pasku tytułu tabeli inwestycyjnej: Wiersze kalkulacyjnej amortyzacji wyróżnione są za pomocą żółtego tła: Copyright © Datapartner Oy 2014 Strona 67 Invest for Excel® Strona 68 Copyright © Datapartner Oy 2014 Invest for Excel® W oknie dialogowym "Metoda amortyzacji", kalkulacyjna amortyzacja znajduje się w oddzielnym oknie "Kalkulacyjna" w kolorze żółtym: Niezależnie od amortyzacji podatkowej, kalkulacyjna amortyzacja może być wyliczana przy użyciu jakiejkolwiek metody amortyzacji: W "Rachunku wyników", kalkulacyjna amortyzacja przedstawiana jest przed wskaźnikiem EBIT. Różnica pomiędzy kalkulacyjną amortyzacją, a amortyzacją podatkową, przedstawiana jest w wierszu przed podatkami "Amortyzacja ponad (-) / poniżej (+) kalkulacyjnej" Copyright © Datapartner Oy 2014 Strona 69 Invest for Excel® Wartości księgowe środków trwałych w bilansie wyliczane są przy użyciu kalkulacyjnej amortyzacji. Różnica pomiędzy amortyzacją kalkulacyjną, a łączną (tzn. skumulowana amortyzacja ponad (-) / poniżej (+) kalkulacyjnej) uwzględniana jest w "Skumulowanej korekcie amortyzacji oraz stanu rezerw dobrowolnych". 3.5.4 Przyciski Strona 70 Copyright © Datapartner Oy 2014 Invest for Excel® Uruchomienie funkcji "Szukaj progu rentowności". Możliwe jest dokonanie analizy jak maksymalnie kosztowna może być inwestycja, żeby osiągnąć NPV=0. Przesuń kursor do komórki, której wartość ma zostać zmieniona do wartości progu rentowności przed uruchomieniem funkcji szukania progu rentowności. W celu uzyskania więcej informacji należy przejść do rozdziału Analiza. Niniejszy przycisk umożliwia przejście do ostatniej kolumny tabeli. Jest to bardzo wygodne, jeśli istnieje wiele kolumn i chcesz szybko zobaczyć, jaki jest stan ostatniej z nich. Funkcja ta jest przydatna przy wprowadzaniu wartości rezydualnej przedmiotu inwestycji jako wartości dodatniej (+) w ostatniej kolumnie (Rezydualna). Przy użyciu niniejszego przycisku można przejść do pierwszej kolumny arkusza kalkulacyjnego. Wykresy Przejdź do wykresu / utwórz wykres - aby wybrać istniejący wykres lub utworzyć nowy, w oparciu o wartości z tabeli. Inne przyciski Drukuj tabelę "Inwestycja". Przejdź do poprzedniego kontaktowe). ekranu wejściowego (tutaj: Informacje Przejdź do następnej tabeli obliczeniowej (tutaj: Rachunek wyników). Przejdź do ekranu głównego. Copyright © Datapartner Oy 2014 Strona 71 Invest for Excel® Ukrywanie wierszy i grupowanie inwestycji Jeśli kalkulacja zawiera kolumny historycznych danych, można je ukryć lub pokazać poprzez kliknięcie przycisku znajdującego się po prawej stronie. Poprzez kliknięcie przycisku, znajdującego się po lewej stronie niebieskiego paska, możesz pokazać wiersze inwestycji lub ukryć niepotrzebne wiersze. Strona 72 Copyright © Datapartner Oy 2014 Invest for Excel® Ten przycisk powoduje pokazanie/ ukrycie indeksowania wierszy i kolumn (R1C1/ A1), tak jak w Excelu. Możliwe jest dodanie nagłówków grupowych dla inwestycji podobnego rodzaju. Tytuły można edytować, przesuwać lub usuwać w każdej chwili. Nagłówki grupowe są tylko informacyjne i nie mają wpływu na obliczenia. Tytuły można zdefiniować w każdym języku: Copyright © Datapartner Oy 2014 Strona 73 Invest for Excel® Efekt grupowania wierszy: 3.5.5 Widok wierszy Widok wierszy w arkuszu "Obliczenia" jest dostępny począwszy od wersji Standard programu Invest for Excel. Modyfikowanie poziomów widoku jest dostępne od wersji Pro programu. Każda tabela/zestawienie w arkuszu "Obliczenia" pliku inwestycyjnego posiada dwa przyciski kontrolne dla widoku: Do wybrania poziomu widoku służy rozwijalna lista: Istnieje pięć poziomów widoku: Ostatnia pozycja na liście ("..."), jak również przycisk Strona 74 , otwierają okno dialogowe "Widok": Copyright © Datapartner Oy 2014 Invest for Excel® W zakładce "Wybierz" można określić, czy wybór poziomu szczegółowości widoku ma mieć zastosowanie do bieżącej tabeli/zestawienia, czy do całego arkusza. W zakładce "Popraw" możliwe jest modyfikowanie poziomu widoku w bieżącej tabeli/zestawieniu: Modyfikowanie poziomów widoku dostępne jest od wersji Pro programu. W oknie dialogowym "Opcje blokowania pliku" została dodana opcja blokowania dla poziomów widoku: Copyright © Datapartner Oy 2014 Strona 75 Invest for Excel® 3.6 Rachunek wyników Wykorzystaj tabelę Rachunek wyników w celu wprowadzenia wszystkich oszacowanych przychodów i kosztów, wynikających z wdrożenia inwestycji. Należy rozpatrywać "Rachunek wyników" jako Zestawienie dochodów (Rachunek zysków/strat) planowanego projektu/ inwestycji/ działalności. Można wykonać wstępne obliczenia w innych arkuszach kalkulacyjnych Excela w celu uzyskania wartości, które wprowadzane są następnie do tabeli programu Invest for Excel. Możliwe jest wykonanie łączy do wyników z tabel Excela oraz prezentacji ich w programie Invest for Excel, bądź do osobnego skoroszytu, dogodnie powiązanego z tabelą programu Invest for Excel. Przy wykorzystaniu menu Format z menu Invest for Excel możliwe jest również utworzenie dodatkowych arkuszy. Dość dowolnie można wykorzystać funkcje i właściwości Excela. Przykładowo, można kopiować dane z własnych tabel obliczeniowych, tworzyć nowe formuły w celu obliczenia wartości w wierszach przychodów i kosztów, itp. W zacieniowanych polach można nadać własne nazwy tytułom wierszy. Niebieski pasek, znajdujący się na górze tabeli Rachunek wyników pokazuje okres obliczeniowy inwestycji, wprowadzony w ekranie Wartości bazowe. Wiersz ten jest podzielony na okresy zdefiniowane przez Użytkownika, a ich długość w miesiącach jest przedstawiona poniżej każdego tytułu. Pierwsza kolumna kalkulacji odzwierciedla początek inwestycji (punkt zerowy w czasie) i nie jest wykorzystywana przy obliczaniu zysku. Pierwszym okresem wejściowym/ obliczeniowym jest następna kolumna. Jej czas trwania może być uzależniony od końca roku finansowego. Jeżeli została wybrana szczegółowa periodyzacja oraz jeśli okres został zdefinionwany jako 12 miesięcy, Strona 76 Copyright © Datapartner Oy 2014 Invest for Excel® okres inwestycyjny rozpocznie się przykładowo na początku marca, a rok finansowy zakończy się 31 grudnia, to druga kolumna obejmować będzie okres 10 miesięcy. Domyślnie wszystkie kolumny są na podstawie rocznej (pełny rok). Jeśli jest potrzeba, można nazwać wiersze składowe i szczegółowe. Jeśli etap budowy inwestycji trwa kilka miesięcy a nawet lat, rozsądnie jest podzielić kalkulację na dwa etapy, przykładowo "etap budowy" oraz "działalność operacyjną". Te dwa etapy, następujące jeden po drugim bez żadnej przerwy w tabelach, mogą się jedynie różnić okresami. Przy obliczaniu oznacza to, że program Invest for Excel dyskontuje dane z końca każdego kolejnego okresu (wg podstawy miesięcznej dla okresów miesięcznych na koniec każdego miesiąca, a wg podstawy rocznej dla okresów rocznych na koniec każdego roku). W tabeli Rachunek wyników jest 10 wierszy na określenie przychodu, 10 wierszy kosztów zmiennych i 10 wierszy kosztów stałych, wszystkie z możliwością dodania wierszy szczegółowych: Copyright © Datapartner Oy 2014 Strona 77 Invest for Excel® Dostępne są 2 poziomy wierszy szczegółowych, a każdy poziom może mieć do 99 wierszy. W sumie na określenie przychodu czy kosztów zmiennych lub stałych masz aż do 98010 wierszy (10 * 99 * 99 = 98010). 3.6.1 Rezerwy Zmiany w rezerwach mogą być wprowadzone w Rachunek wyników przed wierszem EBITDA. Zmiany w rezerwach są traktowane jako pozycje niegotówkowe i mają wpływ na wolne przepływy pieniężne tylko jako efekty podatkowe. Strona 78 Copyright © Datapartner Oy 2014 Invest for Excel® Rezerwy ogółem widoczne są w Bilansie po stronie Pasywów. 3.6.2 Podatki odroczone Podatki odroczone mogą zostać wprowadzone w Rachunek wyników po wierszu zwyczajnego Podatku dochodowego. Podatki odroczone nie mają wpływu na wolne przepływy pieniężne. Podatki odroczone ogółem są widoczne w Bilansie w pozycji Zobowiązania długoterminowe. Copyright © Datapartner Oy 2014 Strona 79 Invest for Excel® 3.6.3 Wiersze składowe i szczegółowe Program Invest for Excel umożliwia elastyczną obsługę i przetwarzanie wierszy. Możesz dowolnie dodawać, nadawać nazwy oraz ukrywać wiersze szczegółowe dla wielu wierszy przy użyciu przycisków . Możesz również wybrać operatory kalkulacji samodzielnie. Dla przykładu zobacz poniższą tabelę: W przedstawionej kalkulacji, Użytkownik: 1. Nadał nazwę pierwszemu wierszowi "przychód ze sprzedaży, PLN". 2. Kliknął przycisk i utworzył pięć wierszy składowych. 3. Nadał nazwy trzem pierwszym wierszom składowym. 4. Kliknął przycisk oraz utworzył dwa dodatkowe wiersze szczegółowe dla pozycji "Cena za tonę, PLN". Wprowadził nazwy wierszy "cena składnika 1 (oraz 2)". 5. Wprowadził znak mnożenia (*) jako operator dla wierszy składowych: poziom wykorzystania, % oraz cena za tonę, PLN. 6. Wprowadził wartości w kolumnie za rok 2006. 7. Wprowadził formułę Excela dla wiersza produkcja w tonach, t (= poziom wykorzystania,% * max. produkcja w tonach, t). 8. Usunął operator dla wiersza "produkcja w tonach,t" (tylko w celach informacyjnych, nie będzie dodane do przychodów). 9. Rozprowadził wartości z roku 2006 na inne okresy przy użyciu przycisku Kopiuj/rozprowadź . 3.6.3.1 Tworzenie wierszy składowych Naciśnij przycisk Strona 80 w celu otwarcia następującego okna dialogowego "Specyfikacja wiersza": Copyright © Datapartner Oy 2014 Invest for Excel® Wybierz liczbę wierszy składowych , które mają być utworzone. Domyślnie to 5 wierszy. Można wybrać dowolną liczbę wierszy składowych – maksymalna liczba to 99. Można również określić czy dla tekstu nagłówków wierszy składowych dodać wcięcie . Gdy zostały utworzone dodatkowe wiersze, można zauważyć, że faktyczny wiersz ‘’główny’’, do którego dodano specyfikację, zrobił się zabezpieczonym wierszem sum w kolorze białym. Jeżeli w faktycznym wierszu były liczby, zostały one przesunięte do pierwszego, nowego dodatkowego wiersza. Należy dodać teraz tytuły dla nowych wierszy składowych. 3.6.3.2 Modyfikacja liczby wierszy składowych Kliknij przycisk by otworzyć okno dialogowe. Opcja Modyfikuj jest wybrana domyślnie. Za pomocą funkcji Modyfikuj można zmienic liczbę wierszy składowych . Zwiększenie liczby wierszy spowoduje dodanie wierszy składowych na koniec specyfikacji. Zmniejszenie liczby wierszy spowoduje usunięce wierszy od końca specyfikacji. 3.6.3.3 Wstawianie dodatkowych wierszy przed zaznaczonym wierszem Aby wstawić dodatkowe wiersze przed zaznaczonym wierszem (w przeciwieństwie do dodawania wierszy na koniec specyfikacji poprzez użycie opcji Modyfikuj), należy postępować zgodnie z instrukcją: Copyright © Datapartner Oy 2014 Strona 81 Invest for Excel® Kliknij przycisk , by otworzyć okno dialogowe: Aktywuj stronę Wstaw/Usuń Wybierz opcję ‘Wstaw wiersze przed wierszem’ (ta opcja jest ustawieniem domyślnym) Wybierz wiersz, przed którym chcesz dodać wiersze Określ liczbę wierszy do dodania (domyślnie to jeden wiersz) Kliknij OK. 3.6.3.4 Usuwanie zaznaczonych wierszy Aby usunąć zaznaczone wiersze (w przeciwieństwie do usuwania wierszy od końca specyfikacji za pomocą funkcji Modyfikuj), należy postępować zgodnie z instrukcją: Kliknij przycisk by otworzyć okno dialogowe: Aktywuj stronę Wstaw/Usuń Wybierz opcję Usuń zaznaczone wiersze Zaznacz wiersze, które chcesz usunąć Kliknij OK. 3.6.3.5 Ukrywanie/ pokazywanie specyfikacji Kiedy chcesz ukryć specyfikację wierszy, naciśnij przycisk wybierz opcję Ukryj i naciśnij Tak. Strona 82 Copyright © Datapartner Oy 2014 by otworzyć okno dialogowe, Invest for Excel® By pokazać (odkryć) ukrytą specyfikację, naciśnij przycisk wybierz opcję Pokaż i naciśnij przycisk Tak. by otworzyć okno dialogowe, 3.6.3.6 Wyczyść komórki ukrytych wierszy Kiedy ukrywasz wiersze w pliku obliczeń, możesz wyczyścić komórki wierszy, które zamierzasz ukryć. W ten sposób możesz upewnić się, że żadne liczby lub formuły, które mogą mieć wpływ na wynik obliczeń nie będą przypadkowo pozostawione w ukrytych wierszach. Komórki tekstowe nie zostaną usunięte. Zaznacz "Wyczyść komórki ukrytych wierszy" w oknie dialogowym Ukryj / Pokaż Wiersze, aby skorzystać z tej funkcji podczas ukrywania wierszy. Copyright © Datapartner Oy 2014 Strona 83 Invest for Excel® 3.6.3.7 Usuń specyfikację wierszy By usunąć specyfikację wierszy, naciśnij przycisk i naciśnij przycisk Tak. Strona 84 by otworzyć okno dialogowe, wybierz Usuń Copyright © Datapartner Oy 2014 Invest for Excel® Po usunięciu wierszy, jedynie suma wynikowa tej specyfikacji zostanie przeniesiona do wiersza głównego. Przy użyciu tej funkcji Usuń, wiersze szczegółowe zostną usunięte nieodwracalnie. 3.6.3.8 Tworzenie wierszy szczegółowych Można dodać jeszcze jeden poziom specyfikacji do wierszy składowych. Wybierz wiersz składowy do którego chcesz dodać wiersze szczegółowe, wybierz liczbę wierszy szczegółowych, które zostaną utworzone i naciśnij TAK. Wiersze szczegółowe mają inne tło (jasnożółte) oraz tekst tytułów wierszy jest wcięty (domyślnie). Copyright © Datapartner Oy 2014 Strona 85 Invest for Excel® 3.6.3.9 Modyfikacja, ukrycie lub usunięcie wierszy szczegółowych By modyfikować liczbę wierszy szczegółowych, ustaw się najpierw na wierszu składowym , do którego odnoszą się wiersze szczegółóweoraz wybierz opcję Modyfikuj, Ukryj lub Usuń . 3.6.3.10 Kolumna rezydualna a specyfikacja wierszy Komórki kolumny rezydualnej nie są dostępne dla wierszy skłądowych lub szczegółowych, jedynie dla wierszy głównych. Jakiekolwiek wpisy w kolumnę rezydualną powinny mieć miejsce w wierszach głównych. Strona 86 Copyright © Datapartner Oy 2014 Invest for Excel® 3.6.4 Ukrywanie/ pokazywanie wierszy Poprzez kliknięcie przycisku po lewej stronie na niebieskim pasku można otworzyć okno dialogowe i zaznaczyć wiersze do ukrycia. WIersze zaznaczone na niebiesko zostaną ukryte. Można zaznaczyć wiersze za pomocą myszki lub używając przycisków po prawej stronie okna. Jeśli wiersze ze specyfikacją nie są użyte, przycisk „Zaznacz wiersze ze specyfikacją” jest ukryty. Kiedy okno jest otwarte, numery wierszy są pokazane automatycznie po lewej stronie w arkuszu obliczeniowym, co pomaga wybrać właściwe wiersze do ukrycia/ pokazania. Copyright © Datapartner Oy 2014 Strona 87 Invest for Excel® 3.6.5 Edytowanie tekstów wierszy W niniejszym formularzu można zmienić teksty wierszy w każdy języku, obsługiwanym przez program. (Ta funkcja dostępna jest tylko w wersjach Pro i Enterprise programu). Możliwe jest również filtrowanie języków, które mają być pokazane w tym formularzu. 3.6.6 Przyciski zwijania dla wierszy szczegółowych Przyciski zwijania dodane są automatycznie dla wierszy szczegółowych np. wierszy specyfikacji lub wskaźników zmiany. Możesz zwinąć lub rozwinąć wiersze szczegółowe za pomocą kliknięcia na przycisk zwijania. Strona 88 Copyright © Datapartner Oy 2014 Invest for Excel® Zwiń wskaźniki zmiany: Zwiń wiersze szczegółowe: 3.6.7 Wprowadzanie przychodów W wierszach poniżej tytułu "Określenie przychodu:" możesz wpisać podtytuły: Przychody mogą być wprowadzane do tabeli poprzez następujące uzupełniające sposoby: 1) Jako wartości lub formuły Excela w komórkach wierszy przychodów. 2) Poprzez odnośniki lub łącza do innej kalkulacji, przykładowo innego arkusza kalkulacyjnego Excela. 3) Tylko dla pierwszego okresu (Uwaga: należy sprawdzić przedział czasu - czy kolumna obejmuje miesiąc, kwartał itp.); następnie rozprowadź przychody do innych kolumn przy pomocy pomocniczej funkcji przycisku: , znajdującego się na niebieskim pasku. Copyright © Datapartner Oy 2014 Strona 89 Invest for Excel® 4) Poprzez wykorzystanie operatorów programu Invest for Excel, pokazanych na rysunku poniżej (przykładowo przychód ze sprzedaży jest wynikiem przemnożenia max. produkcji w tonach przez poziom wykorzystania i cenę sprzedaży za tonę). Kliknij przycisk znajdujący się po lewej stronie w celu uszczegółowienia wierszy. Możliwe jest ukrycie (oraz przywrócenie) specyfikacji, chociażby tylko w celu pokazania sumy tego wiersza. Sumy wszystkich wierszy zostaną zsumowane do łącznej wartości w wierszu Przychody. W celu uszczegółowienia przychodów możesz wykorzystać aż do 49005 wierszy (5 podtytułów [kolor szary] * 99 wierszy składowych [kolor żółty] * 99 wierszy szczegółowych [kolor jasno żółty]. Dodatkowo możesz wykonać łącza do innych arkuszy i skoroszytów. Można wykorzystywać operatory kalkulacji (+ - * / lub pusty) z rozwijalnego menu, kiedy określane są powiązania pomiędzy wierszami przychodów. Gdy rozpoczęta jest nowa kalkulacja, domyślnym operatorem jest "+". Kiedy jest to konieczne, należy zmienić operator. Wybierz jako operator puste pole po to, by określić taki wiersz jako tekst informacyjny, ponieważ wartość ta nie jest sumowana, bądź jako zmienną do wykorzystania w innych formułach. Przychody (skumulowany rok finansowy) prezentują skumulowane przychody dla danego roku finansowego. Przykładowo, jeśli rok finansowy wynosi 12 miesięcy, a kalkulacja oparta jest na okresach miesięcznych, skumulowane przychody prezentowane są w okresach dwunastomiesięcznych. Wykorzystaj wiersz Inne przychody operacyjne, aby wprowadzić inne przychody, wynikające z inwestycji. 3.6.8 Wprowadzanie kosztów W programie istnieją tytuły dla Kosztów zmiennych, które możesz zmieniać do woli. Zatytułowane są główne wiersze wejściowe w kolorze szarym. Jeżeli wystarczający jest jeden wiersz do wprowadzania kosztów zmiennych, wykorzystaj pierwszy wiersz. Pamiętaj o konieczności wprowadzania kosztów jako wartości ujemnych (wypływające przepływy pieniężne!). Kliknij przycisk, znajdujący się po lewej stronie w celu uszczegółowienia wierszy. Możliwe jest ukrycie (oraz przywrócenie) specyfikacji, chociażby tylko w celu pokazania sumy tego wiersza. Dostępna jest taka sama funkcjonalność przy dodawaniu wierszy, jaka jest wykorzystywana dla przychodów (6*99*99=58 806 wierszy dla kosztów zmiennych). Koszty zmienne inwestycji zmniejszają zyski dla danego okresu. Różnica jest przedstawiona jako marża brutto dla okresu oraz roku finansowego, a także jako procent zysków dla roku finansowego. Możesz także wykorzystać formuły do określenia innych kosztów. Strona 90 Copyright © Datapartner Oy 2014 Invest for Excel® Koszty stałe sklasyfikowane są dla przykładu następująco: Koszty osobowe Wynajem/czynsz Inne koszty stałe Pamiętaj o wprowadzaniu kosztów jako wartości ujemnych! \\ ! Możesz zmienić tytuły, zgodnie ze swoimi potrzebami. Kliknij przycisk, znajdujący się po lewej stronie w celu uszczegółowienia wierszy. Istnieje możliwość ukrycia specyfikacji. Koszty stałe inwestycji zmniejszają również zyski dla danego okresu. Różnica jest przedstawiona po marżach brutto jako EBIT; zysk operacyjny dla danego okresu oraz roku finansowego, a także jako procent zysków dla roku finansowego. Amortyzacja nie wpływa bezpośrednio na przepływy pieniężne inwestycji. Amortyzacja ma wpływ na opodatkowanie poprzez EBIT; zysk operacyjny, skutkując pośrednio na przepływy pieniężne. Uwaga! Przy szacowaniu opłacalności inwestycji zazwyczaj nie jest brany pod uwagę sposób finansowania. Założenie jest takie, że inwestycja jest w całości finansowana wewnętrznie. Zasada ta opiera się na poglądzie, że inwestycja ta sama w sobie powinna być rentowna. Zazwyczaj finansowanie brane jest pod uwagę jedynie wtedy, gdy przedmiot inwestycji jest powiązany ze szczególnie skutecznym sposobem finansowania (przykładowo subwencja/ dotacja). Przy postępowaniu według powyższej zasady, nie powinno się uwzględniać w kalkulacji możliwych rat leasingowych lub kosztów odsetkowych. Na skutki podatkowe ma wpływ amortyzacja. Wiersz Przychody i koszty finansowe służy do wprowadzenia przychodów i kosztów finansowych z finansowania. Wartości NETTO przychodów i kosztów finansowych mogą być wprowadzone w jednym wierszu, bądź w celu ich uszczegółowienia, w wierszach składowych (oraz szczegółowych). Użytkownicy wersji Enterprise programu Invest for Excel mogą korzystać z modułu finansowego w celu wyliczenia oprocentowania oraz innych, występujących kosztów finansowych. Wszystkie koszty związane z finansowaniem działalności, które zostały wyliczone w module ProFinance, można zaimportować do niniejszej tabeli przy użyciu przycisku . UWAGA! Należy pamiętać, że domyślnie koszty finansowe nie mają wpływu na wskaźniki NPV, IRR, bądź okres zwrotu! - W „Wartościach bazowych”, oknie dialogowym „Opcje podatku dochodowego" (przycisk ) dostępna jest funkcja wyboru, dzięki której uwzględniane mogą być podatkowe skutki przychodów i kosztów finansowych. Zyski i straty nadzwyczajne: Zysk (strata) na sprzedaży aktywów (z upłynnienia) przedmiotu inwestycji - dane te są bezpośrednio pobierane z tabeli "Inwestycja". Zyski (straty) nadzwyczajne, wyraźnie powiązane z wdrożeniem inwestycji, podawane są tutaj. Wykorzystaj tyle wierszy, ile jest konieczne. Podatek dochodowy = łączna suma podatków dla danego okresu. Copyright © Datapartner Oy 2014 Strona 91 Invest for Excel® Zysk (strata) netto okresu prezentowana jest dla okresu oraz roku finansowego, a także jako procent zysków dla roku finansowego. 3.6.9 Wskaźniki finansowe Kiedy klikniesz przycisk w wierszu "Zwrot z aktywów netto (RONA)”, możesz wybrać podstawę kalkulacji dla wskaźników RONA i EVA: 3.6.9.1 Wskaźnik zwrotu z aktywów netto (RONA), %. Definicja: RONA = Zysk operacyjny przed opodatkowaniem (EBIT) lub po opodatkowaniu (NOPAT) Aktywa netto * * ”Średni stan”, „Saldo otwarcia” lub „Saldo zamknięcia”. Strona 92 Copyright © Datapartner Oy 2014 Invest for Excel® Czyli, zwrot z zaangażowanego kapitału. Z uwagi na uwzględnienie tylko kapitału netto danej inwestycji, wyliczona wartość nie może być porównywalna ze zwrotem z kapitału netto całego przedsiębiorstwa. Gdzie: NOPAT (Zysk operacyjny netto po opodatkowaniu) = EBIT – Podatki. Definicja “Aktywów netto” = Księgowa wartość aktywów + Kapitał obrotowy netto. Aktywa netto - definicje dla okresu t: Aktywa netto (t-1) + Aktywa netto (t) Aktywa netto, średni stan (t) = 2 Aktywa netto (Saldo otwarcia) (t) = Aktywa netto (t-1) Aktywa netto (Saldo zamknięcia) (t) = Aktywa netto (t) 3.6.9.2 Wskaźnik ekonomicznej wartości dodanej (EVA) Wskaźnik EVA można określić jako zysk operacyjny netto wypracowany przez przedsiębiorstwo ponad koszty zaangażowanego kapitału. EVA jest zastrzeżonym znakiem towarowym firmy Stern Stewart & Co. Ogólny wzór na wyliczenie wskaźnika EVA: EVA = NOPAT – KOSZT KAPITAŁU x ZAANGAŻOWANY KAPITAŁ gdzie NOPAT (Zysk operacyjny netto po opodatkowaniu) = EBIT – Podatki. Wskaźnik NOPAT określa się inaczej, jako zysk po opodatkowaniu. KOSZT KAPITAŁU = Średnio ważony koszt kapitału (WACC) = współczynnik dyskontowy ZAANGAŻOWANY KAPITAŁ = pozyskany kapitał bezodsetkowy na początku okresu Wdrożenie w programie Invest for Excel: EVA = (zysk operacyjny [EBIT] – podatki) – (współczynnik dyskontowy / 100) * (wszystkie aktywa + kapitał obrotowy) ** ** Aktywa i kapitał obrotowy: wartość średnia, saldo otwarcia lub zamknięcia. Zdyskontowana wartość dodana (DCVA) Zdyskontowana wartość dodana dla każdego roku finansowego jest zdyskontowana (skumulowana) do określonego momentu obliczeniowego przy użyciu współczynnika Copyright © Datapartner Oy 2014 Strona 93 Invest for Excel® dyskontowego, wprowadzonego w "Wartościach bazowych". DCVA daje prawie taki sam wynik jak NPV. Zysk operacyjny = EBIT; Przychód operacyjny Zysk operacyjny netto po opodatkowaniu = Zysk netto dla danego okresu (skumulowany rok finansowy) lub EBIT – kalkulacyjny podatek [EBIT *(1-podatek %)]. Która z powyższych formuł jest uwzględniona dla DCVA zależy od wybranych wcześniej ustawień dla EVA (zobacz okno dialogowe "Opcje" na poprzedniej stronie). 3.6.10 Funkcja "Kopiuj/rozprowadź" Możesz skopiować z wiersza do dalszych kolumn formułę lub wartość, używając polecenia Excela Kopiuj oraz Wklej. Do tego celu program Invest for Excel posiada przydatną funkcję, którą można uaktywnić poprzez kliknięcie przycisku . Najpierw należy wybrać komórkę, której zawartość ma być skopiowana do następnych kolumn! Rozprowadzenie wartości aktywnej komórki Jeżeli wartość ma nie zostać skopiowana do wszystkich komórek, wtedy należy wybrać z listy w okienku, znajdującym się po prawej stronie, ostatni okres, do którego wartość ta ma być skopiowana. Zaznaczenie Dopasowania do liczby miesięcy w okresie: Przykład (zobacz rysunek po lewej stronie): Przychód dla pierwszego miesiąca wynosi 10 000 (11/2006). Następny okres kończy się zamknięciem finansowym na 12/2006, również o jeden miesiąc dłużej. Dlatego też, przychody/ oszczędności dla tego okresu również wynoszą 10 000. Trzeci okres trwa pełny rok, dlatego kwota powinna wynosić 120 000. Jeżeli sprawdzisz przy użyciu opcji "Dopasuj do liczby miesięcy w okresie", to właśnie tak będzie. Strona 94 Copyright © Datapartner Oy 2014 Invest for Excel® Jeżeli tę funkcję zastosujesz do wartości, która nie powinna się zmieniać, to znaczy, nie powinna być ona pomnożona przez dwanaście, kiedy następuje zmiana z kolumn miesięcznych na roczne (przykładowo cena jednostkowa, zmiana-%, liczba pracowników), nie zaznaczaj opcji "Dopasuj do liczby miesięcy w okresie" (w ustawieniach domyślnych ta opcja nie jest zaznaczona). Poprzez wprowadzenie zmiany jako procentu, możliwe będzie oszacowanie, jak dana wartość dla dalszych okresów się zmieni, przykładowo jak się zwiększy lub zmniejszy cena lub wielkość sprzedaży. W przykładzie po lewej stronie, kalkulacja podzielona jest na okresy roczne (dwunastomiesięczne). Kalkulacja może zostać również podzielona na przykładowo miesięczne lub kwartalne okresy. Procent zmiany podawany jest na podstawie rocznej. Program Invest for Excel pokazuje wartość bieżącej komórki, jak i dwóch następnych komórek. Domyślnie w oknie dialogowym wybrana jest opcja Rozprowadź jako formuły. Oznacza to, że program Invest for Excel zastosuje w innych kolumnach formuły, odnoszące się do poprzedniej kolumny. Powoduje to znaczne ułatwienie przy tworzeniu symulacji. Jednakże, dodatkowo istnieje możliwość rozprowadzenia wartości aktywnej komórki jako wartości liczbowych, a nie formuł. Rozprowadzenie jako wartości doprowadza do wykonywania kalkulacji statycznej, co może stanowić wyzwanie w symulacjach w przyszłości. Wykorzystaj domyślnie opcję Rozprowadź wartość aktywnej komórki oraz zatwierdź wybór przy użyciu przycisku Rozprowadź. Kopiowanie formuły w aktywnej komórce Copyright © Datapartner Oy 2014 Strona 95 Invest for Excel® Gdy kopiowana jest komórka zawierająca formułę Excela do sąsiednich kolumn, wykorzystaj funkcję Kopiuj formułę w aktywnej komórce i kliknij przycisk Kopiuj. Zobacz przykład po lewej stronie. Inne opcje: Wykorzystaj funkcję "Skopiuj format komórki do komórek docelowych" w celu skopiowania formatu komórki, obejmującego miejsca dziesiętne, czcionki i procenty. Po kilku próbach zauważysz, jakie korzyści daje funkcja "Kopiuj/rozprowadź" w porównaniu do normalnej funkcji "Kopiuj". Jedną z korzyści jest powiązanie formuł pomiędzy komórkami, co jest warunkiem koniecznym dla funkcji progu rentowności. Jeżeli dokonasz zmiany wartości w pierwszej komórce, a formuła obejmuje ją oraz sąsiednie komórki, wartości w innych kolumnach także ulegną zmianie przy zastosowaniu funkcji progu rentowności. Wykorzystaj niniejsze przyciski , aby przechodzić pomiędzy pierwszą i ostatnią tabelą. Przycisk progu rentowności dla komórki : W celu uzyskania więcej informacji na ten temat przejdź do rodziału "Szukanie progu rentowności" w dalszej części niniejszej Instrukcji. 3.6.10.1 Roczna zmiana % w komórce Kiedy rozprowadzasz wartość komórki na następne okresy, możesz umieścić roczną zmianę % w kolumnie D. Strona 96 Copyright © Datapartner Oy 2014 Invest for Excel® Roczna zmiana procentowa dla rozprowadzania wartości może być łatwo zmieniona z tej komórki. Ta funkcja nie jest dostępna dla wszystkich wierszy. 3.6.10.2 Wskaźniki zmiany W oknie dialogowym Kopiuj / Rozprowadź możesz uwzględnić wskaźnik zmiany pod wybranym wierszem. Copyright © Datapartner Oy 2014 Strona 97 Invest for Excel® Wskaźniki zmiany zostaną dopisane do arkusza: Zmiana roczna % pokazuje zmianę z roku na rok wiersza. Indeks (rok bazowy 100) pokazuje skumulowaną zmianę jako indeks, gdzie rok początkowy ma wartość 100. 3.7 Formatowanie komórek Strona 98 Copyright © Datapartner Oy 2014 Invest for Excel® Formatowanie komórek w pliku obliczeniowym jest dozwolone używając menu i skróty Microsoft Excel. 3.8 Kapitał obrotowy Zastosuj ninejszą tabelę w celu obliczenia wartości kapitału obrotowego, wymaganego dla projektu/ działalności: Copyright © Datapartner Oy 2014 Strona 99 Invest for Excel® 3.8.1 Kapitał obrotowy Każda z głównych grup Kapitału obrotowego (Aktywa krótkoterminowe, Zapasy i Zobowiązania krótkoterminowe) może być określona szczegółowo w aż do 5 podgrupach: Naciśnij przycisk dla tej grupy: Strona 100 by dokonać szczegółowej specyfikacji grupy. Otworzy się okno dialogowe Copyright © Datapartner Oy 2014 Invest for Excel® Wybierz opcję “Określ” i ile podgrup utworzyć (2-5): Kliknij OK i w tabeli Kapitału obrotowego zostaną utworzone 3 podgrupy: Dla każdej podgrupy możesz zdefiniować wiersze, które będą uwzględnione w obliczeniach. Kliknij przycisk dla podgrupy. Copyright © Datapartner Oy 2014 Strona 101 Invest for Excel® Wybierz wiersze, o które chcesz oprzeć obliczenia z listy wierszy. W tabeli możesz wpisać średnią liczbę dni terminu płatności. 3.8.2 Aktywa krótkoterminowe Należności bieżące. Wielkość aktywów krótkoterminowych, która zamrożona jest przez projekt/ działalność, głównie zależy od stanu Należności. Istnieją dwa sposoby wprowadzania należności: 1. Wprowadź średni okres płatności dla należności w dniach (to znaczy, średnią liczbę dni od momentu dostawy do uzyskania płatności), a program wyliczy średnią wartość należności dla danego okresu w oparciu o sprzedaż (wiersz Przychody w tabeli "Rachunek wyników") oraz obrót. Program Invest for Excel upłynnia należności automatycznie na koniec okresu inwestycyjnego w ostatniej kolumnie, w przeciwnym razie pozostałyby one do spłaty (strata kredytowa). W celu pominięcia niniejszej funkcji należy wprowadzić wartość w wierszu "Skorygowane należności" w kolumnie "Rezydualna". 2. Wprowadź średnio szacowane należności dla okresu w wierszu "Skorygowane należności". To jeden z wariantów wprowadzenia danych dla obrotu. UWAGA! Jeżeli wprowadzisz wartości w wierszu "Należności skorygowane", wtedy wartości te mają znaczenie nadrzędne nad wartościami w wierszu Należności i tylko Należności skorygowane są uwzględniane przez program. Pomimo, że w kalkulacji widoczne są oba wyniki, pod uwagę brane są jedynie wartości skorygowanych należności. Strona 102 Copyright © Datapartner Oy 2014 Invest for Excel® Wyjaśnienie wierszy krótkoterminowe": wykorzystywanych w tabeli "Kapitał obrotowy - aktywa Średni okres spłaty należności, dni - wprowadź liczbę dni dla okresu Należności z tyt. dostaw i usług - wyliczane w oparciu o następującą formułę: Sprzedaż netto (okres) * Obrót (dni) Należności z tyt. dostaw i usług = 30 * Liczba miesięcy (okres) Gdzie: Sprzedaż netto = wiersz "Przychody" w tabeli "Rachunek wyników" Obrót (dni)= Średni okres spłaty należności, dni Liczba miesięcy (okres) =liczba miesięcy dla danego okresu Należności skorygowane - w niniejszym wierszu możesz wprowadzić wartości lub formuły. Wartości te mają funkcję nadrzędną wobec wartości w wierszu Należności z tyt. dostaw i usług dla danego okresu i jako jedyne zostaną wzięte pod uwagę. Zmiana należności (t) = Należności (t-1) – Należności (t) Lub - jeśli zastosowano skorygowane należności, wtedy: Zmiana należności (t) = Skorygowane należności (t-1) - Skorygowane należności (t) Pozostałe aktywa krótkoterminowe, obsługiwane w programie Invest for Excel to: 1. Minimalny stan środków pieniężnych: Tutaj wprowadź nieoprocentowane rezerwy środków pieniężnych, niezbędne do wdrożenia inwestycji. 2. Pozostałe należności: Inne należności i stan gotówki, przykładowo wpłacone zaliczki, czy przedpłacone wydatki. Podane powyżej pozycje nie są zazwyczaj konieczne do obliczania inwestycji. Łączne aktywa krótkoterminowe to: Aktywa krótkoterminowe, zwiększenie (-)/ zmniejszenie (+) = zmiana należności + zmiana pozostałych należności + minimalny stan środków pieniężnych, zwiększenie (-)/ zmniejszenie (+) 3.8.3 Zapasy Zapasy zamrażają kapitał oraz mają wpływ na wynik rentowności inwestycji. Wprowadź zmiany w zapasach (towary na stanie) w tabeli "Kapitał obrotowy". Na zapasy składają się (teoretycznie): Surowce i materiały eksploatacyjne (materiały i dostawy) Produkcja w toku, oraz Produkty gotowe. Zwiększenie zapasów wprowadzaj jako wartości ujemne (-), natomiast zmniejszenie jako dodatnie (+). Program Invest for Excel może również wykonać obliczenia w oparciu o wprowadzony średni obrót zapasami w dniach. Wykorzystaj okres obrotu zapasami (dni), jeśli chcesz obsługiwać Copyright © Datapartner Oy 2014 Strona 103 Invest for Excel® pewien stan dostaw (przykładowo "trzy tygodnie" dla zapasu surowców i materiałów eksploatacyjnych). Jeżeli wybierzesz "Skorygowany okres obrotu, dni", obliczenie wartości zapasów nastąpi w oparciu o wiersz "Koszty zmienne" w tabeli "Rachunek wyników". Jeżeli podasz zarówno "Wzrost (-) / spadek (+) stanu zapasów" oraz "Skorygowany okres obrotu, dni", program uwzględni tylko opcję ostatnią z wymienionych. Rzeczywistą wartość rezydualną zapasów można wprowadzić w ostatniej kolumnie, jeżeli oczekuje się, że wartość ta różnić się będzie od wyliczonej przez program. Wzrost (-) / spadek (+) stanu zapasów - wprowadź wartość dla danego okresu Zapasy – wartość uzależniona od wartości wprowadzonych w wierszu Wzrost (-) / spadek (+) stanu zapasów lub – gdy zostanie wprowadzony „Skorygowany okres obrotu, dni” stan zapasów wyliczany jest w oparciu o następującą formułę: Zapasy = Łączne koszty zmienne (okres) * Obrót (dni) 30 * Liczba miesięcy (okres) Gdzie: Łączne koszty zmienne(okres)= Wiersz Kosztów zmiennych w tabeli "Rachunek wyników" Okres obrotu zapasów, dni - wprowadzona liczba dni dla danego okresu Liczba miesięcy(okres) = liczba miesięcy dla danego okresu 3.8.4 Zobowiązania krótkoterminowe Zobowiązania. Ile mniej potrzebnego jest kapitału obrotowego, dzięki odroczonemu terminowi płatności dla dostawców? Istnieją dwa sposoby wprowadzania zobowiązań: 1. Wprowadź średni okres spłaty zobowiązań w dniach (to znaczy, średnią liczbę dni od momentu dostawy towarów i usług do spłaty). Program wylicza średnią wartość zobowiązań dla danego okresu, w oparciu o pierwsze dwa wiersze tabeli "Koszty zmienne": "Materiały i towary" oraz "Opłaty zewnętrzne" w tabeli ”Rachunek wyników". Należy zwrócić uwage, że funkcja ta nie bierze pod uwagę pozostałych wierszy. Program Invest for Excel upłynnia zobowiązania automatycznie na koniec okresu inwestycyjnego w ostatniej kolumnie, w przeciwnym razie pozostałyby one do spłaty (niezapłacone). W celu pominięcia niniejszej funkcji należy wprowadzić wartość w wierszu "Skorygowane zobowiązania" w kolumnie "Rezydualna". 2. Wprowadź średnio szacowane zobowiązania dla okresu w wierszu "Zobowiązania skorygowane". To jeden z wariantów wprowadzenia danych dla obrotu. Wartości dla pozycji "Zobowiązania skorygowane" mają rolę nadrzędną wobec wartości w wierszu "Zobowiązania z tyt. dostaw i usług" Strona 104 Copyright © Datapartner Oy 2014 Invest for Excel® Inne zobowiązania. Poza zobowiązaniami mogą występować inne zobowiązania bieżące, przykładowo przedpłaty od klientów, zobowiązania podatkowe, zaległe wydatki oraz przedpłacone przychody. Podane powyżej pozycje nie są zazwyczaj konieczne do obliczania inwestycji. Wyjaśnienie wierszy wykorzystywanych w tabeli "Kapitał obrotowy - Zobowiązania bieżące": Średni okres spłaty zobowiązań, dni - wprowadź liczbę dni dla okresu Zobowiązania z tyt. dostaw i usług - wyliczane w oparciu o następującą formułę: Zobowiązania z tyt. dostaw i usług = Wybrane koszty zmienne (okres) * Obrót (dni) 30 * Liczba miesięcy (okres) Gdzie: Wybrane koszty zmienne = dwa pierwsze wiersze "Kosztów zmiennych" w tabeli "Rachunek wyników", odnoszące się do: "Materiałów i towarów" oraz "Opłat zewnętrznych" Obrót(dni)= Średni okres spłaty zobowiązań, dni Liczba miesięcy(okres) =liczba miesięcy dla danego okresu Zobowiązania skorygowane - w niniejszym wierszu możesz wprowadzić wartości lub formuły. Wartości wpisane w wierszu Zobowiązania skorygowane mają rolę nadrzędną wobec wartości w wierszu Zobowiązania z tyt. dostaw i usług dla danego okresu i jako jedyne zostaną wzięte pod uwagę. Zmiana zobowiązań z tyt. dostaw i usług (t) = Zobowiązania z tyt. dostaw i usług(t-1) – Zobowiązania z tyt. dostaw i usług (t) Lub - jeśli zastosowano skorygowane zobowiązania, wtedy: Zmiana zobowiązań = Zobowiązania skorygowane (t-1) - Zobowiązania skorygowane (t) Łączne zobowiązania to: Stan zobowiązań bieżących, wzrost (+)/ spadek (-) = zmiana stanu zobowiązań z tyt. dostaw i usług + zmiana pozostałych zobowiązań bieżących Ostatni wiersz tabeli "Kapitał obrotowy netto" obrazuje kapitał obrotowy zamrożony w projekcie. Im większe są zapasy, tym więcej kapitału one zamrażają. Im dłuższy termin płatności jest udzielany klientom, tym więcej kapitału jest poza rezerwami gotówkowymi. Terminy płatności, obejmujące zobowiązania, działają w odmienny sposób. Zmiana kapitału obrotowego = wzrost (-)/ spadek (+) aktywów krótkoterminowych + wzrost (+)/ spadek (-) zapasów + wzrost (+)/ spadek (-) zobowiązań bieżących Copyright © Datapartner Oy 2014 Strona 105 Invest for Excel® 3.9 Przepływy pieniężne Sprawozdanie z przepływów pieniężnych pokazuje szczegółowy rozkład przepływów pieniężnych. Podczas obliczania całkowitej rentowności inwestycji (NPV, IRR, MIRR oraz okres zwrotu), program Invest dyskontuje wolne przepływy pieniężne inwestycji. Zdyskontowane wolne przepływy pieniężne oznaczają bieżące wolne przepływy pieniężne, zdyskontowane do momentu obliczeniowego (zazwyczaj jest to początek). Brany jest pod uwagę koszt alternatywny kapitału (współczynnik dyskontowy). "Skumulowane zdyskontowane wolne przepływy pieniężne" = skumulowane łącznie "Zdyskontowane wolne przepływy pieniężne". Porada: Inwestycja zwróci się, kiedy "Skumulowane zdyskontowane wolne przepływy pieniężne" przyjmą wartości dodatnie. Jeżeli chcesz przeanalizować oczekiwane przepływy pieniężne podczas każdego okresu lub w sposób skumulowany, nie zapominając o przepływach pieniężnych z finansowania, wprowadź zwiększenie oraz zminiejszenie zadłużeń, zwiększenie kapitału własnego oraz możliwych wypłat dywidend. Wprowadź koszt zadłużenia w tabeli "Rachunek wyników" w miejscu Przychody i wydatki finansowe. Te wartości będą przedstawione w Rachunku przepływów pieniężnych w wierszu "Przychody i koszty finansowe". Wartości te nie mają związku z całkowitą rentownością inwestycji, jednak uwzględniając je, będzie można zobaczyć tutaj wpływ na łączne przepływy pieniężne. Jeżeli korzystasz z wersji Enterprise programu Invest for Excel możesz: 1) przenieść przepływy pieniężne z kalkulacji inwestycji do modułu finansowego Strona 106 Copyright © Datapartner Oy 2014 Invest for Excel® 2) planować finansowanie projektu w module finansowym oraz 3) Za pomocą przycisku aktualizować Sprawozdanie przepływów pieniężnych pliku Inwestycja o zmianę wartości zadłużenia (zostanie zaktualizowany również wiersz Kosztów i przychodów finansowych w tabeli Rachunek wyników) LUB 4) Za pomocą przycisku aktualizować Rachunek wyników pliku Inwestycja o koszt zadłużenia (zostanie zaktualizowane również zadłużenie w sprawozd. z przepływów pieniężnych). Aktualizacja o stan zadłużenia wraz z kosztami finansowymi za pomocą przycisku z wykrzyknikiem jest opcjonalna do wyboru i przynosi ten sam efekt – niezależnie czy dokonasz aktualizacji w Rachunku wyników czy w Sprawozdaniu z przepływów pieniężnych. Można też samodzielnie dodać i modelować sposób finansowania – utwórz dodatkowe wiersze w pozycjach Zobowiązania długoterminowe i Kapitał własny (Sprawozdanie z przepływów pieniężnych). Dla określenia przychodów i kosztów finansowych, utwórz dodatkowe wiersze dla tej pozycji w tabeli Rachunek wyników. Jeśli wcześniej został wybrany typ pliku Inwestycja przeznaczony do Testu trwałej utraty wartości, w raporcie przepływów pieniężnych zostanie wyliczona również wartość użytkowa. Wartość użytkowa "Wartość użytkowa" = Wartość bieżąca wolnych przepływów następujących po okresie, dla którego jest liczona. Definicja: Przyszłe zdyskontowane przepływy pieniężne przed opodatkowaniem [domyślnie] + zdyskontowana wartość rezydualna. Opcja: W opcjach Podatek tabeli "Wartości bazowe" możesz zmienić, aby wyliczać "Wartość użytkową" po opodatkowaniu. 3.9.1 Korekta podatku dochodowego dla pozycji finansowych Wiersz "Korekta podatku dochodowego dla pozycji finansowych" jest wykorzystywany, gdy skutki podatkowe przychodów i kosztów finansowych nie są uwzględniane w wolnych przepływach pieniężnych, lecz są brane pod uwagę w rachunku zysków. Jakakolwiek różnica pomiędzy podatkiem dochodowym tabeli Rachunek wyników, a podatkiem dochodowym rachunku przepływów pieniężnych jest tutaj przedstawiana i uwzględniana w łącznych przepływach pieniężnych. W tabeli Rachunek wyników: Copyright © Datapartner Oy 2014 Strona 107 Invest for Excel® 3.10 Bilans (wersja Pro i Enterprise programu) W obliczeniach inwestycyjnych, bilans jest głównie raportem uzupełniającym. Bilans jest również tabelą wejściową, jeśli wyliczasz przejęcie firmy lub chcesz, żeby kalkulacja inwestycji Strona 108 Copyright © Datapartner Oy 2014 Invest for Excel® uwzględniała istniejące aktywa. Bilans jest opisany bardziej szczegółowo w Rozdziale Bilans instrukcji. Poniżej znajduje się krótki opis, w jaki sposób wykorzystać bilans jako raport podczas wyliczania nowej inwestycji: Podczas wprowadzania inwestycji (w tabeli "Inwestycje/ Sprzedaż aktywów"), wybrane zostały rodzaje środków trwałych dla inwestycji. W sekcji Aktywa bilansu, pod tytułem Środki trwałe i pozostałe aktywa trwałe, możesz zobaczyć wartość księgową aktywów, podzieloną na wartości niematerialne i prawne oraz rzeczowe aktywa trwałe, a także inwestycje. Aktywa bieżące podzielone są na zapasy i należności, w oparciu o dane wprowadzone w kalkulacji Kapitał obrotowy. Ponieważ przepływy pieniężne są zazwyczaj ujemne na początku okresu inwestycyjnego, również Środki pieniężne w bilansie są ujemne. Jeżeli finansowanie inwestycji byłoby brane pod uwagę, środki pieniężne oczywiście byłyby dodatnie. Podczas szacowania rentowności inwestycji, zupełnie normalne jest, a w niektórych przypadkach nawet pożądane, aby pomijać finansowanie i pozostawić ujemną wartość środków pieniężnych na początek okresu inwestycyjnego. Zyski dla bieżącego okresu finansowego oraz ubiegłych lat pomnażają kapitał. Zadłużenia prezentowane są pod zobowiązaniami, i podobnie, zobowiązania prezentowane są pod zobowiązaniami krótkoterminowymi. 3.11 Kluczowe wskaźniki Tabela z 40 edytowalnymi wierszami, zarezewowana jest na potrzeby wprowadzania własnych kluczowych wskaźników: Format liczbowy dla komórek kluczowych wskaźników finansowych można łatwo zmieniać przy użyciu przycisku w pasku tytułu. Kluczowe wskaźniki finansowe można wykorzystać w wykresach i analizach programu Invest for Excel. 3.11.1 Kluczowe wskaźniki finansowe - wykorzystanie w analizach W arkuszu "Analiza", każda analiza (z wyjątkiem pierwszej) może wykorzystywać kluczowe wskaźniki finansowe, jako współczynniki określane okresowo. Dla każdych z sześciu wierszy określanych okresowo, można wybrać wskaźniki: "EBIT; Zysk operacyjny, %", "Zwrot z aktywów Copyright © Datapartner Oy 2014 Strona 109 Invest for Excel® netto (RONA), %", "Ekonomiczna wartość dodana (EVA)" lub każdy z wprowadzonych kluczowych wskaźników finansowych: Wybrane kluczowe wskaźniki finansowe aktualizowane są wraz z aktualizacją analizy: Po utworzeniu własnych wykresów analitycznych można wykonać analizę następujących wskaźników: NPV, IRR, MIRR, DCVA, okres zwrotu, "EBIT; Zysk operacyjny", "EBIT; Zysk operacyjny, %", "Zwrot z aktywów netto (RONA), %", "Ekonomiczna wartość dodana (EVA)" lub każdego z wprowadzonych kluczowych wskaźników finansowych: Strona 110 Copyright © Datapartner Oy 2014 Invest for Excel® Kiedy do analizy wybrany zostanie określony okresowo kluczowy wskaźnik finansowy, należy również określić, który okres będzie analizowany: 3.12 Przewiń prognozę Ta opcja dostępna jest w edycji Pro i Enterprise programu Invest for Excel. Możesz korzystać z tej funkcji, jeśli chcesz przewinąć prognozę tzn. ramy czasowe zostają bez zmian, ale okresy przesuwają się w czasie, gdy nowe dane są dostępne. Copyright © Datapartner Oy 2014 Strona 111 Invest for Excel® Przed przewinięciem: RACHUNEK WYNIKÓW 1000 PLN Li czba mi es i ęcy w okres i e: Okreś l eni e przychodu: Przychód Przychód Kos zty zmi enne Ma teri a ły i towa ry Marża brutto Kos zty s tałe Kos zty os obowe EBITDA; Zysk operacyjny przed amortyzacją Amortyza cja EBIT; Zysk operacyjny Przychody i kos zty fi na ns owe Przychody i kos zty fi na ns owe EBT, Zysk po uwzględn. przychodów i kosztów finans. Wynik finans. przed korektami z tyt. amort. i opodatk. Poda tek dochodowy Zysk netto okresu 3/2014 3 6/2014 3 9/2014 3 12/2014 3 3/2015 3 6/2015 3 9/2015 3 12/2015 3 23 345 24 120 22 970 23 988 23 578 24 361 23 200 24 228 23 345 -3 035 -3 035 20 310 -4 580 -4 580 15 730 24 120 -3 136 -3 136 20 984 -4 597 -4 597 16 387 22 970 -2 986 -2 986 19 984 -4 614 -4 614 15 370 23 988 -3 118 -3 118 20 870 -4 631 -4 631 16 238 15 730 -2 350 -2 350 13 380 13 380 16 387 -2 353 -2 353 14 034 14 034 15 370 -2 356 -2 356 13 014 13 014 13 380 14 034 13 014 16 238 -2 359 -2 359 13 879 13 879 -13 577 302 23 578 -3 065 -3 065 20 513 -4 649 -4 649 15 865 -200 15 665 -2 362 -2 362 13 303 13 303 0 13 303 24 361 -3 167 -3 167 21 194 -4 666 -4 666 16 528 -200 16 328 -2 365 -2 365 13 964 13 964 0 13 964 23 200 -3 016 -3 016 20 184 -4 683 -4 683 15 500 -200 15 300 -2 368 -2 368 12 933 12 933 0 12 933 24 228 -3 150 -3 150 21 078 -4 701 -4 701 16 377 -200 16 177 -2 371 -2 371 13 807 13 807 -13 501 305 W menu Invest for Excel, funkcja Przewiń prognozę jest dostępna w Danych wejściowych: W skróconym menu: Strona 112 Copyright © Datapartner Oy 2014 Invest for Excel® Możesz przewinąć okresy wraz z danymi lub tylko same okresy. Przy przewijaniu danych liczbowych, formuły będą zmienione na wartości jeśli przesuwana formuła miałaby zmienić wartość komórki. Jeśli wolisz jednak zachować formuły nawet jeśli wartości zmieniłyby się, możesz odznaczyć opcję “Zmień formuły na wartości liczbowe kiedy to konieczne, by zachować wartość liczbową”. Po przewinięciu (okresy i dane wejściowe): RACHUNEK WYNIKÓW 1000 PLN Li czba mi es i ęcy w okres i e: Okreś l eni e przychodu: Przychód Przychód Kos zty zmi enne Ma teri a ły i towa ry Marża brutto Kos zty s tałe Kos zty os obowe EBITDA; Zysk operacyjny przed amortyzacją Amortyza cja EBIT; Zysk operacyjny Przychody i kos zty fi na ns owe Przychody i kos zty fi na ns owe EBT, Zysk po uwzględn. przychodów i kosztów finans. Wynik finans. przed korektami z tyt. amort. i opodatk. Poda tek dochodowy Zysk netto okresu 6/2014 3 9/2014 3 12/2014 3 3/2015 3 24 120 22 970 23 988 24 120 -3 136 -3 136 20 984 -4 597 -4 597 16 387 22 970 -2 986 -2 986 19 984 -4 614 -4 614 15 370 23 988 -3 118 -3 118 20 870 -4 631 -4 631 16 238 0 0 16 387 -2 353 -2 353 14 034 14 034 15 370 -2 356 -2 356 13 014 13 014 0 0 14 034 13 014 16 238 -2 359 -2 359 13 879 13 879 -13 577 302 0 0 0 0 0 0 6/2015 3 9/2015 3 12/2015 3 3/2016 3 24 361 23 200 24 228 0 24 361 -3 167 -3 167 21 194 0 0 21 194 -200 20 994 0 0 20 994 20 994 0 20 994 23 200 -3 016 -3 016 20 184 -4 683 -4 683 15 500 -200 15 300 -2 368 -2 368 12 933 12 933 0 12 933 24 228 -3 150 -3 150 21 078 -4 701 -4 701 16 377 -200 16 177 -2 371 -2 371 13 807 13 807 -11 933 1 873 0 0 0 0 -4 718 -4 718 -4 718 0 -4 718 -2 374 -2 374 -7 092 -7 092 0 -7 092 Możesz zauważyć, że dane aktualne (2014) zostały przesunięte do lewej strony i kwartał 3/2015 jest wyczyszczony, by można było wprowadzić najnowsze dane. Przy przewijaniu tylko okresów, wszystkie liczby zostają w swoich komórkach i tylko okresy przesuwają się o jedną kolumnę w lewo. Copyright © Datapartner Oy 2014 Strona 113 Invest for Excel® 3.13 Finansowanie (wersja Enterprise) Dzięki dodatkowemu modułowi finansowemu zawartym w wersji Enterprise programu, możesz zaplanować finansowanie inwestycji. Moduł finansowy znajduje potrzeby finansowania w kalkulacji inwestycji oraz przenosi do niej koszty odsetkowe oraz spłaty kapitałowe. Moduł finansowania zostanie omówiony szczegółowo w Rozdziale Moduł Finansowanie dla wersji Enterprise programu Invest for Excel. Poniżej znajduje się krótki przegląd: Ekran danych szczegółowych projektu: Moduł finansowy umożliwia sporządzenie pakietu finansowego, składającego się z jednej lub więcej pożyczek. Możliwe jest dodanie pożyczek poprzez kliknięcie przycisku Dodanie finansowania . Program uwzględnia różne rodzaje pożyczek i powiązane z nimi koszty. Arkusz Param: Wprowadzanie parametrów pożyczki: Strona 114 Copyright © Datapartner Oy 2014 Invest for Excel® Copyright © Datapartner Oy 2014 Strona 115 Invest for Excel® Arkusz Spec: Specyfikacja pożyczki w szczegółowej tabeli: Dane pożyczki można także przeglądać w formie raportu. Możesz ustawić wiersze, kolumny oraz długości okresów, zgodnie ze swoimi potrzebami. Arkusz View : Przykład podsumowania pożyczki: Strona 116 Copyright © Datapartner Oy 2014 Invest for Excel® Kiedy finansowanie zawiera kilka pożyczek, program przygotuje podsumowanie wszystkich pożyczek, włączając tabelę szczegółową oraz raport. (Arkusze TotalSpec i TotalView) Arkusz TotaView : Przykład raportu podsumowującego: 3.13.1 Kapitalizacja kosztów finansowania na aktywach Część kosztów finansowych w Pliku Finansowania może być skapitalizowana na aktywach inwestycyjnych oraz amortyzowana w Rachunku Wyników wg planu amortyzacji dla tego aktywu. Możesz wybrać czy kapitalizować koszty w momencie, kiedy są wczytywane do Pliku Inwestycyjnego. Zaznacz opcję „Dokonaj kapitalizacji kosztów finansowych z poprzednich okresów wliczając okres:” w oknie dialogowym Aktualizuj Finansowanie. Copyright © Datapartner Oy 2014 Strona 117 Invest for Excel® Wybierz ostatni miesiąc kosztów finansowania, które chcesz skapitalizować oraz aktywo, na którym mają być skapitalizowane. Bez kapitalizacji, wszystkie koszty finansowania są wczytywane do Kosztów i przychodów finansowych. Strona 118 Copyright © Datapartner Oy 2014 Invest for Excel® Kiedy użyta jest kapitalizacja, część skapitalizowanych kosztów jest doliczona do wartości księgowej wybranego aktywu i amortyzowana wg wybranych opcji. Copyright © Datapartner Oy 2014 Strona 119 Invest for Excel® 4 Wyniki 4.1 Analiza rentowności Wyniki kalkulacji inwestycyjnej prezentowane są w niniejszej tabeli: Poprzez usunięcie zaznaczenia możesz zrezygnować z wyświetlenia sugestii dot. wprowadzenia lub odrzucenia inwestycji. W celu zatwierdzenia inwestycji, jej rentowność powinna być co najmniej tak dobra, jak planowany poziom zwrotu dla kapitału (koszty kapitału). Opis projektu Tekst opisowy z tabeli Wartości bazowe. Łączna inwestycja Suma wszystkich inwestycji, określonych w tabeli Inwestycje. Oczekiwana stopa zwrotu Stopa dyskonta wprowadzona w tabeli Wartości bazowe. Okres obliczeniowy Okres trwania projektu oraz miesiąc początkowy i końcowy. Moment obliczeniowy Moment w czasie, dla którego przepływy pieniężne są dyskontowane/składane. Domyślnie, moment obliczeniowy jest równy momentowi początkowemu okresu obliczeniowego. Strona 120 Copyright © Datapartner Oy 2014 Invest for Excel® 4.1.1 Wskaźniki wynikowe Wartość bieżąca netto (NPV) Wartość bieżąca netto jest sumą zdyskontowanych przepływów pieniężnych netto po opodatkowaniu, pomniejszoną o zdyskontowane nakłady początkowe. NPV jest skrótem terminu ’Net Present Value (Wartość bieżąca netto)’, szeroko stosowanego także w innych językach. Stosowaną metodę do obliczania NPV nazywa się metodą zdyskontowanych przepływów pieniężnych. Metoda zdyskontowanych przepływów pieniężnych oparta jest na dyskontowaniu oczekiwanych przepływów pieniężnych inwestycji netto na dany okres do początku okresu inwestycyjnego, wykorzystując wymaganą stopę zwrotu inwestycji. UWAGA! Jeśli moment obliczeniowy został określony, przepływy pieniężne netto przed nim są składane, natomiast przepływy pieniężne netto po momencie obliczeniowym są dyskontowane do niego przy użyciu oczekiwanej stopy zwrotu. Wynik wartości bieżącej przepływów operacyjnych inwestycji jest porównywany z nakładami początkowymi. Jeśli wartość bieżąca netto przewyższa wartość nakładów początkowych, inwestycja jest opłacalna. Zasada podejmowania decyzji: Inwestycja jest opłacalna, jeśli NPV 0. N Wzór: NPV = FCF * ( 1 r ) t 0 t t FCF (t) = Wolne przepływy pieniężne w okresie t, t = okres, r = stopa dyskontowa dla danego okresu, N = ilość okresów, Dla wartości rezydualnych t = N Miesięczna annuita wartości bieżącej netto Ze względu na fakt, że wskaźniki NPV dla dwóch lub więcej inwestycji z różnymi cyklami życia ekonomicznego nie są bezpośrednio porównywalne, miesięczna annuita wskaźnika NPV może być wykorzystywana jako podstawa do porównań. Zasada podejmowania decyzji: Im większa jest miesięczna annuita, tym lepsza jest inwestycja. Copyright © Datapartner Oy 2014 Strona 121 Invest for Excel® Zdyskontowana wartość dodana (DCVA) DCVA = wskaźnik EVA dla każdego roku finansowego jest dyskontowany/składany do momentu obliczeniowego. DCVA jest sumą zdyskontowanych wartości EVA. DCVA daje mniej więcej ten sam wynik co NPV. Dla porównywalności z NPV wartość DCVA jest skorygowana w następujący sposób: Inwestycje w aktywa/ Test na trwałą utratę wartości: - (minus) Suma zdyskontowanych korekt podatku dochodowego o pozycje fianansowe (koszty i przychody finansowe) Przejęcie/wycena: + Efekty podatkowe, spółka nadrzędna - Suma zdyskontowanych korekt podatku dochodowego o pozycje fianansowe (koszty i przychody finansowe) + Zadłużenie oprocentowane netto przejmowanej spółki + Aktywa netto, saldo otwarcia Zasada podejmowania decyzji: Inwestycja jest opłacalna, jeśli DCVA 0. Annuita inwestycji Metoda annuity inwestycji przedstawia sumę zdyskontowanych wydatków inwestycyjnych jako sumę stałych raty amortyzacyjnych dla całego szacowanego okresu inwestycji, wykorzystując współczynnik dyskontowy jako stopę procentową. Niniejsza metoda nie jest miernikiem rentowności, za jaką się ją uznaje, lecz jest wskaźnikiem uzupełniającym. Należy traktować ją, jako roczną spłatę leasingową dla inwestycji. To kalkulacyjny koszt inwestycji dla danego roku. Domyślnie, wiersz ten jest ukryty w raporcie "Analiza rentowności", lecz można go pokazać poprzez naciśnięcie przycisku , który znajduje się na górze po lewej stronie. Wewnętrzna stopa zwrotu (IRR) Wewnętrzna stopa zwrotu jest stopą dyskontową, dla której wynik wartości bieżącej netto wynosi NPV=0. Inaczej mówiąc, niniejsza metoda wykorzystywana jest w celu obliczenia stopy dyskontowej, doprowadzając wartość bieżącą operacyjnych przepływów pieniężnych, aby równała się kosztom inwestycji. IRR jest skrótem terminu ’Internal Rate of Return’(Wewnętrzna stopa zwrotu). Termin ten jest także szeroko stosowany w innych językach. Wewnętrzna stopa zwrotu jest najbardziej rozpowszechnionym wskaźnikiem rentowności inwestycji. Przedsiębiorstwa mają zazwyczaj określone wytyczne w stosunku do oczekiwanej stopy zwrotu dla kapitału inwestycyjnego. Oczekiwany wskaźnik zwrotu powinien co najmniej odpowiadać kosztom Strona 122 Copyright © Datapartner Oy 2014 Invest for Excel® finansowym. Oczekiwana stopa zwrotu jest wyznaczana zależnie od rodzaju inwestycji. Określanie wymaganych zwrotów wg różnych rodzajów inwestycji umożliwia delegowanie decyzji inwestycyjnych oraz ukierunkowanie działań zgodnie z wybraną strategią inwestycyjną. Wzór: Wewnętrzna stopa zwrotu (IRR) określana jest jako składana stopa zwrotu r, która powoduje, że wskaźnik NPV równy jest zero: N Wzór: 0 = NPV = FCF * ( 1 IRR ) t 0 t t FCF (t) = Wolne przepływy pieniężne w okresie t, t = okres, IRR = wewnętrzna stopa zwrotu (dla danego okresu) N = ilość okresów, dla wartości rezydualnych t = N Wielokrotne wewętrzne stopy zwrotu Czasami zdarza się, że szereg przepływów pieniężnych posiada więcej, niż jeden wskaźnik IRR. Program Invest for Excel wyszukuje 40 możliwych wskaźników IRR. Jeżeli znajdzie więcej, niż jedno rozwiązanie, wtedy podaje zarówno najwyższą, jak i najniższą wartość wskaźnika IRR. Wewnętrzna stopa zwrotu przed opodatkowaniem Wewnętrzna stopa zwrotu przed opodatkowaniem znajduje się w tabeli Analizy rentowności. W niektórych typach kalkulacji, takich jak wyceny nieruchomości, ten wskaźnik jest szczególnie pożądany. Wewnętrzna stopa zwrotu przed opodatkowaniem jest wyliczona w ten sam sposób co wewnętrzna stopa zwrotu IRR, ale uwzględniając przepływy podatkowe z powrotem dodane do przepływów ogółem. Kiedy wolne przepływy są wyliczone oddzielnie dla firmy i dla dawców kapitału, wewnętrzna stopa zwrotu dla dawców kapitału przed opodatkowaniem jest również dostępna. Wiersz z wewnętrzną stopą zwrotu przed opodatkowaniem jest domyślnie ukryty. Może być odkryty ręcznie. Wewnętrzna stopa zwrotu przed opodatkowaniem jest tylko dostępna w plikach obliczeniowych wykonanych w wersji 3.6 lub nowszych. Copyright © Datapartner Oy 2014 Strona 123 Invest for Excel® Zmodyfikowana wewnętrzna stopa zwrotu MIRR Zmodyfikowana stopa zwrotu MIRR różni się od metody opisanej powyżej w ten sposób, że reinwestuje zwroty według stopy dyskontowej, a nie według wewnętrznej stopy zwrotu. Zgodnie z tradycyjną metodą IRR przyjmuje się, że całkowity dochód roczny jest reinwestowany przy tej samej stopie procentowej (co IRR), co z kolei oznacza, że dochód z inwestycji mógłby być zainwestowany w coś innego, dającego dokładnie taką samą stopę zwrotu. Jeśli wewnętrzna stopa zwrotu różni się znacząco od stopy dyskontowej, będąc wyższą lub niższą, należy wykorzystać niniejszą metodę do obliczenia zwrotu, jako metodę bardziej ostrożną i racjonalną. Tak zwana zmodyfikowana wewnętrzna stopa zwrotu, zgodna z teorią Baldwin'a (od nazwiska jej twórcy), została ujęta w programie Invest for Excel w tabeli Analiza Rentowności. Algorytm matematyczny: n n ∑ COFt/(1+r) = ∑ CIFt (r+1) t=0 t=0 n / (1+MIRR) n COFt- ujemne przepływy pieniężne w roku t, CIFt - dodatnie przepływy pieniężne w roku t, r - stopa dyskontowa stosowana przez inwestora (koszt kapitału) – w programie Invest for Excel przyjęto tę samą stopę dla reinwestycji oraz kosztu kapitału n - okres obliczeniowy (w latach), będący sumą okresu ponoszenia nakładów inwestycyjnych i okresu osiągania dodatnich przepływów pieniężnych. Zasada podejmowania decyzji: Inwestycja jest opłacalna, jeśli MIRR jest (większa lub równa od) wymaganej stopy zwrotu (współczynnika dyskontowego). Strona 124 Copyright © Datapartner Oy 2014 Invest for Excel® Wzór w Excelu : - NPV ( stopa na poziomie r, wartości[dodatnie])*(1+stopa na poziomie r)n NPV ( stopa na poziomie f, wartości[ujemne])*(1+stopa na poziomie f) 1 n–1 –1 stopa na poziomie r = stopa reinwestycji czyli wymagana stopa zwrotu = stopa dyskontowa stopa na poziomie f = stopa finansowa = koszt kapitału = WACC = stopa dyskontowa W programie Invest for Excel zostały wdrożone takie same stopy, zarówno dla dodatnich przepływów pieniężnych, jak i ujemnych. Wskaźnik rentowności (PI) Definicja: Wskaźnik rentowności jest przedstawiony jako suma zdyskontowanych przepływów pieniężnych operacyjnych, podzielonych przez sumę zdyskontowanych przepływów inwestycji. “PI” jest skrótem od wskaźnika rentowności (Profitability Index). Wskaźnik korzyści-koszty (Benefit-Cost Ratio) jest innym angielskim terminem dla tej miary, stosowanym w literaturze. Zasada podejmowania decyzji: Inwestycja jest opłacalna, jeśli wskaźnik rentowności 1. Wzór: PV -C C = bieżąca wartość przepływów inwestycyjnych, PV = bieżąca wartość przepływów operacyjnych. Wskaźnik rentowności = Wdrożenie w Invest for Excel: Wskaźnik rentownosci = Wartość bieżąca wolnych przepływów poza propozycją inwest. (PV) PV propozycji inwestycyjnej (bez reinwestycji) Okres zwrotu, lata (zdyskontowany) Definicja: Okres zwrotu odnosi się do liczby lat, kiedy inwestycja musi generować przepływy pieniężne zanim NPV osiągnie wartość 0. Program oblicza okres zwrotu ze zdyskontowanych przepływów pieniężnych netto. ’Okres zwrotu’(Payback) jest angielskim terminem dla okresu spłaty. Zasada podejmowania decyzji: Im krótszy jest okres zwrotu, tym lepsza jest inwestycja. Copyright © Datapartner Oy 2014 Strona 125 Invest for Excel® Zasada ta, jednakże, nie jest taka prosta. Przykładowo, okres zwrotu nie uwzględnia w ogóle następujących po okresie zwrotu przepływów pieniężnych, chociaż mogłyby one być znaczące dla rentowności. Dlatego też okres zwrotu powinien być tylko stosowany jako uzupełnienie dla innych miar rentowności. Punkt zwrotu zostanie osiągnięty (próg rentowności), kiedy skumulowane zdyskontowane przepływy staną się większe od 0 (można to sprawdzić w sprawozdaniu przepływów pieniężnych). Jeżeli chcemy wiedzieć, jaki jest okres zwrotu bez wpływu współczynnika dyskontowego, należy zmienić stopę dyskontową na zero (0) w oknie dialogowym "Wartości bazowe". Okres zwrotu obliczany jest przy użyciu wzoru dla wskaźnika NPV. N Wzór: 0 = NPV = FCF * ( 1 r ) t 0 t t FCF (t) = Wolne przepływy pieniężne w okresie t, t = okres, r = stopa dyskontowa dla danego okresu, N = ilość okresów, Dla wartości rezydualnych t = N Okres zwrotu, lata = Liczba okresów (t) dla których NPV = 0 12 / Okres trwania w miesiącach Okres zwrotu w programie Invest for Excel przedstawiany jest w latach do jednego miejsca po przecinku. Przykładowo 3,6 to 3 lata + 60% czwartego roku (nie trzy lata i 6 miesięcy). Okres zwrotu przedstawić można także jako wykres. Naciśnij przycisk . Strona 126 Copyright © Datapartner Oy 2014 Invest for Excel® Wykres przedstawiany jest w przedziałach rocznych, bez względu na stosowane przedziały czasowe. Naciśnij przycisk 4.1.1.1 w celu wyjścia z wykresu. Wartości rezydualne nie są uwzględniane w okresie zwrotu Wpisy rezydulane w kolumnach oraz renta wieczysta nie są uwzględniane podczas obliczania okresu zwrotu. Brane są tylko pod uwagę przepływy pieniężne dla faktycznego okresu obliczeniowego. Powodem tego jest to, że wartości rezydualne są często istotne i powodują, że skumulowane zdyskontowane przepływy pieniężne są dodatnie, niezależnie od długości okresu obliczeniowego. W efekcie, jeśli wartości rezydulane są uwzględniane w okresie zwrotu, to im krótszy jest okres obliczeniowy, tym krótszy będzie okres zwrotu. Ten wprowadzający w błąd efekt został wyeliminowany. Należy pamiętać, że wymagany jest plik kalkulacyjny, utworzony w wersji 3.2 programu lub nowszy szablon. 4.1.2 Renta wieczysta W wersji Enterprise programu, wartość rezydualna kalkulacji inwestycji może zostać określona jako wartość renty wieczystej (ustalenie sposobu kalkulacji wartości rezydualnej definiowane jest w Wartościach bazowych, w oknie okresu obliczeniowego (przypomnienie)) . W tym przypadku, kalkulację renty wieczystej można otworzyć (użyj przycisk ) w tabeli wyników: Copyright © Datapartner Oy 2014 Strona 127 Invest for Excel® Rentę wieczystą można obliczyć ustalając podstawę A) z przepływów pieniężnych netto dla wybranego roku – domyślnie ostatni rok, lub B) poprzez wprowadzenie własnej wartości bazowej dla renty wieczystej. Ponadto, można obliczyć A) standardową rentę wieczystą, lub B) narastającą rentę wieczystą. Dla narastającej renty wieczystej należy wprowadzić procent wzrostu. Należy pamiętać, że procent wzrostu może być także wartością ujemną, jeśli spodziewany jest ujemny wzrost. Należy zwrócić uwagę, że wpływ renty wieczystej na wyniki kalkulacji może być istotny. Renta wieczysta powinna być wykorzystywana, kiedy projekty obliczeniowe realizowane są dla przewidywalnej przyszłości. Przykładem takiej kalkulacji jest obliczanie przejęcia firmy. Renta wieczysta nie ma zastosowania dla projektów z wyraźnymi cyklami życia ekonomicznego. Stosowane wzory do kalkulacji renty wieczystej A) standardowa renta wieczysta Strona 128 Copyright © Datapartner Oy 2014 Invest for Excel® P= C/r gdzie P - renta wieczysta C - przepływy pieniężne wybrane dla renty wieczystej (przepływy pieniężne netto dla wybranego roku lub wprowadzona wartość roczna) r - stopa dyskontowa PV renty wieczystej = P/(1+r)t gdzie P - renta wieczysta r - stopa dyskontowa dla danego okresu t - okres B) narastająca renta wieczysta P= C/r-g gdzie P - renta wieczysta C - przepływy pieniężne wybrane dla renty wieczystej (przepływy pieniężne netto dla wybranego roku lub wprowadzona wartość roczna) r - stopa dyskontowa g - stopa wzrostu PV renty wieczystej = P/(1+r)t gdzie P - renta wieczysta r - stopa dyskontowa dla danego okresu t – okres Copyright © Datapartner Oy 2014 Strona 129 Invest for Excel® 4.1.2.1 Okres ekstrapolacji Renta wieczysta może być ograniczona do okresu ekstrapolacji od 1-100 lat oprócz standardowego okresu ciągłego. Standardowy sposób na liczenie renty wieczystej to dyskontowanie przepływów pieniężnych określonych jako wieczne. Możesz ograniczyć liczbę lat w okresie ekstrapolacji od 1-100 używając listy wyboru w okresie ekstrapolacji: Zdyskontowane przepływy pieniężne zostaną ograniczone o wybraną liczbę lat. Wykorzystaj opcję ekstrapolacji, jeśli oczekiwany okres życia ekonomicznego aktywów jest znany, ale nie chcesz kreować pełnej prognozy na tak długi okres. Również w teście na trwałą utratę wartości standardy raportowania mogą wyznaczyć okres prognozy na przykład na stałą liczbę lat, a następnie przepływ z ostatniego roku powinien być przyjęty jako baza do wyliczenia zdyskontowanych przepływów pieniężnych przez okres kolejnych lat. 4.1.2.2 Zastosowany mnożnik wartości Strona 130 Copyright © Datapartner Oy 2014 Invest for Excel® Kiedy użyta jest renta wieczysta/ ekstrapolacja, zastosowany mnożnik wartości jest automatycznie wyliczony u dołu tabeli renty wieczystej. Zastosowany mnożnik wartości to: niezdyskontowana wartość rezydualna / EBITDA z ostatniego roku. 4.1.2.3 EV / EBITDA W pliku Wyceny, w Analizie rentowności wyliczony jest wskaźnik EV / EBITDA. EV to wartość kapitału własnego oparta na wolnych przepływach (często nazywana jako wartość firmy = Enterprise value). Wskaźnik EBITDA może zostać wybrany z rozwijalnej listy, która zawiera wartości z okresów kalkulacji. 4.1.3 Kalkulacja rentowności w oparciu o Wolne przepływy pieniężne dla właścicieli kapitału (FCFE) Edycja Enterprise zawiera specyfikację wolnych przepływów pieniężnych na Wolne przepływy pieniężne dla firmy (FCFF) oraz Wolne przepływy pieniężne dla właścicieli kapitału (FCFE). Copyright © Datapartner Oy 2014 Strona 131 Invest for Excel® Opcje programu Możesz włączyć FCFE w opcjach programowych Invest for Excel (Menu główne: Inne Opcje… Inne opcje): Wartości bazowe Koszt kapitału własnego dodany jest do tabeli Wartości bazowych, kiedy kalkulacja FCFE jest uwzględniona w pliku. WARTOŚCI BAZOWE Opis projektu Okres obliczeniowy (w latach) Projekt inwestycyjny 5 5 lat(a) 5 lat(a) 5 12 5 5 0 Długość okresu (w miesiącach) Liczba kolumn 0 (MM/RRRR) Początek okresu obliczeniowego Moment obliczeniowy Koniec okresu obliczeniowego (na początku okresu) 01/2009 01/2009 12/2013 Jednostka (1/1000/1000000) Waluta 1 PLN Stopa dyskontowa (p.a.) Koszt kapitału własnego (rocznie) 10,00 14,00 Podatek dochodowy (%) (na początku okresu) (na końcu okresu) % (=oczekiwana stopa zwrotu) % 2009 2010 2011 2012 19 19 19 19 19 19 19 2013 -> 19 19 Wprowadź koszt kapitału własnego jako oczekiwaną stopę z zainwestowanego kapitału własnego po opodatkowaniu. Zwróć uwagę, że Invest for Excel nie rozróżnia udziałów uprzywilejowanych od zwyczajnych. Koszt kapitału własnego powinien być kosztem wszystkich kapitałów własnych. Sprawozdanie przepływów pieniężnych Strona 132 Copyright © Datapartner Oy 2014 19 Invest for Excel® Kiedy opcja FCFE jest włączona do kalkulacji, nazwa wiersza Wolnych przepływów pieniężnych (FCF) jest zmieniona na Wolne przepływy pieniężne dla firmy (FCFF) oraz 3 wiersze są dodane do Sprawozdania przepływów pieniężnych: Wolne przepływy pieniężne dla dawców kapitału (FCFE), Zdyskontowane wolne przepływy pieniężne dla dawców kapitału (DFCFE) oraz Skumulowane zdyskontowane wolne przepływy pieniężne dla dawców kapitału. Zwróć uwagę, że Invest for Excel nie rozróżnia udziałów uprzywilejowanych od zwyczajnych, dlatego nie ma też wyszczególnienia uprzywilejowanych dywidend. Copyright © Datapartner Oy 2014 Strona 133 Invest for Excel® Analiza rentowności Analiza rentowności jest podzielona na dwie części jeśli wskaźniki FCFE są uwzględnione w kalkulacji: Wskaźniki rentowności oparte o wolne przepływy dla właścicieli kapitału znajdują się w części tabeli ‘’Dla właścicieli kapitału”. Strona 134 Copyright © Datapartner Oy 2014 Invest for Excel® 4.1.3.1 Korekta o rezydualną wartość długu Wskaźniki oparte o wolne przepływy dla dawców kapitału mogą wskazywać na zbyt atrakcyjną rentowność, jeśli nie są skorygowane o rezydualny długoterminowy dług. Jako przykład, zanalizujmy przypadek firmy z projekcją pozostałego długoterminowego oprocentowanego długu opiewającego na 400 na koniec okresu obliczeniowego. Nie zostały dokonane żadne korekty tego długu w wolnych przepływach dla dawców kapitału. Jeśli opcja ‘’Uwzględnij korektę o rezydualną część długu’’ jest włączona w oknie dialogowym Opcje, Invest for Excel automatycznie uwzględni tę korektę. Ta opcja jest włączona domyślnie w nowych plikach obliczeniowych. Korekta o dług rezydualny jest pokazana w Analizie rentowności w arkuszu Wynik jako zdyskontowany przepływ do początku okresu obliczeniowego (lub wybranego momentu obliczeniowego) o stopę dyskontową kosztu kapitału (400 zdyskontowane o 15 % o okres 5 lat = 199). Uwaga – jeśli sam dokonałeś korekty długu rezydualnego w kolumnie rezydualnej, odznacz opcję ’Uwzględnij korektę długu rezydualnego’’ w oknie dialogowym Opcje. Korekta długu rezydualnego jest dostępna w nowych plikach obliczeniowych wersji 3.6 lub nowszych. Copyright © Datapartner Oy 2014 Strona 135 Invest for Excel® 4.1.4 Wskaźniki rentowności oparte o DCVA Wewnętrzna stopa zwrotu oparta o zdyskontowaną wartość dodaną DCVA (IRRd), Zmodyfikowana wewnętrzna stopa zwrotu oparta o zdyskontowaną wartość dodaną DCVA (MIRRd) oraz Okres zwrotu oparty o zdyskontowaną wartość dodaną DCVA zostały dodane do Analizy rentowności. Przyjmując, że: WACC = stopa dyskontowa wprowadzona w Wartościach Bazowych. DCVA – suma rocznych zdyskontowanych wartości EVA przyjmując koszt kapitału jako WACC. Roczne wartości EVA są również zdyskontowane o stopę dyskontową równą WACC. Wtedy: Wskaźnik IRRd to taka stopa dyskontowa, dla której DCVA = 0. Do wyliczenia tego wskaźnika użyta jest funkcja ‘’szukaj wyniku’’. Przepływy pieniężne użyte do wyliczenia wskaźnika MIRRd to roczne wartości EVA z kosztem kapitału wynoszącym IRRd. MIRRd wyliczony jest za pomocą funkcji MIRR, przyjmując, że stopa dyskontowania negatywnych i pozytywnych przepływów jest ta sama i wynosi WACC. Okres zwrotu (lata), oparty o DCVA przedstawia okres od momentu rozpoczęcia kalkulacji do takiego momentu, w którym skumulowana DCVA staje się i pozostaje wartością dodatnią. Moment rozpoczęcia kalkulacji okresu zwrotu oparty na DCVA domyślnie stanowi początek okresu kalkulacji. IRRd oraz MIRRd nie są wyliczone automatycznie i wymagają ręcznego odświeżenia. Naciśnij przycisk aby odświeżyć IRRd i MIRRd. IRRd oraz MIRRd są odświeżone automatycznie kiedy: - Analiza rentowności jest wybrana z Ekranu Startowego programu - Wyświetlony zostanie arkusz Wynik oraz włączona jest opcja w menu Inne -> Opcje -> Inne opcje: Aktualizuj automatycznie wykresy analityczne. Strona 136 Copyright © Datapartner Oy 2014 Invest for Excel® Analiza rentowności w obliczeniach przejęcia W obliczeniach przejęcia, oprocentowane zadłużenie netto przejmowanej firmy jest odejmowane od wartości bieżącej przepływów operacyjnych PV, a przedstawiana jest wartość kapitału własnego opartego o wolne przepływy pieniężne. Oprocentowane zadłużenie netto przejmowanej firmy obliczane jest z bilansu sprzed okresu obliczeniowego. Definicja: Środki pieniężne – zadłużenie długoterminowe oprocentowane – krótkoterminowe zaciągnięte pożyczki oprocentowane. Przykład: Środki pieniężne, 100 – zadłużenie długoterminowe oprocentowane, 120 – krótkoterminowe zaciągnięte pożyczki, 60 – bieżąca część pożyczek długoterminowych, 30 100 – 120 – 60 – 30 = oprocentowane zadłużenie netto wynosi -110. Należy zwrócić uwagę, że oprocentowane zadłużenie netto przejmowanej firmy zmienia dotychczasową definicję wskaźnika NPV. Proponowane inwestycje w akcje (udziały) są również przedstawiane w osobnym wierszu propozycji inwestycji. Copyright © Datapartner Oy 2014 Strona 137 Invest for Excel® 4.1.5 Specyfikacja oprocentowanego długu netto Specyfikacja oprocentowanego długu netto została dodana do analizy rentowności w pliku typu przejęcia/wyceny. Dostępne tylko w wersji Enterprise. Można wybrać czy będą to obliczenia automatyczne czy dane zostaną wprowadzone ręcznie. 4.2 Analiza rentowności w teście na trwałość utraty wartości Gdy jako typ pliku inwestycyjnego został wybrany Test na trwałą utratę wartości aktywów analizie rentowności wyliczana jest dodatkowo Wartość kontrolna. Wartość kontrolna = Wartość księgowa składnika aktywów - Wartość użytkowa Strona 138 Copyright © Datapartner Oy 2014 Invest for Excel® 4.3 Tabela porównawcza Przyciski 1, 2,..., 6 powyżej tabeli "Analiza rentowności" pozwalają przejść do pliku Tabeli porównawczej: Wykorzystaj te przyciski w celu skopiowania wyników kalkulacji inwestycyjnej do tabeli porównawczej. Jeżeli wykonujesz nowy plik tabeli porównawczej (lub otwierany jest wcześniej zapisany plik), pojawią się podobne powiadomienia do tych, jakie występują przy otwieraniu pliku kalkulacji inwestycyjnej (należy odnieść się do Rozdziału 2, Polecenia Plików, aby uzyskać więcej informacji). Tabele porównawcze znajdują się w osobnych plikach i dlatego można z nich korzystać niezależnie. Jeżeli nie pamiętasz do której sekcji (od 1 do 6) dane mogły już zostać przeniesione, możesz bezpiecznie poszukać sekcji pustej. Jeżeli kolumna będzie już zawierać dane, najpierw program poprosi o potwierdzenie, czy mają być one nadpisane. Możesz porównać aż do sześciu różnych wariantów inwestycji: Copyright © Datapartner Oy 2014 Strona 139 Invest for Excel® Pobierz wartości z kalkulacji inwestycji poprzez kliknięcie przycisku znaku wykrzyknika , znajdującego się w lewym górnym narożniku. Kiedy otwartych jest więcej, niż jedna kalkulacja, możesz wybrać, z którego pliku inwestycyjnego mają być przenoszone wartości do wybranej kolumny. Należy zwrócić uwagę na następującą zasadę podejmowania decyzji podczas porównywania inwestycji alternatywnych: Wartość bieżąca netto (NPV) Im wyższe jest NPV, tym lepsza jest inwestycja. NPV jako miesięczna płatność: Im wyższa jest annuita miesięczna, tym lepsza jest inwestycja. Annuita miesięczna może być wykorzystana do porównania kilku alternatywnych obliczeń z różnymi okresami inwestycyjnymi. Wewnętrzna stopa zwrotu (IRR) Im wyższa jest IRR, tym lepsza jest inwestycja. Zmodyfikowana wewnętrzna stopa zwrotu: Im wyższa jest MIRR, tym lepsza jest inwestycja. Wskaźnik rentowności (PI) Im wyższy jest PI, tym lepsza jest inwestycja. Okres zwrotu (zdyskontowany): Im krótszy jest okres zwrotu, tym lepiej. (może być niejednoznaczne). Strona 140 Copyright © Datapartner Oy 2014 Invest for Excel® Jeżeli różne wskaźniki z pewnego powodu dają sprzeczne wyniki, najlepiej jest podjąć decyzję w oparciu o regułę NPV. Podczas porównywania inwestycji z różnymi okresami, decyzja powinna być podejmowana w oparciu o annuitę miesięczną NPV. Ważne jest, by porównywane obliczenia oparte były na tych samych założeniach, by porównywanie miało sens. Na potrzeby drukowania wykorzystaj następujące przyciski w celu ukrycia (i przywrócenia) wymaganych alternatyw: Ukrywa puste kolumny. Pokazuje wszystkie warianty. Po kliknięciu przycisku do ukrycia/ pokazania: Czyści kolumnę. Ukrywa kolumnę. zostanie otwarte okno dialogowe, z którego można wybrać wiersze Aby uzyskać dostęp do opisanych poniżej wykresów, wykorzystaj zakładki, znajdujące się w pliku porównania lub przejdź do wykresów z menu Wynik. Copyright © Datapartner Oy 2014 Strona 141 Invest for Excel® 4.3.1 Wykres wskaźnika NPV Wartości bieżące netto alternatyw inwestycji: Wartość bieżąca netto (NPV), PLN 500 000 450 000 400 000 350 000 300 000 250 000 200 000 150 000 100 000 50 000 0 Projekt X Projekt Y Projekt Z 4.3.2 Wykres wskaźnika IRR Wewnętrzne stopy zwrotu alternatyw inwestycji. Wybierz konwencjonalne lub zmodyfikowane. Wytłuszczona linia wskazuje oczekiwaną stopę zwrotu: Wewnętrzna stopa zwrotu (IRR) 25,00 % 20,00 % 15,00 % 10,00 % 5,00 % 0,00 % Projekt X Projekt Y Projekt Z Im wyższe jest IRR, tym lepsza jest inwestycja. Strona 142 Copyright © Datapartner Oy 2014 Invest for Excel® 4.3.3 Wykres wskaźnika okresu zwrotu. Okresy zwrotu alternatyw inwestycji: Okres zwrotu, w latach Projekt Z Projekt Y Projekt X 0,0 1,0 2,0 3,0 4,0 5,0 6,0 7,0 8,0 9,0 10,0 Im krótszy jest okres zwrotu, tym lepiej (czasami może być niejednoznaczne). 4.3.4 Edycja nazw wierszy Porównania rentowności Nazwy wierszy w Tabeli Porównania Rentowności mogą zostać edytowane we wszystkich dostępnych językach. Naciśnij przycisk w lewym górnym rogu Tabeli Porównania Rentowności. Copyright © Datapartner Oy 2014 Strona 143 Invest for Excel® 4.4 Efekt krańcowy Możesz rozpocząć tworzenie kalkulacji marginalnej (krańcowej) z ekranu głównego programu ("Efekt krańcowy"), lub wykorzystując menu "Wynik". Jeżeli nowa inwestycja jest bardziej rentowna w porównaniu z bieżącą sytuacją, możliwe jest jej wyliczenie poprzez utworzenie kalkulacji marginalnej (krańcowej) za pomocą funkcji Efekt krańcowy. Utwórz dwie osobne kalkulacje z jednakowymi okresami inwestycyjnymi i podstawowymi założeniami. Najpierw utwórz kalkulację inwestycyjną, opisującą bieżącą sytuację, to znaczy kalkulację "Status quo". Wprowadź niniejszą kalkulację jako plik A w oknie dialogowym "Efekt krańcowy". Strona 144 Copyright © Datapartner Oy 2014 Invest for Excel® Zastosuj kalkulację "Status quo" jako podstawę dla drugiej kalkulacji inwestycyjnej oraz dodaj przepływy inwestycyjne i operacyjne nowej inwestycji. Wprowadź tę kalkulację jako plik B w oknie dialogowym "Efekt krańcowy". Z rozwijalnej listy możesz wybrać otwarte kalkulacje, bądź alternatywnie, otworzyć istniejącą kalkulację inwestycyjną z jakiegokolwiek folderu przy użyciu przycisku przeglądania. Rozpocznij tworzenie poprzez naciśnięcie przycisku "Utwórz". Program sugeruje nazwę oraz zapisanie kalkulacji Efektu krańcowego. 4.4.1 Założenia wykorzystywane w kalkulacji Efekt krańcowy - Kalkulacje źródłowe zostały utworzone w oparciu o takie same podstawowe założenia (jednostka, waluta, stawka podatkowa - %, włączając korzyści podatkowe oraz współczynnik dyskontowy). - Wartości bazowe oraz grupowanie bilansowych środków trwałych (wg przypisanych wierszy) są zapisywane w kalkulacji Efekt krańcowy z pierwszej kalkulacji źródłowej. - Wiersze składowe (pierwszy poziom) są uwzględniane, jeśli nie zostały wykorzystane operatory "*" lub "/". Jeżeli wykorzystane zostały te operatory, wartość marginalna (krańcowa) wyliczana jest do poziomu wiersza głównego (szarego). - Podatki są wyliczane przy wykorzystaniu stawki podatku z wartości bazowych. - Dla kalkulacji Efektu krańcowego mogą być wykorzystane szablony zdefiniowane przez użytkownika. Copyright © Datapartner Oy 2014 Strona 145 Invest for Excel® Aktualizacja pliku Efekt krańcowy (kalkulacji marginalnej) Kalkulacja marginalna (krańcowa) działa tak jak każda kalkulacja inwestycyjna i dlatego może być wykorzystana jako plik nowej kalkulacji. UWAGA! Jeżeli kalkulacja jest aktualizowana z plików źródłowych, jakiekolwiek ręczne zmiany zostaną cofnięte. Aktualizację kalkulacji marginalnej (krańcowej) można wykonać przy użyciu przycisku "Aktualizuj" w arkuszu wartości bazowych, w przypadku, gdy kalkulacje źródłowe uległy zmianie. 4.5 Konsolidacja Konsolidacja podsumowuje kilka kalkulacji i tworzy w oparciu o nie nową kalkulację inwestycyjną. Naciśnij przycisk "Dodaj" w celu wybrania plików do konsolidacji. Wybrane pliki można zapisać jako opis konsolidacji (*.dsc) do wykorzystania w przyszłości. Otwórz i zapisz plik opisu konsolidacji przy użyciu przycisków "Otwórz" i "Zapisz". Natomiast przycisk "Nowy" czyści listę plików. Rozpocznij konsolidację poprzez naciśnięcie przycisku "Konsoliduj". Strona 146 Copyright © Datapartner Oy 2014 Invest for Excel® UWAGA! Zależnie od liczby plików źródłowych, konsolidacja może potrwać kilka minut. Program zasugeruje nadanie nazwy i zapisanie nowego pliku konsolidacji. 4.5.1 Okresy pliku konsolidacji Pliki w skonsolidowanym pliku określane są w zakładce "Opcje". Rok finansowy Okresy sumowane są do lat finansowych, niezależnie od tego, jaka periodyzacja jest wykorzystywana w plikach źródłowych. Najdłuższy wspólny okres Okresy pliku źródłowego określają okresy wykorzystywane w skonsolidowanym pliku. Jeżeli w pliku źródłowym wykorzystywane są kwartały, skonsolidowany plik będzie także zawierał kwartały. Jeżeli okresy pliku źródłowego różnią się, zastosowanie ma najdłuższy wspólny okres. Przykład: 4.5.2 Założenia wykorzystywane w konsolidacji - Kalkulacje źródłowe zostały utworzone w oparciu o takie same podstawowe założenia (jednostka, waluta, stawka podatkowa - %, włączając dodatnie skutki podatkowe oraz współczynnik dyskontowy). - Wartości bazowe zapisywane są do skonsolidowanego pliku z pierwszej kalkulacji źródłowej. - Domyślnie plik konsolidacji tworzony jest na podstawie rocznej, z wyjątkiem początkowego i końcowego okresu, niezależnie od okresów wykorzystanych w pliku źródłowym. - Inwestycje są grupowane w oparciu o rodzaje środków trwałych bilansu w tabeli inwestycji. - Przychód jest sumowany w pierwszym wierszu przychodów. - Podatek dochodowy jest sumowany z plików źródłowych. Opcja dla podatku dochodowego "Podatek wyliczany automatycznie" może być aktywowana w celu wyliczenia podatku dochodowego w skonsolidowanym pliku. 4.5.3 Podsumowanie inwestycji oraz informacja o konsolidacji W skonsolidowanym pliku tworzone są dwa dodatkowe arkusze: Copyright © Datapartner Oy 2014 Strona 147 Invest for Excel® Podsumowanie inwestycji Pokazuje wartość inwestycji, dopłaty, inwestycję netto, okres amortyzacji oraz amortyzację dla pierwszych czterech lat skonsolidowanych plików. W celu wprowadzenia dodatkowych informacji wykorzystywane są następujące pola: Pole Centrum kosztów Konto Priorytet Odpowiedzialny Info Rok inwestycji Zakończono Amortyzacja /rok Komentarz Wyjaśnienie Centrum kosztów lub inna jednostka organizacyjna Numer konta Ważność Osoba odpowiedzialna Pole informacyjne Rok początkowej inwestycji Inwestycja zakończona Amortyzacja dla danego roku Komentarz Informacja o konsolidacji Pokazuje ścieżkę dostępu do pliku Inwestycja, amotyzację, okres, datę, łączną wartość inwestycji, współczynnik dyskontowy, NPV, jednostkę, walutę skonsolidowanych plików. Ścieżka dostępu do pliku inwestycji jest w postaci hiperłącza. Poprzez kliknięcie nastąpi otwarcie pliku. 4.5.4 Aktualizacja skonsolidowanego pliku. Skonsolidowany plik działa tak jak każda kalkulacja inwestycyjna i dlatego może być wykorzystana jako moment początkowy dla nowej kalkulacji. UWAGA! Jeżeli kalkulacja jest aktualizowana z plików źródłowych, jakiekolwiek ręczne zmiany zostaną cofnięte. Za pomocą przycisku "Aktualizuj" można aktualizować skonsolidowany plik, jeżeli wykonywane są jakiekolwiek zmiany w plikach źródłowych. Strona 148 Copyright © Datapartner Oy 2014 Invest for Excel® Weryfikacja testu trwałej utraty wartości Test trwałej utraty wartości jest wykonywany (naciśnij przycisk "Aktualizuj") poprzez porównanie wartości księgowej (jednostka wytwarzająca środki pieniężne) z wartością w użyciu (przyszłe zdyskontowane przepływy pieniężne przed opodatkowaniem [domyślnie] + zdyskontowana wartość rezydualna). Weryfikacja jest realizowana na potrzeby rejestracji. Reguła: Wartość użytkowa - wartość księgowa < 0 -> trwała utrata wartości! Wartość użytkowa - wartość księgowa > 0 -> żadne działanie nie jest konieczne. Istnieje możliwość zablokowania weryfikacji w celu uniemożliwienia modyfikacji poprzez naciśnięcie przycisku: UWAGA! Po zablokowaniu pliku, nie ma możliwości jego odblokowania. Copyright © Datapartner Oy 2014 Strona 149 Invest for Excel® Specyfikacja kalkulacji jest automatycznie załączana: Aby otworzyć weryfikację testu trwałej utraty wartości, wybierz jeden z następujących trzech różnych sposobów: Poprzez kliknięcie: 1. Przycisku testu trwałej utraty wartości na ekranie głównym. 2. Przycisku , znajdującego się w górnym prawym narożniku tabeli "Wyniki" jeśli wybrany jest typ pliku inwestycyjnego jako test na trwałą utratę wartości. 3. Poprzez wybranie go z menu Invest for Excel: - Plik - Nowy - Test trwałej utraty wartości, otwiera nową, pustą weryfikację. - Plik - Otwórz w celu otwarcia zapisanej weryfikacji testu - Wyniki - Test trwałej utraty wartości, wyświetlone zostaje następujące okno dialogowe (jeżeli plik nie został otwarty): Strona 150 Copyright © Datapartner Oy 2014 Invest for Excel® 4.5.5 Eliminacje Eliminacje są dostępne dla edycji Enterprise w celu konsolidacji plików obliczeniowych. Podczas konsolidacji plików obliczeniowych, można zastosować eliminacje transakcji wewnętrznych. Eliminacje mogą być wyszczególnione w osobnym arkuszu, który można uwzględnić w Opcjach Invest for Excel (Zakładka „Inne opcje”). Pusty arkusz Eliminacji zostanie utworzony w pliku obliczeniowym. Copyright © Datapartner Oy 2014 Strona 151 Invest for Excel® Naciśnij przycisk by wybrać wiersz, który chcesz dodać do eliminacji. Pokaże się okno wyboru dla wierszy: Strona 152 Copyright © Datapartner Oy 2014 Invest for Excel® Naciśnij przycisk , aby wybrać jeden lub więcej wierszy i naciśnij przycisk OK, gdy skończysz. Wybrane wiersze zostaną dodane do arkusza do wprowadzania eliminacji. Możesz wybrać ten sam wiersz tyle razy, ile chcesz. Możesz zmienić opis eliminacji wierszy, jeśli chcesz, a następnie wprowadzić eliminacje. Gdy naciśniesz przycisk arkuszu Obliczeń. , możesz powrócić do wybranego wiersza w Copyright © Datapartner Oy 2014 Strona 153 Invest for Excel® Możesz użyć grupowania eliminacji, by uwzględnić tylko część wprowadzonych eliminacji podczas konsolidacji, zaznaczając opcję Grupowania. Po lewej stronie pojawi się kolumna Grupy. Możesz wybrać do 25 grup eliminacyjnych. Grupowanie jest przydatne podczas konsolidacji różnych części lub poziomów organizacji. Można zastosować grupę 1 eliminacji podczas konsolidacji z najniższych jednostek do następnej wyższej jednostki i wszystkie grupy, jeśli konsolidujesz do najwyższego poziomu jednostki. Pamiętaj, że możesz wybrać te same wiersze kilka razy i korzystać z różnych grup eliminacyjnych. W ten sposób eliminacja jednej danej obliczeniowej może być różna dla różnych konsolidacji. Opcje eliminacji w konsolidacji dostępne są w zakładce Opcje w oknie dialogowym Konsolidacja. Domyślnie wszystkie eliminacje są uwzględnione. Strona 154 Copyright © Datapartner Oy 2014 Invest for Excel® Możesz zaznaczyć wybrane grupy eliminacji jeśli chcesz dokonać tylko częściowej konsolidacji. W menu Invest for Excel, Eliminacje znajdują się w zakładce Dane wejściowe: W skróconym menu: Copyright © Datapartner Oy 2014 Strona 155 Invest for Excel® Strona 156 Copyright © Datapartner Oy 2014 Invest for Excel® 4.5.5.1.1 Konsolidacja z wymianą walutową By skonsolidować pliki z uwzględnieniem zmiany walut, zaznacz opcję “Konwersja waluty” w oknie dialogowym funkcji Konsolidacji. Wybierz plik walutowy, na podstawie którego będą określone kursy walut oraz walutę docelową i jednostki pliku skonsolidowanego. Należy pamiętać, że każdy plik źródłowy do konsolidacji musi mieć określoną walutę w arkuszu „Wartości bazowe”. Copyright © Datapartner Oy 2014 Strona 157 Invest for Excel® 4.5.5.1.2 Konsolidacja plików finansowania By skonsolidować pliki finansowania, naciśnij przycisk “Pliki finansowania” w oknie dialogowym konsolidacji: Naciśnij “Dodaj” w oknie dialogowym Konsolidacja, by dodać pliki, które chcesz skonsolidować: Strona 158 Copyright © Datapartner Oy 2014 Invest for Excel® W opcjach możesz zaznaczyć konwersję waluty. Zaznacz wtedy „Konwersja waluty”: Do zmiany waluty można zastosować kursy wymiany w plikach: - Plik waluty. Kiedy wybierzesz nowy plik walutowy, zostanie utworzony nowy plik z kursami walut automatycznie odświeżonymi z usługi internetowej Europejskiego Banku Centralnego. (Zauważ, że aby to zadziałało, musisz być podłączony do internetu i program Microsoft Excel musi mieć zezwolenie na uruchamianie kwerend internetowych.) - Plik Finansowanie (plik źródłowy): zastosowane są kursy w pierwszym pliku finansowania. - Skonsolidowany plik (plik docelowy). Ta opcja może być istotna, gdy plik skonsolidowany jest aktualizowany. Użyte kursy walut są kopiowane do pliku skonsolidowanego. Plik skonsolidowany obejmuje wszystkie okresy znalezione w plikach źródłowych. Przykład: Copyright © Datapartner Oy 2014 Strona 159 Invest for Excel® Plik źródłowy A: … Plik źródłowy B: … Plik źródłowy C: … Plik skonsolidowany: … Strona 160 Copyright © Datapartner Oy 2014 Invest for Excel® Plik skonsolidowany może być łatwo zaktualizowany z arkusza Projektu: Copyright © Datapartner Oy 2014 Strona 161 Invest for Excel® 4.5.6 Plik walutowy Funkcja zmiany waluty dostępna jest w edycji Enterprise do konsolidacji plików obliczeniowych oraz plików finansowania. Plik wymiany walut może być wykorzystany do operacji związanych z kursami walut. By utworzyć nowy plik walutowy, wybierz “Nowy” z menu Plik. Wybierz „Nowy plik Waluta” w oknie dialogowym: Nowy plik walutowy otworzy się: Możesz ręcznie wprowadzić kursy walut lub dokonać aktualizacji kursów z usługi internetowej Europejskiego Banku Centralnego, klikając przycisk . Należy pamiętać, że wszystkie kursy, które dostępne są w usłudze Europejskiego Banku Centralnego zostaną automatycznie zaktualizowane. (Zauważ, że aby to zadziałało, musisz być podłączony do internetu i program Microsoft Excel musi mieć możliwość uruchamiania kwerend internetowych.) Nowy plik walutowy może być również utworzony za pomocą okien dialogowych funkcji konsolidacji. Strona 162 Copyright © Datapartner Oy 2014 Invest for Excel® 4.5.7 Renta wieczysta Podczas wykorzystania renty wieczystej jako wartości rezydulanej, wyświetlana jest dodatkowa informacja. Podczas wykorzystania narastającej renty wieczystej, procent wzrostu wyświetlany jest w zmianach przepływów pieniężnych. Copyright © Datapartner Oy 2014 Strona 163 Invest for Excel® 4.6 Propozycja inwestycji Trzeci rodzaj pliku programu Invest for Excel zawiera formularz ("kartę"), wykorzystywany do prezentacji kalkulacji osobom podejmującym decyzje inwestycyjne. To tak zwana propozycja inwestycyjna. Wiele kluczowych wartości jest automatycznie przenoszona z kalkulacji inwestycyjnej do tego formularza, dlatego nie ma potrzeby wprowadzać ich ręcznie. Jeżeli odbiorca prpozycji inwestycji jest użytkownikiem programu Invest for Excel, może również dalej pracować nad tym raportem. Przy korzystaniu tylko z Excela, może tylko go odczytać. Propozycja inwestycji zawiera ogólne informacje o projekcie, procesie decyzyjnym, osobach odpowiedzialnych za projekt oraz kluczowe wartości. Propozycja inwestycji jest osobnym plikiem, który możesz dowolnie nazwać, zapisać, skopiować lub wydrukować. Aby otworzyć formularz propozycji inwestycji, wybierz jeden z następujących trzech różnych sposobów: Poprzez kliknięcie: 1. Przycisku propozycji inwestycji w ekranie głównym. 2. Przycisku , znajdującego się w górnym prawym narożniku tabeli "Wyniki". 3. Poprzez wybranie go z menu Invest for Excel: - Wybierz Plik - Nowy - Propozycja inwestycji (otwiera nową propozycję inwestycji). - Wybierz Plik - Otwórz - Moja_propozycja.xls (otwiera propozycję o nazwie Moja_propozycja.xls). Propozycja inwestycji to osobny plik Excela, dlatego otwarte zostanie następujące okno dialogowe: Strona 164 Copyright © Datapartner Oy 2014 Invest for Excel® Postępuj w taki sam sposób jak z plikami "Kalkulacja inwestycji" i "Kalkulacja porównawcza" (zobacz polecenia pliku programu Invest for Excel). Teraz możesz otworzyć albo propozycję inwestycji, która została uprzednio przygotowana, poprzez kliknięcie przycisku Otwórz, lub nową, pustą propozycję inwestycji poprzez wybranie polecenia Nowy w oknie dialogowym. Wprowadź nowe wymagane dane, edytuj je, a następnie wydrukuj formularz jako własną propozycję. UWAGA! Wprowadzony tekst pozostanie niezmieniony, nawet jeśli wykorzystujesz funkcję "Zmiana języka". W odróżnieniu do innych części programu Invest for Excel, plik "Propozycja inwestycji" może być edytowany. Możesz cofnąć ochronę przy użyciu polecenia Excela (Narzędzia-OchronaNie chroń) oraz edytować istniejący tekst, formatując go na swój sposób. Natomiast wartości w drugiej części tabeli, które aktualizowane są przez program z kalkulacji inwestycji, mogą być tylko zmienione poprzez przeprogramowanie. W celu uzyskania dalszych informacji, przejdź do następnego podrozdziału "Formularz zmodyfikowanej propozycji inwestycji". Copyright © Datapartner Oy 2014 Strona 165 Invest for Excel® Strona 166 Copyright © Datapartner Oy 2014 Invest for Excel® Niektóre dane w kalkulacji inwestycji mogą być kopiowane przy użyciu przycisku . Jeżeli otwartych jest kilka kalkulacji inwestycji, program poprosi o wybranie jednej z nich. Funkcja Aktualizuj potrzebuje trochę czasu, aby się uruchomić. Wprowadź niezbędne dane, innymi słowy, wykorzystaj stosowne części formularza: Departament: Informacyjne pole tekstowe. Sporządził(a): Imię i nazwisko osoby, która opracowała propozycję inwestycji. Data: Data informująca, kiedy propozycja inwestycji została wykonana lub zaktualizowana. Przedmiot inwestycji: Informacyjne pole tekstowe na temat inwestycji. Numer inwestycji: Przypisany numer wewnętrzny. Tytuł i numer projektu: Informacyjne pole tekstowe. Opis inwestycji: Informacyjne pole tekstowe. (Przejdź do tego pola przy użyciu myszki). Okres wdrożenia: Okres od zamówienia do przyjęcia obiektu do użytkowania. Data rozpoczęcia projektu: Rozpoczęcie projektu (miesiąc/rok). Data ukończenia: Czas, w którym projekt należy zakończyć (miesiąc/rok). Czas uruchomienia: Rozpoczęcie wykorzystania obiektu (miesiąc/rok). Kapitał inwestycyjny: Suma proponowanych inwestycji. Wykonalność i podstawy inwestycji: Informacyjne pole tekstowe. (Przejdź do tego pola przy użyciu myszki). Wpływ inwestycji na środowisko: Dane informujące o wpływie na środowisko, zgodnie z przepisami obowiązującymi w przedsiębiorstwie. Osoba odpowiedzialna: Menadżer projektu oraz osoba odpowiedzialna. Dane przygotował: Data kiedy zajmowano się zagadnieniem oraz inicjały osób uczestniczących w decyzji/ przygotowaniu danych. Przycisk "Drukuj" w celu wydrukowania propozycji inwestycji. Przejdź do następnej strony propozycji inwestycji. Copyright © Datapartner Oy 2014 Strona 167 Invest for Excel® Strona 168 Copyright © Datapartner Oy 2014 Invest for Excel® Kategoria inwestycji: W celu wybrania jednej z opcji, zaznacz właściwą komórkę. Kliknięcie powoduje dodanie zaznaczenia w komórce. Poniżej przedstawione zostały opcjonalne kategorie inwestycji: Inwestycja w produktywność, inwestycja w rozbudowę i rozwój, inwestycja w utrzymanie, inwestycja odtworzeniowa, inwestycja strategiczna, inwestycja obowiązkowa / uregulowana prawnie. Możesz również zmienić nazwę kategorii. Umieść zaznaczenie w celu wskazania, czy inwestycja będzie realizowana jako projekt, normalna działalność, czy jako projekt powiązany. Uzgodnienia i decyzje: Wypełnij wszystkie właściwe pozycje, albo utwórz nowe tytuły (przejdź do opisanej powyżej opcji Excela Ochrona). Oferty, % inwestycji ogółem: Wprowadź procentowo proporcję kosztów wykonania inwestycji, które potwierdzone są ofertami. Szacowany okres trwania projektu: Wprowadź wartość, opowiadającą czasowi trwania projektu w miesiącach. Fluktuacja personelu (+/-): Jeżeli stan personelu zostanie zmieniony w trakcie okresu inwestycyjnego, wprowadź zmniejszenie jako wielkość ujemną (-). Odpowiednio, dodanie pracowników wprowadzaj jako wartości dodatnie (+). Ochrona środkowiska, udział procentowy (%): Jeżeli część inwestycji skierowana jest docelowo na ochronę środkowiska, należy wskazać tę proporcję jako procent łącznej inwestycji. Propozycja inwestycji ważna jest do: Wprowadź datę wygaśnięcia propozycji inwestycji. Wycena ważna do: Wprowadź datę ważności ofert przetargowych na przejęcie inwestycji jak zaproponowano. Szacowany okres uruchomienia: Wprowadź miesiąc i rok, kiedy przedmiot inwestycji zostanie przekazany do użytkowania. Od decyzji do uruchomienia (w miesiącach): Okres, od dnia podjęcia decyzji inwestycyjnej do dnia przekazania przedmiotu do użytkowania. Od uruchomienia do pełnej produkcji (w miesiącach): Okres, od przekazania przedmiotu do użytkowania, do momentu jego normalnego użytkowania (normalny wskaźnik operacyjny). Kliknij niniejszy przycisk w celu aktualizacji wartości z kalkulacji inwestycji. Pamiętaj, żeby kliknąć ten przycisk, gdy dokonasz zmian w kalkulacji inwestycji. Copyright © Datapartner Oy 2014 Strona 169 Invest for Excel® Szacowane koszty: Zapotrzebowanie na kapitał. Dane można wprowadzić w komórkach w kolorze szarym. Pozostałe wartości pobierane są z kalkulacji inwestycji. Proponowana inwestycja: Suma proponowanych inwestycji z pliku inwestycyjnego. Należy zwrócić uwagę, że reinwestycje nie są uwzględniane. Kapitał obrotowy netto: Aktywa krótkoterminowe dla pierwszego okresu + zapasy - zobowiązania. Odsetki z okresu budowy: Wprowadź tutaj koszty finansowe nagromadzone podczas wdrożenia, jeśli mają być one uwzględnione w budżecie. Utrata marży: Tutaj można określić zakłócenie innych działań ze względu na przekazanie inwestycji do użytkowania. Należy zwrócić uwagę, że utratę marży powinno się również brać pod uwagę w kalkulacji inwestycji. Rentowność Wartości kopiowane są z kalkulacji inwestycji. Stopa dyskontowa: Współczynnik oczekiwanego zwrotu wprowadzony w ekranie "Wartości bazowe - Współczynnik dyskontowy". Średni zysk operacyjny rocznie: Program wylicza średni EBIT; zysk operacyjny dla roku na podstawie marży dla danego okresu. Wewnętrzna stopa zwrotu (%): istniejący skrót to IRR. Wartość ta pobierana jest z ekranu "Wyniki" i przedstawia zysk z inwestycji procentowo. NPV z wyłączeniem wartości rezydulanej: NPV - PV wartości rezydualnej. NPV wraz z wartością rezydulaną: NPV z "Analizy rentowności". Okres zwrotu (w latach): Okres zwrotu wyliczony ze zdyskontowantych przepływów pieniężnych. Pokazuje, ile czasu musi upłynąć, zanim skumulowane przepływy pieniężne netto, zdyskontowane do wartości bieżącej przy użyciu stopy dyskontowej, będą dodatnie. Jeżeli chcesz znać okres zwrotu bez dyskontowania, zmień stopę dyskontową na zero (0) w ekranie "Wartości bazowe". Cykl życia ekonomicznego: Często jest to taki sam okres, jak wprowadzony okres inwestycji w oknie dialogowym Okres kalkulacyjny. Jeżeli kalkulacja zawiera "okres budowy", okres kalkulacji inwestycji będzie dłuższy od cyklu życia ekonomicznego przedmiotu inwestycji. Jednakże, cykl życia ekonomicznego przedmiotu inwestycji może przekroczyć okres zdefiniowany w programie. Strona 170 Copyright © Datapartner Oy 2014 Invest for Excel® Analiza wrażliwości Koszt inwestycji początkowego. oraz zysk operacyjny ±10% od momentu Kapitał inwestycyjny (porponowane inwestycje) 1. Kolumna pierwsza przedstawia łączną sumę wydatków inwestycyjnych jakie zostały dodane do kalkulacji inwestycji. Spójrz w module Rentowność, jaka zastosowana jest wewnętrzna stopa zwrotu dla podstawowego zakresu. 2. W drugiej kolumnie łączna inwestycja została zwiększona o 10%. 3. Kolumna trzecia przedstawia odpowiadającą dla punktu powyżej wewnętrzną stopę zwrotu. 4. Koszt inwestycji jest 10% niższy w czwartej kolumnie, oraz 5. Kolumna piąta przedstawia odpowiadającą wewnętrzną stopę zwrotu. Marża operacyjna 1. Pierwsza kolumna przedstawia średni EBITDA; zysk operacyjny dla danego roku, jaki został uzyskany z kalkulacji inwestycji. Spójrz w module Rentowność, jaka zastosowana jest wewnętrzna stopa zwrotu dla podstawowego zakresu. 2. Zysk operacyjny jest 10% niższy w drugiej kolumnie. 3. Kolumna trzecia przedstawia odpowiadającą dla punktu powyżej wewnętrzną stopę zwrotu. 4. W kolumnie czwartej, zysk operacyjny jest 10% wyższy, oraz 5. Kolumna piąta przedstawia odpowiadającą wewnętrzną stopę zwrotu. Próg rentowności: Kapitał inwestycyjny: Oznacza to, ile maksymalnie może kosztować inwestycja, bez konieczności zmniejszania oczekiwanych zwrotów. Możesz również zobaczyć różnicę zmiany od planowanej wartości do progu rentowności jako wartość oraz procentowo. Marża operacyjna: Najniższa średnia wartość EBITDA w danym roku, jaki może dać inwestycja, biorąc pod uwagę oczekiwaną stopę zwrotu. Możesz również zobaczyć różnicę zmiany od planowanej wartości do progu rentowności jako wartość oraz procentowo. UWAGA! Program Invest for Excel nie zawsze może wyliczyć próg rentowności. Jak prawidłowo będzie działać niniejsza funkcja, zależy od sposobu wprowadzania danych w kalkulacji inwestycji. Osoba odpowiedzialna: Nawiązanie do strony tytułowej formularza. Proponowana osoba odpowiedzialna. Osoby zaangażowane: Osoby, będące za propozycją. Data i podpis. Zatwierdzający decyzję: Osoba /jednostka podejmująca decyzję w sprawie. Data i ewentualnie podpis. Decyzja: Zaznacz jedno z pól wyboru. Copyright © Datapartner Oy 2014 Strona 171 Invest for Excel® Przyjęto (zatwierdzone) Odrzucono (odmowa) Odłożono (przeniesiono) lub Inne (inna decyzja). Przejdź do poprzedniej strony propozycji inwestycji. Możesz zamówić indywidualne, dopasowane do potrzeb formularze propozycji inwestycji w firmie Datapartner. Program obsługuje różne formaty propozycji inwestycji. Dlatego też każde przedsiębiorstwo może wykorzystywać własne formularze w powiązaniu z programem Invest for Excel. 4.6.1 Formularz zmodyfikowanej propozycji inwestycji Uwaga: Domyślny format przedstawia wzór, który, jeśli jest konieczność, można dostosować do własnych potrzeb. Wykonaj następujące czynności, żeby edytować propozycję inwestycji. Plik propozycji inwestycji jest chroniony bez użycia hasła. Aby cofnąć ochronę: Wyjdź z menu Invest for Excel poprzez wybranie menu Inne, a następnie wybierz polecenie Menu programu Excel. W Excelu wybierz: Narzędzia, Ochrona, Nie chroń arkusza.... To jest skoroszyt Excela, który możesz zupełnie dowolnie edytować. Możesz zmieniać nazwy tytułów, dodawać lub usuwać tytuły oraz pola wejściowe, a także przenosić pola. JEDNAK: 1) Zwróć uwagę, że funkcja Zmiana języka nie będzie działać z edytowanymi elementami. 2) Jeśli jest potrzeba edycji obszaru kluczowych wskaźników na stronie 2 formularza, należy skontaktować się z producentem/ dostawcą programu. Pamiętaj, żeby zapisać zmodyfikowany formularz jako nowy szablon. Wybierz: menu Plik, a następnie polecenie Zapisz jako, zmień typ pliku z XLS (skoroszyt) na XLT (szablon). Nazwij odpowiednio plik i zapisz go w wybranym folderze. Jeżeli chcesz zastąpić formularz programu Invest for Excel zmodyfikowanym formularzem, zapisz go pod nazwą Invprop.xlt w folderze programu. Jeżeli tak postąpisz, pamiętaj o wykonaniu kopii zapasowej swojego szablonu formularza oraz przechowywaniu jej w innym miejscu, ponieważ przy następnej aktualizacji programu Invest for Excel, ten plik zostanie zastąpiony nowym. Strona 172 Copyright © Datapartner Oy 2014 Invest for Excel® Aby powrócić do menu Invest for Excel, wybierz opcję "Invest", która została dodana do menu Excela. Copyright © Datapartner Oy 2014 Strona 173 Invest for Excel® W celu uzyskania dostępu do zmodyfikowanego formularza, przejdź do menu Plik programu Invest for Excel, a następnie wybierz polecenie Foldery i szablony. Wybierz zakładkę Pliki szablonów i kliknij odpowiedni szablon. 5 Analiza Analiza wrażliwości ma na celu zmniejszenie niewiadomych przy szacowaniu inwestycji. Zazwyczaj analiza wrażliwości ma na celu zbadanie, w jaki sposób alternatywne założenia dla różnych zmiennych wpływają na rentowność. Analiza może być wykorzystana do zbadania, kiedy inwestycja zaczyna być nierentowna lub które z założeń wpływają najbardziej na rentowność w analizie dwóch rentownych alternatyw. Analiza wrażliwości daje obraz, w jaki sposób zmiany pewnych podstawowych założeń lub wartości wpływają na rentowność projektu inwestycyjnego (np. zwiększenie kosztu przejęcia o 10% lub zmniejszenie kosztów zmiennych o 5%). Możesz testować wrażliwość i badać wyniki dowolnie wykorzystując niniejsze tabele. Wykonywane testowanie nie zmieni faktycznych obliczeń. Analiza może być wykonana osobno dla każdego parametru. Zmieniają się one jednakowo przez cały okres inwestycji. W celu sprawdzenia zmian w zmiennej dla określonych tylko okresów (lub symulowania jednoczesnych zmian w kilku parametrach), wprowadź zmiany w rzeczywistej kalkulacji inwestycji. Kombinacje dwóch lub więcej zmiennych mogą doprowadzić do całkowicie różnych wyników. Jednym ze sposobów jest wykonanie analizy przy użyciu jednej zmiennej w danym momencie oraz zidentyfikowanie kilku zmiennych, które mają największy wpływ na rentowność. Po wykonaniu tej wstępnej analizy, możesz wprowadzić najbardziej krytyczne zmienne do kalkulacji inwestycji. 5.1 Automatyczna aktualizacja wykresów Wykresy mogą być aktualizowane automatycznie lub ręcznie (domyślnie). Istnieje możliwość ustawienia automatycznej aktualizacji w opcjach programu Invest for Excel (Menu: Inne Opcje): Strona 174 Copyright © Datapartner Oy 2014 Invest for Excel® Po uaktywnieniu automatycznej aktualizacji, arkusz analizy jest aktualizowany, za każdym razem, kiedy arkusz jest aktywny. Należy zwrócić uwagę, że aktualizacja zajmuje trochę czasu. 5.2 Analiza współczynnika dyskontowego W celu sprawdzenia wpływu stopy dyskontowej na NPV, należy wyliczyć NPV z alternatywnymi stopami dyskonta. Poniższy przykład pokazuje kalkulację inwestycji przy użyciu 8,20% jako bazowej stopy dyskontowej, wraz ze zmianami - od obniżenia jej wartości o 20% (6,56%) do stopy dyskontowej powiększonej o 20% (9.84%). Możesz wprowadzić własne scenariusze poprzez wprowadzenie nowych wartości w polach koloru szarego. Copyright © Datapartner Oy 2014 Strona 175 Invest for Excel® Analiza może być wykonana dla wartości bieżącej netto (NPV), zdyskontowanej wartości dodanej (DCVA) oraz dla okresu zwrotu (w latach). Dodatkowo, do sześciu różnych wskaźników może zostać uwzględnionych dla wybranego okresu kalkulacji. Kiedy opcja Wolnych przepływów pieniężnych dla dostawcy kapitału własnsego jest uwzględniona w kalkulacji, NPV dla dawców kapitału oraz okres zwrotu (w latach) dla dawców kapitału może być objęty analizą. Wtedy zmiana kosztu kapitału jest użyta w wyliczeniu tych wskaźników. Strona 176 Copyright © Datapartner Oy 2014 Invest for Excel® 5.3 Analiza łącznej inwestycji Możesz dokonać analizy wpływu łącznej inwestycji na rentowność poprzez wprowadzenie alternatywnych wartości kapitału inwestycyjnego. Program pokazuje domyślnie wpływ zmiany o ±10% oraz ±20%. Zmień domyślne wartości, a następnie kliknij przycisk po lewej stronie (tylko poprzez kliknięcie można zaktualizować wartości). , znajdujący się Pytanie, które należy zadać to: Jaką uzyskamy rentowność, jeśli można obsługiwać tę samą inwestycję z mniejszym nakładem kapitałowym, bądź do jakich można dojść nadwyżek bez narażania planowanego poziomu rentowności? Zmiany w łącznej inwestycji są średnią, to znaczy zmiany są rozłożone proporcjonalne między np. maszynami a budynkami. Z rozwijalnej listy wybierz alternatywnie: wartość bieżącą netto, wewnętrzną stopę zwrotu (IRR), zmodyfikowaną wewnętrzną stopę zwrotu MIRR, zdyskontowaną wartość dodaną lub okres zwrotu jako miarę rentowności. Należy zwrócić uwagę, że okres zwrotu ograniczony jest do okresu kalkulacji. Copyright © Datapartner Oy 2014 Strona 177 Invest for Excel® Poniżej wykresu kolumnowego znajduje się inna rozwijalna lista, z której można wybrać okres dla kluczowych wartości, który chcesz przeanalizować. Niniejsza tabela pokazuje, w jaki sposób zmiana wpływa na Zysk operacyjny, Zwrot z aktywów netto oraz Ekonomiczną wartość dodaną. Zysk operacyjny pochodzi z wiersza Zysk operacyjny (skumulowany rok finansowy) w tabeli "Rachunek wyników". Strona 178 Copyright © Datapartner Oy 2014 Invest for Excel® Analiza przychodu Możesz zobaczyć, jaki wpływ mają zmiany łącznego przychodu na rentowność. Program pokazuje domyślnie wpływ zmiany o ±10% oraz ±20%. Domyślna wartość procentowa może być dowolnie zmieniona. Jeżeli wprowadzisz zmianę zysku procentowo (np. +5 lub -5), pamiętaj, żeby kliknąć przycisk znajdujący się po lewej stronie wartości, ponieważ tylko poprzez kliknięcie można zaktualizować wartości. Z rozwijalnej listy wybierz alternatywnie: wartość bieżącą netto, wewnętrzną stopę zwrotu (IRR), zmodyfikowaną wewnętrzną stopę zwrotu MIRR, zdyskontowaną wartość dodaną lub okres zwrotu jako miarę rentowności. Należy zwrócić uwagę, że okres zwrotu ograniczony jest do okresu kalkulacji. Poniżej wykresu kolumnowego znajduje się inna rozwijalna lista, z której można wybrać okres dla kluczowych wartości, który chcesz przeanalizować. Niniejsza tabela pokazuje, w jaki sposób zmiana wpływa na Zysk operacyjny, Zwrot z aktywów netto oraz Ekonomiczną wartość dodaną. Zysk operacyjny pochodzi z wiersza Zysk operacyjny (skumulowany rok finansowy) w tabeli "Rachunek wyników". 5.4 Analiza kosztów zmiennych Analogicznie do powyższego podrozdziału. Tutaj wykonujesz symulację wpływu zmian kosztów zmiennych. Copyright © Datapartner Oy 2014 Strona 179 Invest for Excel® 5.5 Analiza kosztów stałych Analogicznie do powyższego podrozdziału. Tutaj wykonujesz symulację wpływu zmian kosztów stałych. 5.6 Wpływ zmiennej przychodu na rentowność Zobacz, w jaki sposób zmienne przychodu (tzn. zmienne, które wpływają na zwrot z inwestycji w kalkulacji Rachunek wyników) wpływają na rentowność. Program pokazuje domyślnie wpływ zmiany o ±10% oraz ±20%. Rozpocznij poprzez wybranie Wiersza przychodu (zmienna przychodu) z rozwijalnego menu u góry. Tytuły są takie same jak te wykorzystywane przy obliczaniu inwestycji pod kalkulacją Rachunek wyników (nazwane we własnym zakresie). Aby zmienić wartości domyślne; wprowadź zmiany zysku procentowo (np. +5 lub -5), oraz kliknij przycisk wartości. , znajdujący się po lewej stronie od wartości. Kliknij w celu aktualizacji W odróżnieniu od innych analiz, możesz przykładowo przedstawić wartości zmiennej dla wybranego okresu korzystając z rozwijalnego menu "Wartość zmiennej". Wpływ na rentowność jest oczywiście wyliczana dla całego okresu inwestycji, ponieważ przykładowe wartości reprezentują tylko wybrany okres. Z rozwijalnego menu wybierz alternatywnie: wartość bieżącą netto, wewnętrzną stopę zwrotu lub zmodyfikowaną wewnętrzną stopę zwrotu MIRR, jako miary rentowności. 5.7 Analiza wpływu zmiennej na rentowność Możesz utworzyć do 6 różnych analiz wpływu zmiennej na rentowność. Zmienna może być wybrana z wierszy tabeli Inwestycyjnej, Przychodu, Kosztów zmiennych lub Kosztów stałych. Przykład: Strona 180 Copyright © Datapartner Oy 2014 Invest for Excel® Copyright © Datapartner Oy 2014 Strona 181 Invest for Excel® Jeśli chcesz, możesz uwzględnić numery wierszy w rozwijalnej liście na wykresie. Zaznacz wtedy tę opcję obok wykresu: Poniżej wykresu kolumnowego znajduje się inne rozwijalne menu, z którego można wybrać kluczowe wartości, które chcesz przeanalizować. Niniejsza tabela pokazuje, w jaki sposób zmiana wpływa na Zysk operacyjny, Zwrot z aktywów netto oraz Ekonomiczną wartość dodaną. Zysk operacyjny pochodzi z wiersza Zysk operacyjny (skumulowany rok finansowy) w tabeli "Rachunek wyników". Strona 182 Copyright © Datapartner Oy 2014 Invest for Excel® 5.8 Wykresy Przy użyciu funkcji Wykresy, można utworzyć wykresy oraz analizę wrażliwości wykorzystujące dane z kalkulacji inwestycji. Przejdź do menu Analiza - Wykresy, ` lub wykorzystaj przycisk . Pojawi się okno dialogowe Wykresy: W oknie dialogowym istnieją trzy alternatywy: 1) Utwórz nowy wykres, 2) Utwórz nowy wykres analityczny, oraz 3) Przejdź do wykresu. Pierwsza z alternatyw jest domyślna. Program wyświetla w oknie dialogowym listę już utworzonych wykresów, do których można przejść. Copyright © Datapartner Oy 2014 Strona 183 Invest for Excel® Tworzenie nowego wykresu Po wybraniu polecenia Analiza – Wykresy – Utwórz nowy wykres, pojawi się okno jak powyżej. Z rozwijalnego menu Obliczenia wybierz pierwszą część kalkulacji Rachunek wyników, z której będziesz mógł zaimportować wiersze do wykresu.Następnie zaznacz wiersz lub wiersze (Porada: Podczas wybierania kilku wierszy jednocześnie, trzymaj naciśnięty przycisk "Ctrl"): Strona 184 Copyright © Datapartner Oy 2014 Invest for Excel® Kiedy klikniesz przycisk w środku okna dialogowego, wybrane wiersze staną się elementami wykresu kolumnowego. Nadaj tytuł wykresowi. Wybierz okresy, które mają być uwzględnione na wykresie, z okna znajdującego się po prawej stronie. UWAGA! Możesz zmienić wartości dla okresów krótszych, niż rok, na wartości roczne poprzez zaznaczenie okna Tylko wartości roczne. Zaznacz okno Zamień ujemne na dodatnie, aby umieścić kolumny i linie wykresu ponad oś X, zmień koszty i inwestycje na wartości dodatnie, kiedy jest to stosowne. Naciśnij przycisk Utwórz wykres. Program Invest for Excel tworzy osobny skoroszyt, zawierający określony wykres, w pliku kalkulacji inwestycji. Copyright © Datapartner Oy 2014 Strona 185 Invest for Excel® Teraz możesz kontynuować formatowanie wykresu przy użyciu funkcji Excela. 5.8.1 Tworzenie nowego wykresu analitycznego (Pająk) Zasada jest taka sama, jak ta, zastosowana przy tworzeniu wykresów: 1) Wybierz wiersze, które chcesz przeanalizować. 2) Naciśnij przycisk . 3) Nadaj tytuł analizie. 4) Wybierz, czy analiza ma odzwierciedlać wpływ na wartość bieżącą netto (NPV), wewnętrzną stopę zwrotu (IRR), zmodyfikowaną wewnętrzną stopę zwrotu (MIRR), zdyskontowaną wartość dodaną (DCVA) lub okres zwrotu. 5) Wybierz procentowe zmiany w wartościach (wrażliwość), oraz 6) Kliknij przycisk OK. Strona 186 Copyright © Datapartner Oy 2014 Invest for Excel® Przyciski na górze od lewej do prawej: Pierwszy przycisk powoduje powrót do okna dialogowego Utwórz wykres analityczny. Drugi przycisk powoduje powrót do poprzedniej tabeli lub wykresu. Trzeci przycisk powoduje przejście do następnej tabeli lub wykresu. Przycisk oznaczony znakiem wykrzyknika powoduje aktualizację wykresu (jeżeli wartości w kalkulacji zmieniły się). Przykładowa interpretacja: Powyższy wykres pokazuje, że 20% wzrost wydatków inwestycyjnych doprowadza do obniżenia się wewnętrznej stopy zwrotu z 16% do 13%, a także, jeśli przychód ze sprzedaży energii wzrośnie o 10%, wewnętrzna stopa zwrotu wzrośnie z 16% do 19%. Wartości można odczytać poprzez ustawienie się myszką na przecięciu głównych linii siatki i wykresu. 5.8.2 Wykres analityczny tornado Copyright © Datapartner Oy 2014 Strona 187 Invest for Excel® Wykres analityczny tornado jest dostępny jako dodatkowa opcja w stosunku do tradycyjnego wykresu analizy wrażliwości. Wykres tornado pokazuje jak wybrany wskaźnik rentowności np. NPV, IRR, okres zwrotu zmienia się pod wpływem procentowej zmiany parametrów na plus i minus z tabel kalkulacyjnych. Strona 188 Copyright © Datapartner Oy 2014 Invest for Excel® Wykres tornado - wartość odchylenia Inwestycje Przychód -10 % +10 % Koszty zmienne -250 -200 -150 -100 -50 0 50 100 150 200 250 NPV, zmiana Jeśli aktualna wartość wskaźnika jest wybrana jako oś centralna, wykres pokazuje wartość końcową wskaźnika po zmianach. Copyright © Datapartner Oy 2014 Strona 189 Invest for Excel® Wykres tornado - Finlalna wartość wskaźnika Inwestycje Koszty zmienne +10 % -10 % Przychód 219 282 345 408 471 534 597 NPV 5.9 Szukanie progu rentowności Poprzez uruchomienie funkcji "Próg rentowności", możesz szybko wyliczyć próg rentowności inwestycji. Przykładowo, o ile mogą spaść określone przychody lub mogą wzrosnąć koszty, podczas gdy NPV spadnie do poziomu zerowego, co dla inwestycji oznacza, że jeśli zostałaby ona wdrożona przy zakładanej stopie dyskontowej, nastąpiłby tylko jej zwrot. Uwaga! Polecenie "Szukaj progu rentowności" zmienia plik kalkulacji i dlatego dobrą praktyką jest zapisać plik, zanim zostanie uruchomiona funkcja "Szukaj progu rentowności". Aby uruchomić funkcję "Szukaj progu rentowności": 1. Należy w pierwszej kolejności wybrać komórkę zawierającą wartość, którą chcesz przeanalizować. 2. Następnie wybierz z menu programu Invest for Excel polecenie Analiza - Próg rentowności, lub kliknij przycisk . 3. Aby przywrócić potem poprzedni status, należy wybrać z tego samego menu polecenie Cofnij poszukiwanie progu rentowności. Załóżmy, że zostały określone następujące pozycje przychodu (NPV jest dodatnie): Strona 190 Copyright © Datapartner Oy 2014 Invest for Excel® Teraz chcesz przeanalizować, jak niska mogłaby być cena sprzedaży, zanim NPV inwestycji osiągnie wartość "0". Wybierz pierwszą komórkę zawierającą cenę za tonę oraz uruchom funkcję "Próg rentowności". Zostanie zadane pytanie: Wybierz przycisk OK. Jeżeli próg rentowności zostanie znaleziony, program Invest for Excel poinformuje następująco: Ekran Analiza rentowności pokazuje, że wartość bieżąca netto w tabeli jest równa zero (NPV=0): Copyright © Datapartner Oy 2014 Strona 191 Invest for Excel® 5.9.1 Cofnięcie polecenia "Progu rentowności" W menu Analiza programu Invest for Excel, ostatnim elementem jest Cofnij poszukiwanie progu rentowności". Zgodnie z nazwą, funkcja ta umożliwia przywrócenie obrazu kalkulacji, zanim poszukiwany był próg rentowności. Strona 192 Copyright © Datapartner Oy 2014 Invest for Excel® 6 Formatowanie Niektóre funkcje formatowania Excela dostępne są z menu Invest for Excel. Interfejs języka okna dialogowego został już określony podczas instalacji pakietu Microsoft Office lub programu Excel. Funkcja Zmiana języka nie będzie miała tutaj zastosowania. 6.1 Format komórki Funkcja Format komórki to funkcja Format - Komórki Excela. Tutaj określasz format, w jakim wartości będą prezentowane. 6.2 Wyrównanie tekstu Zastosuj funkcję Excela Wyrównanie w celu wyrównania tekstu w aktywnej komórce. Copyright © Datapartner Oy 2014 Strona 193 Invest for Excel® 6.3 Czcionka To funkcja Format - Czcionka Excela. Tutaj określasz rodzaj czcionki, jaki ma być zastosowany do wyświetlenia tekstu i liczb. 6.4 Wysokość wiersza Zastosuj funkcję Excela Wysokość wiersza, aby ustawić wysokość wiersza, w którym znajduje się kursor. 6.5 Szerokość kolumny Zastosuj funkcję Excela Szerokość kolumny, aby ustawić szerokość kolumny, w której znajduje się kursor. Strona 194 Copyright © Datapartner Oy 2014 Invest for Excel® 6.6 Obramowanie Zastosuj funkcję Excela Format - Komórki, aby zmienić styl obramowania oraz kolor kolumny, w której znajduje się kursor. 6.7 Formatowanie deseni Polecenie "Format deseni" zostało dodane do menu "Format" programu Invest for Excel. Polecenie programu Microsoft Excel umożliwia dokonanie zmiany deseni wybranych komórek: Należy zwrócić uwagę, że polecenie "Zaznacz/odznacz niezablokowane komórki", które można znaleźć w pasku narzędzi programu Invest for Excel, może spowodować zmianę każdego desenia określonego przez użytkownika: Copyright © Datapartner Oy 2014 Strona 195 Invest for Excel® 6.8 Wstawianie skoroszytu Poniżej opisany jest jeden ze sposobów uwzględnienia własnych kalkulacji w skoroszycie, który jest używany. Możesz wstawić arkusze z własnymi obliczeniami do kalkulacji inwestycji, a następnie za pomocą łącz, umieścić wybrane dane w programie Invest for Excel. Jakiekolwiek dokonane zmiany we własnych kalkulacjach będą w ten sposób przenoszone do faktycznych tabel programu Invest for Excel poprzez łącza. Przykładowo, we własnym arkuszu i tabeli obliczeniowej możesz wyszczególnić i wyliczać łączne koszty stałe. Kiedy ustanowisz łącze, np. pomiędzy kalkulacją Rachunek wyników programu Invest for Excel i własną tabelą kosztów stałych, wszystkie zmiany kosztów stałych będą także przeniesione do kalkulacji programu Invest for Excel. Nadaj nazwę zakładce poprzez kliknięcie prawym przyciskiem myszy. Możesz przemieścić zakładkę poprzez chwycenie jej lewym przyciskiem myszy. Umieść kursor na zakładce, naciśnij przycisk ciągle go trzymając, przenieś zakładkę w nowe miejsce, a następnie zwolnij przycisk. Strona 196 Copyright © Datapartner Oy 2014 Invest for Excel® 7 Elementy menu ”Inne” 7.1 Ekran główny Startowe okno programu Invest for Excel nazywane jest Ekranem głównym. Funkcje "Ekranu głównego", również jako menu, umożliwiają przejście do prawie każdej części programu Invest for Excel poprzez kliknięcie przycisków w "Ekranie głównym". 7.2 Zmiana języka Dzięki funkcji Zmiana języka, możesz zmienić język wybranych części programu. Oprócz tekstu w tabelach, wersja języka na wydrukach oraz tekst "Przewodnika programu" ulegnie zmianie. Istnieje możliwość skorzystania ze wszystkich języków (angielskiego, fińskiego, szwedzkiego, niemieckiego, polskiego, hiszpańskiego i rosyjskiego). Niniejsza "Instrukcja Użytkownika" dostępna jest również w wielu wersjach językowych. By zmienić język w programie Incest, kliknij ikonę kuli ziemskiej w "Ekranie głównym". Istnieje również możliwość zmiany języka przy wykorzystaniu menu Invest for Excel (w języku polskim: Inne – Zmień język...) Możliwe jest dokonanie osobno zmiany języka dla: Poleceń programu Invest for Excel, Typu pliku inwestycja, Typu pliku porównawczego, Typu pliku propozycji inwestycji, Typu pliku finansowania, Typu pliku weryfikacji testu na trwałą utratę wartości aktywów. Copyright © Datapartner Oy 2014 Strona 197 Invest for Excel® Wybierz typy plików, dla których chcesz zmienić język. Wybierz pliki, dla których chcesz zmienić język. Wybierz język tutaj. Jeżeli jednocześnie otwartych jest kilka plików, program wyświetli listę wszystkich z nich. Wybierz te pliki, dla których chcesz zmienić język. Aby niniejsza funkcja działała, dany plik musi być otwarty. Zmiana języka nie będzie miała wpływu na okna dialogowe Excela. Strona 198 Copyright © Datapartner Oy 2014 Invest for Excel® Obliczenia W oknie dialogowym Opcje obliczania (Menu Inne – Obliczenia…) możesz ustawić sposób zachowania się programu Invest for Excel przy wykonywaniu obliczeń. Praktycznie nie ma potrzeby zmieniać ustawień domyślnych. Jednym z powodów może być to, że opracowane zostały formuły do kalkulacji, wymagających iteracji. Ponieważ jest to funkcja Excela, działa ona w tym samym języku, w jakim jest wersja Excel. W celu uzyskania dodatkowych informacji, przejdź do funkcji Excela Pomoc. 7.3 Opcje W Rachunku wyników oraz analizie wrażliwości istnieją wskaźniki powiązane z rentownością inwestycji. Możesz tu określić, czy wskaźniki RONA i EVA opierają się na wyniku przed lub po opodatkowaniu. Wskaźniki (RONA oraz EVA) dla celu inwestycji opisane są obszerniej w rozdziale Rachunek wyników. Możesz ustawić tu również opcje aktualizacji wykresów w pliku inwestycyjnym. 7.4 Wstawianie komentarza Możesz wstawić komentarz do każdej komórki wejściowej. Można korzystać z niniejszej funkcji dla przypomnienia, albo wspomóc innych użytkowników programu. Tekst komentarza jest zazwyczaj ukryty. Komórki ze wstawionym komentarzem oznaczone są małą czerwoną kropką w górnym prawym narożniku. W celu wyświetlenia komentarza w programie Excel 2000 lub XP, po prostu przesuń kursor do danej komórki. 7.5 Usunięcie komentarza Polecenie usuwa komentarz w aktywnej komórce. Wybierz komórkę, a następnie polecenie "Usuń komentarz" z menu "Inne". Copyright © Datapartner Oy 2014 Strona 199 Invest for Excel® 7.6 Edytowanie łączy Łącza do zewnętrznych dokumentów mogą być edytowane z poziomu menu Invest for Excel. Excel 2003: Excel 2007: Strona 200 Copyright © Datapartner Oy 2014 Invest for Excel® 7.7 Kalkulator W jaki sposób używać kalkulator: Kliknij pole wejściowe kalkulatora i wprowadź wartość (zobacz przykład). Możesz również w kalkulatorze dodać odnośniki. W tym celu kliknij myszką jedno z pól w kalkulatorze. Następnie kliknij komórkę w tabeli kalkulacji, która zawiera wartość odniesienia (zobacz przykład). Z rozwijalnego menu wybierz odpowiedni operator obliczeniowy (+ - * /) przy użyciu lewego przycisku myszy. Kliknij przycisk Wprowadź w celu skopiowania wyniku do aktywnej komórki w tabeli kalkulacji. Jeśli korzystasz z programu Excel 2000 lub późniejszej wersji, możesz również sprawdzić wartość odniesienia w tabeli kalkulacji. W tym celu kliknij przycisk tabeli kalkulacji. kalkulatora. Możesz zobaczyć aktywną wartość odniesienia w Ponownie uaktywnij kalkulator poprzez ponowne kliknięcie przycisku. 7.8 Podgląd paska narzędzi Funkcja ta wyświetla pasek narzędzi InvTools 3 (jeżeli jeszcze nie jest widoczny). Przyciski skrótu: Ekran główny. Plik Inwestycja. Plik Porównanie. Plik Propozycja. Copyright © Datapartner Oy 2014 Strona 201 Invest for Excel® Plik modułu Finansowanie. Plik Weryfikacja testu trwałej utraty wartości. Domyślnie, wszystkie komórki wejściowe programu Invest for Excel są zaznaczone kolorem szarym w celu ułatwienia wprowadzania danych. Cieniowanie można usunąć lub dodać przy użyciu tego przycisku. Możesz wstawić komentarz do każdej komórki wejściowej. Można korzystać z niniejszej funkcji dla przypomnienia, albo wspomóc innych użytkowników programu. Domyślnie komentarze są ukryte. Komórki z załączonym komentarzem oznaczone są małą czerwoną kropką w górnym prawym narożniku. W celu wyświetlenia komentarza, po prostu przesuń kursor do danej komórki. Kalkulator. Przycisk "Pełny ekran" (tabela kalkulacji wypełnia cały ekran). Aby powrócić do stanu początkowego, kliknij ten przycisk ponownie. Pasek narzędzi jest "pływający" i dlatego może być dowolnie przenoszony w obrębie ekranu. W programie Excel 2007, menu i pasek narzędzi znajdują się na Wstążce dodatków. Pełne menu Invest for Excel: 7.9 Menu programu Excel Ta funkcja zmienia menu programu Invest for Excel na menu programu Excel. Menu Excela umożliwia lepsze wykorzystanie funkcji Excela. Należy jednak zwrócić uwagę, że pojawi się dodatkowe menu pod menu Excela: Invest. Menu to zawiera niektóre funkcje programu Invest for Excel, z których najważniejszą jest: 7.9.1 Menu programu Invest for Excel Funkcja ta umożliwia przywrócenie struktury menu programu Invest for Excel. Strona 202 Copyright © Datapartner Oy 2014 Invest for Excel® W programie Excel 2007, menu i pasek narzędzi znajdują się na Wstążce dodatków. Pełne menu Invest for Excel: Skrócone menu Invest for Excel: 7.9.2 Ustawienie menu przy uruchomieniu programu Program Invest for Excel pamięta ustawienia menu, dlatego jeśli menu Excela było aktywne przy ostatnim zamknięciu programu, menu Excela zostanie uaktywnione przy następnym uruchomieniu. Copyright © Datapartner Oy 2014 Strona 203 Invest for Excel® Pomoc 7.10 Instrukcja Otwiera Podręcznik Użytkownika (format pdf). 7.11 Informacje o programie Invest for Excel Niniejsze okno dialogowe pokazuje wersję programu oraz kto jest właścicielem licencji: Numer kompilacji pokazuje dokładną publikację wersji programu Invest fo Excel. Poprzez naciśnięcie przycisku wykonane otwarte pliki: Strona 204 , otrzymasz informację w jakiej wersji programu zostały Copyright © Datapartner Oy 2014 Invest for Excel® Bilans (wersja Pro i Enterprise programu) Cechą charakterystyczną bilansu jest to, że daje użytkownikowi nowe możliwości obliczania inwestycji. Cecha ta uzupełnia obliczenia inwestycji, jednak jej wykorzystanie w żadnym wypadku nie jest obowiązkowe. Tak jak inne tabele, tabela bilansu podzielona jest na okresy. Domyślnie zawiera ona łącza do wartości i sum z innych tabel. W celu sprawdzenia specyfikacji pozycji Bilansu, konieczne jest wyświetlenie wierszy poprzez kliknięcie przycisku . 7.12 Środki trwałe i pozostałe inwestycje długoterminowe WARTOŚCI NIEMATERIALNE I PRAWNE, RZECZOWE AKTYWA TRWAŁE, INWESTYCJE Jeżeli zaznaczona została opcja "Uwzględnij dane historyczne" w oknie dialogowym "Okres inwestycji", można wprowadzić wsześniejsze salda do kolumn, znajdujących się po lewej stronie. Ostatnie saldo okresu historycznego działa jako saldo otwarcia dla kalkulacji inwestycji. W raporcie Bilansu pokazywane są wartości księgowe z tabeli Inwestycje zsumowane wg wybranej kategorii – wartości niematerialne i prawne, rzeczowe aktywa trwałe lub inwestycje. Kategorię tę określa się w tabeli Inwestycji w oknie dialogowym Metoda amortyzacji. W tabeli Inwestycji możesz wprowadzić wartość rezydualną dla każdej pozycji na koniec okresu inwestycji w kolumnie Rezydualna, co również będzie uwzględnione w Bilansie. 7.12.1 Wartości niematerialne i prawne Pod niniejszym tytułem znajdują się następujące wiersze: Wartości niematerialne i prawne (specyfikacja) wg kategorii, Wartości niematerialne i prawne wg kategorii oraz Amortyzacja. Wartości niematerialne i prawne wg kategorii (specyfikacja): Ten wiersz pokazuje łączną sumę wartości księgowych inwestycji w dobra niematerialne, pobrane z tabeli Inwestycji. Wybierz w tabeli Inwestycje, oknie dialogowym Metoda amortyzacji odpowiednią kategorię Wartości niematerialnych i prawnych jako określenie elementów bilansu dla następujących pozycji. Koszty założycielskie Koszty badań i rozwoju Wartości niematerialne i prawne Wartość firmy (Goodwill) Inne wydatki ze skutkami długoterminowymi Wartości niematerialne i prawne wg kategorii: Copyright © Datapartner Oy 2014 Strona 205 Invest for Excel® Podczas wykonywania obliczeń w oparciu o bieżący bilans, wprowadź saldo otwarcia wartości niematerialnych i prawnych (w odpowiedniej kategorii) w ostatniej uwzględnionej kolumnie historycznej oraz procent amortyzacji w pierwszej kolumnie następnego wiersza. Amortyzacja wpływa na kalkulację "Rachunek wyników", a saldo wartości niematerialnych i prawnych będzie pomniejszone zgodnie z amortyzacją. Amortyzacja: Amortyzacja istniejących wartości niematerialnych i prawnych (wprowadzonych w poprzednim wierszu). Możesz wybrać pomiędzy trzema metodami amortyzacji: liniową, degresywną (zmniejszające się saldo) lub wprowadzaną ręcznie. Wybierz metodę z rozwijalnego menu. Wprowadź procentowo amortyzację w komórce koloru szarego po prawej stronie rozwijalnego menu, jeżeli używana jest metoda liniowa lub degresywna. Wartość firmy (goodwill): Przy przejęciu firmy, tzw. wartość firmy może być częścią ceny zakupu. Wartość firmy jest częścią ceny zakupu, przekraczającą wartość aktywów i zobowiązań przejętej działalności. Amortyzacja (bez skutków podatkowych): Należy zwrócić uwagę, że amortyzacja wartości firmy nie jest odliczana od podstawy do opodatkowania. 7.12.2 Rzeczowe aktywa trwałe Pod niniejszym tytułem znajdują się następujące wiersze: Rzeczowe aktywa trwałe (specyfikacja) wg kategorii, Rzeczowe aktywa trwałe wg kategorii oraz Amortyzacja. Rzeczowe aktywa trwałe (specyfikacja): Niniejszy wiersz pokazuje łączną sumę wartości księgowych inwestycji w rzeczowe aktywa trwałe, wpisane w tabeli Inwestycje. Wybierz w tabeli Inwestycje, oknie dialogowym Metoda amortyzacji kategorię odpowiednią kategorię Rzeczowych aktywów trwałych jako określenie rodzaju środków trwałych dla następujących pozycji. Grunty Budynki lub budowle Maszyny lub urządznia Pozostałe rzeczowe aktywa trwałe Rzeczowe aktywa trwałe wg kategorii: Strona 206 Copyright © Datapartner Oy 2014 Invest for Excel® Wprowadź saldo otwarcia, kiedy istniejące środki trwałe są w obszarze zainteresowań, przykładowo, kiedy obliczane jest przejęcie firmy. Wprowadź łączną sumę rzeczowych aktywów trwałych z bilansu dla przejmowanej działalności. Amortyzacja: Niniejsza amortyzacja obejmuje saldo otwarcia, wprowadzone w poprzednim wierszu. Możesz wybrać pomiędzy trzema metodami amortyzacji: liniową, degresywną (zmniejszające się saldo) lub wprowadzaną ręcznie. Wybierz daną metodę z rozwijalnego menu. Wprowadź procentowo amortyzację w komórce koloru szarego po prawej stronie rozwijalnego menu, jeżeli używana jest metoda liniowa lub degresywna. 7.12.3 Inwestycje Pod niniejszym tytułem znajdują się następujące wiersze: Inwestycje (specyfikacja) wg kategorii, Inwestycje wg kategorii, oraz Amortyzacja. Inwestycje (specyfikacja wg kategorii): Niniejszy wiersz pokazuje łączną sumę wartości księgowych inwestycji, wpiasanych w tabeli Inwestycje. Wybierz w tabeli Inwestycje, oknie dialogowym Metoda amortyzacji odpowiednią kategorię Inwestycji jako określenie rodzaju środków trwałych dla następujących pozycji. Aktywa w przedsiębiorstwach, należących do tej samej grupy. Należności z przedsiębiorstw, należących do tej samej grupy. Udziały we wspólnych przedsięwzięciach kapitałowych. Należności z tytułu wspólnych przedsięwzięć kapitałowych. Inne udziały i aktywa. Inne należności. Inne udziały i aktywa. Inwestycje wg kategorii: Wprowadź saldo otwarcia dla tych pozycji, przykładowo przy wyliczaniu przejęcia działalności. Wprowadź łączną sumę inwestycji z bilansu dla przejmowanej działalności. Amortyzacja: Copyright © Datapartner Oy 2014 Strona 207 Invest for Excel® Niniejsza amortyzacja obejmuje saldo otwarcia, wprowadzone w poprzednim wierszu. Możesz wybrać pomiędzy trzema metodami amortyzacji: liniową, degresywną (zmniejszające się saldo) lub wprowadzaną ręcznie. Wybierz daną metodę z rozwijalnego menu. Wprowadź procentowo amortyzację w komórce koloru szarego po prawej stronie rozwijalnego menu, jeżeli używana jest metoda liniowa lub degresywna. 7.13 Zapasy i aktywa obrotowe ZAPASY, NALEŻNOŚCI, ŚRODKI PIENIĘŻNE Wprowadź salda tylko dla okresów historycznych. Wartości wprowadzone w kalkulacji kapitału obrotowego prezentowane są domyślnie. 7.13.1 Zapasy i produkcja w toku Niniejszy wiersz przedstawia łączną sumę wszystkich zapasów z tabeli "Kapitał obrotowy". Należy zwrócić uwagę, że jeśli wprowadzisz saldo otwarcia, może to wpłynąć na zmianę kapitału obrotowego i tym sposobem, na wynik kalkulacji inwestycji. 7.13.2 Należności W niniejszej tabeli przedstawiane jest saldo należności z tyt. dostaw i usług oraz inne należności. Należy zwrócić uwagę, że jeśli wprowadzisz saldo otwarcia, może to wpłynąć na zmianę kapitału obrotowego i tym sposobem, na wynik kalkulacji inwestycji. 7.13.3 Środki pieniężne Niniejszy wiersz pokazuje stan środków pieniężnych na dany moment. Wartości te są równe łącznym skumulowanym przepływom pieniężnym w tabeli Przepływów pieniężnych + minimalnemu stanowi środków pieniężnych (jeśli został wprowadzony) w tabeli Kapitał obrotowy. Strona 208 Copyright © Datapartner Oy 2014 Invest for Excel® Przykładowy bilans: 7.14 Kapitał własny, a pasywa 7.14.1 Kapitał własny Kapitał udziałowy/akcyjny, Nadwyżka ceny emisyjnej nad wartością akcji/ udziałów, Inne składniki kapitału: Copyright © Datapartner Oy 2014 Strona 209 Invest for Excel® Oprócz pozycji salda otwarcia, zwiększenie/zmniejszenie kapitału podanego w tabeli przepływów pieniężnych ma wpływ na ten wiersz. Zyski zatrzymane: Skumulowany zysk/strata dla okresu finansowego. wprowadzone do tabeli przepływów pieniężnych są odjęte w tym wierszu. Dywidendy Zysk (strata) dla danego okresu: Zysk (strata) dla danego okresu (skumulowany rok finansowy) z "Rachunku wyników". 7.14.2 Skumulowana korekta amortyzacji oraz stanu rezerw dobrowolnych i udziały mniejszościowe Tu można skorygować te pozycje. 7.14.3 Pasywa Zobowiązania długoterminowe Zobowiązania długoterminowe nieoprocentowane. podzielone są na zadłużenia oprocentowane oraz Oprócz salda otwarcia, zwiększenia lub zmniejszenia wprowadzone w tabeli przepływów pieniężnych, powodują zmianę niniejszych pozycji. Bieżąca część zadłużenia długoterminowego przedstawiana jest osobno pod zobowiązaniami krótkoterminowymi. Zobowiązania krótkoterminowe: Zobowiązania krótkoterminowe nieoprocentowane. podzielone są na zadłużenia oprocentowane oraz Zadłużenia krótkoterminowe oprocentowane obejmują pożyczki krótkoterminowe, które mogą być wprowadzone w tabeli przepływów pieniężnych oraz bieżącą część zadłużenia długoterminowego, która wyliczana jest ze zmian zadłużenia długoterminowego, wprowadzonego do tabeli przepływów pieniężnych. Przykład: Rachunek przepływów pieniężnych: Bilans: Zobowiązania oraz inne zadlużenia krótkoterminowe nieoprocentowane mogą być zmieniane w zobowiązaniach krótkoterminowych w tabeli Kapitał obrotowy. Strona 210 Copyright © Datapartner Oy 2014 Invest for Excel® 8 Przejęcie firmy (wersja Enterprise) Pojęcie inwestycji w narzędziu Invest for Excel jest czymś więcej, niż inwestycja w rzeczowe aktywa trwałe, takie jak maszyny, wyposażenie, czy budynki - w celu zwiększenia wydajności lub poprawienia rentowności. Program może również pomóc przy szacowaniu rentowności przejęcia działalności. Rentowność może być wyliczana poprzez dostarczenie danych przychodów i kosztów związanych z przejęciem działalności oraz przyszłymi przepływami pieniężnymi. Kalkulacja pokaże również zalecaną maksymalną cenę zakupu w oparciu o wprowadzone dane. 8.1 Inwestycja Przy rozpoczęciu obliczania przejęcia, należy wybrać polecenie Nowy - plik Inwestycja z menu Invest oraz Przejęcie firmy jako rodzaj kalkulacji. Typ kalkulacji dla przejęcia firmy jest wybierany tylko wtedy, gdy Firma A (kupujący) szacuje rentowność przejmowanej Firmy B (przejmowanej działalności lub zorganizowanej jej części). Kalkulacja w programie Invest for Excel wykonywana jest dla Firmy B oraz przedstawia skutki przejęcia dla Firmy A (wartość firmy). W oknie dialogowym Metoda amortyzacji w tabeli Inwestycje, wybierz opcję "Przejęcie firmy" przy wprowadzaniu ceny zakupu przejęcia firmy. Copyright © Datapartner Oy 2014 Strona 211 Invest for Excel® Domyślnie, pierwszy wiersz w tabeli inwestycyjnej określony jest jest jako przejęcie firmy w nowej kalkulacji inwestycji. Nie jest wymagane wprowadzenie procentu amortyzacji dla przejęcia firmy. Liczbę kolumn dla wprowadzenia danych historycznych należy określić w wartościach bazowych. Kolumny historyczne można przełączać przy użyciu przycisku ukryj/pokaż . W pierwszym wierszu tabeli inwestycji wprowadź cenę zakupu, jaką Firma A gotowa jest zapłacić za Firmę B. Pozostałe wiersze tabeli Inwestycje przeznaczone są dla przyszłych inwestycji Firmy B w rzeczowe aktywa trwałe. Dostępnych jest 29 dodatkowych wierszy, które można ukryć, jeśli są w danym momencie niepotrzebne. Tytuły związane z przejęciem (tak zwane efekty "grupy") zaznaczone są na niebiesko. 8.1.1 Alokacja przeszacowania zgodnie ze standardami IFRS 3 Przeszacowanie przy przejęciach może być alokowana do istniejących aktywów oraz amortyzowane wraz z dodanymi rezerwami z tytułu odroczonego podatku dochodowego, zgodnie z amortyzacją aktywów. Strona 212 Copyright © Datapartner Oy 2014 Invest for Excel® Wybierz IFRS 3 jako metodę do wyliczania wartości firmy: (IFRS 3 jest domyślną metodą obsługi wartości firmy). "N GAAP" = "Krajowe Zasady Rachunkowości GAAP" odnoszą się do alternatywnej metody z liniową amortyzacją wartości firmy bez alokacji.) Odroczone zobowiązania podatkowe dodawane są do wyceny: Rezerwa z tytułu odroczonego podatku dochodowego wyliczana jest domyślnie jako: (Przeszacowanie przed opodatkowaniem / (1 - Podatek-%)) * Podatek-% Innymi słowy, zobowiązania podatkowe równe są Podatek-% * Przeszacowanie brutto. Jeżeli jest konieczne, należy skorygować rezerwy z tyt. odroczonego podatku dochodowego. Przeszacowanie może być alokowane do środków trwałych wg pozycji bilansowych przejmowanego przedsiębiorstwa: Jeżeli określona jest metoda amortyzacji dla aktywów w bilansie, program Invest for Excel zastosuje ją domyślnie: Copyright © Datapartner Oy 2014 Strona 213 Invest for Excel® Wprowadź wartość w celu alokacji: Należy zwrócić uwagę, że wprowadzona wartość powinna być częścią (lub całością) przeszacowania przed zobowiązaniami podatkowymi. Automatycznie alokowany jest jednakowy udział rezerw z tyt. odroczonego podatku dochodowego. Pozostała część przeszacowania przedstawiana jest jako wartość firmy: Alokowane przeszacowanie amortyzowane jest zgodnie z wybraną metodą amortyzacji: Dostępne są następujące metody amortyzacji: - liniowa - zmniejszające się saldo - wprowadź Zarówno alokowane przeszacowanie, jak i odpowiadające jej rezerwy z tyt. odroczonego podatku amortyzowane są przy użyciu tej samej metody, także wtedy, gdy odpisy amortyzacyjne wprowadzane są ręcznie ("Wprowadź"). W celu wprowadzenia nowej alokacji, naciśnij przycisk Strona 214 . Copyright © Datapartner Oy 2014 Invest for Excel® Pojawi się nowa alokacja oraz alokowana rezerwa z tyt. odroczonego podatku dochodowego: Aby usunąć alokację, naciśnij przycisk szczegóły. . Naciśnij przycisk , aby ukryć/pokazać Można określić maksymalnie 12 alokacji przeszacowania. Pozostała wartość po alokacjach przedstawiana jest jako wartość firmy i nie podlega amortyzacji (zgodnie ze standardami IFRS 3 (MSSF 3)). Uwaga! Funkcja ta wymaga wersji Enterprise programu Invest for Excel, natomiast stosowana wersja pliku inwestycyjnego powinna być 3.3 lub nowsza. 8.1.2 Amortyzacja wartości firmy (goodwill) Wartość firmy jest amortyzowana gdy wybrana jest metoda N GAAP (National General Accepted Accounting Principles) co oznacza wybór zgodny z krajowymi standardami rachunkowości. Klikając na przycisk amortyzacji znajdujący się w wierszu Amortyzacja pod wierszem Wartość firmy, otwiera się okno dialogowe, w którym można wprowadzić amortyzację w latach. Copyright © Datapartner Oy 2014 Strona 215 Invest for Excel® Należy zwrócić uwagę, że można określić, czy możliwa jest amortyzacja ujemnej wartości firmy (badwill). 8.1.3 Finansowanie Poprzez kliknięcie przycisku w wierszu "zadłużenie długoterminowe oprocentowane", może zostać określona struktura finansowania dla przejęcia firmy. Wprowadź kwotę pożyczki, okres spłaty kpaitału i koszty finansowania (procentowo rocznie). Przepływy pieniężne wyliczane są dla pożyczki po naciśnięciu przycisku "Tak". W celu określenia pożyczki, możesz również wykorzystać moduł finansowy. 8.2 Rachunek wyników Oczekiwane przychody i koszty z tytułu przyszłej działalności operacyjnej Firmy B, powinny być wprowadzone do kalkulacji Rachunek wyników. Dodatkowe wiersze w kolorze niebieskim, Strona 216 Copyright © Datapartner Oy 2014 Invest for Excel® znajdujące się w dolnej części kalkulacji, pokazują wpływ na firmę matkę A. Wprowadź wartości również w tabeli kapitału obrotowego. Saldo otwarcia raportu kapitału obrotowego wprowadzane jest do bilansu. Dane poprzedzające rok, w którym nastapiło przejęcie firmy, wprowadzane są do kolumn historycznych, wybranych w oknie dialogowym Wartości bazowych. Dane te można wykorzystać do oszacowania trendu działalności albo jej ciągłości. W pliku rentowności przejęcia w dolnej części tabeli Rachunek wyników widoczne są efekty przejęcia oraz wskaźniki na poziomie grupy. 8.3 Przepływy pieniężne Wiersze kalkulacji w kolorze niebieskim pokazują, w jaki sposób przejęcie firmy, zyski i straty nadzwyczajne oraz podatek wpływają na przepływy pieniężne. Copyright © Datapartner Oy 2014 Strona 217 Invest for Excel® 8.4 Bilans Wartość firmy przy przejęciu prezentowana jest poniżej środków trwałych w bilansie, skompensowana przez skorygowany kapitał własny oraz zobowiązania oprocentowane. 9 Test trwałej utraty wartości aktywów oraz raporty MSSF 9.1 Kalkulacja testu trwałej utraty wartości Rachunek przepływów pieniężnych oraz bilans programu Invest for Excel uwzględniają "Wartość użytkową". Wartość użytkowa poprzednio zwana była "Cyklem życia opartego o zdyskontowane przepływy pieniężne netto". Wartość użytkowa oznacza wartość bieżącą szacowanych przyszłych przepływów pieniężnych w ciągłym użyciu oraz zbycia pozycji środka trwałego po upływie jego cyklu ekonomicznego. Obszar zastosowania: Wartość użytkowa składnika aktywów jest wymagana, jeśli zastosowanie mają regulacje zgodne ze standardami IAS 22, IAS 36 oraz IAS 38, w celu przeprowadzania testowania rocznej trwałej utraty wartości. Wartość kontrolna obliczana jest poprzez porównanie wartości użytkowej z wartością księgową. Sposób obliczenia wartości kontrolnej zależy od tego, czy do oszacowania jest przejęcie firmy czy składnik aktywów. Szczegółowa weryfikacja testu trwałej utraty wartości jest dostępna z Ekranu głównego oraz arkusza wyników – Analizy rentowności (przy wyborze pliku inwestycyjnego o typie Test na trwałą utratę wartości). 9.1.1 Jeśli inwestycja jest przejęciem firmy Przy przejęciu firmy, różnica pomiędzy ceną zakupu, a środkami trwałymi netto przejmowanego przedsiębiorstwa, generuje pozycję wartości firmy w saldzie przejmującej strony. Obecnie wartość firmy jest amortyzowana w okresie 5-20 lat. Amortyzacja wpływa na wynik. Obowiązek amortyzacji spowodował pojawienie się wielu pytań po stronie przedsiębiorstw. Dlaczego amortyzować pozycje, które utrzymują swoją wartość lub nawet ją zwiększają? Zgodnie ze standardami IAS 22, nie amortyzuje się pozycji bilansu, dla których nie określono wieku, jednak pozycje te podlegają testowi rocznej trwałej utraty wartości. Niniejszy test jest wykonywany Strona 218 Copyright © Datapartner Oy 2014 Invest for Excel® poprzez porównanie Wartości użytkowej ze środkami trwałymi przejmowanej firmy + wartość firmy. Wartość kontrolna = wartość użytkowa - środki trwałe - wartość firmy Wartość kontrolna powinna być dodatnia. 9.1.2 Inwestycja w rzeczowe aktywa trwałe Zgodnie ze standardami IAS 36, przedsiębiorstwo powinno rejestrować stratę w oparciu o amortyzację wartości składnika aktywów, jeśli w trakcie testowania ustalono, że wartość księgowa aktywów przekracza wartość możliwą do odzyskania. Wartość możliwa do odzyskania wyznaczana jest przez Wartość użytkową oraz cenę sprzedaży netto. Wartość możliwa do odzyskania powinna przekraczać wartość księgową. Wartość kontrolna = wartość użytkowa - środki trwałe Wartość kontrolna powinna być dodatnia. 9.1.3 Wartość księgowa aktywów - opcje Opcje umożliwiają włączenie kapitału obrotowego i aktywów finansowych w testowanej wartości księgowej aktywów. Okno dialogowe z opcjami dot. testu na trwałą utratę wartości można otworzyć poprzez naciśnięcie przycisku znajdującego się w wierszu Wartość księgowa składnika aktywów poniżej Bilansu i również w arkuszu Wynik: Copyright © Datapartner Oy 2014 Strona 219 Invest for Excel® 9.2 Arkusz raportów IFRS (MSSF) Opcjonalny arkusz raportów IFRS może być dodany do pliku inwestycyjnego w wersji Enterprise programu Invest for Excel: Raporty IFRS można również dodać do istniejącego pliku inwestycyjnego, jeśli wersja pliku jest 3.3 lub nowsza. Arkusz raportów IFRS przygotowany jest na podstawie danych z arkusza Obliczenia. W skład tych raportów wchodzą: Skonsolidowany wyników Skonsolidowany bilans Skonsolidowany przepływów pieniężnych Strona 220 Copyright © Datapartner Oy 2014 rachunek rachunek Invest for Excel® 9.2.1 Skonsolidowany rachunek wyników Można uwzględnić niektóre kluczowe wartości, poza standardem IFRS: Copyright © Datapartner Oy 2014 Strona 221 Invest for Excel® 9.2.2 Skonsolidowany bilans Strona 222 Copyright © Datapartner Oy 2014 Invest for Excel® Skonsolidowany rachunek przepływów pieniężnych 9.2.3 Działalność kontynuowana/ zaniechana Pozycje arkusza kalkulacyjnego, które uwzględnione są w raportach IFRS, mogą być, w razie potrzeby, podzielone na "Działalność kontynuowaną" oraz "Działalność zaniechaną". Domyślnie, wszystkie pozycje znajdują się w "Działalności kontynuowanej". Inwestycje można także podzielić w oknie dialogowym "Metoda amortyzacji" na "Działalność kontynuowaną" oraz "Działalność zaniechaną". Copyright © Datapartner Oy 2014 Strona 223 Invest for Excel® Wiersze ”Rachunku wyników” można podzielić w ten sam sposób w oknie dialogowym "Ukryj/pokaż wiersze": Uwaga! Funkcja ta wymaga wersji Enterprise programu Invest for Excel, natomiast stosowana wersja pliku inwestycyjnego powinna być 3.3 lub nowsza. Strona 224 Copyright © Datapartner Oy 2014 Invest for Excel® Porady dla użytkowników programu Invest for Excel 9.3 Porady 9.3.1 Tworzenie łącza z kalkulacji programu Invest for Excel Kiedy pracujesz nad kalkulacją programu Invest for Excel i chcesz utworzyć łącze do wcześniej zapisanej tabeli Excela: 1) W pierwszej kolejności wybierz polecenie Plik - Otwórz i otwórz plik, do którego chcesz się odwołać. 2) Powróć do kalkulacji programu Invest for Excel poprzez wybranie nazwy pliku w menu Okno. 3) W programie Invest for Excel, uaktywnij komórkę, w której chcesz umieścić odnośnik, a następnie wprowadź w komórce znak równości (=). 4) Powróć do kalkulacji Excela, użyj myszy w celu uaktywnienia komórki w pliku źródłowym, a następnie naciśnij klawisz <ENTER>. Teraz już zostało utworzone łącze pomiędzy kalkulacjami. Zalecane jest, aby zapisać obie kalkulacje! Później, kiedy ponownie otworzysz plik Inwestycja, program Invest for Excel zapyta się, czy ma być zaktualizowane istniejące łącze do kalkulacji Excela. Jeżeli wybierzesz przycisk Tak, program Invest for Excel zaktualizuje plik Inwestycja o wszystkie zmiany, dokonane w skoroszycie Excela. Możesz także wykonać łącze do arkusza wcześniej wstawionego w pliku Invest for Excel (polecenie Wstaw - Skoroszyt). 9.3.2 Używanie szablonów Jeżeli regularnie używasz do obliczeń tej samej stopy dyskontowej lub innych danych wejściowych, możeszt utworzyć plik szablonu. Możesz zapisać szablon w każdym wybranym folderze (zobacz rozdział Określanie folderów i szablonów). Przedsiębiorstwo może ograniczyć lub ukierunkować przeprowadzane kalkulacje, odnoszących się do określonych inwestycji, poprzez ustawienie wartości domyślnych. Przy rozpoczynaniu nowej kalkulacji inwestycji, otwórz utworzony szablon i wprowadź w nim tylko brakujące dane. Możliwe jest wykonanie osobnych szablonów dla różnych typów powtarzających się inwestycji. Podczas wielokrotnego wykonywania inwestycji podobnego typu, nie ma konieczności robienia wszystkiego od samego początku; zamiast tego, wystarczające będzie zmienianie niektórych wartości. 9.3.3 Uwzględnienie dodatnich skutków podatkowych Zobacz tekst, znajdujący się po lewej stronie u dołu okna dialogowego Wartości bazowych oraz podrozdział Opcje podatku dochodowego). Przykład: Inwestycja X w pierwszym okresie przyniosła stratę w wysokości -100 000 Euro. Wynik pozostałej działalności przedsiębiorstwa pokazuje zysk w wysokości 1 000 000 Euro. Podatek dochodowy od osób prawnych wynosi 29%. Copyright © Datapartner Oy 2014 Strona 225 Invest for Excel® 1) Bez inwestowania w X Zysk z innej działalności Podatek (29%) 1 000 000 - 290 000 2) Inwestujemy w przedmiot X Zysk z innej działalności Wynik inwestycji Łączny zysk Podatek (29%) 1 000 000 - 100 000 900 000 -261 000 Jeżeli zostanie wybrane Uwzględniaj dodatnie skutki podatkowe, przepływy pieniężne zwiększają się o 29 000 USD w pierwszym okresie (tzn. 290 000 - 261 000 = 29 000). Poniższy rysunek obrazuje uwzględnienie dodatnich skutków podatkowych. 9.3.4 Funkcja "Szukaj wyniku" programu Excel Przykład: Ile produktów XY należy wyprodukować, po to by dochody osiągęły określony poziom. 1) Po pierwsze, wybierz menu Excela z menu Invest Inne. 2) Przenieś kursor do komórki, której wartość zamierzasz ustawić na określonym poziomie. 3) Wybierz z menu Excela Narzędzia - Szukaj wyniku oraz wprowadź w pojawiającym się oknie dialogowym wartość wyniku (pole Wartość). 4) Określ zmienną którą zamierzasz przeanalizować. W tym celu uaktywnij pierwszą komórkę wiersza wejściowego w tabeli kalkulacji. 5) Wybierz przycisk OK w oknie Szukaj wyniku. Strona 226 Copyright © Datapartner Oy 2014 Invest for Excel® Wynik zostanie przedstawiony w oknie Stan szukania wyniku oraz w kalkulacji. Copyright © Datapartner Oy 2014 Strona 227 Invest for Excel® Moduł Finansowanie dla wersji Enterprise programu Invest for Excel 9.4 Informacje ogólne Plik Finansowanie (InvFin) składa się z następujących arkuszy: Project (Projekt), ogólne informacje oraz funkcja synchronizacji pomiędzy plikiem obliczeniowym inwestycji (InvFile), a plikiem finansowania. Currency (Waluta), kursy walut na potrzeby synchronizacji pomiędzy kalkulacją inwestycji, a finansowaniem projektu. InvSpec, obejmuje przepływy pieniężne z pliku inwestycyjnego wtedy, gdy zaktualizowane zostaną wartości przy użyciu przycisku wykrzyknika w arkuszu "Projekt". 01Param, tutaj określane są parametry pożyczki # 1. To jest główny arkusz wejściowy. 01Spec, w arkuszu tym przedstawione są wszystkie informacje, odnośnie harmonogramu spłat pożyczki # 1 01View, to raport odnośnie harmonogramu spłat oraz pozostałych kosztów finansowania. TotalSpec, przedstawia szczegółowo wszystkie harmonogramy spłat pożyczek. TotalView, jest raportem, przedstawiającym wszystkie harmonogramy spłat pożyczek zbiorczo. U góry znajduje się pasek z przyciskami oraz rozwijalnym menu. Wyjaśnienie funkcjonalności (od lewej strony do prawej): funkcja drukowania – drukuj bieżący arkusz przejście do najbardziej oddalonego na lewo arkusza przejście o jeden arkusz w lewo przejście o jeden arkusz w prawo przejście do najbardziej oddalonego na prawo arkusza przejście do ekranu głównego menu rozwijalne umożliwia przejście do wybranej funkcji przycisk "Dodaj finansowanie" powoduje dodanie więcej arkuszy dla kolejnych pożyczek (np. 02Param, 02Spec i 02View) Strona 228 Copyright © Datapartner Oy 2014 Invest for Excel® Arkusz projektu Opisz plan finansowania projektu, cel tego finansowania oraz instytucję finansującą. Łączna wartość inwestycji Suma inwestycji (nakłady inwestycyjne) z pliku inwestycyjnego. Aktualizowana jest poprzez naciśnięcie przycisku wykrzyknika, znajdującego się po lewej stronie *. Łączna wartość finansowania Wprowadź kwotę zadłużenia, jaką planuje się przeznaczyć na potrzeby tego projektu. Finansowanie/ inwestycja Stosunek procentowy łącznego finansowania do łącznej inwestycji. Finansowanie wykorzystane Po wprowadzeniu parametrów zadłużenia oraz ciągnień, przedstawiona zostaje tutaj kwota wykorzystanego zadłużenia. Wykorzystane / łącznie % Przedstawia stosunek kwoty wprowadzonych ciągnień do planowanego łącznego finansowania. Wartości kalkulacji W celu synchronizacji liczb dla aktualizacji z pliku inwestycyjnego, należy wybrać wartości oraz walutę, zarówno z pliku obliczeniowego inwestycji, jaki i pliku finansowania. W powyższym przykładzie, kalkulacja inwestycji wykonana została w jednostce 1 PLN, natomiast plan finansowania zostanie wykonany w jednostce 1 EUR. Przy wymianie danych między plikami, liczby zostaną przeliczone automatycznie. Opis Copyright © Datapartner Oy 2014 Strona 229 Invest for Excel® * Naciśnięcie przycisku wykrzyknika spowoduje wyświetlenie okna dialogowego: Wyświetlone zostaną otwarte pliki obliczeniowe inwestycji. Wybierz jeden z nich, z którego chcesz importować przepływy pieniężne. Należy zwrócić uwagę na kwoty, jednostki, walutę oraz kurs wymiany. Naciśnij przycisk "Tak" w celu wykonania aktualizacji lub "Anuluj", aby pominąć operację. 9.5 Arkusz waluty Strona 230 Copyright © Datapartner Oy 2014 Invest for Excel® Arkusz ten służy do określenia kursów wymiany walut i jest wykorzystywany do aktualizacji wartości pomiędzy plikiem obliczeniowym inwestycji a plikiem finansowania. Konieczne jest wprowadzenie kursu wymiany tej waluty, z której będzie się korzystać. Nie ma konieczności, żeby aktualizować pozostałe kursy wymiany. Copyright © Datapartner Oy 2014 Strona 231 Invest for Excel® Arkusz InvSpec Do tego arkusza przenoszone są przepływy pieniężne z pliku obliczeniowego inwestycji. Pomimo, że kalkulacja inwestycji może być wykonana w oparciu o podstawę roczną, plik finansowania zawsze jest przygotowywany w oparciu o podstawę miesięczną: Przenoszone są trzy rodzaje przepływów pieniężnych: Przepływy pieniężne operacyjne Inwestycje i sprzedaż aktywów Wolne przepływy pieniężne (przepływy pieniężne razem) Wszystkie trzy rodzaje przedstawiane są również jako wartości skumulowane. Powodem, dla którego przepływy pieniężne są importowane z kalkulacji inwestycji, jest pozyskanie wiedzy na temat: w jakiej wysokości potrzebne jest finansowanie z zadłużenia, kiedy należy dokonać ciągnień oraz jak szybko zadłużenie może być spłacone? Najlepszym wskaźnikiem dla określenia sposobu finansowania inwestycji są skumulowane przepływy pieniężne netto (skumulowane wolne przepływy pieniężne). Traktuj je jako saldo wymaganego zadłużenia. Należy jednak pamiętać, żeby posiadać więcej środków pieniężnych na pokrycie kosztów finansowania (np. odsetek). Strona 232 Copyright © Datapartner Oy 2014 Invest for Excel® 9.5.1 Uwzględnij zmiany w kapitale własnym Zmiany kapitału własnego mogą być uwzględnione w pliku finansowania kiedy następuje aktualizacja pliku finansowego o przepływy z pliku obliczeniowego. W ten sposób, łatwo określić potrzeby finansowania dla każdego okresu, uwzględniając zmiany kapitału własnego. Copyright © Datapartner Oy 2014 Strona 233 Invest for Excel® Arkusz 01Param Wprowadź parametry dla finansowania z zadłużenia. Powyższy rysunek przedstawia górną część arkusza 01Param. Rodzaje finansowania...: Można wybrać jeden z dwóch rodzajów: Pożyczka komercyjna oraz Kredyt eksportowy ECA. ECA jest skrótem dla Agencji Kredytowania Exportu. Agencjami Kredytowania Exportu, powszechnie zwanymi jako ECA, są agencje użytku publicznego, które oferują pożyczki rządowe, ubezpieczenia oraz udzielają gwarancji przedsiębiorstwom na rynku lokalnym, które poszukują nowych możliwości prowadzenia działalności w krajach rozwijających się oraz rynkach wschodzących. Większość uprzemysłowionych krajów posiada co najmniej jedną agencję ECA. Jeżeli zostanie wybrane ECA, będzie to oznaczać, że podane są podstawowe parametry dla pożyczki oraz, że jest to typowa standardowa pożyczka ECA, zgodna z ustalonymi wytycznymi przez organizację OECD. W POZOSTAŁYCH PRZYPADKACH (nie związanych z ECA), MA POŻYCZKA KOMERCYJNA JAKO KOLEJNY RODZAJ ZASTOSOWANIE FINANSOWANIA. Podczas wprowadzania parametrów dla pożyczki, należy zastosować następujący porządek pracy: Opis finansowania: Dowolnie wprowadzony opis dla pożyczki. Waluta: Wybierz walutę pożyczki. Łączna kwota: Wprowadź wielkość pobieranej pożyczki lub procentowy udział łącznego finansowania (jeżeli została wprowadzona kwota zadłużenia w arkuszu Projekt). Zamknięcie finansowania: Dzień, w którym nastąpiło przyznanie pożyczki oraz pokryte zostały ewentualne koszty początkowe. Wprowadź miesiąc i rok. Okres ciągnienia: Okres dostępności srodków czyli okres wypłaty pożyczki. Przykładowo długość okresu budowy. Wprowadź długość okresu ciągnienia. Okres dostępu do środków określany jest jako okres od pierwszego udostępnienia do początkowego okresu spłaty (np. początek okresu spłaty zazwyczaj przypada sześć miesięcy przed pierwszą spłatą raty kapitału). Jeżeli transakcja obejmuje Strona 234 Copyright © Datapartner Oy 2014 Invest for Excel® wypłatę pożyczki jednorazowo, okres ciągnienia zazwyczaj wynosi "0". W przeciwnym razie, wprowadź oczekiwaną liczbę miesięcy, pomiędzy pierwszym udostępnieniem, a pierwszym momentem okresu spłaty. Okres spłaty: Okres spłaty pożyczki w latach + miesiącach, Przykładowo, 10 lat, 0 miesięcy. Początek na: Moment rozpoczęcia okresu spłaty. Trzy opcje: A) Zamknięcie finansowania, B) Pierwsze ciągnienie oraz C) Koniec okresu ciągnienia (domyślnie). Przy wybraniu opcji A, okres spłaty rozpoczyna się niezwłocznie po zamknięciu finansowania. Dla wybranej opcji B, okres spłaty rozpoczyna się od momentu pierwszej wypłaty. Natomiast po wybraniu opcji C, okres spłaty rozpoczyna się na koniec okresu dostępu do środków. Następnie naciśnij przycisk Wprowadź ciągnienia (Wprowadź wypłaty pożyczki). Teraz arkusz 01Spec jest aktywny : Zastosowany w drugiej kolumnie kolor przedstawia różne etapy: jasny turkusowy - zamknięcie finansowania, turkusowy odpowiada okresowi dostępu do środków (ciągnienia), natomiast ciemny turkusowy odpowiada okresowi spłaty. W kolumnie koloru żółtego znajdują się przepływy pieniężne, zaimportowane z kalkulacji inwestycji. Umożliwia to synchronizację potrzeby finansowania z faktycznym finansowaniem. Możesz wybrać przepływy pieniężne operacyjne, inwestycje i sprzedaż aktywów oraz przepływy pieniężne razem (wolne przepływy pieniężne). Wybierz także, czy zastosowane mają być przepływy pieniężne dla okresu, czy skumulowane. W czwartej i piątej kolumnie, oznaczonej jako "Ciągnienia", możesz wprowadzić ciągniena. Dla każdego ciągnienia wprowadź albo kwotę albo procentowy udział. Zobacz powyższy przykład. Następnie przejdź ponownie do arkusza 01Param. Wybierz rodzaj pożyczki: Copyright © Datapartner Oy 2014 Strona 235 Invest for Excel® Równe raty kapitałowe: każda rata kapitałowa jest tej samej wielkości, wielkość płatności i naliczone oprocentowanie zmienia się. Każda płatność będzie mniejsza od poprzedniej. Równe raty kapitałowo-odsetkowe (Annuita): każda spłata jest tej samej wielkości, wielkości raty kapitałowej i oprocentowania zmienia się. Spłata jednorazowa (bullet): spłacane jest tylko oprocentowanie. Jednorazowa spłata kapitału całej pożyczki na koniec okresu zadłużenia. Dostosuj: całkowicie elastyczna amortyzacja. Wprowadź odpisy amortyzacyjne poprzez naciśnięcie przycisku "Wprowadź raty kapitałowe": Płatność balonowa jest nadzwyczajnym odpisem amortyzacyjnym, stosowanym w celu przyśpieszenia spłaty. Wybierz tylko wtedy, gdy jest to konieczne. Stosowane jest dla wszystkich rodzajów pożyczek. Wybierz funkcję "Spłata balonowa" i naciśnij przycisk "Wprowadź ratę balonową ->". Następnie wprowadź spłatę balonową w wybranym przez siebie okresie. Wybierz okres amortyzacji pożyczki: Można wybrać pomiędzy następującymi okresami miesięcznymi: 1, 2, 3, 4, 6, 12 lub wybrać funkcję "Wprowadź". Jeśli wybierzesz funkcję "Wprowadź" możesz wprowadzić, dostosowane do swoich potrzeb, nieregularne odpisy amortyzacyjne poprzez naciśnięcie przycisku "Wprowadź raty kapitałowe". Strona 236 Copyright © Datapartner Oy 2014 Invest for Excel® Następny rozdział poświęcony jest stopom procentowym Pierwsze pole jest tylko w celach informacyjnych: Następne pole informuje, w jaki sposób obsługiwane są odsetki w trakcie okresu dostępu do środków: Opcjonalne metody oraz ich wyjaśnienie: A. Płacone miesięcznie odsetki wyliczone w oparciu o kwotę pożyczki i płacone miesięcznie B. Płacone od chwili wypłaty pierwszej transzy zgodnie z harmonogramem płatności odsetkowych odsetki płacone zgodnie z wybranym okresem spłaty, począwszy od pierwszej transzy C. Płacone przy pierwszej spłacie kapitału, po okresie ciągnienia pierwsza spłata odsetek płacona przy pierwszej amortyzacji D. Kapitalizowane w okresie ciągnienia oraz płacone zgodnie z harmonogramem spłat rat kapitałowych odsetki nie są płacone w trakcie okresu dostępności środków, odsetki należne są doliczane do kwoty pożyczki i dlatego wielkość pożyczki będzie finalnie większa. Wprowadź stopę procentową W podanym przykładzie po prawej stronie, wprowadzona jest stopa bazowa (Euribor 6 m.) + marża Nie ma konieczności dzielenia stopy procentowej na te dwa składniki.. Efektywna stopa roczna widoczna w wierszu poniżej uwzględnia jedynie efekt stopy procentowej i jej marży (bez uwzględniania innych kosztów finansowych). Jeżeli stopa procentowa jest zmienna, Copyright © Datapartner Oy 2014 Strona 237 Invest for Excel® należy wprowadzić przewidywane stopy procentowe dla przyszłych okresów poprzez naciśnięcie przycisku "Wprowadź zmiany stóp procentowych ->". Zawsze można odwołać się do początkowej stopy procentowej, jeśli nie można przewidzieć przyszłości. Wybierz okres spłaty odsetek Typowo, spłaty odsetek odpowiadają harmonogramowi spłat rat kapitałowych, jednak nie zawsze. Istnieje możliwość określenia okresów spłaty odsetek, jako 1, 2, 3, 4, 6 lub 12 miesięcy. Odsetki wyliczane są, zarówno w oparciu o założenie dla 360 dni, jak i 365 dni w roku. Uproszczone 360 dni jest bardziej powszechne. Wprowadzanie pozostałych kosztów, powiązanych z finansowaniem zadłużenia. W kolumnie "Opłaty" po lewej stronie można nadać odpowiednie nazwy dla opłat. W drugiej kolumnie możesz wprowadzić wartość procentową lub wartość monetarną. Nie należy używać formatu procentowego. Następnie wybierz z rozwijalnego menu, w jaki sposób mają być wyliczane opłaty. Dostępnych jest 15 opcji wyboru. Poniżej zostały one wyjaśnione: Strona 238 Copyright © Datapartner Oy 2014 Invest for Excel® (Nie używane) - zastosuj tę opcję, jeśli opłaty nie mają być wyliczane A. Procent całej kwoty finansowania płatny z góry w momencie domknięcia finansowania - opłaty wyliczane są jako procent łącznego zadłużenia, płatne niezwłocznie przy zamknięciu finansowania B. Kwota płatna z góry w momencie domknięcia finansowania - opłaty są wprowadzane (nie wyliczane), płatne niezwłocznie przy zamknięciu finansowania C: Procentowy ryczałt od każdej wypłaty środków - opłaty stanowią procent każdej wypłaty, płatne w okresie wypłat D: Procent kwoty pozostającej do wypłacenia po każdej transzy - opłaty wyliczane są procentowo od niewykorzystanej kwoty pożyczki, płatne wtedy, kiedy wystąpiła wypłata. E: Procent zapłaconych odsetek - opłaty wyliczane procentowo od zapłaconych odsetek, płatne w momencie, gdy nastąpiła spłata odsetek F: Procent salda, płacony z góry, okres spłaty - opłaty wyliczane są procentowo od salda zadłużenia, płatne zgodnie z harmonogramem odpisów amortyzacyjnych, ale z góry. G: Procent salda płacony z dołu, okres spłaty - opłaty wyliczane procentowo od salda zadłużenia, płatne zgodnie z harmonogramem odpisów amortyzacyjnych, ale z dołu H. Opłata stała z góry - Opłaty są wprowadzane, płatne zgodnie z harmonogramem odpisów amortyzacyjnych, ale z góry. I. Opłata stała z dołu - opłaty są wprowadzane, płatne zgodnie z harmonogramem odpisów amortyzacyjnych, ale z dołu. Copyright © Datapartner Oy 2014 Strona 239 Invest for Excel® J. Procent wypłaconej kwoty z góry - inaczej, niż dla opcji "F", ale płatności rozpoczynają się już przy zamknięciu finansowania i kontynuowane są zgodnie z okresem spłat (z góry). K. Procent wypłaconej kwoty z dołu - inaczej, niż dla opcji "G", ponieważ harmonogram płatności rozpoczyna się już przy zamknięciu finansowania i kontynuowany jest zgodnie z okresem spłat (z dołu). L: Procent kwoty do wypłacenia, z góry, okres ciągnienia - opłaty wyliczane procentowo od niewykorzystanej kwoty finansowania, płatne z góry dla wybranego okresu płatności, ale tylko w trakcie okresu ciągnienia. M. Procent kwoty do wypłacenia, z dołu, okres ciągnienia - opłaty wyliczane procentowo od niewykorzystanej kwoty finansowania, płatne z dołu dla wybranego okresu płatności, ale tylko w trakcie okresu ciągnienia. N: Wprowadź - po wybraniu tej opcji, naciśnij strzałkę po prawej stronie w celu uzyskania możliwości wprowadzenia opłat ręcznie. 9.6 Arkusz 01Spec Arkusz ten jest szczegółowym raportem dla określonej pożyczki. Kolumny, kolejno od lewej strony do prawej (zobacz rysunek powyżej) 1. Odsetki skapitalizowane Jeśli wybrana jest opcja: Odsetki z okresu ciągnienia są: D: Kapitalizowane w okresie ciągnienia oraz płacone zgodnie z harmonogramem spłat rat kapitałowych, skapitalizowane odsetki będą zaprezentowane tutaj. 2. Raty kapitałowe Amortyzacja zadłużenia 3. Saldo końcowe Stan zadłużenia po amortyzacji 4. Stopa procentowa Stopa procentowa, która ma zastosowanie dla danego miesiąca 5. Obliczone odsetki Kalkulacyjne odsetki dla danego miesiąca 6. Odsetki narosłe Skumulowane odsetki niezapłacone 7. Odsetki zapłacone Raty odsetkowe, zgodnie z harmonogramem spłat odsetek 8. Obliczone opłaty Pierwsza opłata, która została określona w arkuszu 01Param, jest wyliczana tutaj. 9. Opłaty zapłacone Płatności pierwszej opłaty, określonej w arkuszu 01Param Strona 240 Copyright © Datapartner Oy 2014 Invest for Excel® 10. Obliczone opłaty Druga opłata, określona w arkuszu 01Param. IRR: Koszty rzeczywiste finansowania, zawierające wszystkie opłaty oraz odsetki, wyliczane są metodą "Wewnętrznej stopy zwrotu". Opłaty ogółem: Suma opłat zapłaconych w miesiącu, zgodnie ze specyfikacją arkusza 01Param. Przepływy finansowania: Łączne miesięczne przepływy finansowania, obejmujące wypłaty i spłaty pożyczki, płatności odsetek oraz wszystkie opłaty. Skumulowane: Łączne przepływy pieniężne skumulowane finansowania. 9.7 Arkusz 01View Raport bieżącego zadłużenia. Istnieje możliwość modyfikacji ustawień wierszy i kolumn poprzez naciśnięcie przycisku Ustawienia widoku*. "Rzeczywista stopa procentowa p.a.” odpowiada łącznym kosztom finansowania i jest przedstawiana jako oprocentowanie roczne. Całkowity koszt finansowania to łączne koszty, zapłacone z tytułu danego zadłużenia. Copyright © Datapartner Oy 2014 Strona 241 Invest for Excel® * Klikając przycisk okna dialogowego uzyskuje się możliwość: 1) wyboru wierszy do ukrycia, 2) wyboru kolumn do ukrycia, oraz 3) wyboru okresów dla kolumn, osobno dla okresu ciągnienia i okresu spłaty. 9.8 Obsługa pożyczek złożonych Naciśnij przycisk "Dodaj finansowanie...", aby uwzględnić kilka pożyczek dla pakietu finansowania. Wybierz rodzaj pożyczki: Wybierz Kredyt eksportowy jedynie dla pożyczek udzielanych przez ECA Agencję Kredytowania Exportu, a dla wszystkich pozostałych pożyczek wybierz "Komercyjny"! Nastąpi wygenerowanie trzech nowych arkuszy: przykładowo 02Param, 02Spec i 02View. W stosunku do nich, mają zastosowanie te same zasady, jak dla pierwszej, już wcześniej opisanej pożyczki. Należy zwrócić uwagę, że dostępne są również arkusze TotalSpec oraz TotalView. Arkusze te pokazują podsumowanie dla wszystkich określonych pożyczek jako raporty konsolidacyjne. Należy zapisać plik Finansowanie. 9.9 Aktualizacja pliku Inwestycja o opracowane finansowanie Teraz można powrócić do pliku Inwestycja w celu importu przepływów finansowania. Strona 242 Copyright © Datapartner Oy 2014 Invest for Excel® W "Rachunku wyników" i "Rachunku przepływów pieniężnych" znajdują się przyciski ze znakiem wykrzyknika w celu importowania finansowania: Powyżej po lewej stronie, Rachunek wyników. Po prawej stronie, Rachunek przepływów pieniężnych. Po naciśnięciu przycisku pojawi się następujące okno dialogowe: Wyświetlone zostają wszystkie otwarte pliki typu Finansowanie. Wybierz jeden z nich, aby go zaimportować. Jeżeli żaden z plików nie został wyświetlony, należy otworzyć jeden z nich. W powyższym oknie wyświetlana jest waluta oraz jednostka dwóch plików. Podczas importowania, program Invest for Excel automatycznie wykona przeliczenie. Funkcja Wyczyść jest wykorzystywana do usunięcia zaimportowanych wartości. Naciśnij przycisk "Tak". Teraz koszty finansowania są już zaktualizowane w "Rachunku wyników" (rachunek wyników) oraz "Rachunku przepływów pieniężnych". Rachunek przepływów pieniężnych jest zaktualizowany również o wypłaty pożyczki oraz spłaty. Bilans także zaktualizowany jest o zastosowane finansowanie. Copyright © Datapartner Oy 2014 Strona 243 Invest for Excel® Rachunek wyników jest zaktualizowany: Rachunek przepływów pieniężnych jest zaktualizowany: Bilans jest zaktualizowany: Podczas pracy nad PRZEJĘCIAMI można również wykorzystać moduł Finansowanie w celu zaplanowania finansowania przejmowanego przedsiębiorstwa. W celu aktualizacji: W szablonie przejęcia pliku inwestycyjnego, w obliczeniu "Wartości firmy", dostępny jest przycisk dla finansowania przejęcia. Naciśnij przycisk: Pojawi się okno dialogowe: Strona 244 Copyright © Datapartner Oy 2014 Invest for Excel® Wybierz opcję "Użyj plik Finansowanie", a następnie naciśnij przycisk "Aktualizuj..." 10 Własne makra Copyright © Datapartner Oy 2014 Strona 245 Invest for Excel® Wykorzystaj arkusz definicji makr, w celu zastosowania makr dla pliku inwestycyjnego: Arkusz definicji makr można wyświetlić poprzez kliknięcie przycisku "Pokaż arkusz definicji makr" w oknie dialogowym "Opcje blokowania pliku": Okno dialogowe jest otwierane poprzez naciśnięcie przycisku bazowe" i po wybraniu opcji "Zablokowanie częściowe" na ekranie "Wartości Jeżeli wprowadzone zostało hasło dla ustawień blokowania pliku, koniecznie należy wprowadzić hasło, zanim wyświetlone zostanie okno dialogowe "Opcje blokowania pliku". Arkusz definicji makr można ukryć poprzez naciśnięcie przycisku arkusza. Strona 246 Copyright © Datapartner Oy 2014 w górnym prawym narożniku Invest for Excel® Custom macros can be assigned to buttons etc. on your own sheet without direct linking by the use of the macro definitions sheet: Własne makra można przypisać do przycisków we własnym arkuszu bez bezpośrednich łączy przy wykorzystaniu arkusza definicji makr: Wprowadź nazwę pliku obsługującego własne makra pod polem "Nazwa skoroszytu makr": Należy zwrócić uwagę, że otwarcie pliku następuje po uruchomieniu makra. Jeśli chcesz uruchomić własne makro po zmianie okresu obliczeniowego w programie Invest for Excel, wprowadź nazwę tego makra pod polem "Makro zmiany okresu": Określony skoroszyt makra powinien zawierać dane makro: Skoroszyt.xls Uwaga! Makro zmiany okresu powinno być programowane z ostrożnością, w taki sposób, żeby wykonanie któregokolwiek kodu programu Invest for Excel nie było zagrożone. Copyright © Datapartner Oy 2014 Strona 247 Invest for Excel® W pliku inwestycyjnym zarezerwowanych jest łącznie 99 makr z możliwością przypisania przycisków we własnym arkuszu pliku inwestycyjnego. W celu wykorzystania przypisywalnych makr, należy wykonać nastepujące kroki: Wprowadź nazwę makra: Makro powinno być umieszczone w określonym skoroszycie makr: Wstaw, przykładowo, przycisk (lub przyciski) do własnego arkusza: Przypisz makro do określonego przycisku (przycisków): Strona 248 Copyright © Datapartner Oy 2014 Invest for Excel® Wybierz makro do przypisania i naciśnij OK: Wybrane przypisywalne makro powinno odpowiadać temu, które wykorzystywane było w arkuszu definicji makr: Kiedy klikniesz przypisany przycisk Raport 1, makro "OutlineMySheet", umieszczone w arkuszu Skoroszyt.xls, polecenie Przygotuj i wydrukuj raport 1 zostanie wykonane. Korzyścią stosowania własnych przypisywalnych makr z arkusza definicji makr jest to, że nie są wymagane żadne łącza pomiędzy plikami. Copyright © Datapartner Oy 2014 Strona 249 Invest for Excel® 11 Funkcjonalność programu Invest for Excel Edycja FUNKCJONALNOŚĆ Elastyczna definicja modelu kalkulacji inwestycji: okres kalkulacji, moment dyskontowania, stopa dyskontowania, stopa podatkowa i inne Enterprise Pro Standard Lite Specyfikacja elementów inwestycji z wyborem 5 sposobów amortyzacji i wyborem rodzaju wartości rezydualnej Sprawozdanie Rachunek Wyników Obliczenie kapitału obrotowego Raport przepływów środków pieniężnych Raport Analiza rentowności zawierający główne wskaźniki rentowności: NPV, IRR, okres zwrotu, RONA, EVA, DCVA i więcej Duży wybór Analizy wrażliwości w formie wykresów i tabel wynikowych Próg rentowności na każdym parametrze wejściowym Funkcja porównania kilku inwestycji Efekt krańcowy (krańcowy efekt samej inwestycji w porównaniu do stanu bez zmian) Funkcja tworzenia własnych wykresów i analizy wrażliwości Wiersze do modelowania mogą być podzielone na 3 poziomy hierarchii specyfikacji Bilans Propozycja inwestycyjna - szablon i raport Funkcja konwersji walutowej Zmiana języka oprogramowania (polski, angielski, niemiecki, rosyjski, hiszpański, szwedzki i fiński) Blokowanie plików obliczeniowych (całkowite, częściowe) Zmiana nazw tytułów, wierszy i podstawowych wskaźników Moduł finansowania projektu Konsolidacja kilku inwestycji w jeden plik inwestycyjny Test na trwałość utraty wartości aktywów w zgodzie z wymogami IFRS Wyceny - przejęcia, konsolidacje oraz sprzedaż biznesu Renta wieczysta (opcja w modelu kalkulacji) oraz ekstrapolacja Analiza rentowności w oparciu o wolne przepływy dla właścicieli kapitału (FCFE) Integracja z serwerem Sharepoint Strona 250 Copyright © Datapartner Oy 2014