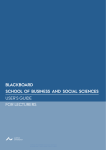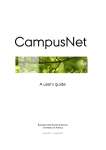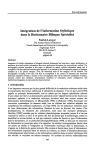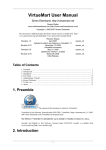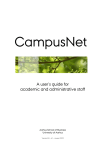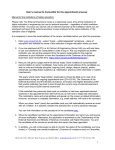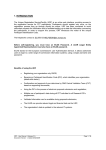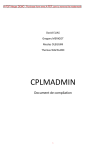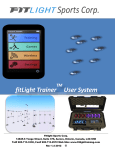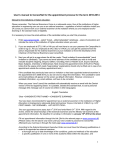Download blackboard School of buSineSS and Social ScienceS user's guide
Transcript
blackboard School of Business and Social sciences user’s guide For students School of BUSINESS AND SOCIAL SCIENCES bLACKBOARD - User’s Guide for Students User’s Guide Introduction to blackboard Version Version 1.4 Publisher AU IT, BSS Fuglesangs Allé 4 8210 Aarhus V Knowledge group AMG, AU IT, BSS Editors Benjamin Møller Jensen, Bertel Kirkeby Contributors AMG, AU IT, BSS Reviewers Margit Grønborg, Merethe Kirstine Juhl Hollen Photos and graphics AU Kommunikation, Blackboard Design AU Kommunikation, AMG, AU IT, BSS School of BUSINESS AND SOCIAL SCIENCES bLACKBOARD - User’s Guide for Students Contents Introduction1 Blackboard Login 2 My Institution Page 3 Add Module 3 Visual Customisation 4 Global Navigation Menu 5 Global Navigation Menu Icons 5 Edit Personal Information 7 Change Personal Settings 8 Edit Notification Settings 8 Notifications Dashboard 10 Assignment Submission 11 Submission of a Blackboard Assignment 11 Submission of a Urkund Assignment 12 Administer Student Group 13 Add Module 13 Group Tools 14 Organisations in Blackboard 15 Enroll in a Year Group 15 Content Collection 16 My Content 16 Course Content 17 Organisation Content 17 Library Content 17 Bookmarks18 Portfolio19 Collaboration22 Blogs24 Individual Blog 24 Group Blog 24 Use Blog 25 School of BUSINESS AND SOCIAL SCIENCES bLACKBOARD - User’s Guide for Students Wikis26 Create a Group Wiki 26 Use Wikis 27 Discussion Board 28 Create Group Discussion Board 28 Use Discussion Forum 29 Achievements30 Blackboard on Smartphones and Tablets 31 Blackboard on Android 31 Blackboard on iOS 34 Export Course Material 36 Export Course Material from CampusNet 36 Export Course Material from Aula 37 School of BUSINESS AND SOCIAL SCIENCES bLACKBOARD - User’s Guide for Students 1 Introduction Introduction K Blackboard is what is known as a Learning Management System (LMS), i.e. a system for online course management and e-learning. Like AULA and CampusNet, Blackboard can therefore be used to communicate important information about courses, as well as serving as a repository for course material and a forum for online learning and student activities. In addition, Blackboard can constitute the basis for differentiated group work and for gathering course materials and documents to broadcast important information in relation to teaching. K Blackboard has replaced both AULA and CampusNet as the new LMS and has been implemented at BSS from autumn 2013. Subsequently, Blackboard will be the new LMS in all departments at AU. AULA and CampusNet are still available for students and staff to access saved documents etc. K The purpose of the present course material, aimed at students at Aarhus University, is to facilitate the transition from other LMS to Blackboard and to prepare students for their use of and interaction with Blackboard by giving instructions and guidelines in the basic use of the system. Blackboard can be accessed by login in to blackboard.au.dk using WAYF login (’Where Are You From’). This login is the same as for mit.au.dk. A Blackboard support web page is available in case you have questions or need help logging on to or using Blackboard. Please visit this web page by clicking the link below in order to find the correct department or person to respond to your inquiry. bss.au.dk/blackboard BSS Support, Aarhus University School of BUSINESS AND SOCIAL SCIENCES bLACKBOARD - User’s Guide for Students K 2 Blackboard login Blackboard Login 1. Open a browser session and go to blackboard.au.dk. 2. Log in using your WAYF login (’Where Are You From’). 3. Choose Aarhus University Use WAYF Blackboard to log in to 4. Use your Danish cpr-number and the same password as for mit.au.dk. School of BUSINESS AND SOCIAL SCIENCES bLACKBOARD - User’s Guide for Students 3 My institution page Add module My Institution Page The ’My Institution’ page is the first page shown when you log on to Blackboard. The page consists of modules where each module serves a specific purpose. These modules range from news feeds, announcements and course creation to current assignments, practical information and simple tools such as a calculator. It is entirely up to each Blackboard user to customize their own ‘My Institution’ page with the modules they want to use. Add Module 1. To add a module to the ’My Institution’ page, click ’Add Module’ in the upper-left corner. Add modules to ’My Institution’ 2. A list of available modules is displayed. Every available module has an ‘Add’ option. The modules already added to your ‘My Institution’ page have a ‘Remove’ button instead. Add or remove modules as you please. 3. Click ‘OK’ in the bottom-right corner to save changes and go back to ‘My Institution’. School of BUSINESS AND SOCIAL SCIENCES bLACKBOARD - User’s Guide for Students 4 My institution page Visual customisation Visual Customisation You can customise the appearance by selecting between different themes are available and the modules on the Home Page can be reordered quickly and easily. Customise Theme Personalize your page 1. Click ‘Personalize Page’ in the upper right corner in order to change the theme of the Home Page. 2. Select the theme you wish to use. 3. Click ‘Submit’ to save the changes. Reorder Modules The modules on the site are divided into two columns. You can arrange the modules as you please. 1. Click and hold the gray bar on top of a given module, then drag it to its new position and release. 2. Click the arrow in the upper left corner of a given module in order to either collapse or expand the module. 3. Click the ‘x’ in the upper right corner of a given module in order to remove the module from the Home Page. The module can always be added again from the ‘Add Course Module’ in the upper left corner of the home page. 4. You can also reorder the modules from the Reorder Modules Menu. To do so, click the two arrows in the upper right corner. Use the arrows to reorder 5. Use the arrows to rearrange the order of the modules and to move modules from one column to another. 6. When finished, click ‘Submit’ to save the changes. School of BUSINESS AND SOCIAL SCIENCES bLACKBOARD - User’s Guide for Students 5 Global navigation menu Global navigation menu icons Global Navigation Menu In the following, the description of the global navigation menu is divided into the ”icon column” and the ”display column” respectively. The icon column is always visible when you work in the global navigation menu whereas the display column gives you additional options and views in relation to the selected icon. Global Navigation Menu Icons To open the Global Navigation Menu, click your name in the upper right corner. Clicking any of the links from the Global Navigation Menu’s Left Column will direct you to a new page. The content under the link you clicked shows up to the right. The same navigation column with the same icons as in the Global Navigation Menu is displayed to the left. For now, try clicking on the little house at the top. You are now directed to the ‘Overview’. Overview The ‘Overview’ contains recent and relevant changes in Blackboard. This ranges from personal emails, calendar reminders, returned feedback on papers, and more. This is basically an overview of what you can see under all the other navigation icons from the menu to the left. Posts If new content is added to blogs, discussion forums, wikies, etc. of which you are an editor or reader, you will be notified here. Updates If you have new assignments due, new course material is available, etc. in a course in which you are enrolled, you will be notified here. A new column is displayed to the right of the icon based navigation column to the far left. Click on one of your courses to see updates specific to the course. Click on ‘All’ to see updates from all courses. My Grades When a teacher gives you feedback on your assignments, you can find it here. School of BUSINESS AND SOCIAL SCIENCES bLACKBOARD - User’s Guide for Students 6 Global navigation menu Global navigation menu icons Calendar NB! Your time table is NOT displayed in the calendar, but can be found on the Student Portal: bss.au.dk> For Students. A new column is displayed to the right of the icon-based navigation column to the far left. Select the calendars you wish to display. All the selected calendar events will show up in the same one calendar on this page, but events from various calendars will be marked in different colours. Institution Calendar The institution calendar contains events that are relevant to everyone at the university. Personal Calendar Only you can see your personal calendar events. When adding an event to the calendar, it is added to your personal calendar by default. Course Specific Calendars Each course has its own calendar. Only teachers of a course can add events or notifications of due assignments etc. to the course calendar. Add Calendar Event 1. On the calendar, click on the day to which you wish to add an event. 2. Enter the details of the event. 3. Use the drop-down menu by ‘Calendar:’ to select the calendar to use for this event. 4. When finished, click on ‘Save’. School of BUSINESS AND SOCIAL SCIENCES bLACKBOARD - User’s Guide for Students 7 Global navigation menu Edit personal information Get External Calendar Link 1. To add the calendars you have selected to your preferred calendar application, click on ‘Get External Calendar Link’. Access your Blackboard calendars from other calendar applications using External Calendar Link. 2. Copy the link and paste it into your calender application, eg. Google Calendar, OS X Calendar, or MS Outlook Calendar. • This procedure depends on the calendar application you are using. Please contact the IT Servicedesk for instructions on how to paste the external link into your email client. People Here you can find all the users that are in your Blackboard network. Your network includes your teachers, all students, and administrative staff enrolled in the courses you are enrolled in. To interact with someone from the list, hover over their name or profile picture. A pop-up menu appears from which you can choose how to proceed. Messages If someone has contacted you, their message is displayed here. Your sent messages are found here, too. Spaces Groups of people with common interests can request to join a ‘Space’. It works much like groups or a wall on Facebook. You can also create your own space to share with a study group, a club, or anything else. Create your own ‘Space’ or browse through the existing spaces to find spaces to join. Edit Personal Information 1. Under ‘Settings’ in the Global Navigation Menu, click on ‘Personal Information’. 2. Click ’Edit Personal Information’ to edit your information. It is important to enter your details in ‘Email’ and ‘Mobile Phone’ if you wish to receive notifications by email or text message to your phone when this featuer becomes available in Blackboard. See the following section on notification settings. 3. When finished, click ‘Submit’. School of BUSINESS AND SOCIAL SCIENCES bLACKBOARD - User’s Guide for Students 8 Global navigation menu Change personal settings Change Personal Settings 1. Under ‘Settings’ in the Global Navigation Menu, click on ‘Personal Information’. 2. Click ’Change Personal Settings’ to change your settings. Under ’Select Langauge Pack’, you can change the language in Blackboard. 3. When finished, click ‘Submit’. Edit Notification Settings Blackboard can notify you of recent events whenever and however needed. Such events could be incoming messages from another Blackboard user, overdue assignments and much more. To access the menu, go to the upper-right corner and click on your own name to open the ‘Global Navigation Menu’. 1. Under ‘Settings’, click on ‘Edit Notification Settings’. School of BUSINESS AND SOCIAL SCIENCES bLACKBOARD - User’s Guide for Students 9 Global navigation menu Change personal settings 2. Click on ‘Edit General Settings’ to edit all general settings. • General settings are divided into Course and Organisation settings. • ’General Settings: Courses’ are applied to notifications related to any courses you are teaching or attending. • ‘General Settings: Organisations’ are applied to notifications related to the organisation in general – but also to any other organisation in which you are enrolled. • Under ‘Email Settings’, you can select ‘Individual Messages’ in order to be immediately notified as soon somthing new happens. ‘Daily Email Digest’ will give you all notifications of the day, once a day. • ‘Send Due-Date Reminders’ apply to calendar appointments, assignments, and anything else on Blackboard to which a due-date can be specified. • Click ‘Submit’ to save all changes to these settings. 3. Under ‘Edit Individual Course Settings’, all your courses are listed. Click on a course to make changes to the notification settings for that specific course. There are three ways to be notified by Blackboard. • ‘Dashboard’: Notifications are displayed on the Home Page of the course, but also on your ‘Notifications Dashboard’. It is recommended to let Blackboard notify you of any change even remotely relevant to you through here. Let Blackboard notify you of anything important by either Email or Mobile: • ‘Email’: Select which events are important enough to be notified by email of them. • ‘Mobile’: You may add a telephone number for the future mobile service in Blackboard. 4. Click ‘Submit’ to save all changes to the above settings. Note: The future ‘Mobile’ option requires that you have specified a valid phone number under “Edit Personal Information”. Click ’Submit’ to notification settings save You can either go through all your courses and specify settings for each course, or just change all of them at once using the ‘Bulk Edit Notification Settings’. The ‘Bulk Edit Notification Settings’ option allows you to apply specified notification settings to multiple courses at once. To select which courses to apply notification setting changes to, click on the courses individually, and then click on the little arrow in the middle to move courses from the ‘Items to Select’ list to the ‘Selected Items’ list. Specify your settings and then click ‘Submit’. School of BUSINESS AND SOCIAL SCIENCES bLACKBOARD - User’s Guide for Students 10 Global navigation menu Notifications dashboard Notifications Dashboard To manage the ’Notifications Dashboard’, click on the ’Notifications Dashboard’ next to ’My institution’ in the upper-left corner. Manage notifications from the ’Notifications Dashboard’ This page works just like the ‘My Institution’ page, cf. p. 3. It is common to add modules that post notifications to the ‘Notifications Dashboard’ – and keep other modules on the ‘My Institution’ page. However, anyone can do as they please. 1. To add a module to the ’Notifications Dashboard’ page, click ’Add Module’ in the upper-left corner. 2. A list of available modules is displayed. Every available module has an ‘Add’ option. The modules already added to your ‘My Institution’ page have a ‘Remove’ button instead. Add or remove modules as you please. Add modules to your ’Notifications Dashboard’ 3. Click ‘OK’ in the bottom-right corner to save changes and go back to ‘Notifications Dashboard’. School of BUSINESS AND SOCIAL SCIENCES bLACKBOARD - User’s Guide for Students 11 Assignment submission Submissionofablackboardassignment Assignment Submission Your teacher may have created one of two types of assignments in Blackboard, a Blackboard assignment or an Urkund assignment. Submission of a Blackboard Assignment Find the relevant assignment in the course. You have two options: • Click the button ’Write Submission’ and type in your submission in the text field, or • Upload a file, eg. a Word or PDF-document. Click ’Browse My Computer’ and select the relevant file. • Click ’Submit’ Now your submission and comments will appear. If your teacher has allowed you several attempts, you can click on ’Start New’ to upload another submission. Note, that you cannot delete a submission attempt. School of BUSINESS AND SOCIAL SCIENCES bLACKBOARD - User’s Guide for Students 12 Assignment submission Submission of a urkund assignment Submission of a Urkund Assignment Your teacher may have created a Urkund-assignment. To submit that you must click on the assignment and type an optional comment to your teacher in the comments field. To submit the assignment, click ’Attach Local File’. Click ’Submit’ to upload the assignment. You will receive a note in Blackboard that your assignment has been submitted, as well as an email acknowledgement of your submission. School of BUSINESS AND SOCIAL SCIENCES bLACKBOARD - User’s Guide for Students 13 Administer student group Add module Administer Student Group Collaborating with other students in your course can be facilitated by the group funciton in Blackboard. If the course administrator has created gropus in a particular course, you may enroll in and administer a student group 1. From the ‘My Institution’ page, under ‘My Courses’, click on the relevant course. 2. From the course menu to the left, click ‘Groups’. 3. Click the ‘Sign Up’ button by the group in which you wish to enroll. Manage groups from course menu to the left the • Alternatively, click on ‘Create Group’. This option is only accessible if the administrator of the course has allowed students to create groups by themselves. 4. Click on ’Sign Up’. The front page of the group can be administered by all students in this group, and you can now share files, create wikis, blogs etc. Add Module 1. Just like on the ‘My Institution’ page, you can add modules to the Group Homepage. Click on ‘Add Personal Module’ to do so. Add modules to the Group Homepage 2. Select the modules that you wish to add to the Group Homepage. A list of available modules is displayed. Every available module has an ‘Add’ option. The modules already added to the group page have a ‘Remove’ button instead. Add or remove modules as you please and click ’OK’ to save changes. School of BUSINESS AND SOCIAL SCIENCES bLACKBOARD - User’s Guide for Students 14 Administer student group Group tools Group Tools A list of tools are available in all of your groups. These tools are found in the ’Group Tools’ module that is visible on the Group Homepage by default. Access to and control of the group content is limited to the members of the group and the teacher. Tool availability can be managed by the administrator of the course. 1. To enter a chat room for members of the group to join, try the Group Tool ‘Collaboration’. 2. Use ‘File Exchange’ to upload files to share with members of the group. 3. The ‘Group Tasks’ can also be very useful. When teachers add ‘Group Tasks’, due dates for these tasks will show up on your own ‘My Institution’ page. This also applies to all other members of the group. 4. Group members can add a group wiki by clicking on ‘Group Wiki’ . Only members of the student group have access to this wiki and all other group features. Wikis are further elaborated in the following section. 5. Emails can be sent directly to other group members from Blackboard by using the ‘Send Email’ Group Tool. 6. Other tools are available from Group Tools which can be useful to explore. Read more about the use of the three collaborative tools Wikis, Blogs and Discussion Board in subsequent chapters, page 25 ff. School of BUSINESS AND SOCIAL SCIENCES bLACKBOARD - User’s Guide for Students 15 Organisations in blackboard Enroll in a year group Organisations in Blackboard Organisations in Blackboard provide the option for administrative staff to send information to all students of a certain year group or students who are signed up for a subject. As a student you are automatically enrolled in a number of relevant organisations: • Organisations for BSS • Organisation for the department • Organisation for your education (Bachelor or Master level) Furthermore, you can join the organisation of your year group. Enroll in a Year Group Students will have to self enroll to the organisation of the year group they belong to. Organisations are located in the menu ”Community” 1. On this page you have the option to either use the search field to find an organisation or to “Browse Organisation Catalogue”. 2. When you have found the relevant organisation, click the name of it. 3. In the bottom of the left hand menu you can enroll in the organisation. Click ’Enroll’. 4. Confirm by clicking ’Submit’. 5. You are now enrolled in the organisation and find all messages/announcements on the front page for the organisation. School of BUSINESS AND SOCIAL SCIENCES bLACKBOARD - User’s Guide for Students 16 Content collection My content Content Collection ’The Content Collection is the central file storage for documents. When you upload files to your Content Collection you may want to link to these files from a course where you want to upload content to e.g. a folder. When content changes in the content collection, all links to the content are automatically updated. From the content collection you can also access documents across the courses that you are enrolled in and where your teacher has given ”read” permissions. You can access your Content Collection from either the horizontal top menu or from the Control Panel of the courses you are enrolled in. My Content In ’My Content’ you can administer your personal files and folders and you may create folders and upload files to them. The content will be organized in your folder structure and will not be tied to the structure of the existing courses. Upload Files to content collection 1. To upload a file, hover with the mouse cursor over ’Upload’ and then select ’Upload Files’ or ’Download Package’ from the drop-down menu. Note: If you are asked to run a Java plugin, run it. 2. Click ’Choose file’ in point ’1 File information’ and chose the file to upload. 3. Select options and click ’Submit’ to upload the file. The file has now been added to your Content Collection and you can link to it from your course folder. School of BUSINESS AND SOCIAL SCIENCES bLACKBOARD - User’s Guide for Students 17 Content collection Course content Give permissions You can give permission to read all your content in ’My Content’ or single files and folders. Click on this icon to give permission to read your files 1. Hover over the relevant file and click on the little arrow that appear. 2. From the menu, select ’Permissions’ 3. On this page you can give permissions to different users. Hover the mouse over a user name, click on the arrow that appears and select ’Edit’ or ’Delete’. 4. If you select ’Edit’ you can adjust the permissions of a given user. Course Content In ’Course Content’ you find the courses you are enrolled in. Click on the name of the course you wish to see. Organisation Content Here you find uploaded content from the organisations you are enrolled in. Files will only be visible if they have been shared with members of the organisation. Library Content Here you find the documents which have been uploaded by AU Library. Click on Download Package to download Library Content You can browse through the folders and for instance download files that AU Library has uploaded. School of BUSINESS AND SOCIAL SCIENCES bLACKBOARD - User’s Guide for Students 18 Content collection Bookmarks Bookmarks In ’Bookmarks’ you can add bookmarks to files or folders that you wish to have easy access to. When you create a bookmark for a file for instance, the bookmark will be saved in this menu. Thereby, you can access a file which is located deep down in a folder structure by adding a bookmark to the file. Create bookmark for a file or folder 1. Go to ’Bookmarks’ and click ’Create Bookmark’ 2. Type a bookmark name so that you can recognize it afterwards, and click ’Browse’. 3. Now you can browse through all folders in your Content Collection and find the file you wish to create a bookmark for. Select the file and click ’Submit’. 4. Click ’Submit’ again and the bookmark will now be created and saved in the Bookmarks section. When you click the bookmark it corresponds to clicking the actual file. In this instance the file will be downloaded to your computer. 5. You can also create a bookmark that will send you to a specific folder by marking a folder in stead of a file. School of BUSINESS AND SOCIAL SCIENCES bLACKBOARD - User’s Guide for Students 19 Content collection Portfolio Portfolio Electronic Portfolios allow you to collect, display and share information online. The Blackboard portfolio tool is a part of the Content Collection, and gives you the option to collect and organize your files and other digital content. A portfolio appears like a home page to single users or groups of users. Creators can give other AU Blackboard users access to their portfolio as well as export one for offline view. My portfolios Before creating a portfolio, you have to consider the structure of it. Consider which areas or subjects you would like to highlight, and make sure that each area or subject has sufficient supporting material such as personal objects etc. (will be described later in this section). Creating a portfolio is done by a series of steps, where you add pages and personal artifacts, that link to the Content Collection. Personal artifacts can be made while creating a portfolio or you can reuse existing artifacts. Create Personal Portfolio Click My Portfolios and the button ’Create Personal Portfolio’. In creating a portfolio you go through these four steps (in the index tabs at the top): Properties, Style, Build, Settings. Properties Provide a title and a description of the portfolio, then click ’Save and Continue’ to go to the next step. Style When designing the portfolio style you have the option of selecting between different layouts, backgrounds and fonts. End by clicking ’Save and Continue’ to go to the next step. School of BUSINESS AND SOCIAL SCIENCES bLACKBOARD - User’s Guide for Students 20 Content collection Portfolio Build In this step you can add or edit portfolio header and footer and add pages. You can add artifacts on the pages that you have created. The pages can be reodered afterwards by using the drag and drop function. 1. Click ’Create Page’. 2. Provide a title 3. Click ’Create New Artifact’ to create an artifact and add it to the page. You can either type text in the description field or click ’Browse My Computer’ to attach a local file or ’Browse Content Collection’ to attach an element from your Content Collection. 4. Click ’Save and Continue’ to go to the last step. Settings From the Settings tab you select the portfolio status. Select ’Complete’ and ’Available’ if the portfolio is finished and ready to display to users. Click ’Submit’ to end the creation session. Your portfolio now appears under ’My Portfolios’. Click to open the portfolio. If you wish to edit the portfolio you hover over the name and click on the small arrow that appears beside the title and click ’Edit’. School of BUSINESS AND SOCIAL SCIENCES bLACKBOARD - User’s Guide for Students 21 Content collection Portfolio Share Portfolio To share a portfolio with others you have to select it from ’My Portfolios’. Click the small arrow and select ’Edit’. Click Share Portfolio Now chose whom to share with: School of BUSINESS AND SOCIAL SCIENCES bLACKBOARD - User’s Guide for Students 22 Content collection Collaboration Collaboration You can create a workflow model or a working process with a series of tasks, the order of succession and persons and documents associated with the workflow. Users can receive emails about assignments etc., from processes in which they participate, if for instance a task has been assigned to them. Workflows are controlled in a workflow model which is a kind of template for workflows consisting of mile stones and predefined tasks. This makes it easy to create more workflows based on one model. Workflow models can be shared with others, and is intended as an optimizing tool. It can be used as a collaborating tool for students doing large scale group assignments. Create a Workflow Model You create workflow models in the item ’Design Workflow Models’. In the same screen display you find a list of already made workflow models. Alternatively you click ’Create a Workflow Model’ 1. Click ’Design Workflow Models’ in the lefthand menu and click ’Create Model’. 2. Type a name for the model. 3. Type an optional description of the model in the instruction field. 4. Define the suitable Action Status Labels. 5. Click ’Browse Content Collection’ to link to a file 6. Tick to add permissions for each file. 7. Click ’Submit’ to finish. Create Milestone Workflows consist of milestones, each made up of one or more actions. 1. Click ’Create Milestone’. 2. Type a name for the milestone. 3. Type an optional description. 4. Select the appropriate in point 2 ’Milestone to Repeat if Blocked’, either: ’No Action’ to stay at the milestone. The workflow cannot continue beyond this milestone, but other actions connected to the milestone can be performed, or ’Go to Milestone’, this will force the workflow back to an earlier specified milestone, if the present milestone fails. 5. Click ’Browse Content Collection’ to link content items to the milestone. Repeat to add more files from Content Collection. Add user permissions for each file by ticking the relevant permission boxes, Read, Write, Remove, Manage. 6. Click ’Submit and Add Action’ to add an action to the milestone or ’Submit and Finish’ to return to the Model Design page. Note: at least one action must be added to a milestone, see below how to create actions. School of BUSINESS AND SOCIAL SCIENCES bLACKBOARD - User’s Guide for Students 23 Content collection Collaboration Create Action Actions are the individual tasks that make up the workflow and are part of a milestone. Actions are the method for assigning tasks to users or group of users. Workflow designers can add actions to the workflow model in designing the workflow or when it is in progress, provided that the action is added to a milestone that has not been started. A model is not complete and cannot be started until it includes at least one action. 1. To create an action hover over the name of the appropriate milestone and click the small arrow that appears. Click ’Create Action’. 2. Type a name in the Name field, and an optional description in the Description field. 3. Determine whether or not the action is required. 4. State an deadline (optional). 5. Assign the action to a person or a course by clicking ’Browse’ and select Approval Type. Note: the action will fail if a any user marks the action as not approved, 6. Click ’Browse Content Collection’ to link a file to the action. 7. Click ’Submit’ to proceed. 8. Repeat this to add more actions to the milestone. My Workflow Progress From this menu option you get a list of workflows you are a part of. The list provides a summary of workflows and you can change between list of actions or list of workflows. Switch between the two by clicking the buttons ’Workflows’ or ’Actions’ in the upper right corner or from the To Do List in the lefthand menu. Email Emails can be sent directly from the ’Email’ option on the Blackboard page. School of BUSINESS AND SOCIAL SCIENCES bLACKBOARD - User’s Guide for Students 24 Blogs Individual blog Blogs Blogs can serve as a useful tool in the communication and collaboration between groups of all sizes. Blogs allow students and teachers to post and access entries which are stored and available in the future for users with access to the course in question. A student will meet three types of blogs: 1. individual blog 2. group blog 3. course blog If the teacher of the course has defined that students have to work with individual blogs, this blog will be available from the course menu. Individual Blog 1. Click on the blog page in the course menu (in the below example BLOG, individual) 2. Click on the blog name to open the blog. See next page on using blogs. Group Blog If the teacher has created a group and made the blog tool available to the group, students can create a blog within the group. 1. Click on My groups to expand the group list and choose the group where you will create a blog. 2. Click on Group Blog and then click Create Blog Entry, see next page on using blogs. School of BUSINESS AND SOCIAL SCIENCES bLACKBOARD - User’s Guide for Students 25 Blogs Use blog Use Blog Blogs are used in the same way irrespective of whether it relates to individual, group or course blogs. 1. Click on the blog page in the course menu to the left. 2. Click on the blog name and then on ’Create Blog Entry’ to create and publish a blog entry. 3. Type a title for the entry and write the message. Create entries in the blog for other course members to read 4. Click ’Post Entry’ to save your entry and make it visible to other users. School of BUSINESS AND SOCIAL SCIENCES bLACKBOARD - User’s Guide for Students 26 Wikis Create a group wiki Wikis You may know the principles of a wiki from Wikipedia.org. A wiki is a database in which users with access can create their own knowledge articles. Users can edit and read each other’s articles and build up the knowledge database together. It is possible to create group wikis which are accessible for all members of a given study group, as well as course wikis which can be accessed and used by everyone enrolled to the course in question. Group and course wikis is only available to students if the teacher of the course has given the permissions to use this tool. Create a Group Wiki 1. Select the group in the course menu, and select the item ’Group Wiki’. 2. Type a name for the wiki. You may add instructions or a description of the wiki. 3. Click ’Submit’ to save and publish the wiki. School of BUSINESS AND SOCIAL SCIENCES bLACKBOARD - User’s Guide for Students 27 Wikis Use wikis Use Wikis 1. Click on the link in the course menu to the page, that contains the wiki. 2. Click on the name of the wiki to open it. 3. If no contributions have been given to the wiki, you will automatically be sent to a page where you can write the first contribution, here called a ’Wiki Page’. 4. Type the name and content of the wiki page. 5. Click ’Submit’ to save and publish your contribution. Anyone enrolled in the course can edit the wiki pages and contribute to the joint knowledge of the students on the course. School of BUSINESS AND SOCIAL SCIENCES bLACKBOARD - User’s Guide for Students 28 Discussion board Create group discussion board Discussion Board Discussion boards make it easy, as the name implies, to lead discussions among multiple users in Blackboard. A range of tools are available in order to respond or relate to other users’ contributions to the discussions. The nature of these tools is what separates discussion boards from blogs. If the work at hand calls for a discussion rather than single posts, a discussion board may be more suitable than a blog. It is possible to create group discussion boards if the teacher of the course has given permissions to this in the group. Group discussion boards are accessible for all members of a given study group and the teacher of the course. The course discussion boards can be accessed and used by everyone enrolled in the course in question. Create Group Discussion Board 1. Select the course and group where you want to create a group discussion board. 2. Click on Group Discussion Board in the course menu or in the Group Tools module. 3. Click ’Create Forum’. A forum may contain several discussions. 4. Name your forum and add a description. 5. Fill in remaining fields and click ’Submit’ to save the forum. School of BUSINESS AND SOCIAL SCIENCES bLACKBOARD - User’s Guide for Students 29 Discussion board Use discussion forum Use Discussion Forum 1. Click on the name of the discussion forum and click ’Create Thread’ to create and publish a discussion thread for others to read. 2. Name the thread and type a message. Click ’Submit’ to save the thread and the thread will be visible to other users. All members of a group can create threads in a discussion forum 3. When the thread is seen by other group members, they can reply to post immediately, or they can expand the menu ’Message Actions’ and use the available tools to flag the message for later reading, etc. You can do the same with posts you or other members publish in the forum. 4. You may subscribe to a discussion board in order to receive notifications by email when somebody publishes a message in the forum you subscribe to. To do so, go to the page in the course menu that shows the available Discussion boards (in this case Discussion Board), and open the discussion board. Then click ’Subscribe’ and mark the forum. Subscribe to discussion threads in a discussion forum to receive notifications when new post are published 5. Anyone enrolled in the course can create threads and participate in discussions in different fora. School of BUSINESS AND SOCIAL SCIENCES bLACKBOARD - User’s Guide for Students 30 Achievements Use discussion forum Achievements A teacher may have added Achievements to learning activities of a course. An achievement is an indicator of an accomplishment, skill, competency, or interest students can achieve. Which achievements and recognitions which are either possible, earned or not earned can be seen in the course menu, either as a direct link or in the ’Tools’ page. School of BUSINESS AND SOCIAL SCIENCES bLACKBOARD - User’s Guide for Students 31 Blackboard on smartphones Blackboard on android Blackboard on Smartphones AND TABLETS This chapter reviews how to find and install Blackboard on your smartphone or tablet. Below is a guide to Android and iOS. Blackboard on Android Not all features of Blackboard are available through the Android app. This guide provides a quick overview of the features available as well as installation instructions. Blackboard for Android on smartphone and tablet is the same. The version for tablets is, however, adapted to the larger screen. Installation 1. Find the app in ’Play Store’ and press it to open it. This is where apps for your phone can be found. The”Play Store” icon looks like this on your smartphone 2. Tap the small magnifying glass in the upper right corner and search for ”blackboard learn” 3. The app ’Blackboard Mobile Learn’ should appear in the search results. Press this. 4. Press ’INSTALL’ to install this app. 5. Press ’ACCEPT’ to approve the app’s rights. 6. The app will be instantly downloaded. When it is finished downloading, press your phone’s ’Home’ button, to return to the start-up screen. Open the App 1. Find and tap the app ’Learn’ in all your applications. 2. Tick the checkbox ’I accept these conditions’ to accept the terms, and then press ’Continue’. 3. In the search box, search for ”Aarhus”. From the search results, click on ”Aarhus University” Find the Blackboard icon in all your applications. It’s called ”Learn. 4. A pop-up window will tell you that you will have to log in manually each time you use the app, School of BUSINESS AND SOCIAL SCIENCES bLACKBOARD - User’s Guide for Students 32 Blackboard on smartphones Blackboard on android 5. Note: If you do not want to see this message again, check the box ’No need to show this again’. 6. Press ’Got It’. Log In 1. Press ’WAYF LOGIN’. 2. Choose ’Aarhus University’ from the list. Functions 1. Once you are logged in, you will meet a list of all your courses. 2. For each course the available functions vary depending on how much the administrator of the course has allowed. School of BUSINESS AND SOCIAL SCIENCES bLACKBOARD - User’s Guide for Students 33 Blackboard on smartphones Blackboard on android 3. On the front page there is a pencil in the right corner. Here you can reorder and change colors of your courses. The pencil, which you can use to change the color and order of your courses School of BUSINESS AND SOCIAL SCIENCES bLACKBOARD - User’s Guide for Students 34 Blackboard on smartphones Blackboard on ios Blackboard on iOS This chapter reviews how to find and install Blackboard on your iPhone or iPad. Blackboard for iPhone and iPad is the same. The version for iPad is, however, adapted to the larger screen. Not all features of Blackboard are available through the iOS app. This guide provides a quick overview of the features available, as well as installation instructions. Installation 1. Find the app in ’App Store’ and press it to open it. 2. Tap the small magnifying glass in the upper right corner and search for ”blackboard learn”. 3. The app ’Blackboard Mobile Learn’ should appear in the search results. Press this. The icon for the ”App Store” looks like this on your smartphone 4. Press ’INSTALL’ to install this app. 5. Press ’ACCEPT’ to approve the app’s rights. 6. The app will be instantly downloaded. When it is finished downloading, press your phone’s ’Home’ button, to return to the startup screen. Open the App 1. The app will be on the list of apps on your iPhone and will be available on your desktop. 2. Find and press the app ’Mobile Learn’. 3. Check the checkbox ’I accept these conditions’ to accept the terms, and then press ’Continue’. Find the Blackboard icon out of one of your desktop pages 4. In the search box, search for ”Aarhus”. From the search results, press ”Aarhus University”. 5. A pop-up window will tell you that you will have to log in manually each time you use the app. School of BUSINESS AND SOCIAL SCIENCES bLACKBOARD - User’s Guide for Students 35 Blackboard on smartphones Blackboard on ios Log In 1. Press ’WAYF LOGIN’. 2. Choose ’Aarhus University’ from the list. Functions 1. Once you are logged in, you will see a list of all your courses. 2. For each course the available functions vary depending on how much the administrator of the course has allowed. 3. On the front page there is a pencil in the right corner. Here you can reorder and change colors of your courses. The pencil, which you can use to change the color and order of your courses School of BUSINESS AND SOCIAL SCIENCES bLACKBOARD - User’s Guide for Students 36 Export course material Exportcoursematerialfromcampusnet Export Course Material from Campusnet or Aula In order to use previously created course material for courses in Blackboard, it may be necessary to export this course material from CampusNet or AULA. The following will show how to export course material and download it as a zipped archive file. t is only possible to export ”flat” files - ie Word, PDF, PPT, pictures. Discussion fora and processes can not be exported. Export Course Material from CampusNet 1. To export course material from CampusNet, log on to CampusNet at cn.asb.dk. Select the course from the course menu. In this example, the course is called ’Videnskabsteori’. 2. Once the course is selected, go to ’File Exchange’ and locate the files to export. If the files are located in a sub group, eg. ’Class 01’, go to this folder and select ’File Exchange’. 3. Select the files to download by checking the check boxes for the files, then click ’Download selected as zip’. What to do next in the file download process depends on the browser used. Save the file in a location on the computer where you can find it later for upload to Blackboard. Previous course material can be downloaded as a zip file and used in Blackboard School of BUSINESS AND SOCIAL SCIENCES bLACKBOARD - User’s Guide for Students 37 Export course material Export course material from aula Export Course Material from Aula 1. To export course material from AULA, log on to AULA at aula.au.dk. Go to the list of courses and select the course from which you wish to download the files. 2. When the course is selected, click on ’Documents’ to access documents of the course. 3. Click on the floppy-icon that says ’Save (ZIP)’. What to do next in the file download process depends on the browser used. Save the file to a location on the computer where it can be found later for upload to Blackboard. The Documents-button in AULA School of BUSINESS AND SOCIAL SCIENCES bLACKBOARD - User’s Guide for Students Export course material AU IT, BSS Fuglesangs Allé 4 8210 Aarhus V Export Export course course material material from from aula aula T: 8715 0933 M: [email protected] www.au.dk/it School of BUSINESS AND SOCIAL SCIENCES bLACKBOARD - User’s Guide for Students