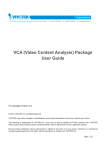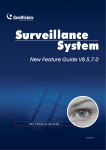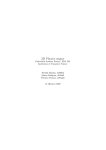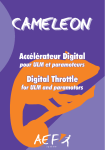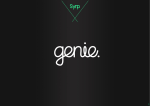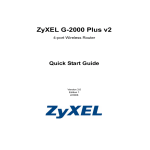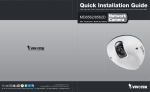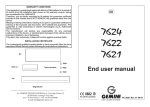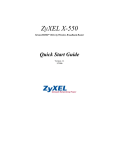Download VCA (Video Content Analysis) Package User Guide
Transcript
VCA (Video Content Analysis) Package User Guide For package revision 2.0 © 2014 VIVOTEK Inc. All Right Reserved VIVOTEK may make changes to specifications and product description at any time, without prior notice. The following is trademarks of VIVOTEK Inc., and may be used to identify VIVOTEK products only: VIVOTEK. Other product and company names contained herein may be trademarks of their respective owners. No part of this publication may be reproduced or utilized in any form or by any means, electronic or mechanical, including photocopying and microfilm, without permission in writing from VIVOTEK Inc. Rev. 1.0 1 Table of Contents 1. Installation and Licensing 1-1. Equipment and Software Required 1-2. Uploading VCA Package to Camera 1-3. Manual Licensing 2. Applicational Considerations 3. Applications > Using VIVOTEK Intelligent Video Analysis VCA (Video Content Analysis) Setting Setting > Analysis Setting > Rules History Event Statistics for Object Counting 3 3 3 6 10 14 17 17 18 21 21 23 Overview The VCA package is an embedded software application package installed and runs on VIVOTEK cameras. It benefits staff planning, customer flows, shop arrangement, and evaluation of marketing decisions. It is cost-efficient, flexible, and the calculations take place on the camera without the need for another computer. The VCA package comes with the following features: 1.Line crossing detection: Bi-directional line crossing detection of objects moving across lines. 2.Field detection: Events will be triggered with objects moving into or out of a configurable field of interest. 3.Object counting: Objects or people moving across the lines are counted and presented in graphs and tables with configurable reset and report intervals. 2 1. Installation and Licensing 1-1. Equipment and Software Required Check the following before you install and use the VCA package: 1.Ensure that your cameras support the VCA function. Check on the website at: http://www.vivotek.com/vadp-1/. 2.Download the VCA package from VIVOTEK website. 3.Prepare the VADP number which can be found in the Application > VADP window on a web console. 1-2. Uploading VCA Package to Camera 1. Open a web console with camera. You may use the IW2 utility with the task. 2. Click on the Configuration tab to open the main configuration window. 3. When in the main configuration window, open the Applications > VADP window. 3 4. Click the Browse button to locate the VCA package. 5. Click the Upload button to upload the VCA package. For a package file, the file extension name is "gz." The screen message for a successful upload is shown below: 4 6. Below is the screen showing when the package is successfully loaded. NOTE: Removing a package will also clean all reports and associated configurations. 5 1-3. Manual Licensing Download package from VIVOTEK website Apply for VIVOTEK member - or Login to VIVOTEK website Upload package to camera VIVOTEK website Select VCA package Email address VADP number Receive license key from Email 1-3-1. Click on the License tab (on the web console with the camera) to open the License window. 1-3-2. Press the Ctrl+C keys to copy the VADP number. 6 1-3-3. Click on the hyperlink on the screen to enter VIVOTEK's website and the Login page. You must join the VIVOTEK member to enable the license. Enter a valid email address, password, and the verification code to login. 1-3-4. On the Activation Key page, enter the VADP number, and click the Submit button. You will then receive the license key by an email. Save the license key file to a preferred location. 7 1-3-5. On the License page, use the Browse and Upload buttons to upload the license key. 1-3-6. On the Status page, you can see the license status is indicated as Pass. 8 1-4. Automatic Licensing Note that you should install the VCA package first, and then execute the Automatic License task. 1-4-1. You must have access to the Internet if you want to proceed with Auto Licensing. 1-4-2. Click on the hyperlink in the Automatic License menu to login to VIVOTEK's member page. Fill in the information in the Member Register page. 1-4-3. If you already have a membership, fill in the Email, password, country, and vertical market segment information. Click Install to complete the process. The license key will be automatically enabled for your camera. 9 2. Applicational Considerations Note the following when planning the camera installation: 1. The installation site must be adequately lighted for optimal accuracy with video analysis. 2. Light sources from the sides should be avoided. For example, shadows can cause the VCA to mistakenly count the shadow as a moving object. Mistakes can also happen by shadows of clouds floating by a window, or reflected images on a polished floor. 10 3. It is preferred that the camera is mounted directly above the objects to be counted. 4. For Line Crossing and Field of Interest configuration, unnecessary objects should be avoided.A door, a floating curtain, and moving objects such as an escalator can cause mistakes with calculation. 11 5.Also note that a detection line should be placed at least one min. object size away from the edge of the field of interest. Otherwise, the move in and move out actions will not be correctly detected. Edge of field of interest O O I I min. object size Detection line 6.If the VCA package is applied on a fisheye camera, the effectiveness of the field of interest should be taken into consideration. Due to the nature of the fisheye lens, image distortion can occur near the edge of the field of view. Also, the number of effective pixels decreases from the center to the edge of the field of view. It is recommended to place the field of interest within or around an approximate 60º view angle, but not exceeding it. 12 NOTE: Users can store and execute VIVOTEK's or 3rd-party software modules onto the camera's flash memory or SD card. These software modules can apply in video analysis for intelligent video applications such as license plate recognition, object counting, or as an agent for edge recording, etc. • Users can also run VIVOTEK's VADP packages as a means to access updated functionality instead of replacing the entire firmware. • Note that for some cameras the flash is too small to hold VADP packages. These cameras will have its "Save to SD card" checkbox selected and grayed-out for all time. • The file system of SD card (FAT32) does not support soft (symbolic) link. It will return failure if your module tries to create soft links on SD card. 13 3. Applications > Using VIVOTEK Intelligent Video Analysis VCA (Video Content Analysis) To start a module, select the checkcircle in front, and click the Start button. If you should need to remove a module, select the checkcircle in front and then click the Stop button. By then the module status will become OFF, and the X button will appear at the end of the row. Click on the X button to remove an existing module. When prompted by a confirm message, Click Yes to proceed. Yes No IMPORTANT: Note that the actual memory consumed while operating the module will be indicated on the Memory status field. This helps determine whether a running module has consumed too much of system resources. Executing the VCA module will increase system load, and if there are concurrent live viewing or recording, you may need to terminate the other live streaming, 3DNR, or Motion Detection setting. Some applications, such as Motion Detection and 3DNR also consume system resources. System overstress can be observed from the reduced frames per second on the live view. 14 The first VCA module provides intelligent video analysis functions including functional rules for Line crossing detection, Field detection, and Object counting. To enable a VCA module, 1. Go to the Configuration > Applications > VADP page 2. As described in the previous section, upload the VCA module package (looks like xxxx.tar.gz) and the license key as a text file. 3. Start the VCA module. 4. Click on the module name to start the VCA interface. The operating details in the following discussion come from a VCA module installed on the MD8562 mobile dome and FE8173/8174(V) fisheye cameras. 15 The VCA window will appear. Default is the Liveview. The others are the History and Setting pages. Visual Confirmation of object: When selected, the intruding objects will be highlighted by a red color block. The region of interest where the event occurs will also change its color to the semitransparent red. Counting Report: If object counting is enabled, the instances and numbers generated will be listed. Event list: Field or line detection events will be listed with the detection type and their time of occurrence. The latest 30 events will be listed on screen. NOTE: If the VCA configuration page does not display properly, press the F12 key to display the Document mode options. The VCA package supports IE8, IE9 and IE10. 16 Setting Setting > Analysis 1. By default, there is only 1 Region of interest (ROI), and the whole field of view is taken as the default region of interest. All the Field detection, Line detection, and Counting algorithms take effect within this field of interest. Any activities happening outside the ROI will not trigger the video analysis. 2. To manually configure a Region of interest, you can click the Remove button to remove the original region of interest. 3. Click the Add button, and then click on the screen. Each click creates a border mark (as a solid red square). You can mark out a region using up to 20 clicks, and then double-click on the screen to end the mark-out. You man move the border marks by clicking and holding the left mouse button to drag the border mark to a preferred position. 4. Change the size of the Minimum Object size window (the green square) to determine the minimum size of objects that will trigger the video analysis. 5. By default, the Maximum Object size is the whole screen (the blue square). You can define a maximum size to exclude larger objects, such as vehicles, from the detection or counting mechanisms. 6. Select a sensitivity level from the menu to avoid noise interference, and then click Save to preserve your configuration. Note that separate fields of interest can be created later for each Field detection configuration. However, these fields of interest should be located within the Region of interest. 17 NOTE: 1. Objects larger than the max. object size will be excluded. Movements of any objects within the ROI will be indicated by red sqaures on the Liveview window. 2. If the object counting algorithm is associated with a line detection, and the line is placed right at the border of a Region of interest, the move-in or move-out actions may not be counted. Lack of reference can occur for the objects may move instantly out of the region. Setting > Rules There are 3 video analysis algorithms in this package: Field detection, Line Crossing detection, and Object Counting. 1. Field detection: You can create up to 3 detection fields, 3 line crossing rules, and 2 counting configurations. To configure a Field detection, 1-1. Open the SETTING > Rules window. 1-2. Click the Add button. The configuration window will appear at the bottom. 18 1-3. Enter a name for the detection field. 1-4. Select the Rule Type as Field detection. 1-5. Click the Add button, and then click on the screen. Each click creates a border mark (as a solid red square). You can mark out a region using up to 20 clicks, and then double-click on the screen to end the mark-out. You man move the border marks by clicking and holding the left mouse button to drag the border mark to a preferred position. 1-6. When done, click on the Save button. 2. Line Crossing detection: To configure a Line detection, 2-1. Open the SETTING > Rules window. 2-2. Click the Add button. The configuration window will appear at the bottom. 2-3. Enter a name for the line detection setup. 2-4. Select the Rule Type as Line detection. 2-5. Click the Add button, and then click on the screen. You can also select a line that was prevously configured as the reference line. Click and pull the red squares in the middle and at the ends of the line to change the position. If user choose Integration mode, the reset time interval and report time interval are set "0","0". Software(such as VAST) can acquire the real time event. if reset time interval and report time interval are not set to "0", the counting report will be following Onvif report template. The Standalone mode stores the count record to the camera's database, and the counts on liveview will not be immediately refreshed. 2-6. Click the Toggle button to change the direction of the red arrow marks. This will determine what type of movments will trigger the event, either for objects moving in one direction or those in both directions across the line. 2-7. When done, click on the Save button. 19 3. Counting: To configure a Counting scene, 3-1. Open the SETTING > Rules window. 3-2. Click the Add button. The configuration window will appear at the bottom. I O I O 3-3. Enter a name for the counting setup. 3-4. Select the Rule Type as Counting. 3-5. Click the Add button, and then click on the screen. You can also select a line that was prevously configured as the reference line. Click and pull the red squares in the middle and at the ends of the line to change the position and the orientation. Three lines can be added in a counting setup. Click the Add button again to add new lines. And a total of three counting setups can be created for a camera. The sides across the line will be indicated as "Inside (I)" and "Outline (O)." Rotate the lines around to change the sides, e.g., turning the inside to the outside. 3-6. Enter numbers in the the Report time interval and the Reset time interval fields. The Report time interval determines the counted numbers shown as the Counting Report in the Liveview window. For example, if you enter "0" hour and "0" minute, the numbers counted from the scene is immediately displayed on the Liveview window. The Reset time interval determines how often the report on the Liveview window is refreshed. 20 3-7. When done, click on the Save button. History Event Click on the History tab to enter the Event window. You can then use the Search panel to recover past events. The parameters are listed below: Options NOTE Rule type Field detection or Line detection Time Time of occurrence camera's RTC Show: No. of entries 10, 25, 50, 100 Search Name of the configured rules, such as "line detection #2." 21 Due to the network transaction efforts, polling past events can take several minutes. 22 Statistics for Object Counting 1. If you have multiple counting setups, select a counting setup from the top right menu. 2. The Statistics table is updated every 15 minutes, recorded to a database in system memory or the SD card. See the statistics graph for the counts on the time line. 3. The Report button enables you to export data in the xml, csv, or json format, with a summary made of the 15 minutes or hourly intervals. When exporting a report, specify the start and end days. Note that the exported report will be recorded using the Greenwich mean time. 23