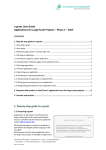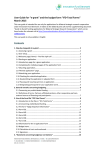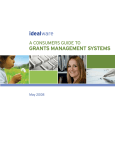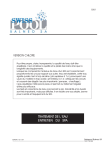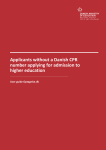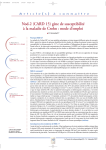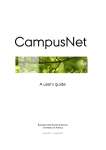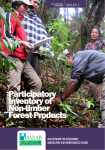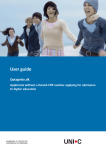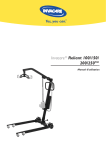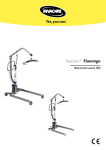Download e-grant User Guide - Large-Scale Projects
Transcript
e-grant User Guide Applications for Large-Scale Projects – Phase 2 – 2015 Contents 1. Step-by-step guide to e-grant ................................................................................... 1 1.1 Accessing e-grant ................................................................................................................................ 1 1.2 User setup ........................................................................................................................................... 2 1.3 Welcome page (Home) – Find the right call........................................................................................ 2 1.4 Starting an application ........................................................................................................................ 2 1.5 Introductory page for a given application........................................................................................... 2 1.6 Completing the individual pages of the application form................................................................... 3 1.7 Attaching appendices.......................................................................................................................... 3 1.8 “Review application” page .................................................................................................................. 3 1.9 Submitting your application ................................................................................................................ 4 1.10 Checking the submitted application ................................................................................................. 4 1.11 Resubmitting the application in adjusted form ................................................................................ 4 1.12 Pausing and resuming work on an application ................................................................................. 5 1.13 Designating participants for your application work .......................................................................... 5 2. Required information in the Phase 1 application form for large-scale projects .......... 6 3. Contact and queries.................................................................................................. 7 1. Step-by-step guide to e-grant 1.1 Accessing e-grant Applications to Innovation Fund Denmark for large-scale projects and societal partnerships must be submitted via the electronic application system https://e-grant.dk/. All the general pages in e-grant are available in both Danish and English (switch language at the top right). Note however that the actual application form for large-scale projects is available in English only. INNOVATION FUND DENMARK / ØSTERGADE 26 A, 4 FLOOR / DK-1100 COPENHAGEN K T: +45 6190 5000 / W: INNOVATIONSFONDEN.DK / E: [email protected] CVR. NR.: 29 03 56 95 1.2 User setup The first time you access https://e-grant.dk/, you will need to set yourself up on the system. You have two options: • • Either use NemID every time you log in (requires a key every time), Or create a user profile consisting of a user name (i.e. email address) and your own choice of password. The chosen login type will be the one you use for all future access to e-grant. Create user profile: requires both an email address and a mobile phone number: The link is sent to you by email first. When you then activate your access, you will receive a code by SMS, which you then have to enter. For all future logins, you will not need a mobile phone, and simply have to remember your user name and password. 1.3 Welcome page (Home) – Find the right call After login, you land on the Welcome page. At the top is the green main menu (a number of the items shown in the screenshot are visible only if there is content to display). “Application possibilities” (in Danish: “Søgemuligheder”) takes you to a page listing all the open calls. Note that all call titles for large-scale projects and societal partnerships are prefixed by “IF” Find the relevant call and click “Apply now” . 1.4 Starting an application After you have clicked “Apply now”, you will be taken to a page where you start the generation of an application form by entering a title and clicking “Create application”. The title cannot be amended subsequently on the application's cover page, but you will be able to amend it inside the form. The amendment will not be reflected on the cover page until the application has been submitted. 1.5 Introductory page for a given application The application form itself now opens in a new window. You start out on an introductory page containing general instructions. When you have read the introductory page, click “Start” at the bottom. You can now complete the individual pages of the application form. On the left-hand side is a menu showing you the various pages you have to work through. These pages can be completed in any order. As soon as you have entered the mandatory content on a page (fields marked *), and have saved the page (save and continue), the page is ticked as completed in the 2 menu on the left. The information you input can be amended at any time while you work on the application. Section 2 of this user guide lists the content of the individual pages. 1.6 Completing the individual pages of the application form The application form contains a number of fields to be completed either by entering text or by making selections from lists or in checkboxes. Follow the instructions in the form. Certain fields require you to enter longer texts. By all means use copy/paste from another document, but bear in mind the space restrictions. Your text will be truncated by the system if it is too long – perhaps in a way that is detrimental to your application. 1.7 Attaching appendices On the application form's “Attach appendices” page, you have to attach the appendices to your application. Before attaching them, the appendices must be saved on your local drive as PDF documents. Note that the file names must not exceed 45 characters and must not contain special characters. Note also that the total size of the appendices must not exceed 25 MB. The appendices can be attached in any order – their order in the final application (i.e. when all documents have been compiled as a single PDF by the system on submission) will be determined by the “Document type”. At the bottom, you can see any files you attached previously – these can be deleted and replaced by new ones. Attaching files over the system may take some time, so don't wait until the deadline when the system may be more busy. 1.8 “Review application” page This page contains three facilities: • Check all the information you have entered: this generates a basic summary of the information you have entered in the form (not including appendices). This can be used for spellchecking etc. but is not adequate for a complete review, since it shows completed fields only. • Check the attached appendices: check that all the appendices are present and correct. You may like to open them to check their contents (you can disregard the order they are listed in, but the file name/content must match the document type). • Receive copy of the entire application: a fully compiled application document is generated so that you can check the contents before submitting your application. You will receive a link to the file by 3 email. Note that generating the file may take a while. Close to the deadline, you may have to go directly to the “Submit your application” page and make your submission. Save and continue on this page must be enabled. This is not possible until all the mandatory content in the application has been provided. 1.9 Submitting your application Once all the menu items are ticked as completed, you can then open the “Submit your application” menu item and send off your application. You are then taken to an acknowledgement page, but will receive no other form of receipt. 1.10 Checking the submitted application Once the application has been submitted, from Welcome page (Home) >“Applications” >“Submitted” you can click the application's title to access the application's cover page. This shows the submitted application in a document list. You can open your application to check if everything is in order. 1.11 Resubmitting the application in adjusted form If there are any errors in your submitted application, up until the application deadline you can resubmit the application. This is done using the “Show application” button from the cover page of the submitted application. You will now be returned to the actual application form and can select the “Administration” menu item at the bottom of the menu on the left-hand side. On the administration page, you first select “Unlock” and “Save and continue”, and you can then edit any page or replace appendices and then resubmit your application. The “Reason for unlocking” field on the administration page is for your own private use. It will not be included in the resubmitted application. 4 1.12 Pausing and resuming work on an application Data input in the application form is saved when you click “Save and continue” on a given page. This means that you can break off from working on an application at any time simply by closing the window/browser. Later, when you come to resume your work, you log onto https://e-grant.dk/ and on the welcome page, select the “Applications” >“Under preparation” menu item. You can then either click “form link” to the right of the relevant application, or you can click on the application's title (which takes you to the application's cover page, where you click “Resume application”). You are now back inside the actual application form. 1.13 Designating participants for your application work On an application cover page, the person who started completing the application (under the “Case access” item) can name assistants to help in completing this particular application: • Agent: is authorised for all operations (including submission), but cannot designate other agents, • Aide: has access rights for editing the application, but cannot submit the application or designate other participants. As soon as the required information has been input and the applicant clicks “OK”, the agent/aide will receive an email containing a link. As an applicant, you will also need to inform agents/aides of the invitation code selected for them. This code is needed by the agents/aides the first time they activate the link. Each agent/aide must be set up as a user of e-grant at the latest when the link is activated. 5 2. Required information in the Phase 2 application form for largescale projects The following shows you what information must be provided in the electronic application form for large-scale projects. The list structure is based on the menu items on the left-hand side of the application form; see Section 1.5 of this user guide. Introduction • This page contains information – Click “start” to access the other pages. Basic project information • Project title (the title of the application, with any adjustments to the one originally provided on the application's cover page). Please note that the title must be listed in both English and Danish. • Subject areas (the placing of the application within a research/innovation area). This field is for statistical purposes. The research/innovation areas are: “Bioresources, Food and Lifestyle”; “Production, Materials, Digitisation and ICT”; “Biotech, Medtech and Health”; “Infrastructure, Transport and Construction”; “Trade, Service and Society”; “Energy, Climate and Environment” and “Other”. • Placement in the value chain: Here you can check which parts of the value chain the application is ranged along; see the description in Section 2.2 of the Guidelines. • At the bottom of the page the name of the call, the application refers to, is stated. Applicant • Applicant: this is where you state which institution/enterprise is the applicant. Commonly occurring entities may be selected from a drop-down list. In addition, you enter the name, CVR no. and CVR p no. (can be retrieved by link from the CVR register) and address. • Project leader: Here you can enter the title, name, e-mail address and phone number of the person who will be the leader of the project. • Contact: Here you enter the title, name, email address and phone number of the person who will be acting as the applicant's contact during the application process (if different from the project leader). Other partners • Partner: here you enter all partners in the project other than the applicant. As for the applicant, commonly occurring entities may be selected from a drop-down list. Key budget figures • Amount applied for excl. overheads – the amount must correspond to the amount entered in application Appendix B. • Amount applied for to cover overheads – The amount must correspond to the amount entered in application Appendix B. • Total budget incl. overheads – The amount must correspond to the amount entered in application Appendix B. • Equipment expenses in excess of DKK 500,000: If the budget includes equipment purchases with a unit price in excess of DKK 0.5m, here you are required to enter a brief explanation and provide an anticipated purchase price. (Text length: max. 1,000 characters). Duration • The project's expected start and end date and duration in months. Keywords and short popular description • Keywords: up to 5 words describing the project's research/innovation content (the keywords are used for preliminary screening of applications). 6 • Popular description in Danish: Provide a brief and readable comprehensible description of the project of max. 1,500 characters. The text may be published if the application leads to a grant. • Equivalent popular description in English: This text may similarly be published if the application leads to a grant (max. 1,800 characters). Research training • If the project comprises research training, this section is used for entering, separately for PhD and postdoctoral fellowships, the number of persons and the projected total duration. All fellowships/ grants must be included, regardless of the source of their funding. Other applications, previous grants and supplementary information • State the Phase 1 application number and describe any significant changes in relation to budget, partners or scientific/technical content. This page also gives you the option of entering supplementary information in text fields: • If the proposed project will relate to/synergise with other grants. In that case, provide more details (text length: max. 1,000 characters) • If funding has been applied for from other sources for activities comprised by the application. In that case, provide more details (text length: max. 1,000 characters) • Any other supplementary information about the application (text length: max. 1,000 characters). Attach appendices • This page is used for attaching the application's appendices; see Section 1.7 of this user guide. Finally, click “continue” to check the page off in the menu on the left. Review application • Here you have the opportunity to check your application; see Section 1.8 of this user guide. Note that on this page you will need to click “continue” to be able to submit the application. Confirm • Here you are asked to confirm that a number of conditions have been met. You will need to click “Save and continue” to be able to submit the application. Submit your application • This is where the application is submitted; see Section 1.9 of this user guide. NOTE: This page is not available until every one of the above menu items to the left of the application form has been ticked as completed. 3. Contact and queries In case of technical queries concerning use of the e-grant application system, contact [email protected], tel. +45 3392 9190 (open 9.00-12.00 noon on weekdays, and until 19.00 pm on the closing date for applications, 8 September 2015). Queries concerning application content should be directed to Innovation Fund Denmark at [email protected], tel. +45 6190 5000 or to the contacts specified in the guidelines. 7